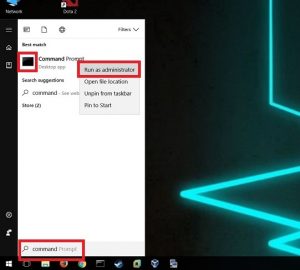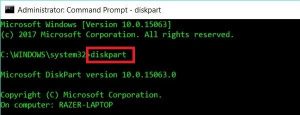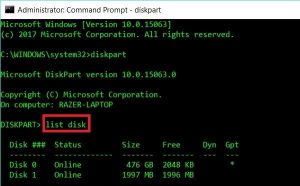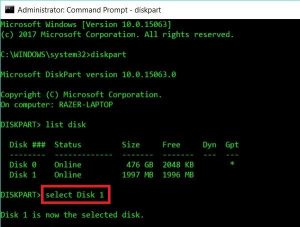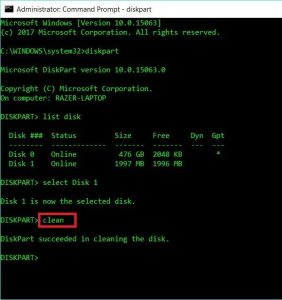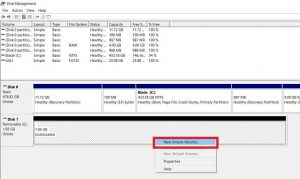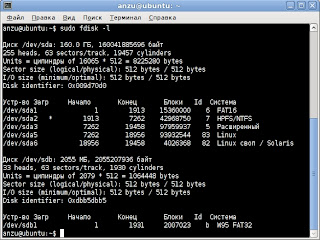Как вернуть флешке всю память после Линукса?
Накати на флешку 64гб образ Кали, поигрался и решил снести её с флешки.
Отформатировал флешку и получил на выходе, что её память в 3 гб. Также теперь при подключении этой флешки вижу не одно устройство, а два
Как можно ей вернуть всю память?
-
Вопрос задан
-
38717 просмотров
Пригласить эксперта
запускаете diskpart
делайте list disk , находите среди дисков флешку ,
делайте команду select disk 3, вместо 3 номер вашей флешки
и на последок clean
можно выходить и уже форматировать в винде на весь объём или здесь же:create partition primaryformat quickassign
Воспользуйтесь любым редактором разделовб удалите на флешке все разделы и создайте один большой.
Руфусом форматнуть. Руфус сносит все, что там было.
управление компьютером и там что то связанное с дисками, вроде «диски и тома»
находишь флэшку, форматируешь и заново добавляешь правой кнопкой как том
-
Показать ещё
Загружается…
09 окт. 2023, в 16:18
1000 руб./в час
09 окт. 2023, в 15:39
20000 руб./за проект
09 окт. 2023, в 15:37
35000 руб./за проект
Минуточку внимания
Это довольно распространенная проблема, когда у вас есть USB-диск, который использовался для записи загрузочного Linux-дистрибутива в режиме dd.
Вы подключаете USB-накопитель в Windows 10 (или другой виндовс), и все, что вы видите, это диск с нулевым местом на диске или в некоторых случаях он показывает сообщение «14,0 КБ без 2,35 МБ».
Форматирование USB-диска Linux для восстановления полного дискового пространства в Windows 10 .
Это раздражает, поскольку Windows, похоже, полностью не может восстановить дисковое пространство. Дисковое управление показывает полный размер диска, не может отформатировать его.
Я мог бы продолжить раздражение, но вкратце все, что нам нужно, – отформатировать Linux USB Drive, чтобы восстановить, переразбить и переформатировать этот диск в Windows 10.
На самом деле это работает и в Windows 8.1, и в Windows 7.
Следующий процесс может стереть весь диск, поэтому будьте очень осторожны, какой диск вы выберете и отформатируете.
Содержание
- Шаг 1. Запуск командной строки администратора
- Шаг 2. Используйте diskpart для очистки диска.
- Шаг 3: Повторная разбивка и форматирование
Шаг 1. Запуск командной строки администратора
В Windows 10, Windows 8.1 и Windows 7 найдите cmd и просто щелкните правой кнопкой мыши на значок командной строки из результатов поиска и выберите «Запуск от имени администратора».
Не используйте Powershell, поскольку иногда это может стать сложным методом.
Шаг 2. Используйте diskpart для очистки диска.
Теперь подключите свой USB-накопитель, который вы хотите очистить, переформатировать и восстановить пространство.
SD-карты, внешние жесткие диски. и т. д. будут работать одинаково.
Просто знайте, что этот процесс просто избавится от всех данных без каких-либо предупреждений.
Введите diskpart в «Администратор»: «Командная строка» и нажмите «Ввод».
Microsoft Windows [Version 10.0.15063] (c) 2017 Microsoft Corporation. All rights reserved. C:\WINDOWS\system32>diskpart Microsoft DiskPart version 10.0.15063.0 Copyright (C) Microsoft Corporation. On computer: RAZER-LAPTOP
Отобразите список дисков командой list disk
DISKPART> list disk Disk ### Status Size Free Dyn Gpt -------- ------------- ------- ------- --- --- Disk 0 Online 476 GB 2048 KB * Disk 1 Online 1997 MB 1996 MB
Это ключевая роль.
Внимательно изучите все диски, размер и т. д.
Из моего вывода довольно ясно видно, что я хочу, чтобы второй диск (в данном случае Disk 1) очистился, отформатировался и восстановил пространство.
Это всего лишь 2 ГБ (хотя пока он показывает 1997 МБ).
Одно точно,что я не хочу, чтобы с Диском 0 ничего не происходило.
Поэтому давайте осторожнее прогоним команду select Disk 1 (в вашем случае вы можете выбрать другие номера дисков.).
DISKPART> select Disk 1 Disk 1 is now the selected disk.
Почти готово.
Еще один момент. Команда clean
Она очистит раздел и сделает его доступным для форматирования снова.
DISKPART> clean DiskPart succeeded in cleaning the disk.
Я получил DiskPart succeeded in cleaning the disk в качестве ответа. Как только вы его получите, вы можете просто закрыть командную строку.
Шаг 3: Повторная разбивка и форматирование
Запустите средство управления дисками в Windows 10 или Windows 8.1 или Windows 7.
Теперь просто щелкните правой кнопкой мыши на Disk 1 и выберите New Simple Volume.
Следуйте инструкциям, и вы только что восстановили место на диске.
Главная » ОС » Как форматировать флешку под Линукс
Как форматировать флешку под Линукс
ОС 12.07.2019
-
Форматировать флешку под Линукс просто!
-
Семь раз отмерь один раз отрежь
-
Процесс пошёл
-
Возможные проблемы
Перед установкой какого-либо дистрибутива Линукс на флешку, её необходимо подготовить. К счастью, форматировать флешку под Линукс ничуть не сложно. Для этого даже не требуется специфического опыта или каких-либо программ всё уже давно есть в стандартной комплектации Windows. Давайте рассмотрим процесс подготовки флешки для установки Linux пошагово.
Форматировать флешку под Линукс просто!
Самый простой вариант зайти в проводник Windows. В Windows 10 это, к примеру, можно сделать, нажав правой кнопкой мыши по значку Windows в левом нижнем углу экрана. Или просто зайдя в меню «Пуск».
В случае старых версий операционной системы, нужно так же зайти в меню «Пуск» или найти на рабочем столе ярлык «Мой компьютер». В самом проводнике, необходимо найти вкладку «Этот компьютер», если перечень устройств хранения не открылся автоматически.
Семь раз отмерь один раз отрежь
В первую очередь, открываем флешку и убеждаемся, что она нам и нужна и что на ней не осталось каких-то нужных данных они будут удалены безвозвратно. При необходимости сохраняем их. Затем, возвращаемся к списку дисков. Находим букву флешки и нажимаем на неё правой кнопкой мыши. В открывшемся меню выбираем пункт «Форматировать». Вновь появившееся окно, содержит всю необходимую нам информацию.
Емкость диска не поддаётся изменению и служит лишь информативности. Необходимо убедиться, чтобы в рамке «1» стояла файловая система FAT32. Метку тома, в моём случае Live можете задать по желанию. Это название, которое будет отображаться в проводниках и прочих файловых менеджерах. Рекомендую поставить галочку «Быстрое» в рамке под номером «2». Это позволит не ждать долго, особенно если ваш флеш-накопитель имеет большую емкость. После чего нажимаем «Начать». Появится предупреждение, об удалении данных, нажимаем «Ок».
Процесс пошёл
В случае быстрого форматирования (галочка) окно просто зависнет на несколько секунд главное ничего не трогать и просто подождать. Манипуляции с флешкой или окном программы могут привести к выходу флешки из строя!

Итак, через несколько секунд или минут, окно программы сообщает о завершении форматирования. Смело жмём «Ок» и облегчённо выдыхаем. Вы молодец, вам удалось всё сделать правильно. Можно переходить к созданию установочной флешки Ubuntu.
Возможные проблемы
А теперь о грустном. Если что-то пошло не так, если неисправна флешка, произошёл какой-то сбой, случайно потревожили флеш-накопитель в разъеме вы можете увидеть окно с ошибкой.
В большинстве случаев это означает неисправность накопителя. У старых флешек такое бывает. Не всегда это окончательная смерть девайса, но неискушённому пользователю воскресить его будет непросто. Можно попробовать скрестить пальцы на удачу и запустить форматирование снова, уже со снятой галочкой «Быстрого» форматирования, но не факт, что это поможет.
Как отформатировать флешку или SD-карту в файловую систему Ext4? Чтобы, к примеру, иметь возможность хранить на внешнем флеш-носителе, подключаемом к Android-устройству, файлы весом более 4 Гб, если такой носитель изначально форматирован в FAT32. Ext4 – прекрасная альтернатива неподдерживаемой нативно Android’ом файловой системе NTFS и старой, ограниченной FAT32. Ext4 используется в системах Linux, она современная, стабильная, производительная, не подвержена фрагментации данных.
И позволяет хранить файлы с максимальным весом 16 Тб. Отформатировать любой носитель данных в Ext4 легко можно с помощью любого дистрибутива Linux. Загружаемся с диска установки Linux, работаем с установочным носителем как с LiveDisk, запускаем программу GParted. И с её помощью форматируем флеш-носитель в Ext4.
А как форматировать устройства информации в Ext4 в среде Windows?
***
Windows не то, что не умеет форматировать в Ext4, система от Microsoft не поддерживает Ext4, т.е. не отображает форматированные в ней носители. Получить доступ к таким носителям можно либо с помощью сторонних файловых менеджеров, которые реализуют доступ к носителям, форматированным в файловых системах Linux, либо с помощью специального драйвера, внедряющего, в частности, поддержку Ext4 на системном уровне. К этому вопросу мы ещё вернёмся. Для форматирования же в Ext4 носителей в среде Windows необходимо прибегнуть к стороннему софту – менеджерам дисков. Но далеко не всем таковым под силу справиться с этой задачей. К, примеру, известные программы для работы с дисками от Acronis и AOME могут форматировать только в Ext2 и Ext3. С Ext4 работают дисковые менеджеры от Paragon и MiniTool.
Рассмотрим их.
1. Paragon Hard Disk Manager
Дисковый менеджер Paragon Hard Disk Manager – платный продукт, к нему есть смысл прибегать, если он уже установлен на компьютере. Можно использовать как предыдущую версию программы 15, так и новую 16. Работая с последней, переключаемся на вкладку «Partition Manager», кликаем оперируемый носитель, в нашем случае это виртуальный жёсткий диск.
Появится дополнительное окно с возможными опциями. Выбираем «Форматировать том».
Далее указываем «Linux Ext4» в графе выбора файловой системы. Ставим подтверждающую галочку внизу, мол, мы понимаем, что операция ведёт к потере данных на носителе. И жмём «Форматировать».
Применяем операцию кнопкой «Apply».
Всё.
2. MiniTool Partition Wizard
Программа MiniTool Partition Wizard также умеет форматировать носители информации в Ext4, причём это возможность из числа предусмотренных в бесплатной редакции Free.
Скачать её можно здесь:
https://www.partitionwizard.com/download.html
Запускаем программу, кликаем нужный носитель, вызываем контекстное меню, жмём «Format».
В графе «File System» указываем Ext4. Жмём «Ок».
Применяем операцию кнопкой «Apply».
Всё.
3. Отображение накопителя с Ext4 в среде Windows
Итак, Windows нативно не «дружит» с файловыми системами других операционных систем. Чтобы в дальнейшем с флеш-носителем, форматированным в Ext4, можно было работать и на Android, и на Linux, и в среде Windows, в последнюю нужно внедрить упомянутый выше драйвер поддержки файловых систем Linux. Он называется Ext2Fsd, распространяется свершено бесплатно, его сайт — www.ext2fsd.com.(Скачать файл) На сайте есть ссылка загрузки драйвера, проходим по ней и скачиваем EXE-файл. На момент написания этой статьи актуальна версия 0.69 драйвера, и файл для скачивания называется, соответственно, Ext2Fsd-0.69.exe.
Далее просто устанавливаем драйвер. В процессе установки нам будет предложена автоматическая настройка файловых систем Linux для отображения в среде Windows. Нужно просто не трогать галочки на этапе «Select Additional Tasks».
После установки Ext2Fsd носители с Ext4 будут видны в проводнике Windows.
Загрузка…
Сегодня почти у каждого человека есть usb-флешка — удобный девайс для переноса данных с одного компьютера на другой. В случае с Windows от пользователя не требуется никаких действий, кроме как вставить флешку в нужный разъем — через управляющий канал, работающий по принципу «вопрос-ответ», флешка сообщит операционной системе все нужные данные для определения типа устройства и установки нужного драйвера. Чаще всего магазинные флешки имеют формат файловой системы ntfs — дань могуществу компании Micrisoft, но этот формат не поддерживается в Linux-системах. А что делать, если данные необходимо передать с Windows на Linux?
Сначала необходимо отформатировать флешку, как FAT32, этот формат поддерживается обеими операционными системами. Предварительно удалив все данные, щелкаем правой кнопкой по иконке флешки в Моем Компьютере, выбираем «Отформатировать…» и щелкаем на нужный формат. Готово. Переносим на флеш нужные нам данные и идем ко второму компьютеру.
При подключении флешки Linux рассматривает ее как SCSI-диск. Он видит наш накопитель, и ассоциирует его с одним из файлов-дырок (файлы-«прообразы» подключенных к компьютеру устройств) в папке /dev. Первым делом нам нужно определить, с каким именно файлом был ассоциирован накопитель.
Введем в терминале:
- sudo fdisk -l
Команда -l программы fdisk выводит пользователю данные о всех имеющихся файловых системах. Мы увидим что-то вроде этого:
Исходя из размера и файловой системы можно догадаться, что наша флешка — это последняя строчка, /dev/sdb1 (скорей всего sdb использовался по причине занятости всех имеющихся по умолчанию sda, но, возможно, по другой какой-то причине).
Далее мы должны создать директорию, в которую будем монтировать флешку. Создается она в папке /mnt (в принципе, можно в любой папке, но так по канону):
- sudo mkdir /mnt/flashka
И монтируем туда нашу флешку:
- sudo mount /dev/sdb1 /mnt/flashka
Заходим в эту папку, и видим файлы, которые мы записали на флешку.
Имеет смысл прописать в файл /etc/fstab ( в нем хранится информация о точках монтирования) такую строчку:
/dev/sdb1 /mnt/flashka vfat rw,users,iocharset=koi8-r,codepage=866,sync
Vfat указывает на тип нашей файловой системы, users указывает, что монтировать может любой пользователь, а не только root, iocharset и codepage помогают избежать проблем с кодировкой при переносе файлов из разных ОС, а sync запрещает кэширование (если его убрать, то флешку нужно будет каждый раз размонтировать, иначе она повредится).
Прежде чем начинать монтировать флешки вручную, проверьте — некоторые современные системы научились монтировать устройства самостоятельно (ищите директорию в папке /media). Но часто системы делают это некорректно, появляются проблемы с копированием на устройство, и все равно может потребоваться самостоятельное монтирование.