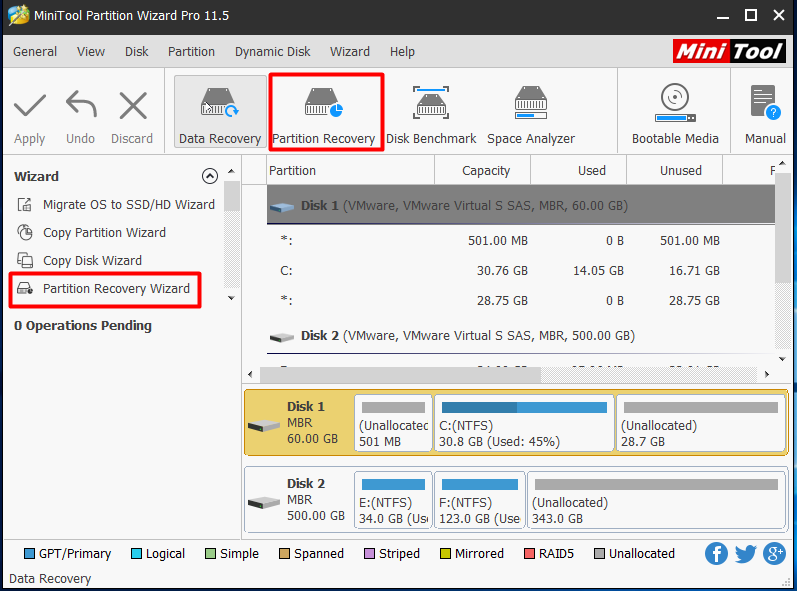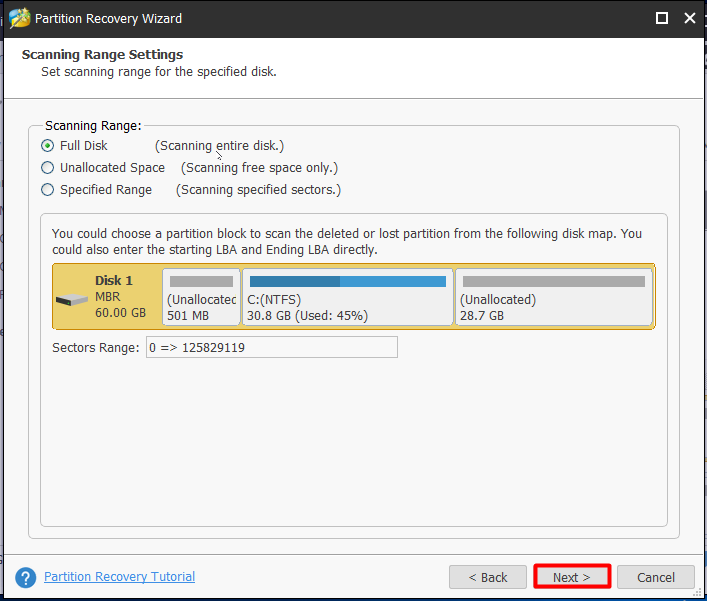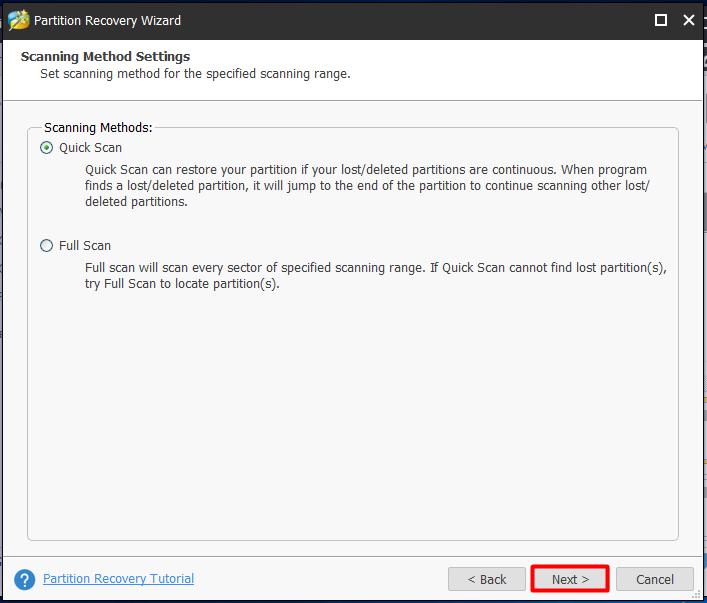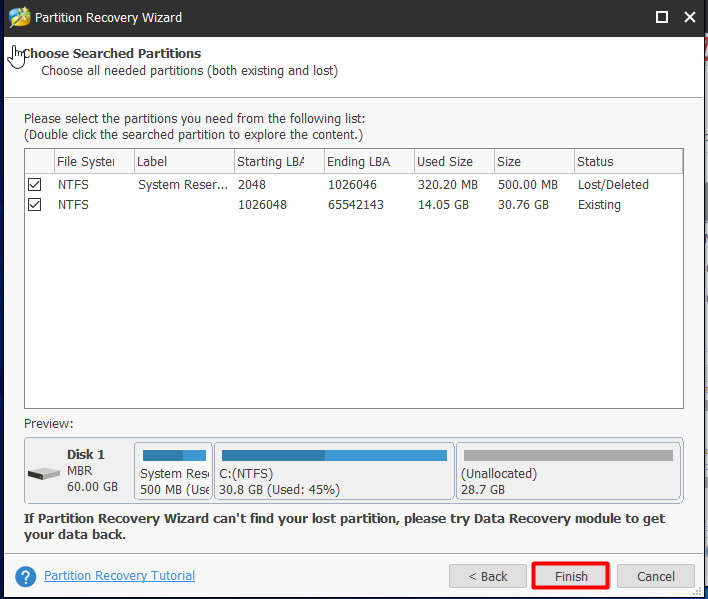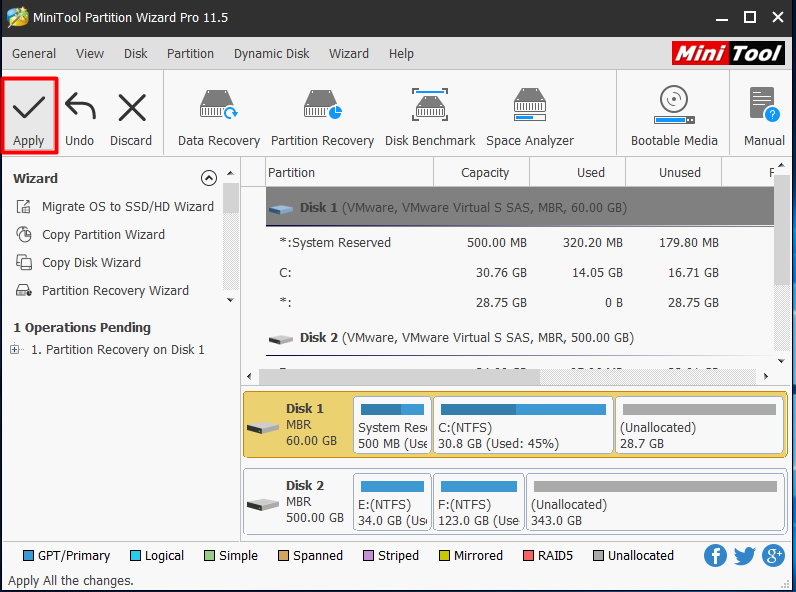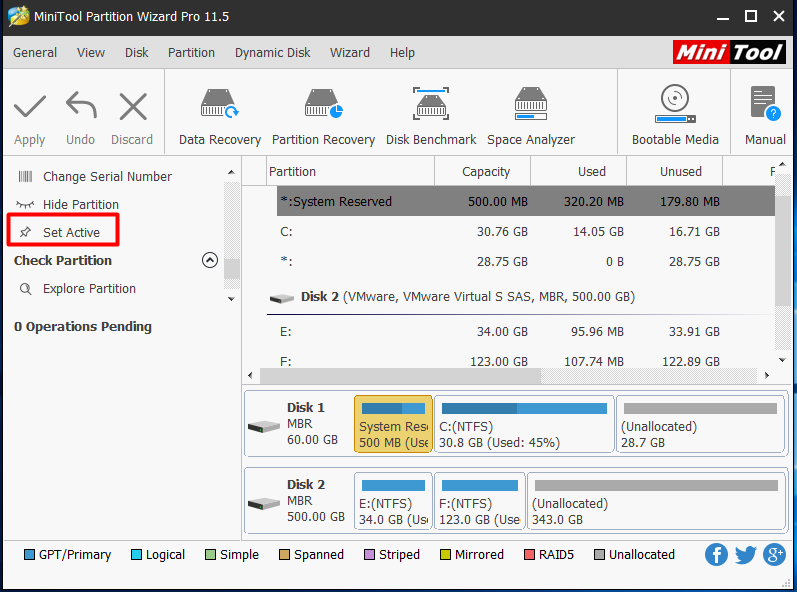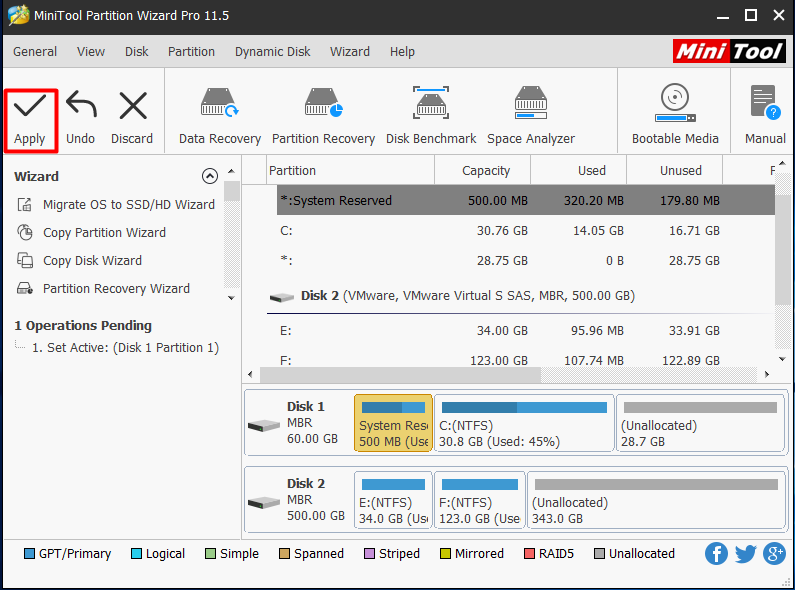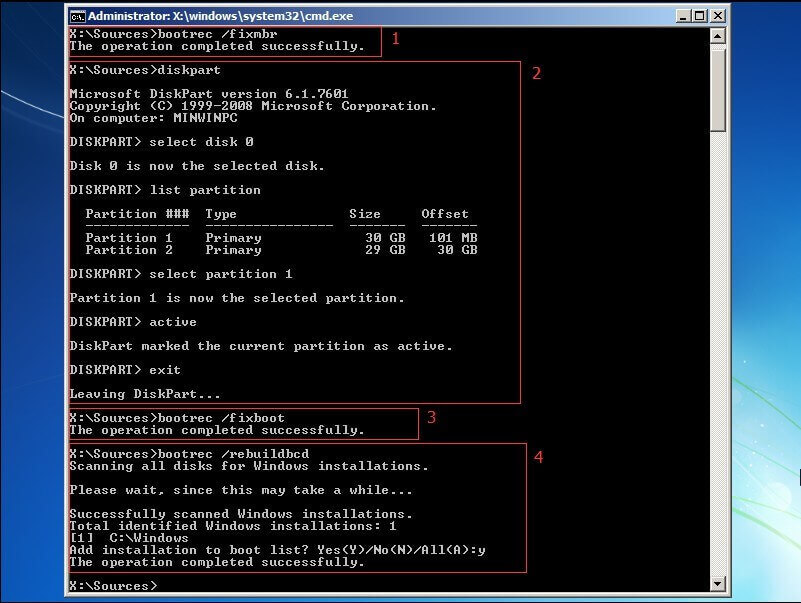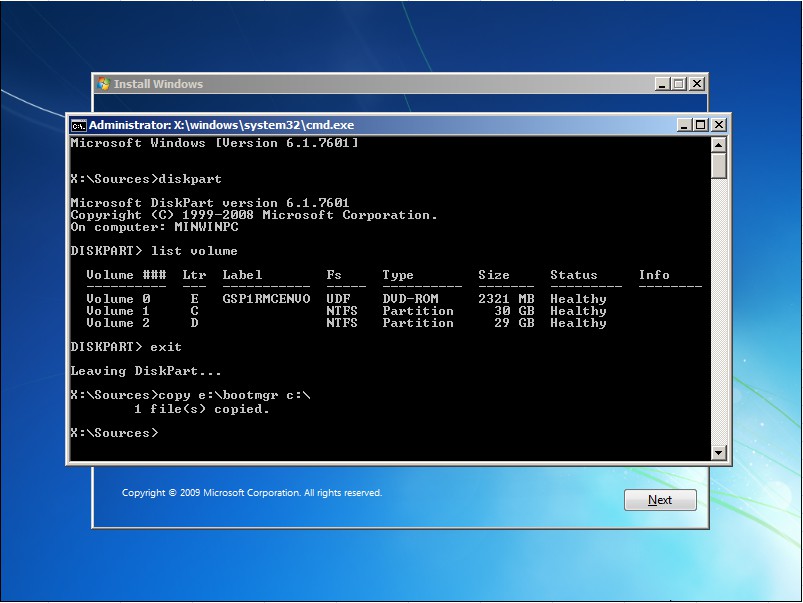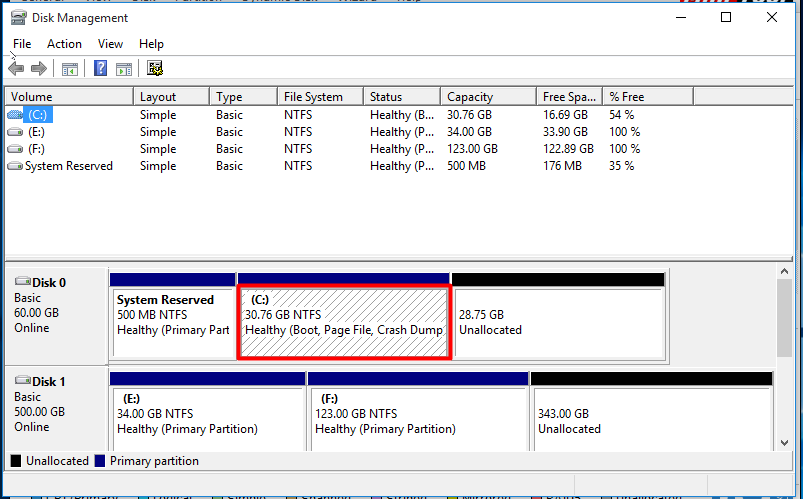В этой инструкции подробно о двух способах убрать диск Зарезервировано системой в Windows 10 — скрыть его, чтобы он не отображался или, при определённых условиях, даже полностью удалить.
- 2 способа убрать диск Зарезервировано системой
- Что это за диск и можно ли полностью удалить этот раздел
- Видео инструкция
2 способа убрать диск Зарезервировано системой
Для того, чтобы просто убрать диск Зарезервировано системой из Windows 10, не удаляя его — то есть скрыть в проводнике и других расположениях, можно использовать два метода: встроенную утилиту «Управление дисками» или командную строку. Рассмотрим оба варианта, начнём с управления дисками:
- Нажмите клавиши Win+R на клавиатуре (Win — клавиша с эмблемой Windows), введите diskmgmt.msc и нажмите Enter.
- Откроется утилита «Управление дисками». В ней нажмите правой кнопкой мыши по разделу (диску) «Зарезервировано системой» и в контекстном меню выберите пункт «Изменить букву диска или путь к диску».
- В следующем окне при выбранной букве диска нажмите кнопку «Удалить» и подтвердите удаление буквы диска, не обращая внимания на предупреждения.
На этом процесс будет завершен: диск «Зарезервировано системой» перестанет отображаться.
Если по какой-то причине выполнить описываемые действия в управлении дисками Windows 10 не получается, скрыть диск можно с помощью командной строки:
- Запустите командную строку от имени Администратора. В Windows 10 для этого можно использовать поиск на панели задач: введите «Командная строка», а затем выберите пункт для запуска от Администратора в списке действий справа или в контекстном меню по правому клику на найденном результате.
- В командной строке введите по порядку команды:
diskpart list volume
- После выполнения второй команды обратите внимание на номер тома, который соответствует диску «Зарезервировано системой», далее — N и введите команды (заменив N на нужный номер тома, а БУКВА на свою букву диска, который нужно убрать):
select volume N remove letter=БУКВА exit
После выполнения указанных шагов командную строку можно закрыть, мы убрали диск из проводника.
Что за диск «Зарезервировано системой» и можно ли его полностью удалить
Диск «Зарезервировано системой» создается при установке Windows 10 (и предыдущих версий системы) на HDD или SSD с таблицей разделов MBR и по умолчанию скрыт. Он содержит:
- Менеджер загрузки и конфигурацию загрузки BCD.
- Может содержать файлы, необходимые для загрузки с системного диска, зашифрованного BitLocker.
Исходя из указанного: если это единственный и действительно используемый текущей системой диск «Зарезервировано системой», удалять его не стоит, иначе затем придётся обращаться к инструкции Как восстановить загрузчик Windows 10.
Однако, возможен сценарий, в котором пользователь перенёс Windows 10 на другой жесткий диск или SSD, а на первоначальном диске остался раздел «Зарезервировано системой», который более не используется.
В этом случае (внимание: принимайтесь за это только при условии, что вы уверены в своих действиях и в том, что эти действия производятся над более не используемым разделом) его можно удалить и присоединить к обычному разделу с данными, используя для этого сторонние программы для работы с разделами дисков (с помощью встроенных средств системы без полной очистки всех разделов диска это не всегда реализуемо), из доступных сегодня бесплатных инструментов для этих целей могу рекомендовать DiskGenius.
Видео
В случае, если что-то не получилось или остаются вопросы — я готов помочь с решением в комментариях.
Здравствуйте! Вопрос. Как удалить скрытый раздел System Reserved, размер 500 МБ (Зарезервировано системой) на Windows 10 (жёсткий диск MBR) и присоединить нераспределённое пространство к диску (C:)? Думаю сделать мне это необходимо, так как у меня вместо HDD установлен твердотельный накопитель SSD объёмом 60 ГБ и свободного пространства на нём осталось 3 ГБ, а удалять уже ничего нельзя, на диске осталась только нужная информация. И ещё, у меня установлено две операционные системы и нужно, чтобы после удаления скрытого раздела они обе загружались.
Как удалить Скрытый раздел System Reserved, размер 500 МБ (Зарезервировано системой) на Windows 10 (жёсткий диск MBR)
Автор Владимир.
Привет всем! Задача ясна. Имеем стационарный компьютер или ноутбук с отключенным интерфейсом UEFI и двумя установленными операционными системами Windows 10 на диске (C:) и (E:). Наша цель — удалить скрытый раздел System Reserved, размер 500 МБ (Зарезервировано системой). Напомню, этот раздел создаётся автоматически при инсталляции винды и его назначение — хранить загрузчик Win 10, также на нём расположена среда восстановления. Многие пользователи удаляют данный раздел и располагают загрузчик системы в корне диска (C:), а средой восстановления пользуются с установочного диска Win 10.
Итак, поехали. Загружаем наш компьютер с установочной флешки Windows 10.
В начальной фазе установки Windows жмём кл. сочетание Shift + F10, открывается окно командной строки,
вводим команды:
X:\Sources>diskpart
Microsoft DiskPart, версия 10.0.14393.0
(С) Корпорация Майкрософт (Microsoft Corporation), 1999-2013.
На компьютере: MINWINPC
DISKPART> lis dis (выводим в список все подключенные к компьютеру накопители)
Диск ### Состояние Размер Свободно Дин GPT
——— ————- ——- ——- — —
Диск 0 В сети 500 Gбайт 1024 Kбайт
DISKPART> sel dis 0 (выбираем единственный жёсткий диск)
Выбран диск 0.
DISKPART> lis par (выводим в список все разделы жёсткого диска)
Раздел ### Тип Размер Смещение
————- —————- ——- ——-
Раздел 1 Основной 500 Mб 1024 Kб
Раздел 2 Основной 264 Gб 501 Mб
Раздел 3 Основной 234 Gб 265 Gб
DISKPART> sel par 1 (выбираем скрытый раздел System Reserved, размер 500 МБ (Зарезервировано системой))
Выбран раздел 1.
DISKPART> del par override (удаляем его)
DiskPart: выбранный раздел успешно удален.
DISKPART> sel par 2 (выбираем раздел 2 (диск C:) с установленной Windows 10, объём 264 Gб)
Выбран раздел 2.
DISKPART> activ (делаем его активным)
DiskPart: раздел помечен как активный.
DISKPART> lis vol (выводим в список все разделы, всех подключенных к компьютеру HDD. Видим, что буква диска, первой установленной Windows 10 — (D:))
Том ### Имя Метка ФС Тип Размер Состояние Сведения
———- — ———— —— ———- ——- ——— ———
Том 0 F ESD-ISO UDF CD-ROM 3191 Mб Исправен
Том 2 D NTFS Раздел 264 Gб Исправен
Том 3 E Новый том NTFS Раздел 234 Gб Исправен
DISKPART> exit
Завершение работы DiskPart…
X:\Sources>bcdboot D:\Windows (данная команда создаёт загрузчик на активном разделе (C:) для Windows 10 установленной на диске (C:). Примечание: буквы дисков в загрузочной среде могут отличаться.
Файлы загрузки успешно созданы.
Здесь же можно создать отдельный загрузчик на активном разделе (C:) для Windows 10 установленной на диске (E:), но я это сделать забыл, исправлюсь далее в статье.
X:\Sources>bcdboot E:\Windows (данная команда создаёт отдельный загрузчик для Windows 10 установленной на диск (E:)
Файлы загрузки успешно созданы.
Закрываем командную строку и перезагружаем компьютер.
Загружается Windows 10. Идём в Управление дисками и видим, что теперь загрузчик находится на диске (C:), также видим нераспределённое пространство перед диском (C:). Присоединим нераспределённое пространство к диску (C:) с помощью бесплатной программы AOMEI Partition .
Скачиваем программу AOMEI Partition Assistant и запускаем её.
В главном окне программы щёлкаем левой мышью на нераспределённом пространстве и выбираем «Слияние разделов»

Отмечаем галочками нераспределённое пространство и диск (C:).
Жмём «ОК»
«Применить»

«Перейти»
«Да»
Происходит перезагрузка.
Программа AOMEI Partition Assistant начинает свою работу.
Компьютер перезагружается.
Нераспределённое пространство присоединено к диску (C:)
Друзья, в загрузочной среде я создал загрузчик для Windows 10, установленной на диске (C:), а для второй системы забыл, исправляюсь.
Открываем командную строку от имени администратора и вводим команду:
bcdboot E:\Windows (данная команда создаёт загрузчик для Windows 10 установленной на диске (E:).
Файлы загрузки успешно созданы.
Теперь при загрузке будет выбор между двумя операционными системами.
Хранилище загрузки операционной системы (файл BCD).
Автор: , 05.01.2021
Рубрики: Windows 10, Диски

Иногда после обновления или установки ОС Windows 10 (8/7) в «Моем компьютере» появляется еще один диск со странным названием «Зарезервировано системой» (как у меня на скрине ниже 👇). И многим пользователям он прямо скажем мешается…
Можно еще добавить, что размер его невелик (~100-300 МБ) и зайти на него нельзя.
Чтобы он не смущал, лучше его аккуратно скрыть (т.е. сделать так, чтобы проводник его не отображал. Благо, что это не сложно).
*
Примечание: вообще, по умолчанию, этот диск «Зарезервировано системой» никогда не отображается в «Моем компьютере». Скорее всего, вы используете либо не офиц. версию ОС, либо проводили какие-то «хитрые» манипуляции с диском/Windows…
*
«Зарезервировано системой — диск E:\» — пример проблемы
*
Содержание статьи📎
- 1 Как убрать из вида раздел «Зарезервировано системой»
- 1.1 Способ 1
- 1.2 Способ 2
- 1.3 Можно ли просто-напросто удалить этот раздел
→ Задать вопрос | дополнить
Как убрать из вида раздел «Зарезервировано системой»
Способ 1
И так, наиболее простой способ скрыть от глаз этот раздел (не удалить!) — это воспользоваться встроенной в Windows утилитой 👉 «Управление дисками».
Чтобы ее открыть:
- нажмите Win+R — должно появиться окно «Выполнить»;
- используйте команду diskmgmt.msc и нажмите Enter.
После нужно кликнуть правой кнопкой мышки по этому разделу (его размер, обычно ~100 МБ) и выбрать «Изменить букву или…» (👇).
Изменить букву диска или путь к нему
В следующем окне просто удалите букву диска, и сохраните настройки.
Примечание: проводник не отображает диски без присвоенных букв. А значит из «Моего компьютера» этот диск у вас пропадет…
Удалить букву E
*
Способ 2
Гораздо больше возможностей по управлению дисковыми накопителями предоставляет спец. утилита — 👉 MiniTool Partition Wizard.
После ее установки и запуска — она покажет все разделы и диски, что подключены к ПК. Чтобы скрыть любой из них — достаточно кликнуть по нему правой кнопкой мышки и выбрать «Hide Partition» (в переводе на русский «Скрыть раздел»).
Hide Partition — скрыть диск / MiniTool Partition Wizard
Затем подтвердить изменение, нажав на «Apply».
Принять изменения
Ну и останется только дождаться окончания операции.
Выполнено успешно
Есть, кстати говоря, и другие способы, как можно решить вопрос со скрытием того или иного раздела. Более подробно с этим можете ознакомиться в одной моей прошлой заметке. (👇)
👉 В помощь!
Как скрыть диск (чтобы он не отображался в проводнике Windows 👀). И как потом найти и увидеть все скрытые диски.
*
Можно ли просто-напросто удалить этот раздел
Удалять его крайне нежелательно! (хотя, вас никто и не ограничивает)
После его удаления (или редактирования / изменения), скорее всего, при следующем включении компьютера и попытки загрузки Windows — вы увидите ошибку, подобной на фото ниже* (👇). Придется вручную его восстанавливать (и не факт, что у вас получится это сделать…).
Пример ошибки 0xc000000e, Winload.efi
👉 * Для справки
Данный раздел (с зарезервированным содержимым) содержит сведения, необходимые для загрузки Windows, среду для восстановления ОС, и место под работу функции BitLocker (это встроенное средство шифрование накопителей).
После включения компьютера, происходит инициализация всех компонентов, загружается «загрузчик» из нашего раздела «Зарезервировано системой» и уже только потом стартует сама ОС Windows.
Разумеется, если «вклиниться» в эту цепочку и удалить этот системный раздел — Windows стартовать не будет и придется вручную восстанавливать загрузчик.
*
👉 Чтобы посмотреть файлы и папки, которые есть на этом разделе, можно пойти 2-мя путями:
- воспользоваться файловым коммандером: Total Commander, FAR и пр.;
- открыть настройки проводника и 👉 включить отображение скрытых файлов и папок. После этого можно открыть диск с названием «Зарезервировано системой» и посмотреть его содержимое. Как правило, там нет ничего интересного: BOOTNXT, BOOTSECT.bak и пр.
*
Дополнения — всегда приветствуются! (Заранее благодарю).
Всем успехов!
👣


Содержание
- Скрываем диск «Зарезервировано системой» в Windows 10
- Способ 1: «Управление компьютером»
- Способ 2: «Командная строка»
- Способ 3: MiniTool Partition Wizard
- Способ 4: Удаление диска при установке Windows
- Вопросы и ответы
По умолчанию при установке операционной системы Windows 10 помимо основного локального диска, впоследствии доступного для использования, также создается системный раздел «Зарезервировано системой». Он изначально является скрытым и не предназначен для использования. Если же у вас по каким-то причинам этот раздел стал видимым, в нашей сегодняшней инструкции мы расскажем, как от него избавиться.
Как было сказано выше, рассматриваемый раздел изначально должен быть скрыт и недоступен для чтения или записи файлов из-за шифрования и отсутствия файловой системы. При появлении данного диска среди прочих скрыть его можно теми же методами, что и любой другой раздел – изменив присвоенную букву. В таком случае он исчезнет из раздела «Этот компьютер», но будет доступен Windows, исключая побочные проблемы.
Читайте также:
Как скрыть раздел в Windows 10
Как скрыть «Зарезервировано системой» в Windows 7
Способ 1: «Управление компьютером»
Наиболее простой метод скрытия диска «Зарезервировано системой» сводится к использованию специального системного раздела «Управление компьютером». Именно здесь находится большая часть основных инструментов для управления любыми подключенными накопителями, включая виртуальные.
- Нажмите правой кнопкой мыши по логотипу Виндовс на панели задач и выберите из списка «Управление компьютером». Также в качестве альтернативы можно воспользоваться пунктом «Администрирование» в классической «Панели управления».
- Здесь через меню в левой части окна перейдите на вкладку «Управление дисками» в списке «Запоминающие устройства». После этого найдите нужный раздел, которому в нашей ситуации присвоена одна из букв латинского алфавита.
- Щелкните ПКМ по выбранному накопителю и выберите «Изменить букву диска».
- В появившемся одноименном окне кликните ЛКМ по зарезервированной букве и нажмите кнопку «Удалить».
Дальше будет представлено диалоговое окно с предупреждением. Его можно попросту проигнорировать, нажав «Да», так как содержимое этого раздела не связано с присвоенной буквой и работает независимо от нее.
Теперь окно автоматически закроется и обновится список с разделами. Впоследствии рассматриваемый диск не будет отображаться в окне «Этот компьютер» и на этом процедуру скрытия можно завершить.
Дополнительно важно упомянуть о проблемах с загрузкой операционной системы, если кроме изменения буквы и скрытия диска «Зарезервировано системой» из раздела «Этот компьютер» вы решите его полностью удалить. Этого делать не следует ни при каких условиях, за исключением форматирования HDD, например, при переустановке ОС.
Способ 2: «Командная строка»
Второй метод является всего лишь альтернативой предыдущему и поможет вам произвести скрытие раздела «Зарезервировано системой», если с первым вариантом возникли сложности. Основным инструментом здесь будет «Командная строка», а сама процедура применима не только в Windows 10, но и в двух предыдущих версиях ОС.
- Кликните ПКМ по значку Виндовс на панели задач и выберите «Командная строка (администратор)». Альтернативой является «Windows PowerShell (администратор)».
- После этого в открывшемся окне введите или скопируйте и вставьте следующую команду:
diskpart
Путь изменится на «DISKPART», предоставив перед этим информацию о версии утилиты.
- Теперь необходимо запросить список имеющихся разделов для получения номера нужного тома. Для этого также существует специальная команда, вводить которую следует без изменений.
list volumeПо нажатии клавиши «Enter» в окне отобразится список всех разделов, включая скрытые. Здесь необходимо найти и запомнить номер диска «Зарезервировано системой».
- Дальше воспользуйтесь ниже представленной командой, чтобы выбрать нужный раздел. В случае успеха будет представлено соответствующее уведомление.
select volume 7, где 7 — цифра, которую вы определили в предыдущем шаге. - С помощью последней команды, представленной ниже, удалите букву, привязанную к диску. У нас это «Y», но у вас она может быть совершенно любой другой.
remove letter=YОб успешном завершении процедуры вы узнаете из сообщения на следующей строке.

На этом процесс скрытия раздела «Зарезервировано системой» можно завершить. Как видно, во многом действия схожи с первым способом, не считая отсутствия графической оболочки.
Способ 3: MiniTool Partition Wizard
Как и прошлый, этот способ является дополнительным на случай, если не получается произвести скрытие диска системными средствами. Перед прочтением инструкции скачайте и установите программу MiniTool Partition Wizard, которая потребуется по ходу инструкции. Однако учтите, данный софт является не единственным в своем роде и может быть заменен, например, Acronis Disk Director.
Скачать MiniTool Partition Wizard
- Выполнив скачивание и установку, запустите программу. На начальном экране выберите «Launch Application».
- После запуска в представленном списке найдите интересующий вас диск. Тут обратите внимание, что нами целенаправленно указана метка «Зарезервировано системой» для упрощения. Однако автоматически созданный раздел, как правило, такого названия не имеет.
- Кликните ПКМ по разделу и выберите «Hide Partition».
- Для сохранения изменений нажмите кнопку «Apply» на верхней панели инструментов.
Процедура сохранения не займет много времени, а по ее завершении диск будет скрыт.

Данная программа позволяет не только скрыть, но и удалить рассматриваемый раздел. Как мы уже упоминали, этого делать не следует.
Способ 4: Удаление диска при установке Windows
При установке или переустановке ОС Windows 10 можно полностью избавиться от раздела «Зарезервировано системой», проигнорировав рекомендации средства установки. Для этого потребуется воспользоваться «Командной строкой» и утилитой «diskpart» во время инсталляции системы. Однако учтите заранее, такой способ невозможно применить, сохранив при этом разметку на диске.
- Находясь на стартовой странице средства установки операционной системы, нажмите сочетание клавиш «Win+F10». После этого на экране появится командная строка.
- После
X:\Sourcesвведите одну из ранее упомянутых команд для запуска утилиты управления дисками —diskpart— и нажмите клавишу «Enter». - Дальше, при условии наличия только одного жесткого диска, воспользуйтесь такой командой —
select disk 0. При успешном выборе появится соответствующее сообщение. - Завершающим шагом необходимо ввести команду
create partition primaryи нажать «Enter». С ее помощью будет создан новый том, охватывающий весь жесткий диск, позволяя произвести установку без создания раздела «Зарезервировано системой».
Если у вас имеется несколько жестких дисков и систему надо установить на один из них, рекомендуем воспользоваться командой для отображения списка подключенных накопителей list disk. Только после этого выбирайте номер для предыдущей команды.


Рассмотренные в статье действия следует повторять четко в соответствии с той или иной инструкцией. В противном случае можно столкнуться с трудностями вплоть до потери важной информации на диске.
This post tells how to recover accidentally deleted system served partition by using Partition Recovery Wizard of MiniTool Partition Wizard which is capable of recovering the lost partitions deleted by virus or human errors.
Help! Accidentally Deleted System Reserved Partition
Nowadays, some Windows users accidentally or intentionally delete the system reserved partition, not knowing it will cause system failure. Immediately, they realize what happens and regret of doing so. In this case, they are in a hurry to find a way to restore system reserved partition. A true example is shown below:
Q: I only have Windows 7 installed. I accidentally deleted the System Reserved Partition and now I can no longer boot into Windows 7. The installation of Windows and all my files still exist in the partition, but without the System Reserved Partition, I can no longer boot. Is there any way I can “reinstall” that System Reserved Partition and the boot files? superuser.com
Have you ever encountered the similar situation? Have you got an effective way to solve your issue? If not, here in this post, we list some solutions. And hopefully, they can help you out to some degrees.
To recover the deleted system reserved partition, the most straightforward and effective way is to seek help from professional tools. Here we strongly recommend using MiniTool Partition Wizard Pro, which is popular disk partition management software around the world and enjoys more than 20,000,000 downloads by now. With this utility, you can convert dynamic disk to basic disk, migrate system to SSD, change cluster size, convert NTFS to FAT32, convert MBR disk to GPT disk, etc.
When it comes to recovering deleted system reserved partition, MiniTool Partition Wizard Pro puts forward a perfect feature named Partition Recovery. This function is useful in recovering lost/deleted partition caused by human errors, virus attack, power outage, etc. It is worth mentioning that MiniTool Partition Wizard Pro provides a Bootable Media Builder feature that helps to create bootable media. In this way, you can recover lost partitions even when the system reserved partition is deleted and your computer fails to boot.
Press the button to get this powerful partition manager with lifetime upgrade service!
Let’s see the operation details on how to restore system reserved partition Windows 7.
Note: This way is only useful when you have not made any further operations to the primary drive after the deletion.
Preparatory work:
Create a bootable media using Bootable Media Builder feature and then boot your computer from the bootable media you have just created. Here are the tutorials for your reference:
- How to Build Boot CD/DVD Discs and Boot Flash Drive with Bootable Media Builder?
- How to Boot from Burned MiniTool Bootable CD/DVD Discs or USB Flash Drive?
Then it is time to recover deleted system reserved partition.
Step 1. After you successfully enter MiniTool Partition Wizard in WinPE, select the system disk which used to have the deleted system reserved partition and then choose Partition Recovery from one of the following locations.
Step 2. Jump the welcome page if you encounter, and then you will see the following interface which asks you to select the scanning range. Here we recommend choosing either of the former two options if you are not professional, and then click Next to continue.
Step 3. Here select the scanning method and then click Next to go on.
- Quick Scan: quickly find the lost/deleted partitions if they are continues. When program finds a lost/deleted partition, it will jump to the end of the partition to continue scanning other lost/deleted partitions.
- Full Scan: scan every sector of the specified scanning range. If Quick Scan cannot find lost/deleted partitions, try Full Scan instead.
Step 4. After a while, Partition Recovery Wizard will show you the scanning result. See! There is a partition labeled as System Revered and its status is Lost/Deleted. Obviously, this partition is the one you are trying to recover. Now tick all partitions you need and then hit Finish.
Tip: You can also double-click the searched partitions to explore the content to confirm whether they are the partitions you want.
Step 5. At the main interface, you can preview that the system reserved partition will be recovered. Now click the Apply button to start recovering accidentally deleted system reserved partition.
But this is not the end. Still, there is one more thing you need to do. Select the found system reserved partition and choose Set Active from the feature list. Finally, press the Apply button once again to execute this change.
Now exit the WinPE environment created by MiniTool Partition Wizard and restart your computer from the primary drive to enjoy the magic!
Guess you may be interested in how to undo diskpart clean command on the wrong drive.
“Hey! I got the best skill on how to restore accidentally deleted system reserved partition by using MiniTool Partition Wizard. It is such a partition magic that I can’t help sharing it with you all!” Click to Tweet
Fix 2: Rebuild System Partition
The second way here we can put forward is to rebuild the system partition. If you don’t want to pay a penny to do the lost partition recovery, try this method. Note that this requires you have the Windows installation disk. Now follow the instructions to begin.
Preparatory work:
Boot the computer using the Windows installation media for your running OS. Then on the first installation screen, press SHIFT+F10 to bring up the command prompt.
Now run the following commands at the command prompt.
- bootrec /fixmbr
- diskpart
- select disk 0
- list partition
- select partition n (n is the Windows OS partition)
- active
- exit (exit diskpart)
- bootrec /fixboot
- bootrec /rebuildbcd
View the following image to have a better understanding.
Then you can exit the command prompt, shut down your computer, and then try to boot it from the main drive you have just repaired.
Note: If Windows does not start and you receive the error message “BOOTMGR is missing”, then you need to copy the bootmgr file from the Windows installation media to your Windows OS partition root directory. Please do the followings:
Enter command prompt again in Windows installation media. Then run the following commands:
- diskpart
- list volume (Please pay attention to the volume letters and remember which one stands for DVD-ROM)
- exit (exit diskpart)
- copy n:bootmgr C: (n: should be replaced with the drive letter for the DVD-ROM in your own case)
See our example below to get a better understanding:
Now you can exit the installation environment and boot your computer from the main drive successfully. Here is a picture showing what your C drive looks like after the fix. See C is marked as the System & Boot & Active partition. All is going well.
“Wow! Actually, it is so much easy to restore system reserved partition Windows 7. Only a few commands combined with the Windows installation media do all! Check the way out!” Click to Tweet
Tip: Now you get some unallocated space after you rebuild the system partition. If you want to make full use of this hard disk space, you can download MiniTool Partition Wizard Free Edition and use the Create Partition, Move/Resize Partition or Extend Partition feature to do something you like.
MiniTool Partition Wizard FreeClick to Download100%Clean & Safe
Fix 3: Reinstall Windows
If you don’t want to pay for MiniTool Partition Wizard Pro to recover deleted partition, or your computer still cannot boot into Windows after you rebuild the system reserved partition by following Fix 2, you may need to back up important files and then reinstall Windows. In this case, you need to do the following things:
Step 1. Remove the main drive from your computer and then connect it with a normally running computer.
Step 2. On the normally running computer, download and install MiniTool Partition Wizard Free Edition, then use the Copy Disk feature to clone the whole drive. Or you can manually save the files you want to keep by using Windows Copy & Paste function.
Step 3. Install your drive to your PC and use Windows installation media to start re-installing your OS.
Tip: If you have multiple systems installed, do Step 1 & Step 2 on a normally running system. Then you can start the reinstallation.
In a word, reinstalling Windows is the most common way to deal with all kinds of Windows booting issues. However, this may take you more time compared with using other ways because you still need to reinstall the applications you need, rearrange the desktop, reset up Windows, etc.
Further Reading for System Reserved Partition
Knowing how to restore accidentally deleted system reserved partition, we feel there is a necessity to give an outline of system reserved partition. Hope you can benefit something from this brief introduction in the daily life.
What Is System Reserved Partition?
If you are running Windows 7, Windows 8, or Windows 10 on MBR disk (check out MBR VS. GPT), probably there is a system reserved partition on your primary drive. What is a system reserved partition? Well, this is a hidden partition (without a drive letter, you’ll only see it when you use Disk Management or similar utility) that contains two important things:
- The Boot Manager and Boot Configuration Data (BCD): When your computer boots, the Windows Boot Manager starts up and reads the boot data from the Boot Configuration Data Store. Your computer boots the boot loader off the system reserved partition, and it boots Windows from your system drive.
- The startup files used for BitLocker Drive Encryption: If you ever decide to encrypt your hard drive with BitLocker drive encryption, the system reserved partition contains the necessary files for starting your computer. Your computer boots the unencrypted system reserved partition, and it will decrypt the main encrypted drive and boot the encrypted Windows system.
How Does It Appear?
System reserved partition appears when you use the graphical partition manager in the Windows installer to create your Windows partition on unallocated space. During the installation process, you’ll receive a message saying, “To ensure that all Windows features work correctly, Windows might create additional partitions for system files.” If you accept, Windows will usually create a system reserved partition before the main system partition.
To avoid this partition from being created in the first place, you can create a new partition consuming all the unallocated space with some disk partitioning tool before Windows installation. In this way, the Windows installer will accept that there’s no room for system reserved partition and will install Windows onto a single partition
Can You Delete It?
If you find you have a system reserved partition on the main drive, it’s better for you to keep it there. This partition is essential if you want to use BitLocker drive encryption, and important boot files are also stored here by default. But if you have to, you’d first have to move the boot files from the system reserved partition onto the main Windows system partition. However, this is harder than it sounds, so we recommend leaving it there if you are not professional.
Summary
Now reading here, you must have had a better understanding of what system reserved partition is, how does it appear, can it be deleted and how to restore the accidentally deleted system reserved partition using 3 ways.
The bottom line here is, be careful when you are doing disk partition management. And if you delete some partitions by mistake, ask MiniTool Partition Wizard for help. For any questions or suggestions, you can leave us comments in the comment zone or you can contact us via [email protected].