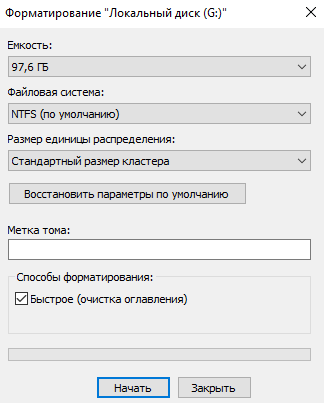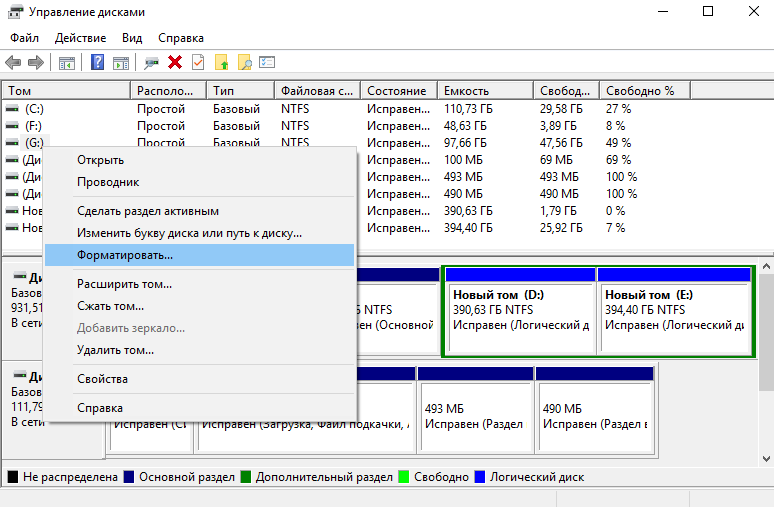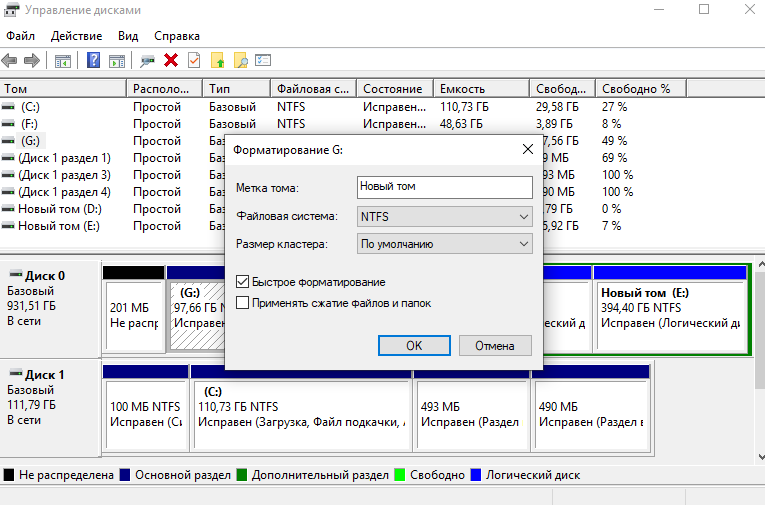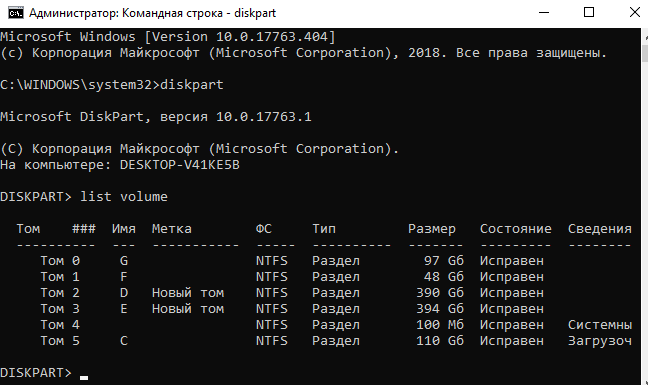Updated by
Cici on Aug 22, 2023
One of the most common questions we get before installing Windows on our system is, «Can I format the hard drive at the time of installing Windows?» But we always get stuck at this point because we don’t know the right answer. There could be varied reasons for cleaning the whole hard drive while installing Windows. For instance, some may want to remove malicious programs, while others may do this to enhance the system’s performance, etc.
Here’s your answer. Windows lets us format the hard drive during the installation process. But, for that, you should know the correct steps; otherwise, it can cause trouble during installation. Here in this article, we’ve answered this question in detail. We’ve also shared some easy ways to format the target hard drive for a new Windows installation. So, let’s move ahead and get the right answer.
Can You Format a Hard Drive During Windows 11/10 Installation?
You can clean the entire hard drive while installing a new Windows. During the installation process, you’ll be asked whether you want to install Windows with previous settings and data or just want to install Windows. You must choose the Custom: Install Windows only (advanced) option on that page to reach the Format option. Once you do this, you’ll be able to clean the target hard drive.
Here are some methods to format the hard drive before and during the installation of new Windows.
1. Format Hard Drive Before Installing Windows: There’s a way to format the hard drive before installing the new Windows. For that, you can use the EaseUS Partition Master tool or any third-party tool that fits your needs better.
2. Format Hard Drive During Windows Installation Using Custom Option: One way to format the hard drive during the Windows installation is to choose the Custom option on the «Which type of installation do you want?» page. You’ll get this page during the installation process.
3. Format Hard Drive While Installing Windows with Diskpart Command Line: The last method to clean the hard drive while installing a new Windows is using the Diskpart command. You need to execute some simple commands in the Command Prompt utility.
If you haven’t started the Windows installation yet, we then suggest using Method #1. Using Method #1, you can format the hard drive before the new Windows installation. We usually recommend users use this method, as it’s pretty easy and quick. Also, all methods mentioned in this guide are reliable and working. You can freely refer to this guide and follow any of the mentioned methods.
Further Reading: Format Hard Drive from BIOS Windows 10
Guide 1. Format Hard Drive Before Installing Windows
Applies to: Windows Beginners
You’ve decided to use this method, which means your system is working fine, and you haven’t started installing a new Windows yet. Before installing Windows, we recommend backup the current Windows data. So, you can access the previous Windows content anytime, even after installing the new Windows.
To format the hard drive before installing the new Windows 11 or below, you’ve to use a third-party free partition manager that supports disk formatting. When it comes to formatting the hard drive, we always recommend users use the EaseUS Partition Master. EaseUS Partition Master allows us to format any hard drive partitions, including the C drive, without issues.
Step 1. Run EaseUS Partition Master, right-click the hard drive partition you intend to format and choose «Format».
Step 2. In the new window, set the Partition label, File system (NTFS/FAT32/EXT2/EXT3/EXT4/exFAT), and Cluster size for the partition to be formatted, then click «OK».
Step 3. Then you will see a warning window, click «Yes» in it to continue.
Step 4. Click the «Execute 1 Task(s)» button to review the changes, then click «Apply» to start formatting the partition on your hard drive.
What Else You Can Do with EaseUS Partition to Prepare for Windows Installatoin?
- If the disk space seems insufficient for installing the latest Windows 11, you can then it to increase the disk partition with unallocated resources.
- You can also convert MBR to GPT disk for Windows 11, also, with a GPT disk, you can create multiple partitions, even more than four.
- With this software, you can learn how to clone a hard drive Windows 11 or duplicate your partitions to another on your own.
- This tool has almost covered you for everything from wiping hard drive partitions to merge them with other partitions.
- It is compatible with almost all versions of Windows, such as Windows 11, Windows 10, Windows 8.1/8, and Windows 7.
You should download the Ease Partition Master tool and give it a shot.
Guide 2. Format Hard Drive During Windows Installation Using Custom Option
Applies to: Experienced Windows Owners
During the installation process, we get the Custom: Install Windows only (advanced) option that lets us select on which partition we want to install a new Windows. Once we choose the target hard drive, it allows us to format the partition while installing the new Windows. You can follow the below-mentioned steps carefully to format a particular partition of your hard drive.
Note: The steps below apply to the users installing Windows using the bootable USB flash drive. If you’re using the DVD or another device to install Windows, you need to change the boot order settings in BIOS. In that case, you can refer to this guide as it demonstrates the same with ease. Please follow all the steps carefully.
Step 1. You must first start the PC with the bootable Windows USB flash drive.
Step 2. Then, press any key on your keyboard to continue to move to the installation setup.
Step 3. Now, click Next and then click on the Install now option.
Step 4. Next, click on the «I don’t have a product key» option, which you can add later.
Step 5. After that, select the Windows edition which matches your Windows license key.
Step 6. Now, tick the «I accept the license terms» checkbox and click on the Next button.
Step 7. You need to select the Custom now: Install Windows only (advanced) option from the given options.
Step 8. After that, select the partition on which you want to install the new Windows and format it.
Step 9. Once the partition is selected, click on Format and then click on the OK option to format the selected hard drive.
That’s it.
Guide 3. Format Hard Drive While Installing Windows with Diskpart Command Line
Applies to: Advanced Windows Users and Administrators
The last method to format the hard drive while installing Windows is with the Diskpart command line. Diskpart commands helps you view and manage your computer’s hard drives. You can easily format the hard drive using the Diskpart command. We suggest following the below-mentioned steps to format the hard drive using the Diskpart command.
Step 1. On the Windows installation screen, press the Shift + F10 key combination and hold it until the Command Prompt window pops up.
Step 2. Now, type diskpart in the Command Prompt and press the Enter key on your keyboard.
Step 3. After executing the above command, type list disk and press Enter to view all the disks on your system.
Step 4. Now, type select disk [number of the disk] in Command Prompt to select the hard drive.
Step 6. Type clean in the console to format the selected hard drive and press the Enter key on your keyboard.
Step 7. Now, type create partition primary in the Command Prompt, and press the Enter key to create a new partition to the existing drive.
Step 8. After that, format the drive by typing format fs= NTFS in CMD because most computers use NTFS storage these days.
Step 9. Then, type assign in the Command Prompt and press the Enter key to assign a new letter to the new partition.
Step 10. You can now exit the window and continue the Windows installation.
That’s it.
Conclusion
Fortunately, Windows allows us to format the hard drive while installing a new Windows. In this article, we shared three methods to format the hard drive’s partitions while installing Windows. But, one of the easiest ways is to format the drive before installing the newer version of Windows. You can use the EaseUS Partition Master tool to format your drive and install the new Windows. We recommend trying this tool as it’s perfect for hard drive formatting.
FAQs About Formatting Hard Drive During Windows Installation
Here in this article, we talked about formatting hard drives while installing Windows in detail. In case you still have doubts, we’ve answered common questions in this section. Please check all the questions in this section to find answers and clear all your doubts.
1. Does Installing Windows 10 Format the Hard Drive?
Installing the new Windows doesn’t clear the system’s data. However, it provides options to clear the before installing the Windows and at the time of installing Windows.
2. Do All Drives Get Formatted When I Install New Windows?
No, not all the drives get formatted while installing Windows. Windows will only reset the selected hard drive and won’t touch other hard drives.
3. Can I Format C Drive While Running Windows
You can’t format the C drive of the running Windows because Windows is installed on the same hard drive. However, there are some tools like EaseUS Partition Master that helps you format the primary hard drive.
Форматирование жесткого диска в Windows 10 – это необходимая процедура, которую можно проводить разными способами. Если на этом диске (разделе) не установлена операционная система, операции проводятся в самой ОС. Для форматирования HDD, установленного в качестве системного используются специальные программы, загружаемые с подключенного диска.
ВНИМАНИЕ! Если вы хотите после этого переустановить Windows, то делается это как раз во время установки.
Содержание
- Проводник
- Управление дисками
- Командная строка
- Форматирование диска с установленной Windows 10
- Форматирование нового накопителя
- Задать вопрос автору статьи
Проводник
Форматирование диска в Windows 10 можно сделать через системную утилиту управления и организации файлов – «Проводник». Инструкция, следующая:
- Откройте «Проводник» и перейдите в «Этот компьютер».
- Нажмите ПКМ по ярлыку нужного накопителя (внешне подключенного по USB или внутреннего по SATA) и выберите «Форматировать..».
- Далее выберите файловую систему, в которую трансформируется эта область накопителя. Дайте ей имя и отмените «Быстрое», если не желаете очищать только заголовки информации. При подобном форматировании, информация останется на винчестере (ее можно будет восстановить), а при записи новых данных будет идти перезапись данных.
- Кликайте «Начать». При быстрой очистке информации процесс займет не более минуты. Стандартное удаление всех данных затягивается и зависит от ёмкости винчестера.
Управление дисками
Более продвинутый функционал работы со всеми накопителями находится в интегрированном программном обеспечении Виндовс – «Управление дисками». Отформатировать диск Windows 10 можно так:
- Нажмите + R и введите «diskmgmt.msc».
- Зайдя в приложение, кликните нужный вам накопитель, в основном окне, где все они выстроены в качестве таблицы.
- Тапните ПКМ по нему, затем «Форматировать».
- Подтвердите свой выбор, после назначения необходимых параметров. Файловую систему и размеры кластера оставляйте те, что назначены по умолчанию.
Эта утилита разрешает еще складывать разбитые разделы HDD воедино. Для этого нужно форматировать диск (все разделы), затем задействовать функцию «склейки» накопителя воедино, с помощью опции, размещенной ниже таблицы.
Командная строка
Отформатировать компьютер можно и через командную строку. Для этого в Windows 10 в поисковой строке введите cmd и откройте ее с правами админа. Далее:
- Введите команду: «diskpart» для активации необходимой программы.
- Следующая команда: «list volume» – выводит каталог всех разделов, физических и логических томов, которые присутствуют в системе.
- С помощью команды: «select volume 0» – выберите нужный вам том. Вместо ноль (0) подставьте тот номер тома, который необходимо отформатировать вам.
- Команда стирания данных вводится так:
format fs=ntfs quick
- Готово.
Если нужно полное удаление данных, просто уберите из команды: «quick» – опцию удаления оглавлений. Вместо файловой системы NTFS, можно указать FAT32. По завершению, просто закройте CMD. Перезагружать ПК не нужно.
Когда пришло время переустановки Виндовс с полным удалением данных, отформатировать жесткий диск с Windows 10 можно с помощью инструкции:
- Создайте загрузочную флешку.
- Установите ее в юсб-порт компьютера – через UEFI или BIOS измените настройки «Boot Loader», чтобы загрузится с флешки, а не с хард-драйва с операционной системой.
- Нажмите «Установить».
- Далее кликайте «Выборочная».
- После выбора системного раздела, жмите «Форматировать».
- Готово.
После этого, раздел, содержащий операционную систему будет стерт. Ее придется установить заново. Таким же способом можно форматировать не только ПК, но и ноутбук.
Форматирование нового накопителя
Если вы подключили новый накопитель к компьютеру, прежде чем им начать пользоваться, его нужно правильно очистить, назначить файловую систему и сделать так, чтобы тот отображался в «Проводнике». Все это можно организовать в «Управление дисками»:
- Кликните ПКМ по иконке Пуск и из меню выберите «Управление дисками».
- Среди подключенных снизу накопителей найдите тот, который вы недавно подключили к компьютеру.
- Он может быть серым (неразмеченная область) и у него не будет присвоена буква. Чтобы исправить, жмите ПКМ по области и кликайте «Форматировать».
- После, снова в этом же меню кликайте «Назначить букву диска» и жмите «ОК».
- После этого можете проверять Проводник. Пустое пространство с нужной файловой системой будет отображаться в соответствующем разделе в «Этот компьютер».
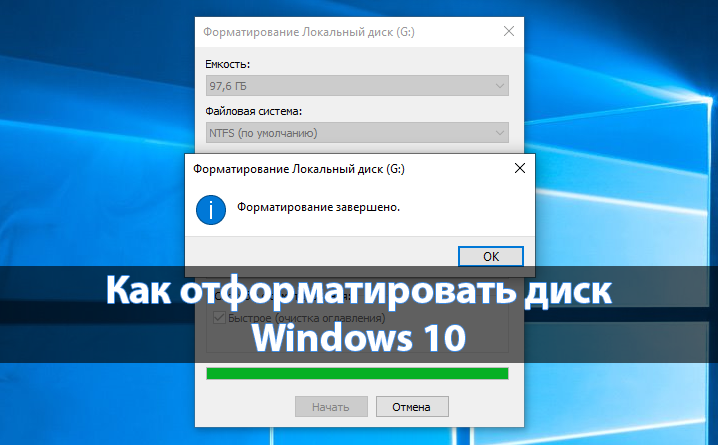
Отформатировать любой локальный диск (кроме системного) или внешний жесткий диск можно используя средства самой операционной системы. Для форматирования системного раздела жесткого диска используется загрузочная флешка Windows 10. Так как при попытке форматирования системного диска будет выводится сообщение: Вы не можете отформатировать этот том, диск уже используется.
Данная статья расскажет как отформатировать жесткий диск с Windows 10. Пользователю стоит разделять необходимость форматирования локального диска, системного диска или нового жесткого диска, так как способы решения задачи значительно отличаются. Средства операционной системы с легкостью позволяют отформатировать подключенный жесткий диск, и не позволяют — системный диск.
Быстрое или полное форматирование
Обычное форматирование дисков можно произвести используя средства операционной системы. Именно тогда пользователю и предстоит выбирать между быстрым и полным форматированием. Чтобы понять, почему полное форматирование занимает значительно больше времени, нужно узнать чем различаются полное и быстрое форматирование дисков.
- Быстрое форматирование — удаляет только данные о размещении файлов на диске. В то же время создается новый загрузочный сектор и формируется пустая файловая таблица указанного типа. По сути пространство не очищается, а становится не используемым. Это значит что системе даются полные права на перезапись всех данных. После такого форматирования возможно восстановление удаленных файлов.
- Полное форматирование — не только удаляет данные о размещении файлов, но и производит физическое обнуление записанных в секторах диска данных. Вместе с этим производится проверка накопителя на наличие поврежденных секторов, с автоматическим их исправлением. Если же говорить о полном форматировании, восстановить файлы сильно проблематично или вовсе не возможно.
Если же Вы собираетесь продавать свой жесткий диск рекомендуем выполнять полное форматирование диска. Так как при быстром форматировании производится простое разрешение перезаписи всех данных. По факту они не удаляются с диска, а со временем перезаписываются. Но при необходимости быстро освободить дисковое пространство поможет быстрое форматирование. См. также: Как очистить диск С от ненужных файлов в Windows 10.
Проводник
Откройте мой компьютер или проводник, и выберите диск, которые необходимо форматировать. Дальше нажмите правой кнопкой мыши на локальном диске, и в контекстном меню выберите пункт Форматировать…
В открывшемся окне форматирования достаточно Восстановить параметры по умолчанию, и выбрав способ форматирования нажать кнопку Начать. Если же Вы не установили отметку на пункт Быстрое (очистка оглавления), тогда процесс форматирования может занять продолжительное время.
После чистой установки операционной системы пользователю нужно добавить Мой компьютер на рабочий стол Windows 10. Так как по умолчанию значок компьютера на рабочем столе отсутствует, и способы по добавлению были несколько изменены.
Управление дисками
- Откройте средство управления дисками выполнив команду diskmgmt.msc в окне Win+R.
- Дальше в контекстном меню нужного диска аналогично выберите Форматировать…
- В открывшемся окошке достаточно установить Быстрое форматирование, и нажать ОК.
Важно! Тип файловой системы и размер кластера лучше оставлять по умолчанию. При необходимости форматирование можно выполнить ещё раз. В сжатии файлов и папок сегодня необходимости нет.
Командная строка
Командная строка действительно является мощным средством для управления компьютеров в руках опытного пользователя. Через командную строку с легкостью можно отформатировать жесткий диск выполнив несколько команд в нужном порядке. Перед выполнением форматирования нужно обязательно запустить командную строку от имени администратора.
- В командной строке запустите утилиту управления дисками выполнив команду: diskpart.
- После чего узнайте номер тома нужного диска для форматирования выполнив команду: list volume.
- Теперь командой выберите диск (мне нужно отформатировать нулевой диск, измените цифру, в соответствии с Вашим диском) выполнив команду: select volume 0.
- Для форматирования диска через командую строку выполняем команду: format fs=ntfs quick.
После завершения форматирования пользователю выведется сообщение о том, что программа DiskPart успешно отформатировала том. В последней команде мы указали тип файловой системы ntfs и команду quick для быстрого форматирования. Тип файловой системы при необходимости можно изменить, а для полного — достаточно удалить команду быстрого форматирования.
Как отформатировать жесткий диск для установки Windows 10
В процессе установки в пользователя также есть возможность создавать, форматировать, удалять и расширять разделы на жестком диске. Для чистой установки операционной системы на диск пользователю просто необходимо выполнить его форматирование.
- В ходе установки пользователю достаточно выбрать тип установки — Выборочная: только установка Windows (для опытных пользователей).
- Дальше выделив системный диск нажать кнопку Форматировать.
Именно после такого форматирования можно будет установить операционную систему на этот диск.
Как отформатировать новый жесткий диск Windows 10
Зачастую после первого подключения компьютер не видит новый жесткий диск. В таком случае пользователю достаточно задать букву и путь к разделам жесткого диска или же инициализировать новый том. Если же после подключения нового жесткого диска у Вас в проводнике сразу же стали отображаться все разделы, тогда достаточно будет воспользоваться одним из вышеуказанных способов.
Заключение
Средства операционной системы позволяют полноценно работать с разделами жесткого диска. Благодаря которым можно достаточно легко отформатировать жесткий диск в Windows 10. Пользователям необходимо только определиться какой способ форматирования лучше использовать. Для этого достаточно будет узнать основные отличия между быстрым и полным форматированием.
(7 оценок, среднее: 3,43 из 5)
Администратор и основатель проекта Windd.pro. Интересуюсь всеми новыми технологиями. Знаю толк в правильной сборке ПК. Участник программы предварительной оценки Windows Insider Preview. Могу с лёгкостью подобрать комплектующие с учётом соотношения цены — качества. Мой Компьютер: AMD Ryzen 5 3600 | MSI B450 Gaming Plus MAX | ASUS STRIX RX580 8GB GAMING | V-COLOR 16GB Skywalker PRISM RGB (2х8GB).
Форматирование дисков в Windows 10
Форматирование накопителей
Данную процедуру можно выполнить несколькими способами и с использованием разных инструментов. Существуют как сторонние программы, так и встроенные в систему средства, которые помогут решить поставленную задачу. Ниже мы также расскажем, как отличается форматирование обычных рабочих дисков от тех, на которые установлена Windows.
Способ 1: Сторонние программы
На просторах интернета можно найти множество представителей подобного софта. Наиболее популярными являются Acronis Disk Director (платный) и MiniTool Partition Wizard (есть бесплатная версия). Оба они содержат необходимые нам функции. Рассмотрим вариант со вторым представителем.
Подробнее: Установка и удаление программ в Windows 10
Выбираем целевой диск в нижнем списке (при этом в верхнем блоке нужный элемент выделится желтым цветом) и нажимаем «Форматировать раздел».
Вводим метку (название, под которым новый раздел будет отображаться в «Проводнике»).
Выбираем файловую систему. Здесь необходимо определить назначение создаваемого раздела. Получить больше информации можно в статье по ссылке ниже.
Подробнее: Логическая структура жесткого диска
Размер кластера оставляем по умолчанию и нажимаем ОК.
Применяем изменения, нажав на соответствующую кнопку.
В диалоговом окне программы подтверждаем действие.
Наблюдаем за прогрессом.
По завершению нажимаем ОК.

Если на целевом диске расположено несколько разделов, имеет смысл сначала их удалить, а потом отформатировать все свободное пространство.
- Кликаем по диску в верхнем списке. Обратите внимание, что нужно выбрать весь накопитель, а не отдельный раздел.
Нажимаем кнопку «Удалить все разделы».
Запускаем операцию кнопкой «Применить».
Теперь выбираем незанятое пространство в любом из списков и жмем «Создание раздела».
В следующем окне настраиваем файловую систему, размер кластера, вводим метку и выбираем букву. По необходимости можно выбрать объем раздела и его расположение. Жмем ОК.

Обратите внимание, что при операциях со стационарными дисками программа может потребовать выполнить их при перезагрузке Windows.
Способ 2: Встроенные в систему инструменты
Windows предоставляет нам несколько инструментов для форматирования дисков. Одни позволяют использовать графический интерфейс системы, а другие работают в «Командной строке».
Графический интерфейс
- Открываем папку «Этот компьютер», нажимаем ПКМ по целевому накопителю и выбираем пункт «Форматировать».
«Проводник» покажет окно параметров, в котором выбираем файловую систему, размер кластера и присваиваем метку.
Если требуется физически удалить файлы с диска, снимаем галку напротив «Быстрого форматирования». Нажимаем «Начать».
Система предупредит, что все данные будут уничтожены. Соглашаемся.
Через некоторое время (зависит от объема накопителя) появится сообщение о завершении операции.

Недостаток этого способа заключается в том, что при наличии нескольких томов, их можно отформатировать только по отдельности, так как их удаление не предусмотрено.
Оснастка «Управление дисками»
- Нажимаем ПКМ по кнопке «Пуск» и выбираем пункт «Управление дисками».
Выбираем диск, нажимаем по нему правой кнопкой мыши и переходим к форматированию.
Здесь мы видим уже знакомые настройки – метка, тип файловой системы и размер кластера. Ниже находится опция способа форматирования.
Функция сжатия позволяет сэкономить место на диске, но немного замедляет доступ к файлам, так как требует фоновой их распаковки. Доступно только при выборе файловой системы NTFS. Не рекомендуется включать на накопителях, которые предназначены для установки программ или операционной системы.
Нажимаем ОК и дожидаемся окончания операции.

При наличии нескольких томов их нужно удалить, а затем создать новый на всем пространстве диска.
- Жмем ПКМ по тому и выбираем соответствующий пункт контекстного меню.
Подтверждаем удаление. То же самое проделываем с другими томами.
В результате мы получим область со статусом «Не распределена». Снова нажимаем ПКМ и переходим к созданию тома.
В стартовом окне «Мастера» жмем «Далее».
Настраиваем размер. Нам требуется занять все пространство, поэтому оставляем значения по умолчанию.
Назначаем букву диску.
Настраиваем параметры форматирования (см. выше).
Запускаем процедуру кнопкой «Готово».

Командная строка
Для форматирования в «Командной строке» используются два инструмента. Это команда Format и консольная дисковая утилита Diskpart. Последняя обладает функциями, аналогичными оснастке «Управление дисками», но без графического интерфейса.
Операции с системным диском
Если имеется необходимость отформатировать системный накопитель (тот, на котором находится папка «Windows»), сделать это можно будет только при установке новой копии «Винды» или в среде восстановления. В обоих случаях нам понадобится загрузочный (установочный) носитель.
Процедура в среде восстановления выглядит следующим образом:
- На этапе запуска установки нажимаем на ссылку «Восстановление системы».
Переходим в раздел, указанный на скриншоте.
Открываем «Командную строку», после чего форматируем диск с помощью одного из инструментов – команды Format или утилиты Diskpart.

Имейте в виду, что в среде восстановления буквы дисков могут быть изменены. Системный обычно идет под литерой D. Убедиться в этом можно, выполнив команду
Если накопитель не найден или на нем отсутствует папка «Windows», то перебираем другие буквы.
Заключение
Форматирование дисков – процедура простая и понятная, но при ее выполнении следует помнить, что все данные будут уничтожены. Впрочем, их можно попытаться восстановить с помощью специального софта.
При работе с консолью будьте внимательнее при вводе команд, так как ошибка может привести к удалению нужной информации, а используя MiniTool Partition Wizard, применяйте операции по одной: это поможет избежать возможных сбоев с неприятными последствиями.
Источник
Форматирование компьютера без удаления Windows 10
Способ 1: Сброс системы к заводским настройкам
Оптимальный вариант решения поставленной задачи – сброс ОС к фабричным параметрам. Это несложная процедура, но если вы испытываете трудности с ней, воспользуйтесь подробной инструкцией от одного из наших авторов.
Способ 2: Форматирование HDD
Нередко компьютер требуется очистить полностью, в том числе и от пользовательских файлов. У этой задачи есть одно решение – удаление всех данных с жесткого диска. Совершить такую процедуру можно как сторонним ПО, так и системными средствами.
Вариант 1: Стороннее ПО
Сторонний софт для форматирования жесткого диска зачастую более удобен, чем встроенное решение. Одним из таковых является Acronis Disk Director.
- Откройте программу, после чего найдите в ее рабочей области нужный накопитель.
Выберите раздел, который желаете отформатировать.
Внимание! Не выбирайте системный накопитель и диск, на котором установлен Акронис!
Далее воспользуйтесь пунктом «Форматировать» в меню «Операции».
Измените параметры форматирования либо оставьте их по умолчанию, после чего нажмите «ОК».
Проверьте выбранные данные, затем подтвердите своё желание.
Дождитесь, пока программа завершит работу, после чего повторите процедуру для других разделов, если в этом есть необходимость.
Кроме Acronis Disk Director, существует немало подобного рода программ, поэтому если приведённое решение вас не устраивает, воспользуйтесь любым другим из подходящих.
Вариант 2: Системные средства
Для форматирования накопителя можно обойтись и системными средствами. Алгоритм действий следующий:
- Откройте «Этот компьютер». Далее найдите в списке диски или тома, которые желаете очистить, выделите первый из них, кликните правой кнопкой мыши и выберите «Форматировать».
Для более качественного процесса рекомендуется снять отметку с пункта «Быстрое форматирование». Начать процедуру можно нажатием на кнопку «Начать».
В предупреждении кликните «ОК».
Отследить процесс можно по заполнению прогресс-бара. Когда он заполнится, появится сообщение «Форматирование успешно завершено», кликните в нём «ОК».
Удаление данных из внутреннего накопителя положительно сказывается на быстродействии ПК.
Решение возможных проблем
При выполнении любой из инструкций можно столкнуться с теми или иными проблемами. Рассмотрим наиболее часто встречающиеся из них.
Сброс Windows 10 не активируется
Если нажатие на пункт сброса ОС к заводским настройкам ни к чему не приводит, это может означать, что повреждены отвечающие за данную операцию файлы. Решением в такой ситуации будет восстановление повреждённых компонентов.
Жесткий диск не форматируется
В некоторых случаях форматирование накопителя не получается выполнить из-за того, что сторонняя программа или системное средство выдает ошибку. Один из наших авторов рассмотрел возможные причины и указал методы их устранения в отдельной статье по ссылке далее.
Таким образом вы можете отформатировать компьютер, не прибегая к переустановке Windows 10.
Источник
Зачем нужно форматировать SSD
SSD (твердотельный накопитель) обеспечивает более быструю загрузку игр, приложений и фильмов. SSD-устройства легче и лучше противостоят движениям и падениям. Кроме того, они потребляют меньше энергии, что позволяет компьютерам меньше нагреваться. По этой причине очень многие пользователи покупают новый SSD взамен старого HDD. Некоторые пользователи также переносят ОС на SSD, чтобы повысить производительность своих компьютеров. Поскольку использование SSD становится всё более и более распространённым, форматирование или переформатирование тоже становится важным.
1. Вы купили новый SSD
Когда вы получаете новый SSD, в большинстве случаев вам необходимо отформатировать его. Причина важности форматирования SSD в том, что диск SSD можно использовать на различных платформах. Эти платформы могут использовать разные файловые системы (NTFS, HFS+, Ext3 или Ext4). Вам нужно разбить на разделы и отформатировать накопитель, чтобы его можно было смонтировать в качестве полезного тома для хранения данных в вашей системе.
2. Вы хотите установить Windows 11/10/8/7 на SSD
Если вы хотите выполнить чистую установку ОС на SSD, вам необходимо отформатировать SSD. Если вы хотите сохранить исходную ОС, программы и данные на системном диске, вы можете использовать стороннюю программу для переноса ОС на SSD без потери данных.
3. Вы хотите продать свой SSD
Если вы хотите продать или подарить SSD, вам необходимо стереть свои личные данные. Тогда форматирование SSD — хороший выбор. Кроме того, вы можете безвозвратно стереть данные на SSD, если уверены, что не хотите больше хранить эти данные на SSD.
Что нужно сделать перед форматированием SSD для Windows 11/10/8/7
Форматирование диска (жёсткого диска, SSD, флешки и т. п.) означает подготовку выбранного раздела на диске для использования операционной системой путём удаления всех данных и настройки файловой системы. Прежде чем приступить к форматированию SSD, вы должны сначала сделать следующее:
1. Резервное копирование нужных данных
Форматирование очищает данные только в таблицах адресов, и данные окончательно исчезают, как только вы записываете новые данные в помеченное место. То есть вы можете восстановить данные с помощью специальной программы, если данные SSD не перезаписаны. По сравнению с методом восстановления, обычное резервное копирование жёсткого диска проще. В самом начале убедитесь, что вы сделали резервную копию нужных файлов с диска, который собираетесь форматировать.
2. Включите TRIM для поддержания производительности SSD.
TRIM — это команда Advanced Technology Attachment, которая позволяет операционной системе компьютера указывать SSD стирать блоки данных, когда они больше не используются. Если операционная система вашего компьютера поддерживает TRIM, то при включении компьютер автоматически обеспечит правильное управление данными, сохранёнными на SSD.
Часть 1. Как отформатировать SSD в Windows 11/10/8/7 (3 способа)
SSD-накопитель легко отформатировать. Если ваш SSD новый, вам необходимо инициализировать SSD и создать на нём новый раздел, прежде чем вы сможете его отформатировать. Вот три эффективных метода, которые помогут вам отформатировать SSD.
Способ 1. Отформатируйте SSD в Windows 11/10/8/7 с помощью программы EaseUS Partition (Простейший метод)
Пользователям приходится разбивать SSD-диск в Windows 11/10 в разных ситуациях. И эта работа может быть сложной или лёгкой, в зависимости от того, имеется ли у вас надежная программа для разделов. Какой программе можно доверять? Мы рекомендуем вам EaseUS Partition Master.
Программа представляет собой профессиональный инструмент форматирования SSD, предназначенный для форматирования, изменения размера, копирования и преобразования разделов диска. Она позволяет быстро и безопасно форматировать SSD в различные форматы, включая NTFS. А затем вы сможете успешно установить Windows 11/10 на SSD (в формате NTFS). Вы можете посмотреть видео-инструкцию, чтобы легко и быстро отформатировать свой SSD.
Вы также можете ознакомиться с подробным руководством о том, как отформатировать SSD с Windows на нем:
Шаг 1: запустите EaseUS Partition Master, щелкните правой кнопкой мыши по тому разделу, который хотите отформатировать, и выберите опцию «Форматировать».
Шаг 2: в новом окне введите метку раздела, выберите файловую систему (fat32 / ntfs / ext3 / ext3 / ext4) и установите размер кластера в соответствии с вашими потребностями, затем нажмите «ОК».
Шаг 3: затем вы увидите окно с предупреждением — нажмите «ОК» для продолжения.
Шаг 4: нажмите кнопку «Выполнить операцию» в верхнем левом углу, чтобы просмотреть добавленную задачу по форматированию. Если все корректно — нажмите «Применить», чтобы начать форматирование раздела.
Способ 2. Отформатируйте SSD с помощью утилиты «Управление дисками»
В Windows форматирование раздела обычно выполняется с помощью инструмента «Управление дисками». Он может выполнять некоторые простые операции с дисками и разделами, такие как создание раздела, удаление раздела, форматирование, расширение или сжатие раздела. Вы можете отформатировать SSD с помощью этого встроенного инструмента, выполнив простые действия:
Шаг 1. В начале найдите «Управление дисками» и нажмите «Ввод».
Шаг 2. Выберите раздел SSD, который вы хотите отформатировать. Щёлкните по нему правой кнопкой мыши и выберите «Форматировать…».
Шаг 3. Выберите файловую систему и установите размер кластера. Поставьте галочку рядом с «Быстрое форматирование». Нажмите «ОК», чтобы отформатировать диск.
- Уведомление:
- Быстрое форматирование VS Полное форматирование: если вы решите выбрать для раздела полное форматирование SSD, эта операция удалит все файлы на томе и просканирует повреждённые сектора. При выборе параметра «Быстрое форматирование» операция удаляет файлы с тома, но не сканирует повреждённые сектора диска.
Форматирование SSD немного отличается от форматирования HDD. В твердотельных накопителях используется другая технология, поэтому функция форматирования работает по-другому. Вот почему важно убедиться перед форматированием SSD, что установлен флажок «Быстрое форматирование». Если флажок не установлен, ваш компьютер выполнит полное форматирование, т.е. полный цикл чтения/записи, что может сократить срок службы SSD.
Способ 3. Форматирование SSD с помощью CMD в Windows 11/10
Если вы предпочитаете использовать команды для форматирования диска, «Командная строка» будет первым выбором. Это удивительный инструмент, который может управлять дисками через ввод соответствующих команд. С помощью этого инструмента вы можете решить многие виды проблем с Windows, например, создать, удалить или отформатировать раздел. Вы можете выполнить CHKDSK для проверки и устранения проблем с жёстким диском. А ниже вы можете увидеть, как шаг за шагом отформатировать SSD с помощью CMD.
Шаг 1. Введите cmd в поле поиска. Щёлкните правой кнопкой мыши по «Командной строке» и выберите «Запуск от имени администратора».
Шаг 2. В чёрном окне «Командной строки» введите diskpartи нажмите «Enter». Затем введите следующие командные строки по порядку. Нажимайте «Ввод» каждый раз, когда вводите команду:
list disk
select disk X
clean
create partition primary
format fs=ntfs quick
assign
- X — это номер раздела вашего SSD-накопителя.
- Введите assign, чтобы назначить букву диска вновь созданному разделу.
Дополнительно прочитайте: Как отформатировать SSD из BIOS
Многие пользователи интересуются, как отформатировать SSD из BIOS? Чёткий ответ: вы не можете форматировать SSD из BIOS! Если вы по каким-то причинам не можете форматировать SSD в Windows, используйте EaseUS Partition Master для создания загрузочного USB-накопителя, CD или DVD-диска, измените настройки BIOS (поменяв приоритет загрузки), а затем загрузите сторонний инструмент для форматирования SSD.
Часть 2. Как отформатировать SSD на устройстве Mac
Что делать, если вы используете Mac и хотите отформатировать свой SSD? Как это сделать? Проще простого провести эту операцию на Mac. Отличие только в файловой системе. Диски Mac обычно отформатированы в FAT32, которая будет работать как на Mac, так и на ПК. Mac не может записывать файлы на тома в формате NTFS. Самый простой способ — отформатировать SSD с помощью «Дисковой утилиты». Прежде чем приступить к форматированию SSD на устройстве Mac, сделайте резервную копию важных файлов. Сохраните важные файлы на USB-накопителе или внешнем накопителе. Затем вы можете отформатировать свой SSD:
Шаг 1. Проверьте SSD или подключите SSD к Mac с помощью USB-кабеля.
Шаг 2. Откройте в Finder «Программы > Утилиты > Дисковая утилита». Найдите и щёлкните по своему SSD в «Дисковой утилите», а затем нажмите «Стереть». Измените в раскрывающемся меню «Формат тома» на «Mac OS Extended (Журналируемый)».
Шаг 3. Сбросьте имя диска и нажмите «Стереть», подтвердите операцию в следующем всплывающем окне.
Дождитесь завершения процесса, после чего вы получите совместимую файловую систему.
Заключение
Согласно приведённым выше решениям, вы можете легко отформатировать свой SSD. Если вы являетесь пользователем Windows, вы можете сразу перейти к части 1, чтобы отформатировать свой SSD с помощью простых шагов. Если вы являетесь пользователем Mac, вы также можете отформатировать свой SSD с подробными инструкциями в части 2. Если у вас остались другие проблемы с форматированием SSD, вы всегда можете обратиться к нам за помощью.