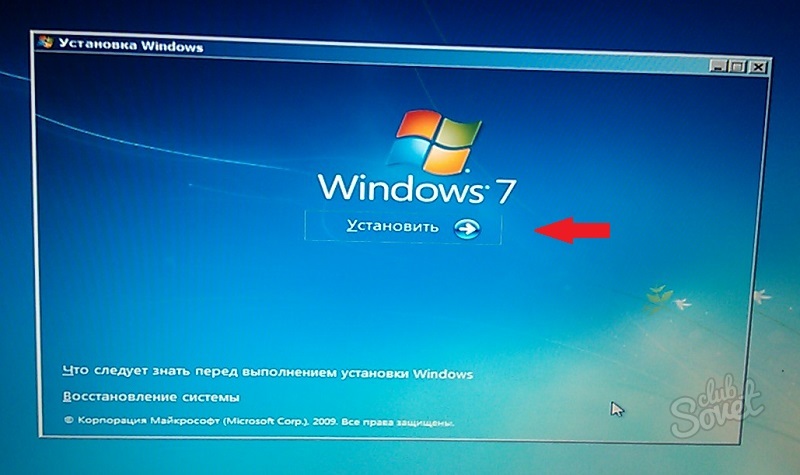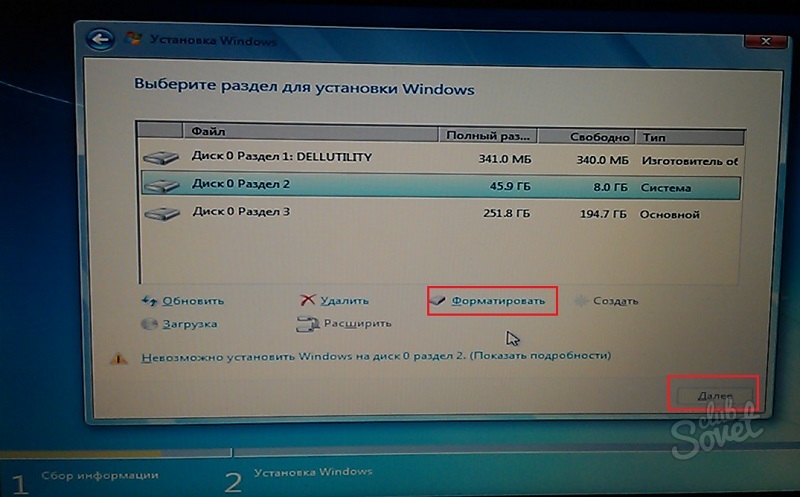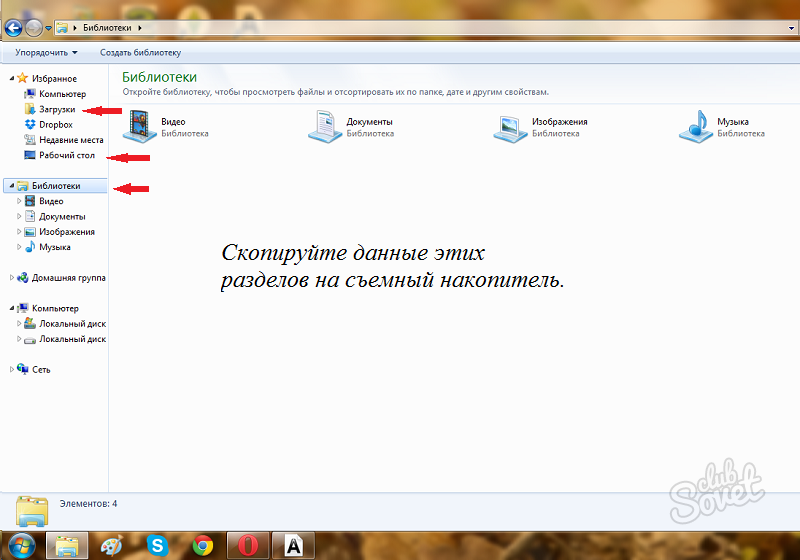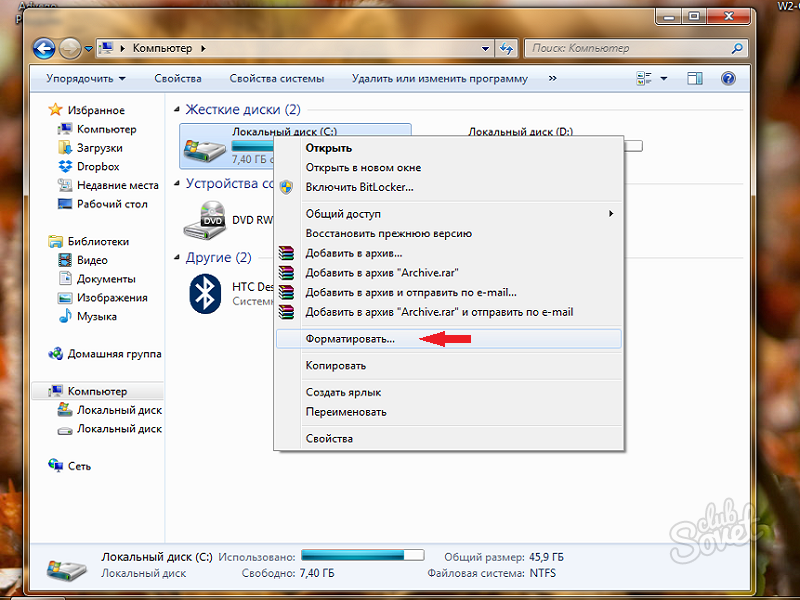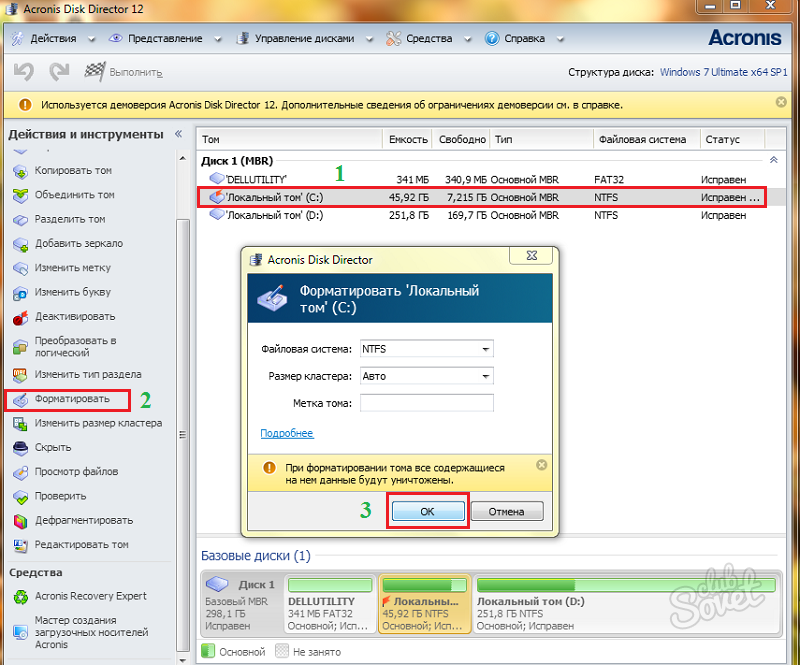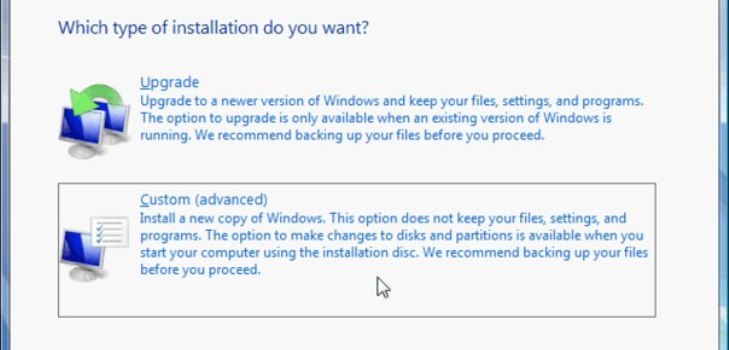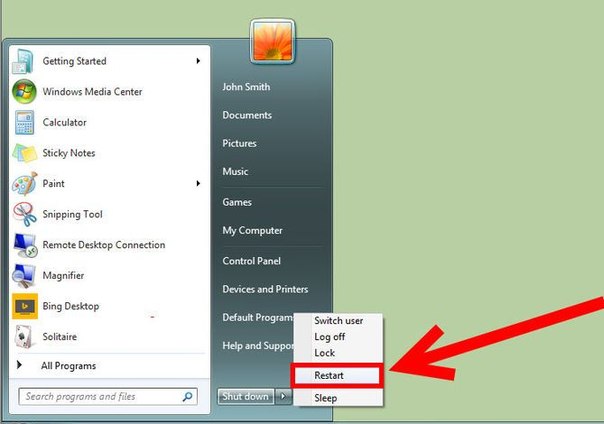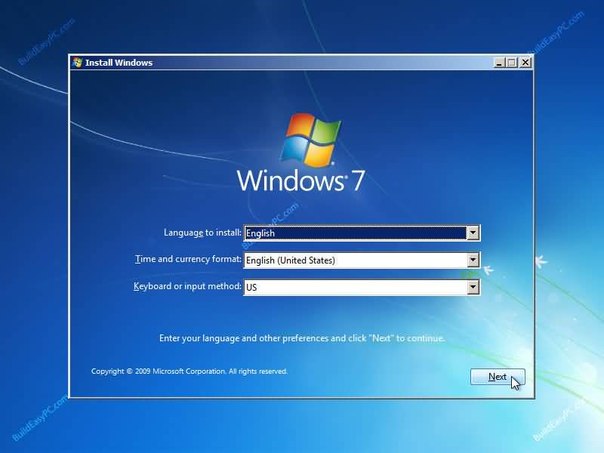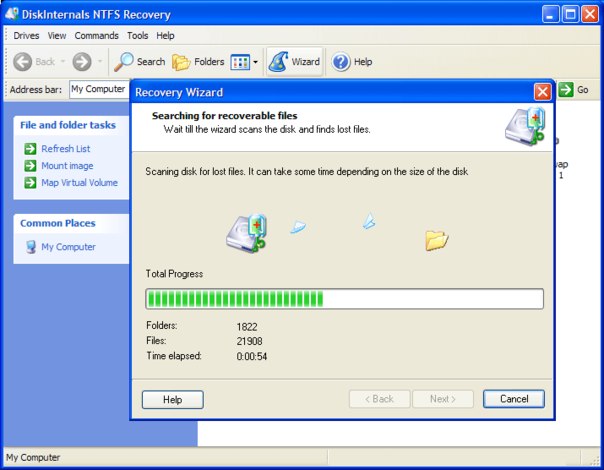Содержание
- 1 Форматирование чистого диска или перераспределение размера разделов из Windows
- 2 Форматирование из установщика Windows
- 3 Использование сторонних загрузочных программ
- 4 Видео по теме
Наверняка, многие сталкивались с установкой какой-либо операционной системы. Данный процесс, как известно, требует в определённый момент разбить жёсткий диск на тома, а затем произвести их форматирование. Дела с Windows обстоят точно так же.
В этой статье мы рассмотрим основные способы форматирования диска и приведём примеры решения этой задачи.
Форматирование чистого диска или перераспределение размера разделов из Windows
Только что сошедший с конвейера винчестер, как правило, содержит всего один логический том, а может и вообще не иметь ни одного. В любом случае, если вы не хотите использовать весь размер жёсткого диска в первоначальном виде, а конкретно — всего с одним разделом, вам потребуется создать на нём дополнительные тома меньшего размера. Сделать это можно множеством способов, однако все они (способы) делятся на две категории — форматирование изнутри работающей системы либо извне, используя загрузочные программы. Начнём с простого.
Допустим, вы приобрели жёсткий диск и хотели бы создать на нём разделы. После подключения его к компьютеру с системой Windows 7, необходимо проделать следующее:
- Переходим в Панель управления, затем открываем элемент «Администрирование»;
- Откроется небольшой список, в котором нужно найти элемент «Управление компьютером» и перейти в него;
- Слева в открывшемся окне отобразятся различные элементы меню, отвечающие за те или иные системные настройки, — находим подпункт «Управление дисками», расположенный внутри пункта «Запоминающие устройства»;
- После непродолжительной загрузки на экране отобразятся все существующие на компьютере локальные диски, а также все подключенные запоминающие устройства;
- Находим наш жёсткий диск в нижней части окна и удаляем все существующие на нём разделы;
- Для этого — кликаем по разделу, к примеру, «F:\» (или это любая другая буква в вашем случае) правой кнопкой мыши и выбираем «Удалить том…»;
- Если том был всего один (не считая зашифрованные разделы — их можно не трогать), тогда всё занимаемое им пространство отобразится, как «Не распределён»;
- Снова кликаем по не распределённой области и выбираем пункт «Создать простой том»;
- Откроется мастер создания разделов, в котором нужно указать размер будущего тома и назначить его букву;
- Если создаваемый раздел будет использоваться под установку Windows 7, задайте объём, равный около 30–40% от всего размера жёсткого диска (в нашем случае мы указали просто 1021 Мб) и нажмите Далее >;
- В качестве буквы можете выбрать любую, предлагаемую мастером — выбираем и жмём Далее >;
- Теперь мастер попросит отформатировать диск — здесь не рекомендуется ничего менять, кроме метки тома, то есть файловая система — NTFS, размер кластера — 512, метка тома — по вашему желанию (например, Windows);
- Снова нажимаем Далее >, а затем Готово;
- Мастер завершит работу.
Для создания дополнительных разделов в неразмеченной области используйте эту же инструкцию. После можно переходить непосредственно к установке Windows.
Форматирование из установщика Windows
Под установщиком здесь понимается программа, которая запускается непосредственно при установке Windows. С её помощью также можно перераспределить размеры разделов жёсткого диска, создать их или отформатировать уже имеющиеся.
Итак, перед непосредственной операцией установки ОС в определённый момент появляется окно, в котором необходимо выбрать раздел для установки на него Windows.
Выглядит это так:

На этом всё, теперь можно спокойно переустановить Windows в раздел, который мы только что отформатировали.
Использование сторонних загрузочных программ
Бывают ситуации, когда форматирование жёсткого диска не представляется возможным приведёнными выше способами, но сделать это нужно. В таких случаях можно воспользоваться одной из десятков загрузочных программ, которые могут работать вне системы. Одна из таких — Acronis Disk Director.
Рассматривать создание загрузочных дисков или флешек с этой программой мы не будем, так как речь не об этом. Если этот вопрос вам интересен, то можете обратиться к статье на эту тему: Как сделать загрузочную флешку Acronis. Рассмотрим работу приложения, а конкретно, как с её помощью можно форматировать диск.
После запуска Acronis предложит выбрать предстоящую задачу. Выбираем первый пункт, как на картинке:
Затем откроется окно, в котором выбираем «Ручной режим» и жмём OK.
После, в основном окне программы отобразятся имеющиеся на винчестере разделы. Нам нужно выбрать тот, который мы хотим форматировать, а затем в меню «Операции» в левой части окна нажать на пункт «Форматировать».
В следующем окне рекомендуем выбрать те же параметры, что показаны на картинке, а затем нажимаем OK:
Чтобы программа начала форматировать выбранный нами раздел, нажимаем на значок в виде финишного флага в верхней части окна:
Далее откроется ещё одно окно, в котором нажимаем «Приступить», и через несколько секунд программа завершит операцию. На этом всё!
Видео по теме
Updated by
Cici on Aug 22, 2023
One of the most common questions we get before installing Windows on our system is, «Can I format the hard drive at the time of installing Windows?» But we always get stuck at this point because we don’t know the right answer. There could be varied reasons for cleaning the whole hard drive while installing Windows. For instance, some may want to remove malicious programs, while others may do this to enhance the system’s performance, etc.
Here’s your answer. Windows lets us format the hard drive during the installation process. But, for that, you should know the correct steps; otherwise, it can cause trouble during installation. Here in this article, we’ve answered this question in detail. We’ve also shared some easy ways to format the target hard drive for a new Windows installation. So, let’s move ahead and get the right answer.
Can You Format a Hard Drive During Windows 11/10 Installation?
You can clean the entire hard drive while installing a new Windows. During the installation process, you’ll be asked whether you want to install Windows with previous settings and data or just want to install Windows. You must choose the Custom: Install Windows only (advanced) option on that page to reach the Format option. Once you do this, you’ll be able to clean the target hard drive.
Here are some methods to format the hard drive before and during the installation of new Windows.
1. Format Hard Drive Before Installing Windows: There’s a way to format the hard drive before installing the new Windows. For that, you can use the EaseUS Partition Master tool or any third-party tool that fits your needs better.
2. Format Hard Drive During Windows Installation Using Custom Option: One way to format the hard drive during the Windows installation is to choose the Custom option on the «Which type of installation do you want?» page. You’ll get this page during the installation process.
3. Format Hard Drive While Installing Windows with Diskpart Command Line: The last method to clean the hard drive while installing a new Windows is using the Diskpart command. You need to execute some simple commands in the Command Prompt utility.
If you haven’t started the Windows installation yet, we then suggest using Method #1. Using Method #1, you can format the hard drive before the new Windows installation. We usually recommend users use this method, as it’s pretty easy and quick. Also, all methods mentioned in this guide are reliable and working. You can freely refer to this guide and follow any of the mentioned methods.
Further Reading: Format Hard Drive from BIOS Windows 10
Guide 1. Format Hard Drive Before Installing Windows
Applies to: Windows Beginners
You’ve decided to use this method, which means your system is working fine, and you haven’t started installing a new Windows yet. Before installing Windows, we recommend backup the current Windows data. So, you can access the previous Windows content anytime, even after installing the new Windows.
To format the hard drive before installing the new Windows 11 or below, you’ve to use a third-party free partition manager that supports disk formatting. When it comes to formatting the hard drive, we always recommend users use the EaseUS Partition Master. EaseUS Partition Master allows us to format any hard drive partitions, including the C drive, without issues.
Step 1. Run EaseUS Partition Master, right-click the hard drive partition you intend to format and choose «Format».
Step 2. In the new window, set the Partition label, File system (NTFS/FAT32/EXT2/EXT3/EXT4/exFAT), and Cluster size for the partition to be formatted, then click «OK».
Step 3. Then you will see a warning window, click «Yes» in it to continue.
Step 4. Click the «Execute 1 Task(s)» button to review the changes, then click «Apply» to start formatting the partition on your hard drive.
What Else You Can Do with EaseUS Partition to Prepare for Windows Installatoin?
- If the disk space seems insufficient for installing the latest Windows 11, you can then it to increase the disk partition with unallocated resources.
- You can also convert MBR to GPT disk for Windows 11, also, with a GPT disk, you can create multiple partitions, even more than four.
- With this software, you can learn how to clone a hard drive Windows 11 or duplicate your partitions to another on your own.
- This tool has almost covered you for everything from wiping hard drive partitions to merge them with other partitions.
- It is compatible with almost all versions of Windows, such as Windows 11, Windows 10, Windows 8.1/8, and Windows 7.
You should download the Ease Partition Master tool and give it a shot.
Guide 2. Format Hard Drive During Windows Installation Using Custom Option
Applies to: Experienced Windows Owners
During the installation process, we get the Custom: Install Windows only (advanced) option that lets us select on which partition we want to install a new Windows. Once we choose the target hard drive, it allows us to format the partition while installing the new Windows. You can follow the below-mentioned steps carefully to format a particular partition of your hard drive.
Note: The steps below apply to the users installing Windows using the bootable USB flash drive. If you’re using the DVD or another device to install Windows, you need to change the boot order settings in BIOS. In that case, you can refer to this guide as it demonstrates the same with ease. Please follow all the steps carefully.
Step 1. You must first start the PC with the bootable Windows USB flash drive.
Step 2. Then, press any key on your keyboard to continue to move to the installation setup.
Step 3. Now, click Next and then click on the Install now option.
Step 4. Next, click on the «I don’t have a product key» option, which you can add later.
Step 5. After that, select the Windows edition which matches your Windows license key.
Step 6. Now, tick the «I accept the license terms» checkbox and click on the Next button.
Step 7. You need to select the Custom now: Install Windows only (advanced) option from the given options.
Step 8. After that, select the partition on which you want to install the new Windows and format it.
Step 9. Once the partition is selected, click on Format and then click on the OK option to format the selected hard drive.
That’s it.
Guide 3. Format Hard Drive While Installing Windows with Diskpart Command Line
Applies to: Advanced Windows Users and Administrators
The last method to format the hard drive while installing Windows is with the Diskpart command line. Diskpart commands helps you view and manage your computer’s hard drives. You can easily format the hard drive using the Diskpart command. We suggest following the below-mentioned steps to format the hard drive using the Diskpart command.
Step 1. On the Windows installation screen, press the Shift + F10 key combination and hold it until the Command Prompt window pops up.
Step 2. Now, type diskpart in the Command Prompt and press the Enter key on your keyboard.
Step 3. After executing the above command, type list disk and press Enter to view all the disks on your system.
Step 4. Now, type select disk [number of the disk] in Command Prompt to select the hard drive.
Step 6. Type clean in the console to format the selected hard drive and press the Enter key on your keyboard.
Step 7. Now, type create partition primary in the Command Prompt, and press the Enter key to create a new partition to the existing drive.
Step 8. After that, format the drive by typing format fs= NTFS in CMD because most computers use NTFS storage these days.
Step 9. Then, type assign in the Command Prompt and press the Enter key to assign a new letter to the new partition.
Step 10. You can now exit the window and continue the Windows installation.
That’s it.
Conclusion
Fortunately, Windows allows us to format the hard drive while installing a new Windows. In this article, we shared three methods to format the hard drive’s partitions while installing Windows. But, one of the easiest ways is to format the drive before installing the newer version of Windows. You can use the EaseUS Partition Master tool to format your drive and install the new Windows. We recommend trying this tool as it’s perfect for hard drive formatting.
FAQs About Formatting Hard Drive During Windows Installation
Here in this article, we talked about formatting hard drives while installing Windows in detail. In case you still have doubts, we’ve answered common questions in this section. Please check all the questions in this section to find answers and clear all your doubts.
1. Does Installing Windows 10 Format the Hard Drive?
Installing the new Windows doesn’t clear the system’s data. However, it provides options to clear the before installing the Windows and at the time of installing Windows.
2. Do All Drives Get Formatted When I Install New Windows?
No, not all the drives get formatted while installing Windows. Windows will only reset the selected hard drive and won’t touch other hard drives.
3. Can I Format C Drive While Running Windows
You can’t format the C drive of the running Windows because Windows is installed on the same hard drive. However, there are some tools like EaseUS Partition Master that helps you format the primary hard drive.
Содержание:
- GPT или MBR?
- Преобразование таблицы разделов из GPT в MBR
- Подготовка диска к установке Windows 7
- Работа с менеджером дисков
GPT или MBR?

Основные отличия дисков стандарта GPT (новых) и MBR (старых)
- Разбиение дисков по стандарту MBR не может адресовать пространство, превышающее 2,2 ТиБ, а для дисков GPT никаких ограничений нет (вернее, их предел составляет астрономическое по нашим меркам число — 8,6 миллиардов ТиБ).
- На диски GPT можно установить только 64-разрядную версию Windows, начиная от Windows Vista x64. 64-разрядная Windows XP и все версии x86, начиная с Vista, могут писать и считывать данные с разделов GPT, но загружаться с них не могут. Windows XP x86 и более старшие версии не поддерживают платформу GPT.
- Таблица разделов GPT — это часть интерфейса UEFI — нового BIOS, если можно так выразиться. Компьютеры с традиционными BIOS структуру GPT не поддерживают.
Но это не значит, что современные, вместительные жесткие диски GPT нельзя использовать по старинке — на компьютерах без UEFI или для установки 32-битных систем. Можно: для этого таблицу разделов GPT всего лишь нужно переделать в MBR. Часть объема — та, что за пределами 2,2 ТиБ, будет недоступна, но с этим уже ничего не поделаешь.
Преобразование таблицы разделов из GPT в MBR
Работа с жестким диском до 2 ТиБ
При установке Windows 7 x86 (32-разрядной версии) на диск GPT выскакивает сообщение об ошибке, четко указывающее на причину:
Если ваш жесткий диск меньше 2 ТиБ, проблему решит полное форматирование с удалением всех разделов. Это можно сделать через опцию «Настройка диска» из комплекта дистрибутива.
- Когда в ходе установки Windows 7 вы доберетесь до выбора раздела, куда ставить систему, и увидите сообщение об ошибке — нажмите кнопочку «Настройка диска».
- Выделите каждый раздел, начиная снизу, и удалите нажатием одноименной кнопки. У вас должно получиться одно общее неразмеченное пространство, равное объему всего жесткого диска.
- Теперь нужно создать каждый раздел заново. Для этого нажмите кнопочку «Создать», задайте желаемый размер партиции и щелкните «Применить». Повторите операцию столько раз, сколько разделов вы хотите получить. Система попросит вас выделить область для ее нужд (загрузочный раздел 100 mb), желательно согласиться.
- Форматирование вновь созданных разделов производится нажатием кнопки «Форматировать». После этих действий таблица разделов жесткого диска GPT будет преобразована в MBR, пригодный для инсталляции 32-разрядной версии Windows 7. Дальнейшая установка проходит без особенностей.
Работа с жестким диском более 2 ТиБ
Для создания MBR на дисках столь большой емкости потребуется утилита DiskPart, входящая в состав дистрибутива семерки. Запускается и работает она через командную строку.
- Дойдя до выбора места установки, запустите командную строку нажатием на клавиатуре «Shift» + «F10». В открывшееся черное окошко впишите: diskpart и нажмите Enter.
- Следом скомандуйте: list disk — для просмотра всех установленных на компьютере жестких дисков.
- Выберите диск, на котором вы будете создавать MBR. Если он один, впишите команду select disk 0, если несколько — вместо нуля подставьте порядковый номер того диска, который вам нужен.
- Следом удалите все данные и всю разметку с выбранного HDD командой clean.
- Команда convert mbr преобразует таблицу GPT в MBR.
- Для закрытия консоли введите: exit.
- Далее можете переходить к установке Windows 7.
Подготовка диска к установке Windows 7 с помощью сторонних программ: разбивка, форматирование и прочее
Разметить и отформатировать HDD перед инсталляцией Windows 7 можно и с помощью сторонних программ, таких как «Acronis Disk Director», «Paragon Partition Manager» и т. п. Приложений для этих целей существует достаточно, но эти два знакомы очень многим и являются лучшими в своем классе, поэтому их и будем рассматривать.
Acronis Disk Director
Мощный инструмент управления дисками. Выпускается в двух версиях — для работы в среде Windows и как загрузочный образ. Второй позволяет переразбивать, форматировать, удалять, перемещать и восстанавливать тома, переносить данные из раздела в раздел не загружаясь в Windows.
Принцип использования Acronis Disk Director интуитивно понятен — каждая его опция имеет четкое, недвусмысленное определение. Интерфейс — английский и русский.
Для того, чтобы поделить HDD на разделы и выполнить форматирование в любой из предложенных файловых систем (их список довольно солидный), выберите пункт «Создание разделов» и действуйте по инструкции мастера.
Acronis Disk Director имеет одну очень полезную функцию — мастер восстановления разделов. Он позволяет восстановить на диске удаленные тома со всеми их данными. Если, конечно, информация не была перезаписана.
Paragon Partition Manager
Другой полнофункциональный набор инструментов управления дисками. Представляет собой загрузочный образ, с помощью которого можно делать очень много чего: разбивать диски на тома, форматировать в различных файловых системах, делать загрузочные меню, создавать пакеты инсталляции дистрибутивов ОС (не только Windows), управлять загрузчиками систем и т. д.
Что же касается функций управления разделами, то Paragon Partition Manager позволяет их создавать, удалять, делить, копировать, восстанавливать, объединять, делать их резервные копии и переносить на внешние носители. Можно даже перенести на другой все содержимое жесткого диска. Кроме перечисленного, приложение имеет сетевые функции, дающие возможность создать соединение с другими компьютерами локальной сети.
Несмотря на англоязычный интерфейс, управляться с Partition Manager довольно легко. Большинство опций запускают работу встроенного мастера, который ведет пользователя через все этапы выбранной операции. Для освоения программы не нужно много времени, а результат того, что делается, всегда получается хорошим.

Управление разделами, форматирование и другие операции через менеджер дисков
Перераспределить дисковое пространство из-под работающей системы можно и через «Управление дисками» — собственное средство Windows 7. Инструмент находится в наборе «Управление компьютером».
- Запустите панель управления и откройте приложение «Администрирование». Из списка административных инструментов выберите «Управление компьютером».
- Следом выберите «Управление дисками».
- Перед вами откроется «карта» установленных на компьютере жестких дисков и других накопителей — флешек, карт памяти и прочего, если они подключены.
Если диски поделены на части — на карте отобразится каждый раздел, иначе называемый томом, с его буквой, размером и обозначением типа: основной или логический. Вверху — таблица свойств каждого тома. Здесь вы можете посмотреть, с какого из них загружается ваша система — загрузочный раздел имеет атрибут «Активный».
Активным в Windows 7 является 100-мегабайтный раздел в самом начале жесткого диска (стандарта MBR). Он не имеет буквы и не отображается в проводнике.
Правым кликом по одному из разделов на карте диска открывается список доступных команд: какие операции можно проделать над этим томом.
Так, над логическим разделом D нашего единственного жесткого диска можно проделать следующее:
- открыть (через проводник);
- изменить букву;
- изменить путь к диску;
- форматировать;
- расширить;
- сжать;
- удалить;
- посмотреть свойства;
- прочитать справку.
Если удалить букву тома, он не будет отображаться в проводнике Windows, как и остальные скрытые разделы. Такие как SYSTEM — где находится загрузчик Windows 7, и раздел RECOVERY (восстановления). Это защищает хранимые там файлы от случайного повреждения и удаления.
Команда «форматирование» уничтожит всю информацию, команды «расширить» и «сжать» предназначены для управления размерами раздела. «Удалить», соответственно, превратит выбранную область жесткого диска в неразмеченное пространство.
Словом, работа с менеджером диска не сложна, но от пользователя требует внимания и осторожности.
Форматирование жесткого диска (винчестера) перед установкой операционной системы – это вынужденная мера для корректной работы Windows 7 на компьютере. Пренебрежение этим условием приводит к сбоям работы системы или полным отказом. Как и чем выполнить форматирование винчестера, вы найдете в статье.
1
Отформатировать что-либо – это полностью удалить файлы с устройства и вернуть внутренние параметры к первоначальному значению, которое задано изготовителем. Если установка операционной системы выполняется впервые, то есть на «голый» жесткий диск, форматирование не нужно. Если же вы переустанавливаете Windows 7, «тогда зачистка» необходима. Приступим. Вставьте носитель с операционной системой и запустите установочный файл. Появится окно, где нажимаем кнопку «Установить».
2
В новом окне выбираем пункт «Полная установка».
3
Следующий этап – выбор раздел, на который «станет» система, и форматирование жесткого диска. Кликните по тому локальному диску, напротив которого написано «Система». Нажмите кнопку «Форматировать», выберите файловую систему “NTFS” и начните операцию. Длительность процесса полностью зависит от мощности компьютера и «захламления» логического диска. Будьте внимательны при выборе раздела. Отформатировав основной диск, вы потеряете абсолютно все файлы на компьютере безвозвратно. После завершения операции следуйте подсказкам по установке Windows 7.
4
Полезно знать. Форматирование Логического диска (С:) приводит к потере файлов, расположенных на Рабочем столе, в Библиотеках (Видео, Музыка, Документы, Изображения), в папке «Загрузки». Удаляются все драйвера на компьютере, установленные программы, сохранения игр. Зачистке также подлежат корневые файлы компьютерных игр и параметры ПК. Важную информацию, которая находится в перечисленных разделах, советуем записать на съемные носители памяти или перекинуть на основной раздел жесткого диска.
5
Некоторые источники предлагают вариант форматирования непосредственно из Windows 7. Ущерб самой «железке», то бишь диску, нанесен не будет. Но и факт того, что операционная система даст доступ к подобному вмешательству, маловероятен. Однако вы можете попробовать. Откройте окно с логическими дисками, кликнув по ярлыку «Мой компьютер». Выберите системный диск, возле него расположен значок виндовс, и кликните по нему правой клавишей мышки. В диалоговом окне выберите пункт «Форматировать». Если ваша ОС хорошей сборки, она запретит подобные действия. В другом случае укажите файловую систему NTFS, быстрое форматировние и подтвердите операцию. По завершению компьютер отключится. Чтобы вернуть его в рабочее состояние, установите операционку.
6
Очистить диск и разбить на разделы без вреда для компьютера поможет программа “Acronis Disk Director 11/12”. Скачайте с официального сайта пробную версию и следуйте инструкции по установке. Программа потребует ввода имя, фамилию и e-mail, укажите любые данные. При запуске Акронис автоматически распознает все логические диски. Выберите системный том – помечен красным флажком – и нажмите кнопку «Форматировать». В появившемся окошке подтвердите действие без изменения настроек. Дождитесь завершения. Перезагрузите компьютер и приступайте к установке Windows.
Следите, чтобы файловая система локальных дисков была NTFS. Выбирайте полное форматирование. Если вы не уверены, что справитесь с подобной задачей, отнесите компьютер в сервис-центр. Желаем успехов!
Разработчики operation system windows 7 предусмотрели возможность форматирования жесткого диска без очищения других файлов и дисков. Вам нужно заранее скопировать необходимые файлы и программы на другие носители (флэшку, накопитель). После этого вы сможете отформатировать жесткий disk при помощи установочного диска.
Как отформатировать disk С перед установкой windows 7
Если вам кажется, что самостоятельно произвести форматирование жесткого диска при установке windows 7 достаточно тяжело и трудоемко, то мы поможем вам справиться с этой задачей самостоятельно, без помощи специалистов. Вам нужно просто делать все шаг за шагом, так как указано в инструкции. И так, приступим:
- копируем все необходимые папки, файлы, документы с diskС. Для этого возьмите любой внешний носитель и скопируйте на него нужную вам информацию;
- если вы работаете в домашней сети, то не забудьте уточнить имя вашего ПК. В процессе программа обязательно запросит ваше имя. Вы можете его узнать, проделав несколько шагов Пуск → Компьютер → Свойства → Имя компьютера;
- вставьте установочный diskвиндовс7 или флэшку;
- для того чтобы загрузить установочные материалы операционной системы, выключите ваш ПК. Это можно сделать через Пуск → Завершение работы или просто нажав кнопку;
- теперь можно включить ПК, при этом загрузятся файлы с установочного накопителя;
- форматируем жесткий disk. После того, как ПК включился, мастер установки системы предложит вам нажать любую кнопку для продолжения работы. Вам надо будет выбрать Язык и ознакомится с лицензированным соглашением. Внимательно его прочитайте и отметьте, что вы принимаете лицензированные условия. Далее отметьте в типе установки полную установку дополнительных параметров;
- после этого займемся настройкой диска. Выберете вариант, при котором форматировать нужно лишь diskС. После этого начнется непосредственный процесс очищения диска. После его окончания вы увидите всплывающие окошко;
- затем переустановите жесткий disk. Для этого вам нужно будет ввести имя компьютера, имя пользователя, пароль и т.д.;
- теперь можно вставить внешний накопитель с резервной копией файлов, папок и программ и скопировать их.
Более подробное описаниеустановки виндовс 7 с форматированием жесткого диска вы можете найти здесь http://windows.microsoft.com/en-US/windows7/Installing-and-reinstalling-Windows-7.
Обратите внимание: что после переустановки жесткого диска нужно обновить имеющиеся у вас программы и драйвера. Это сделает вашу работу за ПК в несколько раз эффективней.
Если не удается отформатировать жесткий диск
Как правило, проблемы с настройкой операционной системы возникают,если вы используете пиратскую версию установочного файла или если вы уже делали переустановку диска до этого не правильно. Попробуйте повторить процедуру в обычном режиме или через панель управления. Еще можете удалить первые 2 раздела, а на освободившуюся оперативную память произвести установку. Также можно испробовать LiveCDLinux для установки, во многих случаях это действительно помогает. Еще один хороший вариант зажать клавишу F, после выбора NTFC или FAT.
Теперь вы знаете, как полностью форматировать жесткий disk при установке виндовс 7. Попробуйте и у вас обязательно все получится. Но если у вас возникают вопросы или что-то не получается, обратитесь к профессионалам.