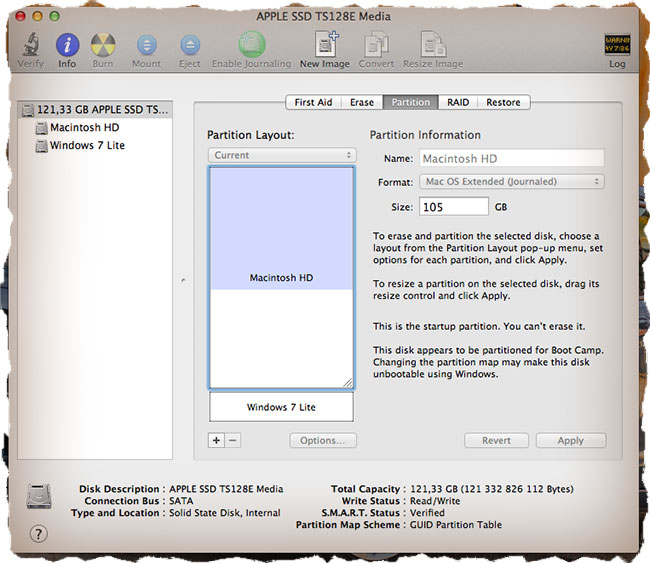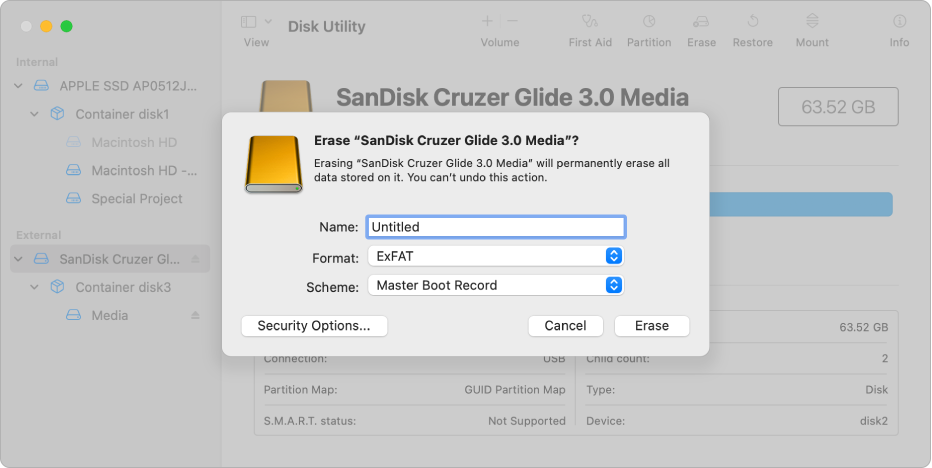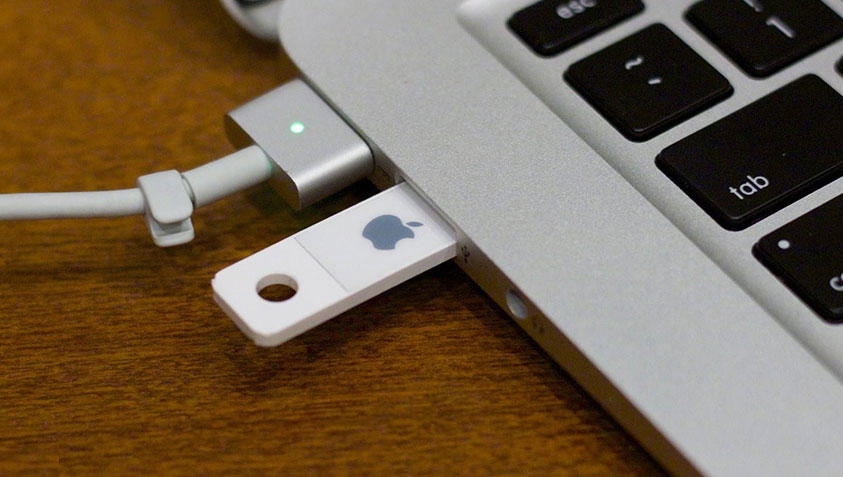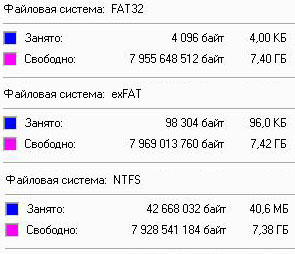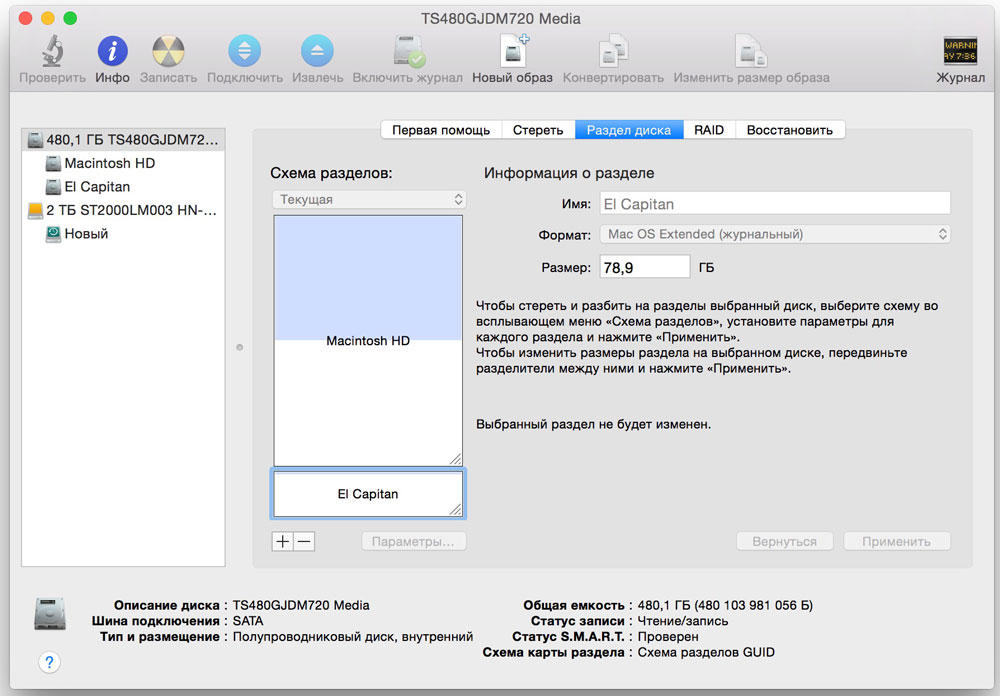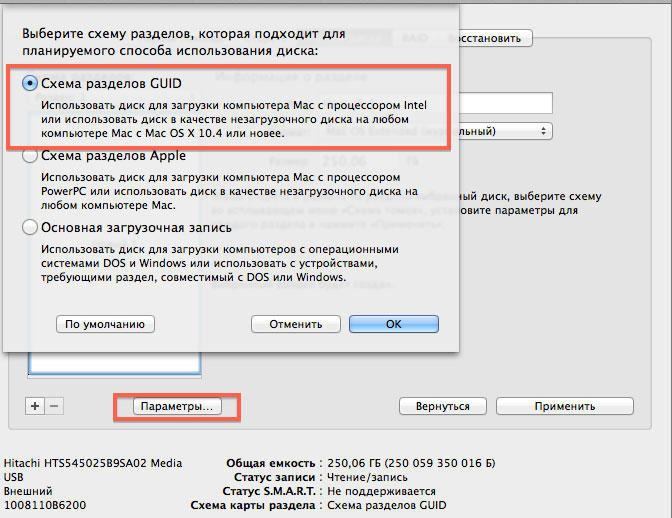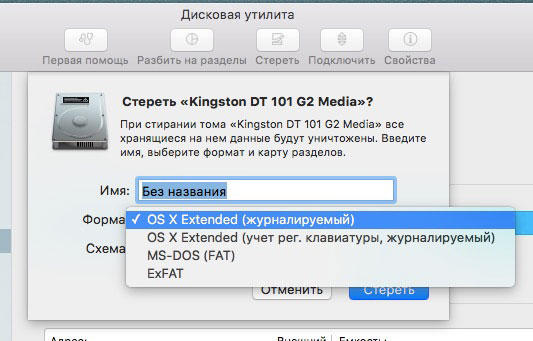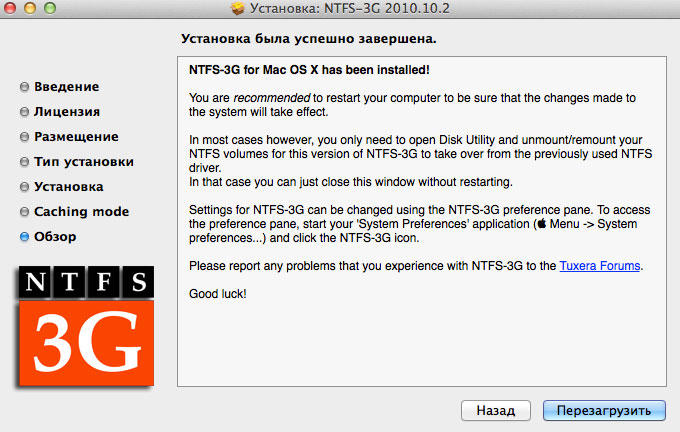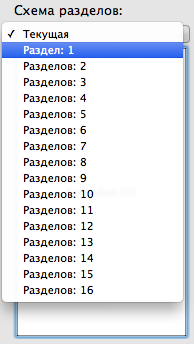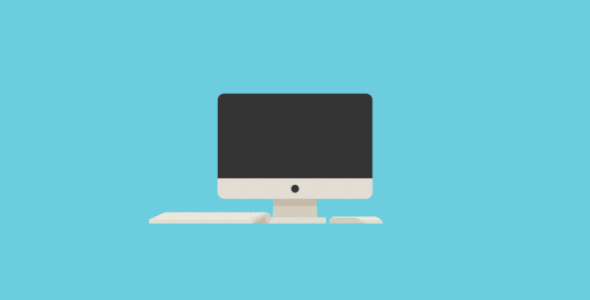Купил новый ssd и надо его как-то запустить, не знаю как отформатировать и как правильно сделать загрузочну флешку.
Все манипуляции надо проводить на windows так как старый hdd из mac перестал работать.
-
Вопрос задан
-
2630 просмотров
Пригласить эксперта
Для форматирования диска для мака в среде Windows можно использовать, например, Paragon Partition Manager, в котором, при форматировании раздела(диска) выбрать файловую систему Apple HFS.
-
Показать ещё
Загружается…
09 окт. 2023, в 16:18
1000 руб./в час
09 окт. 2023, в 15:39
20000 руб./за проект
09 окт. 2023, в 15:37
35000 руб./за проект
Минуточку внимания
В этой статье я расскажу о различных способах форматирования внешнего жесткого диска (или флешки) для полноценного использования его c Windows и MAC OS. Данный вопрос коснулся меня, когда я купил свой первый MacBook Air.
Имея внешний диск Western Digital на 500Gb, я хотел использовать его с обеими операционными системами, т.к. все еще часто работал на компьютерах с Windows (на работе и на втором компьютере дома). Какие способы я для этого перепробовал и что из этого вышло, читайте дальше.
Покупая жесткий диск в магазине, он, скорее всего, будет в формате NTFS, который рассчитан на использование с Windows. Компьютеры Mac работают с другой файловой системой – HFS+.
Существуют также FAT32 и ExFAT, которые совместимы с обеими операционками. Далее я приведу сводную таблицу этих файловых систем.
Содержание
- Файловые системы
- Форматировать диск в NTFS и использовать NTFS-3G для записи в OS X.
- Форматировать диск в HFS+ и использовать HFS Explorer для чтения в Windows
- Разбить диск на два раздела и использовать их отдельно для каждой ОС
Файловые системы
NTFS (Windows NT File System):
- Позволяет считывать/записывать информацию в Windows. Только чтение в MAC OS.
- Максимальный размер файла: 16TB
- Максимальный размер тома диска: 256TB
- AirPort Extreme (802.11n) и Time Capsule не поддерживают NTFS
HFS+ (Hierarchical File System):
- Позволяет считывать/записывать информацию в Mac OS.
- Для считывания (не записи) информации в Windows необходимо установить HFSExplorer.
- Максимальный размер файла: 8EiB
- Максимальный размер тома диска: 8EiB
FAT32 (File Allocation Table):
- Позволяет считывать/записывать информацию в Windows и MAC OS.
- Максимальный размер файла: 4GB
- Максимальный размер тома диска: 2TB
exFAT (Extended File Allocation Table):
- Позволяет считывать/записывать информацию в Windows и MAC OS.
- Максимальный размер файла: 16EiB
- Максимальный размер тома диска: 64ZiB
“Итак. Получается что exFAT самый оптимальный способ форматирования жесткого диска для полноценного использования с Windows и MAC OS“, – скажете вы. Но не будем спешить и рассмотрим все возможные варианты. Я вообще люблю рассматривать “все возможные варианты” с чем бы это ни было связано, прежде чем сделать выбор в какую-либо сторону.
Никто не ставит вопрос ребром “Или exFAT или вообще ничего!“. Существуют и другие решения. Вот они!
Форматировать диск в NTFS и использовать NTFS-3G для записи в OS X.
Если вы никак не хотите расставаться с NTFS в пользу FAT32 или exFAT, есть способ попытаться подружить ваш MAC с таким диском. Для этого вам понадобится специальный драйвер NTFS-3G.
Связка программ NTFS-3G и OSXFuse теоретически должна позволить вашему Маку работать с разделами NTFS. Я данный метод пробовал, но наступил на грабли и набил большую шишку.
Для того, чтобы все это заработало, необходимо: установить OSXFuse, потом NTFS-3G и после всего этого все равно будет выскакивать ошибка при подключении NTFS дисков, которую можно исправить с помощью патча для NTFS-3G.
Короче говоря, способ, который изначально не работает, а требует каких-то мутных патчей для меня вообще не способ. Вы решайте сами.
Форматировать диск в HFS+ и использовать HFS Explorer для чтения в Windows
Вот именно – ЧТЕНИЯ! информации с диска. Ни о какой записи речи быть и не может. Хотя если заплатить 50$ за программу MacDrive для Windows, можно получить полный доступ и управление HFS+ диском.
Этот способ не вызывает у меня особых симпатий, т.к. требует установки сторонних программ на чужих компьютерах.
Разбить диск на два раздела и использовать их отдельно для каждой ОС
Данный способ отличается от двух предыдущих тем, что вместо одного раздела для обеих ОС, вы разделите HDD на две части, каждая для своей ОС.
Когда я “разбил” свой 500Гб диск на две части по 250Гб и отформатировал их в NTFS и FAT32, мне казалось что “вот оно золотое решение!!! – можно использовать каждый диск с той или иной ОС пусть и с разными возможностями”.
Но радость моя закончилась в тот момент, когда я не смог переписать информацию с одного диска на другой и обратно ни в одной операционной системе. Мой Macbook видел оба диска, а Windows распознавал только один – NTFS. Использовать внешний жесткий диск таким образом меня не устраивало.
Опробовав вышеперечисленные способы, я все же выбрал для себя exFAT. Вариант тоже не идеальный и имеет ряд недостатков. Вот основные из них:
- скорее всего вы не сможете подключить exFAT жесткий диск к своему любимому телевизору, т.к. на данный момент этот формат поддерживается только операционными системами Windows и Mac OS
- поддержка exFAT имеется в Windows XP с Service Pack 2 и 3 с обновлением KB955704, Windows Vista с Service Pack 1, Windows Server 2008, Windows 7, Windows 8, а также в Mac OS X Snow Leopard начиная с версии 10.6.5
Для выполнения разных манипуляций с дисками (разбить, форматировать, очищать и т.п.) в Mac OS существует Disk Utility. Пользоваться ей интуитивно просто. Так для того, чтобы создать на диске два раздела, необходимо в левой стороне выбрать нужный вам диск, а в правой перейти на вкладку Partition и в поле Partition Layout выбрать 2 Partitions.
После этого можно задать размер для каждого из разделов, указать названия и тип файловой системы. Подтверждаем Apply – дальше все сделают за вас.
Подписывайтесь на наш Telegram, VK.
Содержание
- Форматируем внешний жесткий диск для совместной работы с OS X и Windows
- Файловые системы
- Форматировать диск в NTFS и использовать NTFS-3G для записи в OS X.
- Форматировать диск в HFS+ и использовать HFS Explorer для чтения в Windows
- Разбить диск на два раздела и использовать их отдельно для каждой ОС
- Как форматировать SSD в формат APFS на Mac, если «этот диск не использует схему таблицы разделов GUID (GPT)»
- Суть проблемы
- Как конвертировать MBR в GUID (GPT) на Mac
- Форматирование диска для компьютеров Windows в приложении «Дисковая утилита» на Mac
- Как отформатировать (стереть) USB флешку (SSD, HDD) на Windows или Mac (macOS)
- Отформатировать флешку (USB-накопитель) в ОС Windows можно следующим образом:
- Как провести форматирование на защищенной флешке
- Как быть, если отформатировать флешку не получается
- Как стереть и отформатировать флешку или внешний диск на Mac?
- Как записать данные на USB-флешку, отформатированную в NTFS на Mac
В этой статье я расскажу о различных способах форматирования внешнего жесткого диска (или флешки) для полноценного использования его c Windows и MAC OS. Данный вопрос коснулся меня, когда я купил свой первый MacBook Air.
Имея внешний диск Western Digital на 500Gb, я хотел использовать его с обеими операционными системами, т.к. все еще часто работал на компьютерах с Windows (на работе и на втором компьютере дома). Какие способы я для этого перепробовал и что из этого вышло, читайте дальше.
Покупая жесткий диск в магазине, он, скорее всего, будет в формате NTFS, который рассчитан на использование с Windows. Компьютеры Mac работают с другой файловой системой — HFS+.
Существуют также FAT32 и ExFAT, которые совместимы с обеими операционками. Далее я приведу сводную таблицу этих файловых систем.
Файловые системы
NTFS (Windows NT File System):
HFS+ (Hierarchical File System):
FAT32 (File Allocation Table):
exFAT (Extended File Allocation Table):
«Итак. Получается что exFAT самый оптимальный способ форматирования жесткого диска для полноценного использования с Windows и MAC OS«, — скажете вы. Но не будем спешить и рассмотрим все возможные варианты. Я вообще люблю рассматривать «все возможные варианты» с чем бы это ни было связано, прежде чем сделать выбор в какую-либо сторону.
Никто не ставит вопрос ребром «Или exFAT или вообще ничего!«. Существуют и другие решения. Вот они!
Форматировать диск в NTFS и использовать NTFS-3G для записи в OS X.
Если вы никак не хотите расставаться с NTFS в пользу FAT32 или exFAT, есть способ попытаться подружить ваш MAC с таким диском. Для этого вам понадобится специальный драйвер NTFS-3G.
Связка программ NTFS-3G и OSXFuse теоретически должна позволить вашему Маку работать с разделами NTFS. Я данный метод пробовал, но наступил на грабли и набил большую шишку.
Для того, чтобы все это заработало, необходимо: установить OSXFuse, потом NTFS-3G и после всего этого все равно будет выскакивать ошибка при подключении NTFS дисков, которую можно исправить с помощью патча для NTFS-3G.
Короче говоря, способ, который изначально не работает, а требует каких-то мутных патчей для меня вообще не способ. Вы решайте сами.
Форматировать диск в HFS+ и использовать HFS Explorer для чтения в Windows
Вот именно — ЧТЕНИЯ! информации с диска. Ни о какой записи речи быть и не может. Хотя если заплатить 50$ за программу MacDrive для Windows, можно получить полный доступ и управление HFS+ диском.
Этот способ не вызывает у меня особых симпатий, т.к. требует установки сторонних программ на чужих компьютерах.
Разбить диск на два раздела и использовать их отдельно для каждой ОС
Данный способ отличается от двух предыдущих тем, что вместо одного раздела для обеих ОС, вы разделите HDD на две части, каждая для своей ОС.
Когда я «разбил» свой 500Гб диск на две части по 250Гб и отформатировал их в NTFS и FAT32, мне казалось что «вот оно золотое решение. — можно использовать каждый диск с той или иной ОС пусть и с разными возможностями».
Но радость моя закончилась в тот момент, когда я не смог переписать информацию с одного диска на другой и обратно ни в одной операционной системе. Мой Macbook видел оба диска, а Windows распознавал только один — NTFS. Использовать внешний жесткий диск таким образом меня не устраивало.
Опробовав вышеперечисленные способы, я все же выбрал для себя exFAT. Вариант тоже не идеальный и имеет ряд недостатков. Вот основные из них:
Для выполнения разных манипуляций с дисками (разбить, форматировать, очищать и т.п.) в Mac OS существует Disk Utility. Пользоваться ей интуитивно просто. Так для того, чтобы создать на диске два раздела, необходимо в левой стороне выбрать нужный вам диск, а в правой перейти на вкладку Partition и в поле Partition Layout выбрать 2 Partitions.
После этого можно задать размер для каждого из разделов, указать названия и тип файловой системы. Подтверждаем Apply — дальше все сделают за вас.
Источник
Как форматировать SSD в формат APFS на Mac, если «этот диск не использует схему таблицы разделов GUID (GPT)»
В 2016 году Apple представила собственную файловую систему APFS для использования на всех накопителях flash-типа, однако при работе с данным форматом у многих пользователей возникают проблемы. Например, при попытке установить на новый внешний SSD-накопитель последнюю версию macOS для ускорения работы компьютера.
Суть проблемы
Итак, приобретая SSD-диск или другой накопитель пользователю иногда требуется отформатировать его в формат APFS, что необходимо, в частности, для установки macOS на внешний накопитель.
А именно, при установке macOS выбранный диск не активен,
а система при этом указывает на ошибку:
Этот диск не использует схему таблицы разделов GUID (GPT).
Здесь же говорится о возможности изменения схемы разделов при помощи Дисковой утилиты, хотя на практике этот способ не сработает…
Если подключить новый SSD-накопитель, открыть приложение Дисковая утилита и нажать кнопку Стереть, чтобы выбрать формат APFS и отформатировать диск, то к своему удивлению вы не обнаружите в списке доступных форматов искомый APFS.
Однако, если нажать правой кнопкой мыши на подключенный SSD, то вы найдете тот необходимый пункт «Преобразовать в APFS…».
Но, к сожалению, он тоже не сработает в вашем случае – в процессе преобразования возникает ошибка с подписью: «GUID Partition Table (GPT) partitioning scheme required».
Это означает, что для форматирования файловой системы требуется изменить стандарт формата размещения таблиц разделов на диске. Звучит сложно, но на деле все несколько проще — необходимо преобразовать стандарт MBR (Master Boot Record), являющийся базовым для большинства накопителей, в более современный GPT (он же GUID или (GUID Partition Table)), который и будет восприниматься файловой системой APFS.
Другие инструменты Дисковой утилиты также не смогут помочь для решения этого вопроса.
Значит необходимо найти другой способ преобразования схемы таблицы разделов и формата файловой системы.
Как конвертировать MBR в GUID (GPT) на Mac
Стандарт MBR был разработан еще в 80-х годах прошлого века и имеет целый ряд недостатков, как-то: уязвимость данных (информация о разделах хранится в единственном экземпляре на загрузочном секторе), ограничение по количеству разделов, объему накопителя и т.д. Более современный стандарт GPT (GUID) снимает эти ограничения и хранит несколько копий информации о разделах, что обеспечивает лучшую сохранность данных. В ближайшем будущем GPT полностью сменит устаревший формат MBR, однако прямо сейчас последний все еще является индустриальным стандартом и применяется практически всеми производителями накопителей.
Чтобы преобразовать MBR в GPT программа установки macOS рекомендует воспользоваться штатными средствами Дисковой утилиты, однако по факту произвести подобную операцию утилита предлагает не всегда. Поэтому придется использовать сторонний софт, в нашем случае — это программа Paragon Hard Disk Manager for Mac, которая имеет 10-дневную бесплатную пробную версию. Итак.
Если в процессе установки появится сообщение:
откройте Системные настройки, перейдите в раздел Защита и безопасность, нажмите на значок замка в левом нижнем углу и введите пароль учетной записи.
Это действие разблокирует кнопку Разрешить, нажмите для продолжения установки приложения.
2. Откройте приложение Paragon Hard Disk Manager for Mac, выберите в списке необходимый накопитель и нажмите на нем правую кнопку мыши.
В первой же строке меню находим искомую функцию: «Конвертировать в GPT».
3. Нажмите кнопку «Применить операции» в правом верхнем углу окна программы.
4. Подтвердите действия нажатием кнопки Применить и дождитесь окончания процесса.
5. Откройте приложение Дисковая утилита на Mac.
6. Выберите в списке подключенных дисков необходимый SSD накопитель и нажмите кнопку Стереть.
Как видите при попытке форматирования искомый формат — APFS, наконец-то появился.
7. Выберите формат APFS и нажмите кнопку Стереть – внешний SSD будет отформатирован в APFS, к тому же ошибка «Этот диск не использует схему таблицы разделов GUID (GPT)» больше не будет появляться (подробно об установке macOS на внешний SSD).
Таким образом, мы сначала меняем систему записи информации о разделах с устаревшего стандарта MBR в современный GPT, и только затем форматируем накопитель с использованием файловой системы APFS.
Источник
Форматирование диска для компьютеров Windows в приложении «Дисковая утилита» на Mac
С помощью Дисковой утилиты можно отформатировать внешний диск таким образом, чтобы он поддерживался как компьютерами на базе Microsoft Windows, так и компьютерами Mac. Это может потребоваться, например, если у Вас есть флеш-накопитель для хранения файлов данных, которые Вам нужно использовать на компьютере Mac дома и на компьютере Windows в школе или библиотеке.
ПРЕДУПРЕЖДЕНИЕ. При форматировании с диска или из тома стираются все файлы. Перед форматированием сохраните все нужные файлы в другом томе.
В приложении «Дисковая утилита» 
Если Дисковая утилита еще не открыта, нажмите значок Launchpad 

В боковом меню выберите диск, который нужно отформатировать для использования с компьютерами Windows.
Нажмите кнопку «Стереть» 
В диалоговом окне «Стереть» нажмите всплывающее меню «Схема», затем выберите схему разделов.
Нажмите всплывающее меню «Формат», затем выберите один из следующих вариантов.
MS-DOS (FAT). Выбирайте этот формат для дисков размером 32 ГБ или меньше.
ExFAT. Выбирайте этот формат для дисков размером более 32 ГБ.
Максимальная длина имени тома составляет одиннадцать символов.
Источник
Как отформатировать (стереть) USB флешку (SSD, HDD) на Windows или Mac (macOS)
В процессе форматирования флешки на компьютере Windows или Mac нет ничего сложного, и многие пользователи уже не раз осуществляли данную операцию. Однако существует ряд нюансов, которые могут создать определенные трудности, например, снятие защиты от записи, выбор файловой системы и размера кластера, а также восстановление данных.
Следует иметь в виду, что с помощью форматирования можно не только удалить все файлы, но и отладить устройство, если в его работе наблюдаются проблемы.
Отформатировать флешку (USB-накопитель) в ОС Windows можно следующим образом:
1. Запустите системный инструмент для форматирования.
Подключите USB-накопитель, после чего зайдите в «Мой компьютер». Нажмите на появившуюся иконку флешки правой кнопкой мыши и выберите пункт «Форматировать».
2. Настройте нужные параметры.
При выборе файловой системы пользователь указывает тип организации данных на накопителе.
Всего доступны три различные опции:
1. FAT32. Данный тип гарантирует совместимость с OC Windows, macOS и большинством USB-совместимых устройств, таких как игровые приставки, медиаплееры и пр. В то же время объем записываемого файла не должен превышать 4 ГБ. FAT32 является, пожалуй, лучшим вариантом, для совместной работы между Windows и macOS.
2. exFAT. При выборе данной опции флешка будет совместима с ОС Windows, начиная с версии XP SP2, а также Mac OS X Snow Leopard и более поздних. Этот тип файловой системы позволяет записывать файлы любого размера, однако флешка может не работать на некоторых устройствах.
3. NTFS. Выбрав данный тип, пользователь получит полностью совместимый с Windows USB-накопитель. В то же время на macOS можно будет только просматривать файлы без возможности перезаписывать их. NTFS также позволяет загружать файлы любой величины.
Определившись с типом файловой системы, необходимо указать размер кластера, то есть единицы распределения. В данном случае пользователю нужно выбрать минимальный объем памяти, выделяемый устройством для одного файла.
Если указать размер кластера 64 КБ, то даже файлы меньшего размера будут занимать минимум 64 КБ памяти. Размер кластера имеет смысл указать небольшим, если предполагается, что на флешке будет храниться много мелких файлов, например, текстовых документов. Таким образом можно сэкономить свободное место, однако скорость работы USB-накопителя снизится. Если же пользователь намерен хранить на флешке крупные файлы, то значение следует указать побольше. В любом случае, всегда можно оставить значение по умолчанию.
В поле «Метка тома» можно переименовать накопитель.
Не забудьте отметить пункт «Быстрое (очистка оглавления)». При выборе данное опции можно сэкономить время на очистку, однако, если снять галочку в данном пункте, система проверит накопитель на ошибки, что может пригодиться при отладке, хотя сам процесс продлится несколько дольше.
Завершив выбор опций нажмите «Начать» для запуска процесса форматирования.
Все описанные выше процедуры можно провести повторно, заново отформатировав флешку.
Как провести форматирование на защищенной флешке
Функция форматирования может оказаться недоступна из-за включенной защиты от записи. Ее можно отключить с помощью редактора реестра. Для этого выполните следующие действия:
1. Зайдите в редактор реестра с помощью комбинации клавиш Windows+R и вставьте в появившуюся строку regedit, после чего нажмите Enter.
2. Пройдите по следующему пути в дереве папок: HKEY_LOCAL_MACHINE → SYSTEM → CurrentControlSet → Control → StorageDevicePolicies (последний каталог может отсутствовать).
3. В папке StorageDevicePolicies откройте параметр WriteProtect и измените значение с 1 на , после чего нажмите «Сохранить».
4. Отключите флешку и перезагрузите компьютер.
Некоторые флешки имеют физическую защиту от записи в виде переключателя. В данном случае нужно просто перевести переключатель в другое положение.
В случае отсутствия каталога StorageDevicePolicies его необходимо создать. Для этого нажмите правой кнопкой мыши по каталогу Control и выберите «Создать» → «Раздел». В качестве названия укажите StorageDevicePolicies.
Далее нажмите правой кнопкой мыши по разделу StorageDevicePolicies, а затем «Создать» → «Параметр DWORD» или «Параметр QWORD».
В качестве имени параметра укажите WriteProtect и убедитесь, что его значение равно .
Затем закройте редактор реестра, отключите флешку и перезагрузите компьютер.
Как быть, если отформатировать флешку не получается
Иногда Windows может сообщить о невозможности проведения форматирования. Причиной данного явления может быть сбой в работе как самой флешки, так и компьютера.
В подобной ситуации можно попробовать использовать специальное программное обеспечение для восстановления нормальной работы. Данное ПО часто находится на сайте компании-производителя флешки. Например, для накопителей, произведенных фирмой Transcend, доступна утилита JetFlash Online Recovery.
Кроме того, в интернете доступны универсальные программы, которые подходят для флешек от любого производителя, такие как USB Disk Storage Format Tool.
Если вы перепробовали все описанные выше методы, а отформатировать накопитель все равно не получается, возможно он неисправен и нуждается в замене или ремонте.
Как стереть и отформатировать флешку или внешний диск на Mac?
Если вы используете один или несколько внешних накопителей для хранения данных за пределами основного диска Mac вам обязательно надо знать как с ними обращаться в среде macOS. Далее в этом материале мы расскажем. как правильно стирать и форматировать подключённые к компьютеру USB-флешки или внешние диски используя штатный набор инструментов macOS, а также сторонние утилиты.
macOS — самодостаточная ОС. Программисты Apple внедрили в нее продвинутые утилиты для комфортной работы системы прямо из коробки. Для решения задач, связанных с управлением внутренними или внешними дисками, имеется стандартное приложение «Дисковая утилита». С её помощью пользователь может не только стереть диск, но и отформатировать его в понятный для Windows-компьютеров или для использования Boot Camp формат.
1. Откройте «Дисковую утилиту» любым удобным для вас способом (через Dock, Launchpad, проводник Finder (Программы → Утилиты), или поиск Spotlight).
2. В левом боковом меню выберите интересующий внешний накопитель подключённый к Mac (он будет отображаться в разделе «Внешние»).
Обратите внимание на то, что в структуре левого бокового меню отображаются и диски, и разделы. Диск может содержать несколько отдельных разделов (их названия отображаются несколько правее названия диска). Стирая раздел вы уничтожите лишь файлы которые хранятся непосредственно на нём. При форматировании диска стираются все разделы и все данные которые находятся на данном диске. Будьте внимательны!
3. Нажмите кнопку «Стереть». Укажите название для раздела или диска и выберите интересующий формат:
В случае, если в списке предложенных форматов не оказалось APFS, отформатируйте диск в формат Mac OS Extended (журналируемый), а затем кликните правой кнопкой мыши по накопителю в боковом меню и в контекстном меню выберите пункт Преобразовать в APFS.
Обычно пользователи Mac форматируют внешние накопители (внутренние тем более) в формат Mac OS Extended (журналируемый). Форматирование в MS-DOS (FAT) или ExFAT идеально подойдёт если вы собираетесь использовать флешку или внешний диск как с компьютерами на базе macOS, так и с Windows.
ВНИМАНИЕ! Выбрав опцию шифрования вам понадобится придумать пароль и запомнить его. Если вы забудете пароль, то вы не сможете никакими способами дешифровать диск и получить данные.
4. Если вы форматируете внешний диск целиком с несколькими разделами, то в пункте «Схема» выберите схему размещения (подробно):
5. Опционально вы можете указать параметры шифрования. Чем проще защита, тем быстрее будет работать диск, но он будет менее защищён от третьих лиц.
6. Нажмите кнопку «Стереть» и дождитесь окончания процесса форматирования. Когда иконка с диском пропадёт с рабочего стола беспокоиться не стоит. После завершения форматирования всё отобразится вновь.
7. После окончания процесса форматирования нажмите кнопку «Готово» и выйдите из «Дисковой утилиты».
Для правильного извлечения диска в проводнике Finder подведите курсор мыши к названию диска и справа нажмите на специальную иконку. На рабочем столе кликните правой клавишей мыши по диску и выберите в контекстном меню пункт «Извлечь «название диска»».
Как записать данные на USB-флешку, отформатированную в NTFS на Mac
Многие пользователи в процессе использования компьютеров Mac сталкиваются с ситуацией, когда на USB флешку или внешний накопитель невозможно записать данные (только для чтения). В этом случае, необходимо либо воспользоваться вышеуказанной инструкцией и отформатировать диск, например, в формат MS-DOS (FAT) или ExFAT (будет читаться и на Mac и на Windows), либо установить драйвер Paragon NTFS for Mac.
Источник
И наоборот, вы можете отформатировать HD в HFS + и использовать HFSExplorer для Windows для чтения и записи на жесткий диск, отформатированный для Mac. … В списке «Формат тома» выберите Mac OS Extended (с журналом). Затем нажмите «Стереть» внизу, чтобы отформатировать диск.
Как сделать мой внешний жесткий диск совместимым с Mac и ПК?
Как создать внешний жесткий диск, совместимый с Mac и Windows?
- Подключите диск к Mac.
- Откройте Дисковую утилиту. …
- В дисковой утилите у вас будет внутренний и внешний диск.
- Выберите диск, который хотите отформатировать, и нажмите «Стереть».
- Дайте разделу имя и выберите exFAT для формата.
3 колода 2020 г.
Можно ли переформатировать внешний жесткий диск с Mac на Windows?
Если вам повезет, вы можете просто щелкнуть правой кнопкой мыши каждый раздел на диске Mac и выбрать «Удалить том», чтобы удалить разделы. Затем вы можете щелкнуть правой кнопкой мыши в пустом месте и выбрать «Новый простой том», чтобы создать раздел и отформатировать его в файловых системах Windows NTFS или FAT32.
Как отформатировать жесткий диск Mac для Windows?
Отформатируйте диск для компьютеров Windows в Дисковой утилите на Mac
- В приложении «Дисковая утилита» на Mac выберите «Просмотр»> «Показать все устройства». …
- На боковой панели выберите диск, который вы хотите отформатировать для использования с компьютерами Windows.
- Нажмите кнопку «Стереть» на панели инструментов.
- В диалоговом окне «Стереть» щелкните всплывающее меню «Схема» и выберите схему разделов.
Должен ли я использовать Mac OS Extended Journaled?
Вот краткое изложение того, какой формат мы рекомендуем для вашего USB-накопителя, с разбивкой по сценариям использования. Если вы абсолютно точно будете работать только с Mac и ни с какой другой системой, никогда: используйте Mac OS Extended (с журналом). Если вам нужно передать файлы размером более 4 ГБ между Mac и ПК: используйте exFAT.
Какой формат жесткого диска лучше всего подходит для Mac?
NTFS. Если ваш новый жесткий диск не был отформатирован на заводе для использования с Mac, он, скорее всего, отформатирован в NTFS. NTFS уже давно является форматом файлов Windows по умолчанию, что делает его невероятно полезным выбором, если на вашем основном компьютере работает любая операционная система Windows.
Можно ли использовать жесткий диск как для Mac, так и для ПК?
Большинство дисков WD имеют формат NTFS (Windows) или HFS + (Mac). Чтобы жесткий диск можно было читать и записывать как на ПК, так и на компьютере Mac, он должен быть отформатирован в формат файла ExFAT или FAT32.
Как сделать мой внешний жесткий диск совместимым с Mac и ПК без форматирования?
Попробуйте восстановить внешний жесткий диск, доступный только для чтения, с форматированием или без него.
- Решение 1. Использование NTFS для Mac.
- Решение 2. Включите NTFS для чтения и записи с помощью Терминала (не рекомендуется)
- Решение 3. Отформатируйте этот внешний жесткий диск в exFAT / FAT32.
- Решение 1. Измените разрешение этого внешнего жесткого диска.
19 ночей. 2020 г.
Какой формат лучше всего подходит для внешнего жесткого диска Mac и ПК?
Лучший формат для внешних жестких дисков
Если вы хотите отформатировать внешний жесткий диск для работы с компьютерами Mac и Windows, вам следует использовать exFAT. С exFAT вы можете хранить файлы любого размера и использовать их с любым компьютером, созданным за последние 20 лет.
Какие внешние жесткие диски совместимы с Mac и ПК?
Лучшие внешние жесткие диски и твердотельные накопители, доступные сейчас
- Western Digital My Passport 4 ТБ. …
- Министанция Buffalo MiniStation Extreme NFC. …
- Портативный твердотельный накопитель Samsung T5. …
- Буффало MiniStation Тандерболт. …
- G-Technology G-RAID с Thunderbolt 3.…
- iStorage diskAshur2. …
- Внешний SSD Adata SD700. …
- WD My Book Duo.
12 мар. 2021 г.
Что мне использовать: NTFS или exFAT?
NTFS идеально подходит для внутренних дисков, в то время как exFAT, как правило, идеально подходит для флеш-накопителей. Оба они не имеют реалистичных ограничений на размер файла или размер раздела. Если устройства хранения несовместимы с файловой системой NTFS и вы не хотите ограничиваться FAT32, вы можете выбрать файловую систему exFAT.
Как отформатировать жесткий диск для Mac 2020?
Как отформатировать внешний диск в macOS
- Откройте Finder.
- Следуйте по пути «/ приложения / утилиты» и нажмите «Дисковая утилита».
- Найдите свой диск в меню слева и щелкните по нему.
- Щелкните вкладку «Стереть» на главном экране.
- Выберите файловую систему, которую вы хотите использовать, и дайте диску имя.
12 сред. 2019 г.
Как преобразовать жесткий диск Mac в Windows без потери данных?
Другие варианты преобразования жесткого диска Mac в Windows
Теперь вы можете использовать конвертер NTFS-HFS для переключения дисков на один формат и наоборот без потери данных. Конвертер работает не только с внешними накопителями, но и с внутренними.
Почему мой жесткий диск только для чтения на Mac?
Причина этого связана с файловой системой, в которой отформатировано устройство хранения.… Причина поведения «Только чтение» связана с форматом файловой системы. Многие устройства хранения, такие как USB-накопители и внешние жесткие диски, предварительно отформатированы в NTFS, потому что все больше потребителей используют их на ПК.
В этой статье я расскажу о различных способах форматирования внешнего жесткого диска (или флешки) для полноценного использования его c Windows и MAC OS. Данный вопрос коснулся меня, когда я купил свой первый MacBook Air.
Имея внешний диск Western Digital на 500Gb, я хотел использовать его с обеими операционными системами, т.к. все еще часто работал на компьютерах с Windows (на работе и на втором компьютере дома). Какие способы я для этого перепробовал и что из этого вышло, читайте дальше.
Покупая жесткий диск в магазине, он, скорее всего, будет в формате NTFS, который рассчитан на использование с Windows. Компьютеры Mac работают с другой файловой системой — HFS+.
Существуют также FAT32 и ExFAT, которые совместимы с обеими операционками. Далее я приведу сводную таблицу этих файловых систем.
Содержание
- Файловые системы
- Форматировать диск в NTFS и использовать NTFS-3G для записи в OS X.
- Форматировать диск в HFS+ и использовать HFS Explorer для чтения в Windows
- Разбить диск на два раздела и использовать их отдельно для каждой ОС
Файловые системы
NTFS (Windows NT File System):
- Позволяет считывать/записывать информацию в Windows. Только чтение в MAC OS.
- Максимальный размер файла: 16TB
- Максимальный размер тома диска: 256TB
- AirPort Extreme (802.11n) и Time Capsule не поддерживают NTFS
HFS+ (Hierarchical File System):
- Позволяет считывать/записывать информацию в Mac OS.
- Для считывания (не записи) информации в Windows необходимо установить HFSExplorer.
- Максимальный размер файла: 8EiB
- Максимальный размер тома диска: 8EiB
FAT32 (File Allocation Table):
- Позволяет считывать/записывать информацию в Windows и MAC OS.
- Максимальный размер файла: 4GB
- Максимальный размер тома диска: 2TB
exFAT (Extended File Allocation Table):
- Позволяет считывать/записывать информацию в Windows и MAC OS.
- Максимальный размер файла: 16EiB
- Максимальный размер тома диска: 64ZiB
«Итак. Получается что exFAT самый оптимальный способ форматирования жесткого диска для полноценного использования с Windows и MAC OS«, — скажете вы. Но не будем спешить и рассмотрим все возможные варианты. Я вообще люблю рассматривать «все возможные варианты» с чем бы это ни было связано, прежде чем сделать выбор в какую-либо сторону.
Никто не ставит вопрос ребром «Или exFAT или вообще ничего!«. Существуют и другие решения. Вот они!
Форматировать диск в NTFS и использовать NTFS-3G для записи в OS X.
Если вы никак не хотите расставаться с NTFS в пользу FAT32 или exFAT, есть способ попытаться подружить ваш MAC с таким диском. Для этого вам понадобится специальный драйвер NTFS-3G.
Связка программ NTFS-3G и OSXFuse теоретически должна позволить вашему Маку работать с разделами NTFS. Я данный метод пробовал, но наступил на грабли и набил большую шишку.
Для того, чтобы все это заработало, необходимо: установить OSXFuse, потом NTFS-3G и после всего этого все равно будет выскакивать ошибка при подключении NTFS дисков, которую можно исправить с помощью патча для NTFS-3G.
Короче говоря, способ, который изначально не работает, а требует каких-то мутных патчей для меня вообще не способ. Вы решайте сами.
Форматировать диск в HFS+ и использовать HFS Explorer для чтения в Windows
Вот именно — ЧТЕНИЯ! информации с диска. Ни о какой записи речи быть и не может. Хотя если заплатить 50$ за программу MacDrive для Windows, можно получить полный доступ и управление HFS+ диском.
Этот способ не вызывает у меня особых симпатий, т.к. требует установки сторонних программ на чужих компьютерах.
Разбить диск на два раздела и использовать их отдельно для каждой ОС
Данный способ отличается от двух предыдущих тем, что вместо одного раздела для обеих ОС, вы разделите HDD на две части, каждая для своей ОС.
Когда я «разбил» свой 500Гб диск на две части по 250Гб и отформатировал их в NTFS и FAT32, мне казалось что «вот оно золотое решение!!! — можно использовать каждый диск с той или иной ОС пусть и с разными возможностями».
Но радость моя закончилась в тот момент, когда я не смог переписать информацию с одного диска на другой и обратно ни в одной операционной системе. Мой Macbook видел оба диска, а Windows распознавал только один — NTFS. Использовать внешний жесткий диск таким образом меня не устраивало.
Опробовав вышеперечисленные способы, я все же выбрал для себя exFAT. Вариант тоже не идеальный и имеет ряд недостатков. Вот основные из них:
- скорее всего вы не сможете подключить exFAT жесткий диск к своему любимому телевизору, т.к. на данный момент этот формат поддерживается только операционными системами Windows и Mac OS
- поддержка exFAT имеется в Windows XP с Service Pack 2 и 3 с обновлением KB955704, Windows Vista с Service Pack 1, Windows Server 2008, Windows 7, Windows 8, а также в Mac OS X Snow Leopard начиная с версии 10.6.5
Для выполнения разных манипуляций с дисками (разбить, форматировать, очищать и т.п.) в Mac OS существует Disk Utility. Пользоваться ей интуитивно просто. Так для того, чтобы создать на диске два раздела, необходимо в левой стороне выбрать нужный вам диск, а в правой перейти на вкладку Partition и в поле Partition Layout выбрать 2 Partitions.
После этого можно задать размер для каждого из разделов, указать названия и тип файловой системы. Подтверждаем Apply — дальше все сделают за вас.
Подписывайтесь на наш Telegram, VK.
Большинство моделей жёстких дисков (HDD) и твердотельных накопителей (SSD) имеют форматирование под Windows, а не Mac OS (с 2016-го года правильно «macOS»). Нередко это вызывает сложности при использовании Мак.
Узнайте, как выполнить форматирование диска на Мак’ах с macOS 10.13 High Sierra, 10.14 Mojave и 10.15 Catalina — какие файловые системы следует предпочесть в различных ситуациях.
Если вы столкнулись с тем, что HDD/SSD (внешний или внутренний) не читается из-за форматирования для Windows, но при этом требуется обеспечить полную совместимость между Windows и Mac, то выполните следующие действия.
Как форматировать внешний или внутренний жёсткий диск и твердотельный накопитель на Mac OS
Процесс форматирования диска на Mac OS последних версий простой и интуитивно-понятный. Однако мы уточним несколько нюансов, которые могут выпасть из области вашего внимания. Инструкция актуальна для любых носителей: внутренний или внешний HDD/SSD, либо даже USB-флешка.
- Подключите диск к компьютеру Мак.
- Запустите приложение «Дисковая утилита» (Disk Utility) через панель «Dock» -> «Launchpad» -> раздел «Приложения» -> «Others».
- Выберите диск в левой части экрана.
- Перейдите на вкладку «Стереть» в верхней части окна.
- Выберите «Формат»: ExFAT (про каждый из вариантов ExFAT, APFS, MS-DOS FAT и журналируемый Mac OS Extended читайте ниже).
- Нажмите кнопку «Стереть».
Время форматирования (стирания данных) зависит от наполненности носителя. После завершения вы должны увидеть новый тип файловой системы диска (обратите внимание, что перед форматированием он был NTFS).
Узнайте, что такое «Параметры безопасности» при форматировании диска на Mac OS, и почему они важны, если вы продаёте свой Мак.
Какую файловую систему лучше выбрать для форматирования диска в Mac OS?
В процессе форматирования диска на Мак в разделе «Формат» вы могли выбрать одну из нескольких файловых систем. Сейчас мы с вами выясним, в чём различия между форматами диска в Mac OS и какие следует выбирать.
Стоит ли перейти с Windows на другую ОС, чтобы защитить компьютер от вирусов?
ExFAT
Жёсткий диск или SSD будет совместимым для чтения и записи в компьютерных системах Windows и Mac с поддержкой файлов более 4 ГБ.
MS-DOS FAT
Пользователям Windows формат известен под названием FAT32, который отличается от ExFAT устаревшей файловой системой с поддержкой файлов не более 4 ГБ.
APFS (Apple File System)
Файловая система «по умолчанию» для всех внутренних и внешних дисков, выпущенных специально для Mac. Компания Apple разработала её не так давно для обновления High Sierra, чтобы обеспечить наиболее эффективную, плавную и надёжную работу компьютера, а также усовершенствовать алгоритмы шифрования. APFS не поддерживается в старых версиях Mac OS (ниже High Sierra), Windows и Linux.
Mac OS Extended (журналируемый)
Устаревшая файловая система Mac OS от компании Apple, известная также как HFS+. Использовалась до появления APFS и есть на всех старых Мак (где не установлена High Sierra или более новая ОС) по умолчанию. Поддерживает шифрование, защиту паролем, не работает с Windows и Linux.
Чтобы обеспечить абсолютную совместимость систем от разных производителей в ИТ-отделе вашей компании, проконсультируйтесь с экспертами по ИТ-аутсорсингу и получите поддержку по любым техническим вопросам и задачам.
У многих юзеров возникают трудности при использовании USB-накопителей и внешних дисков в системе от Apple, особенно если ранее эти компоненты утилизировались под Windows. Рассмотрим детальнее, почему так случается и как настроить оборудование для полноценного применения с разными ОС.
Внешние накопители поддерживают разные типы файловых систем.
Прежде чем разбираться с тем, как отформатировать флешку на Mac, важно узнать кое-что о типах основных файловых систем:
- NTFS. Популярная в Windows система. Если подключить диск с NTFS на устройство Mac, то с него можно будет копировать и читать файлы, но вести какую-либо запись без сторонних программ не получится;
- FAT. Представляет собой достаточно старую систему, которая пользовалась знаменитостью ещё на DOS-системах. Сегодня её поддерживают не только компьютеры, но и диски, проигрыватели, фотокамеры. В Win и Mac можно записывать и читать файлы FAT-формата. Главным недостатком называют объем исходных файлов — 4 гигабайта и не более. Обычно это приговор для фильмов в высоком качестве;
- ExFAT. Разница с FAT состоит только в том, что файлы могут быть любого размера. Флешка, записанная в данном формате, будет одинаково хорошо работать в разных модерных операционках;
- HFS+. Также её называют Mac OS Extended, как понятно с названия, рассчитана она исключительно на продукцию Apple. Считать информацию на Windows можно лишь с помощью особых утилит.
Существует несколько способов решения вопроса совместимости накопителей на разных ОС. Рассмотрим их детальнее.
Разделение диска
Диск можно разбить на два отдельных раздела, в которых будет своя системa. Решение прекрасно подходит для любых жёстких накопителей и флешек, все этапы выполняются в «Дисковой утилите». Всё, что вам нужно — перейти в «Раздел диска», выбрать «2 тома» в схеме разделов, после чего определиться, какой конкретно объём должны занимать части. В этом же окне выставляется формат и имя.
Прибор должен работать и в Windows, и в Mac? Тогда нужно правильно выбрать схему разделов. Схема MBR считается универсальной, APM и GUID не подходит для Windows.
Помните, что вся информация после нажатия клавиши «Применить» будет удалена с диска. Рекомендуем заранее перенести важные файлы на флешку или диск.
Данный способ считается достаточно удачным для решения совместимости, но до момента переноса информации с одного раздела на другой: в случае выбора разных файловых систем меняться файлами не получится.
Форматирование в Mac OS
Чтобы поменять файловую систему на флешку, нужно выполнить такие манипуляции:
- подключитесь к USB-входу;
- нажмите на «Дисковая утилита»;
- в левой части экрана выберите интересующий вас раздел, после чего кликните по вкладке «Стереть»;
- придумайте имя для флешки, выберите интересующую вас систему. Оптимальный вариант для универсального накопителя — ExFAT или FAT.
Чтобы изменения вступили в силу, рекомендуем нажать на «Стереть».
Применение драйвера
Если необходимо оставить NTFS формат, но так, чтобы полноценно работать с ним в любой системе, рекомендуем употребить особый драйвер. Воспользовавшись NTFS-3G драйвером и OSXFuse, можно «подружить» две, казалось бы, несовместимые системы. Метод удалось осилить многим программистам, но они утверждают, что для эффективной работы все эти драйверы и утилиты необходимо дополнительно настраивать.
Итоги
Существует несколько типов файловых систeм, некоторые из них несовместимы с Mac OS. Наилучшим образом подходит exFAT — это «универсальный солдат», система даёт возможность просматривать и перезаписывать информацию на разных ОС. Чтобы выполнить форматирование накопителей, в Mac существует специальный помощник — «Дисковая утилита».
«Рифат, я купил новый диск и мне надо сделать так, что бы он работал и в Mac и Windows». «Привет, у меня есть диск, но я не могу на него записать ничего на маке, что делать?». «Слушай, а как произвести форматирование диска Mac, что бы он работал с Time Machine?».
Примерно такие вопросы мне задают мои знакомые и клиенты, раз в неделю, если не чаще! Так вот сейчас, я покажу, как нужно форматировать диск в дисковой утилите, для разных случаев!
Для начала, небольшое введение в основные файловые системы (ФС). Если вы не хотите заморачиваться за теоретические аспекты, можете проматывать ниже, непосредственно до процедуры форматирования.
HFS+ или Mac OS Extended — используемая на компьютерах Apple. Без стороннего ПО на такой диск нельзя записать или считать данные с комрьютера с Win.
NTFS — фаловая система, широко применяется на компьютерах с Windows. При подключении такого диска к Mac, есть возможность чтения и копирования данных с него, но запись невозможна, без стороннего ПО (я не рассматриваю встроенную поддержку записи через терминал).
FAT — достаточно старая ФС, используемая на компьютерах с DOS. На данный момент поддерживается большинством устройств — фотоаппараты, диски, стационарные проигрыватели медиа файлов. При работе в Mac и Win можно производить как чтение, так и запись. Есть существенный недостаток — размер одного файла не может превышать 4 Гб, что не позволяет записать на диск в FAT большие фильмы в формате MKV.
ExFAT — обновленная версия FAT, без ограничения на размер одного файла. Поддерживается компьютерами Mac, начиная с Mac OS 10.6.5 и выше; Windows XP SP3 и выше — такой диск будет работать на большинстве компьютеров! Но у данной ФС есть другой недостаток — поддерживают её не все устройства — фотоаппараты, медиапроигрыватели могут не увидеть диск форматированный в ExFAT.
Мы узнали какие бывают диски и где они работают, сейчас поговорим о форматировании диска для разных нужд! Первое, что надо сделать, прежде чем приступать к форматированию — узнать в какой ФС диск сейчас. Сделать это просто — достаточно зайти в свойства диска (нажав правой кнопкой мыши по диску в боковом меню Finder или на значке на рабочем столе и выбрать Свойства). Там вы можете узнать в какой фаловой системе ваш диск, посмотрев на строку Формат:
Форматирование диска в Дисковой утилите Mac (старые операционные системы)
Для новой операционной системы OS X 10.11 El Capitan я уже обновил статью и посмотреть её можно по ссылке!
Для форматирования диска необходимо зайти в Дисковую утилиту, которая находится в папке Программы — Утилиты (Служебные программы) или найти её через Spotlight. В появившемся окне, в левой части, нужно выбрать диск для форматирования — именно сам диск, а не название тома. В моем случае это 160,04 ГБ Seagate TOSH…, а не Extended HD. Далее нам надо нажать на кнопку Раздел диска, вверху по-середине, и вот уже тут мы сможем увидеть все параметры для форматирования диска под разные нужды! Итак, сейчас я опишу все разделы и что они нам дают:
1) Схема разделов — нажав на «Текущая», мы можем выбрать количество разделов на диске. Кому-то может понадобиться создать диск с 2-мя и более разделами для хранения разных файлов или для использования на разных компьютерах.
2) Информация о разделе — здесь необходимо выбрать имя диска и ФС. Для использования на Mac и Win, выбираем FAT или ExFAT. Для использования диска для Time Machine, выбираем Mac OS Extended (журнальный).
3) Параметры — нажав на эту кнопку мы выбираем тип загрузчика — это очень важный параметр, т.к. от него зависит то, будет и определяться диск на компьютере или нет!
— Схема разделов GUID — независимо от того, какую ФС вы выберите, диск будет определяться только на Mac с процессором Intel (все современные маки). Совместно с файловой системой HFS+ (Mac OS Extended), диск будет доступен для создания резервных копий через Time Machine! Никакое другое сочетание параметров «Схема разделов» и ФС не позволят использовать диск для копий!
— Схема разделов Apple — предназначена для использования в старых компьютерах Mac с процессором PPC. Нам она не пригодится.
— Основная загрузочная запись — при выборе этого пункта, диск будет виден на компьютерах с Win. Но кроме этого, нужно что бы и формат был FAT или ExFAT.
ВНИМАНИЕ! ФОРМАТИРОВАНИЕ ДИСКА СТИРАЕТ С НЕГО ВСЕ ДАННЫЕ. ПРЕЖДЕ ЧЕМ ФОРМАТИРОВАТЬ ДИСК, УБЕДИТЕСЬ, ЧТО НА НЕМ НЕТ ВАЖНЫХ ФАЙЛОВ ИЛИ СОХРАНИТЕ ИХ НА ДРУГОЙ НОСИТЕЛЬ ИНФОРМАЦИИ.
После выбора всех параметров можно нажать на кнопку «Применить» в правом нижем углу и появится вот это:
Система предупредит вас о том, что все данные будут удален с диска, и если вы согласны, то нажимайте на кнопку «Раздел диска». Форматирование проходит достаточно быстро — от 3 до 20 секунд, в зависимости от объема диска.
Если вы выбрали путь для создания Time Machine, то сразу после форматирования может появится окно с выбором этого диска для резервных копий.
Еще раз уточню, какие пункты нужно выбрать для:
— Time Machine и работа диска только с Mac — файловая система Mac OS Extended и Схема разделов GUID;
— Диск для Mac и Win — файловая система ExFAT и Основная загрузочная запись.
Вот мы и разобрались, как производить форматирование диска в Mac, и какие параметры нужно выбрать для разных случаев! Данный способ подходит для дисков, флешек, независимо от интерфейса подключения — USB, FireWare или Thunderbolt. Если у вас появился какой-то вопрос или сложность в процессе форматирования диска Mac, напишите об этом в комментарии 🙂
Кстати, если вам была интересна эта статья, то смело добавляйтесь в мои группы в FB , Вконтакте и Google+ . Так же не забывайте делиться это в любимых соцсетях, нажимая кнопки ниже 🙂
ZEL-Услуги
»Пресс-центр
»Статьи
»Форматирование диска HDD/SSD на новых Mac OS
11.07.2019
Большинство моделей жёстких дисков (HDD) и твердотельных накопителей (SSD) имеют форматирование под Windows, а не Mac OS (с 2016-го года правильно «macOS»). Нередко это вызывает сложности при использовании Мак.
Узнайте, как выполнить форматирование диска на Мак’ах с macOS 10.13 High Sierra, 10.14 Mojave и 10.15 Catalina — какие файловые системы следует предпочесть в различных ситуациях.
Если вы столкнулись с тем, что HDD/SSD (внешний или внутренний) не читается из-за форматирования для Windows, но при этом требуется обеспечить полную совместимость между Windows и Mac, то выполните следующие действия.
Как форматировать внешний или внутренний жёсткий диск и твердотельный накопитель на Mac OS
Процесс форматирования диска на Mac OS последних версий простой и интуитивно-понятный. Однако мы уточним несколько нюансов, которые могут выпасть из области вашего внимания. Инструкция актуальна для любых носителей: внутренний или внешний HDD/SSD, либо даже USB-флешка.
- Подключите диск к компьютеру Мак.
- Запустите приложение «Дисковая утилита» (Disk Utility) через панель «Dock» -> «Launchpad» -> раздел «Приложения» -> «Others».
- Выберите диск в левой части экрана.
- Перейдите на вкладку «Стереть» в верхней части окна.
- Выберите «Формат»: ExFAT (про каждый из вариантов ExFAT, APFS, MS-DOS FAT и журналируемый Mac OS Extended читайте ниже).
- Нажмите кнопку «Стереть».
Время форматирования (стирания данных) зависит от наполненности носителя. После завершения вы должны увидеть новый тип файловой системы диска (обратите внимание, что перед форматированием он был NTFS).
Узнайте, что такое «Параметры безопасности» при форматировании диска на Mac OS, и почему они важны, если вы продаёте свой Мак.
Какую файловую систему лучше выбрать для форматирования диска в Mac OS?
В процессе форматирования диска на Мак в разделе «Формат» вы могли выбрать одну из нескольких файловых систем. Сейчас мы с вами выясним, в чём различия между форматами диска в Mac OS и какие следует выбирать.
Стоит ли перейти с Windows на другую ОС, чтобы защитить компьютер от вирусов?
-
ExFAT
Жёсткий диск или SSD будет совместимым для чтения и записи в компьютерных системах Windows и Mac с поддержкой файлов более 4 ГБ.
-
MS-DOS FAT
Пользователям Windows формат известен под названием FAT32, который отличается от ExFAT устаревшей файловой системой с поддержкой файлов не более 4 ГБ.
-
APFS (Apple File System)
Файловая система «по умолчанию» для всех внутренних и внешних дисков, выпущенных специально для Mac. Компания Apple разработала её не так давно для обновления High Sierra, чтобы обеспечить наиболее эффективную, плавную и надёжную работу компьютера, а также усовершенствовать алгоритмы шифрования. APFS не поддерживается в старых версиях Mac OS (ниже High Sierra), Windows и Linux.
-
Mac OS Extended (журналируемый)
Устаревшая файловая система Mac OS от компании Apple, известная также как HFS+. Использовалась до появления APFS и есть на всех старых Мак (где не установлена High Sierra или более новая ОС) по умолчанию. Поддерживает шифрование, защиту паролем, не работает с Windows и Linux.

Чтобы обеспечить абсолютную совместимость систем от разных производителей в ИТ-отделе вашей компании, проконсультируйтесь с экспертами по ИТ-аутсорсингу и получите поддержку по любым техническим вопросам и задачам.
Читайте также
- Мал бизнес, да удал: какие технологии сейчас помогают автоматизировать повторяющиеся задачи?
- Перестройка бизнес-коммуникаций: технологии, которые влияют на бизнес и приносят пользу прямо сейчас!
- Интернет-технологии в малом бизнесе — страх начинающих предпринимателей
- Интернет в оборот: 5 инсайдерских техносекретов в запуске малого бизнеса [2023]
- Азбука малого бизнеса: кибербезопасность, защита от фишинга, обучение сотрудников
Может быть интересно
- Онлайн конструктор тарифов
- Цены и тарифы на ИТ-аутсорсинг
- Абонентское обслуживание компьютеров
- ИТ-директор
- Настройка и обслуживание серверов
| Workable Solutions | Step-by-step Troubleshooting |
|---|---|
| Part 1. Format SSD in Windows 11/10/8/7 (3 Ways) |
(Partition Master) Method 1. Format SSD in Windows 11/10/8/7 with EaseUS Partition software (Easiest)…Full steps Method 2. Format SSD with Disk Management…Full steps Method 3. Format SSD Using CMD in Windows 11/10…Full steps |
| Part 2. Format SSD on a Mac Device | Step 1. Verify the SSD or connect your SSD to the Mac with a USB cable; Step 2. Open…Full steps |
Why Do You Need to Format SSD
SSD (Solid-State Drive) delivers faster load times for games, applications, and movies. Because of the technology they use, SSDs are lighter and better able to withstand movement and drop page. In addition, SSDs use less energy, allowing computers to run cooler. As a result, most people buy a new SSD to replace the old HDD. Some people also migrate OS to SSD to get better performance. As SSD becomes more and more common, formatting or reformatting becomes important as well.
1. You have bought a new SSD
When you get a new SSD, you need to format it in most cases. The reason for SSD format that the SSD drive can be used on a variety of platforms. These platforms may employ different file systems (NTFS, HFS+, Ext3, or Ext4). You will need to partition and format the drive so that it can be mounted as a usable storage volume on your system.
2. You want to install Windows 11/10/8/7 on the SSD
If you want to clean install OS on an SSD, you need to format the SSD. If you want to keep your original OS, programs, and data on your system drive, you can use third-party software to migrate OS to SSD without losing data.
3. You want to sell your SSD
If you want to sell or donate the SSD, you need to erase your personal data. Then, formatting the SSD is a nice choice. Also, you can permanently erase the data on the SSD if you are sure that you don’t want to keep the data on the SSD.
What to Do Before You Format SSD for Windows 10 Install (Windows 11/8/7)
To format a drive (HDD, HDD, USB flash drive, etc.) means preparing the chosen partition on the drive to be used by an operating system by deleting all of the data and setting up a file system. Before you start formatting an SSD, you should prepare SSD for windows 10 install first:
1. Back up wanted data
Formatting only clears data on the address tables, and data finally disappears once you write new data to the marked space. That is to say, you can recover data with data recovery software if the SSD data is not overwritten. Compared with the recovery method, a regular hard drive backup is easier. Make sure you have backed up wanted files from the drive you are going to format at the very beginning.
Also read: What to Backup Before Formatting PC
2. Enable TRIM to maintain SSD performance
TRIM is an Advanced Technology Attachment command that enables the computer operating system to tell the SSD to erase data blocks when they are no longer in use. If your computer’s operating system offers TRIM support, when enabled, your computer will automatically ensure that data saved to your SSD is managed correctly.
Also read: How to Enable/Disable TRIM on SSD in Windows 11/10
Part 1. Use SSD Format Tool in Windows 11/10/8/7 (3 Ways)
It is easy to format an SSD. If your SSD is a new one you need to initialize the SSD and create a new partition on it before you can format it. Here are three effective methods to help you format an SSD.
Method 1. Format SSD in Windows 11/10/8/7 with EaseUS Partition software (Easiest)
Method 2. Format SSD to install Windows 10 with Disk Management
Method 3. Format SSD Using CMD in Windows 11/10
Method 1. Format SSD in Windows 11/10/8/7 with EaseUS Partition software (Easiest)
Users have to partition SSD drive in Windows 11/10 in different situations. And this job can be difficult or easy, depending on whether you have a reliable partition software. So what program you can trust? Here we recommend you EaseUS Partition Master.
The program is a professional SSD format tool that is designed to format, resize, copy, convert disk partition. It allows you to format SSD into various formats including NTFS quickly and safely. And then you can successfully install Windows 11/10 on the NTFS formatted SSD drive. You can watch the video to format your SSD easily and quickly.
EaseUS Partition Manager offers a good basic utility for securely erasing your SSD and a variety of paid options. hp.com
Video Guide: How to Format SSD
This video records how to format a hard drive with SSD format tool. Start from 01:10.
You can also learn the detailed guide for how to format SSD with Windows on it:
Step 1. Run EaseUS Partition Master, right-click the hard drive partition you intend to format and choose «Format».
Step 2. In the new window, set the Partition label, File system (NTFS/FAT32/EXT2/EXT3/EXT4/exFAT), and Cluster size for the partition to be formatted, then click «OK».
Step 3. Then you will see a warning window, click «Yes» in it to continue.
Step 4. Click the «Execute 1 Task(s)» button to review the changes, then click «Apply» to start formatting the partition on your hard drive.
Method 2. Format SSD to install Windows 10 with Disk Management
In Windows, formatting a partition is usually done from the Disk Management tool. It can perform some simple disk and partition operations like creating a partition, deleting a partition, formatting, extending or shrinking a partition. You can format SSD with this built-in tool with simple steps:
Step 1. At the start, search for «Disk Management» and press «Enter».
Step 2. Choose the SSD partition you want to format. Right-click it and select «Format».
Step 3. Select the file system and set the cluster size. Place a checkmark next to «Perform a quick format». Click «OK» to format the drive.
- Notice:
- Quick Format VS Full Format: If you choose to select a Full Format on the partition, the SSD format will delete all files on the volume and scan the bad sectors. When you choose the Quick Format option, the format removes the files on a volume, but does not scan the bad sectors of disk.
Formatting an SSD is slightly different from formatting an HDD. SSDs use different technology, so the formatting function is different. That’s why it is important to make sure that Quick Format is checked before formatting an SSD. If unchecked, your computer will carry out a Full Format, which would cause your computer to perform a full read/write cycle, which can shorten the life of an SSD.
Method 3. Format SSD Using CMD in Windows 11/10
If you would rather use a command line to format the drive, Command Prompt would be the first choice. It is an amazing tool that can manage disks by typing relative command lines. You can solve all kinds of Windows issues through this tool like creating, deleting or formatting a partition. you can Perform CHKDSK to check and repair hard drive issues. And here, you can see how to format SSD using CMD step by step.
Step 1. Type cmd in the search box. Right-click on Command Prompt and choose «Run as administrator».
Step 2. On the Command Prompt black window, type diskpart and press «Enter». Then, type the following command lines in order. Press «enter» every time you enter the command:
list disk
select disk X
clean
create partition primary
format fs=ntfs quick
assign
- X is the partition number of your SSD drive
- Typing assign to assign a drive letter to the newly created partition.
Further reading: How to format SSD from BIOS
Many users may ask how to format SSD from BIOS, the clear answer is you can’t format SSD from BIOS. If you can’t perform formatting SSD in Windows, you can use EaseUS Partition Master to create a bootable USB flash drive, CD or DVD, change the BIOS setting, then run a third-party SSD format tool.
Here is a depth guide to create winpe bootable disk.
Part 2. How to Format SSD on a Mac Device
What if you are using a Mac and you want to format your SSD? How to make it? It’s also a piece of cake to format SSD on Mac. The only difference is the file system. Mac drives usually come formatted in FAT32, which will work on both Macs and PCs. Mac can’t write files to volumes with NTFS format. The easiest way is to format the SSD using Mac Disk utility. Before you start formatting the SSD on a Mac device, back up important files. Save any important files on your computer to a USB flash drive or external storage drive. Then, you can read on and format your SSD:
Step 1. Verify the SSD or connect your SSD to the Mac with a USB cable.
Step 2. Open «Go > Utilities > Applications > Utilities». Locate and click on your SSD in Disk Utility and then click on «Erase». Change the «Volume Format» drop menu to the «Mac OS Extended (Journaled)» option.
Step 3. Reset the drive name and click «Erase», confirm the operation on the next pop-up window.
Wait for the process to complete and then you’ll get a compatible file system.
Conclusion
According to the solutions above, you can format SSD for mac and windows easily. If you are a Windows user, you can directly go to Part 1 to format your SSD with easy steps. If you are a Mac user, you can also format your SSD with detailed steps in Part 2. If you have other problems about how to format SSD, you can always ask us for help.
1. How do I completely format my SSD?
Right-click Windows icon and select Disk Management.
Right-click the disk you want to format, and select Format.
2. What format should I format my SSD?
If you get a new SSD and want to use it on your Windows PC, the NTFS is the best file system you’d choose.
3. How do I format my Samsung SSD?
To format Samsung SSD:
- Connect your SSD to PC.
- Open File Explorer, go to Device and drives and right-click SSD.
- Choose Format from the list and select NTFS file system.
| Workable Solutions | Step-by-step Troubleshooting |
|---|---|
| Part 1. Format SSD in Windows 11/10/8/7 (3 Ways) |
(Partition Master) Method 1. Format SSD in Windows 11/10/8/7 with EaseUS Partition software (Easiest)…Full steps Method 2. Format SSD with Disk Management…Full steps Method 3. Format SSD Using CMD in Windows 11/10…Full steps |
| Part 2. Format SSD on a Mac Device | Step 1. Verify the SSD or connect your SSD to the Mac with a USB cable; Step 2. Open…Full steps |
Why Do You Need to Format SSD
SSD (Solid-State Drive) delivers faster load times for games, applications, and movies. Because of the technology they use, SSDs are lighter and better able to withstand movement and drop page. In addition, SSDs use less energy, allowing computers to run cooler. As a result, most people buy a new SSD to replace the old HDD. Some people also migrate OS to SSD to get better performance. As SSD becomes more and more common, formatting or reformatting becomes important as well.
1. You have bought a new SSD
When you get a new SSD, you need to format it in most cases. The reason for SSD format that the SSD drive can be used on a variety of platforms. These platforms may employ different file systems (NTFS, HFS+, Ext3, or Ext4). You will need to partition and format the drive so that it can be mounted as a usable storage volume on your system.
2. You want to install Windows 11/10/8/7 on the SSD
If you want to clean install OS on an SSD, you need to format the SSD. If you want to keep your original OS, programs, and data on your system drive, you can use third-party software to migrate OS to SSD without losing data.
3. You want to sell your SSD
If you want to sell or donate the SSD, you need to erase your personal data. Then, formatting the SSD is a nice choice. Also, you can permanently erase the data on the SSD if you are sure that you don’t want to keep the data on the SSD.
What to Do Before You Format SSD for Windows 10 Install (Windows 11/8/7)
To format a drive (HDD, HDD, USB flash drive, etc.) means preparing the chosen partition on the drive to be used by an operating system by deleting all of the data and setting up a file system. Before you start formatting an SSD, you should prepare SSD for windows 10 install first:
1. Back up wanted data
Formatting only clears data on the address tables, and data finally disappears once you write new data to the marked space. That is to say, you can recover data with data recovery software if the SSD data is not overwritten. Compared with the recovery method, a regular hard drive backup is easier. Make sure you have backed up wanted files from the drive you are going to format at the very beginning.
Also read: What to Backup Before Formatting PC
2. Enable TRIM to maintain SSD performance
TRIM is an Advanced Technology Attachment command that enables the computer operating system to tell the SSD to erase data blocks when they are no longer in use. If your computer’s operating system offers TRIM support, when enabled, your computer will automatically ensure that data saved to your SSD is managed correctly.
Also read: How to Enable/Disable TRIM on SSD in Windows 11/10
Part 1. Use SSD Format Tool in Windows 11/10/8/7 (3 Ways)
It is easy to format an SSD. If your SSD is a new one you need to initialize the SSD and create a new partition on it before you can format it. Here are three effective methods to help you format an SSD.
Method 1. Format SSD in Windows 11/10/8/7 with EaseUS Partition software (Easiest)
Method 2. Format SSD to install Windows 10 with Disk Management
Method 3. Format SSD Using CMD in Windows 11/10
Method 1. Format SSD in Windows 11/10/8/7 with EaseUS Partition software (Easiest)
Users have to partition SSD drive in Windows 11/10 in different situations. And this job can be difficult or easy, depending on whether you have a reliable partition software. So what program you can trust? Here we recommend you EaseUS Partition Master.
The program is a professional SSD format tool that is designed to format, resize, copy, convert disk partition. It allows you to format SSD into various formats including NTFS quickly and safely. And then you can successfully install Windows 11/10 on the NTFS formatted SSD drive. You can watch the video to format your SSD easily and quickly.
EaseUS Partition Manager offers a good basic utility for securely erasing your SSD and a variety of paid options. hp.com
Video Guide: How to Format SSD
This video records how to format a hard drive with SSD format tool. Start from 01:10.
You can also learn the detailed guide for how to format SSD with Windows on it:
Step 1. Run EaseUS Partition Master, right-click the hard drive partition you intend to format and choose «Format».
Step 2. In the new window, set the Partition label, File system (NTFS/FAT32/EXT2/EXT3/EXT4/exFAT), and Cluster size for the partition to be formatted, then click «OK».
Step 3. Then you will see a warning window, click «Yes» in it to continue.
Step 4. Click the «Execute 1 Task(s)» button to review the changes, then click «Apply» to start formatting the partition on your hard drive.
Method 2. Format SSD to install Windows 10 with Disk Management
In Windows, formatting a partition is usually done from the Disk Management tool. It can perform some simple disk and partition operations like creating a partition, deleting a partition, formatting, extending or shrinking a partition. You can format SSD with this built-in tool with simple steps:
Step 1. At the start, search for «Disk Management» and press «Enter».
Step 2. Choose the SSD partition you want to format. Right-click it and select «Format».
Step 3. Select the file system and set the cluster size. Place a checkmark next to «Perform a quick format». Click «OK» to format the drive.
- Notice:
- Quick Format VS Full Format: If you choose to select a Full Format on the partition, the SSD format will delete all files on the volume and scan the bad sectors. When you choose the Quick Format option, the format removes the files on a volume, but does not scan the bad sectors of disk.
Formatting an SSD is slightly different from formatting an HDD. SSDs use different technology, so the formatting function is different. That’s why it is important to make sure that Quick Format is checked before formatting an SSD. If unchecked, your computer will carry out a Full Format, which would cause your computer to perform a full read/write cycle, which can shorten the life of an SSD.
Method 3. Format SSD Using CMD in Windows 11/10
If you would rather use a command line to format the drive, Command Prompt would be the first choice. It is an amazing tool that can manage disks by typing relative command lines. You can solve all kinds of Windows issues through this tool like creating, deleting or formatting a partition. you can Perform CHKDSK to check and repair hard drive issues. And here, you can see how to format SSD using CMD step by step.
Step 1. Type cmd in the search box. Right-click on Command Prompt and choose «Run as administrator».
Step 2. On the Command Prompt black window, type diskpart and press «Enter». Then, type the following command lines in order. Press «enter» every time you enter the command:
list disk
select disk X
clean
create partition primary
format fs=ntfs quick
assign
- X is the partition number of your SSD drive
- Typing assign to assign a drive letter to the newly created partition.
Further reading: How to format SSD from BIOS
Many users may ask how to format SSD from BIOS, the clear answer is you can’t format SSD from BIOS. If you can’t perform formatting SSD in Windows, you can use EaseUS Partition Master to create a bootable USB flash drive, CD or DVD, change the BIOS setting, then run a third-party SSD format tool.
Here is a depth guide to create winpe bootable disk.
Part 2. How to Format SSD on a Mac Device
What if you are using a Mac and you want to format your SSD? How to make it? It’s also a piece of cake to format SSD on Mac. The only difference is the file system. Mac drives usually come formatted in FAT32, which will work on both Macs and PCs. Mac can’t write files to volumes with NTFS format. The easiest way is to format the SSD using Mac Disk utility. Before you start formatting the SSD on a Mac device, back up important files. Save any important files on your computer to a USB flash drive or external storage drive. Then, you can read on and format your SSD:
Step 1. Verify the SSD or connect your SSD to the Mac with a USB cable.
Step 2. Open «Go > Utilities > Applications > Utilities». Locate and click on your SSD in Disk Utility and then click on «Erase». Change the «Volume Format» drop menu to the «Mac OS Extended (Journaled)» option.
Step 3. Reset the drive name and click «Erase», confirm the operation on the next pop-up window.
Wait for the process to complete and then you’ll get a compatible file system.
Conclusion
According to the solutions above, you can format SSD for mac and windows easily. If you are a Windows user, you can directly go to Part 1 to format your SSD with easy steps. If you are a Mac user, you can also format your SSD with detailed steps in Part 2. If you have other problems about how to format SSD, you can always ask us for help.
1. How do I completely format my SSD?
Right-click Windows icon and select Disk Management.
Right-click the disk you want to format, and select Format.
2. What format should I format my SSD?
If you get a new SSD and want to use it on your Windows PC, the NTFS is the best file system you’d choose.
3. How do I format my Samsung SSD?
To format Samsung SSD:
- Connect your SSD to PC.
- Open File Explorer, go to Device and drives and right-click SSD.
- Choose Format from the list and select NTFS file system.
Вы недавно перешли на новый SSD-накопитель? Или вы хотите продать либо модернизировать старый ноутбук? В любом случае вам может пригодиться информация о том, как отформатировать твердотельный накопитель. В этой статье представлено пошаговое руководство по форматированию SSD-накопителя, а также объяснение, почему это важно сделать.
Когда следует форматировать SSD-накопитель?
- Если вы недавно приобрели SSD-накопитель, вам, вероятно, потребуется отформатировать его, чтобы его можно было использовать с вашей операционной системой. При установке операционной системы можно выбрать новый накопитель и отформатировать его.
- Если вы планируете повторно использовать существующий SSD-накопитель, не забудьте отформатировать его перед переустановкой операционной системы. Обратите внимание, что очистка разделов накопителя приведет к удалению данных, поэтому обязательно сделайте резервную копию содержимого, прежде чем продолжить.
- Если вы хотите продать или подарить SSD-накопитель, рассмотрите возможность безопасного стирания данных на нем с помощью приложения Kingston SSD Manager либо сторонних утилит, поддерживающих безопасное стирание или форматирование через NVMe. Обратите внимание, что это безвозвратно удалит все данные с накопителя.
Варианты файловой системы
Важно выбрать формат файлов, который будет совместим с вашей операционной системой. Наиболее часто используемые файловые системы:
- FAT32: распространенный вариант благодаря совместимости с операционными системами Mac®, Windows® и Linux®, а также с игровыми консолями и другими устройствами с USB-разъемом. Однако основным ее недостатком является то, что она не обеспечивает безопасность и ограничивает файлы размером 4 ГБ.
- exFAT: распространенный вариант, устраняющий ограничение на размер файла в 4 ГБ и совместимый с большинством операционных систем Windows и Mac. Однако для правильного чтения и записи данных на накопитель с файловой системой exFAT более старые операционные системы может потребоваться обновить.
- NTFS: формат, используемый по умолчанию при установке Microsoft Windows. Поддерживает гораздо больший максимальный размер файлов, но в macOS® X доступна только для чтения (если не установить стороннюю утилиту чтения/записи NTFS).
- APFS: собственное решение для пользователей Mac, начиная с MacOS 10.13. Используйте эту опцию только в том случае, если накопитель будет использоваться только в macOS. ОС Windows не сможет обнаружить эту файловую систему без сторонней утилиты.
- Ext4 (четвертая расширенная файловая система): журналируемая файловая система, используемая в Linux по умолчанию и разработанная как преемник ext3.
Подготовка SSD-накопителя к форматированию
- Прежде всего, создайте резервную копию ваших данных! Убедитесь, что для всех важных данных созданы резервные копии, будь то на внешнем накопителе или в облаке, прежде чем форматировать накопитель. После переформатирования накопителя практически невозможно восстановить какие-либо данные.
- Убедитесь, что функция TRIM включена в поддерживающей операционной системе для поддержания производительности SSD-накопителя.
- Чтобы полностью стереть с накопителя все предыдущее содержимое, выполните на устройстве безопасное стирание или форматирование через NVMe.
Как выполнять форматирование в Windows
В Windows форматирование обычно выполняется с помощью инструмента «Управление дисками» или проводника. Можно получить доступ к обоим вариантам, щелкнув правой кнопкой мыши кнопку «Пуск» в Windows. Щелкните правой кнопкой мыши раздел, который хотите отформатировать, и выберите «Форматировать». Выберите файловую систему и размер кластера. Выберите «Быстрое форматирование».
Как выполнить форматирование на Mac
Самый простой способ отформатировать SSD-накопитель на компьютере Mac — использовать Дисковую утилиту, которую можно найти в Finder. Выберите свой SSD-накопитель из списка слева и нажмите «Стереть». Введите «Имя» накопителя и выберите «Формат» (файловая система). Выберите «Стереть».
Мои данные действительно исчезли?
Хотя форматирование накопителя приведет к удалению ваших данных, нет гарантии, что все ваши данные будут надежно стерты. Если вы хранили на SSD-накопителе очень личную и конфиденциальную информацию, рекомендуем зашифровать данные перед их удалением. Кроме того, вы можете выполнить безопасное стирание с помощью BIOS или программного обеспечения для управления SSD-накопителями, например Kingston SSD Manager.
Заключение
Форматирование SSD-накопителя — это быстрая и простая процедура, которую должен уметь выполнять каждый. Если у вас возникнут проблемы при форматировании SSD-накопителя, не стесняйтесь обращаться в службу поддержки Kingston.
#KingstonIsWithYou
Установка твердотельного накопителя стандарта M.2 на настольный компьютер
Пошаговый процесс установки твердотельного накопителя стандарта M.2 на настольный компьютер.
Установка твердотельного накопителя стандарта M.2 на ноутбук
Пошаговый процесс установки твердотельного накопителя стандарта M.2 на ноутбук.
Установка 2,5-дюймового твердотельного накопителя на настольный компьютер
Пошаговый процесс установки 2,5-дюймового твердотельного накопителя на настольный компьютер.
Установка 2,5-дюймового твердотельного накопителя на ноутбук
Пошаговый процесс установки 2,5-дюймового твердотельного накопителя на ноутбук.
Портативный твердотельный накопитель XS2000 Высокопроизводительный внешний накопитель
Накопитель XS2000 компании Kingston – это высокопроизводительный внешний твердотельный накопитель, использующий скорости стандарта USB 3.2 Gen 2×2 для выгрузки и редактирования изображений с высоким разрешением, видеофайлов формата 8K и документов большого размера в мгновение ока.
Форматируем диск для полного удаления данных!
Мы покажем пошаговую процедуру форматирования и очистки твердотельного накопителя или жесткого диска.
Установка твердотельного накопителя стандарта M.2 во внешний корпус
Установить твердотельный накопитель стандарта M.2 во внешний корпус дешевле, чем приобрести внешний твердотельный USB-накопитель.
Собираем корпус для твердотельного накопителя SATA в стиле «стимпанк»
Интересный способ придать внешнему корпусу для твердотельного накопителя «винтажный» вид.
Собираем для твердотельного накопителя корпус в стиле «стимпанк» из LEGO
Интересный способ собрать внешний корпус для твердотельного накопителя из деталей LEGO.
Создаем корпус для твердотельного накопителя SATA из бетона
Интересный способ отливки корпуса для твердотельного накопителя из бетона.
Создаем корпус для твердотельного накопителя SATA в стиле SNES
Интересный способ создания внешнего корпуса для твердотельного накопителя из картриджа Super Nintendo.
-
- Поддержка комплексного пакета безопасности
- Форм-факторы 2,5 дюйма и mSATA
- 256 ГБ, 512 ГБ, 1 ТБ, 2 ТБ
- До 550 МБ/с (чтение), 520 МБ/с (запись)
-
- 2,5”
- 120 ГБ, 240 ГБ, 480 ГБ, 960 ГБ
- До 500 МБ/с (чтение), 450 МБ/с (запись)
-
- Портативность благодаря небольшому размеру
- USB 3.2 Gen 2×2
- 500 ГБ, 1 ТБ, 2 ТБ, 4 ТБ
- До 2000 МБ/с (чтение), 2000 МБ/с (запись)
-
- PCIe 4.0 NVMe
- Форм-фактор M.2 2280
- 512 ГБ, 1024 ГБ, 2048 ГБ, 4096 ГБ
- До 7000 МБ/с (чтение) и 7000 МБ/с (запись)
-
- Идеальный вариант для геймеров и энтузиастов в области компьютерных технологий
- PCIe 4.0 NVMe M.2 2280
- 500 ГБ, 1 ТБ, 2 ТБ, 4 ТБ
- До 7300 МБ/с (чтение) и 7000 МБ/с (запись)
No products were found matching your selection
Блог Главная
-
- Мобильный образ жизни
- Персональное хранилище
- Устройства считывания
- Memory
Фотография в моментальном снимке
Мысли профессионального фотографа о картах памяти Kingston и других принадлежностях для фотографии.
-
- Дроны
- Персональное хранилище
- Мобильный образ жизни
- microSD
Советы по фотосъемке с дронов
Вот основы работы с дроном и советы, которые помогут вам в фотосъемке с высоты птичьего полета.
-
-
-
-
-
-
-
- Персональное хранилище
- Мобильный образ жизни
- Игры
- microSD
Дополнительное хранилище для Steam Deck от Valve
В Steam Deck от Valve для расширения хранилища используются карты microSD. Какая подойдет для вас?
-
-
-
-
- Персональное хранилище
- SSD
- M.2
- mSATA
- SATA
Типы форм-факторов твердотельных накопителей
При выборе твердотельного накопителя сначала нужно определить, какой форм-фактор вам нужен. M.2, mSATA или SATA?
-
-
-
-
-
-
-
-
-
-
- Персональное хранилище
- Производительность ПК
- SSD
- M.2
- NVMe
2 типа твердотельных накопителей M.2: SATA и NVMe
Доступны два типа твердотельных накопителей M.2: SATA и NVMe. Узнайте подробнее о каждом из них.
-
-
- Персональное хранилище
- Производительность ПК
- SSD
- M.2
- NVMe
- SSD клиентского уровня
Как установить твердотельный накопитель M.2 PCIe NVMe
Установить твердотельный накопитель (SSD) M.2 компании Kingston очень просто, и это значительно повысит производительность вашего компьютера. Выполните следующие действия, чтобы ускорить работу устройства и освободить место для хранения данных.
-
-
- Производительность ПК
- Персональное хранилище
- SSD
- SATA
- M.2
5 преимуществ твердотельных накопителей
Твердотельные накопители являются более долговечными, надежными, быстродействующими, компактными, легкими, бесшумными и более энергоэффективными по сравнению с традиционными жесткими дисками.
-
-
-
- NVMe
- SATA
- SSD клиентского уровня
- Производительность ПК
- Персональное хранилище
Различия между твердотельными накопителями и жесткими дисками
Почему стоит выбрать твердотельный накопитель, а не жесткий диск? Решающим фактором является более высокая производительность твердотельных накопителей.
-
- 4K/8K
- microSD
- Карты памяти SD
- Карты памяти
- Персональное хранилище
Как выбрать карту памяти для съемки видео формата 4K
Карты флеш-памяти (SD или microSD) для записи видео 4K должны иметь подходящую емкость, скорость записи, скорость передачи данных и скорость видео.
-
-
- NVMe
- Производительность ПК
- SSD
- SATA
- Персональное хранилище
- SSD клиентского уровня
NVMe и SATA: в чем разница?
NVMe — это новый протокол для флеш-памяти, в то время как SATA был унаследован от жестких дисков.
-
- Производительность ПК
- Персональное хранилище
- Memory
- 4K/8K
- SSD клиентского уровня
Сколько памяти нужно для редактирования видео?
Увеличение объема памяти DRAM означает более высокую производительность ПК при редактировании видео во всех аспектах, начиная от скорости отклика при воспроизведении и до времени рендеринга. Но какого объема достаточно: 8, 16, 32 или 64 ГБ? Сколько памяти нужно для разрешения 1080p, 4K или 8K?
-
- microSD
- Персональное хранилище
Выбор памяти для Raspberry Pi
Каков оптимальный класс, емкость и эксплуатационный ресурс карт памяти microSD для Raspberry Pi?
-
- microSD
- Карты памяти
- Персональное хранилище
- Безопасность данных
Выбор оптимальной карты памяти для камеры видеонаблюдения
При выборе носителя информации для камеры видеонаблюдения следует учитывать емкость, скорость и долговечность карты памяти.
-
-
-
- Мобильный образ жизни
- Персональное хранилище
- USB Flash Drives
Как использовать USB-накопитель на ПК с ОС Windows
Узнайте, как найти накопитель в проводнике Windows, открывать файлы и копировать файлы на USB-накопитель и с него в Windows 10.
-
- Мобильный образ жизни
- Персональное хранилище
- USB Flash Drives
- USB-C
Объяснение USB-C
USB-C — это миниатюрный разъем. Его популярность связана с симметричной, двухсторонней формой.
-
- microSD
- Карты памяти SD
- Карты памяти
- Мобильный образ жизни
- Персональное хранилище
Руководство по классам скорости для карт памяти SD и microSD
Что означает класс скорости C10? Что такое класс UHS и класс V? Это напрямую связано с тем, насколько быстро устройство должно записывать данные.
-
- Карты памяти
- Карты памяти
- microSD
- Карты памяти SD
- Мобильный образ жизни
- Персональное хранилище
Руководство по типам карт SD и microSD
В чем разница между картами памяти SDHC и SDXC? Мы поможем вам выбрать подходящие карты для фотоаппаратов, дронов, телефонов и т. д.
-
- USB Flash Drives
- Персональное хранилище
Использование USB-накопителя на компьютере Mac
Мы расскажем, как использовать USB-накопитель, карту флеш-памяти, флеш-накопитель, флешку и т. п. на компьютере Mac.
-
- microSD
- Карты памяти SD
- Карты памяти
- Персональное хранилище
- Android
- 4K/8K
Как правильно выбрать карту памяти
На выбор карты памяти влияет множество факторов, таких как скорость, емкость и тип устройства. Мы поможем вам выбрать правильную карту памяти.
-
- Карты памяти
- Карты памяти
- microSD
- Персональное хранилище
- Игры
Выбор карты памяти microSD для Nintendo Switch
Nintendo Switch поставляется с внутренней памятью емкостью 32ГБ и возможностью расширения с помощью карты памяти microSD для записи и хранения еще большего числа игр. Но как выбрать подходящую карту памяти?
-
- USB-накопитель с шифрованием
- Мобильный образ жизни
- Персональное хранилище
- Безопасность данных
Использование USB-накопителей с шифрованием с устройствами iPhone или iPad
Вы можете выполнять чтение и запись данных на USB-накопитель с шифрованием при использовании устройств iPad или iPhone с помощью соответствующего адаптера. Вот как это делается.
-
- Дроны
- microSD
- Персональное хранилище
- 4K/8K
Выбор карт памяти microSD для дрона
Насколько высокими на самом деле должны быть скорость записи и емкость карты microSD для дронов? И сколько карт памяти вам нужно?
-
-
-
- SSD клиентского уровня
- Персональное хранилище
- Производительность ПК
Технология флеш-памяти NAND и твердотельные накопители (SSD)
Узнайте о типах памяти NAND, используемых в твердотельных накопителях, — SLC, MLC, TLC, QLC, 3D NAND. Что такое выравнивание износа?
-
- Персональное хранилище
- Производительность ПК
- SSD
- Memory
10 способов ускорить работу ПК с ОС Windows 10
Если производительность вашего ПК снижается, вот несколько советов, которые помогут увеличить скорость и эффективность его работы.
-
- Персональное хранилище
- Производительность ПК
- SSD
6 способов ускорить работу Mac
Есть несколько способов ускорения работы iMac или MacBook, не требующих обновления аппаратного или программного обеспечения.
-
- Персональное хранилище
- Работа из дома
- Безопасность данных
- USB-накопитель с шифрованием
Удаленная работа на дому — советы и рекомендации
Чтобы удаленно работать из дома, вам нужно обеспечить хорошее рабочее место для вашего ПК, правильное оборудование для конференций и надежное соединение.
-
- Производительность ПК
- Персональное хранилище
- NVMe
- Клиентские системы
- Производительность ПК
- SSD клиентского уровня
Что такое память NVMe? Разъяснение памяти NVMe
NVMe или энергонезависимая экспресс-память (Non-Volatile Memory Express) — это сверхбыстрый способ доступа к энергонезависимой (постоянной) памяти. Она может работать примерно в 2–7 раз быстрее, чем твердотельные накопители SSD с интерфейсом SATA. Память NVMe разработана с возможностью размещения до 64 000 очередей, каждая из которых способна одновременно выполнять до 64 000 команд!
-
- Персональное хранилище
- Производительность ПК
- SSD
- Облачные технологии
Как сделать резервную копию вашего ПК Windows или Mac
Есть несколько разных способов сделать резервную копию ваших дисков Windows и Mac, и они могут располагаться в сетевом доступе или локально. Мы расскажем, как это сделать.
-
- Персональное хранилище
- Мобильный образ жизни
- SSD
- SATA
- M.2
Использование старого твердотельного накопителя в качестве внешнего устройства хранения
Вы обновили систему, установив новый твердотельный накопитель? Не выбрасывайте старый накопитель; его можно использовать как внешнее хранилище.
-
- Карты памяти
- Мобильный образ жизни
- Персональное хранилище
Таблица флеш-накопителей
Таблица, показывающая, сколько изображений, видео и файлов можно хранить на SSD, USB-накопителях и картах памяти (SD, microSD и Compact Flash).
-
-
- USB Flash Drives
- Мобильный образ жизни
- Персональное хранилище
Флеш-накопители USB OTG — DataTraveler MicroDuo
Накопители USB OTG имеют компактный и удобный форм-фактор и предоставляют дополнительную память для планшетов и смартфонов, поддерживающих функцию USB OTG (On-The-Go).
Если у вас есть внешний жесткий диск или USB флэш-накопитель, который вы хотели бы использовать на Mac и ПК на базе Windows, право выбора файловой системы для форматирования диска может привести к путанице. В данной статье вы можете узнать несколько способов как сделать так, чтобы ваш диск был совместим как на Mac так и на PС.
Вам необходимо иметь доступ или возможность передачи файлов между Mac и ПК? Как бы просто не звучало, но это не очень просто сделать для неопытного пользователя. Mac OS X и Windows используют совершенно разные файловые системы. По тому как отформатирован диск можно определить, на каком типе компьютера он будет работать. На самом деле, существует четыре способа, как отформатировать внешний или USB флэш-накопитель для достижения различных степеней совместимости между Мас и ПК.
Ниже мы рассмотрим все четыре способа:
HFS +
Родной файловой системой Mac OS X является HFS + (также известной как Mac OS Extended), и это единственная система, которая работает с Time Machine. HFS + является лучшей системой для форматирования диска, который используются на компьютерах Mac, но в тоже время она не поддерживается на Windows. Если вы планируете использовать внешний USB или флэш-накопитель с определенными компьютерами — например, дома или в офисе — то вас может заинтересовать программа под названием MacDrive. При установке MacDrive на ПК с Windows, вы сможет беспрепятственно читать и писать диски HFS +. Это не очень хорошее решение, если вам нужен диск для работы на любом компьютере без установки программного обеспечения.
NTFS
Родная файловая система Windows, которая является лишь частично совместимой с Mac OS X. Мас может читать файлы на дисках NTFS, но он не может записывать их. Так что, если вам нужно получить файл с ПК на Mac, система NTFS является достойным вариантом. Но увы вы не сможете переместить файлы с Mac на ПК.
FAT32
Самый распространенный способ отформатировать диск с файловой системой FAT32. Он работает со всеми версиями Mac OS X и Windows. Все, конечно, хорошо, но к сожалению FAT32 является очень старой файловой системой и имеет некоторые технические ограничения. Например, вы не можете сохранить файлы, размер которых превышает 4 Гб на FAT32-отформатированном диске. Это может вам не подойти, если вы работаете с большими файлами. Другим ограничением является общий размер раздела. Если вы отформатировали диск FAT32 в Windows, раздел диска не может быть больше, чем 32 Гб. При форматировании его на Mac OS X Lion 10.7, то раздел диска может быть до 2 Тб.
ExFat
Система ExFat устраняет два основных недостатка FAT32: более крупные разделы и размеры файлов. Это все замечательно, но увы, данная система еще довольно новая и не развитая. Любой работающий Mac на ОС 10.6.5 (Snow Leopard) или 10.7 (Lion) поддерживает ExFat, также как и ПК под управлением Windows XP SP3, Windows Vista SP1 и Windows 7.
Форматирование диска с помощью Disk Utility на Mac
— Запустите Disk Utility (Программы> Служебные программы).
— Выберите внешний жесткий диск или USB флэш-диск из списка слева.
— Нажмите на вкладку Стереть. Выберите формат — Mac OS Extended (HFS +), MS-DOS (FAT32), или ExFat.
— Щелкните по кнопке Стереть и диск начнет форматироваться. Имейте в виду, что при форматировании на диске удаляются все файлы, так что следует сделать резервное копирование важных данных до момента форматирования.
Форматирование диска с помощью Windows
— Откройте «Мой компьютер» в Windows;
— Выберите нужный диск из списка и щелкните правой кнопкой мыши на нем. Выберите «Форматировать» из контекстного меню;
— Появится окно, где можно выбрать формат — NTFS, FAT32 или ExFat. Убедитесь, что размер кластера устанавливается по умолчанию и введите метку тома;
— Нажмите кнопку Пуск для форматирования диска.
Если возникла необходимость в форматировании жестокого диска или USB-флешки, так, чтобы устройства были совместимы с Mac и Windows, то сделать это просто. Важно знать, что форматирование устройства удалит все данные, поэтому, чтобы не потерять информацию, лучше сразу сделать резервную копию.
Чтобы отформатировать устройство нужно:
- Запустите Дисковая утилита, найдите /Applications/Utilities/;
- Подключите устройство;
- Нажмите на имени диска в левом углу Рабочего стола и затем – кнопку Сетереть;
- Нажмите на выпавшем меню “Формат”, выберите “MS-DOS (FAT)”. Здесь же можно переименовать устройство;
- Нажмите кнопку “Стереть”, чтобы отформатировать устройство для совместимости с Mac & Windows PC.
Обычно форматирование – быстрый процесс, но все зависит от размера файлов на форматируемом устройстве.
В результате флешка или внешний жесткий диск будут совместимы с Mac OS X, Windows 95, 98, Windows XP, Vista, 7, и даже с Windows 8. Этот способ форматирования идеален для USB-флешек, внешних жестких дисков, которые предназначены для использования под несколькими ОС.
Основным недостатком использования FAT32 – это его лимит на размер файлов. Так, на форматируемом устройстве, должно быть не более 4 Гб. Если вы будете использовать exFAT, чтобы отформатировать устройство больше чем на 4 Гб, это приведет к несовместимости со старыми версиями OS X и Windows.
Если вы будете форматировать устройство, чтобы использовать его только для Mac, рекомендуется использовать журнальную файловую систему. Но тогда вы уже не сможете использовать Mac-формат, например, чтобы открыть флешку на ПК под Windows.
23 апреля 2012