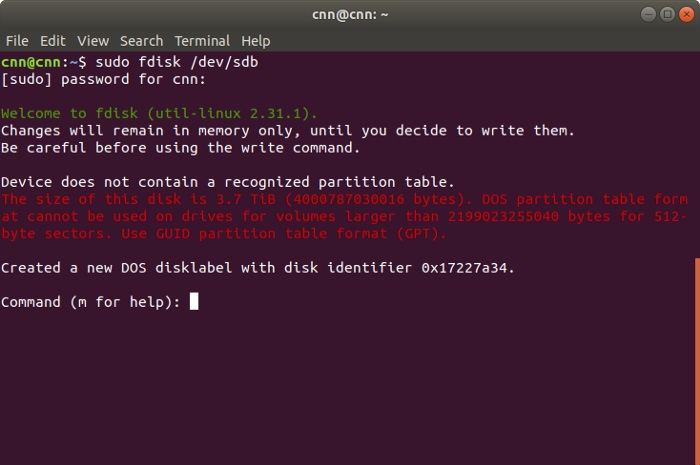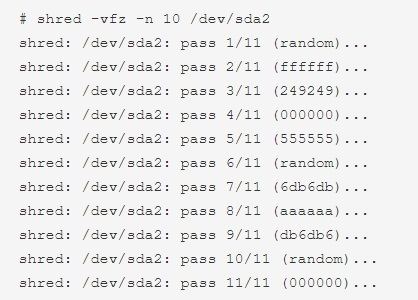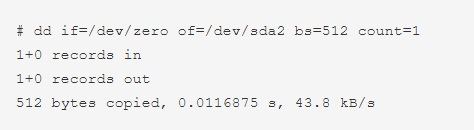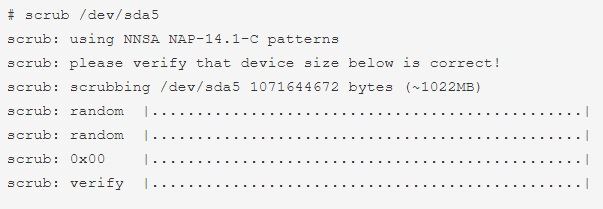Updated by
Daisy on Sep 22, 2023
Written by
Jean
«I’m trying to format an NTFS drive to EXT4, to use it for Linux. The problem is, I find nowhere to format EXT4 in Windows 10 File Explorer and Windows 10 Disk Management. Can Windows format EXT4 or not?»
No, Windows cannot read EX4 partition nor format a partition to EXT4 format. For Windows, NTFS is the most used file system, also the default one. Besides NTFS, Windows also supports REFS (Now it has been removed from Windows 10 Pro), exFAT and FAT32. For Mac, it doesn’t recognize an EXT4 partition as well. Its default file system is APFS, and the other compatible file systems are HFS+, FAT32, and exFAT.
To be able to format EXT4 in Windows, you’ll need to download the best free EXT4 format software called EaseUS Partition Master. Read on to learn more.
What’s the EXT4 File System?
The EXT4, or fourth extended file system, is a widely-used journaling file system for the Linux operating system. EXT4 is a deeper improvement over EXT3 & EXT2, including better performance, reliability, security, and new features.
EXT4 is commonly adopted by large hard drives, but it can also be used on removable disks like USB flash drives, pen drives, and memory cards.
How to Format EXT4 in Windows 10/8/7
As aforementioned, both the Windows computer and Mac are unable to utilize a Linux EXT4 partition. You can find no «EXT4» option during the course of formatting a disk there.
But many times, you’ll need to format an EXT4 partition on Windows. For example, you decided to use a Windows hard drive on a Linux computer. And the other common case is that you’re dual booting Windows and Linux, you need to access files on your Windows system from the Linux environment. How to format hard drive to EXT4 when the «Format» option is not even available?
Take it easy. Third-party partition manager like EaseUS Partition Master can do you a favor. You can read, create, and format the hard drive partition with the EXT4 file system under its help.
Best EXT4 Format Freeware — EaseUS Partition Master
No matter it’s about formatting a Windows supported NTFS/exFAT/FAT32 to EXT4, or format the Linux EXT4 hard drive to a Windows-compatible file system, EaseUS free partition manager software can easily get the job done. It’s developed to manage Windows 10, 8,7, XP, Vista and Windows Server hard drives & partitions in every way, such as adjust a volume size, delete partition, format partition, wipe partition, merge partitions, etc.
What makes it stand out among rivals and native Windows programs is the 100% support for Linux EXT2, EXT3 as well as the default EXT4 file systems. With EaseUS EXT formatting software, you can manage an EXT2/3/4 drive on Windows in these ways:
- Resize/move an EXT4 partition
- Create an EXT4 partition
- Convert EXT4 to NTFS without data loss
- Format EXT4 to EXT2/3, NTFS, FAT32
- Format NTFS, FAT32, EXT2/3 to EXT4
Yet powerful, using EaseUS EXT4 formatter to format the hard drive is straightforward, with only a few clicks. Only notice that the formatting itself will erase data on the current drive, so make sure that you’ve copied the important data files to the other drive for a backup. If the hard drive data is huge and the transfer is too slow, use the copy partition function in EaseUS Partition Master to accelerate the data transfer time.
Download EaseUS Partition Master and follow the simple steps to format EXT4 in Windows:
Step 1. Launch EaseUS Partition Master, right-click the partition you intend to format and choose «Format».
Step 2. In the new window, enter the Partition label, choose the FAT32/EXT2/EXT3/EXT4 file system, and set the cluster size according to your needs, then click «OK».
Step 3. Then you will see a warning window, click «Yes» in it to continue.
Step 4. Click the «Execute 1 Task(s)» button in the top-left corner to review the changes, then click «Apply» to start formatting the partition to FAT32/EXT2/EXT3/EXT4.
В этой статье содержатся инструкции по удалению операционной системы Linux с последующей установкой Windows. При написании статьи предполагалось, что операционная система Linux уже установлена на жесткий диск компьютера, используются разделы native и swap (несовместимые с Windows) и на жестком диске нет свободного места.
Windows и Linux могут совместно использоваться на одном компьютере. Дополнительные сведения об этом см. в документации к операционной системе Linux.
Дополнительная информация
Для установки Windows на компьютер под управлением Linux (с удалением Linux) разделы, которые использует эта операционная система, необходимо удалить вручную. Windows-совместимый раздел будет создан автоматически при установке Windows.
ВНИМАНИЕ! Поскольку выполнение описанных в данной статье действий приведет к полному удалению операционной системы Linux, предварительно убедитесь в наличии загрузочного носителя или компакт-диска Linux. Если впоследствии необходимо будет восстановить операционную систему Linux, создайте резервную копию всех данных, хранящихся на компьютере. Кроме того, необходимо наличие полной версии операционной системы Windows.
В файловых системах Linux в начале каждого дискового раздела находится суперблок для определения размера, формы и состояния файловой системы.
Операционная система Linux обычно устанавливается в раздел типа 83 (Linux native) или 82 (Linux swap). Диспетчер загрузки Linux (LILO) можно настроить на выполнение загрузки из следующих мест:
основная загрузочная запись (Master Boot Record, MBR) жесткого диска;
корневая папка раздела Linux.
Разделы можно удалить с помощью служебной программы Fdisk, которая входит в состав Linux. (Существуют аналогичные служебные программы, например Fdisk в MS-DOS версии 5.0 или выше. Кроме того, разделы можно удалить и при установке.) Чтобы удалить Linux и установить Windows, сделайте следующее.
Удалите используемые Linux разделы native, swap и загрузочный раздел.
Загрузите компьютер с установочной дискеты Linux, введите в командной строке fdisk и нажмите клавишу ВВОД.
ПРИМЕЧАНИЕ. Чтобы получить справку по использованию программы Fdisk, введите в командной строке m и нажмите клавишу ВВОД.
Чтобы получить информацию о разделах, введите в командной строке p и нажмите клавишу ВВОД. Вначале содержатся сведения о первом разделе первого жесткого диска, а затем — о втором разделе первого жесткого диска.
Введите в командной строке d и нажмите клавишу ВВОД. Появится окно, в котором необходимо указать номер удаляемого раздела. Введите 1 и нажмите клавишу ВВОД, чтобы удалить раздел под номером 1. Повторяйте это действие, пока не удалите все разделы.
Чтобы записать эти данные в таблицу разделов, введите w и нажмите клавишу ВВОД. При записи данных в таблицу разделов могут появиться сообщения об ошибках. В данном случае они не имеют большого значения, поскольку следующим шагом является перезагрузка компьютера и установка новой операционной системы.
Чтобы завершить работу программы Fdisk, введите в командной строке q и нажмите клавишу ВВОД.
Вставьте загрузочную дискету или компакт-диск Windows и для перезагрузки компьютера нажмите сочетание клавиш CTRL+ALT+DELETE.
Установите Windows. Следуйте инструкциям по установке Windows. В процессе установки можно создать на компьютере необходимые разделы.
Примеры таблиц разделов Linux
Один SCSI-диск
Несколько SCSI-дисков
Один IDE-диск
Несколько IDE-дисков
Кроме того, Linux распознает более 40 типов разделов, в том числе следующие:
FAT 16 > 32 M Primary (тип 06)
FAT 16 Extended (тип 05)
FAT 32 без LBA Primary (тип 0b)
FAT 32 с LBA Primary (тип 0c)
FAT 16 с LBA (тип 0e)
FAT 16 с LBA Extended (тип 0f)
Следует помнить, что существуют другие способы удаления операционной системы Linux с последующей установкой Windows XP. В этой статье описан способ, который применяется в том случае, когда операционная система Linux уже функционирует и на жестком диске не осталось свободного места. Существует специальное программное обеспечение для изменения размеров раздела. Корпорация Майкрософт не поддерживает установку Windows в разделы, управляемые подобным образом.
Чтобы удалить одну операционную систему и установить другую, можно, кроме прочего, воспользоваться загрузочным диском MS-DOS версии 5.0 или более поздней, Windows 95 или Windows 98, которые содержат служебную программу Fdisk. Запустите программу Fdisk. Если на компьютере установлено несколько жестких дисков, выберите пятый пункт меню для определения диска, содержащего удаляемый раздел. После этого (или в том случае, если на компьютере имеется только один жесткий диск) выберите пункт 3 (Delete partition or logical DOS drive), а затем — пункт 4 (Delete non-DOS partition). Будет отображен список разделов, отличных от DOS, которые необходимо удалить. Обычно в операционной системе Linux есть два раздела, не являющимися разделами DOS, но их может быть и больше. Поочередно удалите все разделы, которые не являются разделами DOS.
После удаления разделов можно приступать к созданию новых и установке выбранной операционной системы. При помощи служебной программы Fdisk, входящей в состав MS-DOS версии 5.0 и более поздней, Windows 95 или Windows 98, можно создать только один основной и один расширенный разделы из нескольких логических дисков. Максимальный размер основного раздела FAT16 составляет 2 ГБ. Максимальный размер логического диска FAT16 — 2 ГБ. Для получения дополнительных сведений щелкните указанный ниже номер статьи базы знаний Майкрософт:
105074 Вопросы и ответы относительно создания разделов в MS-DOS 6.2
При установке Windows NT 4.0 или Windows 2000 разделы Linux можно удалить, создать новые разделы и отформатировать их, выбрав нужную файловую систему в процессе установки. Windows позволяет создать несколько основных разделов. Максимальный размер раздела, который создается в процессе установки Windows NT 4.0, составляет 4 ГБ. Это ограничение обусловлено особенностями файловой системы FAT16. Для раздела размером 4 ГБ используется кластер 64 КБ. MS-DOS 6.x, Windows 95 и Windows 98 не поддерживают файловые системы с размером кластера 64 КБ, поэтому в процессе установки такие файловые системы обычно преобразуются в NTFS. В отличие от Windows NT 4.0, операционная система Windows 2000 поддерживает файловую систему FAT32. При установке Windows 2000 можно создать диск FAT32 очень большого размера. После завершения установки, в случае необходимости, диск FAT32 можно преобразовать в NTFS.
Форматировать в ext4 под windows
На USB-накопителях, подключаемых к интернет-центру Keenetic можно использовать файловую систему EXT4. Данная возможность появилась с версии KeeneticOS 2.07 и выше.
EXT4 — одна из основных файловых систем, используемая преимущественно в операционных системах на ядре Linux. Дополнительную информацию вы можете найти в Интернете: https://ru.wikipedia.org/wiki/Ext4
По сравнению с EXT3 файловая система EXT4 поддерживает больший размер файлов и файловой системы, является более скоростной, производительной и стабильной системой.
Форматирование накопителя в файловой системе EXT4 рекомендуем выполнять из дистрибутива GNU/Linux средствами операционной системы или с помощью специальных программ и утилит для работы с дисками.
NOTE: Важно! При выполнении форматирования накопителя все данные на выбранном носителе будут уничтожены. Перед форматированием обязательно скопируйте нужные данные с накопителя.
Форматирование в Linux
Обычно в дистрибутиве ОС GNU/Linux имеется какая-нибудь графическая утилита для форматирования USB-накопителей и жестких дисков (например, в Linux Mint — утилита Mintstick, в Ubuntu — Gnome Disk Utility и др.), а также утилита для управления дисками GParted 0.25.0. Можно воспользоваться указанными утилитами для форматирования накопителя или выполнить форматирование из командной строки.
Приведём пример форматирования USB-накопителя (флешки) с помощью утилиты Mintstick.
Универсальным способом форматирования USB-накопителя является использование утилиты для управления дисками GParted 0.25.0. Обычно она уже установлена в ОС, но при необходимости её можно установить из официальных репозиториев (выполните sudo apt install gparted или sudo yum install gparted в зависимости от дистрибутива).
Запустите GParted 0.25.0. В правом верхнем углу выберите нужное устройство (идентифицировать свой накопитель можно по метке, размеру или файловой системе). Размонтируйте накопитель, чтобы появилась возможность форматирования.
Также форматирование можно выполнить специальными командами через Терминал.
Один из способов следующий:
Выполните команду df и определите раздел подключенного накопителя (/dev/sdb, /dev/sdc, . ). Предположим, что в нашем примере флешка находится в /dev/sdc1.
Далее её следует отмонтировать. Сделать это можно командой sudo umount /dev/sdc1
Теперь, для форматирования её в файловую систему ext4 с меткой «USB», выполните команду sudo mkfs.ext4 -n ‘USB’ -I /dev/sdc1
NOTE: Важно! Накопитель с файловой системой EXT4 нельзя использовать в ОС Windows. Если нужно подключить накопитель с EXT4 в Windows, можно воспользоваться специальным драйвером ext2fsd, разработанный сообществом открытого программного обеспечения для файловых систем семейства ext.
NOTE: Важно! Драйвер EXT4 до версии KeeneticOS 2.15 не поддерживает функциональную опцию metadata_csum (400), которую добавляет новая версия программы GParted при создание раздела. В таком случае рекомендуется создать раздел в Linux-утилите mkfs.ext4 и выполнить консольную команду без поддержки опции: sudo mkfs.ext4 -O^metadata_csum -b 4096 -m0 -L MYLABEL /dev/sdc3, где -L MYLABEL – название раздела диска; /dev/sdc3 – путь до раздела.
Форматирование в Windows
Как было написано выше, форматирование накопителя в файловой системе EXT4 рекомендуется выполнять из дистрибутива GNU/Linux. Но при необходимости можно произвести форматирование из ОС Windows. Например, можно воспользоваться бесплатной версией программы MiniTool Partition Wizard Free Edition или Paragon Partition Manager Free.
Форматирование в MiniTool Partition Wizard Free Edition:
Форматирование в Paragon Partition Manager Free:
Пользователи, считающие этот материал полезным: 19 из 22
Как отформатировать флешку или SD -карту в файловую систему Ext4? Чтобы, к примеру, иметь возможность хранить на внешнем флеш-носителе, подключаемом к Android -устройству, файлы весом более 4 Гб, если такой носитель изначально форматирован в FAT32 . Ext4 – прекрасная альтернатива неподдерживаемой нативно Andro >NTFS и старой, ограниченной FAT32. Ext4 используется в системах Linux, она современная, стабильная, производительная, не подвержена фрагментации данных.
И позволяет хранить файлы с максимальным весом 16 Тб. Отформатировать любой носитель данных в Ext4 легко можно с помощью любого дистрибутива Linux. Загружаемся с диска установки Linux, работаем с установочным носителем как с LiveDisk, запускаем программу GParted. И с её помощью форматируем флеш-носитель в Ext4.
А как форматировать устройства информации в Ext4 в среде Windows?
Windows не то, что не умеет форматировать в Ext4, система от Microsoft не поддерживает Ext4, т.е. не отображает форматированные в ней носители. Получить доступ к таким носителям можно либо с помощью сторонних файловых менеджеров, которые реализуют доступ к носителям, форматированным в файловых системах Linux, либо с помощью специального драйвера, внедряющего, в частности, поддержку Ext4 на системном уровне. К этому вопросу мы ещё вернёмся. Для форматирования же в Ext4 носителей в среде Windows необходимо прибегнуть к стороннему софту – менеджерам дисков. Но далеко не всем таковым под силу справиться с этой задачей. К, примеру, известные программы для работы с дисками от Acronis и AOME могут форматировать только в Ext2 и Ext3 . С Ext4 работают дисковые менеджеры от Paragon и MiniTool .
1. Paragon Hard Disk Manager
Дисковый менеджер Paragon Hard Disk Manager – платный продукт, к нему есть смысл прибегать, если он уже установлен на компьютере. Можно использовать как предыдущую версию программы 15, так и новую 16. Работая с последней, переключаемся на вкладку «Partition Manager», кликаем оперируемый носитель, в нашем случае это виртуальный жёсткий диск.
Появится дополнительное окно с возможными опциями. Выбираем «Форматировать том».
Далее указываем «Linux Ext4» в графе выбора файловой системы. Ставим подтверждающую галочку внизу, мол, мы понимаем, что операция ведёт к потере данных на носителе. И жмём «Форматировать».
Применяем операцию кнопкой «Apply».
2. MiniTool Partition Wizard
Программа MiniTool Partition Wizard также умеет форматировать носители информации в Ext4, причём это возможность из числа предусмотренных в бесплатной редакции Free .
Скачать её можно здесь:
Запускаем программу, кликаем нужный носитель, вызываем контекстное меню, жмём «Format».
В графе «File System» указываем Ext4. Жмём «Ок».
Применяем операцию кнопкой «Apply».
3. Отображение накопителя с Ext4 в среде Windows
Итак, Windows нативно не «дружит» с файловыми системами других операционных систем. Чтобы в дальнейшем с флеш-носителем, форматированным в Ext4, можно было работать и на Android , и на Linux , и в среде Windows, в последнюю нужно внедрить упомянутый выше драйвер поддержки файловых систем Linux. Он называется Ext2Fsd, распространяется свершено бесплатно, его сайт — www.ext2fsd.com.(Скачать файл) На сайте есть ссылка загрузки драйвера, проходим по ней и скачиваем EXE -файл. На момент написания этой статьи актуальна версия 0.69 драйвера, и файл для скачивания называется, соответственно, Ext2Fsd-0.69.exe .
Далее просто устанавливаем драйвер. В процессе установки нам будет предложена автоматическая настройка файловых систем Linux для отображения в среде Windows. Нужно просто не трогать галочки на этапе «Select Additional Tasks».
После установки Ext2Fsd носители с Ext4 будут видны в проводнике Windows.
Я пытаюсь создать файловую систему ext4 на внешнем диске. Менеджер разделов, который я обычно использую, EASEUS Partition Master, не поддерживает ext4. Какие бесплатные альтернативы?
Изменить: Оказывается, MiniTools Partition Wizard поддерживает ext4.
3 ответа
Хмм, я не пробовал это, но Cygwin имеет mke2fs в пакете e2fsprogs. Взгляните на:
Как отформатировать Ext2 в Windows XP? и оговорку о специальных именах устройств, в которых упоминается ответ: Ссылка
Мастер разделов MiniTool – это бесплатный (для домашнего использования) менеджер разделов, который может форматировать раздел как EXT2 / 3/4 из окон – Ссылка
Я считаю, что инструменты формата хранения HP USB Disk могут помочь вам ( Ссылка ). Также проверьте Hiren ( Ссылка ), я знаю, что у них есть несколько инструментов форматирования.
Как отформатировать жесткий диск с Linux для установки на него Windows
wikiHow работает по принципу вики, а это значит, что многие наши статьи написаны несколькими авторами. При создании этой статьи над ее редактированием и улучшением работали, в том числе анонимно, 10 человек(а).
Количество просмотров этой статьи: 49 078.
Для Windows и Linux используются разные файловые системы: для Linux — ext3, а для Windows — NTFS. Если вы работаете в Linux, но хотите перейти на Windows, необходимо переформатировать жесткий диск в соответствующую файловую систему. Для этого вам понадобится установочные диски обеих операционных системы (как Linux, так и Windows).
Как отформатировать флешку или SD-карту в файловую систему Ext4? Чтобы, к примеру, иметь возможность хранить на внешнем флеш-носителе, подключаемом к Android-устройству, файлы весом более 4 Гб, если такой носитель изначально форматирован в FAT32. Ext4 – прекрасная альтернатива неподдерживаемой нативно Android’ом файловой системе NTFS и старой, ограниченной FAT32. Ext4 используется в системах Linux, она современная, стабильная, производительная, не подвержена фрагментации данных.
И позволяет хранить файлы с максимальным весом 16 Тб. Отформатировать любой носитель данных в Ext4 легко можно с помощью любого дистрибутива Linux. Загружаемся с диска установки Linux, работаем с установочным носителем как с LiveDisk, запускаем программу GParted. И с её помощью форматируем флеш-носитель в Ext4.
А как форматировать устройства информации в Ext4 в среде Windows?
***
Windows не то, что не умеет форматировать в Ext4, система от Microsoft не поддерживает Ext4, т.е. не отображает форматированные в ней носители. Получить доступ к таким носителям можно либо с помощью сторонних файловых менеджеров, которые реализуют доступ к носителям, форматированным в файловых системах Linux, либо с помощью специального драйвера, внедряющего, в частности, поддержку Ext4 на системном уровне. К этому вопросу мы ещё вернёмся. Для форматирования же в Ext4 носителей в среде Windows необходимо прибегнуть к стороннему софту – менеджерам дисков. Но далеко не всем таковым под силу справиться с этой задачей. К, примеру, известные программы для работы с дисками от Acronis и AOME могут форматировать только в Ext2 и Ext3. С Ext4 работают дисковые менеджеры от Paragon и MiniTool.
Рассмотрим их.
1. Paragon Hard Disk Manager
Дисковый менеджер Paragon Hard Disk Manager – платный продукт, к нему есть смысл прибегать, если он уже установлен на компьютере. Можно использовать как предыдущую версию программы 15, так и новую 16. Работая с последней, переключаемся на вкладку «Partition Manager», кликаем оперируемый носитель, в нашем случае это виртуальный жёсткий диск.
Появится дополнительное окно с возможными опциями. Выбираем «Форматировать том».
Далее указываем «Linux Ext4» в графе выбора файловой системы. Ставим подтверждающую галочку внизу, мол, мы понимаем, что операция ведёт к потере данных на носителе. И жмём «Форматировать».
Применяем операцию кнопкой «Apply».
Всё.
2. MiniTool Partition Wizard
Программа MiniTool Partition Wizard также умеет форматировать носители информации в Ext4, причём это возможность из числа предусмотренных в бесплатной редакции Free.
Скачать её можно здесь:
https://www.partitionwizard.com/download.html
Запускаем программу, кликаем нужный носитель, вызываем контекстное меню, жмём «Format».
В графе «File System» указываем Ext4. Жмём «Ок».
Применяем операцию кнопкой «Apply».
Всё.
3. Отображение накопителя с Ext4 в среде Windows
Итак, Windows нативно не «дружит» с файловыми системами других операционных систем. Чтобы в дальнейшем с флеш-носителем, форматированным в Ext4, можно было работать и на Android, и на Linux, и в среде Windows, в последнюю нужно внедрить упомянутый выше драйвер поддержки файловых систем Linux. Он называется Ext2Fsd, распространяется свершено бесплатно, его сайт — www.ext2fsd.com.(Скачать файл) На сайте есть ссылка загрузки драйвера, проходим по ней и скачиваем EXE-файл. На момент написания этой статьи актуальна версия 0.69 драйвера, и файл для скачивания называется, соответственно, Ext2Fsd-0.69.exe.
Далее просто устанавливаем драйвер. В процессе установки нам будет предложена автоматическая настройка файловых систем Linux для отображения в среде Windows. Нужно просто не трогать галочки на этапе «Select Additional Tasks».
После установки Ext2Fsd носители с Ext4 будут видны в проводнике Windows.
Загрузка…

В этой инструкции подробно о способах подключить раздел диска в файловой системе Linux в Windows 11 и Windows 10 для доступа к данным на этом разделе как для чтения, так и для записи.
Ext2 File System Driver (Ext2Fsd) — самый простой способ открыть раздел ext4/ext3/ext2 в Windows
Ext2 File System Driver или Ext2Fsd — сторонний и полностью бесплатный драйвер для подключения разделов Linux во всех версиях Windows начиная с XP. Несмотря на название, поддерживаются не только разделы не только с файловой системой ext2, но и более новые ext4 и ext3.
Порядок использования Ext2 File System Driver для доступа к дискам Linux будет следующим:
- Загрузите установщик Ext2Fsd с сайта https://sourceforge.net/projects/ext2fsd/
- Установите драйвер, в параметрах установки как правило не требуется ничего изменять.
- По завершении установки вам будет предложено запустить Ext2 Volume Manager (менеджер томов), запустите его.
- Нажмите правой кнопкой мыши по разделу Linux ext4, ext3, ext2 и выберите пункт «Assign Drive Letter» — назначить букву диска.
- Для раздела будет автоматически назначена буква диска, и вы увидите раздел в Проводнике Windows с возможностью чтения и записи файлов на нём.
В дальнейшем вы тем же способом сможете удалить букву диска с раздела (опция «Change letter» — «Remove»).
Доступ к разделам Linux средствами Подсистемы Windows для Linux (WSL)
Подсистема Windows для Linux (WSL) также может быть использована для подключения дисков Linux в Windows таким образом, чтобы доступ к ним был возможен из проводника. Шаги будут следующими:
- Запустите командную строку, Терминал или PowerShell от имени администратора и по порядку введите команды
wsl --install wsl --set-default-version 2 dism.exe /online /enable-feature /featurename:VirtualMachinePlatform /all /norestart wsl --install -d Ubuntu
- После выполнения последней команды откроется окно консоли Linux (командную строку при этом не закрывайте, она еще пригодится) с предложением настроить имя пользователя и пароль, сделайте это. Если в окне консоли вы увидите сообщение об ошибке, скачайте и установите обновление WSL, перезагрузите компьютер и запустите Ubuntu из меню «Пуск».
- В консоли Ubuntu введите команду
sudo mkdir -p /mnt/ext-drives/
для создания папки, к которой будут монтироваться диски.
- В консоли Windows (командная строка, терминал, Powershell) введите команду
wmic diskdrive list brief
- Обратите внимание на DeviceID диска, который нужно подключить и введите команду (так же в консоли Windows) указав соответствующий номер в имени PHYSICALDRIVE
wsl --mount \\.\PHYSICALDRIVE
- В консоли Ubuntu введите команду lsblk — это отобразит список подключенных дисков, разделов на них и их размер. В следующей команде используем имя нужного раздела для монтирования:
sudo mount /dev/sdИМЯ /mnt/ext-drives/
- После успешного выполнения всех указанных шагов вы можете зайти в Проводник Windows, выбрать пункт «Linux» в панели быстрого доступа, перейти в папку mnt\ext-drives и получить доступ к файлам на подключенном разделе Linux с возможностью записи и чтения.
В дальнейшем для отключения диска от WSL можно использовать ту же команду, которая использовалась на 5-м шаге, заменив mount на unmount.
Есть и другие программы (драйверы) для доступа к разделам Linux из Windows, но не полностью бесплатные. Среди них:
- DiskInternals Linux Reader — в бесплатной версии доступно только чтение данных с разделов.
- Paragon Linux File Systems for Windows — бесплатная работа в течение пробной версии, затем необходимо приобретать лицензию.
Обновлено: 08.10.2023
Выберите вариант «Файловая система». Если вы будете использовать жесткий диск исключительно в системах Linux, выберите ext2, ext3 или ext4, так как эти файловые системы доступны для чтения только Linux. Если вы не уверены, что выбрать, выберите ext4. Если вы хотите использовать жесткий диск в системах Mac OS X или Windows, выберите FAT32.
Как форматировать жесткий диск в Windows 10?
Windows 10: форматирование диска в управлении дисками Windows
- Введите Панель управления в поле поиска.
- Нажмите «Панель управления».
- Нажмите «Администрирование».
- Нажмите «Управление компьютером».
- Нажмите «Управление дисками».
- Щелкните правой кнопкой мыши на диске или разделе, который необходимо отформатировать, и выберите «Форматировать».
- Выберите файловую систему и задайте размер кластера.
- Нажмите «ОК», чтобы отформатировать диск.
Может ли Windows форматировать ext4?
Но Windows не может распознать файловую систему Ext4, поэтому ваш раздел в формате Ext4 не будет отображаться в проводнике Windows. Вы можете получить доступ к диску Ext4 в операционной системе Linux.
Как отформатировать внешний жесткий диск?
Шаги
- Подключите жесткий диск к компьютеру. Вставьте USB-кабель накопителя в один из тонких прямоугольных разъемов в корпусе компьютера.
- Откройте Пуск. .
- Откройте Проводник. .
- Нажмите «Этот компьютер».
- Нажмите на название внешнего жесткого диска.
- Перейдите на вкладку «Управление».
- Нажмите «Формат».
- Нажмите на поле «Файловая система».
Устанавливает ли Ubuntu форматирование жесткого диска?
Но если это новый жесткий диск, то нет, он не нужен, так как Ubuntu поддерживает большинство форматов файловой системы. Если вы хотите использовать двойную загрузку, создайте новый раздел и установите в него Ubuntu. Но будьте очень осторожны, так как UEFI может вызвать некоторые ошибки в вашей системе во время установки grub.
Как очистить жесткий диск Linux?
Процесс выполнит несколько проходов по диску, записывая случайные нули поверх ваших данных. Чтобы стереть жесткий диск с помощью инструмента уничтожения, введите следующее (где X — буква вашего диска): sudo shred -vfz /dev/sdX.
Как отформатировать внутренний жесткий диск?
Чтобы отформатировать раздел с помощью управления дисками, выполните следующие действия:
- Откройте Пуск.
- Выполните поиск по запросу «Управление дисками» и нажмите на верхний результат, чтобы открыть интерфейс.
- Щелкните правой кнопкой мыши новый жесткий диск и выберите параметр «Форматировать».
- В поле «Метка значения» введите описательное имя диска.
Как переформатировать Windows 10 без диска?
Как сбросить настройки ПК с Windows 10
- Перейдите к настройкам.
- Выберите «Обновление и безопасность».
- Нажмите «Восстановить» на левой панели.
- Нажмите «Начать» в разделе «Сбросить этот компьютер».
- Нажмите «Сохранить мои файлы» или «Удалить все», в зависимости от того, хотите ли вы сохранить файлы данных нетронутыми.
Как разбить жесткий диск на разделы без форматирования Windows 10?
<р>2. Найдите «разделы жесткого диска» в меню «Пуск» или в инструменте поиска. Щелкните правой кнопкой мыши жесткий диск и выберите «Сжать том». 3. Щелкните правой кнопкой мыши нераспределенное пространство и выберите «Новый простой том».
Поддерживает ли Linux Exfat?
Файловая система exFAT идеально подходит для флэш-накопителей и SD-карт. Это похоже на FAT32, но без ограничения размера файла в 4 ГБ. Вы можете использовать диски exFAT в Linux с полной поддержкой чтения и записи, но сначала вам нужно установить несколько пакетов.
Может ли Windows читать ext4?
Разделы, используемые в Windows, имеют формат FAT32 или NTFS, тогда как в Linux они форматируются как EXT4, EXT3 или EXT2. Система Linux может получить доступ к разделу Windows, но Windows не может получить доступ к разделам Linux. Было бы лучше, если бы мы могли читать и записывать раздел Linux EXT4/3/2 из Windows.
Что такое журналируемая файловая система ext4?
Из Ext4 — новички в ядре Linux: Ext3 в основном предназначался для добавления журналирования в Ext2, но Ext4 изменяет важные структуры данных файловой системы, например те, которые предназначены для хранения файловых данных. Результатом стала файловая система с улучшенным дизайном, улучшенной производительностью, надежностью и функциями.
Нужно ли форматировать новый внешний жесткий диск?
Большинство внешних жестких дисков отформатированы в файловой системе FAT, что делает их совместимыми с несколькими операционными системами. Однако, если вы не собираетесь менять файловую систему, форматирование не требуется.
Как отформатировать невидимый внешний жесткий диск?
Второе. Отформатируйте жесткий диск, чтобы он снова отображался на компьютере.
- Шаг 1. Нажмите клавиши Windows + R, введите diskmgmt. msc в диалоговое окно «Выполнить» и нажмите Enter.
- Шаг 2. В разделе «Управление дисками» щелкните правой кнопкой мыши раздел жесткого диска, который нужно отформатировать, и выберите «Форматировать».
Можно ли переформатировать внешний жесткий диск?
Если вы покупаете внешний диск, например один из рекомендуемых нами жестких дисков для настольных ПК, портативных жестких дисков или флэш-накопителей USB 3.0, вам может потребоваться переформатировать его для работы с выбранной операционной системой, поскольку в разных операционных системах используется различные файловые системы для обработки данных.
Как удалить Ubuntu и установить Windows 10?
Полное удаление Windows 10 и установка Ubuntu
- Выберите раскладку клавиатуры.
- Обычная установка.
- Здесь выберите «Стереть диск» и установите Ubuntu. эта опция удалит Windows 10 и установит Ubuntu.
- Продолжить подтверждение.
- Выберите часовой пояс.
- Здесь введите данные для входа.
- Готово!! это просто.
Как отформатировать новый жесткий диск в Ubuntu?
Шаги
- Откройте программу «Диски».
- Выберите диск, который хотите отформатировать.
- Нажмите кнопку с изображением шестеренки и выберите «Форматировать раздел».
- Выберите файловую систему, которую хотите использовать.
- Назовите том.
- Укажите, хотите ли вы безопасное стирание.
- Нажмите кнопку «Формат», чтобы начать процесс форматирования.
- Смонтируйте отформатированный диск.
Установка Ubuntu сотрет мой жесткий диск?
Ubuntu автоматически разделит ваш диск. «Что-то еще» означает, что вы не хотите устанавливать Ubuntu вместе с Windows, и вы также не хотите стирать этот диск. Это означает, что у вас есть полный контроль над вашими жесткими дисками. Вы можете удалить установку Windows, изменить размер разделов, стереть все на всех дисках.
Как очистить жесткий диск Ubuntu?
Шаг 3. Очистите жесткий диск с помощью команды очистки
- Введите в Терминале следующую команду: sudo fdisk –l.
- Как только вы узнаете, какой диск вы хотите стереть, введите в терминале приведенную ниже команду вместе с меткой диска. Он запросит подтверждение, введите «Да», чтобы продолжить. Судо стереть
Как стереть операционную систему?
Действия по удалению Windows 10/8.1/8/7/Vista/XP с системного диска
- Вставьте установочный компакт-диск Windows в дисковод и перезагрузите компьютер.
- Нажмите любую клавишу на клавиатуре, когда вас спросят, хотите ли вы загрузиться с компакт-диска;
- Нажмите «Ввод» на экране приветствия, а затем нажмите клавишу «F8», чтобы принять лицензионное соглашение Windows.
Как очистить раздел Linux?
Вот что вам нужно сделать:
- Откройте меню «Пуск» (или начальный экран) и найдите «Управление дисками».
- Найдите свой раздел Linux.
- Нажмите правой кнопкой мыши на раздел и выберите «Удалить том».
- Щелкните правой кнопкой мыши раздел Windows и выберите «Расширить том».
Как установить Windows 10, не форматируя другой диск?
Вы можете выбрать «Сохранить личные файлы, приложения и настройки Windows» или «Сохранить только личные файлы».
- Нажмите «Далее», чтобы установить Windows 10 без потери данных.
- Если ваша система не загружается, вы можете загрузиться в режиме восстановления и оттуда перезагрузить компьютер.
- Следуйте указаниям мастера установки и дождитесь завершения установки.
Как установить Windows 10 на чистый жесткий диск?
Сохраните настройки, перезагрузите компьютер, и теперь вы сможете установить Windows 10.
- Шаг 1. Войдите в BIOS компьютера.
- Шаг 2. Настройте компьютер на загрузку с DVD или USB.
- Шаг 3. Выберите вариант чистой установки Windows 10.
- Шаг 4. Как найти лицензионный ключ Windows 10.
- Шаг 5. Выберите жесткий диск или твердотельный накопитель.
Как разбить жесткий диск на разделы без форматирования?
Вы можете щелкнуть правой кнопкой мыши Мой компьютер и выбрать Управление > Хранилище > Управление дисками, чтобы открыть его.
- Щелкните правой кнопкой мыши раздел, который хотите использовать для создания нового раздела, и выберите «Сжать том».
- Щелкните правой кнопкой мыши нераспределенное пространство и выберите «Новый простой том».
Что лучше NTFS или ext4?
NTFS идеально подходит для внутренних дисков, а Ext4 обычно идеальна для флэш-накопителей. Файловые системы Ext4 являются полными журналируемыми файловыми системами и не требуют запуска на них утилит дефрагментации, таких как FAT32 и NTFS. Ext4 обратно совместим с ext3 и ext2, что позволяет монтировать ext3 и ext2 как ext4.
Что лучше ext3 или ext4?
Ext4 был представлен в 2008 году с ядром Linux 2.6.19 для замены ext3 и преодоления его ограничений. Поддерживает огромный размер отдельных файлов и общий размер файловой системы. Вы также можете смонтировать существующую ext3 fs как ext4 fs (без необходимости ее обновления). В ext4 у вас также есть возможность отключить функцию ведения журнала.
XFS лучше, чем ext4?
В целом, Ext3 или Ext4 предпочтительнее, если приложение использует один поток чтения/записи и небольшие файлы, а XFS эффективнее, когда приложение использует несколько потоков чтения/записи и большие файлы. Red Hat Enterprise Linux 6 имеет новые возможности файловой системы и характеристики производительности.
Как исправить поврежденный внешний жесткий диск?
Чтобы исправить и восстановить поврежденный внешний жесткий диск с помощью cmd, выполните следующие действия:
- Нажмите клавишу Windows + кнопку X, чтобы открыть меню опытных пользователей. В меню опытных пользователей выберите параметр «Командная строка (администратор)».
- Выберите внешний жесткий диск.
- Поиск потерянных данных.
- Просмотр и восстановление данных.
Как открыть жесткий диск без форматирования?
1Как исправить внешний жесткий диск RAW без форматирования в CMD
Источник: Rich Edmonds / Windows Central
Многие из нас не обращают особого внимания на то, какую файловую систему вы настроили на дисках своего ПК. В большинстве случаев мы будем использовать NTFS, что совершенно нормально и работает в разных операционных системах.
Но если вы использовали Linux на диске, он вполне может быть отформатирован в файловой системе Ext4, что сделает его полностью невозможным для использования с Windows 10.
Источник: Windows Central
Как вы можете видеть здесь, у нас есть твердотельный накопитель Ext4 на ПК под управлением Windows 10, но он не отображается в проводнике. Чтобы использовать его, вам нужно переформатировать его во что-то более удобное для Windows, но это не совсем просто. Если вы откроете приложение «Управление дисками» в Windows 10, вы увидите, что диск существует, но вы ничего не можете с ним сделать.
Но не бойтесь, есть простое решение.
Как переформатировать диск Ext4 в Windows 10
Первый шаг – это правильный инструмент для работы. В данном случае мы используем программу под названием DiskGenius, которую можно использовать бесплатно. Вы можете установить его, если хотите, но вместо этого я использую 64-битную портативную версию. Сначала загрузите его с их сайта и установите или откройте, чтобы приступить к работе.
Затем выполните следующие действия.
-
Выберите диск Ext4 на панели слева.
Нажмите кнопку форматирования на верхней панели.
Источник: Windows Central
В раскрывающемся списке выберите предпочтительную файловую систему, в данном случае NTFS.
Источник: Windows Central
Формат клика.
Источник: Windows Central
Нажмите «Да», если вы довольны.
Источник: Windows Central
Источник: Windows Central
Теперь, когда вы вернетесь в Проводник, вы увидите, что только что отформатированный диск доступен для вас, и вы можете делать с ним все, что пожелаете.
Дополнительные ресурсы по Windows 10
Для получения дополнительных полезных статей, обзоров и ответов на распространенные вопросы о Windows 10 посетите следующие ресурсы:
Обзор: «Незнакомец из рая» не совсем правильно понял
Stranger of Paradise: Final Fantasy Origin — это игра, набитая возмутительными персонажами и потрясающими мемами, но этого недостаточно, чтобы передать общее впечатление.
Вот как можно сделать Forza Horizon 5 еще лучше
Forza Horizon 5 – одна из лучших игр 2021 года и одна из лучших гоночных игр, в которые вы можете играть. Это, конечно, не идеально, с множеством областей, которые можно улучшить. Вот пять вещей, которые можно улучшить в Forza Horizon 5.
Обзор: Shredders на Xbox — это любовное письмо сноуборду
Shredders — это эксклюзивная игра для консоли Xbox, которая появится в подписке Xbox Game Pass и позволит игрокам воплотить в жизнь свои самые смелые фантазии о том, как стать профессиональным сноубордистом. Несмотря на некоторые проблемы с производительностью, Shredders в значительной степени преуспевает в обеспечении эпического веселья на снегу.
Ознакомьтесь с этими обязательными приложениями Windows для Суперкубка LVI
Суперкубок LVI наконец-то здесь. Чтобы получить наилучшие впечатления от большой игры, обязательно скачайте эти приложения для Windows 11 и Windows 10.
Перед использованием раздел диска необходимо отформатировать и смонтировать. Процесс форматирования также может выполняться по ряду других причин, таких как изменение файловой системы, исправление ошибок или удаление всех данных.
В этом руководстве вы узнаете, как форматировать и монтировать разделы диска в Linux с использованием файловой системы ext4, FAT32 или NTFS.
- Система под управлением Linux
- Учетная запись пользователя с правами sudo или root
- Доступ к окну терминала/командной строке (Действия >Поиск >Терминал)
Проверка разделов
Перед форматированием найдите раздел, который вы хотите отформатировать. Для этого запустите команду lsblk, которая отображает блочные устройства. Блочные устройства – это файлы, представляющие такие устройства, как жесткие диски, электронные диски, USB-накопители и дисководы CD/ROM.
Терминал выводит список всех блокирующих устройств, а также информацию о них:
- ИМЯ — имена устройств
- MAJ:MIN – основной или дополнительный номер устройства.
- RM — является ли устройство съемным (1, если да, 0, если нет).
- SIZE – размер устройства.
- RO – указывает, доступно ли устройство только для чтения.
- TYPE – тип устройства.
- MOUNTPOINT — точка подключения устройства.
В качестве примера мы будем использовать раздел /dev/sdb1.
Команда lsblk без дополнительных параметров не отображает информацию о файловых системах устройств.
Чтобы отобразить список, содержащий информацию о файловой системе, добавьте параметр -f:
Терминал распечатывает список всех заблокированных устройств. Разделы, которые не содержат информации об используемой файловой системе, являются неформатированными разделами.
Примечание. Попробуйте научиться создавать разделы в Linux.
Форматирование раздела диска в Linux
Существует три способа форматирования разделов диска с помощью команды mkfs в зависимости от типа файловой системы:
Общий синтаксис форматирования разделов диска в Linux:
Форматирование раздела диска с использованием файловой системы ext4
<р>1. Отформатируйте раздел диска с файловой системой ext4 с помощью следующей команды:
<р>2. Затем проверьте изменение файловой системы с помощью команды:
Терминал распечатывает список заблокированных устройств.
<р>3. Найдите предпочтительный раздел и убедитесь, что он использует файловую систему ext4.
Форматирование раздела диска с использованием файловой системы FAT32
<р>1. Чтобы отформатировать диск в файловой системе FAT32, используйте:
<р>2. Снова запустите команду lsblk, чтобы проверить изменение файловой системы и найти нужный раздел в списке.
Ожидаемый результат:
Форматирование раздела диска с файловой системой NTFS
<р>1. Запустите команду mkfs и укажите файловую систему NTFS для форматирования диска:
По завершении форматирования терминал распечатывает подтверждающее сообщение.
<р>2. Затем проверьте изменение файловой системы, используя:
<р>3. Найдите предпочтительный раздел и убедитесь, что он использует файловую систему NFTS.
Монтирование раздела диска в Linux
Перед использованием диска создайте точку подключения и подключите к ней раздел. Точка подключения — это каталог, используемый для доступа к данным, хранящимся на дисках.
<р>1. Создайте точку монтирования, введя:
<р>2. После этого смонтируйте раздел с помощью следующей команды:
Примечание. Замените [точка монтирования] предпочитаемой точкой монтирования (пример: /usr/media ).
В случае успешного завершения процесса вывод невозможен.
<р>3. Проверьте, смонтирован ли раздел, используя следующую команду:
Ожидаемый результат:
Понимание файловой системы Linux
Выбор правильной файловой системы перед форматированием диска хранения имеет решающее значение. Каждый тип файловой системы имеет разные ограничения на размер файла или совместимость с разными операционными системами.
| Файловая система | Поддерживаемый размер файла | Совместимость | Идеальное использование |
| FAT32 | до 4 ГБ | Windows, Mac, Linux | Для максимальной совместимости |
| NTFS | 16 EiB — 1 КБ | Windows, Mac (только для чтения), большинство дистрибутивов Linux | Для внутренних дисков и Windows системный файл |
| Ext4 | 16 ГиБ – 16 ТиБ | Windows, Mac, Linux (для доступа требуются дополнительные драйверы) | Для файлов размером более 4 ГБ |
Примечание. Обратитесь к нашей статье Введение в файловую систему Linux, чтобы узнать больше об эволюции и функциях различных файловых систем Linux.
После выполнения этого руководства вы сможете отформатировать и смонтировать раздел в Linux в различных файловых системах. Манипуляции с разделами необходимы для эффективного управления данными, а затем мы рекомендуем научиться удалять разделы в Linux.
Я отформатировал внешний жесткий диск USB в Linux в формате ext4.
В Windows 7 я удалил все эти разделы с помощью управления дисками. Windows не отображает диск, когда я его подключаю.
Как это исправить?
Когда вы говорите «Windows не отображает диск», что вы имеете в виду? Вы имеете в виду в диспетчере устройств? Потому что если вы имеете в виду под «Мой компьютер», то это нормально. Дисководы никогда не отображаются в разделе «Мой компьютер». (Хотя Windows говорит «Жесткие диски», вызывая много боли и путаницы, на самом деле в нем перечислены только смонтированные разделы.) Вероятно, исправлять нечего; все хорошо. Оно не должно отображаться.
В дополнение к словам @DavidSchwartz: в проводнике Windows видны только фактические разделы. Поскольку вы удалили все разделы, ничего не отображается.
7 ответов 7
Перейдите в панель управления. Выберите «Инструменты администрирования».
Выберите «Управление компьютером».
Перейдите к Хранилище->Управление дисками внутри текущего окна.
Теперь у нас мало возможностей:
- Возможно, вам потребуется отформатировать весь диск, чтобы файловая система FAT32 или NTFS распознавалась системой
- Возможно, вам потребуется назначить букву для диска (иногда система не может ее назначить)
- Возможно, вам потребуется создать раздел и сделать его активным
Другие параметры зависят от того, как выглядит вкладка «Хранилище».Было бы полезно, если бы вы предоставили нам дополнительную информацию на этой вкладке, когда подключен внешний жесткий диск.
Здравствуйте, я не вижу диск на своем компьютере. Кроме того, в управлении дисками он отображается как один зеленый диск. Хотя информация о моем внутреннем жестком диске четко видна (объем, расположение, тип и т. д.)
Вы видите этот диск в diskpart? CTRL + R , затем введите cmd и в командной строке введите: diskpart — нажмите ENTER, list disk — нажмите ENTER. Появится список дисков.
Спасибо. Он говорит, что диск 0 и диск 1, оба онлайн. Оба одинакового размера, поэтому я смущен. На диске 0 нет свободного места. Как найти внешний и отформатировать его в формате Windows?
О! как глупо с моей стороны. Я просто отключил USB-диск и увидел, что диск 0 подключен к сети. Итак, это мой внутренний жесткий диск. Но есть ли команда узнать это?
Как глупо с моей стороны писать Ctrl+R вместо Win+R. Рад, что ты узнал это сам. В течение нескольких часов я обновлю ответ, чтобы удовлетворить ваши потребности. 
Я делаю попытку в темноте, потому что я действительно не знаю, как формат в Linux соотносится с форматом в Windows. Но я собираюсь просто рассказать, как установить жесткий диск после его установки в среде Windows.
Сначала убедитесь, что диск действительно подключен.
Щелкните правой кнопкой мыши на моем компьютере > Свойства > Диспетчер устройств
Если диск найден, переходите к следующему шагу.
Панель управления > Администрирование > Управление компьютером > Хранилище (слева) > Управление дисками.
Внизу вы увидите все ваши физические диски. Перейдите к тому, что выглядит так:
Щелкните правой кнопкой мыши на этом незанятом диске и выберите «Новый простой том»:
перейдите к форматированию этого тома со следующими настройками: NTFS, по умолчанию, назовите том, убедитесь, что установлен флажок быстрого форматирования > Далее.
Не можете очистить место на диске Linux или не уверены в форматировании диска? Прочитайте этот информативный пост о работе различных команд Linux для очистки или форматирования диска.
Тео Лючия
30 октября 2021 г. • Подано в: Ответы на проблемы с жестким диском • Проверенные решения
Как стереть все дисковое пространство Linux? На моем жестком диске заканчивается место, и я хочу очистить диск своего компьютера с Linux, чтобы освободить место для хранения.
Если у вас также есть система Linux, которая использует мало места на диске, вы можете столкнуться с похожей ситуацией. Хотя Linux является одной из самых популярных операционных систем с открытым исходным кодом, иногда она может быть немного сложной. Например, нет прямого решения для форматирования диска Linux с использованием специальной функции графического интерфейса. Не волнуйтесь — вы все еще можете стереть диск в Linux с помощью правильных команд. Прочтите и освободите место на диске Linux, следуя этому подробному руководству.
Контент
Зачем нам нужно форматировать и стирать диск Linux?
Прежде чем мы познакомимся с различными способами форматирования диска в Linux, важно понять причины этого. В идеале для очистки или форматирования диска в системе Linux могут быть следующие основные причины:
- Если в вашей системе мало свободного места, вы можете стереть данные раздела или диска.
- Иногда система может работать медленно из-за ограниченного свободного места. Отформатировав диск Linux, вы также можете повысить его производительность.
- Если ваша система была повреждена вредоносным ПО, вы можете стереть жесткий диск вашего Linux, чтобы решить эту проблему.
- В основном пользователи предпочитают делать диск в формате Linux перед перепродажей своих систем. Это помогает им защитить свои данные.
- Возможна проблема с прошивкой или системным хранилищем, которую можно устранить после очистки диска Linux.
Как отформатировать жесткий диск Linux?
В отличие от Windows или macOS, здесь нет специального инструмента управления дисками, который помог бы нам разметить или отформатировать диск. Поэтому нам нужно воспользоваться помощью определенных команд для форматирования диска Linux. Если вы впервые подключаете диск к системе Linux, вам необходимо заранее создать раздел. Чтобы реализовать это, вы можете ввести команду fdisk. После создания раздела вы можете использовать команду «mkfs.ext4» для форматирования диска. Вот простое решение для форматирования диска в системе Linux.
Шаг 1. Создайте раздел диска
Во-первых, подключите диск к вашей системе Linux, если вы еще этого не сделали, и запустите на нем окно Терминала. Вы можете ввести следующую команду, чтобы проверить это:
sudo fdisk –l.
Теперь, чтобы создать раздел, введите команду «fdsk» в следующем формате:
sudo fdisk /dev/sdb.
Это запустит результаты команды fdisk. Если вы хотите, вы можете ввести «m», чтобы получить помощь. Он отобразит список поддерживаемых параметров. Вы можете ввести «n», чтобы создать новый раздел, «d», чтобы удалить раздел, «p», чтобы проверить таблицу разделов и т. д.
Сначала нажмите «p» и введите, чтобы просмотреть таблицу разделов. Это позволит вам узнать об идентификаторе диска и пространстве сектора. Затем введите команду «n», чтобы создать новый раздел. Вам будет предложено создать основной или дополнительный раздел. Нажмите «p», чтобы создать новый основной раздел, и присвойте ему номер от 1 до 4. Если вы хотите создать один раздел, введите «1».
Шаг 2. Отформатируйте диск
Отлично! После того, как вы создали соответствующий раздел в своей системе Linux, вы можете отформатировать его, введя команду –
sudo mkfs.ext4 /dev/sdb.
Это заставит систему искать доступные разделы на диске. Когда вас попросят подтвердить ваш выбор, просто нажмите «y». После этого подождите некоторое время, так как выбранные разделы будут отформатированы в системе Linux.
Шаг 3. Смонтируйте файловую систему (необязательно)
При желании вы также можете смонтировать файловую систему. Для этого вы можете использовать команду «mkdir /data», чтобы создать каталог. После этого завершите следующую команду, чтобы смонтировать его:
смонтировать /dev/sdb1 /data.
Как стереть жесткий диск в Linux?
Если вы планируете перепродать свою систему или беспокоитесь о своей конфиденциальности, вам следует рассмотреть возможность очистки диска. В отличие от форматирования диска, его очистка приведет к удалению данных и усложнит процесс восстановления, чем раньше. К счастью, в Linux есть несколько команд для очистки диска. Вот несколько простых решений для очистки жесткого диска в Linux.
1 салфетка
Как следует из названия, эта команда используется для удаления данных с магнитного диска. Тем не менее, во многих системах Linux эта команда не установлена. В этом случае вы можете сначала использовать команду apt install.
После этого просто используйте команду «wipe» в формате — wipe [options] target. Например, чтобы стереть раздел, просто введите команду:
Подтвердите свой выбор, введя «да» и подождите, пока выбранный раздел будет очищен.
2 кусочка
Это один из лучших способов защитить ваши личные данные в системе Linux. В идеале это работает как специальный шредер, который перезапишет ваши данные чем-то другим, что усложнит процесс восстановления. Эта команда для Linux имеет следующий синтаксис:
уничтожить цель [опция]
Как вы знаете, «цель» указывает место, которое вы хотите уничтожить. Это может быть раздел, папка или имя файла. Впоследствии он может иметь следующие параметры.
- -n: перезаписать данные «n» раз
- -f: изменить разрешение и разрешить операцию записи.
- -u: усекает файлы после их уничтожения.
- -s: указать размер для уничтожения.
- -u: удалить файл после уничтожения
- -v: включить подробный режим.
- -z: добавить нули в окончательный процесс перезаписи.
Поэтому вы можете стереть диск Linux, введя следующую команду:
За этим последует десять циклов перезаписи в указанном расположении, что сделает невозможным извлечение данных из него средством восстановления.
Если у вас мало времени, рассмотрите возможность использования команды «dd» для очистки диска в системе Linux. Вместо того, чтобы генерировать случайные данные, он перезапишет весь диск строками нулей. Поэтому на очистку диска и защиту вашей информации уйдет меньше времени. Тем не менее, он предоставляет определенные параметры, которые можно использовать для настройки процесса.
dd if=source of=target [Параметры].
Убедитесь, что вы запускаете командную строку и являетесь суперпользователем. Вот простая демонстрация того же.
Команда перезапишет целевое местоположение строкой нулей, как указано в источнике. Кроме того, это скопирует 512 байтов за один раз. Одним из главных преимуществ этого является то, что команда dd занимает меньше времени, чем команда shred.
4 скраб
Наконец, вы также можете воспользоваться помощью команды «scrub», чтобы перезаписать диск определенными шаблонами. Иногда шаблоны также могут генерироваться системой случайным образом. Поскольку эта команда не присутствует в каждой системе Linux по умолчанию, вам может потребоваться сначала установить ее. Для этого вы можете использовать команду apt install.
После этого просто введите команду в следующем синтаксисе:
очистить цель [параметр].
Даже если вы не укажете параметр, а просто укажете целевое местоположение для очистки, команда будет работать. Тем не менее, вас попросят подтвердить ваш выбор полностью стереть диск в Linux. Вот краткий пример того же:
Советы по форматированию и очистке диска Linux
После знакомства с этими популярными командами для создания нового дискового пространства в Linux вы наверняка сможете отформатировать или стереть его. Кроме того, вы можете следовать этим советам, чтобы успешно отформатировать или стереть диск Linux.
- Убедитесь, что вы вошли в систему как суперпользователь (администратор) при очистке диска. Это значительно упростит весь процесс.
- В вашей системе могут быть установлены не все команды. Поэтому вы можете заранее проверить его статус или установить.
- Несмотря на то, что для уничтожения и очистки диска доступны сторонние приложения, рекомендуется использовать надежные команды. Если вы используете легкодоступный инструмент, убедитесь, что он получен из надежного источника с положительной репутацией в отрасли.
- Всегда дважды проверяйте команду перед ее вводом (особенно синтаксис и расположение). Одна небольшая ошибка, и вы можете нанести непоправимый ущерб вашей системе.
- Самое главное, сделайте резервную копию важных файлов перед очисткой диска Linux. Это гарантирует, что у вас будет вторая копия важных данных заранее.
Видеоурок о том, как восстановить данные с жесткого диска после очистки диска
Последние видео из Recoverit
Ребята, это конец! Теперь, когда вы знаете, как форматировать или стирать диск в Linux, вы можете легко выполнить свои требования. В случае, если вы случайно удалили свои данные или отформатировали диск, используйте надежное решение для восстановления данных, такое как Wondershare Recoverit. Используя его, вы можете просто подключить свое Linux-устройство к ПК, а затем извлечь из него потерянный или недоступный контент. Попробуйте некоторые из этих методов и не стесняйтесь делиться своими советами и советами в комментариях ниже.
Какой формат диска использует Linux?
Linux — это очень универсальная операционная система, имеющая собственный формат диска EXT, который может быть представлен в версиях EXT2, EXT3 и EXT4. Однако это не единственная файловая система, которую может поддерживать эта операционная система; Полностью поддерживаются системы FAT32 и NTFS, а также HFS.
Стирает ли полный формат данные?
Не обязательно. Хотя информация не будет доступна через проводник Windows. Это не означает, что информация еще физически не хранится на диске. Форматирование диска эквивалентно предоставлению диску разрешения на перезапись ранее хранившейся информации. В конце концов, остаточная информация будет полностью перезаписана.
Как стереть Linux и установить Windows?
Если вы хотите удалить Linux и установить Windows, процедура довольно проста. Во-первых, сделайте резервную копию вашей информации. После того, как вы это сделаете, вам нужно будет вставить загрузочный DVD или флешку с установщиком Windows. Затем вы должны выполнить шаги, и в типе установки вы выберете «выборочная», затем вы сотрете раздел, на котором установлен Linux, и вы сможете установить Windows.
Удаляет ли форматирование Bitlocker?
BitLocker был разработан как часть механизмов безопасности и защиты Windows. Из соображений безопасности BitLocker можно удалить, только введя его пароль или, если вы его забыли, ключ восстановления. Если у вас нет ни одного из них, рекомендуется отформатировать устройство, так как этот процесс удалит всю информацию, включая BitLocker, содержащуюся для сброса всех настроек до заводских значений по умолчанию.
Читайте также:
- Компактные системные блоки для компьютерного рейтинга лучших
- Экран мерцает после установки драйверов видеокарты
- В чем разница между оперативной памятью ddr3 и ddr4
- Процессор Vivo v17 что такое
- Подключение внешней видеокарты к ноутбуку через Thunderbolt