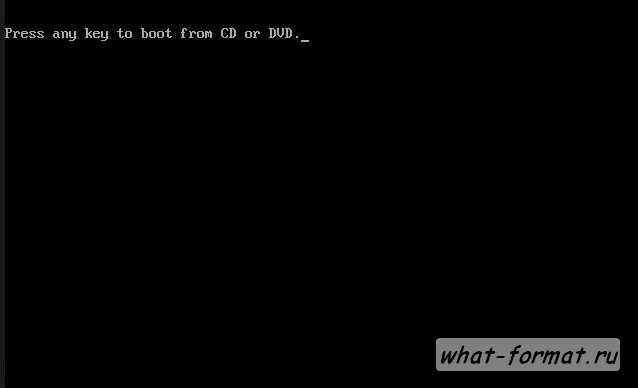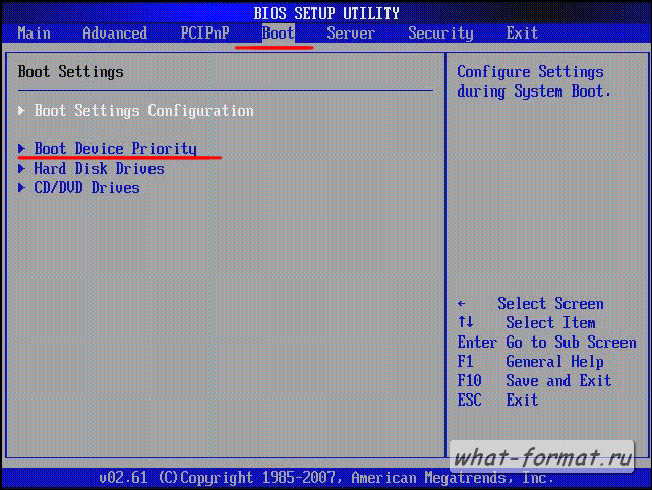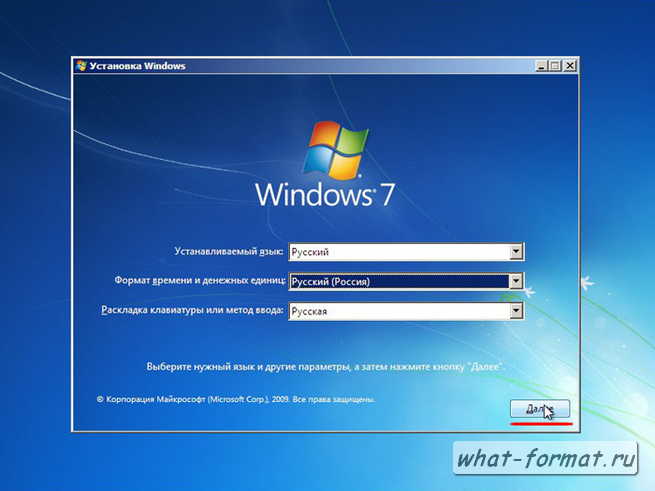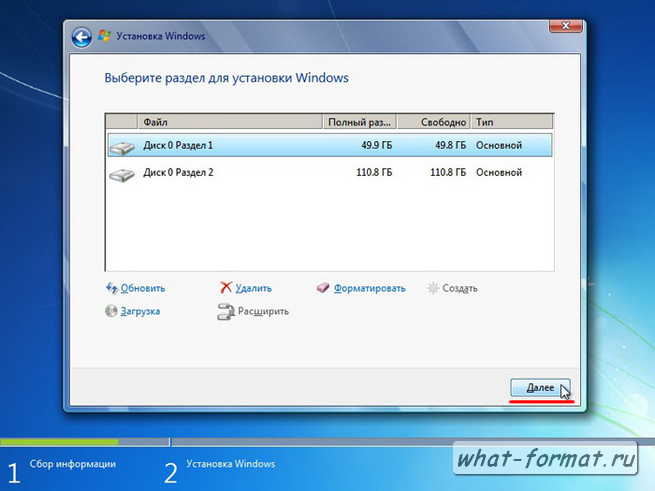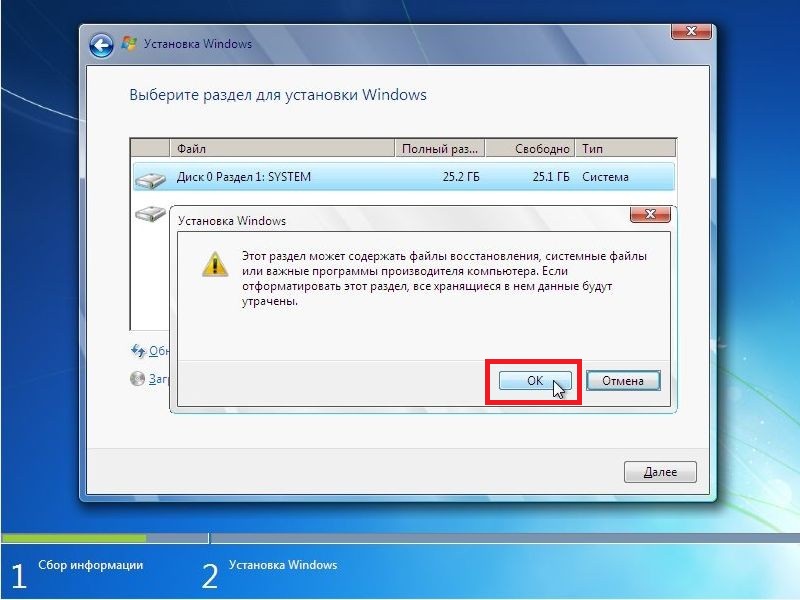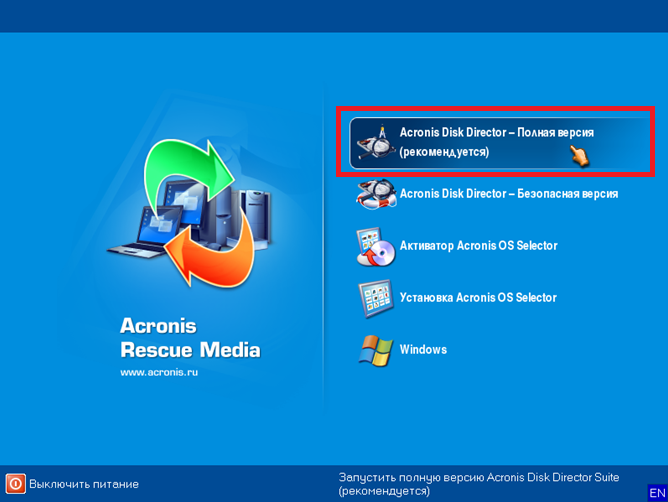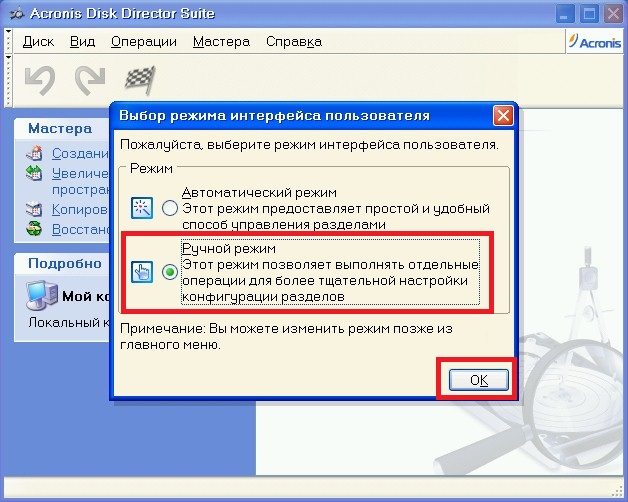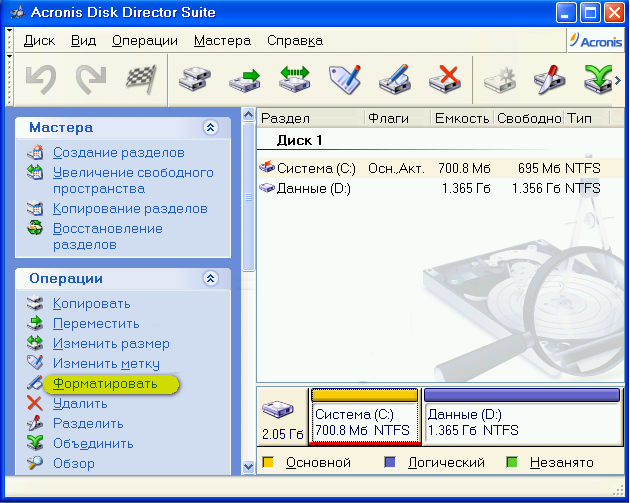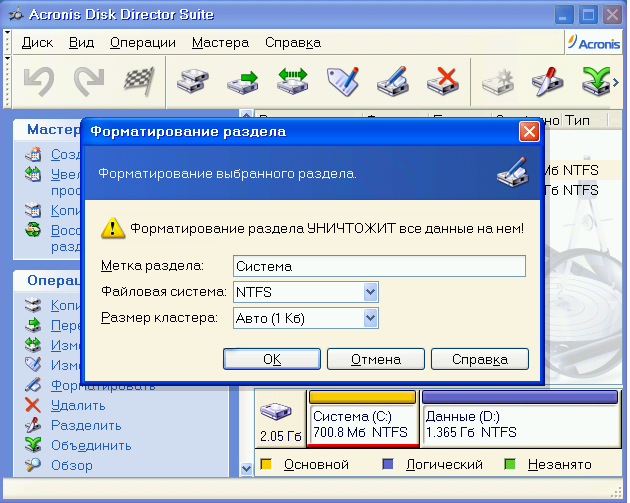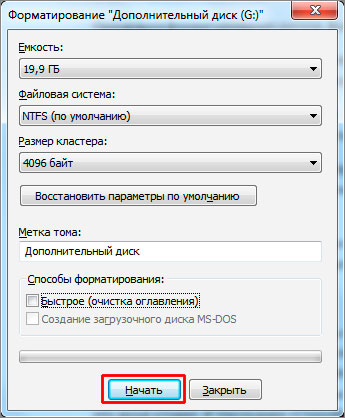Updated by
Cici on Aug 22, 2023
One of the most common questions we get before installing Windows on our system is, «Can I format the hard drive at the time of installing Windows?» But we always get stuck at this point because we don’t know the right answer. There could be varied reasons for cleaning the whole hard drive while installing Windows. For instance, some may want to remove malicious programs, while others may do this to enhance the system’s performance, etc.
Here’s your answer. Windows lets us format the hard drive during the installation process. But, for that, you should know the correct steps; otherwise, it can cause trouble during installation. Here in this article, we’ve answered this question in detail. We’ve also shared some easy ways to format the target hard drive for a new Windows installation. So, let’s move ahead and get the right answer.
Can You Format a Hard Drive During Windows 11/10 Installation?
You can clean the entire hard drive while installing a new Windows. During the installation process, you’ll be asked whether you want to install Windows with previous settings and data or just want to install Windows. You must choose the Custom: Install Windows only (advanced) option on that page to reach the Format option. Once you do this, you’ll be able to clean the target hard drive.
Here are some methods to format the hard drive before and during the installation of new Windows.
1. Format Hard Drive Before Installing Windows: There’s a way to format the hard drive before installing the new Windows. For that, you can use the EaseUS Partition Master tool or any third-party tool that fits your needs better.
2. Format Hard Drive During Windows Installation Using Custom Option: One way to format the hard drive during the Windows installation is to choose the Custom option on the «Which type of installation do you want?» page. You’ll get this page during the installation process.
3. Format Hard Drive While Installing Windows with Diskpart Command Line: The last method to clean the hard drive while installing a new Windows is using the Diskpart command. You need to execute some simple commands in the Command Prompt utility.
If you haven’t started the Windows installation yet, we then suggest using Method #1. Using Method #1, you can format the hard drive before the new Windows installation. We usually recommend users use this method, as it’s pretty easy and quick. Also, all methods mentioned in this guide are reliable and working. You can freely refer to this guide and follow any of the mentioned methods.
Further Reading: Format Hard Drive from BIOS Windows 10
Guide 1. Format Hard Drive Before Installing Windows
Applies to: Windows Beginners
You’ve decided to use this method, which means your system is working fine, and you haven’t started installing a new Windows yet. Before installing Windows, we recommend backup the current Windows data. So, you can access the previous Windows content anytime, even after installing the new Windows.
To format the hard drive before installing the new Windows 11 or below, you’ve to use a third-party free partition manager that supports disk formatting. When it comes to formatting the hard drive, we always recommend users use the EaseUS Partition Master. EaseUS Partition Master allows us to format any hard drive partitions, including the C drive, without issues.
Step 1. Run EaseUS Partition Master, right-click the hard drive partition you intend to format and choose «Format».
Step 2. In the new window, set the Partition label, File system (NTFS/FAT32/EXT2/EXT3/EXT4/exFAT), and Cluster size for the partition to be formatted, then click «OK».
Step 3. Then you will see a warning window, click «Yes» in it to continue.
Step 4. Click the «Execute 1 Task(s)» button to review the changes, then click «Apply» to start formatting the partition on your hard drive.
What Else You Can Do with EaseUS Partition to Prepare for Windows Installatoin?
- If the disk space seems insufficient for installing the latest Windows 11, you can then it to increase the disk partition with unallocated resources.
- You can also convert MBR to GPT disk for Windows 11, also, with a GPT disk, you can create multiple partitions, even more than four.
- With this software, you can learn how to clone a hard drive Windows 11 or duplicate your partitions to another on your own.
- This tool has almost covered you for everything from wiping hard drive partitions to merge them with other partitions.
- It is compatible with almost all versions of Windows, such as Windows 11, Windows 10, Windows 8.1/8, and Windows 7.
You should download the Ease Partition Master tool and give it a shot.
Guide 2. Format Hard Drive During Windows Installation Using Custom Option
Applies to: Experienced Windows Owners
During the installation process, we get the Custom: Install Windows only (advanced) option that lets us select on which partition we want to install a new Windows. Once we choose the target hard drive, it allows us to format the partition while installing the new Windows. You can follow the below-mentioned steps carefully to format a particular partition of your hard drive.
Note: The steps below apply to the users installing Windows using the bootable USB flash drive. If you’re using the DVD or another device to install Windows, you need to change the boot order settings in BIOS. In that case, you can refer to this guide as it demonstrates the same with ease. Please follow all the steps carefully.
Step 1. You must first start the PC with the bootable Windows USB flash drive.
Step 2. Then, press any key on your keyboard to continue to move to the installation setup.
Step 3. Now, click Next and then click on the Install now option.
Step 4. Next, click on the «I don’t have a product key» option, which you can add later.
Step 5. After that, select the Windows edition which matches your Windows license key.
Step 6. Now, tick the «I accept the license terms» checkbox and click on the Next button.
Step 7. You need to select the Custom now: Install Windows only (advanced) option from the given options.
Step 8. After that, select the partition on which you want to install the new Windows and format it.
Step 9. Once the partition is selected, click on Format and then click on the OK option to format the selected hard drive.
That’s it.
Guide 3. Format Hard Drive While Installing Windows with Diskpart Command Line
Applies to: Advanced Windows Users and Administrators
The last method to format the hard drive while installing Windows is with the Diskpart command line. Diskpart commands helps you view and manage your computer’s hard drives. You can easily format the hard drive using the Diskpart command. We suggest following the below-mentioned steps to format the hard drive using the Diskpart command.
Step 1. On the Windows installation screen, press the Shift + F10 key combination and hold it until the Command Prompt window pops up.
Step 2. Now, type diskpart in the Command Prompt and press the Enter key on your keyboard.
Step 3. After executing the above command, type list disk and press Enter to view all the disks on your system.
Step 4. Now, type select disk [number of the disk] in Command Prompt to select the hard drive.
Step 6. Type clean in the console to format the selected hard drive and press the Enter key on your keyboard.
Step 7. Now, type create partition primary in the Command Prompt, and press the Enter key to create a new partition to the existing drive.
Step 8. After that, format the drive by typing format fs= NTFS in CMD because most computers use NTFS storage these days.
Step 9. Then, type assign in the Command Prompt and press the Enter key to assign a new letter to the new partition.
Step 10. You can now exit the window and continue the Windows installation.
That’s it.
Conclusion
Fortunately, Windows allows us to format the hard drive while installing a new Windows. In this article, we shared three methods to format the hard drive’s partitions while installing Windows. But, one of the easiest ways is to format the drive before installing the newer version of Windows. You can use the EaseUS Partition Master tool to format your drive and install the new Windows. We recommend trying this tool as it’s perfect for hard drive formatting.
FAQs About Formatting Hard Drive During Windows Installation
Here in this article, we talked about formatting hard drives while installing Windows in detail. In case you still have doubts, we’ve answered common questions in this section. Please check all the questions in this section to find answers and clear all your doubts.
1. Does Installing Windows 10 Format the Hard Drive?
Installing the new Windows doesn’t clear the system’s data. However, it provides options to clear the before installing the Windows and at the time of installing Windows.
2. Do All Drives Get Formatted When I Install New Windows?
No, not all the drives get formatted while installing Windows. Windows will only reset the selected hard drive and won’t touch other hard drives.
3. Can I Format C Drive While Running Windows
You can’t format the C drive of the running Windows because Windows is installed on the same hard drive. However, there are some tools like EaseUS Partition Master that helps you format the primary hard drive.
Как правило, пространство винчестера делится на несколько локальных дисков. Так заведено, что локальный диск, на который устанавливается система, имеет имя C. На этот диск система выставляет ограниченные права, изменить которые может только администратор ПК. Опытные пользователи ОС уже давно заявили, что для корректной работы за компьютером, необходимо раз в полгода/год переустанавливать основную операционную систему на такую же (если нет более новой). Сохранить данные пользователя можно посредством бекапа, просто создав копию всех данных на облако OneDrive.
Для того чтобы корректно переустановить/установить систему, необходимо сначала форматировать локальный диск С. То есть, вы должны сначала освободить всю память этого диска, а уже потом ставить систему. Если ставить поверх существующей системы еще одну на этот же диск, то вы получите конфликт данных, что не позволит нормально пользоваться персональным компьютером. Это не касается того случая, когда вы устанавливаете на разные локальные диски разные ОС. Если у вас нет установочного диска, но есть код активации (или нормальный активатор), то вы можете создать его самостоятельно, предварительно скачав образ операционной системы. Воспользуйтесь UltraISO и создайте из обычного диска DVD – установочный.
- Выставить в БИОСе загрузку с привода (где находится диск с образом ОС) и перезапуститься (диск должен быть в приводе)
- Диск начинает считываться, перед вами появляется окно установки. В нём вам нужно выбрать «установка ОС» и дальше выбрать те параметры, которые вам нужны. Если вы дошли до того момента, когда необходимо выбрать раздел для установки, выберите там локальный диск С, но перед тем, вам предупредит установщик, необходимо его отформатировать. Нажимаем кнопку «Форматировать» и после этого смело выбираем диск С для установки ОС.
- Далее проходит процесс установки, и вы в итоге попадаете на пустой рабочий стол, а диск С успешно отформатирован.
Похожие записи
Компьютерная инженерия не стоит на месте. С каждым годом появляются какие-то обновления, усовершенствования. Так, в новых операционных системах привычный нам БИОС заменил новый интерфейс UEFI, а вместо стиля разделов MBR стал использоваться…
Все сталкиваются с таким процессом как переустановка операционной системы. Он подразумевает под собой то, что с системного диска будет всё удалено и уже на «чистое» место будет производиться установка новой / старой операционной системы….
Форматирование системного диска, как правило, не ассоциируется с чем-то легким и хорошим. Но форматирование любого раздел жесткого диска не является проблемой – достаточно выбрать соответствующую опцию в контекстном меню раздела или воспользоваться специальной программой. в данной статье мы подробно расскажем как отформатировать диск с Windows 7
Как отформатировать диск с Windows 7
1. Создание резервных копий важных данных
Перед выполнением форматирования системного раздела, если у нас есть доступ к диску, мы должны сделать резервную копию важных для нас файлов.
Помните, что после форматирования системного раздела, мы потеряем все сохраненные на ней файлы!
Если на диске у нас созданы и другие разделы (например, Локальный Диск (D:), Локальный Диск (E:) и т. д.) мы можем туда перенести все файлы, которые мы хотим сохранить. Другим вариантом могут быть устройства внешней памяти типа usb-флешки, карты памяти, внешние диски и, набирающие популярность, виртуальные диски в облаке (Облачные хранилища данных).
Если речь идет о данных для сохранения, помимо музыки, фотографий и документов, следует помнить и о закладках в интернет-браузере, сохраненных паролей, баз данных, программ обмена мгновенными сообщениями и т. д.
2. Что необходимо подготовить?
Традиционное форматирование системного раздела диска С, как правило, сочетается с установкой новой операционной системы, поэтому в этом случае потребуется установочный диск Windows 7 с правильным и проверенным ключом, который можно найти на упаковке.
Кроме того, мы можем подготовить диски с драйверами для всех устройств, установленных в компьютере, т. е. для материнской платы, видеокарты, музыки, сети и т. д. Если каждый день мы используем программы – для учебы, работы и т. д. – мы можем подготовить необходимые диски, чтобы вскоре после установки системы, драйверов и их настройки восстановить базовую функциональность компьютера.
Также стоит приобрести обычную клавиатуру с разъемом PS2. В некоторых случаях беспроводные клавиатуры, подключаемые к компьютеру через разъем USB, могут не работать в BIOS материнской платы, что может быть необходимо для правильной конфигурации загрузки. В таких случаях завершение форматирования системного раздела и установки новой копии операционной системы может пойти не так.
Также следует помнить, что процесс форматирования диска C и установки операционной системы может занять несколько десятков минут, так что зарезервируйте себе достаточное количество времени, чтобы все сделать правильно и без спешки.
3. Первые шаги – форматирование жесткого диска с помощью диска с операционной системой
Если мы выполнили все, что было описано в двух предыдущих пунктах, то мы можем перейти к соответствующим действиям – форматированию системного диска Windows 7.
В первую очередь вставляем диск в дисковод, а затем перезагружаем компьютер. Сразу после запуска на экране должно появиться сообщение о том, что при нажатии любой клавиши запускается загрузчик CD или DVD (на русском и английском языках). Если такое сообщение не выводится и компьютер начинает загружаться как прежде, то нам нужно изменить конфигурацию загрузки cbcntvs в BIOS материнской платы.
В этом случае необходимо перезагрузить компьютер, а затем . В большинстве случаев необходимо нажать клавишу F1 или Delete на клавиатуре. Если эти клавиши не работают и на экране ничего не происходит, то надо смотреть в руководстве по эксплуатации материнской платы.
Некоторые производители используют другие комбинации клавиш. Например, в материнских платах фирмы Abit, клавишей вызывающим BIOS является Delete, в Asus используется клавиша Delete или F2, в то время как в DFI клавиша F8.
После входа в меню BIOS нужно найти функцию под названием „First Boot Device”, „Boot Device Priority” или подобную, содержащую в своем названии слово „Boot”. После входа в пункт приоритета загрузки отдельных дисков, появится пронумерованный список устройств, на первое место необходимо поставить оборудование (дисковод), в котором находится установочный диск с операционной системой Windows 7.
После установки соответствующего порядка, мы выходим из меню BIOS, сохранив предыдущие настройки. В большинстве случаев за это отвечает клавиша F10 или пункт „Save & Exit”. После выхода из меню, компьютер перезагрузиться, и тогда на экране должен появиться упомянутый в начале вариант запуска загрузки с CD или DVD после нажатия любой клавиши.
После инициализации установки операционной системы Windows 7 с DVD-диска начнется процесс загрузки файлов — это может занять несколько минут. Дальнейшие действия довольно просты и достаточно просто следовать указаниям установщика.
По пути мы можем выбрать язык установки (это важно, потому что язык этот в дальнейшем будет использоваться в системе), язык клавиатуры, формат времени, часовой пояс и т. д. После нескольких последовательных шагов и утверждении условий лицензии, мы дойдем до момента, который является решающим.
Помните, нам необходимо выбрать опцию выборочной установки!
Только в этом случае мы будем иметь возможность отформатировать системный раздела диска С с возможностью установки новой копии операционной системы Windows.
На следующем шаге выбираем раздел, на который хотим установить ОС Windows. Следует выбрать тот раздел, на котором находилась старая версия системы! Если мы выберем другой раздел, мы потеряем все сохраненные на ней данные.
После выбора нужной позиции, нажмите на дополнительные параметры диска, а затем укажите удаляем раздел – все файлы, записанные на ней, вместе с операционной системой будут безвозвратно удалены. В следующем шаге выбираем пункт создания нового раздела – „Новый”, а затем введите его размер в МБ, мы можем ввести величину, которая была обозначена при удалении системного раздела.
Операцию подтверждаем, нажав на кнопку „Применить”. Помните, что от 8 до 16 МБ всегда остается зарезервировано – это кэш диска. Теперь выделите только что созданный раздел и нажмите кнопку „Форматировать” соблюдая осторожность, чтобы по ошибке не отформатировать другой локальный диск.
После выбора соответствующего пункта нажмите на „Далее”, чтобы перейти к дальнейшему процессу установки Windows 7.
4. Установка операционной системы Windows 7 и предварительная настройка
Весь процесс установки операционной системы Windows 7 может занять от нескольких минут, до нескольких десятков минут в зависимости от производительности имеющегося оборудования. В это время программа установки скопирует установочные файлы на жесткий диск, настроит услуги и обновления, а затем после завершения установки автоматически перезагрузит компьютер.
Наверняка, многие сталкивались с установкой какой-либо операционной системы. Данный процесс, как известно, требует в определённый момент разбить жёсткий диск на тома
, а затем произвести их форматирование. Дела с Windows
обстоят точно так же.
В этой статье мы рассмотрим основные способы форматирования диска
и приведём примеры решения этой задачи.
Форматирование чистого диска или перераспределение размера разделов из Windows
Только что сошедший с конвейера винчестер
, как правило, содержит всего один логический том
, а может и вообще не иметь ни одного. В любом случае, если вы не хотите использовать весь размер жёсткого диска в первоначальном виде, а конкретно — всего с одним разделом, вам потребуется создать на нём дополнительные тома
меньшего размера. Сделать это можно множеством способов, однако все они (способы) делятся на две категории — форматирование изнутри работающей системы
либо извне, используя загрузочные программы
. Начнём с простого.
Допустим, вы приобрели жёсткий диск и хотели бы создать на нём разделы
. После подключения его к компьютеру с системой Windows 7, необходимо проделать следующее:
Для создания дополнительных разделов в неразмеченной области используйте эту же инструкцию. После можно переходить непосредственно к установке Windows.
Форматирование из установщика Windows
Под установщиком здесь понимается программа, которая запускается непосредственно при установке Windows. С её помощью также можно перераспределить размеры разделов жёсткого диска, создать их или отформатировать уже имеющиеся.
Итак, перед непосредственной операцией установки ОС в определённый момент появляется окно, в котором необходимо выбрать раздел для установки на него Windows.
Выглядит это так:
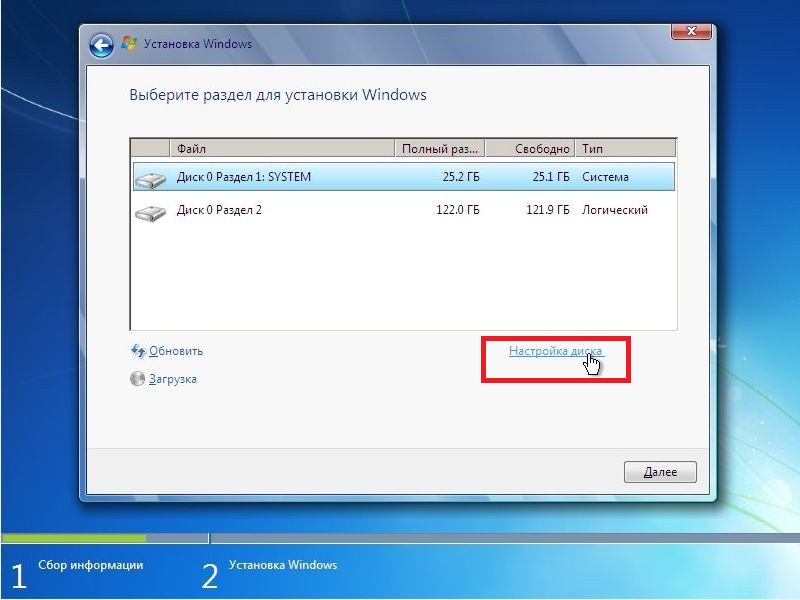
» с меткой «SYSTEM
»), а затем нажимаем пункт «Настройка диска
». В нижней части окна отобразятся дополнительные кнопки действия. Выбираем «Форматировать
». Выскочит окошко с предупреждением об удалении всей информации — нажимаем OK
и ожидаем окончание форматирования.
На этом всё, теперь можно спокойно переустановить Windows в раздел, который мы только что отформатировали.
Использование сторонних загрузочных программ
Бывают ситуации, когда форматирование жёсткого диска не представляется возможным приведёнными выше способами
, но сделать это нужно. В таких случаях можно воспользоваться одной из десятков загрузочных программ, которые могут работать вне системы. Одна из таких — Acronis Disk Director
.
Рассматривать создание загрузочных дисков или флешек с этой программой мы не будем, так как речь не об этом. Если этот вопрос вам интересен, то можете обратиться к статье на эту тему: . Рассмотрим работу приложения, а конкретно, как с её помощью можно форматировать диск.
После запуска Acronis
предложит выбрать предстоящую задачу. Выбираем первый пункт, как на картинке:
Затем откроется окно, в котором выбираем «Ручной режим
» и жмём OK
.
После, в основном окне программы отобразятся имеющиеся на винчестере разделы
. Нам нужно выбрать тот, который мы хотим форматировать
, а затем в меню «Операции
» в левой части окна нажать на пункт «Форматировать
».
Чтобы программа начала форматировать выбранный нами раздел, нажимаем на значок в виде финишного флага в верхней части окна:
Видео по теме
Недавно купили себе компьютер и еще плохо в нём разбираетесь? Перешли на Windows 7 с другой системы и еще толком не поняли что к чему? Вас интересует вопрос, как же форматировать жесткий диск в
Windows 7
? Если так, то вы на правильном месте.
Процедура форматирования дисков, флешек или
чего-то иного в Windows 7 не сильно отличается.
Хочу вас предупредить, после форматирования диска все данные будут удалены
. Так что будьте внимательны при выборе диска для форматирования.
Кстати диск с операционной системой, обычно это диск (C:), нельзя отформатировать. Это можно сделать только при переустановке системы.
Итак, давайте приступим к процессу форматирования жесткого диска в Windows 7. Заходим в Мой компьютер, кликнув по значку на рабочем столе или через «Пуск» кликнув по пункту «Компьютер».
Теперь кликаем правой кнопкой мыши по диску, который нужно форматировать и в появившемся списке выбираем пункт «Форматировать»
.
В открывшемся окне нам нужно задать некоторые настройки для форматирования. Строка «Емкость»
, там указан полный объем, который будет у нас после форматирования. В строке «Файловая система»
выбираем NTFS. Это современная файловая система и лучше всего выбирать именно её. «Размер кластера»
оставляем по умолчанию, «Метка тома»
это название диска, там пишем, что душе угодно. И последнее «Способы форматирования»
, тут галочку напротив «Быстрое (очистка оглавления)»
убираем. Теперь нажимаем кнопку «Начать»
.
Подтверждаем, что в курсе удаления всех данных с данного диска, нажав «ОК»
.
Содержание
- 1 Форматирование чистого диска или перераспределение размера разделов из Windows
- 2 Форматирование из установщика Windows
- 3 Использование сторонних загрузочных программ
- 4 Видео по теме
Наверняка, многие сталкивались с установкой какой-либо операционной системы. Данный процесс, как известно, требует в определённый момент разбить жёсткий диск на тома, а затем произвести их форматирование. Дела с Windows обстоят точно так же.
В этой статье мы рассмотрим основные способы форматирования диска и приведём примеры решения этой задачи.
Форматирование чистого диска или перераспределение размера разделов из Windows
Только что сошедший с конвейера винчестер, как правило, содержит всего один логический том, а может и вообще не иметь ни одного. В любом случае, если вы не хотите использовать весь размер жёсткого диска в первоначальном виде, а конкретно — всего с одним разделом, вам потребуется создать на нём дополнительные тома меньшего размера. Сделать это можно множеством способов, однако все они (способы) делятся на две категории — форматирование изнутри работающей системы либо извне, используя загрузочные программы. Начнём с простого.
Допустим, вы приобрели жёсткий диск и хотели бы создать на нём разделы. После подключения его к компьютеру с системой Windows 7, необходимо проделать следующее:
- Переходим в Панель управления, затем открываем элемент «Администрирование»;
- Откроется небольшой список, в котором нужно найти элемент «Управление компьютером» и перейти в него;
- Слева в открывшемся окне отобразятся различные элементы меню, отвечающие за те или иные системные настройки, — находим подпункт «Управление дисками», расположенный внутри пункта «Запоминающие устройства»;
- После непродолжительной загрузки на экране отобразятся все существующие на компьютере локальные диски, а также все подключенные запоминающие устройства;
- Находим наш жёсткий диск в нижней части окна и удаляем все существующие на нём разделы;
- Для этого — кликаем по разделу, к примеру, «F:\» (или это любая другая буква в вашем случае) правой кнопкой мыши и выбираем «Удалить том…»;
- Если том был всего один (не считая зашифрованные разделы — их можно не трогать), тогда всё занимаемое им пространство отобразится, как «Не распределён»;
- Снова кликаем по не распределённой области и выбираем пункт «Создать простой том»;
- Откроется мастер создания разделов, в котором нужно указать размер будущего тома и назначить его букву;
- Если создаваемый раздел будет использоваться под установку Windows 7, задайте объём, равный около 30–40% от всего размера жёсткого диска (в нашем случае мы указали просто 1021 Мб) и нажмите Далее >;
- В качестве буквы можете выбрать любую, предлагаемую мастером — выбираем и жмём Далее >;
- Теперь мастер попросит отформатировать диск — здесь не рекомендуется ничего менять, кроме метки тома, то есть файловая система — NTFS, размер кластера — 512, метка тома — по вашему желанию (например, Windows);
- Снова нажимаем Далее >, а затем Готово;
- Мастер завершит работу.
Для создания дополнительных разделов в неразмеченной области используйте эту же инструкцию. После можно переходить непосредственно к установке Windows.
Форматирование из установщика Windows
Под установщиком здесь понимается программа, которая запускается непосредственно при установке Windows. С её помощью также можно перераспределить размеры разделов жёсткого диска, создать их или отформатировать уже имеющиеся.
Итак, перед непосредственной операцией установки ОС в определённый момент появляется окно, в котором необходимо выбрать раздел для установки на него Windows.
Выглядит это так:

На этом всё, теперь можно спокойно переустановить Windows в раздел, который мы только что отформатировали.
Использование сторонних загрузочных программ
Бывают ситуации, когда форматирование жёсткого диска не представляется возможным приведёнными выше способами, но сделать это нужно. В таких случаях можно воспользоваться одной из десятков загрузочных программ, которые могут работать вне системы. Одна из таких — Acronis Disk Director.
Рассматривать создание загрузочных дисков или флешек с этой программой мы не будем, так как речь не об этом. Если этот вопрос вам интересен, то можете обратиться к статье на эту тему: Как сделать загрузочную флешку Acronis. Рассмотрим работу приложения, а конкретно, как с её помощью можно форматировать диск.
После запуска Acronis предложит выбрать предстоящую задачу. Выбираем первый пункт, как на картинке:
Затем откроется окно, в котором выбираем «Ручной режим» и жмём OK.
После, в основном окне программы отобразятся имеющиеся на винчестере разделы. Нам нужно выбрать тот, который мы хотим форматировать, а затем в меню «Операции» в левой части окна нажать на пункт «Форматировать».
В следующем окне рекомендуем выбрать те же параметры, что показаны на картинке, а затем нажимаем OK:
Чтобы программа начала форматировать выбранный нами раздел, нажимаем на значок в виде финишного флага в верхней части окна:
Далее откроется ещё одно окно, в котором нажимаем «Приступить», и через несколько секунд программа завершит операцию. На этом всё!
Видео по теме
Следуйте нашей инструкции, и всё получится, даже если вы никогда не делали этого раньше.
В большинстве случаев в процессе переустановки приходится форматировать локальный диск, на котором находится текущая версия Windows. То есть перед тем как установить туда новую систему, вам придётся стереть старые данные. Так что нужно предварительно скопировать в облако или на физический носитель абсолютно всю информацию, которой вы боитесь лишиться.
Если вы выберете не переустановку, а сброс Windows до заводских настроек, вам будет предложено оставить все файлы на их местах. Но лучше перестраховаться и перенести в облако или на внешний жёсткий диск вообще все более‑менее важные данные. Бэкап никогда не бывает лишним. Если на компьютере установлены платные программы, не забудьте прочитать в их документации правила работы с лицензиями при переустановке Windows, иначе можете их потерять.
Когда все необходимые резервные копии сделаны, можно приступать к переустановке. Существует три способа переустановить систему.
Первый, самый простой, — это выполнить сброс компьютера до исходного состояния прямо из «Параметров» Windows. Второй практически аналогичен первому, только сброс вы будете выполнять из меню восстановления. Это полезно, когда система не стартует как полагается. Третий способ немного посложнее — вам придётся подготовить загрузочный носитель, флешку или диск и установить с них систему заново.
Выбирайте метод по ситуации — пробуйте переустановку с внешнего носителя, если простой сброс системы не помогает решить ваши проблемы с компьютером.
Как переустановить Windows из «Параметров» системы
Нажмите «Пуск» → «Параметры» → «Обновление и безопасность» → «Восстановление» → «Вернуть компьютер в исходное состояние» → «Начать».
Вам будет доступно два варианта. Первый — сохранить ваши файлы и только сбросить настройки. Второй — стереть их и переустановить систему заново.
Последний вариант довольно радикальный, но позволяет решить более широкий спектр проблем с компьютером. Так что, если не пренебрегли созданием бэкапа в предыдущем шаге, смело выбирайте «Удалить всё».
Затем выберите, откуда Windows должна взять новый образ системы для переустановки. Она может скачать его из интернета или использовать встроенный.
Если вас не смущает необходимость загрузить около 4 ГБ из сети, выбирайте первый вариант — это позволит получить обновлённую систему сразу. После этого снова нажмите «Далее».
Убедитесь, что все параметры выбраны в соответствии с вашими пожеланиями, и нажмите кнопку «Заводской».
Компьютер перезагрузится.
Теперь остаётся ждать завершения переустановки. При этом компьютер перезагрузится ещё несколько раз.
В конце вас будет ждать чистая и свежая Windows.
Как переустановить Windows в режиме восстановления
Иногда система не может запуститься нормально и зайти в «Параметры», чтобы начать переустановку, не получается. В таком случае вам поможет встроенный в Windows режим восстановления.
Оно активируется несколькими способами. Во‑первых, если вы можете открыть меню «Выключение» — для этого следует зажать и удерживать Shift, а затем щёлкнуть пункт «Перезагрузка». Во‑вторых, если система вообще не запускается, можно включить компьютер, подождать несколько секунд, выключить — и повторять эти действия до тех пор, пока на экране не появится меню «Автоматическое восстановление».
Попав в среду восстановления, нажмите «Поиск и устранение неисправностей».
Затем — «Вернуть компьютер в исходное состояние».
В зависимости от того, сделан ли у вас заранее бэкап данных, можете попробовать сохранить их или очистить диск и переустановить всё заново.
После этого компьютер перезагрузится и попросит вас выбрать вашу учётную запись.
Затем понадобится ввести ваш пароль. Если у вас его нет, можно просто нажать Enter.
Выберите, откуда Windows должна взять новый образ системы для переустановки. Она может скачать его из интернета — понадобится около 4 ГБ трафика — или использовать встроенный.
Убедитесь, что все параметры заданы верно, и нажмите «Вернуть в исходное состояние».
Теперь вам нужно будет подождать, пока Windows переустановится.
При этом компьютер несколько раз перезагрузится. Не трогайте его, пока не увидите, что всё готово.
Как переустановить Windows с внешнего носителя
В редких случаях сброс Windows до заводских настроек не может решить проблему. Кроме того, иногда система не запускается вообще и режим восстановления не активируется. Наконец, иногда бывает нужно переустановить систему на новый диск, потому что старый сломался. Во всех этих случаях вам может помочь переустановка Windows с флешки или диска. Вот как это сделать.
Убедитесь, что не потеряли ключ активации
Если вы хотите установить или переустановить лицензионную версию Windows, убедитесь, что у вас есть соответственный ключ активации. Даже если вы уже пользуетесь активированной системой и просто хотите установить эту же версию повторно, старый ключ активации может пригодиться снова.
Его можно увидеть на наклейке на нижней части вашего ноутбука или внутри упаковки с диском, с которого систему устанавливали в прошлый раз. Узнать подробнее, как его найти, можно в руководстве Microsoft. Чтобы посмотреть свой статус активации, нажмите «Пуск» → «Параметры» → «Обновление и безопасность» → «Активация».
Если система активирована с помощью цифровой лицензии, значит, ваш ноутбук или компьютер имеет вшитый в чип ключ и вам вообще не надо будет вводить никаких комбинаций при переустановке.
Создайте загрузочный диск или флешку
Если у вас уже есть загрузочная флешка или диск с той версией Windows, которую вы собираетесь установить, можете переходить к следующему пункту. В противном случае нужно скачать образ Windows из интернета и записать его на любой свободный носитель. Здесь мы кратко укажем, как создать последний с помощью программы Media Creation Tool от Microsoft.
1. Перейдите на сайт Microsoft и кликните «Скачать средство сейчас», чтобы скачать утилиту для создания загрузочного носителя Windows 10. Если нужна другая версия, выберите её во вкладке Windows.
2. Запустите скачанную программу и примите условия лицензионного соглашения.
3. Кликните на «Создать установочный носитель».
4. Выберите параметры новой версии Windows вручную или оставьте флажок «Использовать рекомендуемые параметры для этого компьютера», если устанавливаете систему на текущий компьютер.
5. Определитесь с типом носителя. Если вы выберете ISO‑файл, можно будет скачать образ Windows и записать его на диск какой‑нибудь другой программой, например Rufus.
6. Укажите путь к диску или флешке, на который будете записывать образ.
7. Дождитесь завершения процесса.
Если по каким‑то причинам вы не можете скачать Media Creation Tool, посмотреть остальные способы создания загрузочной флешки Windows можно в нашем руководстве. Для этого воспользуйтесь любым образом Windows, найденным в Сети, и программой Rufus.
Главное, перед созданием носителя определитесь с версией Windows, которую будете устанавливать, и проверьте, чтобы компьютер соответствовал её требованиям к системе. Эту информацию можно найти на официальном сайте Microsoft или на диске с купленной Windows. Не забудьте также проверить, чтобы компьютер поддерживал разрядность новой версии: 32 или 64 бита. Чтобы не прогадать, можете установить версию с такой же разрядностью, как у вашей текущей версии Windows.
Загрузите систему с диска или флешки
Теперь, когда у вас есть физический носитель с нужным образом Windows, нужно зайти в специальную программную среду BIOS и выбрать здесь диск или флешку в качестве источника загрузки.
1. Вставьте загрузочный носитель с образом Windows в компьютер.
2. Перезагрузите устройство. Как только компьютер начнёт загружаться снова, жмите на клавишу перехода в настройки BIOS. Обычно это Delete, F2, F8, F9 или F12 — зависит от производителя оборудования. Чаще всего нужная клавиша высвечивается на экране во время загрузки BIOS.
3. Находясь в меню BIOS, перейдите в раздел загрузки Boot, если система не перенаправила вас туда сразу.
4. В разделе Boot установите флешку или диск с Windows в качестве источника загрузки (на скриншоте выше для примера выбран диск). Если не знаете, как это сделать, осмотритесь — на экране увидите подсказки по поводу управления.
5. Сохраните изменения.
Возможно, вместо классической BIOS вы увидите более современный графический интерфейс. Кроме того, даже в различных старых версиях BIOS настройки могут различаться. Но в любом случае порядок действий будет примерно одинаковым: зайти в меню загрузки, выбрать источником нужный носитель и сохранить изменения.
После этого компьютер должен загрузиться с выбранного диска или флешки.
Запустите мастер установки
Если вы всё сделали правильно, то на экране появится мастер установки Windows. Дальнейшие действия не превосходят по сложности установку обыкновенной офисной программы. Выберите нужный язык и нажмите «Далее».
Теперь нажмите «Установить».
Если у вас есть ключ активации, введите его. Если он вам не нужен, нажмите «У меня нет ключа продукта».
Укажите, какой выпуск операционной системы вы хотите установить, «Домашний» или «Профессиональный».
Примите условия лицензионного соглашения.
Нажмите «Обновить», если хотите попытаться сохранить свои данные, или «Выборочная», если нужно отформатировать диск и установить систему с нуля.
Выберите, на какой диск установить операционную систему. Если у вас на компьютере несколько дисков — например, один для системы, а второй для данных — не перепутайте их, иначе потеряете свои файлы.
Нажмите «Далее» и подождите, пока система установится.
После завершения установки компьютер должен загрузиться в обычном рабочем режиме.
Поскольку ПК приобретается раз в несколько лет, а его комплектующие периодически заменяются, программные и аппаратные компоненты порой плохо соответствуют друг другу. Сам ПК может быть достаточно старым, но вы укомплектовали его современным SSD. Уже не первый год доступна Windows 10, а вы до сих пор отдаете предпочтение привычной «семерке».
Помимо таких заметных каждому вещей, как производительность процессора и интерфейс ПО, есть значимые характеристики, которые начинают представлять интерес только в тех случаях, когда становятся причиной сбоев.
К ним относится и формат таблиц разделов HDD или SSD. Вы могли и не слышать о существовании характеристики накопителя, которая неожиданно огорчила, препятствуя установке Windows 7, 10 или 8.
ПК «говорит», что установка Windows невозможна. Причина: таблица разделов диска — GPT или MBR. Увы, технологии прошлого не всегда «дружат» с современными. К счастью, это легко исправимо.

Не получается поставить ОС на GPT-диск. Решения, которые помогут
Содержание
- Не получается поставить ОС на GPT-диск. Решения, которые помогут
- Настоящее (UEFI и GPT) и прошлое (BIOS и MBR)
- Выбор метода
- Помните:
- BIOS или UEFI
- Чаще всего не получается установить Windows 7
- Преобразование GPT в MBR
- Невозможно поставить ОС на диск с MBR-разделами
- Преобразование MBR в GPT. Вся информация будет удалена
- Как не потерять данные при преобразовании
- Как обойтись без преобразования
Существуют две возможности:
- Установка ОС на диск GPT.
- Преобразование в MBR.
Настоящее (UEFI и GPT) и прошлое (BIOS и MBR)
Раньше материнская плата ПК оснащалась ПО BIOS. Оно осуществляло диагностику и анализ железа, а затем загружало ОС, опираясь на загрузочную запись раздела MBR.

В более современных моделях роль BIOS выполняет UEFI. Загружается быстрее и поддерживает:
- Безопасную загрузку.
- HDD, зашифрованные на аппаратном уровне.
- Драйвера UEFI.
- GPT-диски.

GPT превосходит MBR по важным параметрам:
- Работает с HDD большего объема.
- Большее число разделов на HDD.
Выбор метода
Пытаться все же установить систему на «несовместимый HDD» или преобразовать его в MBR и тем самым сделать так, что ошибка больше появляться не будет. В каждом случае решение зависит от ряда факторов:
- Для старого ПК со старомодным BIOS и 32-битным процессором оптимальным решением будет преобразование GPT в MBR.
- Обладателям ПК с 64-битным процессором и UEFI предпочтительно установить систему на GPT-диск.
Помните:
- Предельный объем MBR-диска — 2 терабайта.
- Возможность создания на MBR-диске более четырех разделов затруднено.
BIOS или UEFI
Когда вы заходите в BIOS и видите старомодный синий экран — перед вами традиционный BIOS. Если интерфейс с современной графикой и поддержкой мыши — это UEFI.
Чаще всего не получается установить Windows 7
Сложности с установкой системы на GPT-диск с большей вероятностью возникают у пользователей, которые предпочитают Windows 7.
Для установки Windows на диск со стилем разделов GPT необходимо соблюсти два условия:
- 64-битная ОС.
- Загрузка в режиме EFI.
Исхожу из того, что вы устанавливаете 64-битную версию Windows. Это означает, что сообщение об ошибке появляется по причине несоответствия второму требованию.
Не исключено, что будет достаточно поменять настройки BIOS. Зайдите в него, нажав предусмотренную для этого клавишу. Вы увидите, какую клавишу нажимать в процессе загрузки компьютера. В ноутбуках чаще всего применяется F2, в настольных моделях — Delete.
Поменяйте загрузку CSM (Compatibility Support Mode) на UEFI.

Ищите в разделах «BIOS Setup», «BIOS Features» или подобных по смыслу. В SATA определите режим AHCI, а не IDE.

Для седьмой (и еще более древних) версий Windows нужно также выключить Secure Boot.

BIOS вашей модели компьютера может выглядеть иначе. Названия пунктов меню также могут быть другими. Но смысл всегда сохраняется.
После изменения и сохранения вами новых параметров BIOS у вас появится возможность установки системы на GPT-диск. Если вы устанавливаете ОС с DVD, то сообщение об ошибке при повторной попытке установки, скорее всего, не появится.
В случае установки с USB-накопителя сообщение может отобразиться опять. В этой ситуации необходимо пересоздать установочную флешку таким образом, чтобы она поддерживала загрузку UEFI.
Если накопителем поддерживаются два метода загрузки, удалите файл «bootmgr» в корневой директории флешки. Тем самым вы предотвратите возможность загрузки в режиме BIOS. Если нужна загрузка в режиме BIOS, удалите каталог «efi». Не делайте этого в тех случаях, когда есть хоть малейшие сомнения. Можно повредить дистрибутив.
Преобразование GPT в MBR
Если вы располагаете ПК с классическим BIOS и собираетесь поставить Windows 7, этот вариант будет лучшим (и, возможно, единственным). В процессе преобразования вся информация с накопителя будет удалена.
Во время работы мастера установки ОС нажмите F10 и Shift. В некоторых моделях ноутбуков — F10, Fn и Shift. В открывшейся командной строке последовательно введите такие команды:
— diskpart
— list disk (запишите номер подлежащего преобразованию диска)
— select disk N (вместо N — записанный номер)
— clean (команда очистит диск)
— convert mbr
— create partition primary
— active
— format fs=ntfs quick (быстрое форматирование в файловой системе NTFS)
— assign
— exit

Невозможно поставить ОС на диск с MBR-разделами
Вероятна обратная ситуация. Появляется ошибка:
«Установка Windows на данный диск невозможна. На выбранном диске находится таблица MBR-разделов. В системах EFI Windows можно установить только на GPT-диск»
Она означает, что вы пытаетесь установить систему с DVD или USB-накопителя в режиме EFI. Таблица разделов HDD или SSD старая — MBR. В этом случае вы можете:
- Преобразовать SSD или HDD в GPT.
- В UEFI или BIOS поменять установленный способ загрузки с Legacy на EFI.
Первый вариант предпочтительнее, поскольку проще и быстрее. Помните, что информация со всех разделов накопителя будет полностью потеряна.
Преобразование MBR в GPT. Вся информация будет удалена
В установщике системы запустите командную строку:
- F10 и Shift (на настольных ПК).
- F10, Fn и Shift (на некоторых ноутбуках).
В открывшемся окне:
- Последовательно вводите показанные команды.
- Нажимайте Enter после ввода каждой из них.
Последовательность команд:
— diskpart
— list disk (запишите номер подлежащего преобразованию диска)
— select disk N (вместо N — записанный номер)
— clean (команда очистит диск)
— convert gpt
— exit

Когда команды применены:
- Закройте окно командной строки.
- Нажмите «Обновить» в окне выбора разделов.
- Нажмите «Создать» для формирования нескольких разделов на HDD или SSD.
- Выберите свободное пространство и запустите установку ОС.

Более простой способ преобразования с потерей информации на накопителе:
- Удалите все разделы на HDD или SSD.
- Выберите свободное пространство.
- Нажмите «Далее».
Результатом ваших действий станет автоматическое преобразование в GPT. Следующим шагом стартует установка ОС.
Как не потерять данные при преобразовании
Используйте стороннюю утилиту Minitool Partition Wizard Bootable. Скачайте ISO-образ и запишите его на флешку, отформатированную в FAT32. Необходимые условия:
- Используется загрузка EFI.
- В BIOS выключена функция «Secure Boot».
Загрузите ПК с созданного вами накопителя. В окне программного инструмента:
- Выберите HDD или SSD таблицу разделов которого нужно преобразовать.
- В левой части окна программы выберите пункт «Convert MBR Disk to GPT Disk».
- Примените изменения нажатием кнопки «Apply».
- Дайте положительный ответ на предупреждение утилиты.
- Ждите завершения преобразования. Время, которое потребуется, зависит от объема накопителя и занятого пространства на нем.

Если диск системный, может появиться сообщение о том, что его преобразование невозможно. Чтобы все же преобразовать его:
- Выберите раздел загрузчика ОС, который располагается в самом начале.
- Удалите его, нажав «Delete» и подтвердив действие кнопкой «Apply». Вместо него вы можете тут же создать новый раздел загрузчика, но уже в файловой системе FAT32.
- Повторите действия для преобразования таблицы разделов.
Как обойтись без преобразования
Зайдите в BIOS и установите режим загрузки CSM (Compatibility Support Mode) или Legacy, отключив EFI. Отключите «Secure Boot».
Ранее я подробно рассмотрел процессы чистой установки Windows 10 и Windows 7.
Какие другие затруднения возникали у вас при установке Windows?
5
4
голоса
Рейтинг статьи