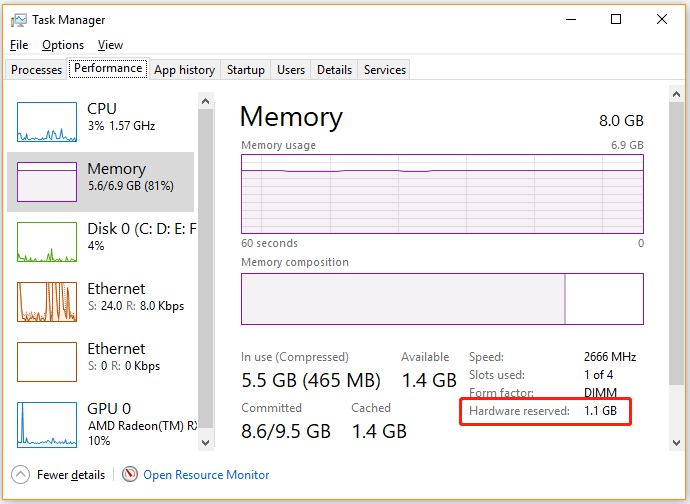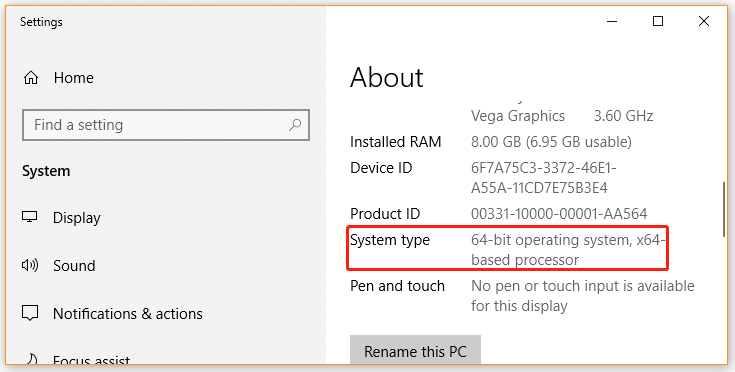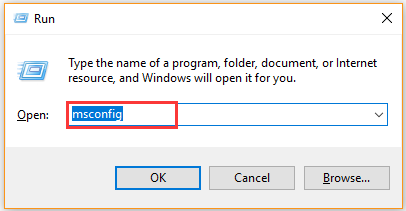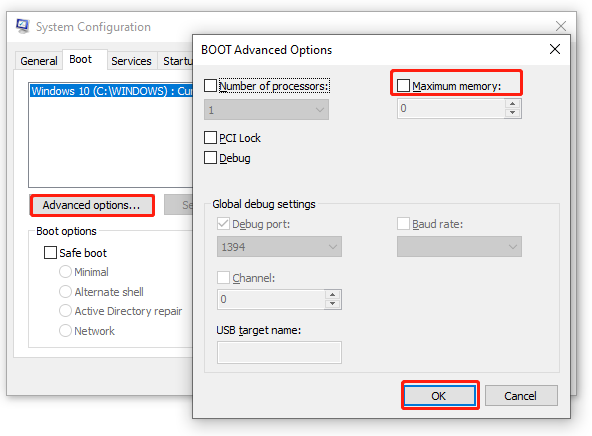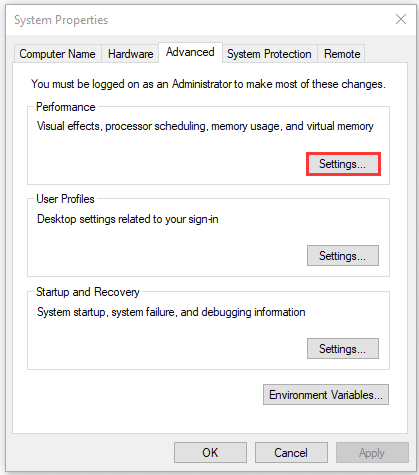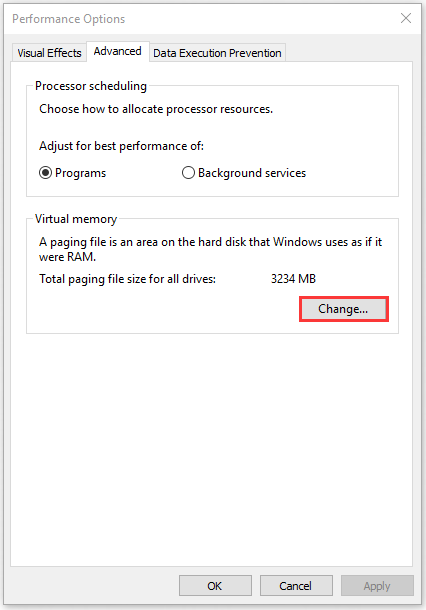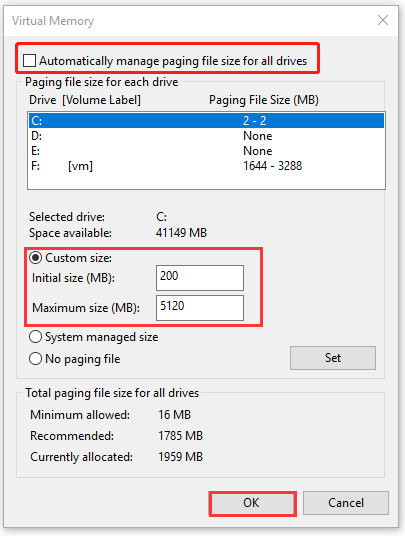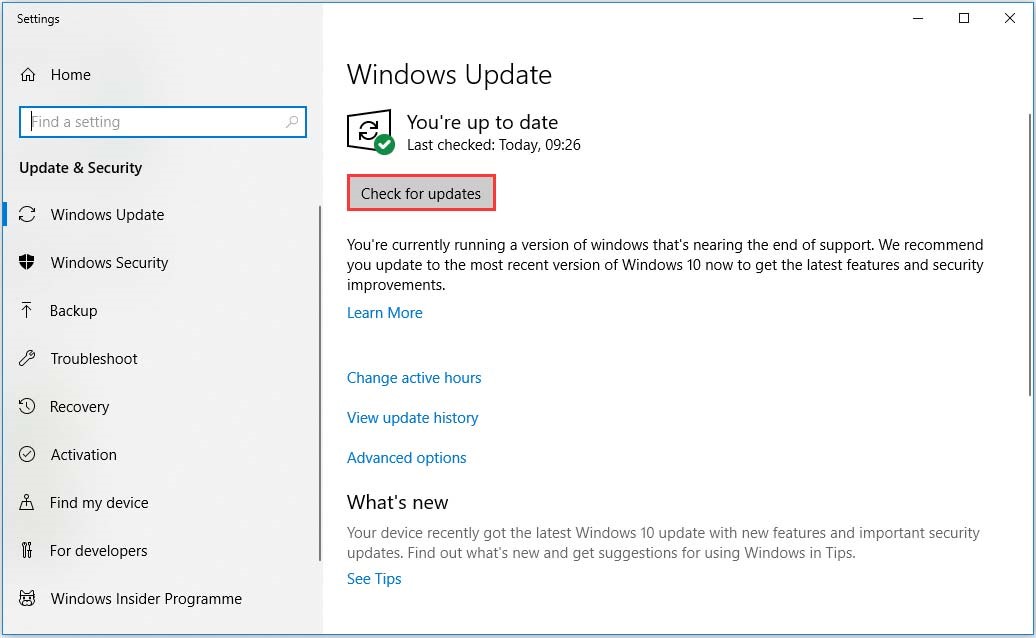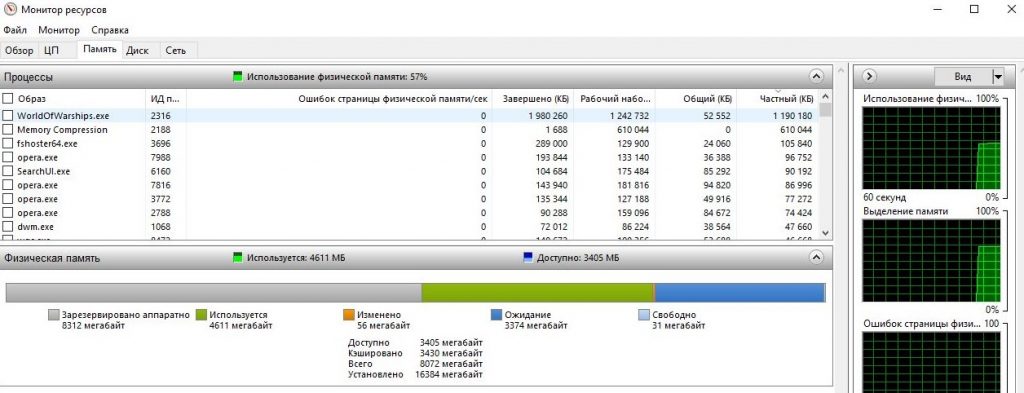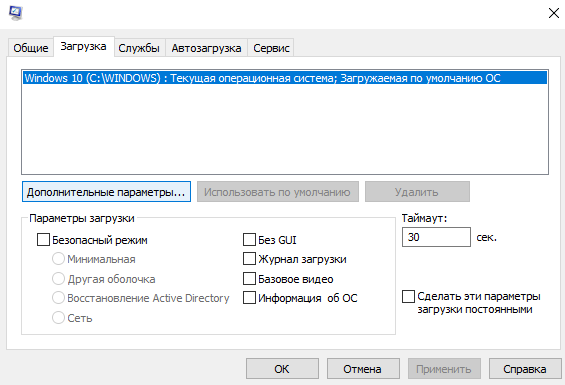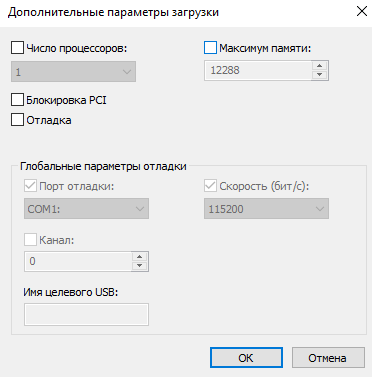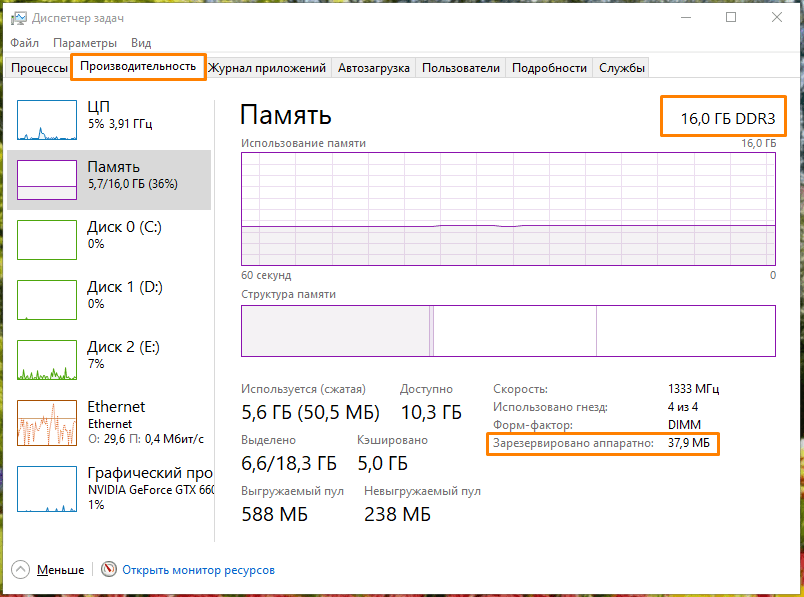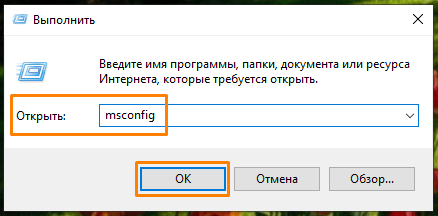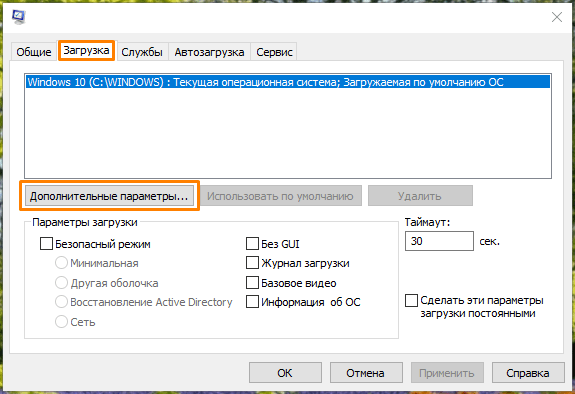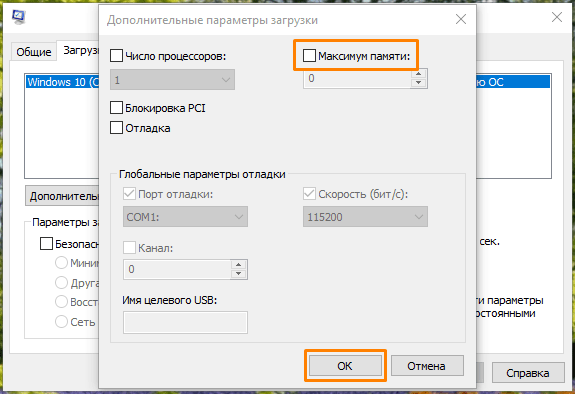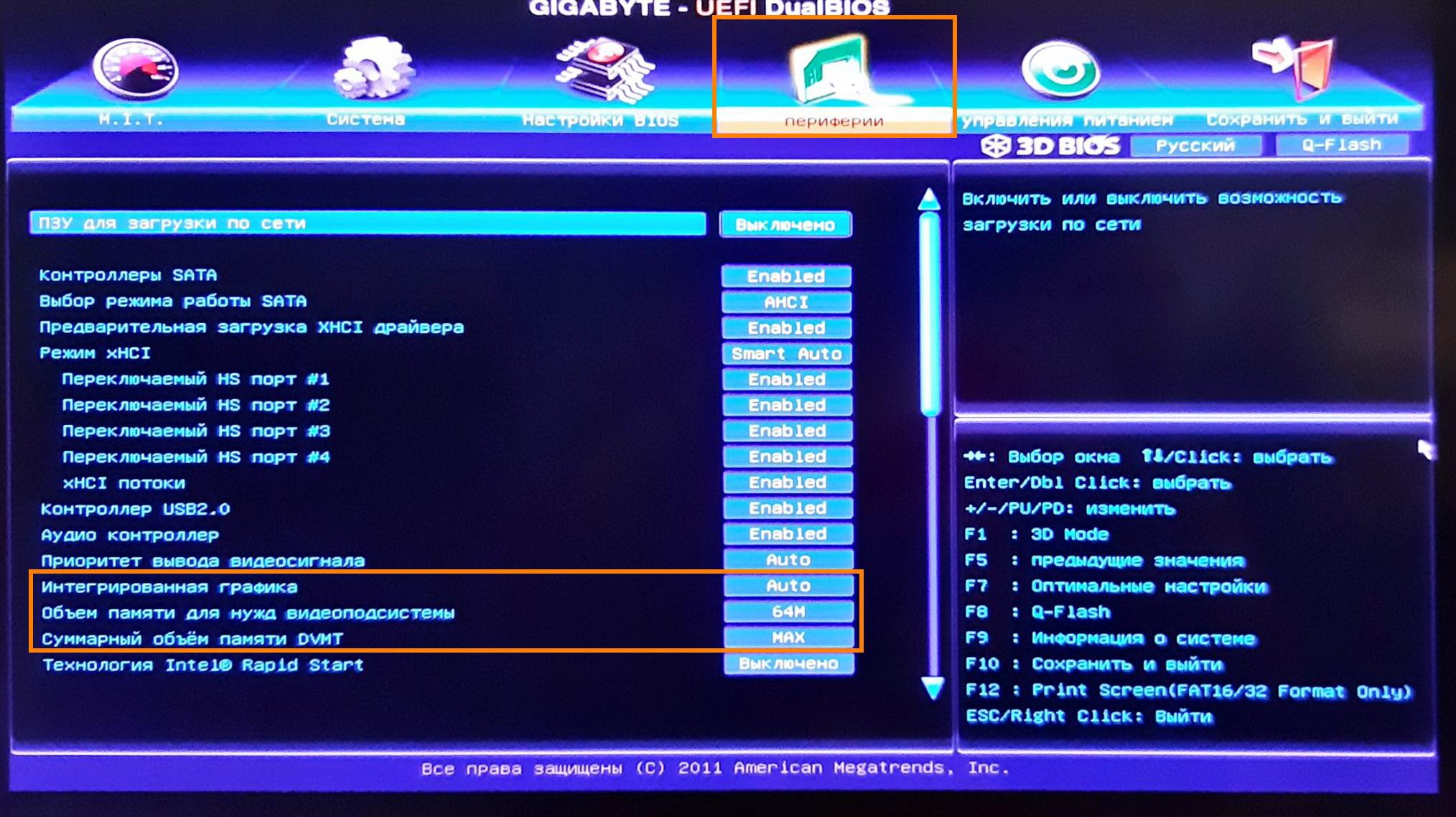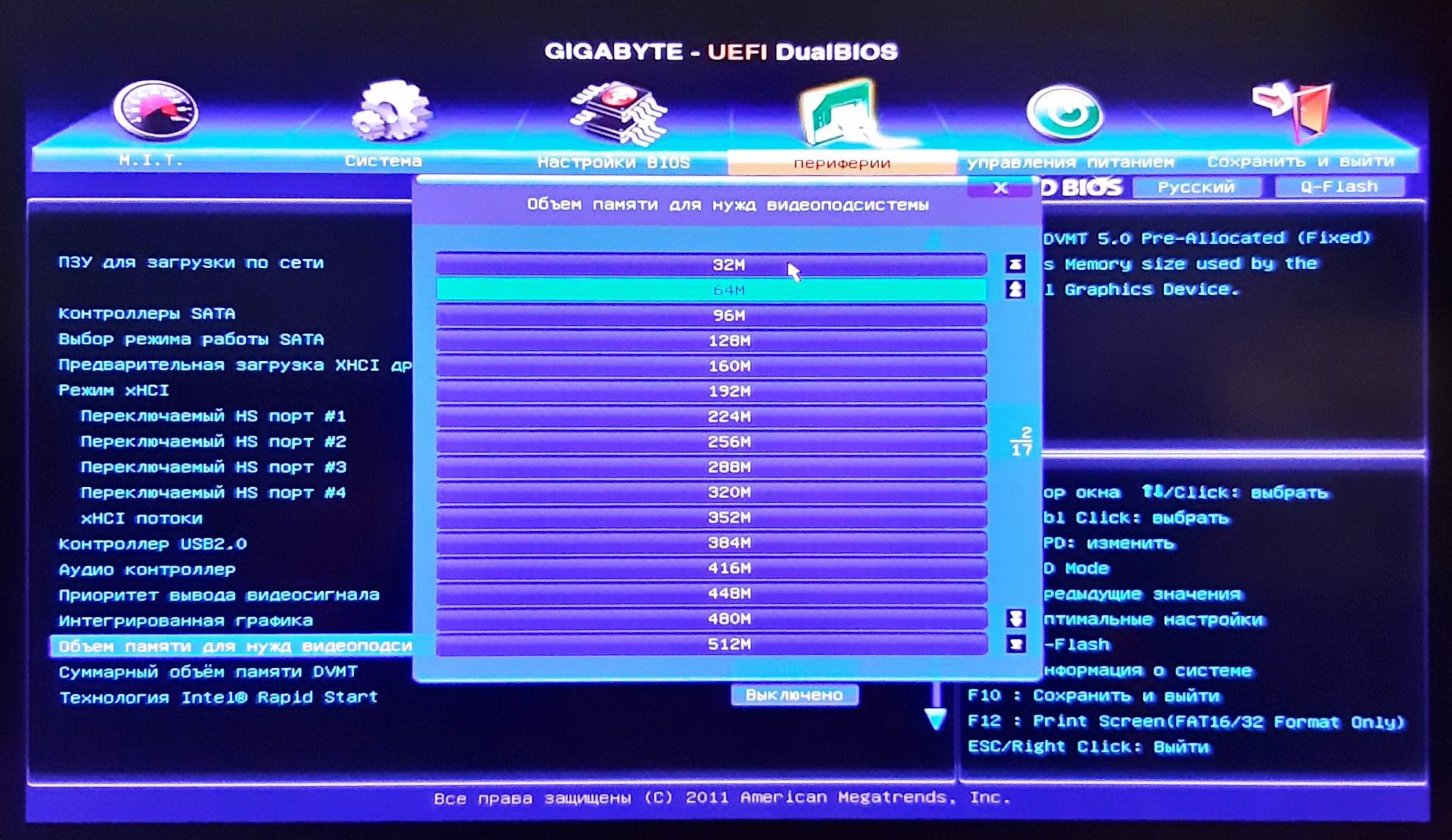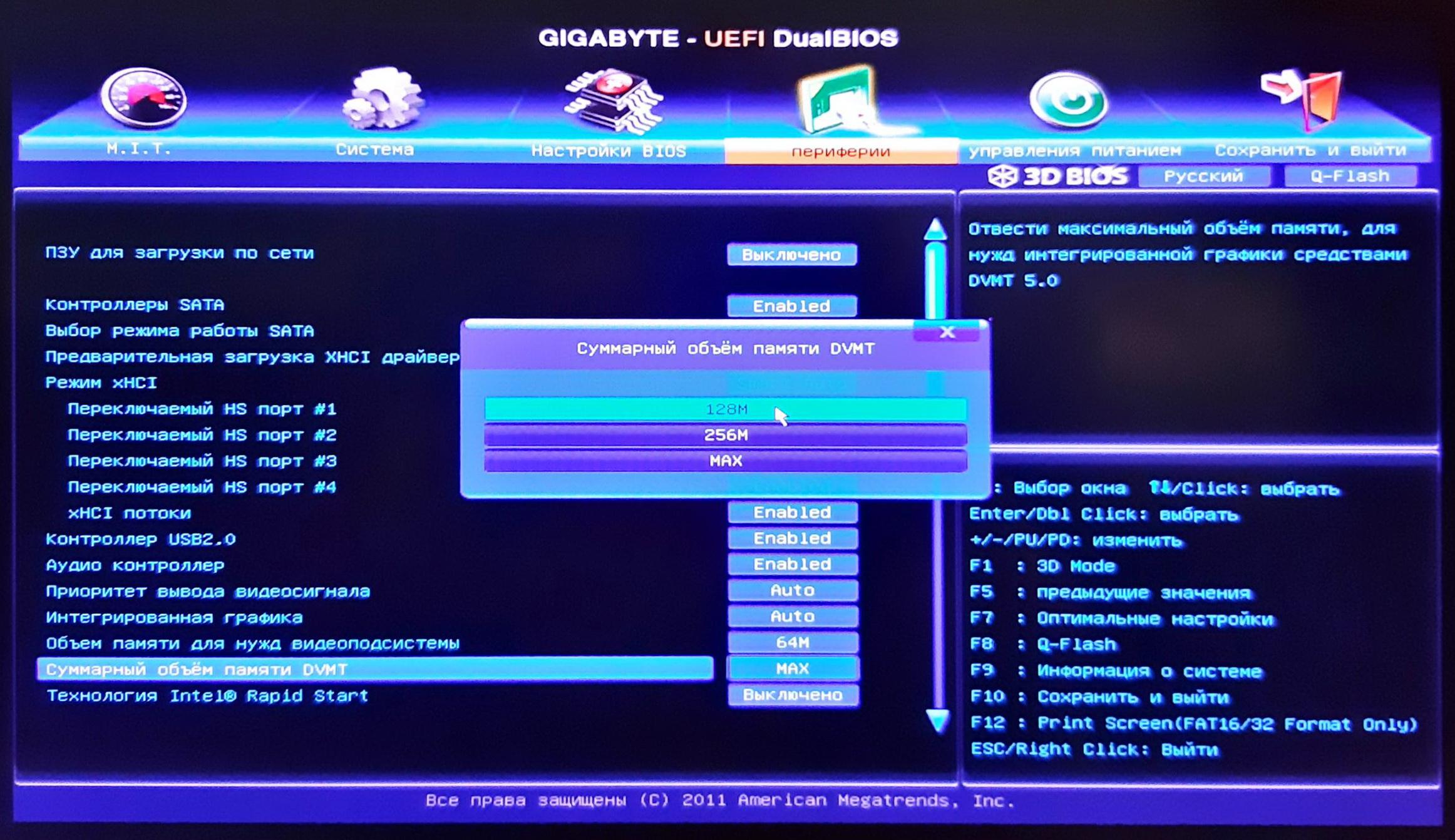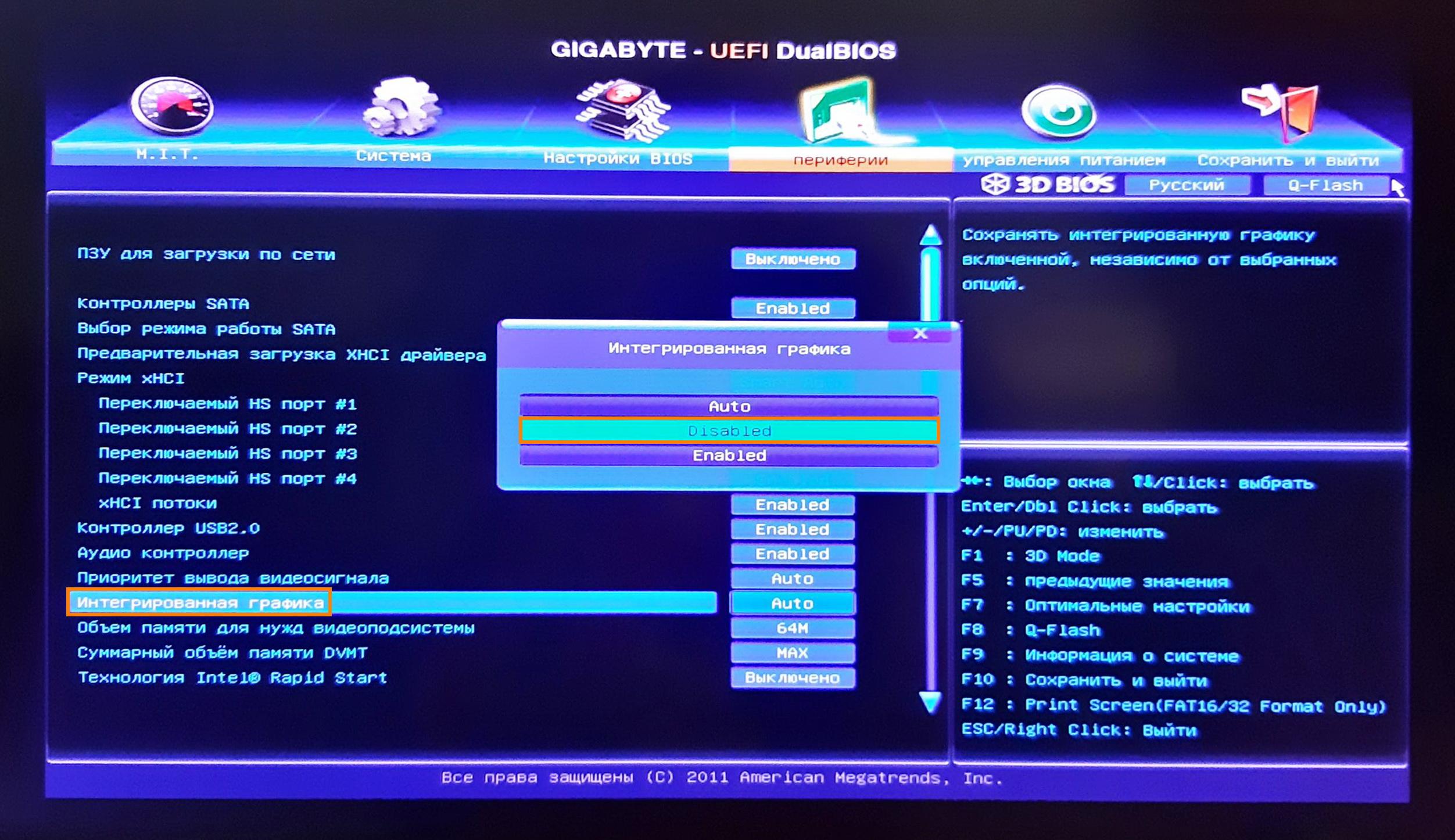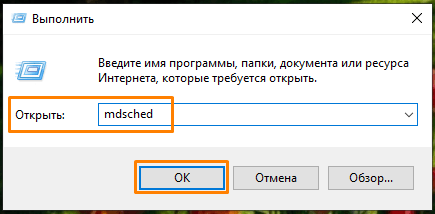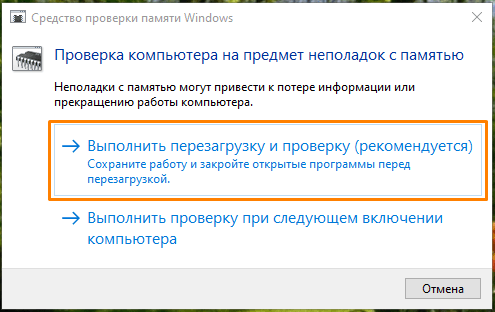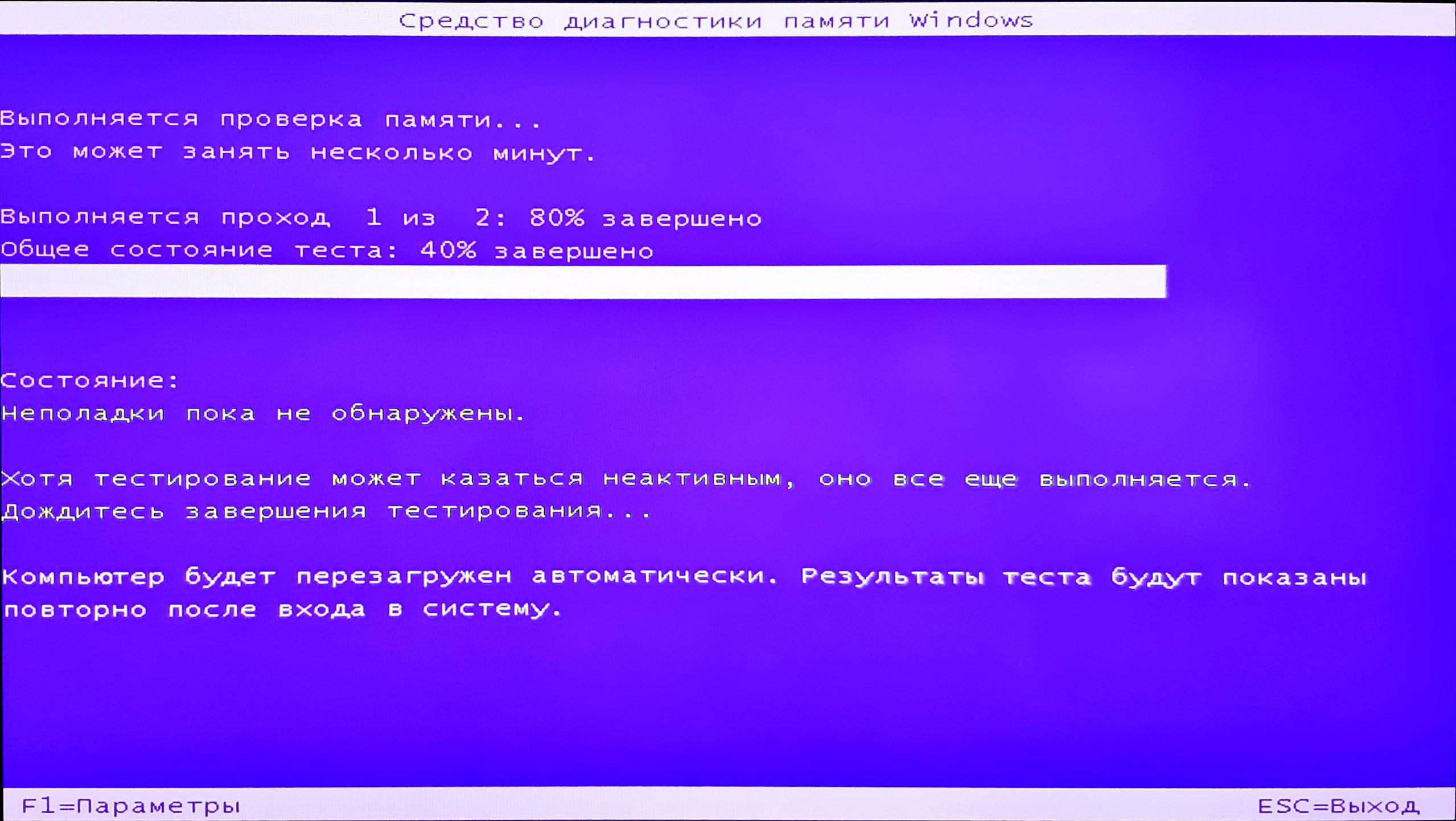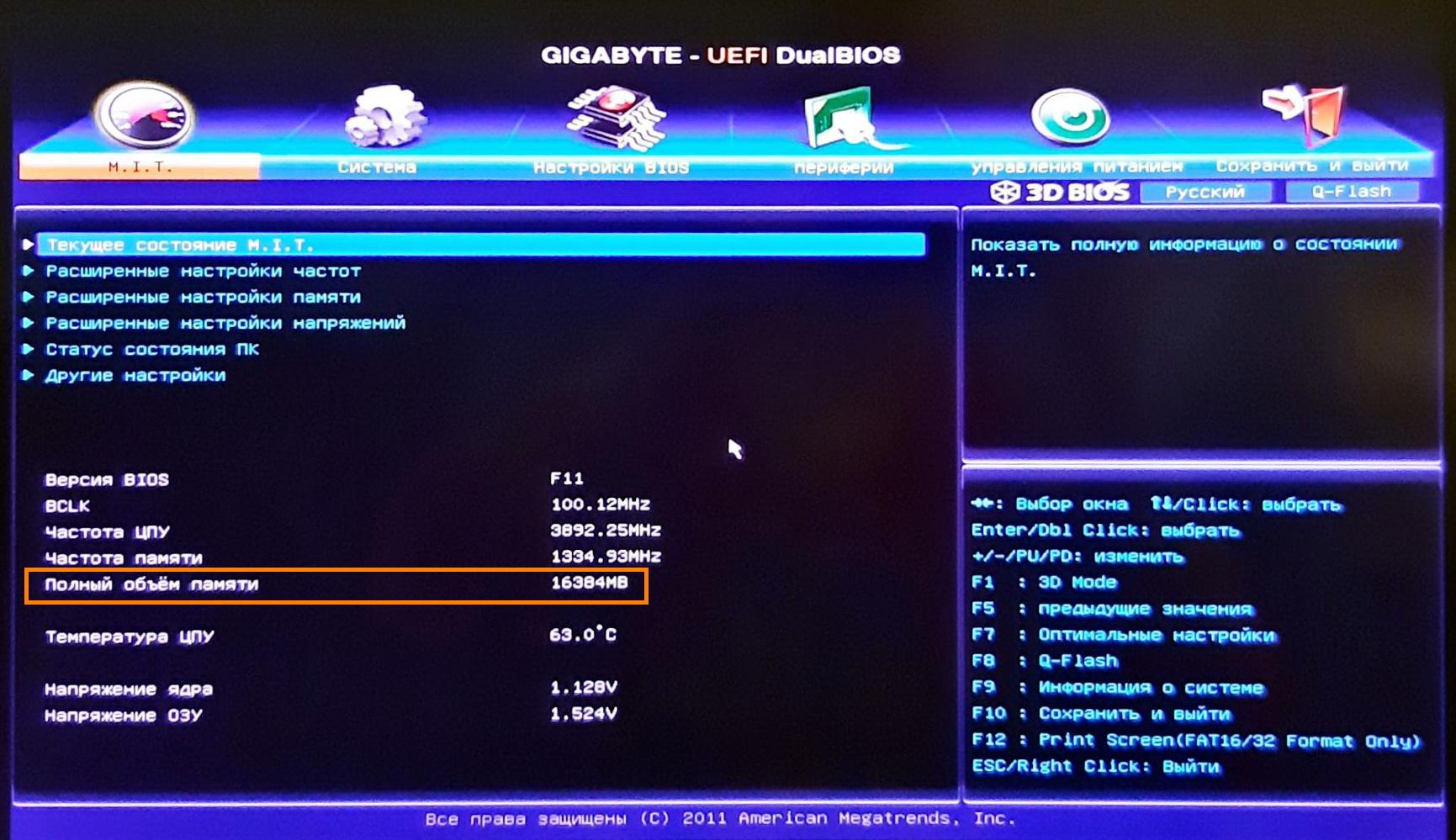Если Windows 10 использует не всю оперативную память, это неизбежно отрицательно скажется на производительности компьютера. В этой статье мы расскажем, из-за чего возникает проблема с памятью и как ее решить.
Меняем настройки в приложении «Конфигурация системы»
Часть оперативной памяти в Windows 10 может быть зарезервирована аппаратно.
- Откроем «Диспетчер задач» с помощью горячих клавиш «Ctrl» + «Shift» + «Esc» и перейдем на вкладку «Производительность». Затем открываем раздел «Память» в левой части окна. В правом верхнем углу окна мы увидим общий объем ОЗУ, а ниже объем памяти, зарезервированной аппаратно.
Проверяем, сколько памяти зарезервировано аппаратно
- Если объем зарезервированной памяти слишком велик, скажем, равен нескольким гигабайтам, попробуйте изменить настройки в классическом приложении Windows «Конфигурация системы». Открыть его можно с помощью окна «Выполнить». Нажмите клавиши «Windows» + «R», введите команду msconfig и нажмите кнопку «ОК» или «Enter» на клавиатуре.
Запускаем утилиту «MSConfig»
- В открывшемся окне перейдем на вкладку «Загрузка» и нажмем кнопку «Дополнительные параметры».
Открываем дополнительные параметры
- В окне «Дополнительные параметры загрузки» снимаем флажок «Максимум памяти» и нажимаем кнопку «ОК» в текущем и предыдущем окне, после чего перезагружаем компьютер.
Снимаем галочку «Максимум памяти»
- Объем аппаратно зарезервированной памяти, отображаемый на вкладке «Производительность» в «Диспетчере задач» должен уменьшиться.
Загрузка …
Меняем настройки интегрированной графики в BIOS (UEFI)
Во многие материнские платы интегрирован видеочип. Своей памяти встроенная видеокарта не имеет и использует оперативную память системы. Встроенное графическое ядро может зарезервировать память для себя, и в этом случае она будет недоступна системе.
- Перезагружаем компьютер и входим в интерфейс микропрограммы BIOS или в его более современный вариант UEFI. На разных компьютерах для этого могут использоваться различные клавиши, наиболее часто для входа в BIOS используются клавиши «Delete» или «F2». При загрузке компьютера на экране появятся подсказки, какую клавишу следует нажать.
- Вид экрана BIOS зависит от производителя материнской платы, поэтому точных инструкций дать невозможно. В нашем примере для изменения настроек встроенной видеокарты следует перейти в раздел периферии. Параметры, которые нас интересуют, это «Интегрированная графика», «Объем памяти для нужд видеоподсистемы» и «Суммарный объем памяти DVMT».
Находим настройки интегрированной графики в UEFI
- Следует выставить минимальные значения объема памяти.
Задаем объем памяти для нужд видеоподсистемы
Меняем суммарный объем памяти DVMT
- При наличии на компьютере дискретной видеокарты, можно полностью отключить интегрированное видео, установив в соответствующей строке значение «Disabled».
Отключаем интегрированную графику
- Для сохранения изменений и выхода из BIOS (UEFI) нажимаем клавишу «F10» и перезагружаем ПК, а затем проверяем объем доступной памяти.
Загрузка …
Проверяем оперативную память на ошибки
В Windows 10 имеется встроенное средство проверки и исправления оперативной памяти в случае выявления программных ошибок.
- Для его запуска откроем окно «Выполнить», нажав «Windows» + «R», введем команду mdsched и нажмем кнопку «ОК» или «Enter».
Запускаем утилиту для тестирования оперативной памяти
- В открывшемся окне выбираем пункт «Выполнить перезагрузку и проверку».
Запускаем проверку памяти
- Проверка происходит в два прохода, нужно дождаться ее завершения. После следующей загрузки Windows на экран будут выведены результаты.
Процесс проверки памяти
Если приведенные выше советы не помогли, есть вероятность, что проблема кроется в аппаратных проблемах с модулями памяти. Отключите компьютер от сети и попробуйте поменять планки памяти местами. Уточните в инструкции, в каком порядке следует устанавливать модули памяти в гнезда на материнской плате. Может помочь протирка контактов модулей спиртом или зачистка их ластиком, так как случается, что проблемы возникают из-за плохого контакта планки памяти и разъема.
Также проверьте, видит ли материнская плата всю имеющуюся память, это можно посмотреть на первом экране после входа в BIOS (UEFI). Ознакомьтесь со спецификацией материнской платы на сайте производителя, чтобы узнать, какой объем памяти она поддерживает.
Смотрим полный объем памяти в BIOS (UEFI)
Кроме того, система может не получать доступ ко всему объему памяти, если на материнской плате используется устаревшая версия BIOS или UEFI. Проверьте наличие новой версии микропрограммы на сайте производителя.
Напоследок напомним, что версии Windows 10 разной разрядности поддерживают различные объемы оперативной памяти, например, 32-битная версия ОС поддерживает лишь 4 Гб ОЗУ. Если вы используете 32-разрядную версию Windows, а в вашем компьютере установлен объем памяти больше 4 Гб, перейдите на 64-разрядную версию системы.
Загрузка …
Загрузка …
Post Views: 34 564
-
Home
-
Clone Disk
- How to Fix Hardware Reserved Memory Windows 10 [6 Ways]
By Ariel | Follow |
Last Updated
Have you come across hardware reserved memory windows 10? This issue troubles a lot of users. If you are still trying to resolve it, then you come to the right place. This post of MiniTool summarizes 6 fixes for hardware reserved memory.
When opening Task Manager, many users noticed that there is a large amount of hardware reserved memory Windows 10. Why Windows 10 not using all RAM? According to a survey, the hardware reserved memory is often related to an integrated graphics card. In addition, your BIOS can reserve some amount of memory.
Fix 1. Check Your System Information
To fix hardware reserved RAM, the first thing you should do is to check your Windows 10 system is 32 bit or 64 bit. This is because a 32 bit Windows OS can only access 3.5GB RAM no matter how much RAM is physically installed on your PC. In this case, you need to install a 64 bit Windows 10 OS to access full RAM.
If you don’t know how to check Windows 10 operating system type, read this post: “What Is the Difference Between 32 Bit and 64 Bit (x86 vs x64)”.
Fix 2. Change the Maximum Memory Used on Boot
There is a maximum memory option in the boot procedure that’s used to reserve RAM in Windows 10. If you set the maximum memory too high, you may find a large amount of hardware reserved RAM Windows 10. Here you can follow the steps below to change the settings.
Step 1. Press Win + R keys to open the Run dialog box, and then type msconfig in it and hit Enter.
Step 2. In the System Configuration window, navigate to the Boot tab, and then select the Operating System from the list and click on Advanced Options.
Step 3. Untick the checkbox next to Maximum memory and click on OK to save the change.
Step 4. Click on Apply and OK in the System Configuration window.
Now, you can restart the computer and check if the hardware reserved memory Windows 10 issue still persists.
Fix 3. Optimize the Virtual Memory on Windows 10
Some users reported that the Windows 10 not using all RAM issue can be fixed by modifying the Virtual Memory. It is used by Windows to manage memory usage and located in the C: drive by default. Here you can try optimizing the virtual memory.
Step 1. Press Win + E keys to open the File Explorer, and then right-click This PC entry and select Properties.
Step 2. Click on the Advanced system settings on the left side of the window.
Step 3. Go to the Advanced tab and click on the Settings button under the Performance section.
Step 4. Go to the Advanced tab and click on the Change button in the Virtual memory box.
Step 5. Uncheck the box next to Automatically manage paging file size for all drives.
Step 6. Select the C drive from the listed drives, and then select Custom size to larger and click on OK to apply the change. Here you can set it based on your actual situation.
Once done, reboot your computer and check if hardware reserved RAM Windows 10 is resolved.
Fix 4. Update BIOS
Sometimes an outdated BIOS is also responsible for hardware reserved memory Windows 10. To get rid of this error, you can try updating BIOS. If you are unclear about the operation steps, don’t worry. This post “How to Update BIOS Windows 10 | How to Check BIOS Version” walks you through a full guide.
Fix 5. Check for Windows Updates
The hardware reserved memory Windows 10 issue can be caused by some Windows bugs. As you know, Microsoft will release patches and updates on a regular basis to resolve these bugs. So, you can try updating your Windows 10 to the latest build.
Step 1. Press Win + I keys to open the Settings app and navigate to the Update & Security section.
Step 2. Click on Check for updates button to start updating Windows 10. If there are any available Windows 10 updates, you can install them and see if the hardware reserved RAM problem can be resolved.
Fix 6. Restore BIOS to the Default Settings
If all the above methods fail to work, then the hardware reserved RAM Windows 10 problem may be caused by improper BIOS configurations. To fix it, you can try restoring BIOS to the factory defaults. Here’s how to do that:
Step 1. Enter BIOS by pressing the F2 or Delete key when the Windows startup screen appears.
Step 2. Click on Restore Settings (or Load Defaults) at the bottom of the right pane and confirm this change to restore BIOS.
Step 3. Exit the BIOS and restart your computer.
About The Author
Position: Columnist
Ariel has been working as a highly professional computer-relevant technology editor at MiniTool for many years. She has a strong passion for researching all knowledge related to the computer’s disk, partition, and Windows OS. Up till now, she has finished thousands of articles covering a broad range of topics and helped lots of users fix various problems. She focuses on the fields of disk management, OS backup, and PDF editing and provides her readers with insightful and informative content.
Современные десктопные компьютеры могут иметь 64 и даже больше гигабайт оперативной памяти на борту, однако это не всегда означает, что вся она будет доступна. Так, 32-битные системы Windows не могут использовать более 4 Гб ОЗУ, хотя теоретически это возможно. Но сегодня речь пойдёт о проблеме иного рода, когда часть оперативной памяти оказывается зарезервированной. Обычно проблема обнаруживается случайно, когда столкнувшийся с падением производительности пользователь открывает Диспетчер задач и на вкладке «Производительность» видит, что определённый объем памяти у него зарезервирован аппаратно.
Данное уведомление имеет место, когда часть оперативной памяти резервируется для какого-либо устройства, чаще всего для интегрированной видеокарты, но ограничение может быть связано и с настройками операционной системы. Реже подобное сообщение указывает на лимит поддержки объёма ОЗУ системной платой, отсутствие поддержки ею же одного из модулей памяти, ошибки BIOS, а иногда и на неисправность самой оперативной памяти. Рассмотрим распространённые причины этого явления чуть более подробно.
Первым делом проверьте, нет ли ограничений на использование памяти самой системой. Откройте командой msconfig,


Поскольку встроенные видеочипы не располагают собственными ресурсами, они используют системную память. Как правило, потребляемый ими объем ОЗУ невелик, но могут быть и исключения. Проверить, сколько памяти забирает под свои нужды встроенная видеокарта, а сколько имеет своей памяти дискретная, можно с помощью утилиты CPU-Z. На вкладке «Graphics» выбираем в выпадающем списке «Display Device Selection» сначала одну, а затем вторую карту (если доступна) и смотрим значение «Size» в блоке «Memory». Видеочипы от Intel обычно всегда интегрированные, а от NVIDIA и AMD — дискретные. Из скриншота видно, что наша интегрированная видеокарта Intel не использует ресурсов, но могло быть и иначе. А дискретная видеокарта 610M имеет своей встроенной памяти 1 Гб.


Выше уже было сказано, что для 32-битных Windows установлено ограничение на доступный объем памяти в 4 Гб. Но и в 64-битных системах тоже есть свои ограничения. Например, Windows 7 Домашняя Базовая «увидит» только 8 Гб ОЗУ, а Домашняя Windows 8.1 — максимум 128 Гб. Более детально о поддержке оперативной памяти разными версиями и выпусками Windows рассказывается в статье сайта «Сколько оперативной памяти поддерживает Windows».
Ограничение на использования оперативной памяти может обуславливаться и на аппаратном уровне. Определить, максимально доступный объем ОЗУ для вашего ПК можно с помощью небезызвестной программы AIDA64, выбрав в меню Системная плата → Чипсет. В правой большей колонке у вас как раз и будет указан максимальный объем RAM, который поддерживает материнская плата вашего компьютера. Кстати, подобные ограничения действуют и для ЦП, но их нужно смотреть в спецификациях процессора на официальном сайте производителя.
Стоит проверить на предмет ошибок и саму память. Для этого в окошке быстрого запуска выполняем команду mdsched (можно проверять по одной планке за раз, вытащив из слота остальные). Далее соглашаемся на перезагрузку и ждём результатов проверки.

• Попробуйте отключить виртуализацию в разделе БИОСа «Advanced». В интеловских ЦП эта опция называется Intel Virtualization Technology, в AMD — SVM Mode.
• Обновите или переустановите драйвер чипсета материнской платы.
• Уточните в характеристиках планок памяти их тайминги. Желательно, чтобы все планки имели одинаковый тайминг. Если он отличается, контроллер памяти автоматически выставляет нужные параметры, но если он не справится со своей задачей, один из модулей RAM может начать работать некорректно. В этом случае рекомендуется выставить в BIOS тайминги, соответствующие самому медленному модулю ОЗУ.
• Проверьте, имеется ли у вас в BIOS функция перераспределение памяти (Memory Remap Feature) и включена ли она. Включите, если отключена.
Это что касается основных причин, по которым память может быть зарезервирована аппаратно. Другой вопрос, когда нужно считать это проблемой и начинать поиск адекватного решения. Если объем зарезервированной памяти в процентном соотношении невелик, допустим 3-5%, и не сказывается на производительности системы, то особо волноваться по этому поводу не нужно. Другое дело, если «потерянными» окажутся сотни мегабайт, то стоит разобраться, на что тратится память или что не позволяет системе использовать её в полном, доступном для неё объёме.
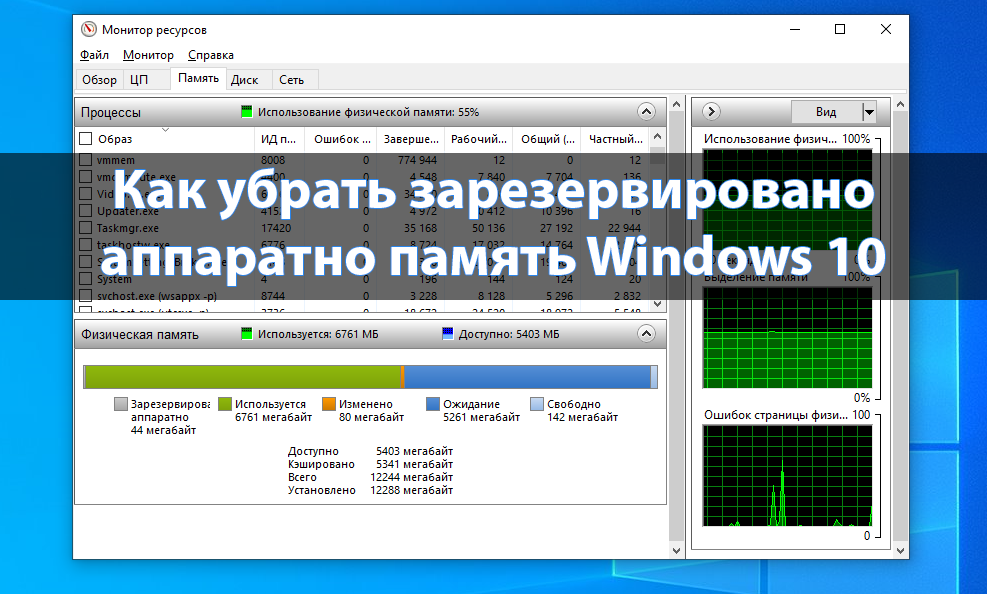
После первого включения компьютера пользователи замечают, что доступна не вся установленная оперативная память Windows 10. В характеристиках можно увидеть значение доступной значительно меньше установленной оперативной памяти. Если же запустить мониторинг ресурсов, то можно увидеть, что большее количество памяти зарезервировано аппаратно.
Эта статья расскажет, как убрать зарезервированную аппаратно память Windows 10. Зарезервированная память используется BIOS или драйверами установленных устройств. Например, на ноутбуках часто встречается, что часть оперативной памяти отдаётся на интегрированную видеокарту. Но причин аппаратного резервирования оперативной памяти может быть больше.
Что значит память зарезервирована аппаратно
Зарезервировано аппаратно — это оперативная память, зарезервированная для использования BIOS и драйверами других периферийных устройств. Если же при просмотре характеристик компьютера значение доступной памяти меньше установленной, тогда возможно она была зарезервированная системой. Значение зарезервированной памяти можно посмотреть в мониторинге ресурсов.
Если же значение зарезервированной аппаратно памяти в мониторинге ресурсов очень большое, тогда можно будет исправить ситуацию. На самом деле причин недоступности всей оперативной памяти может быть несколько:
- Разрядность ОС — разные версии разрядности поддерживают разные объёмы ОЗУ. Если 32-разрядная версия системы зачастую видит только 3 Гб, то в 64-разрядной версии поддерживается 4 Гб и больше. Смотрите разрядность системы Windows 10. При необходимости рекомендуем перейти на 64-битную версию системы, если Вы ещё этого не сделали.
- Ошибки модулей — очень часто пользователям приходится встречаться с ошибками оперативной памяти, особенно если используются разные модули. Рекомендуем не только проверить оперативную память на ошибки, но и попытаться запустить систему с меньшим количеством планок. Возможно получится найти проблемный модуль памяти.
- Резервирование памяти — в таком случае большое количество памяти становится недоступным, поскольку попадает в зарезервированную аппаратно память. В принципе мониторинг ресурсов с лёгкостью обнаруживает такую проблему. Некоторые изменения в конфигурации системы позволяют убрать зарезервированную память.
- Настройки BIOS — неправильные настройки также могут привести к недоступности оперативной памяти в операционной системе. Что собственно встречается больше на старых ноутбуках. Решений может быть несколько начиная от обновления интерфейса, самостоятельной настройки параметров и включительно до сброса настроек BIOS.
Как убрать зарезервировано аппаратно оперативная память
Максимум оперативной памяти
Более подробно о конфигурации системы мы упоминали ранее в инструкции: Как зайти в MSConfig Windows 10. В которой собственно и описывали множество дополнительных параметров. Но обратите внимание на то, что не рекомендуется самостоятельно вносить изменения в конфигурацию системы, особенно если же Вы не знаете, что значит определённый параметр.
- Перейдите в Конфигурацию системы и Загрузка > Дополнительные параметры…
- В окошке дополнительных параметров загрузки снимите отметку Максимум памяти.
Параметр максимум памяти позволяет уменьшить производительность компьютера. Он ограничивает максимальное значение оперативной памяти, который сможет использовать пользователь на уровне системы. Не рекомендуется просто изменять любые значения максимальной памяти или числа процессоров.
Проверка параметров настройки BIOS
- Функция перераспределения памяти — некоторые материнские платы поддерживают перераспределение памяти. Перераспределение памяти даёт доступ к большему объёму памяти Windows 10. Точное название функции распределение памяти зависит от производителя (в некоторых версиях BIOS нужно искать перераспределение памяти или расширение памяти.
- Размер видеоапертуры интегрированной графики — посмотрите сколько памяти выделено для интегрированного графического ядра. Этот объём памяти, который система делит с видеоадаптером, используемым для отображения текстур и отрисовки. Доступны следующие стандартные значения Стандартные значения: 32 Мб, 64 Мб, 128 Мб и Авто.
Некоторые источники и пользователи на форумах советуют выполнить отключение интегрированной графики. Если же Вы не знаете основные отличия дискретной и встроенного графики, категорически не рекомендуем её отключать. Дополнительно можно попробовать полностью сбросить настройки BIOS до стандартных.
Заключение
В некоторых пользователей получается убрать оперативную память зарезервированную аппаратно сняв буквально одну отметку в Windows 10. Но поскольку причин может быть много, иногда приходиться возиться с настройками BIOS. Бывает значительно проще восстановить BIOS к значениям по умолчанию чем искать определённый параметр.
(14 оценок, среднее: 2,79 из 5)
Администратор и основатель проекта Windd.pro. Интересуюсь всеми новыми технологиями. Знаю толк в правильной сборке ПК. Участник программы предварительной оценки Windows Insider Preview. Могу с лёгкостью подобрать комплектующие с учётом соотношения цены — качества. Мой Компьютер: AMD Ryzen 5 3600 | MSI B450 Gaming Plus MAX | ASUS STRIX RX580 8GB GAMING | V-COLOR 16GB Skywalker PRISM RGB (2х8GB).
Если Windows 10 использует не всю оперативную память, это неизбежно отрицательно скажется на производительности компьютера. В этой статье мы расскажем, из-за чего возникает проблема с памятью и как ее решить.
Меняем настройки в приложении «Конфигурация системы»
Часть оперативной памяти в Windows 10 может быть зарезервирована аппаратно.
- Откроем «Диспетчер задач» с помощью горячих клавиш «Ctrl» + «Shift» + «Esc» и перейдем на вкладку «Производительность». Затем открываем раздел «Память» в левой части окна. В правом верхнем углу окна мы увидим общий объем ОЗУ, а ниже объем памяти, зарезервированной аппаратно.
Проверяем, сколько памяти зарезервировано аппаратно
- Если объем зарезервированной памяти слишком велик, скажем, равен нескольким гигабайтам, попробуйте изменить настройки в классическом приложении Windows «Конфигурация системы». Открыть его можно с помощью окна «Выполнить». Нажмите клавиши «Windows» + «R», введите команду msconfig и нажмите кнопку «ОК» или «Enter» на клавиатуре.
Запускаем утилиту «MSConfig»
- В открывшемся окне перейдем на вкладку «Загрузка» и нажмем кнопку «Дополнительные параметры».
Открываем дополнительные параметры
- В окне «Дополнительные параметры загрузки» снимаем флажок «Максимум памяти» и нажимаем кнопку «ОК» в текущем и предыдущем окне, после чего перезагружаем компьютер.
Снимаем галочку «Максимум памяти»
- Объем аппаратно зарезервированной памяти, отображаемый на вкладке «Производительность» в «Диспетчере задач» должен уменьшиться.
Загрузка …
Меняем настройки интегрированной графики в BIOS (UEFI)
Во многие материнские платы интегрирован видеочип. Своей памяти встроенная видеокарта не имеет и использует оперативную память системы. Встроенное графическое ядро может зарезервировать память для себя, и в этом случае она будет недоступна системе.
- Перезагружаем компьютер и входим в интерфейс микропрограммы BIOS или в его более современный вариант UEFI. На разных компьютерах для этого могут использоваться различные клавиши, наиболее часто для входа в BIOS используются клавиши «Delete» или «F2». При загрузке компьютера на экране появятся подсказки, какую клавишу следует нажать.
- Вид экрана BIOS зависит от производителя материнской платы, поэтому точных инструкций дать невозможно. В нашем примере для изменения настроек встроенной видеокарты следует перейти в раздел периферии. Параметры, которые нас интересуют, это «Интегрированная графика», «Объем памяти для нужд видеоподсистемы» и «Суммарный объем памяти DVMT».
Находим настройки интегрированной графики в UEFI
- Следует выставить минимальные значения объема памяти.
Задаем объем памяти для нужд видеоподсистемы
Меняем суммарный объем памяти DVMT
- При наличии на компьютере дискретной видеокарты, можно полностью отключить интегрированное видео, установив в соответствующей строке значение «Disabled».
Отключаем интегрированную графику
- Для сохранения изменений и выхода из BIOS (UEFI) нажимаем клавишу «F10» и перезагружаем ПК, а затем проверяем объем доступной памяти.
Загрузка …
Проверяем оперативную память на ошибки
В Windows 10 имеется встроенное средство проверки и исправления оперативной памяти в случае выявления программных ошибок.
- Для его запуска откроем окно «Выполнить», нажав «Windows» + «R», введем команду mdsched и нажмем кнопку «ОК» или «Enter».
Запускаем утилиту для тестирования оперативной памяти
- В открывшемся окне выбираем пункт «Выполнить перезагрузку и проверку».
Запускаем проверку памяти
- Проверка происходит в два прохода, нужно дождаться ее завершения. После следующей загрузки Windows на экран будут выведены результаты.
Процесс проверки памяти
Если приведенные выше советы не помогли, есть вероятность, что проблема кроется в аппаратных проблемах с модулями памяти. Отключите компьютер от сети и попробуйте поменять планки памяти местами. Уточните в инструкции, в каком порядке следует устанавливать модули памяти в гнезда на материнской плате. Может помочь протирка контактов модулей спиртом или зачистка их ластиком, так как случается, что проблемы возникают из-за плохого контакта планки памяти и разъема.
Также проверьте, видит ли материнская плата всю имеющуюся память , это можно посмотреть на первом экране после входа в BIOS (UEFI). Ознакомьтесь со спецификацией материнской платы на сайте производителя, чтобы узнать, какой объем памяти она поддерживает.
Смотрим полный объем памяти в BIOS (UEFI)
Кроме того, система может не получать доступ ко всему объему памяти, если на материнской плате используется устаревшая версия BIOS или UEFI. Проверьте наличие новой версии микропрограммы на сайте производителя.
Напоследок напомним, что версии Windows 10 разной разрядности поддерживают различные объемы оперативной памяти, например, 32-битная версия ОС поддерживает лишь 4 Гб ОЗУ. Если вы используете 32-разрядную версию Windows, а в вашем компьютере установлен объем памяти больше 4 Гб, перейдите на 64-разрядную версию системы.
Загрузка …
Загрузка …
Post Views: 32 596