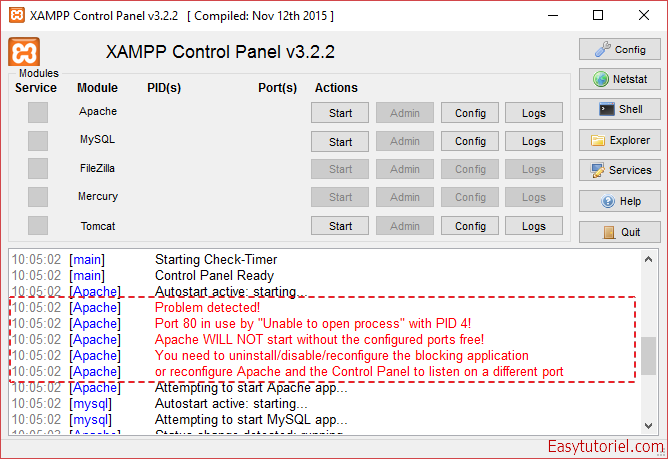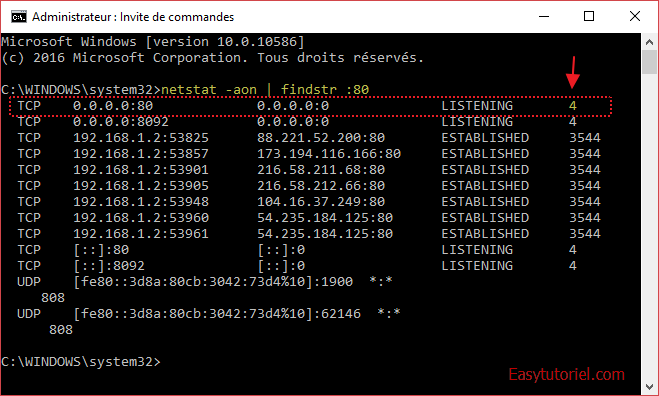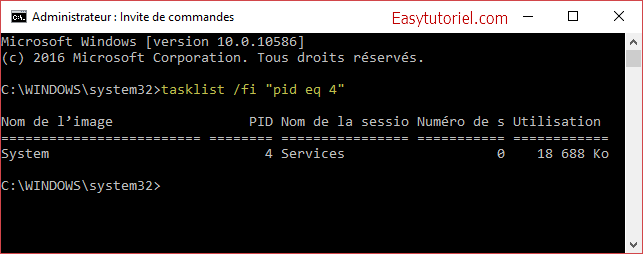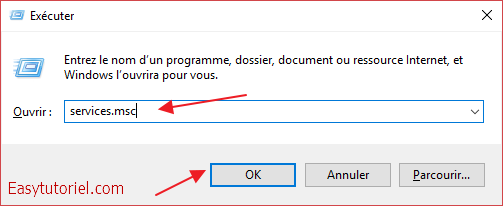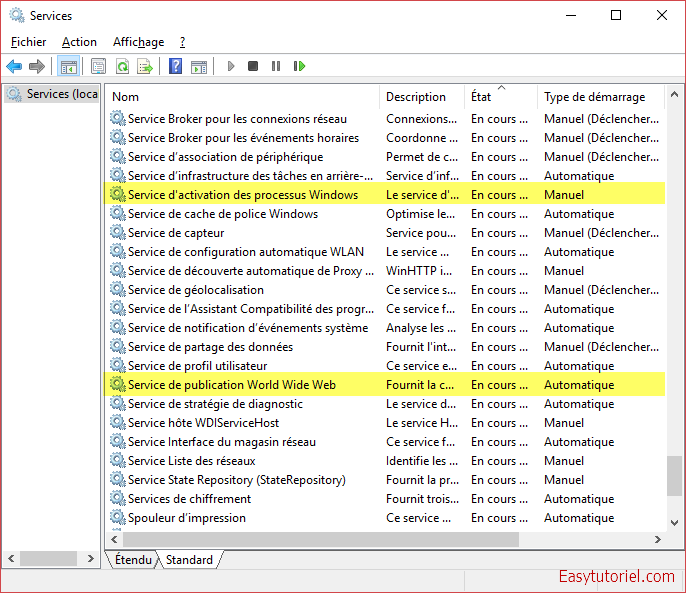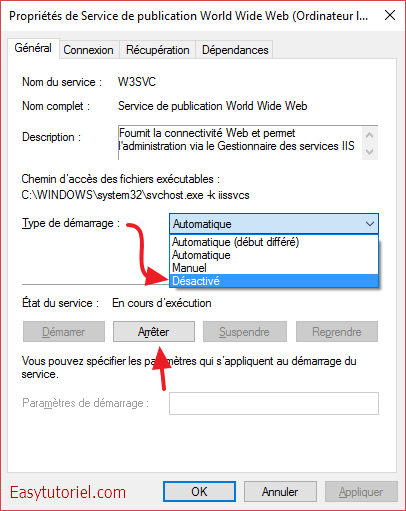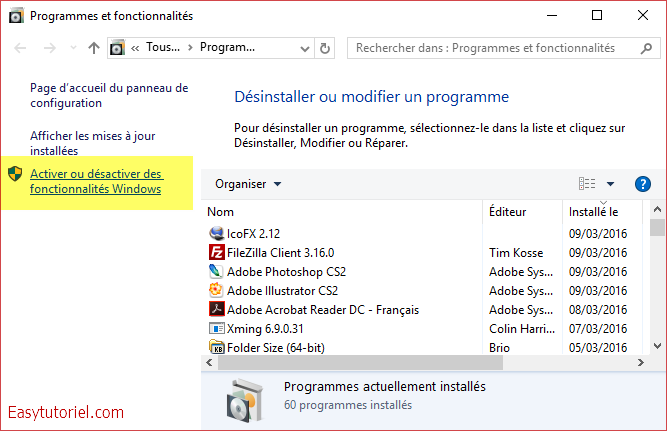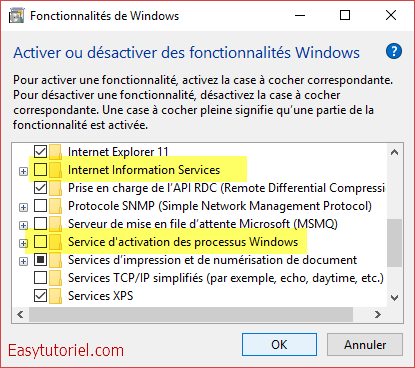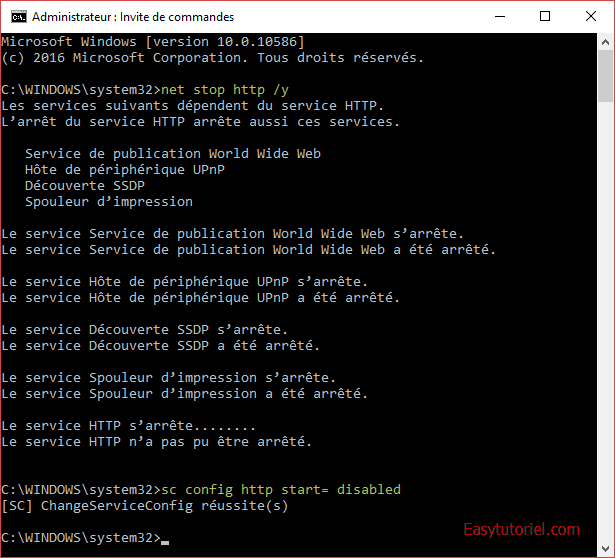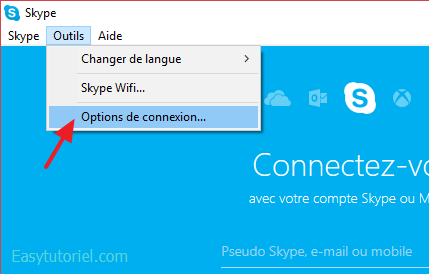Формулировка вопроса напрашивается на соотвествующий ответ…
Но если по существу — узнать какая программа занимает порт можно
netstat -aon | findstr 8080
потом
tasklist /fi «PID eq 12345»
— вместо 12345 подставить число из вывода первой команды
Что значит «очистить»? Если надо освободить, то просто прибейте процесс, который его занял.
Порт это цифра, номер.
Используется при передаче пакетов по сети. К имени пакета добавляют номер, чтобы получатель знал кому именно передать пакет.
Объясните пожалуйста как номер может «залагать»? Что вы под этим подразумеваете?
Как очистить использующийся порт в windows?
Никак. Они все чистые. И их всего имеется 65536.
В компьютерных сетях порт 80 является стандартным портом для протокола HTTP, который используется для обмена данными веб-серверов и Клиентского программного обеспечения. Иногда может возникнуть ситуация, когда порт 80 уже занят другим приложением или сервисом, и это может привести к невозможности запуска вашего веб-сервера или приложения.
Существует несколько способов освободить занятый порт 80 в Windows 10. Один из способов — это убедиться, что все другие приложения, которые могут использовать порт 80, закрыты. Это можно сделать, открыв диспетчер задач и проверив, нет ли в списке процессов приложений, которые используют порт 80.
Если перезапуск компьютера не решает проблему, то возможно, что другой сервис или служба использует порт 80. В этом случае необходимо найти и отключить этот сервис или службу. Для этого можно воспользоваться командой «netstat -ano» в командной строке Windows, чтобы узнать, какой процесс использует порт 80, и затем отключить его или изменить его на другой порт.
Содержание
- Понимание проблемы и ее причины
- Что такое занятый порт 80 и как это влияет на Windows 10
- Возможные причины, почему порт 80 занят в Windows 10
- Решения проблемы с занятым портом 80
- Метод 1: Остановка службы, использующей порт 80
- Метод 2: Изменение порта для службы
- Метод 3: Выключение программ, использующих порт 80
- Проверка свободного порта 80
Понимание проблемы и ее причины
Когда порт 80 на компьютере занят, это означает, что уже есть процесс или служба, которая использует этот порт для связи с внешними устройствами. Это может вызывать трудности при запуске веб-сервера, так как HTTP-протокол, использующийся в веб-серверах, обычно использует порт 80 для связи с клиентскими устройствами.
Существует несколько возможных причин, по которым порт 80 может быть занят:
| Причина | Описание |
| Другое приложение использует порт 80 | Другие программы или службы на компьютере могут использовать порт 80 для своей работы. Некоторые из таких программ или служб, как Apache, Skype или IIS, изначально используют порт 80 для своей работы. |
| Порт 80 заблокирован брандмауэром | Брандмауэр на компьютере может блокировать доступ к порту 80, что приводит к его недоступности для других приложений. |
| Неправильная конфигурация веб-сервера | Если веб-сервер неправильно настроен или есть конфликты с другими программами или службами, это может привести к тому, что порт 80 будет занят. |
Для того чтобы освободить порт 80, необходимо определить причину его занятости и выполнить соответствующие действия. Это может быть изменение конфигурации программы или службы, использующей порт 80, или отключение блокировки порта брандмауэром.
Что такое занятый порт 80 и как это влияет на Windows 10
Занятый порт 80 может негативно влиять на Windows 10, так как множество приложений и служб используют HTTP для обмена данными в локальной сети. Если порт 80 занят, другие приложения не смогут использовать этот порт для своей работы, что может привести к некорректной работе приложений или к невозможности их запуска.
Часто занятый порт 80 может быть связан с другими запущенными веб-серверами, такими как Apache или Microsoft Internet Information Serv
Возможные причины, почему порт 80 занят в Windows 10
Одной из возможных причин занятости порта 80 может быть запущенный веб-сервер, такой как Apache или IIS, который использует этот порт по умолчанию для обслуживания веб-страниц. В таком случае, чтобы освободить порт, необходимо остановить работу веб-сервера или изменить его конфигурацию, чтобы он использовал другой порт.
Другой возможной причиной может быть запущенная служба или программа, которая уже занимает порт 80. Чтобы идентифицировать такую программу, можно воспользоваться командой netstat -ano | findstr :80 в командной строке, которая покажет список активных соединений и процессов, использующих порт 80. Затем можно завершить процесс, используя его идентификатор в команде taskkill /F /PID [идентификатор].
Также стоит отметить, что некоторые вредоносные программы или вирусы могут использовать порт 80 для своих целей. В этом случае необходимо просканировать систему с помощью антивирусного программного обеспечения и удалить обнаруженные угрозы.
Учитывая вышеуказанные возможные причины, если порт 80 занят в Windows 10, стоит провести дополнительные проверки и действия для освобождения этого порта и возможности его использования другими приложениями или сервисами.
Решения проблемы с занятым портом 80
Когда порт 80 занят на компьютере с операционной системой Windows 10, это может приводить к проблемам, особенно если вы хотите запустить веб-сервер для разработки или развертывания приложений. Вот несколько решений, которые могут помочь освободить порт 80:
| 1. Остановка службы, занимающей порт 80 | Часто проблему с занятым портом 80 вызывают другие службы или приложения, которые уже используют этот порт. Чтобы освободить порт, можно остановить соответствующую службу, например, службу World Wide Web Publishing Service (служба публикации веб-сайтов). |
| 2. Изменение порта веб-сервера | Если вы не хотите останавливать службу, занимающую порт 80, то можно изменить порт, который использует ваш веб-сервер. Например, вместо порта 80 можно использовать порт 8080 или любой другой свободный порт. |
| 3. Поиск и закрытие приложения, которое использует порт 80 | С помощью командной строки или специальных программ вы можете найти приложение или процесс, которые занимают порт 80, и закрыть их. Например, с помощью команды «netstat -ano | findstr :80» вы можете найти PID (идентификатор процесса) приложения, занимающего порт 80, а затем использовать команду «taskkill /F /PID » для его закрытия. |
| 4. Отключение других служб, использующих порт 80 | Если ни одно из вышеперечисленных решений не помогло, то можно проверить список служб, которые используют порт 80, и отключить ненужные службы. Для этого можно использовать инструменты, такие как Task Manager или Services MMC Snap-in. |
Выберите подходящее решение для вашей ситуации и освободите занятый порт 80 на компьютере с операционной системой Windows 10.
Метод 1: Остановка службы, использующей порт 80
Если порт 80 занят на вашем компьютере с операционной системой Windows 10, вы можете освободить его, остановив службу, которая использует данный порт. Вот как это сделать:
Шаг 1: Откройте Диспетчер задач, нажав сочетание клавиш Ctrl+Shift+Esc.
Шаг 2: В разделе «Службы» найдите службу с именем «World Wide Web Publishing Service», щелкните правой кнопкой мыши на нее и выберите «Остановить».
Шаг 3: Теперь можно проверить, освободился ли порт 80. Выполните команду «netstat -ano | findstr :80» в командной строке (нажмите сочетание клавиш Win+R, введите «cmd» и нажмите Enter). Если порт 80 не отображается в списке, значит он освобожден и вы можете использовать его для своих нужд.
Примечание: Остановка службы «World Wide Web Publishing Service» может повлиять на работу веб-сервисов, которые используют порт 80. Убедитесь, что вам это необходимо и вы имеете соответствующие разрешения для выполнения данного действия.
Метод 2: Изменение порта для службы
Если у вас не получилось освободить порт 80, можно изменить порт для службы, которая занимает этот порт. Это позволит вам сохранить работоспособность службы и освободить порт 80 для других приложений.
Для изменения порта для службы выполните следующие шаги:
- Откройте командную строку с правами администратора.
- Введите команду
netstat -anoи нажмите Enter. - Найдите процесс, который использует порт 80. Обычно это процесс с идентификатором
0.0.0.0:80. - Запомните идентификатор процесса (PID) для использования в следующем шаге.
- Введите команду
tasklist /fi "pid eq [PID]", заменив [PID] на запомненный идентификатор процесса, и нажмите Enter. - Найдите имя исполняемого файла (Image Name) для процесса и запомните его.
- Введите команду
net stop [имя службы], заменив [имя службы] на имя службы, связанной с найденным процессом. - Введите команду
sc config [имя службы] start=disabled, заменив [имя службы] на имя службы, связанной с найденным процессом. Это отключит автоматическое запуск службы при загрузке системы. - Теперь вы можете освободить порт 80 для других приложений. Введите команду
netsh http add iplisten ipaddress=0.0.0.0, чтобы добавить все доступные IP-адреса к прослушиваемым. - Наконец, введите команду
netsh http add urlacl url=http://+:80/ user=[имя пользователя], заменив [имя пользователя] на имя вашего пользователя. Это позволит вашему пользователю использовать порт 80.
Теперь порт 80 освобожден и вы можете использовать его для своих приложений. Обратите внимание, что изменение порта для службы может повлиять на ее работу, поэтому будьте осторожны и проверьте работу службы после внесения изменений.
Метод 3: Выключение программ, использующих порт 80
Чтобы выключить программы, использующие порт 80, выполните следующие шаги:
-
Откройте диспетчер задач Windows, нажав комбинацию клавиш Ctrl+Shift+Esc.
-
В диспетчере задач перейдите на вкладку «Подробности».
-
Найдите процессы, которые используют порт 80. Для этого щелкните правой кнопкой мыши по заголовку столбца «Имя изображения» и выберите «Выбрать столбцы».
-
В появившемся окне выберите «Имя изображения» и нажмите «ОК».
-
Теперь вы увидите процессы, использующие порт 80. Щелкните правой кнопкой мыши по каждому из этих процессов и выберите «Завершить задачу».
-
После завершения этих процессов, порт 80 должен освободиться и быть доступным для других программ.
Этот метод может помочь освободить занятый порт 80 и разрешить другим программам его использовать.
Проверка свободного порта 80
Если вы столкнулись с проблемой занятого порта 80 на вашем компьютере под управлением Windows 10, вам необходимо проверить, занят ли этот порт или нет. Для этого вы можете воспользоваться командной строкой.
1. Откройте командную строку, нажав клавишу Win+R и введя «cmd».
2. В открывшемся окне командной строки введите следующую команду:
netstat -ano | findstr :80
3. Если порт 80 свободен, вы увидите сообщение «TCP 0.0.0.0:80 0.0.0.0:0 LISTENING номер_процесса«.
4. Если порт занят, вы увидите информацию о процессе, использующем этот порт. Столбец «PID» указывает номер процесса. Запомните его.
5. Для завершения процесса и освобождения порта введите команду:
taskkill /PID номер_процесса /F
6. После завершения процесса порт 80 будет свободен и вы сможете использовать его для вашего веб-сервера или других приложений.
Обратите внимание, что завершение процесса может повлиять на работу приложений, использующих этот порт. Поэтому перед завершением процесса убедитесь, что он не является важным для работы системы или других приложений.
Dedar Alam
Posted on
• Updated on
Step 1:
Open up cmd.exe (note: you may need to run it as an administrator, but this isn’t always necessary), then run the below command:
netstat -ano | findstr <Port Number>
Enter fullscreen mode
Exit fullscreen mode
(Replace with the port number you want, but keep the colon)
The area circled in red shows the PID (process identifier). Locate the PID of the process that’s using the port you want.
Step 2:
Next, run the following command:
taskkill /F /PID <Process Id>
Enter fullscreen mode
Exit fullscreen mode
Example
STEP — 1
netstat -ano | findstr 8080
Enter fullscreen mode
Exit fullscreen mode
TCP 0.0.0.0:18080 0.0.0.0:0 LISTENING 19788
TCP [::]:18080 [::]:0 LISTENING 19788
Enter fullscreen mode
Exit fullscreen mode
STEP — 2
taskkill /F /PID 19788
Enter fullscreen mode
Exit fullscreen mode
SUCCESS: The process with PID 19788 has been terminated.
Enter fullscreen mode
Exit fullscreen mode
Source
Многие о том, что порт 80 занят, узнают, при загрузке и установке на ПК программ, необходимых, например, для веб-разработки. К таким относятся OpenServer или Apashe. Для полноценной работы этих сервисов нужны свободные порты 80 или 443.
Содержание
- Какая программа заняла порт 80 в Windows 10
- Освобождаем 80-й порт
- Порт 80 занят другой программой
Используем для распознавания программы утилиту CurrPorts (https://www.nirsoft.net/utils/cports.html).
Или запускаем под Админом командную строку следующего содержания:
Такая команда на дисплее выведет буквенно-цифровой набор:
В этой строке последняя цифра показывает программу, занявшую ресурс, по ней находим идентификатор процессора, запустив диспетчер задач.
Показатель PID иногда отличается, поскольку рассматриваемым портом используется много программ. Чаще он занимается процессом System или Skype, если стоит значение PID4.
Освобождаем 80-й порт
Для этого переходим к Панели управления, далее — к разделу Программ и компонентов. В меню в левой стороне открывшегося окна, выбираем пункт, где можно включать или отключать компоненты операционной системы. Теперь находим в выпавшем перечне «Службы IIS», снимаем проставленные отметки:
На мониторе появится сообщение с вопросом об отключении служб. Соглашаемся, нажав кнопку «ДА».
Остается выполнить перезагрузку ПК, и порт освободится.
Если «виновник» – Skype, поступаем следующим образом. Переходим к инструментарию, выбираем «Настройки» — «Соединения», снимаем галочку в пункте
Сохраняемся. Если ресурс по-прежнему остается занятым, снова повторяем процедуру, потому что не всегда первая попытка бывает удачной.
Порт 80 занят другой программой
Иногда возникают и такие ситуации. Тогда придется внести изменения в параметры настроек этих утилит или выполнить отключение служб.
Например, какие порты заняты системой по протоколу http, увидеть получится в реестре. Нужно только открыть редактор, а для перехода использовать путь:
Если попытки оказались тщетны, тогда снова перейдите к редактору с помощью указанного пути, вместо Start поставьте «0» или «4». Либо в этом же реестре создайте новый параметр по типу Dword, обозначив его, как NoRun, и проставьте в ячейке цифру «1». Кавычки не использовать.
В результате появится следующее сообщение.
Это значит, что работа выполнена успешно.
Почитать как установить программу Twonky Server на компьютер.
Смотрели обновление: 7 511
Un jour… vous décidez d’installer un serveur HTTP en local, afin de pouvoir développer vos applications, sites sans avoir besoin d’un hébergement web… Vous installez le serveur web local (Wamp, Mamp, Xampp, EasyPHP, …).
Jusqu’ici tout va bien !
Ensuite, vous lancez le serveur Apache et là le fameux message d’erreur vous indiquant qu’Apache ne pourra pas se lancer, à cause du port HTTP 80 bloqué !
Après plusieurs heures de recherche (et un peu d’aide) sur internet, j’ai pu débloquer le port 80 et le service Apache marche de nouveau.
Dans ce tutoriel vous allez découvrir les différentes causes de ce problème et pourquoi — parfois — le système (kernel) peut lui-même réserver le port 80.
Vous allez aussi découvrir comment libérer le port 80 de A à Z
Voici un aperçu de l’erreur (port 80 occupé par le PID 4) sur Xampp (site officiel) lors du lancement d’Apache :
Sur d’autres serveurs locaux (EasyPHP par exemple) on ne vous affiche pas le PID du processus / service qui bloque le port HTTP 80.
1. Savoir la cause du blocage du port HTTP
Analyser les processus utilisant le port 80.
Pour chercher le processus ou service occupant le port 80, ouvrez la fenêtre Exécuter ( Win+R) puis mettez CMD.
Recopiez cette commande et exécutez-la sur l’invite de commandes.
netstat -aon | findstr :80
Comme vous pouvez le voir dans la première ligne, le processus avec le PID = 4 (le numéro dans la dernière colonne) réserve le port 80.
Savoir le nom du processus.
Pour identifier le processus exécutez la commande suivante sans oublier de changer le «4» dans pid eq 4 par le PID du processus identifié dans la première partie.
tasklist /fi "pid eq 4"
Le nom du processus est System, cela veut dire que c’est le système Windows qui occupe le port 80 !!
2. Désactiver les services utilisant le port 80
Il se peut que votre système utilise lui-même le port 80 à travers ses propres services.
Ouvrez la fenêtre «Exécuter» ( Win+R) puis exécutez la commande : services.msc
Puis arrêtez et désactivez les services suivants un par un :
- Service de publication World Wide Web (W3SVC)
- Service d’activation des processus Windows (WAS)
- SQL Server Reporting Services (ReportServer)
- BranchCache (PeerDistSvc)
- Service Broker pour les connexions réseau (NcbService)
L’arrêt et désactivation est facile ; vous n’avez qu’à ouvrir les «Propriétés» du service puis faire «Arrêter» et mettre «Désactivé» dans «Type de démarrage :«.
Vérifiez maintenant si le serveur Apache peut se lancer, s’il ne se lance pas continuez la lecture ; si ça a marché mettez un commentaire
Si par exemple votre serveur Apache marche lorsque vous avez désactivé W3SVC, faites un clic droit pour le désactiver une fois pour toute.
Désinstaller les services depuis les fonctionnalités Windows.
Vous pouvez aussi désinstaller les services Web à partie des «fonctionnalités Windows» sur la fenêtre «Programmes et fonctionnalités«.
Décochez «Internet Information Services» et «Service d’activation des processus Windows«.
Cliquez sur «OK«.
On va vous demander de redémarrer votre PC ; faites-le puis testez si «Apache» démarre à nouveau, sinon continuez la lecture.
3. Désactiver le service caché HTTP.SYS
Pour la plupart des cas, la cause du port 80 occupé est le service HTTP.SYS sur Windows.
Pour l’arrêter et arrêter tous les services utilisant le port HTTP utilisez cette commande sur l’invite de commande (exécutée en tant qu’administrateur).
net stop http /y
Pour désactiver le service HTTP.SYS utilisez cette commande :
sc config http start= disabled
Voici ce que cela donne :
4. Changez le port de Skype
Si Skype est le programme causant le problème, allez sur «Outils» > «Options de connexion…«
Décochez «Utiliser les ports 80 et 443 pour les connexions entrantes supplémentaires«.
Mettez un port au hasard supérieur à 1024 dans la case en haut.
Cliquez sur «Enregistrer» puis redémarrez Skype.
Changer le port d’Apache.
Si aucune des solutions en haut n’a marché, ouvrez le fichier httpd.conf de votre serveur web local.
Changez le port par défaut 80 en 8080 ou 8000
Et puis vous n’avez qu’à profiter de votre serveur Apache local à nouveau
Si ce tutoriel vous a aidé n’hésitez pas à laisser un commentaire de remerciement.
Une question ? Je suis là pour vous aider !
Par