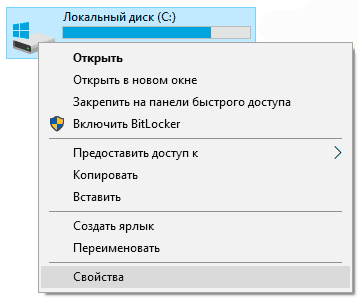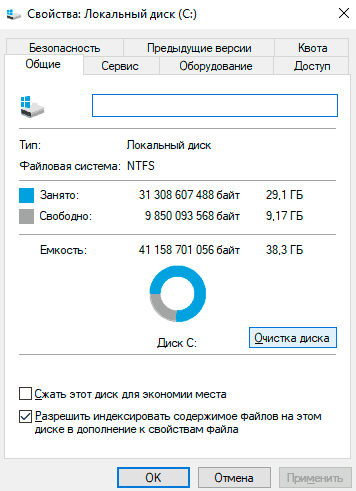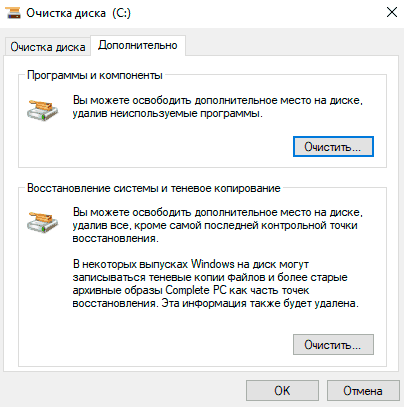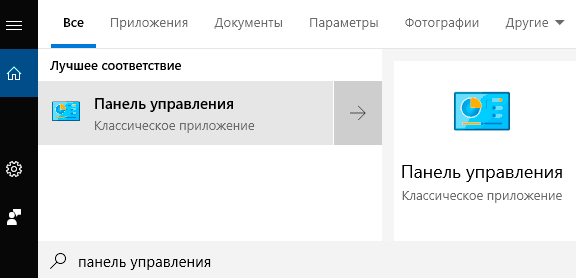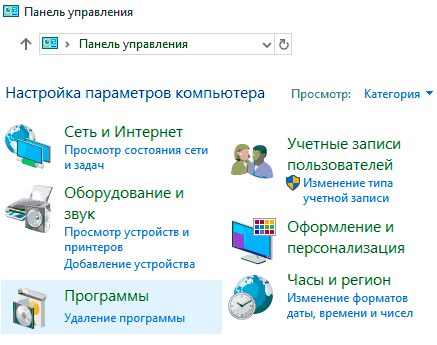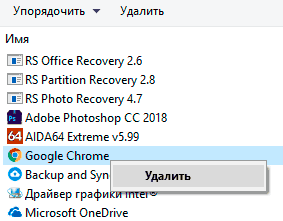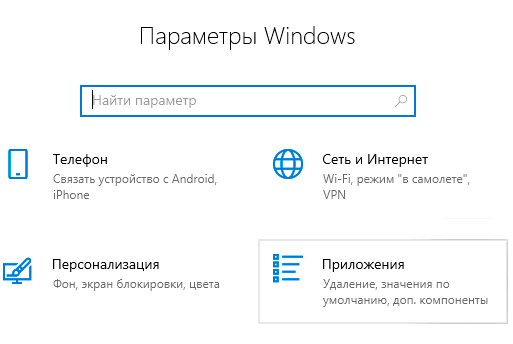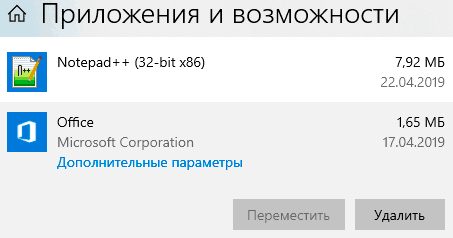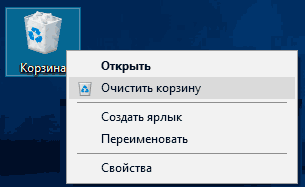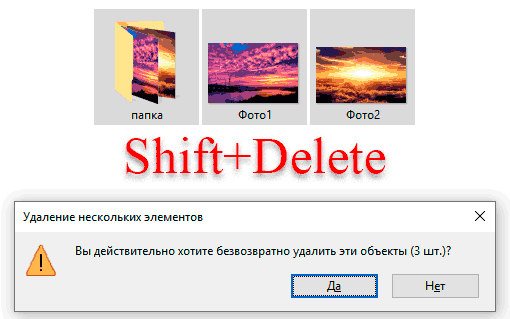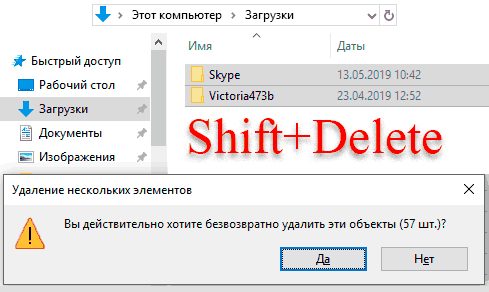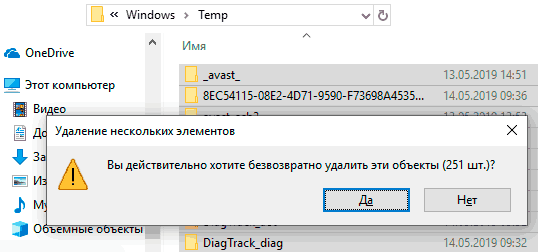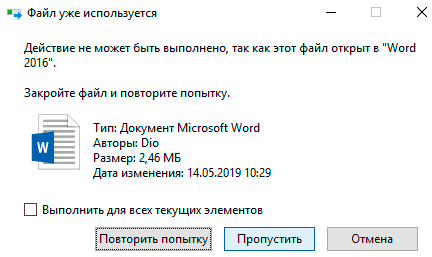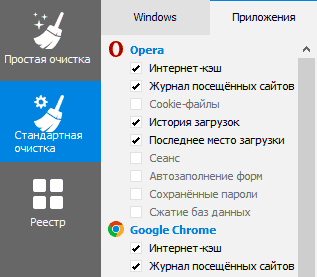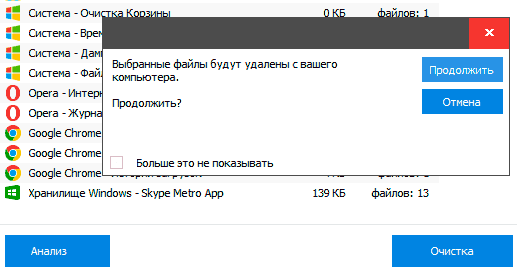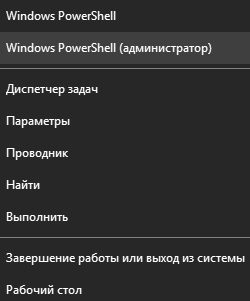Что предпринять если ПК стал медленно загружаться. Программы не запускаются или зависают. Не спешите переустанавливать ОС. Возможно на HDD недостаточно свободного места. Рассмотрим, как в Windows 7 очистить место на диске C.
Содержание
- Почему так происходит
- Что сделать в первую очередь
- Библиотеки
- Очищаем Корзину
- Директория загрузок
- Как освободить место на диске с Виндовс (Windows) 7 удалив временные файлы
- Как освободить место на диске С на Виндовс (Windows)7 удалив точки восстановления
- Очистка HDD
- Файл подкачки
- Отключение гибернации
- Использовании специализированного софта
- Исправляем проблемы с реестром
- Правильное удаление
- Удалите неиспользуемые драйвера
- Очищаем «FileRepository»
- Вывод
Почему так происходит
Уменьшение свободного места происходит из-за:
- Записи точек восстановления;
- Обновлений;
- Файла подкачки;
- Переполненного кэша обозревателя. Устаревшие данные приводят к зависанию, неправильному отображению контента;
- Неправильного удаления софта.
Рассмотрим, освободить место на диске c Windows 7.
Что сделать в первую очередь
Переместите информацию с Рабочего стола. Данные, находящиеся там сохраняются на HDD. Поэтому занимают место. Переместите их. Например, на диск D.
Библиотеки
Откройте Проводник. Далее:
Посмотрите какие данные там расположены. Удалите ненужные или переместите.
Очищаем Корзину
Информация, находящаяся в Корзине полностью не удалена. Откройте Корзину. Далее:
Директория загрузок
Скачанные игры, изображения и музыка по умолчанию помещаются в папку:
Удалите не используемые.
Данные расположенные в директории «Temp» не нужны. Чтобы удалить их, активируйте отображение скрытых папок. Перейдите:
Откройте:
Далее:
Открываем директорию с временными файлами, расположенному по адресу:
В папке «Temp» останутся файлы необходимые для работы ОС на данный момент времени.

Как освободить место на диске С на Виндовс (Windows)7 удалив точки восстановления
По умолчанию создаются автоматически перед установкой драйверов и софта. Что предпринять?
Откройте С:
Нажмите кнопку «Очистка».
Начнется подготовка. Потом перейдите:
ОС покажет два или три предупреждения, что удалятся точки кроме последней. Соглашайтесь.
Очистка HDD
Воспользуемся штатной утилитой ОС.
Нажмите кнопку «Очистка».
Далее:
Файл подкачки
Что это такое? Файл подкачки — виртуальная память ПК. При работе приложений если не хватает ОЗУ, программа к нему обращается. По умолчанию находится на диске С. Что предпринять? Переместите на другой диск.
Перейдите:
Откройте:
Нажмите кнопку «Параметры»:
Нажмите «Изменить»:
Отметьте С. Активируйте пункт «Без подкачки». Нажмите «Задать». Отметьте D. Задайте размер. Нажмите «ОК». Перезагрузите ПК.
Отключение гибернации
Это режим, переводящий ПК в спящий режим. Файлы и программы не закрываются. Информация сохраняется в файле «hiberfil.sys». Отключив эту функцию, освободится место на HDD. Как это сделать? Перейдите:
Для активации гибернации наберите команду: powercfg.exe -h on
Использовании специализированного софта
Что делать если описанные действия покажутся сложными. Установите приложение CCleaner. Запустите программу. Откройте первую вкладку «Очистка». Далее:
Исправляем проблемы с реестром
Перейдите:
Нажмите «Исправить».
Далее:
Выберите директорию для сохранения резервной копии.
Исправьте найденные ошибки.
Правильное удаление
Рекомендую деинсталлировать неиспользуемый софт CCleaner.
Откройте вкладку «Сервис». Найдите ненужную программу. Нажмите «Деинсталляция».
Удалите неиспользуемые драйвера
ОС в директории «FileRepository» содержит копии драйверов. При обновлении старые версии остаются. Используются для отката драйверов. Очистите эту директорию.
Создайте резервную копию драйверов ОС.
Очищаем «FileRepository»
В Командной строке пропишите:
Команда создаст документ «driver.txt» со списком пакетов драйверов, в директории «FileRepository».
Удалите неиспользуемые командой: pnputil.exe /d oemXX.inf
Вместо ХХ — номер драйвера, указанного созданном документе. Например, oem26.inf.
Вывод
Мы рассмотрели, как в Windows 7 освободить место на диске С. Применяйте методы комплексно. Рекомендую пользоваться утилитой CCleaner. Это сэкономит время.
Вы стали замечать, что в последнее время компьютер стал долго думать и подвисать, а некоторые программы и вовсе не хотят запускаться. Причиной этому может быть простая нехватка свободного места на диске С:. Ведь для корректной работы компьютера на системном диске должно быть как минимум 2 Гб неиспользованной памяти.
В этой статье мы рассмотрим способы, которые помогут Вам освободить место на диске С:, и если повторять хотя бы несколько из них регулярно, то проблем со свободным местом в дальнейшем возникнуть не должно.
Первые шаги
Первое, что нужно сделать – это переместить личные файлы с рабочего стола на любой другой логический или физический диск. Дело в том, что все файлы рабочего стола хранятся именно на системном диске, соответственно занимают место. Это может быть и музыка, и фильмы, и различные документы word, excel, power point и прочее. Скопируйте их, к примеру, на диск D:, или на любой другой.
Второе – загляните в правой части проводника в раздел «Библиотеки». Здесь Вы увидите четыре категории: «Видео», «Документы», «Изображения», «Музыка». Зайдите в каждую из них и посмотрите, какие файлы там хранятся. Если они стандартные, и Вы о них даже не знали – смело удаляйте. Если там есть Ваши личные файлы, переместите их на другой диск.
Третье, что нужно сделать – это почистить корзину. В ней хранятся удаленные пользователем с компьютера файлы – значит они Вам не нужны, а место на диске С: они занимают. Откройте корзину и нажмите на кнопочку «Очистить корзину». Появится информационное окошко, где у Вас спросят, действительно ли Вы хотите удалить эти объекты, нажмите «Да».
Очистка папки загрузок
Четвертый пункт – это очистка папки с загруженными файлами. По умолчанию эта папка хранится на диске С:, и если скачивать из Интернета игры, картинки, музыку, программы, то с каждым разом она будет занимать все больше места. Расположена она: С: – «Пользователи» – «Имя Вашего компьютера» – «Downloads». Откройте ее и удалите от туда все файлы.
Очистка папки временных файлов
Пятое, что нужно сделать – это почистить папку с временными файлами. Если они попали в эту папку, то никакой ценности они не представляют и их можно смело удалять. Для начала нужно включить видимость скрытых папок. Для этого зайдите «Пуск» – «Панель управления» – выберите просмотр «Крупные значки» – перейдите в раздел «Параметры папок».
Здесь на вкладке «Вид» поставьте маркер напротив пункта «Показывать скрытые файлы, папки и диски» и нажмите «ОК».
Закрываем все окна и переходим по следующему пути: С: – «Пользователи» – «Имя Вашего компьютера» – «AppData» – «Local» – «Temp». Выделяем все файлы – Ctrl+A, и нажимаем Delete. Если хотите удалить файлы с компьютера минуя корзину, нажмите Shift+Delete.
В результате в папке Temp у Вас останутся только те файлы, которые необходимы для работы операционной системы на данный момент.
Ищем еще одну папку с временными файлами на компьютере: С: – «Windows» – «Temp», и удаляем из нее все файлы.
Видео по теме:
Удаление точек восстановления
Шестое – удаляем точки восстановления системы. Они создаются или автоматически, перед установкой некоторых программ и драйверов, или же Вы их создавали вручную. Перейдите «Пуск» – «Все программы» – «Стандартные» – «Служебные» – «Восстановление системы».
У меня данная функция отключена, поэтому окно выглядит следующим образом. У Вас появится список контрольных точек восстановления, которые при возникновении проблем: неправильно установленная программа, драйвера и прочее, помогут сделать откат операционной системы в рабочее состояние. Оставьте одну точку восстановления, наверное последнюю, а остальные удалите.
Видео по теме:
Деинсталяция неиспользуемых программ
Седьмой пункт, который нам поможет очистить место на диске С: – это удаление ненужных или неиспользуемых программ. Перейдите «Пуск» – «Панель управления» – «Программы и компоненты».
Здесь можно отсортировать программы по размеру, дате, названию. Просмотрите список, и если найдете программы, которыми Вы давно не пользовались, смело удаляйте их, нажав на кнопочку «Удалить».
Видео по теме:
Очистка диска
Восьмой способ, для освобождения места на диске С: – это очистка диска. Для этого воспользуемся стандартной программой от Windows. Кликаем правой кнопкой мыши по диску С: и заходим в «Свойства».
На вкладке «Общие» кликаем по кнопочке «Очистка диска». Подождите пару минут, пока программа выполнит анализ.
Расставьте галочки напротив пунктов, которые хотите удалить и нажмите «ОК».
Перенос файла подкачки
Девятый пункт – перенесение файла подкачки на другой диск. Файл подкачки – это виртуальная память компьютера, когда для работы программы не хватает оперативной памяти, она обращается к нему. По умолчанию, файл подкачки храниться на диске С:.
Чтобы переместить его на другой диск, кликните правой кнопкой мыши по ярлыку «Мой компьютер» и перейдите в «Свойства». Дальше перейдите по ссылке «Дополнительные параметры системы».
На вкладке «Дополнительно» в разделе «Быстродействие» нажмите на кнопочку «Параметры».
В следующем окне на вкладке «Дополнительно» в разделе «Виртуальная память» нажмите «Изменить».
Теперь выделите диск С: и отметьте маркером пункт «Без файла подкачки», нажмите «Задать». Выберите любой другой диск, кликните на нем мышкой, отметьте маркером «Указать размер» и задайте исходный и максимальный размер – исходный, как объем оперативной памяти, максимальный, в два раза больше. Нажмите «ОК» и перезагрузите компьютер.
Видео по теме:
Отключаем гибернацию
Десятый пункт, который поможет нам освободить место на диске С: – это отключение режима гибернации. Режим гибернации переводит компьютер в спящий режим, при этом все файлы, папки и программы остаются открытыми, и при восстановлении работы с компьютером, с ними можно будет продолжить работу.
Нажимаем «Пуск» и в строке поиска прописываем команду cmd, жмем «Enter».
В окне командной строки набираем: powercfg.exe -h off и нажимаем «Enter». Таким образом, мы отключили режим гибернации. Если в будущем Вы захотите его включить, наберите команду: powercfg.exe -h on.
Видео по теме:
Используем вспомогательный софт
И последнее, что я посоветую для очистки диска С: – это использование программ. Бесплатная программа Auslogics BoostSpeed и программа для оптимизации работы компьютера CCleaner, отлично подойдут для этих целей. Перейдя по ссылкам, Вы можете скачать их бесплатно и прочитать подробности их использования на нашем сайте.
Также можно использовать бесплатную программу для поиска дубликатов файлов DupKiller. Перейдите по ссылке, скачайте и ознакомьтесь с ней.
Используйте описанные в статье методы в комплексе, и Вы увидите, что освободить место на диске С в Windows 7 вполне реально и совсем не сложно.
Рекомендую также посмотреть подробный видеоурок по данной теме:
Загрузка…
Об авторе: Олег Каминский
Вебмастер. Высшее образование по специальности «Защита информации». Создатель портала comp-profi.com. Автор большинства статей и уроков компьютерной грамотности
Предисловие
138
показов
347K
открытий
Многие из Вас замечали, что со временем компьютер начинает работать медленнее. Начиная от более длительного ожидания загрузки, до понижения FPS или значительно возросшего времени обработки файлов.
В этой статье мы пройдемся по способам поддержания быстродействия и чистоты вашего железного друга.
Самый главный враг в подобной ситуации это кэш, который Ваша система сохранила, чтобы в дальнейшем быстрее обрабатывать часто используемые приложения и т.д.
Большую часть кэша, но не весь, если он уже не нужен Windows удаляет сама, но некорректное завершение работы, сбои в системе и многое другое не дают это сделать в полном объеме. И он продолжает копиться замедляя тем самым скорость работы и отнимая ценные гигабайты памяти на диске.
Очистка диска
Первым делом пройдемся автоматизированными функциями самой Windows, а уже после почистим то, что осталось.
В поиске Windows набираем “Очистка диска”.
Выбираем нужный диск, в открывшемся меню в первый раз рекомендую установить все галочки и удалить все, что Windows посчитает ненужным.
Переживать не стоит, все важные файлы операционная система даже не тронет. Но обращаю внимание, что при установки галочки на “Предыдущие инсталляции Windows”.
Будут удалены файлы, необходимые для резервного восстановления, которые могут занимать до 10 ГБ.
Если не интересует, то удаляете. В противном случае можно и сохранить.
Аналогичным способом нужно пройтись по всем дискам и также очистить их.
Следующим шагом нужно зайти в “Параметры” и открыть вкладку “Система”.
Здесь нужно зайти в подраздел “Память” и дождаться анализа данных.
После переходим во вкладку “Временные файлы” и также удаляем все ненужное.
Очистка остаточных файлов системы
Теперь переходим в папку, которая хранит в себе наибольший объем временных файлов системы и программ.
Для этого жмём сочетание клавиш Win+R, в открывшемся меню вводим %temp%.
В папке выделяем все файлы сочетанием клавиш Ctrl+A и жмем Delete.
Некоторые файлы удалить нельзя, потому что они используются в данный момент. Поэтому жмем пропустить для всех файлов и идем дальше.
Поступаем аналогичным способом, но теперь в строке “Выполнить” (Win+R) набираем temp без знаков процент. Также выбираем все и удаляем. Используемые в данный момент файлы мы пропускаем.
Следующим обязательным пунктом является удаление временных файлов после обновления Windows. Они хранятся по следующему пути: C:\Windows\SoftwareDistribution\Download
Смело выбираем все файлы и удаляем их.
Точно также поступаем и с файлами из папки “Prefetch”. Здесь хранятся файлы, которые система использует для ускорения загрузки ОС и некоторых приложений. После удаления этих файлов, первая перезагрузка системы будет длиться дольше, но в последующем вы заметите явное ускорение данного процесса. Находится эта папка также в папке Windows (C:\Windows\Prefetch).
Очистка истории проводника
Чтобы избавиться от истории поиска по файловой системе, открываем любую папку , нажимаем на “Файл” в правом верхнем углу и изменить параметры папок. В открывшемся меню нужен подраздел конфиденциальность, в котором просто нажимаем очистить.
Удаление точек восстановления
Позволит удалить старые точки, которые также занимают немало места. Точки восстановления нужны для того, чтобы восстановить систему после критического сбоя сбросив настройки до стабильной версии. Но волноваться не стоит, после очистки мы создадим новую точку, которая будет занимать меньше места.
В поиске вводим “создание точки восстановления”.
Выбрать нужно тот диск, на котором включена защита системы. Жмем на кнопку “Настроить” и “Удалить”.
Теперь переходим к созданию новой точки. Ползунком выбираем меньший объем и жмем применить. Рекомендую установить объем в 15% от объема диска и через некоторое время проверить, на сколько использовано хранилище. А в дальнейшем уже отталкиваться от этого объема.
После нужно нажать “Применить”. Вас вернет в предыдущее меню, где нажимаете “Создать”, название можно указать любое.
Удаляем DNS кэш компьютера
После длительного использования системы с моменты её установки в ней накапливается DNS кэш со всех сайтов, на который Вы заходили. Из-за этого, загрузки страниц в браузере могут длиться больше, страница может загружаться с ошибкой или не загружаться вовсе.
Чтобы исправить сложившуюся ситуацию, нужно нажать комбинацию Win+R, в открывшемся меню набрать cmd и нажать Enter.
В командной строке набираем ipconfig/flushdns и нажать Enter.
Должна появится надпись: Кэш сопоставителя DNS успешно очищен.
Кэш браузера
Немаловажным также будет очистить остаточные данные браузера, которые копятся очень быстро. Ими являются “Cookie (куки) файлы”, история браузера, изображения и другие файлы, которые сохранены в кэше…
На моем примере будет Google Chrome.
Для этого переходим в историю браузера. Быстрее всего открыть историю сочетанием клавиш Ctrl+H и далее нажать “Очистить историю”.
Временной диапазон выбираем “Все время” и оставляем галочки на том, что желаете удалить.
Кэш видеокарты NVIDIA
Кэш видеокарты хранит в себе предыдущие версии драйверов, копии установочных файлов и т.д.
Чтобы также избавиться и от него, жмем Win+R и вводим %appdata%
Переходим в папку Local, далее NVIDIA.
C:\Users\Имя_пользователя\AppData\Local\NVIDIA\GLCache
Здесь нам нужна папка GLCache, из которой мы также удаляем все файлы.
Кэш видеокарты AMD
Для владельцев карт от AMD все еще легче.
Открываем утилиту Adrenalin Edition.
На главной странице открываем настройки и вкладку “Графика”. Листаем в самый низ до расширенных настроек.
Ищем “Сброс кэша шейдеров” и собственно сбрасываем этот кэш.
Итоги
По итогу всех проделанных действий я смог избавиться от ненужных и неиспользуемых данных и освободить целых 80 ГБ.
Делитесь своими показателями в комментариях. Уверен, что данная статья поможет вам эффективно оптимизировать хранилище на вашем компьютере.
На жестком диске или твердотельном накопителе собралось множество ненужных данных, занимающих свободное место? Ниже мы рассмотрим 8 самых эффективных способов безвозвратного удаления файлов.
Содержание
- Встроенная система очистки дисков Windows
- Удаление ненужных программ и компонентов через «Панель управления»
- Удаление приложений в меню «Параметры Windows»
- Очистка ненужных данных из корзины и удаление файлов с рабочего стола
- Ручная очистка диска
- Использование сторонних программ для очистки дискового пространства
- Экстренное освобождение дискового пространства
- Отключение режима гибернации
Современные жесткие диски обладают достаточно внушительными объемами, которые нередко достигают одного и более терабайтов. Это позволяет хранить значительное количество информации, не задумываясь о свободном пространстве.
Тем не менее, в данный момент все программное обеспечение, игры или другие утилиты могут иметь слишком большой объем, поэтому перед владельцами более быстрых, но менее объемных SSD накопителей часто встает проблема очистки носителя для освобождения свободного дискового пространства.
Руководствуясь данной статьей, Вы сможете очистить значительный объем информации, ускорить работу компьютера, а также найти место, где скапливаются ненужные файлы и временные данные.
Встроенная система очистки дисков Windows
Во время работы Windows системный диск (как правило системный диск носит название «Диск С») наполняется большим количеством данных вроде кэша, всевозможных временных файлов и другой информацией, необходимой для нормальной работоспособности системы. Все это скапливается на носителе, забирая свободный объем.
Именно поэтому разработчики Windows рекомендуют всегда создавать системный раздел на несколько гигабайт больше, чем нужно операционной системе, поскольку лишнее место может быть использовано для её нужд. Для очистки лишних данных с системного диска можно воспользоваться встроенной системой удаления информации.
Для этого нужно проследовать шагам:
Шаг 1. Открываем каталог «Этот компьютер» или «Мой компьютер» и нажимаем правой кнопкой мыши по системному диску. В открывшемся меню выбираем пункт «Свойства».
Шаг 2. Во вкладке «Общие» можно увидеть диаграмму заполнения раздела файлами, под которой располагается кнопка «Очистка диска». Нажимаем её и переходим в следующее меню.
Шаг 3. В открывшемся окне находится список неважных или устаревших данных, которые можно очистить без вреда для системы. Пользователь может самостоятельно указать информацию, которую можно удалить и провести очистку диска. Для удаления достаточно отметить галочками необходимые пункты и нажать кнопку «Ок».
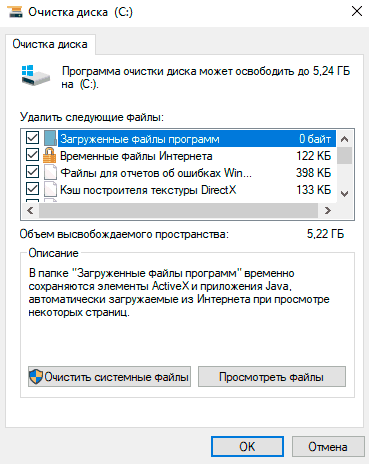
Также в данном окне присутствует пункт «Очистить системные файлы». Если его открыть, в список «Удалить следующие файлы» добавятся системные файлы, а в верхней части панели появится вкладка «Дополнительно», где можно удалить точки восстановления (кроме последней) или перейти к удалению программ и компонентов. Стоит отметить, что верхняя кнопка ведет к меню «Удаление программ» в панели управления.
Вышеперечисленные методы удаления лишней информации относятся к так называемой «умной очистке», которая позволяет удалить неиспользуемые данные и неважную информацию без какого-либо вреда для операционной системы.
Удаление ненужных программ и компонентов через «Панель управления»
В некоторых ситуациях вышеописанная очистка диска не сможет освободить достаточное количество места и в таком случае следует воспользоваться функционалом «Удаление программ» для быстрого удаления неиспользуемых утилит, игр и т.д.
Большинство приложений по умолчанию ставится на диск С, поэтому при установке следует внимательно следить где будет располагаться установленное программное обеспечение. Опытные пользователи Windows не рекомендуют устанавливать игры и объемные программы на диск С, оставляя его только для операционной системы и её встроенных утилит.
Если пользователь следовал способу, описанному выше, то ему достаточно нажать по кнопке «Очистить».
Если предыдущий шаг был пропущен, рекомендуем перейти к меню удаления программ следующим образом:
Шаг 1. Нажимаем левой кнопкой мыши по иконке «Поиск» (изображение лупы возле кнопки «Пуск») и вводим в строку фразу «Панель управления», после чего переходим в непосредственно сам пункт «Панель управления».
Шаг 2. В открывшемся окне выбираем режим отображения «Категория» и выбираем пункт «Удаление программы».
Шаг 3. В меню «Удаление программ» можно удобно отсортировать установленные приложения по дате установки, размеру и другим параметрам. Помимо этого, здесь доступен примерный общий размер установленного ПО. Для удаления компонента достаточно нажать по нему правой кнопкой мыши и выбрать пункт «Удалить».
Удаление приложений в меню «Параметры Windows»
Подобно удалению программ из панели управления, в Windows 10 есть возможность удалить ненужные утилиты из меню «Параметры Windows».
Для этого необходимо:
Шаг 1. Нажимаем левой кнопкой мыши по иконке уведомлений в правом нижнем углу, после чего нажимаем ЛКМ по иконке шестеренки.
Шаг 2. В открывшемся окне выбираем пункт «Приложения».
Шаг 3. Во вкладке «Приложения и возможности» можно увидеть полный список программ, в том числе установленных с магазина Windows. При одинарном нажатии левой кнопкой мыши появляется окно, в котором следует выбрать пункт «Удалить».
Как и в случае с удалением программ через панель управления, в пункте «Приложения и возможности» можно удобно отсортировать утилиты по имени, размеру, дате установки и размеру.
Очистка ненужных данных из корзины и удаление файлов с рабочего стола
Корзина является одним из элементов рабочего стола, для которого выделяется место с системного диска. Многие пользователи хранят на рабочем столе установочные файлы программ или загруженные файлы из сети, тем самым засоряя системный диск бесполезной информацией.
Для очистки корзины необходимо найти её на рабочем столе, нажать по ней правой кнопкой мыши в открывшемся меню выбрать пункт «Очистка корзины».
Если из корзины была случайно удалена важная информация, рекомендуем воспользоваться руководством «Как восстановить файлы после удаления в «Корзину» и ее очистки».
Для удаления ненужных установочных файлов и другой неактуальной информации необходимо выделить ненужные папки и данные, после чего нажать сочетание клавиш Shift+Delete. Таким образом неактуальные данные будут удалены, минуя корзину.
Ручная очистка диска
Вышеописанные способы можно дополнить ручной очисткой ненужной информации с носителя. Для этого достаточно знать путь к папкам, где могут хранится неиспользуемые или устаревшие данные.
В большинстве браузеров файлы, скачанные из сети, будут храниться в папке «Загрузки». Чтобы попасть в неё, достаточно зайти в каталог «Этот компьютер» и выбрать в графе слева пункт «Загрузки».
Для удобства удаления файлы можно отсортировать по размеру. Для очистки дискового пространства следует воспользоваться комбинацией клавиш Shift+Delete.
Помимо папки «Загрузки», ненужные данные могут храниться в системной папке «Temp».
Как правило в ней располагаются временные данные, необходимые для установки или обновления программного обеспечения. Для удаления достаточно перейти по пути: «C:\Windows\Temp», выделить все содержимое комбинацией клавиш Ctrl+A, после чего удалить комбинацией Shift+Delete.
Некоторые данные будет невозможно удалить в данный момент, и система выдаст сообщение «Файл уже используется». Это означает что файл еще участвует в установке или используется приложением, поэтому он необходим системе для нормальной работы.
Чтобы удалить все ненужные данные помимо использующихся файлов, достаточно поставить галочку «Выполнить для всех текущих элементов» в окне «Файл уже используется», после чего нажать кнопку «Пропустить» и продолжить очистку.
Таким образом можно удалить значительный объем неиспользуемых файлов. По заверению некоторых пользователей, им удавалось удалить вплоть до двухсот гигабайт ненужной информации.
Использование сторонних программ для очистки дискового пространства
В данный момент существует огромное множество бесплатных программ, позволяющих проводить комплексную очистку дисков всего в несколько кликов. Одной из самых популярных и распространенных является утилита CCleaner.
Важно! Поскольку программа является бесплатной, мы настоятельно рекомендуем скачивать утилиту только с официального сайта производителя.
Для работы с CCleaner необходимо установить и запустить программу, после чего выбрать пункт «Очистка». В пункте очистка доступно две графы «Windows» — для удаления ненужных системных файлов и «Приложения» — для очистки старой информации программ, истории браузеров и других файлов, использующихся установленными приложениями пользователя.
Файлы для удаления следует отмечать галочкой в списке. Кнопка «Анализ» позволяет провести предварительную оценку очищаемого пространства без удаления.
Кнопка «Очистка» полностью удалит ненужные данные с компьютера.
Экстренное освобождение дискового пространства
Вышеописанные способы позволяют освободить диск от лишних и ненужных файлов, которые просто скапливаются и лежат на носителе бесполезным грузом. В то же время существуют более радикальные методы освобождения дискового пространства, позволяющие очистить достаточное количество места, путем урезания затратных по объему функций операционной системы.
К данным способам следует прибегать если лишнее место – критически важно, или отключаемые функции не используются владельцем компьютера. В статье «Функции, которые можно отключить в Windows 10» мы привели основные функции, которые можно отключить, разгрузив систему и освободив лишнее место.
Отключение режима гибернации
Режим гибернации – удобная функция, позволяющая быстро выходить из энергосберегающего режима и продолжать работу в программах, браузерах и других приложениях с того места, где оно было завершено.
Таким образом, включая «Спящий режим» в Windows 10 можно не выходить из программ, а после включения компьютера просто продолжить с сохраненного места. В более старых версиях операционной системы такой режим использовал ресурсы оперативной памяти, в то время как Windows 10 использует для этих целей дисковое пространство системного раздела.
Отключение данной функции позволит сэкономить немного места на системном диске.
Для отключения гибернации необходимо:
Шаг 1. Нажимаем ПКМ по кнопке «Пуск» и выбираем пункт «Командная строка (администратор)» или «Windows PowerShell (администратор)».
Шаг 2. В открывшемся окне вводим команду «powercfg -h off» и подтверждаем действие кнопкой Enter.
Данное действие удалит скрытый системный файл «hiberfil.sys», необходимый для работы гибернации.
Чтобы включить режим обратно, достаточно ввести в командной строке «powercfg -h on» и подтвердить действие кнопкой Enter.
Важно! Все команды командной строки вводятся без кавычек, а запуск командной строки должен производиться только от имени администратора.
Часто задаваемые вопросы
Для начала удалите ненужные файлы и программы, затем отключите гибернацию и удалите файл hiberfil.sys и выполните очистку Корзины. Если места все равно недостаточно – воспользуйтесь встроенной системой очистки диска. На нашем сайте вы найдете несколько способов, как освободить дисковое пространство на системном диске.
Откройте «Панель Управления» Windows и перейдите в раздел «Программы». Затем выберите ненужную программы, щелкните на ней «правой кнопкой мышки» и выберите «Удалить». Перед вами откроется Мастер установки и удаления приложений. Просто следуйте его подсказкам.
Вы можете восстановить важный файл при помощи программы RS Partition Recovery. На сегодняшний день это лучшее решение на рынке. Программа проста в использовании и поддерживает широкий спектр файловых систем.
Настоятельно не рекомендуется, поскольку удаление некоторых файлов может вывести операционную систему из строя. Лучше всего воспользоваться другим методом. На нашем сайте вы найдете 8 простых и эффективных способов как освободить место на системном диске.
Скорее всего вы не удалили файлы полностью и они попали в корзину. Для удаления ненужных файлов используйте комбинацию клавиш «Shift + Delete» чтобы файлы удалялись полностью. Кроме того, на нашем сайте вы можете найти несколько эффективных способов как очистить место на системном диске.
 Если свободное место на диске «С» стремительно заканчивается, то пришла пора его освободить различными способами, которые мы рассмотрим в этой статье. Ведь малое количество места на системном диске приводит к разного рода последствиям, взять хотя бы ситуацию когда начинает тормозить компьютер или работа в некоторых программах становится невозможной.
Если свободное место на диске «С» стремительно заканчивается, то пришла пора его освободить различными способами, которые мы рассмотрим в этой статье. Ведь малое количество места на системном диске приводит к разного рода последствиям, взять хотя бы ситуацию когда начинает тормозить компьютер или работа в некоторых программах становится невозможной.
Как ни крути, но на системном диске «С» должно быть, как минимум несколько гигабайт свободного пространства, поэтом нужно разобраться, как почистить диск С и сделать это прямо сейчас!
На самом деле освободить место на диске «С» можно разными способами. Кроме того, вы можете добавить место на диск за счет других дисков. Но обо всём по порядку. После прочтения этой статьи вы будете знать, куда может пропадать место на диске «С», и что делать чтобы его вернуть. Любой из описанных шагов вы можете прямо сейчас брать и использовать, ну или комплексно применить все советы и очистить диск С на десятки гигабайт.
Установленные программы
Само-собой большую часть места на системном диске занимают установленные программы, поэтому в первую очередь обращайте своё внимание на этот момент. Удаляйте неиспользуемые программы с помощью стандартной утилиты Windows.
Открыв «Пуск – Панель управления – Удаление программы» можно отсортировать установленные приложения по дате, размеру или названию. Сразу деинсталлируйте ненужное.
Таким образом можно освободить, если не несколько гигабайт, то как минимум несколько сотен мегабайт, что уже позволит диску «С» свободно «дышать». А более детально процесс удаления программ в Windows 7 я описал в соответствующем уроке на этом сайте.
Корзина
Помните, что все удаленные файлы чаще всего сначала попадают в Корзину. Папка под названием «Корзина» играет роль временного хранилища всего удаленного. Но ведь на самом деле она занимает место на наших компьютерах.
Для того, чтобы окончательно стереть данные из корзины, достаточно нажать по ней правой кнопкой мыши и выбрать соответсвующий пункт «Очистить корзину».
Что дальше?
Папка Загрузки
Чаще всего скаченные файлы из интернета по умолчанию сохраняются в папку «Загрузки» на диске «С». Не сложно догадаться, что если постоянно что-то скачивать, но файлы никуда не перемещать, то они начнут занимать сотни мегабайт, а то и несколько гигабайт, и свободного места на диске будет становиться всё меньше и меньше. Вот так незаметно и пропадает место на диске «С».
Поэтому нужно открыть «Компьютер», перейти в папку «Загрузки».
И убедиться, что там нет объемных файлов, а если есть, то удалить их, либо переместить на другой диск.
Это ещё один шаг, который больше характерен для начинающих пользователей, и он поможет им освободить место на диске в Windows 7 или другой системе. Продвигаемся дальше.
Папки Temp
В Windows есть две папки Temp в которых сохраняются различные временные файлы. Например, файлы которые нужны при установке программ, драйверов, обновлении Windows или антивируса и так далее. Но после того, как они становятся бесполезными их можно просто удалить, чтобы освободить ещё немного места на диске «С».
Откройте «Компьютер – диск С – папка Windows». Отыщите там папку Temp и удалите всё содержимое.
Если какие-то файлы не удаляются, — ничего страшного, просто нажимаем кнопку «Пропустить». Главное, что большая часть ненужного «мусора» будут удалены.
Вторую папку Temp можно найти через поиск в Пуске, введя запрос %TEMP% и открыть найденную папку. Очищаем её содержимое.
P.S. Не забудьте очистить корзину, если данные из папок Temp пойдут в неё. Таким образом, мы разобрали ещё один пункт, как можно очистить диск «С» от ненужных файлов и это хорошо.
Очистка диска
ВАЖНО! Очистить диск «С» от других ненужных файлов можно стандартной утилитой Windows. Для этого достаточно нажать правой кнопкой мыши по диску, а в выпадающем списке выбрать пункт «Свойства».
Сразу на вкладке «Общие» нам нужно нажать кнопку «Очистка диска».
И подождать некоторое время пока программа проанализирует данные и найдет возможные ненужные файлы. Потом она предложит нам удалить их поставив галочки напротив них.
Если Вам нужно почистить диск С на Виндовс 7 или любой другой версии (10,8,XP), то этот способ сработает везде, так как эта утилита имеется в любой Windows.
Идём дальше.
Файл подкачки
В Windows есть файл подкачки, это такая вещь которая нужна для тех случаев, когда основной оперативной памяти для выполнения задач в программах, не хватает. Обычно, файл подкачки берёт под свои нужды пару гигабайт от системного диска «С». Нужно сделать так, чтобы эти гигабайты брались от какого-нибудь другого диска.
Вообще в уроке: Как увеличить файл подкачки в Windows 7, я всё подробно рассказал. Но вкратце могу сказать, что нужно зайти в «Свойства» Компьютера. Открыть «Дополнительные параметры системы», здесь нажать первую кнопку «Параметры» и на вкладке «Дополнительно», через кнопку «Изменить», указать размер файла подкачки на каком-нибудь другом диске. Таким образом освободить место на диске «С» у нас получается ещё на пару гигабайт больше. А ведь это ещё не всё.
Режим гибернации
Если хотите ещё больше сэкономить место на системном диске, то я рекомендую отключить режим гибернации, но только в крайнем случае. Это очень удобная возможность, которая позволяет переводить свой компьютер в Спящий режим оставив открытые папки, программы и т.д., и выключать его даже из сети. Так или иначе включив компьютер снова все открытие папки, программы и данные в них будут восстановлены благодаря режиму Гибернации.
Отключить режим Гибернации можно открыв командную строку через поиск в Пуске.
И прописав команду: «powercfg.exe -h off» — для отключения режима гибернации. Жмём «Enter».
Теперь, перезагрузив компьютер, мы увидим, что свободного места на диске стало ещё чуть больше. А чтобы снова включить данный режим, нам нужно прописать похожую команду: «powercfg.exe -h on». Естественно всё это делается без кавычек.
Восстановление системы
Ещё один способ освободить место на диске «С» — удалить контрольные точки восстановления, так как они тоже занимают некоторое количество мегабайт. Чтобы их увидеть нужно зайти в «Пуск – Все программы – Стандартные – Служебные – Восстановление системы».
У нас откроется окно, где мы можем наблюдать контрольные точки, которые создаются каждый раз, когда мы обновляем драйвера, или устанавливаем какие-то программы и так далее.
Эта полезная функция даёт нам возможность восстановить свой компьютер в более работоспособное состояние. Например, после неудачной попытки обновить драйвера, или после атаки вирусами. Если подобная ситуация случится, можно первым делом восстановить свой ПК воспользовавшись контрольной точкой. Рекомендую оставить одну, последнюю точку, а остальные удалить.
Программа CCleaner
В этой статье, не могу не сказать пару слов о программе CCleaner, ранее я рассказывал, как чистить реестр с помощью неё. Но кроме этого данная программа обладает и другими возможностями. С помощью CCleaner можно очень круто почистить диск «С» от ненужных файлов, которые не удалось вычистить вручную. Если вы её установите, то увидите следующее окно:
Здесь наиболее интересны вкладки «Очистка» и «Сервис», где вы можете: удалить всё ненужное, почистить кэш, убрать программы из автозагрузки и другое. А на вкладке «Реестр» можно его почистить просто нажав кнопку «Поиск проблем». Все галочки которые там установлены я обычно оставляю.
И последнее слово!
БОНУС
В крайнем случае, если вам катастрофически, хронически и постоянно не хватает места на диске, то можно его увеличить за счет другого диска. Наиболее подробным способом этот вопрос я раскрыл в уроке: Как увеличить размер диска. Если хотите добавить места на диск «С», то обязательно прочитайте этот урок.
Если использовать эти рекомендации комплексно, то можно освободить места на диске «С» до 20 гигабайт! Ну, а если Вам этого показалось мало, то я советую почитать мой новый урок: 11-ый способ освободить память на компьютере. Там я рассказал ещё об одном методе очистки диска. Рекомендую!
Автор:
сайта INETKOMP.RU
Каракай Сергей.