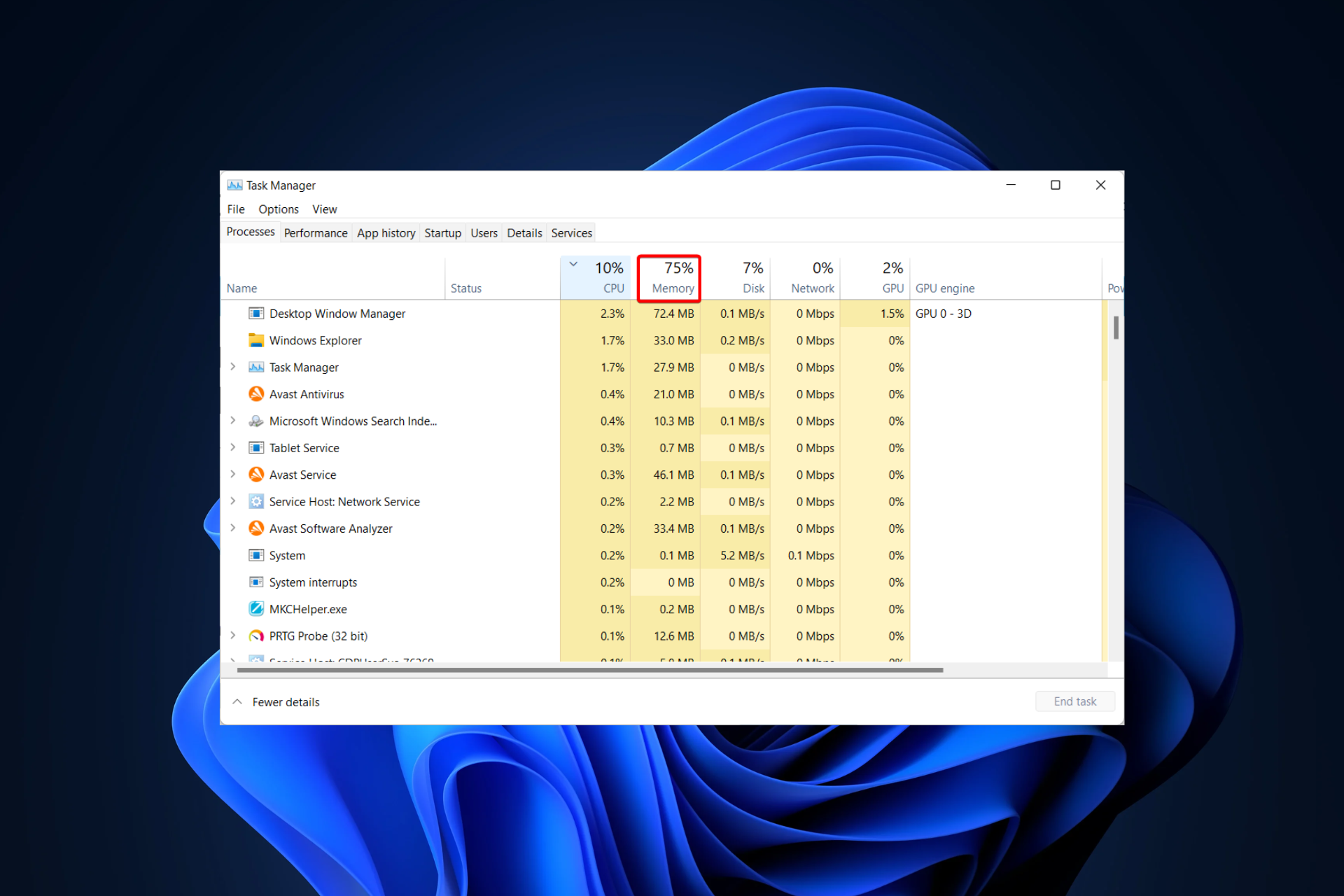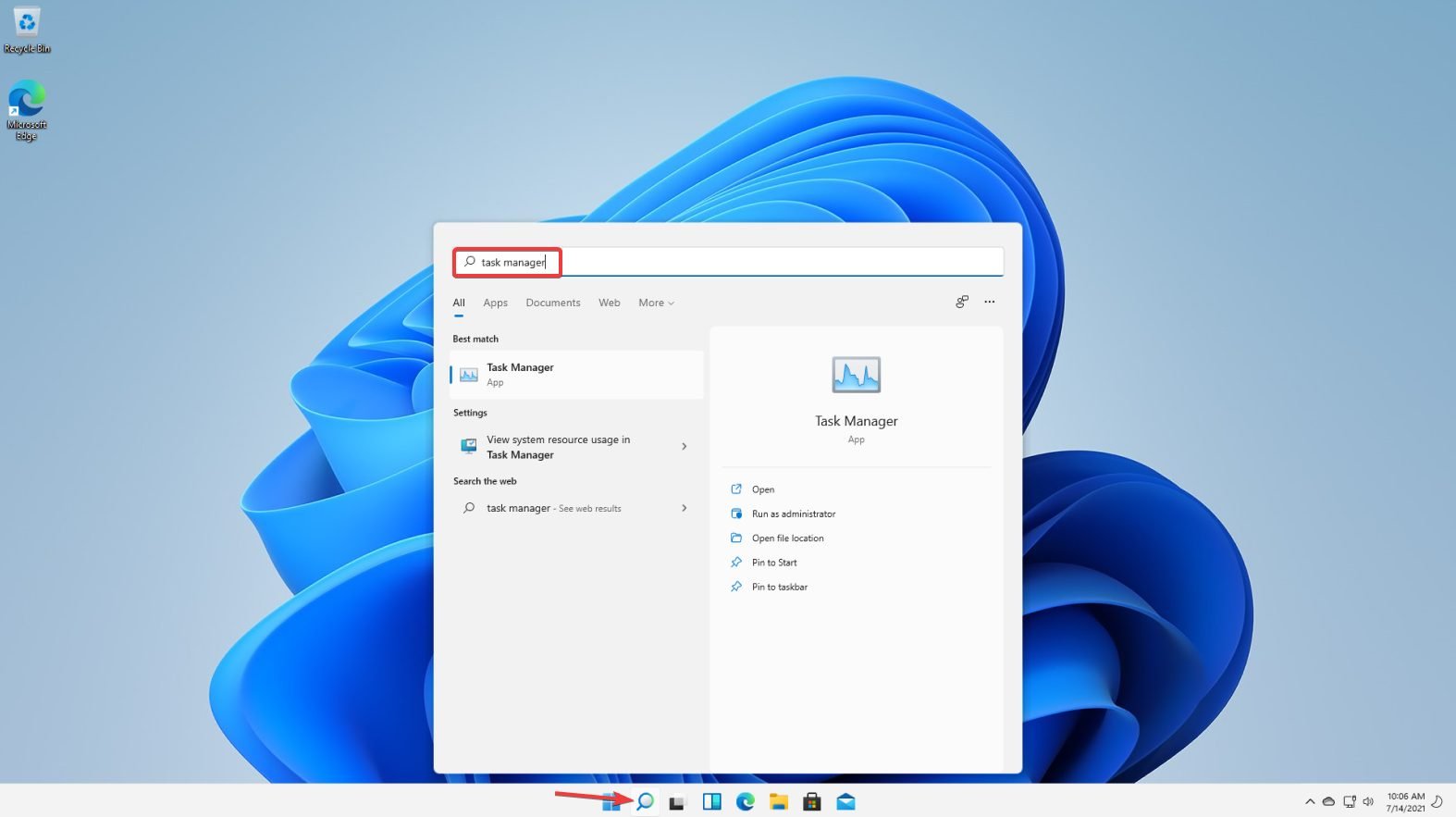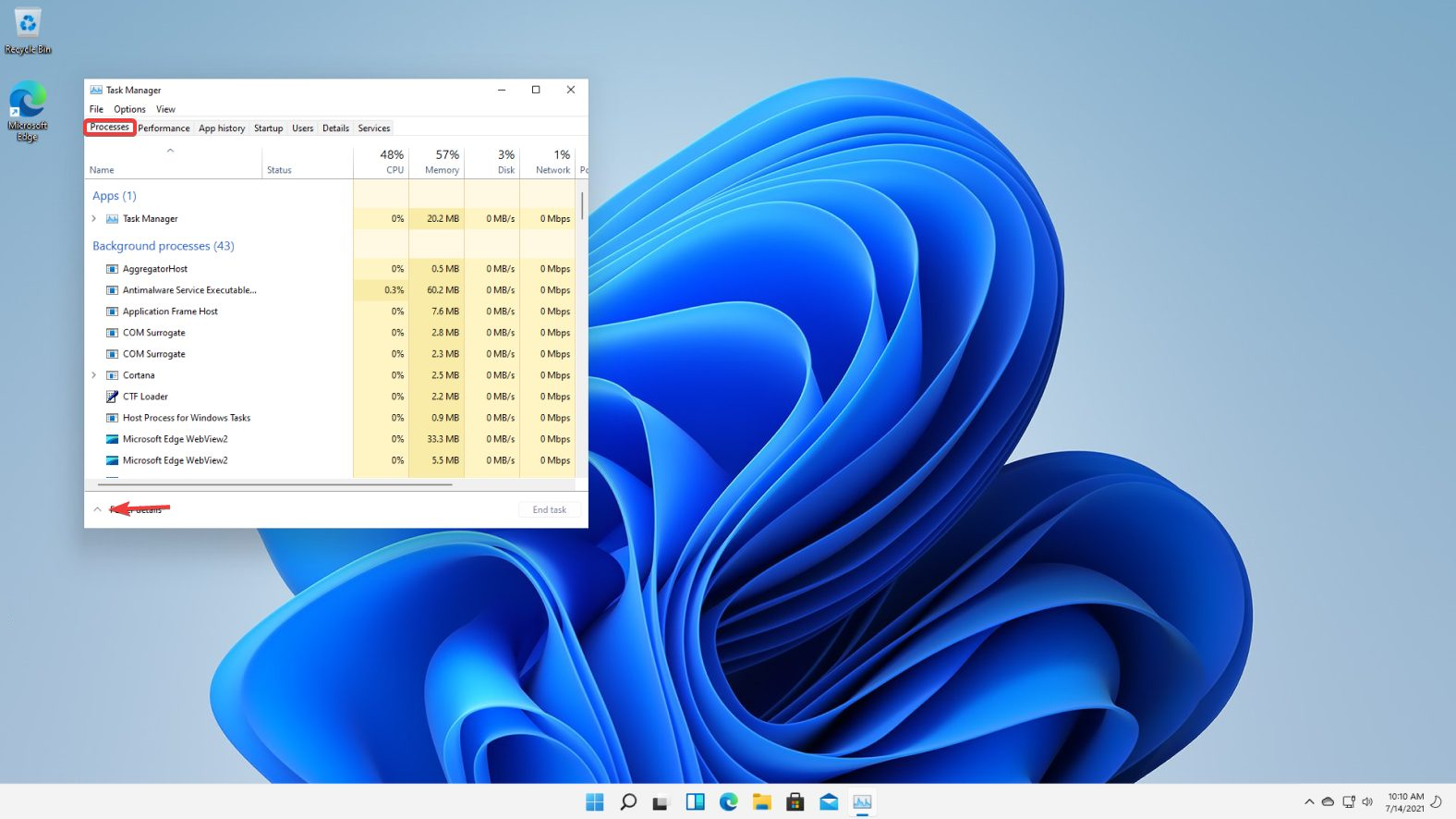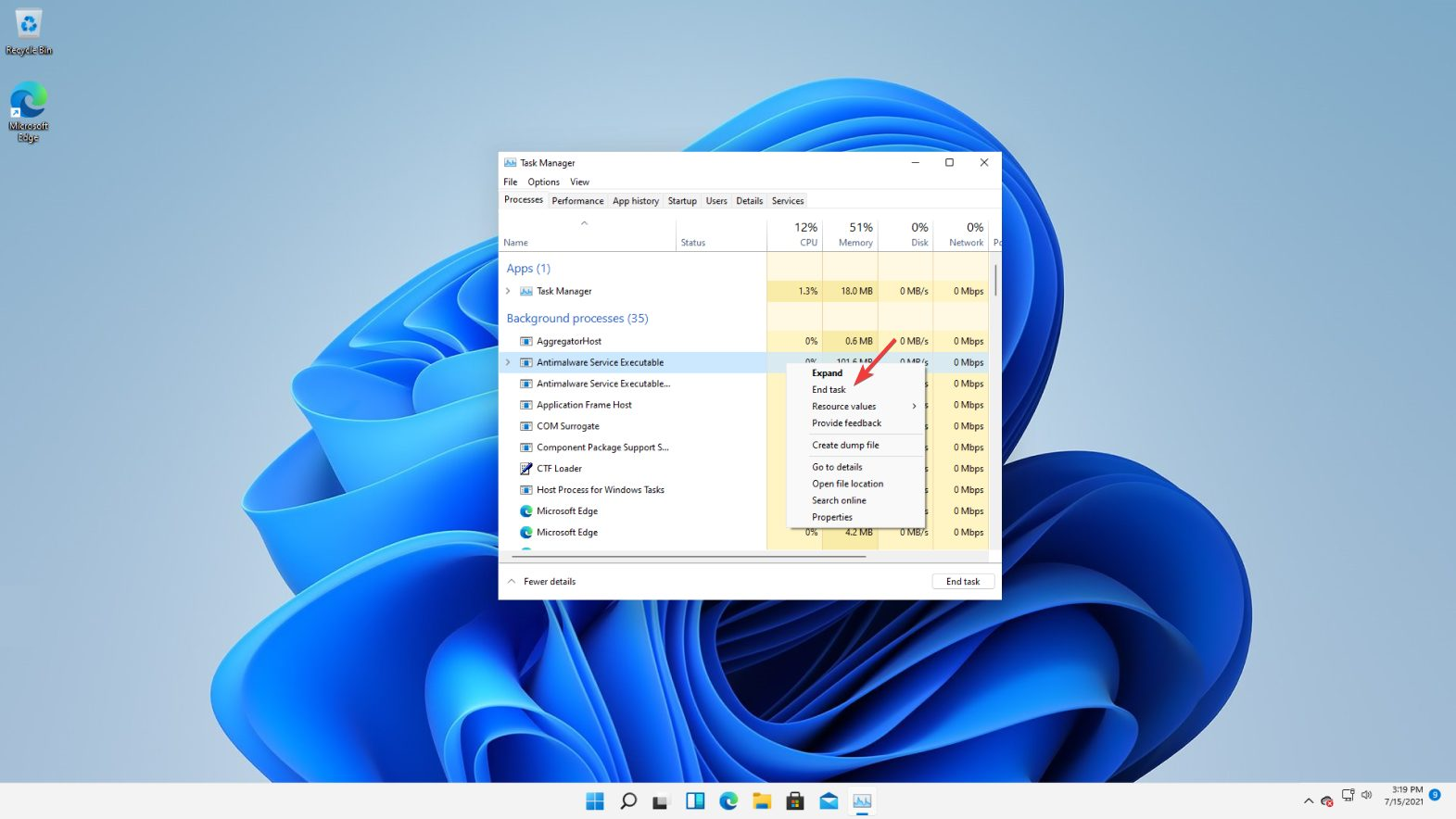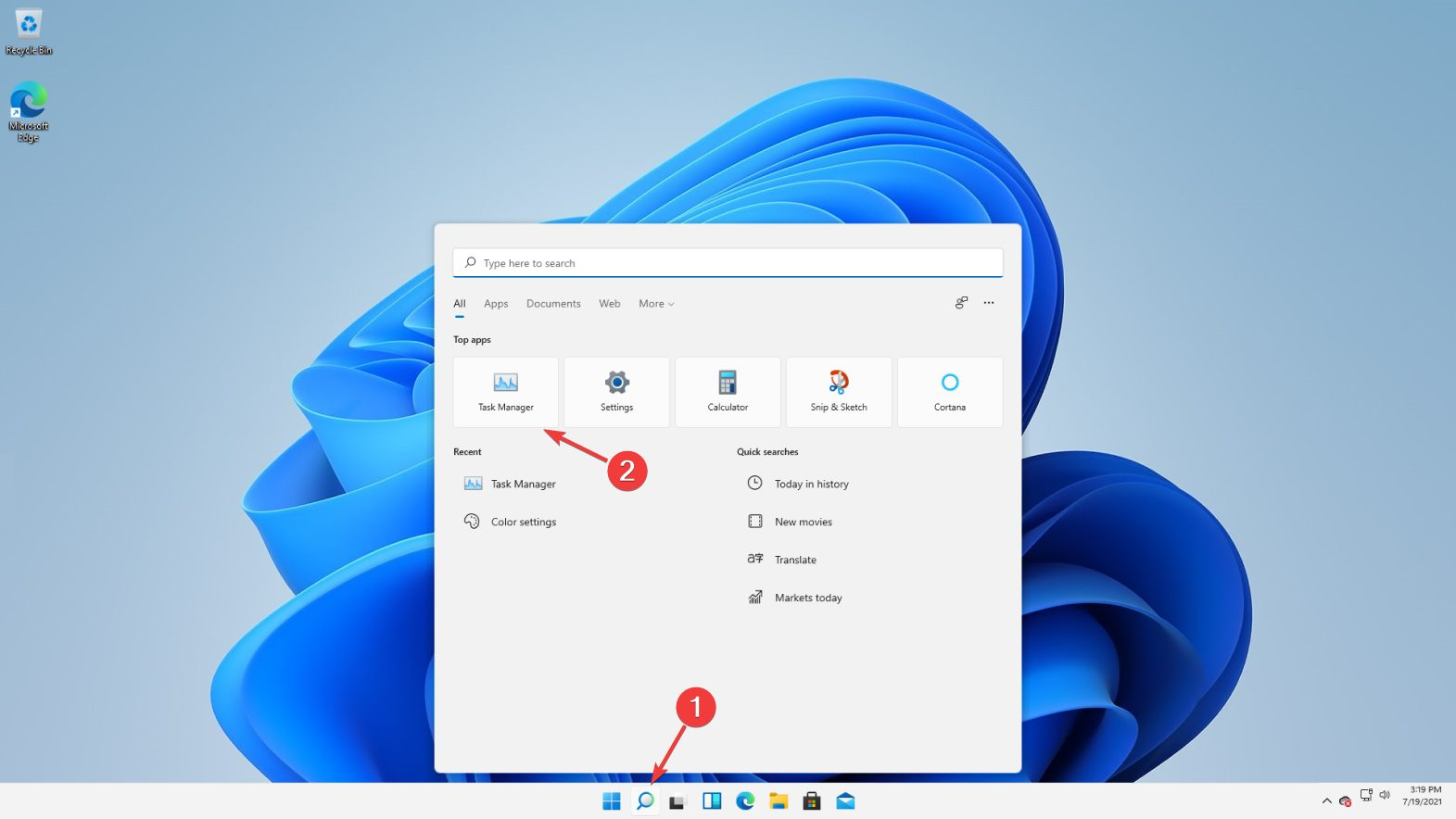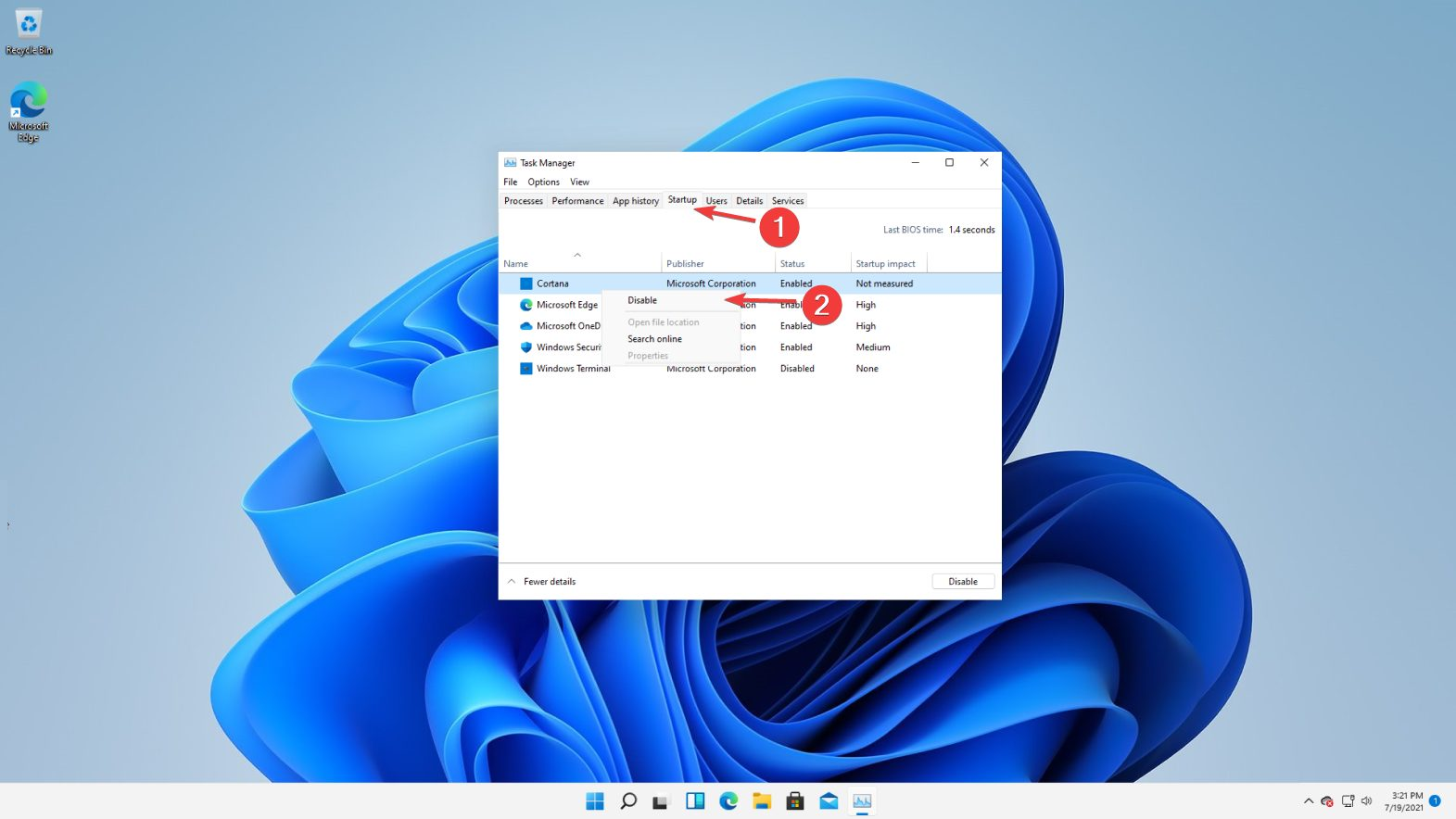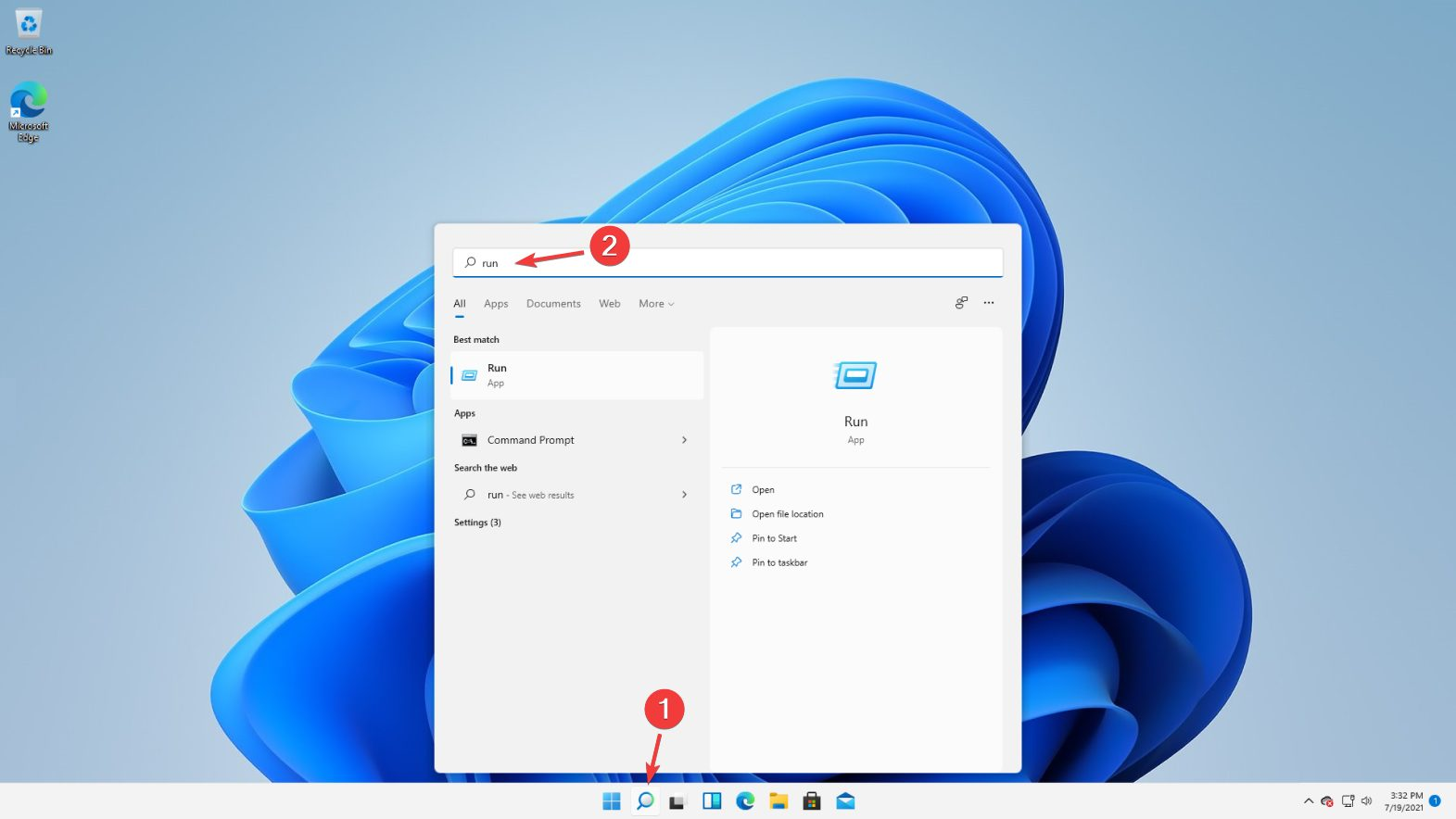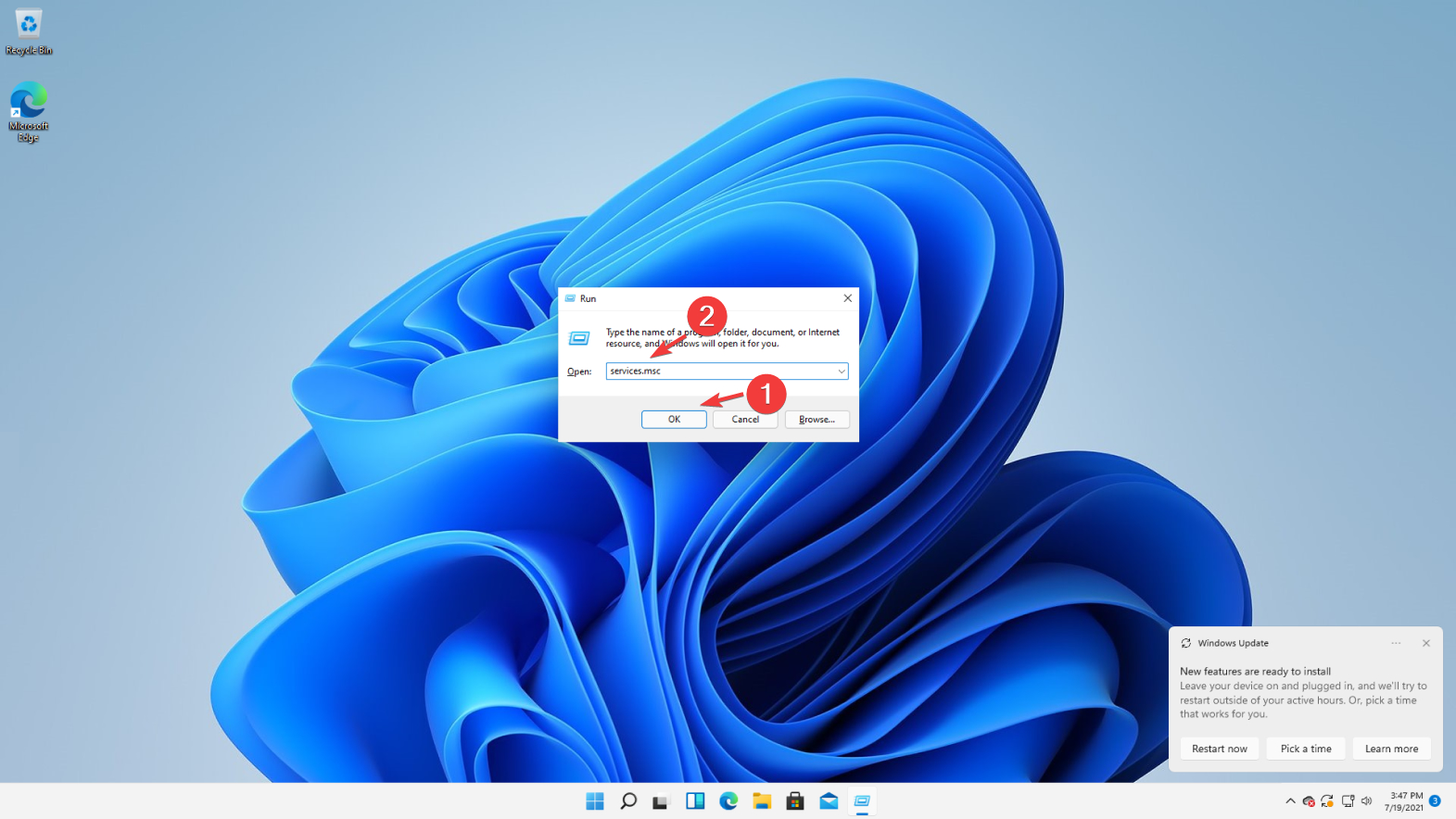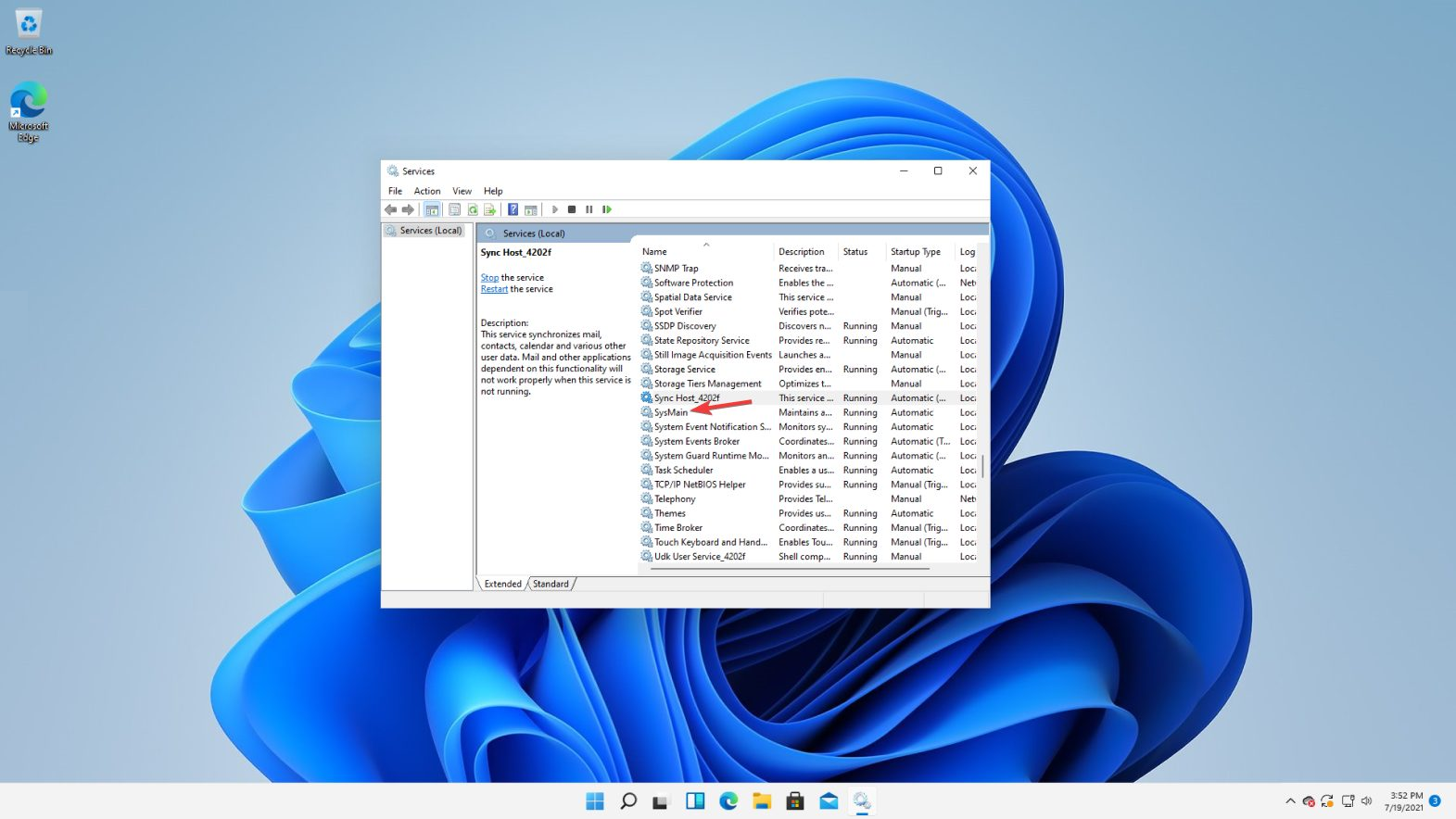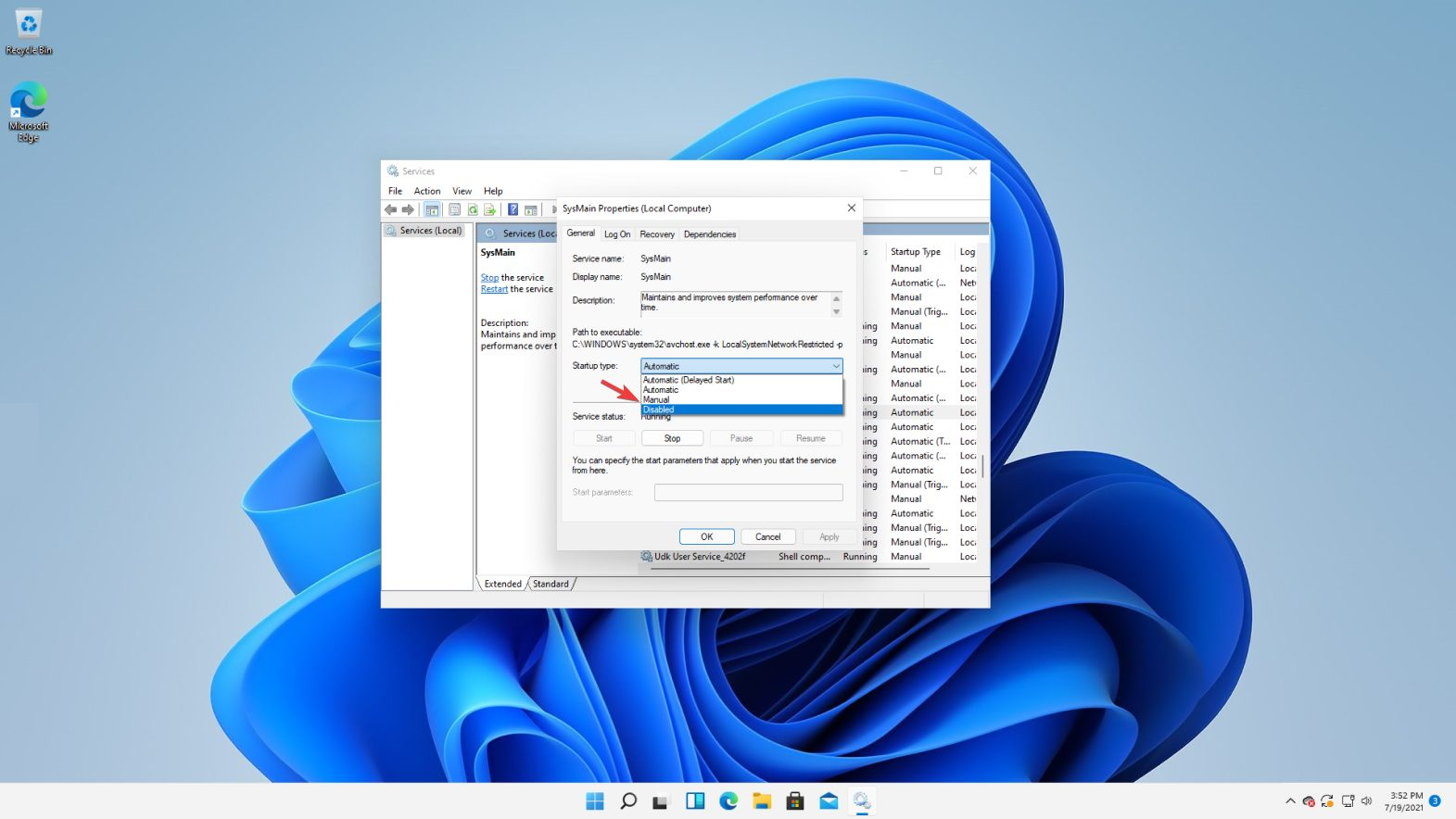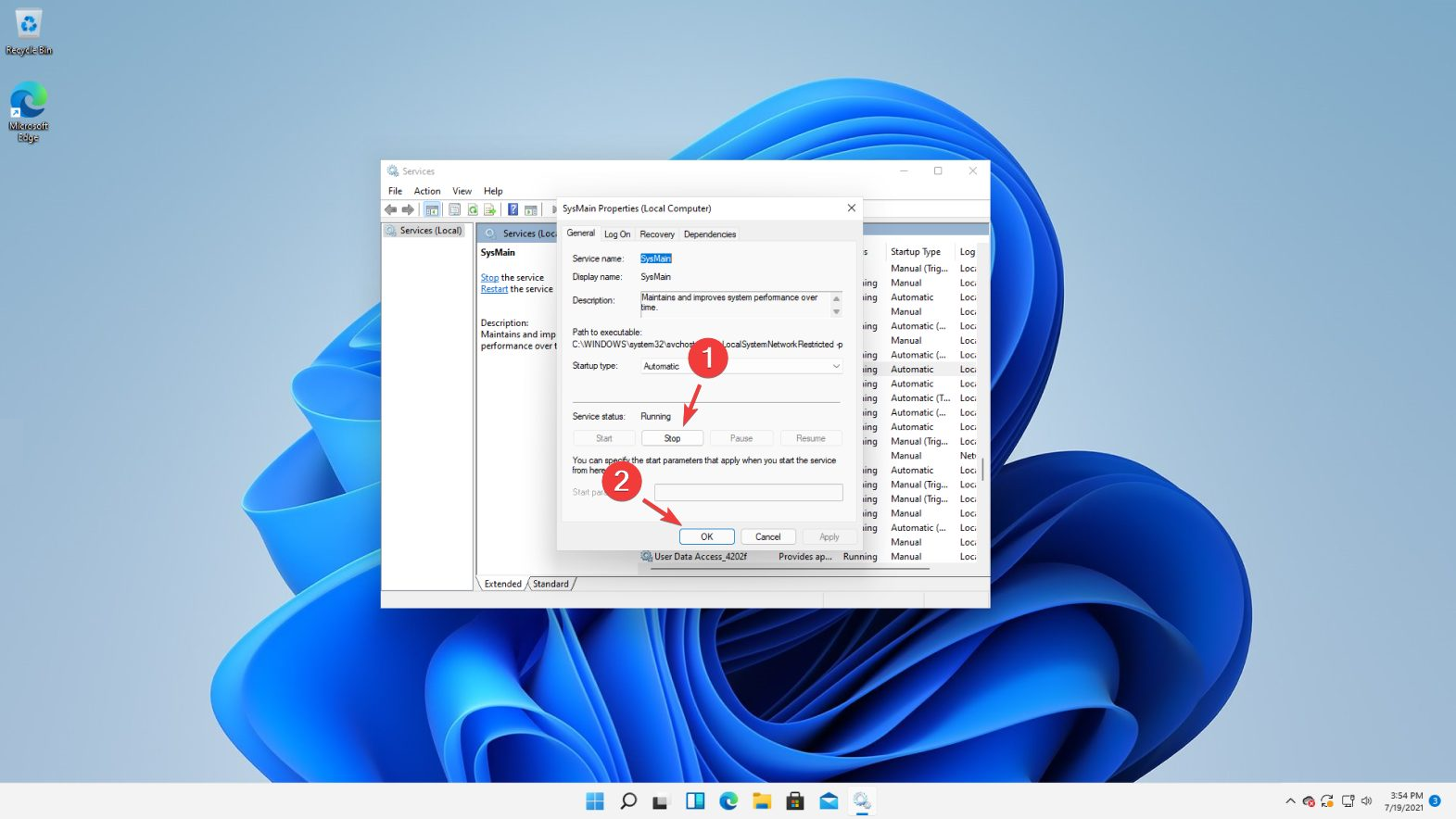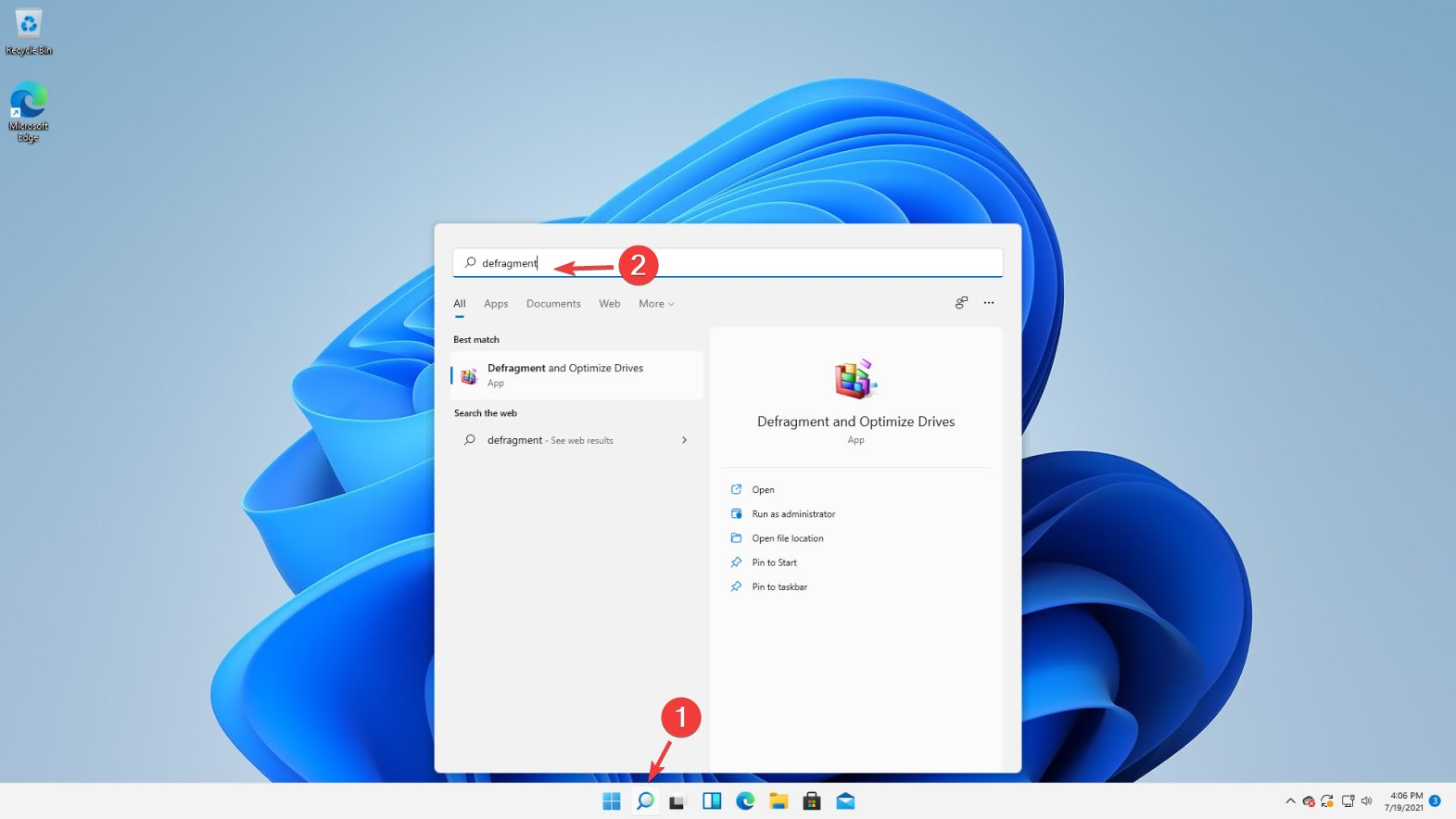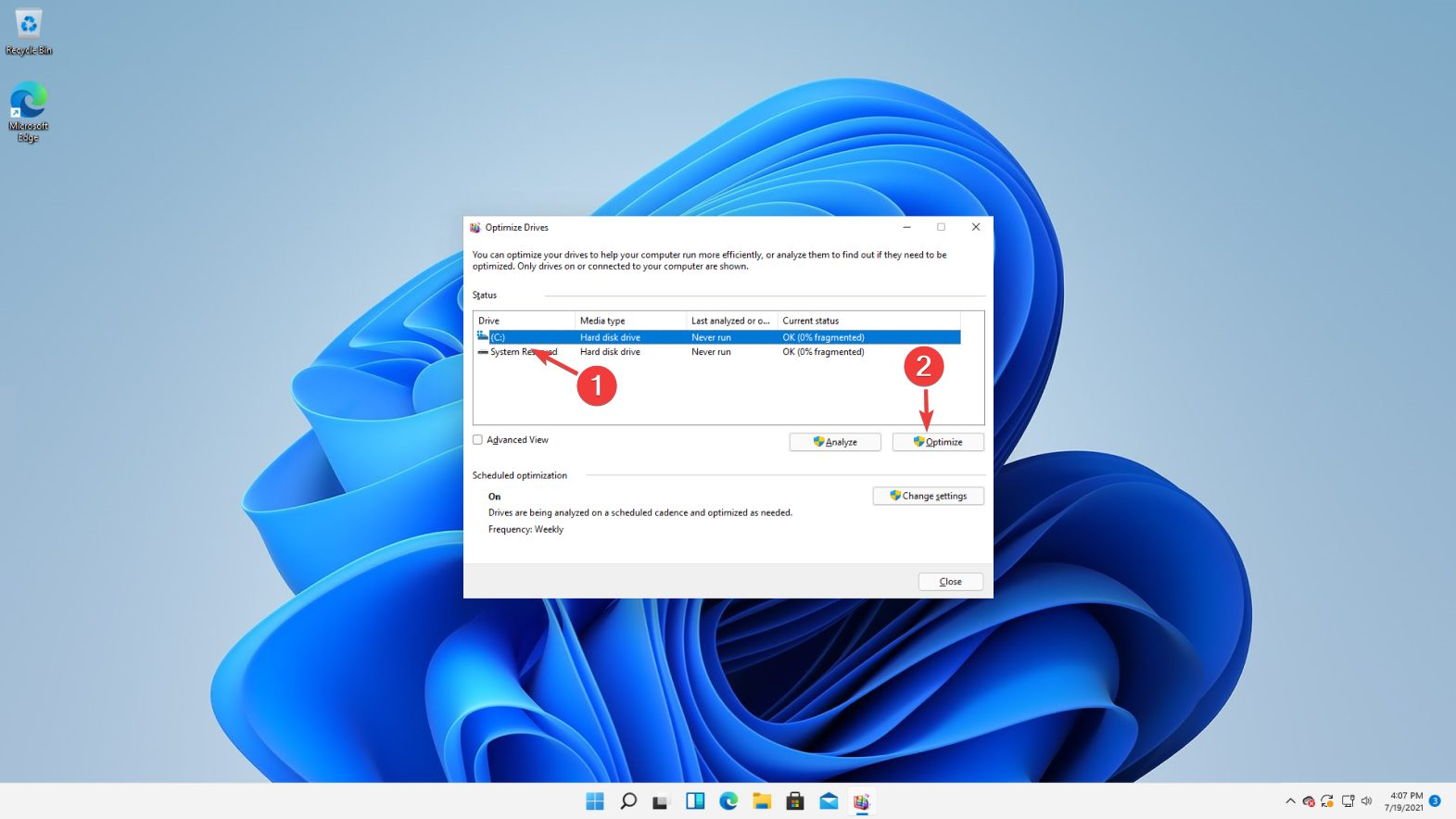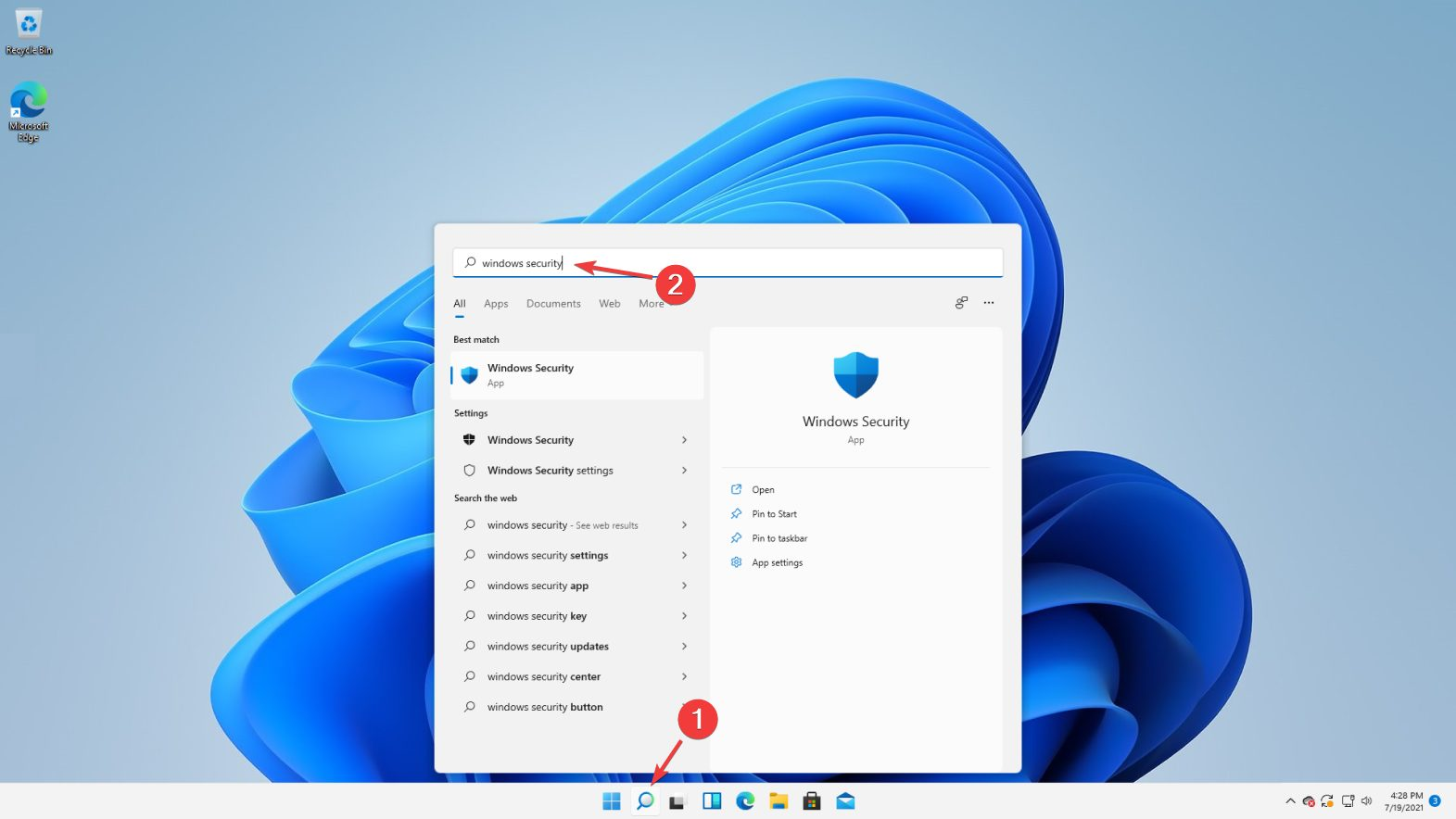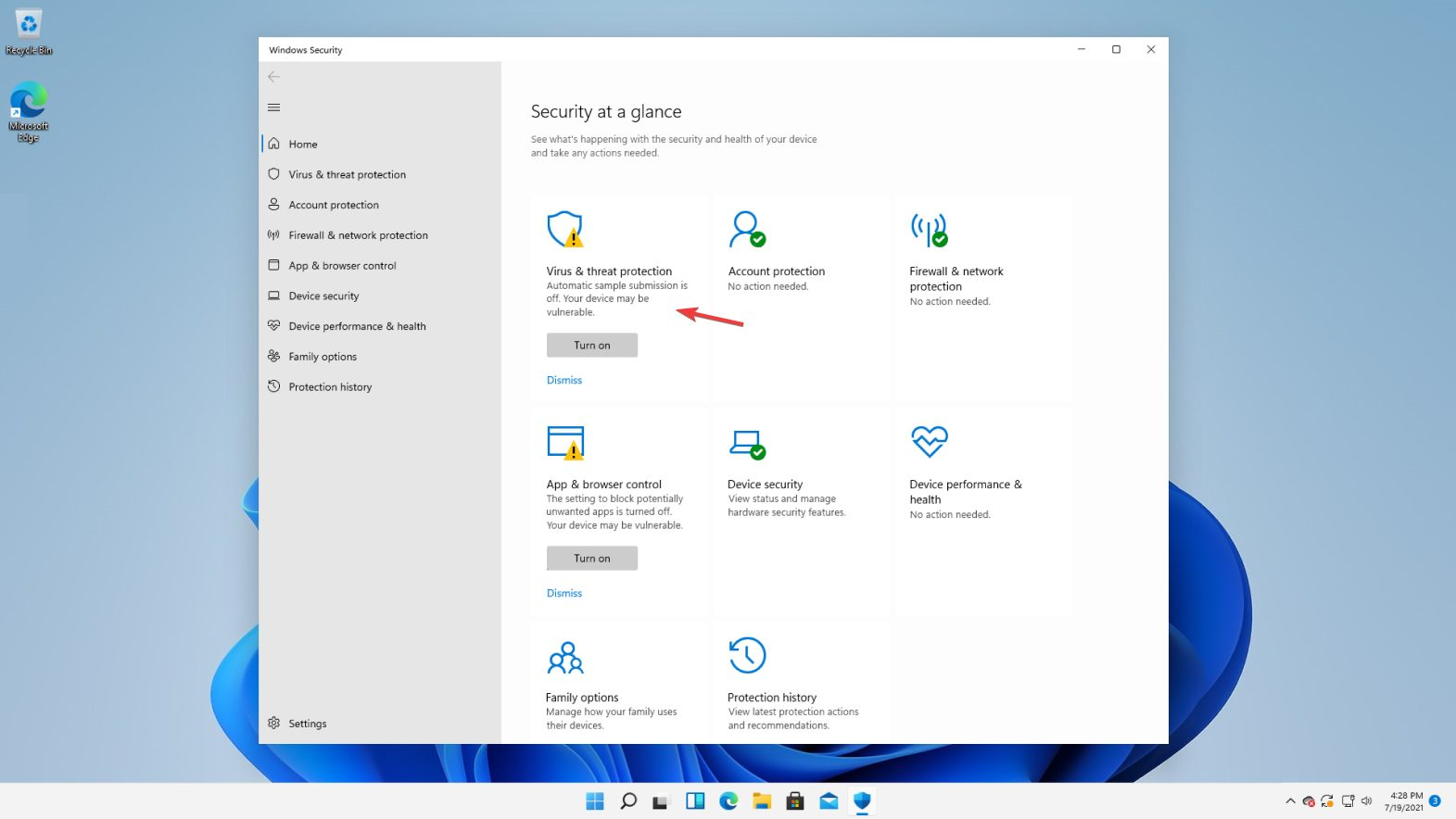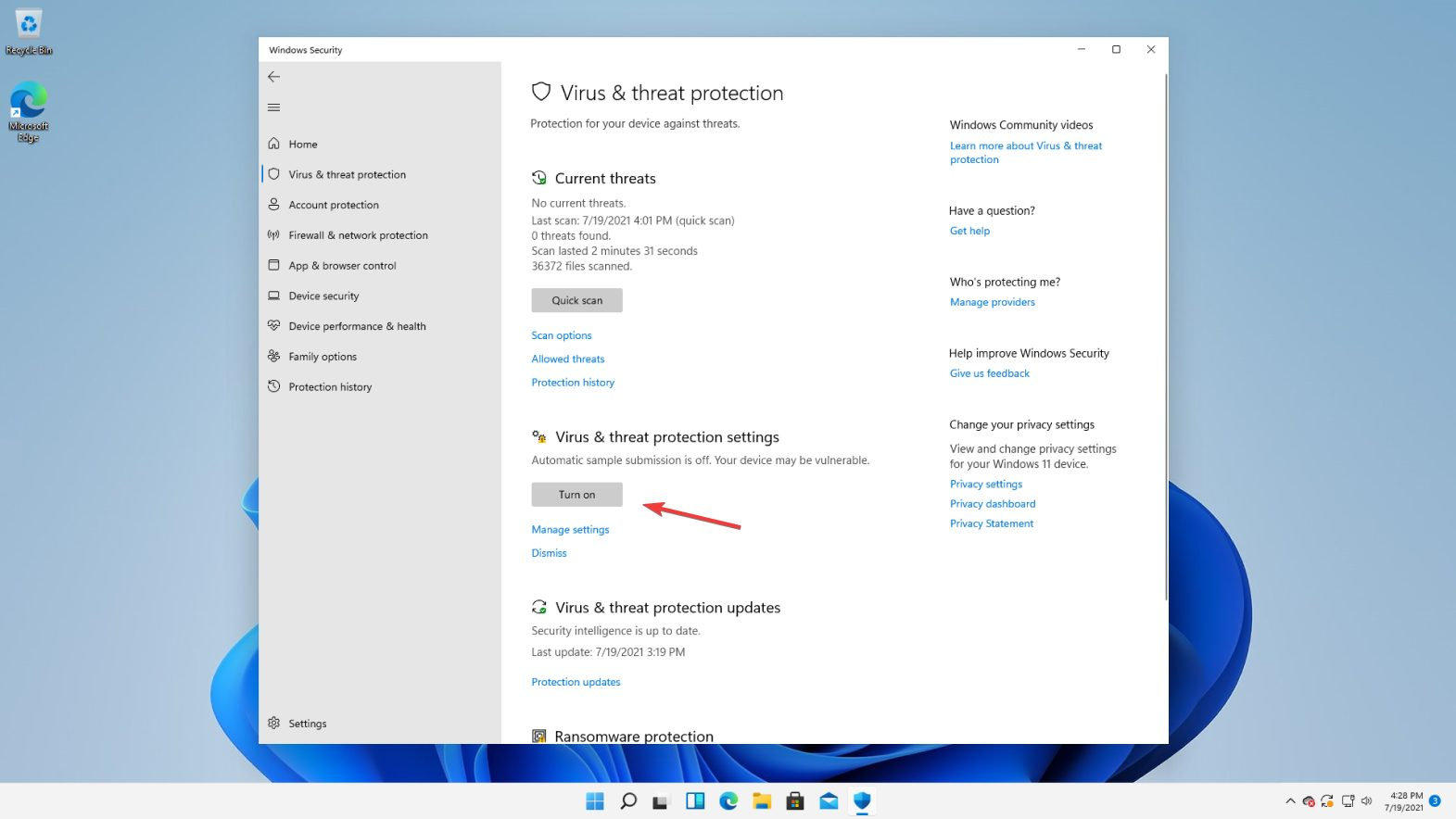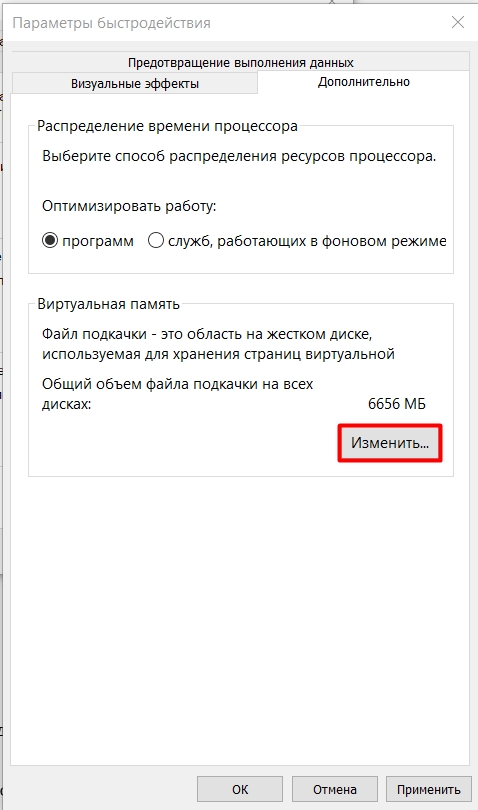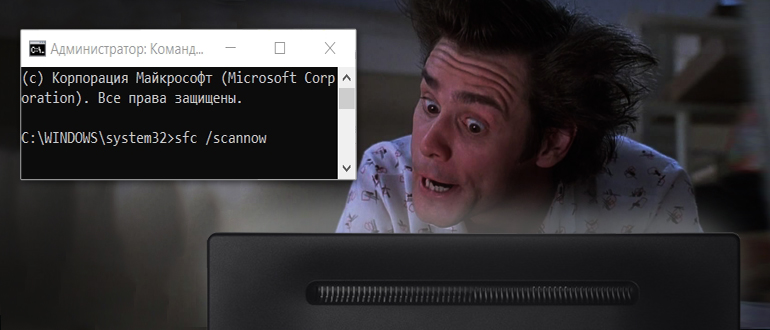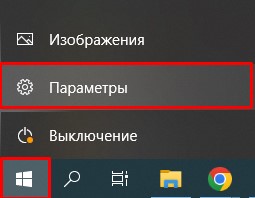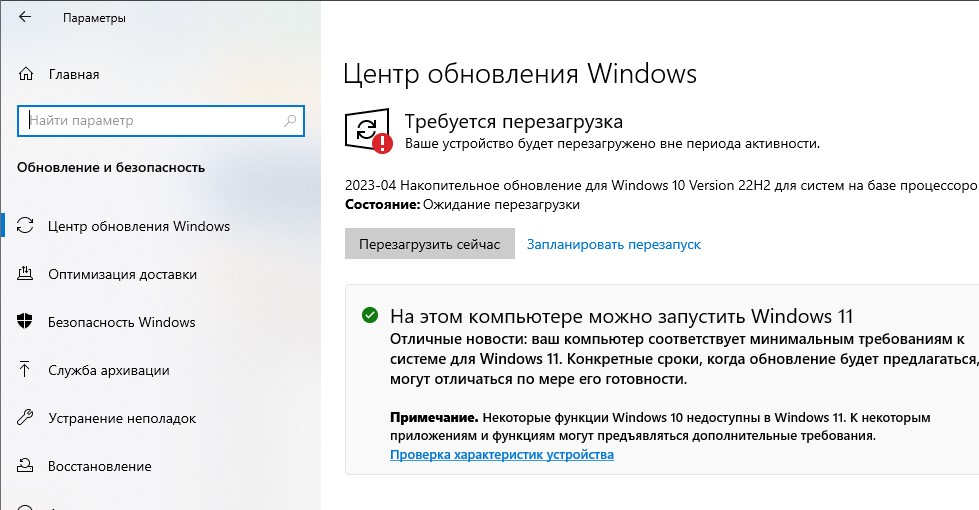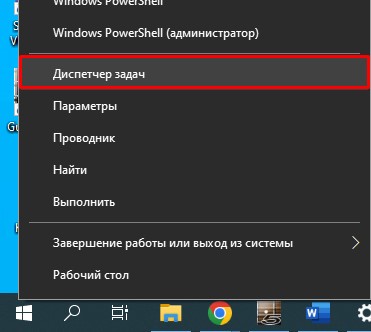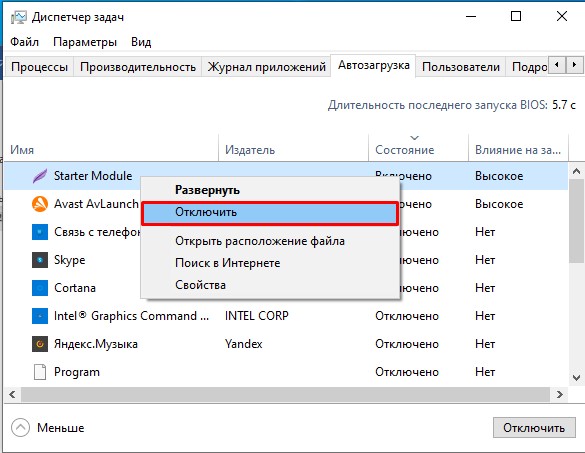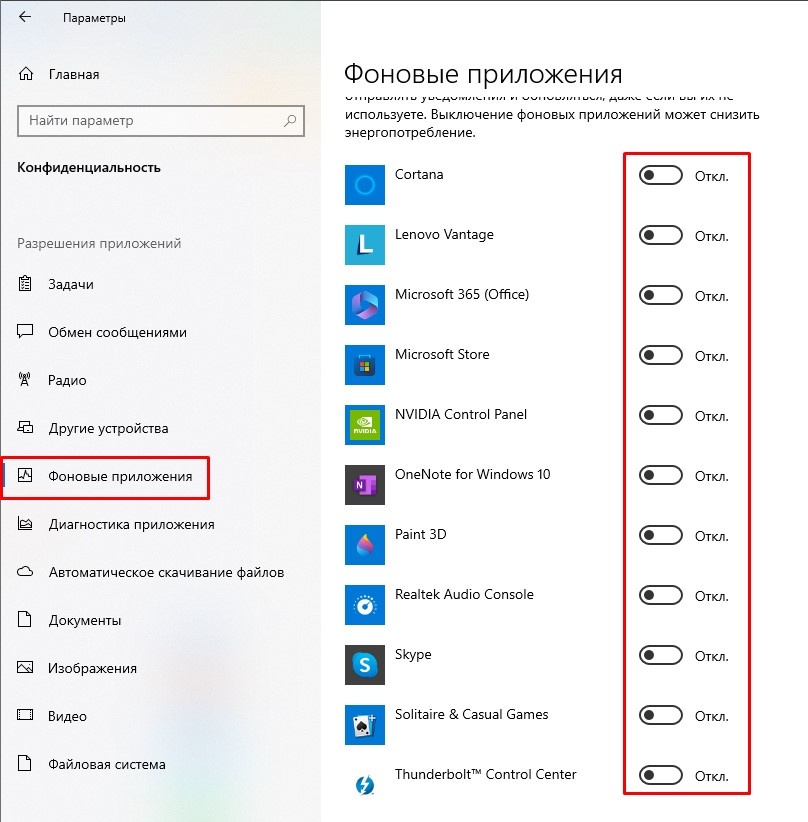With our solutions, your PC will run as perfectly as new
by Vlad Turiceanu
Passionate about technology, Windows, and everything that has a power button, he spent most of his time developing new skills and learning more about the tech world. Coming… read more
Updated on
- High RAM usage on Windows 11 while idling can be caused by malware or other issues.
- One easy way to fix this problem is to check the Task Manager for complex processes.
- Disabling Startup programs and turning off SysMain will help eliminate the problem.
XINSTALL BY CLICKING THE DOWNLOAD
FILE
With Windows 11 available, users hurried to upgrade and try out the new operating system. However, some of them wrote us about their concern regarding the high RAM usage in Windows 11 while the PC is idle.
It is not uncommon for different problems to emerge during the development and early releases of Windows or any software/hardware.
While this problem’s root could be concerning, it’s most likely an oversight from the dev team and will most likely be patched or fixed shortly.
How much RAM is the standard for Windows 11?
If you want to upgrade your desktop computer or laptop to Windows 11, the device has to have at least 4 gigabytes of random access memory (RAM).
While it is the minimum to operate Windows 11, you will need 8GB of RAM for better performance.
Upgrading the amount of memory in your computer, whether a desktop or a laptop, is the most straightforward way to make it run faster. In addition, it will significantly impact the quality of your web browsing and gaming experiences.
Does Windows 11 eat more RAM?
There are several reasons why Windows 11 could utilize more RAM than previous versions. The most important one is that it significantly improves Windows 10 in many ways.
It is a powerful operating system that provides a wealth of features but places a significant demand on the device’s hardware.
For a more detailed answer, check out our post on Does Windows 11 consume more RAM?
Is 80% RAM usage bad?
If you notice that your RAM usage is about 80% or more, you shouldn’t be concerned immediately. All the currently running software will most likely use your RAM.
For example, if you are using Google Chrome and have multiple opened tabs, your RAM usage will naturally skyrocket, and it’s not concerning.
How we test, review and rate?
We have worked for the past 6 months on building a new review system on how we produce content. Using it, we have subsequently redone most of our articles to provide actual hands-on expertise on the guides we made.
For more details you can read how we test, review, and rate at WindowsReport.
High RAM should never be considered a problem unless no apps are opened, and the computer is experiencing this while idle; in this case, there are many reasons.
Users reported a plethora of similar issues that we will be addressing below. First, however, here are the most common ones:
- DWM high memory usage in Windows 11 – The issue of excessive memory utilization is brought on by Desktop Window Manager for a variety of reasons; the most common of which are problems with the performance of Windows.
- Windows Explorer high memory usage in Windows 11 – One of the most common causes is the utilization of obsolete graphics card drivers.
- High RAM usage in Windows 11 when idle – You are opening an excessive number of applications or services; which is one of the primary causes of Windows 11’s high memory utilization.
- High memory usage in Windows 11 when nothing is running – Put an end to pointless applications running in the background.
- Vmmem Windows 11 high memory usage – You can terminate any applications or services that aren’t essential by using Task Manager.
- OneDrive high memory usage in Windows 11 – To solve this problem, the most effective solution is to modify your virtual machine to prevent it from using a significant amount of the system’s resources.
- Windows 11 memory leak – Stop using the app that’s causing the problem in order to fix the memory leak in Windows 11.
How do I fix high memory usage in Windows 11?
1. Check the RAM usage in the Task Manager
- To check the RAM usage in Windows 11, go to the Windows search box. Type in Task Manager and select it.
- Click on More Details to expand the list.
- In the Processes tab, check the programs using too much memory.
- Right-click on the ones you wish to terminate and select End task.
- Close the Task Manager.
High RAM usage is usually caused by software acting up or glitching out. The best way to deal with this is to go into the Task Manager and terminate that task.
Keep in mind that terminating the process means turning off the program for goo, ensuringe you save any progress using it.
Additionally, since Windows 11 is still in development, you might notice that certain Windows services are taking up all the RAM space.
In that case, terminating those processes might do more harm than good since they might be crucial for the system to work correctly.
If you’re having trouble successfully terminating the processes, check out how to close Task Manager processes.
2. Disable Startup programs
- Click on the Windows Search Bar and select Task Manager.
- In the Task Manager, go to Startup, right-click on an app, and then select Disable.
- Close the Task Manager.
Startup programs will cloud your PC and use up lots of resources. Nowadays, most of the software you install will start with your Windows.
These programs will increase your boot time, but they will also use all the processing power and RAM available when they automatically update since they constantly run in the background.
Disabling all unnecessary startup programs and only keeping those crucial to your system will keep things running optimally.
3. Disable the SysMain service
- Open the Windows Search Bar and type in Run.
- In the Run box, type services.msc then press Ok.
- Under the services tab, search for Sysmain, right-click on it and select Properties.
- In the new window, set the Startup type to Disabled.
- Then, go to Service Status, select Stop, and click Ok.
The SysMain service preloads software that you frequently use to the RAM to access quickly. First, try disabling the feature to see if it fixes the issue.
SysMain has been known to take up too much Disk and RAM usage on Windows 10, so it wouldn’t be a surprise if the same problem can be encountered in its successor.
4. Defragment your hard drive
- Open the Windows Search Bar, type in Defragment and Optimize Drives.
- Choose the drive you wish to defragment and click Optimize.
- Wait for the process to finish.
If you’ve been using your device for a long time before finally upgrading to Windows 11, your disk might need to be cleaned and optimized.
Thankfully, you can quickly fragment your hard drive without needing to install any third-party software.
- Your Computer is low on memory on Windows 10/11
- How to Disable the Insert Your Security Key Into the USB Port popup
- DTS Sound Unbound for Windows 11: Download & Install
5. Scan the system for malware
- Open the Windows Search Bar and type in Windows Security.
- Select Virus & threat protection.
- Next, click on Turn on.
- Afterward, choose Quick Scan.
- Wait for the system to finish scanning.
Another cause of high RAM usage and many other problems could be malware. Perhaps the issue is not even connected to Windows 11.
In this case, simply running a malware scan through the Windows Firewall is your best bet. However, keep in mind that you should always have Windows Security turned on to prevent malware.
The Windows Firewall malware database gets updated every week, but the idea of a virus breach is not out of the question.
If you tried scanning your computer and nothing bad came out, you need to use something better to eliminate the malware.
Many tools can thoroughly scan your device for the newest malware and take action against any threats, including spyware, adware, and other cyberattacks. ESET Internet Security is an excellent example in that regard.

ESET Internet Security
Excellent software that offers protection for your device against malware thanks to its good range of features.
6. Make sure you meet the system requirements
If you keep running low on RAM while using Windows 11, your system might not be good enough to handle the operating system.
You need at least 4 Gigs of RAM to run it, but for the OS to run well, you need 8 GB, or 16 if possible. Check out our detailed post on Windows 11’s system requirements to find out more.
NOTE
Official Windows 11 system requirements include:
– 1 gigahertz (GHz) or faster CPU with 2 or more cores
– 4 GB RAM
– 64GB or larger storage
– UEFI, Secure Boot capable device
– TPM 2.0
– GPU compatible with DirectX 12 or later with WDDM 2.0 driver
How do I clear my RAM cache?
You could use the Windows Refresh tool that Microsoft provides; this tool removes all applications from your computer and leaves it in a new state.
However, other tools are more powerful and designed solely to assist your computer in regaining its groove and functioning as though it has recently been subjected to a factory reset.
Memory cleaners are programs that scan your computer and fix any issues that they find. They do this by defragmenting your hard drive, repairing the registry, and freeing up your computer’s memory by removing unnecessary or duplicate items.
However, some memory cleaners go above and beyond this essential function. So are these 7 memory cleaner software that we have hand-picked for you to try out.
Is 40% RAM usage normal?
Any amount close to 40% of your total RAM usage is considered normal because your Windows are actively using it.
Of course, the percentage will be lower if you have a high amount of RAM. So, for example, you won’t get 40% RAM usage while idling with 32GB of total available memory.
Since we are talking about efficiency and system resources, why don’t you check this article about enabling efficiency mode on Edge to make the best of your device?
High RAM usage on Windows 11 will negatively affect your system’s flow, so solving this problem is mandatory. Let us know in the comments area below if you managed to do so.

Речь пойдёт про способы очистки оперативной памяти с помощь командной строки, скрипта и специализированных программ.
Что такое кэшированная оперативная память в Windows 11
Зайдите в «Диспетчер задач» (найти можно, нажав правой кнопкой мыши по «Пуску») на вкладку «Производительность» и наведите курсор мышки на свободный раздел. Чаще всего его можно увидеть в центральной части «Структуры памяти». Если вы навели курсор правильно, то увидите появляющуюся надпись: «Зарезервировано. Память, содержащая кэшированные данные и код, которые сейчас не используются». Это именно тот объем памяти, который указан в пункте «Кэшировано».
О чем это говорит?
Кэшированная память – это тот объем, который в данный момент занят, но не используется. Данные, записанные сюда, позже будут использованы в интересах самой системы или какого-то программного обеспечения. И брать их эффективнее именно из оперативной памяти, а не с диска. Размер кэшированного объема ОЗУ напрямую зависит от того, много ли памяти в данный момент простаивает в свободном состоянии. И чем такого свободного объема больше, тем больше пространства может быть кэшировано.
Для поддержки быстродействия в Windows 11 есть целый набор специальных механизмов. Одни их них – кэшированная память. Что касается свободного объема оперативной памяти – то не имеет большого значения, 2 Гб сейчас не используется или 22 для сохранения быстродействия. Поэтому использование части свободного объема в пользу кэширования приносит только пользу. Ощутимое замедление работы Windows 11 начинается именно тогда, когда свободного пространства RAM нет, и кэширование в этом случае обычно не виновато.
Нужна ли очистка оперативной памяти в Windows 11
Начать стоит с того, что очистка оперативной памяти в Windows 11 от кэширования – далеко не всегда целесообразный путь для повышения быстродействия системы. При этом не имеет значения, каким методом вы очищаете кэшированную память – через специальные программы или вручную. Объясняется это тем, что раздел «Кэшировано» освобождается автоматически в тот момент, когда Windows 11 не хватает свободного пространства оперативной памяти.
Когда завершается работа какой-то тяжелой программы, возобновляется прирост числа свободных мегабайт памяти. Так работает в нормальном режиме механизм использования оперативки.
Тем не менее, существуют специальные сторонние программы, направленные на очистку кэшированной ОЗУ в Windows 11 и более ранних вариантах системы. Самым популярным можно считать «EmptyStandbyList.exe». Мы дадим этой программе описание ниже. Есть еще два варианта популярного программного обеспечения для чистки – «Intelligent Standby List Cleaner» и «Mem Reduct».
Использовать подобные приложения просто потому, что Windows 11 стала медленней работать – не рекомендуемый метод, потому как от самого числа свободных Гб быстродействие не зависит. Важно, чтобы свободное пространство было, а очень его много или нет – не имеет значения. Совсем другая ситуация возникает, когда нет свободного объема RAM, а это значит, ее не могут использовать программы. В этом случае освобождение пространства от кэширования принудительно может дать положительный результат.
Как очистить оперативную память компьютера на Windows 11
Освободить оперативную память Windows 11 можно как через специализированное ПО, так и вручную. Ручная очистка не должна проводиться, если вы не понимаете, что отключаете, иначе велик риск навредить системе.
Способ #1: Программа для командной строки «EmptyStandbyList.exe»
Скачать EmptyStandbyList с официального сайта
Чтобы очистить оперативную память компьютера в Windows 11, прежде нужно загрузить программу по ссылке:
- Откройте утилиту «Командная строка» с правами администратора.
- Далее нужно перед командой вписать сначала адрес загруженной программы, а после него сразу прописать команду exe standbylist. Если не знаете, как вручную написать адрес директории, используйте нажатую клавишу «Shift» и правый клик по значку программы. В списке команд выберите «Копировать как путь».
Выполнив все шаги, учтите, что когда вы используете комп, работая в программах, кэшированный объем снова начинает расти.
Способ #2: Как почистить ОЗУ с помощью VBS скрипта
В качестве помощника, который сделает все без вашего вмешательства, можно использовать скрипт. Разберем пошагово, как очистить кэш оперативной памяти Windows 11 этим методом:
- Правым кликом по фону рабочего стола вызовите контекстное меню.
- Выберите из списка «Создать»и в подчиненном перечне укажите «Текстовый документ».
- Дайте файлу имя и откройте его.
- Далее нужно написать:
- MsgBox «Сделать очистку ОЗУ?»,0,«Очистка оперативной памяти».
- FreeMem=Space(20000000).
- Msgbox «Очистка ОЗУ завершена»,0,«Очистка оперативной памяти».
- «MsgBox» создает диалоговое окно, снабженное кнопкой «OK». Вы можете вставить свой текст между кавычками, если хотите, но это не обязательно. И можно обойтись и без «MsgBox» вообще. А вот команда «FreeMem» в прописанной нами строке должна очистить 200 Мб оперативки. Это число указывается после параметра «Space» в скобках. Значение выбрано неслучайно – 200Мб можно смело освобождать без вреда для Windows. Как вы уже могли догадаться, это число необязательное и его можно менять по своему усмотрению, опираясь на формулу: «N*1024+00000». Здесь «N» – это тот объем, который вы хотели бы освободить.
- После того, как текст готов, сохраняйте файл – в меню сверху нажмите «Файл» – «Сохранить как…».
- Перед вами откроется «Проводник», чтобы вы могли указать путь для сохраняемого файла. Выберите в качестве типа объектов – «Все файлы», а окончание наименования файла замените, указав «.VBS»вместо «.TXT» и нажмите «Сохранить».
После этого скрипт можно запустить.
Способ #3: Как снять задачу с процесса в «Диспетчере задач»
Очистка ОЗУ в Windows 11 через «Диспетчер устройств» осложняется тем, что, будучи новичком, вы не сможете наверняка знать, какие из процессов можно останавливать, а какие нужны системе в обязательном порядке для сохранения работоспособности.
- Нажмите одновременно три клавиши «Ctrl» + «Shift» + «Esc». На голубом экране выберите «Диспетчер задач» и кликните по нему. В него можно попасть и через меню «Пуск».
- В окне «Диспетчера» выберите раздел «Память».
- Из списка теперь выберите тот процесс, который хотите остановить, и нажмите «Снять задачу».
Способ #4: Программа Glary Utilities
Скачать Glary Utilities с официального сайта
«Glary Utilities» – это бесплатная утилита, которая знает, как очистить оперативку на Виндовс 11. Почистить ОЗУ на Windows 11 вы сможете, перейдя в раздел «Модули». Там, в блоке «Оптимизация» вы получите возможность использовать «Оптимизатор памяти».
Способ #5: Программа Wise Memory Optimizer
Скачать Wise Memory Optimizer с официального сайта
«Wise Memory Optimizer» помогает следить за состоянием оперативки и другими важными показателями системы. Оптимизация работы Windows 11 происходит в автоматическом режиме. После того, как вы запустили программу, на экран выводится окно, содержащее статистические данные и кнопку «Оптимизация». Вам нужно лишь нажать на нее и дождаться завершения операции.
Способ #6: Программа MemOptimizer
Скачать MemOptimizer с официального сайта
При помощи этой программы вам будет легко доступна очистка оперативной памяти в Windows 11. Программы не всегда показывают состояние оперативной памяти в режиме реального времени. Ценность «MemOptimizer» именно в том, что она показывает вам графический дисплей с активностью ОЗУ. Как только эти значения начинают приближаться к критическим отметкам, вы можете перейти на вкладку «Оптимизация», чтобы освободить ОЗУ.
Меню программы предлагает два варианта очистки. Первый – «Quick Memory Recovery», где предполагается чистка в один клик. Это позволяет быстро и эффективно снизить загруженность оперативной памяти. Второй – «Memory». Здесь можно очищать оперативку как в автоматическом, так и в ручном режиме. Параметры самой очистки поддаются корректировке на ваше усмотрение.
Способ #7: Программа Advanced System Care Free
Скачать Advanced System Care Free с официального сайта
Очистка кэша оперативной памяти Windows 11 будет доступна вам бесплатно, если вы загрузите и установите «Advanced System Care Free» от IObit. В это ПО уже встроен инструмент для очистки – это «Turbo Boost».
После того, как будет проведена очистка на экране, вы увидите отчет с количеством освобожденной памяти и перечнем остановленных служб. Далее вы можете запустить «RAM Booster» и оставить его активным для чистки памяти. Этот инструмент находится во вкладке «Ускорение».
Мы предложили вам несколько самых разных вариантов очистки памяти на Windows 11. Выберите тот, который вам наиболее понятен, и контролируйте оперативку на своем ПК.
Николай Данилов
Пара слов об авторе от редакции smartronix.ru. Николай работает с нами с самого основания проекта. Он отлично разбирается в компьютерах и программном обеспечении. Также неплохо освоил мобильный сегмент и всегда готов подробно рассказать про особенности работы телефона и приложений.
Ещё до релиза операционной системы Windows 11 стало известно, что её требования к железу существенно выше, чем у Windows 10. Например, ей нужно не менее 4 ГБ оперативной памяти. И потому неизбежно возник вопрос — что делать тем, у кого в распоряжении есть старый ПК или ноутбук с малым объёмом ОЗУ. Что же, оказалось, это вполне возможно сделать. И в сегодняшнем гайде мы поговорим о том, как можно отключить некоторые новые функции, которые появились в Windows 11, чтобы уменьшить её аппетиты по части оперативной памяти.
Что нового появилось в Windows 11
Вы наверняка в курсе, что встроенный чат Microsoft Teams играет заметную роль в системе. Приложение интегрировало в панель задач и позволяет пользователям общаться текстов, голосом или по видеосвязи.

Также в новой системе появилась так называемая «Доска виджетов», которая тоже закреплена в панели задач. Она позволяет выводить на экран виджеты, просматривать новости, управлять другими функциями. И, само собой, работа этих возможностей отражается на потреблении оперативной памяти.

Как отключить Teams
По словам бывшего сотрудника Microsoft Майкла Нихауса (Michael Niehaus), можно отключить эти функции, чтобы повысить производительность системы.
Для ручного отключения автозапуска Teams в Windows делаем так:
- Запускаем приложение Teams.
- Переходим в «Настройки» -> «Общие» -> «Приложения».
- Отключаем опцию «Автоматически запускать приложения».
- Перезапускаем мессенджер.
При этом важно, что отключение через вкладку «Автозагрузка» в «Диспетчере задач» не деактивирует именно автозапуск. При следующем старте программы она снова будет запускаться автоматически.
Также можно отключить автозапуск через реестр.
- Идём в ветку реестра HKEY_Current_User\Software\Microsoft\Windows\CurrentVersion\Run.
- Удаляем там параметр com.squirrel.Teams.Teams.
- Перезагружаем систему.
- Если же вы хотите вернуть всё, как было, то Microsoft предлагает использовать готовый PowerShell скрипт.
Наконец, можно удалить значок «Чат». Это делается так:
- Открываем меню «Пуск», затем переходим в «Параметры».
- Открываем раздел «Персонализация» и выбираем категорию «Панель задач».

После этого приложение уже не будет маячить перед глазами.
Как отключить виджеты
Вторым номером в списке на отключение будет функция виджетов. Дело в том, что эта система использует процессы WebView 2, которые довольно сильно нагружают систему. А если иконка программы для запуска виджетов висит на панели задач, то эти процессы запускаются и работают в фоновом режиме.

Итак, давайте поговорим о том, как отключить виджеты и высвободить немного оперативной памяти.
Чтобы отключить мини-приложения или виджеты на Windows 11, необходимо воспользоваться меню «Параметры». Алгоритм такой:
- Заходим в меню «Параметры», для этого щёлкаем левой кнопкой по пустому месту на панели задач и переходим в «Параметры панели задач». Также этот режим доступен через хоткей Win + I, затем идём в раздел в раздел «Персонализация — Панель задач».
- Здесь ищем кнопку «Мини-приложения» и отключаем её.
После этого кнопка виджетов с новостями и прочими плюшками пропадёт с панели задач.
Аналогично это реализуется через реестр. Делаем это следующим образом:
- Открываем редактор реестра — хоткей Win + R и вводим команду «regedit» (без кавычек) или же ищем через системный поиск в меню «Пуск».
- Переходим в раздел HKEY_CURRENT_USER\Software\Microsoft\Windows\CurrentVersion\Explorer\Advanced
- Ищем параметр типа DWORD с названием «TaskbarDa» (без кавычек). Если его нет — создаём его.
- После создания открываем его и присваиваем ему значение «0» для отключения кнопки виджетов или «1» для включения.
- Изменения происходят сразу, но, если не получилось, перезагрузите компьютер.
Наконец, можно использовать «Редактор локальной группой политики». Это работает только на версии Windows 11 Pro.
- Открываем «Выполнить» (Win + R) или меню «Пуск» и выполните команду «gpedit.msc».
- В «Редакторе локальной групповой политики» открываем «Политика Локальный компьютер — Конфигурация компьютера — Компоненты Windows — Widgets», затем ищем там параметр «Allow Widgets».
- В нём выбираем вариант «Отключено» и сохраняем настройки.
После этого кнопка с новостями и виджетами должна пропасть с панели задач Windows 11. Обычно перезагрузки не требуется.
Таким образом можно немного уменьшить прожорливость системы к оперативной памяти. Разумеется, много высвободить не получится, однако даже гигабайт-другой может пригодиться.
- Свежее обновление для Windows 11 ускорило работу системы
- В феврале Windows 11 получит ряд новых функций
- В Windows 11 обновили элемент интерфейса, который не менялся годами
В статье рассказывается о том, как можно очистить оперативную память на компьютере с установленной операционной системой Windows 11. Это позволит ускорить работу компьютера, освободить место и избавиться от неиспользуемых процессов.
Windows 11 — это одна из самых современных операционных систем компьютеров, которая предоставляет пользователю широкие возможности для работы и развлечения. Одним из главных факторов, который влияет на скорость работы компьютера, является состояние оперативной памяти. Если она перегружена неиспользуемым мусором, то это может вызывать замедление работы системы. Поэтому, очистка оперативной памяти на Windows 11 является действенным способом ускорить работу компьютера.
Ниже мы рассмотрим несколько способов очистки оперативной памяти на Windows 11:
1. Использование стандартных средств Windows 11
Для очистки оперативной памяти можно воспользоваться встроенным средством Windows, которое называется «Очистка диска». Для этого нужно нажать на кнопку «Пуск», ввести в поисковой строке «Очистка диска» и запустить соответствующую программу. Далее нужно выбрать диск, который необходимо очистить (обычно это C:) и нажать кнопку «ОК». В следующем окне выбираем пункт «Очистка системных файлов» и поставить галочку напротив «Временные файлы» и «Пустые корзины и временные файлы». Нажимаем «ОК» и подтверждаем действие. Это позволит удалить ненужные файлы и очистить оперативную память.
2. Использование стороннего ПО
Для более эффективной очистки оперативной памяти можно воспользоваться специальными программами. Одной из таких программ является CCleaner. С ее помощью можно очистить не только оперативную память, но и другие системные файлы, которые занимают место на диске. Программа имеет удобный интерфейс, который позволяет даже начинающему пользователю легко разобраться в ее функционале.
3. Оптимизация запуска системы
Если компьютер работает медленно при запуске, то это может быть связано с загрузкой ненужных программ и сервисов. Для ускорения этого процесса можно воспользоваться специальным инструментом в Windows 11 — «Менеджер задач». Нужно запустить его, выбрать вкладку «Запуск» и отключить все приложения, которые не являются необходимыми для работы системы. Это позволит сократить время загрузки и освободить оперативную память.
В заключение, очистка оперативной памяти на Windows 11 — это один из способов ускорения работы компьютера и избавления от неиспользуемых процессов. Следуя простым инструкциям, вы сможете легко улучшить работу своего компьютера и сделать его более быстрым и стабильным.
ВНИМАНИЕ! Прочтите вступление.
Всем привет! Сегодня мы поговорим про оптимизацию оперативной памяти в Windows 10 и Windows 11. Начнем, пожалуй, с того бреда, который написан в большинстве статей, встречающихся в интернете. Некоторый бред просто бесполезный и никаким образом вам не поможет, а некоторый даже вредный. Поэтому если вы заходите на статью и видите миллион вариантов оптимизировать оперативную память в Windows 10 и 11 – помните, скорее всего большая часть советов не работают с ОЗУ.
ПРИМЕЧАНИЕ! Не ищите волшебной таблетки при работе с оперативной памятью – так как её попросту нет. Но есть комплекс мер и советов, которые могут реально ускорить работу операционной системы и компьютера. Я вам настоятельно рекомендую внимательно прочитать всю статью. Будет классно, если вы будете обращаться к дополнительным инструкциям, ссылки на которые я буду оставлять. Таким образом вы сможете понять сам принцип работы Windows и RAM.
Содержание
- Какие советы из интернета не работают с ОЗУ?
- Очистка кэша ОЗУ
- Освобождение места на жестком диске
- Дефрагментация системного диска
- Настройка планов электропитания
- Проверка целостности системных файлов
- Но как можно оптимизировать работу ОЗУ?
- Способ 1: Обновление драйверов
- Способ 2: Очистка ОЗУ
- Способ 3: Что еще можно сделать для ускорения работы ПК
- Задать вопрос автору статьи
Какие советы из интернета не работают с ОЗУ?
Я все же решил начать с того, чтобы развенчать некоторые советы, которые бесконечно переписываются копирайтерами в интернете. Прежде чем мы приступим, давайте коротко поймем – а что же такое вообще оперативная память (ОЗУ или RAM)?
Читаем – сколько оперативной памяти нужно для работы Windows 10 и Windows 11.
Оперативная память – это более быстрый раздел физической памяти, который напрямую работает с процессором. Именно поэтому она быстрее постоянной памяти (HDD или SSD). ОЗУ – это энергозависимая память, а значит если вы выключаете или перегружаете комп, она полностью освобождается. А теперь приступим к советам из интернета.
ВНИМАНИЕ! Многие путают ОЗУ и приравнивают это физическое устройство со словом «Производительность», что в корне неправильно. Производительность системы и компьютера в целом – это совокупность факторов от мощного процессора и быстрого SSD и RAM до правильно работающего программного обеспечения.
Очистка кэша ОЗУ
Когда еще Windows 10 была молодой, в интернете ходили слухи, что при работе ОС частенько забивает ОЗУ кэшем программ. В реалии так и было, и в интернете было полно советов по очистке оперативы. Проблема в том, что эти советы особо не работали, так как после очистки, запущенные программы, быстро забивали RAM новых кешем. Позже Microsoft выкатили несколько обновлений, и проблема решилась. Также нужно понимать, что полностью очищать кэш тоже не стоит, так как он используется многими приложениями и нужен для более быстрой работы ПО. Единственное, что вы можете делать – это просто обновлять саму Windows. И помните – кэш очищается при каждой перезагрузке и выключении ПК, поэтому какие-то волшебные методы нам не нужны.
ПРИМЕЧАНИЕ! Настройкой оперативной памяти занимается сама Windows – вы ничего вручную сделать не сможете. Единственный вариант – это освободить часть ОЗУ, но про это мы поговорим чуть позже.
Читаем – как обновить Windows.
Освобождение места на жестком диске
Никаким образом данный совет не сможет оптимизировать оперативную память, так как ОЗУ – это совершенно другое железо. Для тех, у кого на ПК стоит слишком мало оперативной памяти, это может немного помочь, так как при недостаточном объеме RAM используется файл подкачки (SWAP), но он находится на жестком диске. Советую более детально почитать про этот раздел памяти – в этой статье (ссылка).
Дефрагментация системного диска
Данный совет не совсем вредный, но он никаким образом не влияет на работу или настройку оперативной памяти. Но почему? – потому что фрагментация может быть только на жестком носителе, который не связан с ОЗУ. Но дефрагментация может помочь ускорить работу именно самого жёсткого диска. В таком случае с носителя будет быстрее считываться информация, так как фрагменты кода будут находиться ближе друг к другу. Но, как только программа загрузилась и попала в оперативную память – дефрагментация никак не влияет на работу запущенной утилиты.
Читаем – как выполнить дефрагментацию диска.
Настройка планов электропитания
Еще один классный совет для ноутбуков, который никаким образом не имеет ничего общего с оперативной памятью, хотя и позволяет ускорить работу лэптопа. Но как так получается? – при выставлении режима «Максимальной производительности», процессор начинает работать постоянно на полных оборотах.
Смотрите, у процессора есть стандартный режим и Turbo boost. В одном он работает с частотой, например, 2,5 ГГц. А при ускорении может работать с частотой 3,5 ГГц. Чтобы экономить электроэнергию, в ноутбуках стоит «Сбалансированный режим», когда частота процессора постоянно меняется в зависимости от типа задач. Но можно поставить режим постоянной мощности, если вы постоянно работаете от электросети. Минус данного варианта в том, что ноутбук в таком режиме будет греться сильнее.
Читаем более детально про эту тему – по этой ссылке.
Проверка целостности системных файлов
Вот с этого совета я просто хихикал в голос. Суть в том, что у Windows есть встроенная функция, которая проверяет целостность системных файлов и восстанавливает некоторые поврежденные из резервной копии. Как вы понимаете, восстановление идет на жестком диске и никакой оптимизации работы ОЗУ просто нет.
Но почему этот совет иногда может помочь? – он помогает только в тех случаях, когда на жестком диске сильно повреждены файлы системы. В таком случае ОС может медленнее работать, выдавать ошибки или синий экран BSoD. В любом случае, вы можете на всякий случай выполнить эту проверку – хуже не будет. Но как вы понимаете, к ОЗУ это не имеет никакого отношения.
Читаем – как проверить и восстановить целостность системных файлов.
Но как можно оптимизировать работу ОЗУ?
Если вы прочли все главы, которые были в самом начале – вы могли заметить, что большинство советов никаким образом не работают с оперативной памятью. Хотя в некоторых случаях они могут улучшить работу самого ПК, системы и программ.
Как оптимизировать и настроить оперативную память в Windows 10 и 11? – есть несколько способов. Давайте их разберем поподробнее.
Способ 1: Обновление драйверов
С ОЗУ напрямую работает материнская плата. Поэтому первое, что нам нужно сделать – это полностью обновить на неё драйвера. Таким образом производитель оптимизирует работу железа, исправляет некоторые ошибки в работе. Самое главное – скачиваем и устанавливаем драйвера с официального сайта производителя железа. Не используем «Диспетчер устройств».
ПРИМЕЧАНИЕ! Нет никаких специальных драйверов на оперативную память для Windows 10 или 11 – для этого используют дрова на материнку.
Читаем – как обновить все драйвера.
И обязательно установите все обновления в операционной системе – таким образом вы оптимизируете работу ОС, которая также работает с RAM.
- Заходим в «Пуск» – «Параметры».
- Переходим в раздел «Обновление и безопасность».
- В разделе «Центр обновления Windows» устанавливаем ВСЕ обновления.
Способ 2: Очистка ОЗУ
Второе, что мы можем сделать – это убрать лишние программы и приложения, которые могут висеть в оперативной памяти. Причем они начинают висеть там при обычной загрузке Виндовс
- Нажмите правой кнопкой мыши по кнопке «Пуск» и зайдите в «Диспетчер задач».
- Переходим на вкладку «Автозагрузка». Чтобы выключить программу, жмем правой кнопкой мыши. Выключаем ВСЕ приложения, кроме вашего антивируса.
- Следующее, что нам нужно сделать – это отключить встроенные фоновые приложения в Windows. «Пуск» – «Параметры» – «Конфиденциальность».
- В разделе «Фоновые приложения» отключите все что вы там увидите.
- И последнее, что мы должны сделать – это полностью проверить компьютер вашей антивирусной программой. Мало ли – вдруг затесались какие-то вирусы, которые в наглую используют производительность нашего ПК. Запускаем наш антивирус и делаем полное сканирование системы.
- В конце перезагрузите компьютер.
Способ 3: Что еще можно сделать для ускорения работы ПК
Все что нужно знать мы уже описали в статье выше. Но я подготовил для вас еще ряд инструкций, которые помогут ускорить работу ПК. Сразу хочу предупредить, что все советы будут даваться в комплексе. Также, если ваша система уже и так работает хорошо – улучшений вы не заметите.
- Как ускорить работу компьютера и системы.
- Что делать, если медленно работает ноутбук.
- Как очистить компьютер от мусора.
На этом все, дорогие друзья. Если у вас еще остались вопросы – пишите в комментариях. До новых встреч на портале WiFiGiD.RU.