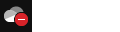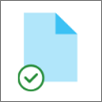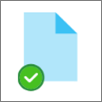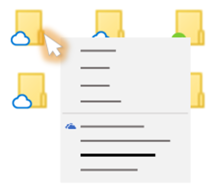Мой OneDrive говорит, что он заполнен
OneDrive (для работы или учебы) OneDrive (для дома или персональный) OneDrive для Mac OneDrive для Windows Еще…Меньше
Если oneDrive заполнен, мы отправим вам уведомление по электронной почте, и вы увидите следующий значок OneDrive в уведомлении или строке меню:
Ваша OneDrive может быть заполнена, так как:
-
Вы превысили квоту хранилища для учетной записи Майкрософт. Дополнительные сведения.
-
Если почтовый ящик Outlook.com или хранилище OneDrive заполнены, вы не сможете отправлять или получать сообщения электронной почты. Проверьте папку «Исходящие» или хранилище почтового ящика, чтобы узнать, что занимает место. Дополнительные сведения.
-
Папка, к которой вы предоставили общий доступ, сделала собственную учетную запись через хранилище. Узнайте, как удалить общие папки из OneDrive.
-
Квота Хранилище OneDrive изменилась при сбое срока действия подписки или ее продления. Проверьте свою учетную запись Майкрософт.
-
Квота Хранилище OneDrive изменилась по истечении срока действия бонуса Samsung на 100 ГБ или другой акции. Это предложение было доступно в течение фиксированного периода времени, и его невозможно продлить.
Разделы справки вернуться к квоте хранилища?
Вам потребуется удалить некоторые файлы или приобрести дополнительное хранилище. Ваши файлы будут доступны только для чтения, но вы сможете скачать или удалить их.
-
Войти
-
Просмотрите раздел Управление хранилищем OneDrive, чтобы очистить корзину, и посмотрите, что занимает место.
-
Просмотрите обновления, чтобы узнать, какие планы и предложения вам доступны.
Советы:
-
Microsoft 365 для семьи или персональный подписчики могут добавить до 1 ТБ дополнительного хранилища файлов к 1 ТБ, уже включенным в Microsoft 365 подписку. Дополнительные сведения.
-
После приобретения дополнительных Хранилище OneDrive для отображения новой квоты может потребоваться до 24 часов. Если квота не обновлена через 48 часов, обратитесь в службу поддержки.
-
Дополнительные советы по очистке электронной почты, удалению файлов и уменьшению объема хранилища см. в статье Как уменьшить объем облачного хранилища.
-
Что произойдет при превышении квоты Хранилище OneDrive ?
При превышении квоты Хранилище OneDrive:
-
Вы не сможете отправлять, редактировать или синхронизировать новые файлы (например, альбом камеры) с OneDrive. Существующие файлы останутся, но будут доступны только для чтения.
После 1 года превышения квоты Хранилище OneDrive:
-
Файлы OneDrive будут удалены.
Что входит в Хранилище OneDrive ?
Квота хранилища OneDrive применяется к вашей личной учетной записи Майкрософт и включает в себя:
-
OneDrive файлы и фотографии, например:
-
Личные файлы, которые вы храните, загружаете и синхронизируете с компьютера или мобильного устройства, например документы Office, мобильные камеры, снимки экрана и другие файлы и фотографии, сохраненные в OneDrive, включая папки «Рабочий стол», «Документы» и «Рисунки».
-
-
Все элементы в корзине.
Подробнее
Я получаю сообщение «Диск заполнен» в OneDrive
Удаление общих папок из OneDrive
Как работает хранилище Microsoft?
Дополнительные сведения
Нужна дополнительная помощь?
Нужны дополнительные параметры?
Изучите преимущества подписки, просмотрите учебные курсы, узнайте, как защитить свое устройство и т. д.
В сообществах можно задавать вопросы и отвечать на них, отправлять отзывы и консультироваться с экспертами разных профилей.
Экономия места на диске с функцией «Файлы из OneDrive по запросу» для Windows
OneDrive Файлы по запросу позволяют получить доступ ко всем файлам в облачном хранилище в OneDrive без необходимости скачивать их и использовать дисковое пространство на компьютере.
При включении функции «Файлы по запросу» все файлы будут отображаться как файлы, доступные только в интернете, в проводник, но они не будут занимать место. При наличии подключения к Интернету вы сможете использовать их, как любые другие файлы на своем устройстве.
Вы также можете выбрать файлы и папки, которые будут всегда доступны, даже если вы находитесь в автономном режиме. OneDrive загрузит их, и они займут место на вашем компьютере.
С помощью функции «Файлы по запросу» в OneDrive вы можете:
-
экономить место на устройстве, делая файлы доступными только через Интернет;
-
настраивать нужные файлы и папки так, чтобы они всегда были доступны локально на устройстве;
-
просматривать важные сведения о файлах, например о том, являются ли они общими;
-
Просмотр эскизов более 300 различных типов файлов, даже если у вас не установлено необходимое приложение для его открытия
В проводнике для файлов будет указано одно из следующих состояний:
|
|
Значок синего облака рядом с файлом или папкой OneDrive указывает, что файл доступен только в Интернете. Файлы только в Интернете не занимают место на компьютере. Рядом с ними в проводнике отображается значок облака, а сам файл не скачивается на устройство до его открытия. Такие файлы невозможно открыть, если устройство не подключено к Интернету. |
|
|
При открытии файла, доступного только через Интернет, он скачивается на устройство и становится файлом, доступным локально. Такой файл можно открыть в любое время, даже без доступа к Интернету. Если вам требуется освободить место, можно снова сделать файл доступным только через Интернет. Просто щелкните файл правой кнопкой мыши и выберите команду «Освободить место». Если включен контроль хранилища, эти файлы будут доступны только через Интернет по истечении выбранного периода времени. |
|
|
Файлы, помеченные как «Всегда хранить на этом устройстве», обозначаются зеленым кружком с белой галочкой. Файлы, доступные всегда, скачиваются на устройство и занимают на нем место, но они доступны всегда, даже если вы работаете в автономном режиме. |
Убедитесь, что вы вошли в OneDrive на устройстве. Параметры функции «Файлы по запросу» являются уникальными для каждого устройства, поэтому эту функцию нужно включить на всех устройствах, где вы планируете ее использовать.
Откройте параметры OneDrive (щелкните значок облака OneDrive в области уведомлений и выберите значок OneDrive «Справка и параметры» , а затем — Параметры.)
-
Откройте параметры OneDrive (щелкните значок облака OneDrive в области уведомлений и выберите значок OneDrive «Справка и параметры» , а затем — Параметры.)
-
Перейдите на вкладку Синхронизация и резервное копирование и разверните Дополнительные параметры.
-
В разделе «Файлы по запросу» выберите Скачивать файлы по мере использования или Скачать все файлы сейчас.
-
Щелкните файл или папку правой кнопкой мыши.
-
Выберите Всегда хранить на этом устройстве или Освободить место.
Примечания:
-
Новые файлы и папки, созданные в Интернете или на другом устройстве, обычно бывают доступны только через Интернет, чтобы сэкономить место. Однако если вы задали для папки параметр «Всегда хранить на этом устройстве», новые файлы, сохраняемые в ней, будут скачиваться на ваше устройство.
-
Если папка доступна только через Интернет, вы по-прежнему можете пометить отдельные файлы в ней как доступные всегда.
-
Классический поиск может искать файлы только в Интернете по имени, но не может искать содержимое в файлах только в Интернете, так как они не хранятся на устройстве.
Вопросы и ответы
Для файлов по запросу требуется версия Windows 10 1709 или более поздней версии или Windows Server 2019, а OneDrive сборки 17.3.7064.1005 или более поздней.
Файлы по запросу могут быть несовместимы с некоторыми сторонними антивирусными решениями.
Функция «Файлы по запросу» пока не поддерживается при включенной функции WIP.
Файлы по запросу работают со всеми вашими личными и рабочими файлами с OneDrive, SharePoint в Microsoft 365 и SharePoint Server 2019 сайтов групп.
Да, вы можете перемещать файлы, доступные только в Интернете, в пределах папки OneDrive той же учетной записи OneDrive. При перемещении файлов за пределы этой папки OneDrive они скачиваются в новую папку и удаляются из вашего OneDrive.
Если файлы и папки в облачной резервной копии OneDrive случайно удаляются, их можно восстановить из корзины OneDrive.
Когда вы удаляете с устройства файл, доступный только в Интернете, он удаляется из OneDrive на всех ваших устройствах и в Интернете. Вы можете восстановить удаленные файлы и папки из корзины OneDrive в Интернете в течение 30 дней для элементов, хранящихся в OneDrive личных (при входе с учетной записью Майкрософт), или в течение 93 дней для элементов, хранящихся в OneDrive для работы или учебы или SharePoint в Microsoft 365 (при входе с помощью рабочей или учебной учетной записи). Если удалить файл, доступный на локальном компьютере, он также будет отображаться в корзине устройства.
Если вы хотите скрыть папку на своем устройстве, см. раздел Скрытие папки на устройстве.
Нет, при этом файл не удаляется из OneDrive. Файл больше не будет занимать место на вашем устройстве, но будет по-прежнему виден в мобильных приложениях OneDrive или на веб-сайте.
Сначала убедитесь, что на компьютере не настроена функция Windows Information Protection (WIP), ранее известная как функция защиты корпоративных данных (EDP). Функция «Файлы по запросу» пока не поддерживается при включенной функции WIP.
Если вы не видите параметры функции «Файлы по запросу», на вашем компьютере еще не развернута последняя версия OneDrive. Чтобы получить последнюю версию OneDrive, выполните указанные ниже действия.
-
Убедитесь, что у вас установлена операционная система Windows 10 Fall Creators Update (версии 16299.15 или более поздней).
-
Скачайте и установите последнюю версию OneDrive, которая развертывается с Windows 10 Fall Creators Update.
-
Перезагрузите компьютер.
-
Когда компьютер перезагрузится, нажмите кнопку Пуск, выполните поиск по запросу «OneDrive», а затем выберите классическое приложение OneDrive.
-
Когда запустится программа настройки OneDrive, укажите свою личную, рабочую или учебную учетную запись и нажмите кнопку Войти.
-
Следуйте инструкциям, чтобы включить функцию «Файлы по запросу».
Мы обновляем дополнительные параметры приложение синхронизации OneDrive приложения для файлов по запросу для пользователей, у которых включена эта функция.
Изменение поведения происходит для пользователей, у которых включен параметр «Файлы по запросу». В настоящее время для пользователей, у которых эта функция отключена в параметрах OneDrive или в политике администрирования, нет изменений.
После этого изменения пользователи, у которых включен параметр «Файлы по запросу», увидят две кнопки:
-
Скачивание файлов при их открытии. Это рекомендуемое поведение по умолчанию. Новые файлы из облака по умолчанию доступны только в сети и не занимают места на диске. Файлы загружаются на устройство, если пользователь открывает их или выбирает параметр «Всегда держать на этом устройстве» в контекстном меню в проводник. Файлы, созданные на устройстве, по умолчанию доступны в автономном режиме.
-
Скачать все файлы сейчас. Этот параметр эквивалентен выбору параметра «Всегда держать на этом устройстве» в контекстном меню в проводник для всей папки OneDrive. При выборе этого параметра все файлы из облака будут загружены, что занимает место на диске на устройстве. Поведение этого параметра эквивалентно устаревшей функции отключения режима «Файлы по запросу» с некоторыми улучшениями, такими как обновленные значки.
Подробнее
-
Выберите папки OneDrive для отображения на компьютере.
-
Дополнительные сведения об уведомлениях, когда Windows автоматически загружает файлы только в Интернете для ваших приложений, см. в статье Автоматическое скачивание файлов в Windows 10.
-
Место на диске OneDrive и размер файла не совпадают
-
Вопросы о выставлении счетов и тарифных планах хранилища OneDrive
Дополнительные сведения
Нужна дополнительная помощь?
Нужны дополнительные параметры?
Изучите преимущества подписки, просмотрите учебные курсы, узнайте, как защитить свое устройство и т. д.
В сообществах можно задавать вопросы и отвечать на них, отправлять отзывы и консультироваться с экспертами разных профилей.
С 2014 года Microsoft предлагает нам размещать различные виды личных файлов в облаке, это хранилище имеет ограничение 5 ГБ для документов любого типа и 15 ГБ для альбомов изображений и видео .
Эта технология позволяет загружать до 5 файлов одновременно, в зависимости от подключения к Интернету и размера документа, за относительно короткое время. Если мы установим инструмент ActiveX , мы получим преимущество загрузки неограниченного количества файлов непосредственно из нашего проводника Windows.
В этом посте мы покажем вам, какие файлы мы можем удалить из облака, а также расскажем о различных советах, которые мы должны учитывать, чтобы увеличить объем нашего хранилища.
Какие файлы мы можем удалить из Onedrive для освобождения облачного хранилища?
Содержание
Преимущество использования OneDrive в том, что мы можем получить доступ к нашим документам с любого устройства. Имея ограниченную емкость хранилища в облаке, мы должны выбрать, какие файлы нам нужно загрузить, а какие нам нужно будет удалить, чтобы получить больше места.
Мы разберемся со вторым вариантом, для этого нам нужно будет выбрать те мультимедийные файлы, которые мы не используем или которые не имеют значения для нас сегодня.
Кроме того, мы должны посмотреть, какие документы больше не используются по разным причинам. В случае сомнений мы рекомендуем хранить их во внешней памяти, например на SD-карте.
И любая другая информация, которую мы считаем ненужной, чтобы иметь в нашем облаке, как это могут быть те программные файлы, которые мы больше не используем.
Еще один момент, о котором следует помнить, это то, что при работе с Windows 10 по умолчанию все файлы, которые мы сохранили на «Рабочем столе» нашего компьютера, находятся в папке . «Документы» , а также «Изображения» синхронизируются, поэтому их можно сохранять непосредственно в облаке.
Когда нам нужно изменить этот параметр по умолчанию, нам нужно будет выполнить следующие действия:
- На панели задач мы выбираем значок allowOneDrive •
- Нажмите его правой кнопкой мыши и выберите параметр «Еще» .
- Мы выбираем вариант «Изменить»
- Мы нажимаем keyAcceptEND
Таким образом, мы также можем удалять ненужные файлы, поскольку у нас они есть на нашем компьютере локально.
Советы по быстрому и простому освобождению пространства в облаке Microsoft Onedrive
Затем мы покажем вам советы, которые необходимы нам для освобождения места в облаке.
Это:
Удалить неважные изображения и видео
Одна из наиболее распространенных ситуаций, для которых мы заполняем наши возможности облачного хранилища ,-это наличие изображений или мультимедийных файлов, которые нам не нужны, поскольку они не имеют значения. Это происходит очень часто, когда мы используем социальные сети и скачиваем такие документы.
Чтобы удалить неважное изображение или видео, нам нужно войти на значок OneDrive и выполнить следующие действия:
- мы пишем адрес электронной почты и пароль
- нажимаем «Войти»
- выбираем «далее»
- В данный момент мы настроили наш OneDrive для каждого из компонентов, которые мы можем найти в проводнике файлов.
- Чтобы удалить, мы выбираем файл, щелкнув правой кнопкой мыши на то же самое
- Далее мы выбираем legallyRemove
Удалить устаревшие документы
Когда мы учимся в университете или выполняем другую работу, нам часто нужна информация, чтобы выполнять определенные проекты. После того, как мы выполнили эти задачи, мы забываем удалить те файлы, которые поддержали или больше не актуальны.
Один из самых быстрых и простых способов освободить место в OneDrive-идентифицировать файлы такого типа и затем удалить их.
Программные файлы, которые мы не используем
Есть кое-что очень практичное, когда нам нужно установить программное обеспечение-взять наш установочный файл в облаке , чтобы иметь к нему доступ в любое время и из любого места, имея преимущество, которое мы не забываем переносить внешнюю память с этим файлом с нами.
Проблема возникает, когда нам больше не нужны эти приложения, поэтому необходимо стереть их, чтобы получить больше места в OneDrive.
Активировать файлы по требованию
Как мы упоминали ранее, при использовании Windows 10 заводские настройки по умолчанию: файлы на рабочем столе, документы и изображения автоматически синхронизируются с OneDrive .
Таким образом, мы быстро достигаем нашей емкости хранения с файлами, которые нам не нужны на разных устройствах. Чтобы иметь возможность контролировать, что это за файлы, есть возможность активировать файлы по требованию.
Для этого мы будем следовать следующему руководству:
- Мы щелкаем правой кнопкой мыши по значку “OneDrive”
- . Выбираем “Настройки”
- Мы Переходим на вкладку «Настройки»
- . Активируйте «Экономьте место и загружайте файлы при их использовании»
- Мы нажимаем «Принять»
Таким образом, когда мы в браузере файлов, мы увидим в столбце «Статус» значок OneDrive, и мы сможем использовать его даже без подключения к Интернету.
Файлы и папки локально
Этот является важным параметром, позволяющим не быстро заполнять лимит свободного облачного хранилища . То есть благодаря этому инструменту мы можем загружать только те важные файлы, остальные мы можем видеть только на устройстве, которым может быть наш компьютер.
Документы внутри папок
Это очень практичный способ организовать наш файловый браузер, потому что, если у нас будет свободная информация по всем сторонам, мы не будем знать, какие из них важны, а какие нет .
Для этого мы рекомендуем создать матричную папку, которая поможет нам идентифицировать каждый из этих документов , в который мы должны ввести его по имени, которое представляет их.
С 2014 года Microsoft предлагает нам бесплатный хостинг различных типов личных файлов в облаке, это хранилище ограничено 5 ГБ для всех типов документов и 15 ГБ для фото- и видеоальбомов. .
Эта технология позволяет нам загружать до 5 файлов одновременно, в зависимости от подключения к Интернету и размера документа, за относительно короткое время. Если мы установим инструмент ActiveX, мы выиграем от возможности скачивать неограниченное количество файлов прямо из нашего файлового проводника Windows.
В этой статье мы покажем вам файлы, которые мы можем удалить из облака, а также различные советы, которые нам необходимо принять во внимание, чтобы увеличить объем хранилища.

Преимущество использования OneDrive в том, что мы можем получить доступ к нашим документам с любого устройства. Поскольку у нас ограниченный объем хранилища в облаке, мы должны выбрать, какие файлы загружать, а какие удалить, чтобы получить больше места.
Мы позаботимся о втором варианте, для этого нам нужно будет выбрать медиа-файлы, которые мы не используем или которые не важны для нас сегодня.
Также нам нужно увидеть, какие документы мы больше не используем по разным причинам. В случае сомнений мы рекомендуем сохранить их во внешней памяти, например на SD-карте.
И любую другую информацию, которая, по нашему мнению, нам не нужна в нашем облаке, например программные файлы, которые мы больше не используем.
Еще один момент, о котором следует помнить, заключается в том, что когда мы работаем с Windows 10, по умолчанию все файлы, которые мы сохранили в «Офис» с нашего компьютера, в папке «Документы» , а также в «Изображений» , синхронизируются, поэтому их можно сохранять прямо в облаке.
Когда нам нужно изменить эту конфигурацию по умолчанию, нам нужно будет выполнить следующие шаги:
- В панели задач выбираем значок «Один диск»
- Щелкаем по нему правой кнопкой мыши и выбираем опцию «Более»
- Выбираем вариант «Выключатель»
- Нажимаем «Принимать»
Таким образом, мы также можем удалить файлы, которые не нужны, поскольку они у нас есть на нашем компьютере локально.
Советы по быстрому и простому освобождению места в облаке Microsoft Onedrive

Далее мы покажем вам хитрости, необходимые для освобождения облачного пространства.
Они есть:
Удалите неважные фото и видео
Одна из наиболее распространенных ситуаций, когда мы заполняем нашу способность В облачном хранилище есть изображения или мультимедийные файлы, которые нам не нужны, поскольку они не имеют отношения к делу. Это происходит очень часто, когда мы пользуемся социальными сетями и скачиваем материалы такого типа.
Чтобы удалить изображение или видео неактуально, нам нужно подключиться к значку OneDrive и сделать следующее:
- Записываем свой электронный адрес и пароль
- Нажимаем на «Авторизоваться»
- Мы выбрали «Следующий»
- Прямо сейчас мы настроили наш OneDrive с каждым из компонентов, которые мы можем найти в проводнике.
- Чтобы удалить их, мы выбираем файл, щелкнув по нему правой кнопкой мыши
- Затем мы выбираем «Удалять»
Удалить устаревшие документы
«ОБНОВЛЕНИЕ Вам нужно удалить некоторые файлы из Onedrive, чтобы освободить место в облаке Microsoft? ⭐ ВОЙДИТЕ ЗДЕСЬ ⭐ и узнайте, как ✅ ЛЕГКО и БЫСТРО ✅ »
Когда мы учимся в университете или работаем на другой работе, нам часто нужна информация, чтобы иметь возможность выполнять определенные проекты. После того, как мы выполнили эти задачи, мы забываем удалить файлы, которые были благоприятными или больше не актуальны.
Один из самых быстрых и простых способов освободить место в OneDrive — определить эти типы файлов, а затем удалить их.
Программные файлы, которые мы не используем
Когда нам нужно установить программное обеспечение, есть кое-что очень удобное — это перенести наш установочный файл в облако. чтобы иметь возможность получить к нему доступ в любое время и из любого места, имея преимущество не забывать носить с собой внешнюю память с указанным файлом.
Проблема возникает, когда нам больше не нужны эти приложения, поэтому их необходимо удалить, чтобы получить больше места для хранения в OneDrive.
Активировать файлы по запросу

Как мы упоминали ранее, по умолчанию, когда мы используем Windows 10, файлы находящиеся на рабочем столе, документы и изображения автоматически синхронизируются с OneDrive .
Таким образом, мы быстро достигаем емкости нашего хранилища файлами, которые мы не используем для хранения на разных устройствах. Для управления файлами можно активировать файлы по запросу.
Для этого мы будем следовать следующему руководству:
- Щелкаем правой кнопкой мыши по иконке «Один диск»
- Выбираем вариант «Конфигурация»
- Заходим во вкладку «Настройки»
- Активируем опцию «Экономьте место и загружайте файлы при их использовании»
- Нажимаем на «Принимать»
Таким образом, когда мы находимся в проводнике файлов, мы видим значок OneDrive в столбце «Состояние» и можем использовать его даже без подключения к Интернету.
Файлы и папки локально
Это важный вариант, позволяющий не быстро заполнить наш лимит бесплатного облачного хранилища . То есть, благодаря этому инструменту, мы можем выбрать загрузку только тех важных файлов, остальные, которые мы можем видеть только на устройстве, которым может быть наш компьютер.
Документы в папках
Это очень удобный способ организовать наш файловый менеджер, потому что, если у нас есть некорректная информация везде мы не знаем, какие из них важны, а какие нет .
Для этого мы будем рекомендую создать родительскую папку, которая поможет нам идентифицировать каждый из этих документов в котором мы должны ввести его под именем, которое их представляет.
Если у вас есть какие-либо вопросы, оставляйте их в комментариях, мы свяжемся с вами как можно скорее, и это будет большим подспорьем для большего числа участников сообщества. Je Vous remercie!
OneDrive — это облачный сервис хранения и синхронизации файлов, разработанный компанией Microsoft. Он позволяет пользователям сохранять, резервировать и синхронизировать свои файлы и данные с различных устройств и обмениваться ими с другими пользователями.
Однако, как и у большинства облачных сервисов хранения, OneDrive имеет ограничения по объему хранилища для каждого пользователя. Если вы достигли предельного лимита хранения в OneDrive и у вас нет возможности сохранить новые файлы, не отчаивайтесь, существуют несколько способов решить эту проблему и освободить место.
1. Удаление ненужных файлов
Первый и самый очевидный способ освободить место — удалить ненужные файлы. Перейдите в свою учетную запись OneDrive и просмотрите содержимое каждой папки. Идентифицируйте файлы, которые больше не нужны, и безопасно удалите их. Обратите внимание, что удаленные файлы перемещаются в «Корзину» и могут быть восстановлены в случае ошибки.
2. Перенос файлов на локальный носитель
Если у вас ограниченное место в OneDrive, рассмотрите возможность переноса некоторых файлов на локальные носители, такие как внешний жесткий диск или флеш-накопитель. Создайте резервные копии файлов на этих устройствах и удалите их из OneDrive. Таким образом, вы будете иметь доступ к своим файлам при необходимости, не занимая пространство в облаке.
3. Сжатие и архивация файлов
Еще один способ освободить место в OneDrive — сжатие и архивация файлов. Если у вас есть большие файлы, которые редко используются, можно сжать их в zip-архивы. Это позволит сэкономить место без удаления файлов. Помните, что для просмотра и использования файлов в архиве их необходимо извлечь.
4. Перенос файлов на другой облачный сервис
Если вам необходимо дополнительное место для хранения файлов, рассмотрите возможность использования другого облачного сервиса. Существуют множество альтернатив OneDrive, таких как Google Drive, Dropbox и Box. Выберите тот, который лучше всего соответствует вашим потребностям и перенесите некоторые файлы на новый сервис.
5. Приобретение дополнительного места
Наконец, если никакие из вышеперечисленных методов не подходят или не решают вашу проблему, вы можете обратиться к Microsoft и приобрести дополнительное место хранения в OneDrive. Microsoft предлагает разные варианты расширения хранилища по платной подписке, которые позволяют вам получить дополнительное пространство для ваших файлов и данных.
Независимо от выбранного метода, зачастую возможно справиться с проблемой и освободить место в OneDrive. Важно периодически контролировать использование хранилища и удалять ненужные файлы, чтобы сохранять максимально доступное пространство для ваших текущих и будущих файлов.