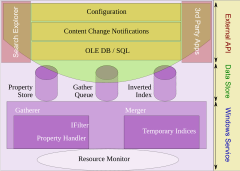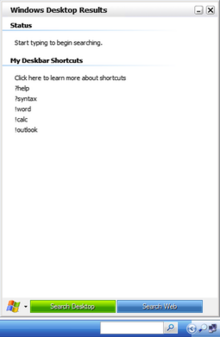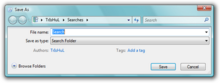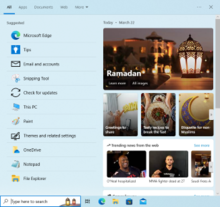Найдите файлы в Windows 11 одним из этих методов.
-
Выполните поиск на панели задач: Введите имя документа (или ключевое слово из него) в поле поиска на панели задач. Появятся результаты для документов на компьютере и в службе OneDrive. Чтобы отфильтровать поиск, можно выбрать вкладку « Документы», после чего в результатах поиска будут отображаться только документы.
-
Поиск через проводник. Откройте проводник панели задач или выберите и удерживайте меню «Пуск» (или щелкните правой кнопкой мыши), выберите проводник, а затем выберите расположение поиска:
-
Чтобы быстро найти соответствующие файлы на компьютере и в облаке, выполните поиск на домашнем компьютере.
-
Чтобы найти файлы, хранящиеся в папке, выполните поиск в папке, например «Загрузки».
-
Чтобы выполнить медленный, но подробный поиск, выполните поиск с этого компьютера , а не с домашнего компьютера.
-
-
Начиная с Windows 11 версии 22H2, файлы можно найти Office.com в проводник Home. Чтобы изменить этот параметр , выберите » Дополнительные > параметры». На вкладке » Общие» в разделе «Конфиденциальность» выберите параметры для отображения файлов из Office.com.
Воспользуйтесь одним из указанных ниже способов для поиска своих файлов в Windows 10.
-
Выполните поиск на панели задач: Введите имя документа (или ключевое слово из него) в поле поиска на панели задач. В разделе Лучшее соответствие появятся результаты поиска документов на компьютере и в службе OneDrive.
-
Поиск через проводник. Откройте проводник панели задач или щелкните правой кнопкой мыши меню » Пуск», выберите пункт проводник а затем выберите расположение на левой панели для поиска или обзора. Например, выберите Этот компьютер для поиска на всех устройствах и дисках компьютера или выберите Документы для поиска только файлов, сохраненных на компьютере.
Когда долго пользуешься компьютером, на нём может со временем скапливаться огромное количество информации (речь идёт о Windows) — различных программ, файлов. Не всегда удаётся запомнить, что и где находится, а новичкам в довесок ещё и, порой, трудно находить нужные программы. Чтобы не лазить по папкам вручную в поисках нужного файла или не искать нужные программы и инструменты Windows через специальную панель управления, можно воспользоваться встроенным поиском и быстренько найти нужную информацию или программу. В этой статье я покажу, как искать нужную информацию и программы на компьютерах с установленной операционной системой Windows (на примере Windows 7, Windows 8 и Windows 10).
В статье я рассматриваю для примера 3 вышеперечисленных системы, поскольку они на сегодняшний день являются самыми распространёнными. К примеру Windows XP и Windows Vista уже давно устарели и используются минимальным процентом пользователей.
Поиск в Windows 7
В Windows 7 поиск расположен в меню «Пуск» а также во всех окнах проводника.
Рассмотрим для начала самый доступный поиск, который быстрее всего открыть — поиск в меню «Пуск». Он расположен в самой нижней части этого меню:
Прямо там нужно лишь набрать имя нужного файла или программы целиком, либо частично (только начало, к примеру) и Windows попытается найти то что вы ищите.
Пример поиска программы
Предположим, вы хотите найти и запустить инструмент Windows для удаления программ. В Windows 7 он называется «Установка и удаление программ».
Чтобы найти этот инструмент, в поиске достаточно лишь набрать «программ» (1) и через несколько секунд появится список, где уже видно нужный нам инструмент (2):
Осталось только кликнуть по результату поиска и нужная программа откроется.
Также в этом окне видно инструменты «Программы и компоненты» и «Удаление программы». Это всё тоже самое.
Пример поиска файла или папки с файлами
Предположим, у меня на диске «С:» в библиотеке «Документы» есть файл с отчётом по работе, который называется «Отчёт за 2015 г.».
Чтобы найти этот файл через поиск достаточно также набрать часть названия, например «отч» или «отчет» и Windows попытается найти всё, что имеется с таким названием на вашем компьютере.
Вот, например, я набрал в поиске запрос «отч» (1) и был найден мой файл (2).
В Windows 7 открыть средство для поиска можно быстро при помощи сочетания клавиш: Win+F.
Поиск в Windows 8 и Windows 10
В Windows 8 и Windows 10 поиск информации по принципу ничем не отличается от того, что был в Windows 7. Всё отличие только лишь в интерфейсе операционных систем, поскольку в новых Windows он прилично отличается.
Как открыть поиск в Windows 8 и пользоваться им
Рассмотрим возможности поиска на примере Windows 8. Здесь также присутствует поиск через меню «Пуск». Кнопка поиска в этом меню расположена справа вверху (значок лупы).
Перед тем как что-то искать, вы можете выбрать область поиска, а именно — искать в параметрах, файлах, картинках или видео из интернета, а также — сразу везде. Для выбора области, нажмите область по умолчанию (1) и выберите нужную из списка (2). Если не знаете, где искать, ставьте «Везде», найдётся больше всего.
К примеру, я хочу найти и открыть панель управления Windows. Выбрал область «Везде» и ввожу «Панель управления». Снизу появляются результаты. То что было найдено в Windows отобразится в самых первых вариантах (1)?, перед чертой. После чёрточки идут варианты для поиска через интернет (3).
Если нажать на кнопку поиска (4) с иконкой лупы, то откроется более детальный список результатов, среди которых будут выведены и результаты поиска по сайтам в интернет.
Ещё один вариант открыть поиск: находясь на рабочем столе, наведите курсор мыши в правый нижний угол и задержите на пару секунд.
Справа появится панель, где вверху увидите кнопку поиска:
Всё работает точно также. Предположим, у на компьютере где-то лежит файл с названием «Список рабочих». Выбрав область поиска (в примере выбрано «Везде»), ввожу часть названия, например «список» (1). Ниже появляются результаты, среди которых будет и искомый файл (2), который можно сразу же открыть из этого списка.
В Windows 8 открыть средство для поиска можно быстро при помощи сочетания клавиш: Win+F.
Как открыть поиск в Windows 10 и пользоваться им
В Windows 10 поиск по умолчанию расположен на панели задач Windows:
Кликнув по этой кнопке, откроется окно поиска. В нижней строке (1) указываем поисковый запрос. Предположим, я хочу найти и открыть инструмент Windows для удаления программ с компьютера и поэтому ввожу в поисковую строку часть запроса «удаление» (1). Выше появятся результаты поиска, среди которых я вижу подходящий мне «Установка и удаление программ» (2).
Вы можете выбрать область поиска, кликнув по области, выбранной по умолчанию:
Из открывшегося списка вы можете выбрать какую-то определённую область Windows для поиска, например, выполнить поиск по фотографиям, по программам, документам и пр. Если хотите искать сразу по всем областям, выберите «Все».
Ещё один пример поиска. Предположим на компьютере где-то есть файл «Моя база». Ввожу в поиск часть названия, например «База» (1) и в результатах получаю то что мне нужно (2).
В Windows 10 открыть средство для поиска можно быстро при помощи сочетания клавиш: Win+S.
Поиск через «проводник»» в Windows 7, 8, 10
Бывает, что нет смысла искать файл по всему компьютеру, чтобы не тратить лишнее время, потому что файл поиск по всему компьютеру может занять длительное время, в зависимости от объёма информации на компьютере, и тем более вы примерно знаете, в какой папке или на каком локальном диске этот файл может располагаться. Для этого проще воспользоваться поиском по отдельной папке или локальному диску, т.е. через программу «проводник» Windows. Рассмотрим пример на базе Windows 7.
В Windows 8 и 10 поиск через проводник совершенно ничем не отличается!
Поиск в проводнике расположен справа вверху (1). Когда вы откроете какую-либо папку, то в строке поиска будет написано, где будет выполняться поиск (там, где вы сейчас находитесь). К примеру, сейчас у меня открыта папка «Program Files» (2).
Допустим, хочу найти папку «Drivers» в папке «Program Files», где сейчас нахожусь. Для этого в поиск справа вверху (1) так и пишу «drivers» или можно указать первые несколько букв (в случае если не помните полное название). Результаты будут появляться ниже (2).
Осталось прямо из результатов поиска открыть нужный файл, папку или программу!
Также иногда может быть полезным при поиске применять фильтр, например, искать файлы, папки и программы по определённому размеру, дате изменения. Когда вы вводите название того, что ищите, то режимы фильтрации появятся ниже:
Рассмотрим ещё пример…
У меня где-то на диске «С:» имеется файл по работе, под названием «Опубликовать на сайте». Зная, что файл расположен на диске «С:», мне нужно открыть проводник Windows, а затем в нём этот локальный диск. В поиске набираю начало названия файла «опублик» (1) и система находит мне нужный файл (2), указывая ниже место его расположения на компьютере.
Совет по поиску файлов. При поиске файлов в Windows, вы можете выполнять поиск по расширениям файлов. К примеру, если вы хотите отыскать все файлы с расширением .txt, то в поиске наберите *.txt. Где * будет означать, что будут искаться файлы с любыми названиями, но с расширением .txt.
Заключение
Пользуйтесь поиском Windows для быстрого открытия программ и файлов, которые у вас расположены где-то в глубине проводника. Так вы сэкономите время. Ну и конечно же, не стоит пытаться долго искать нужный файл или папку вручную по всему компьютеру, поскольку в первую очередь стоит воспользоваться обычным поиском.
Хорошего вам дня и отличного настроения! 
Со временем на компьютере любого пользователя скапливается огромное количество информации, среди которой иногда найти нужный в данный момент файл кажется нереальным. Средствами системы можно искать различными способами, причём не только в именах, но и в содержимом, такая возможность особенно пригодится, когда нет точных сведений об искомом объекте. Найти на компьютере, даже если информация на диске не систематизирована, можно любой элемент, главное – знать, как правильно искать. Рассмотрим, как правильно осуществлять поиск файлов в ОС Windows 10, 8, 7.
С использованием кнопки «Пуск»
В Windows 7 меню «Пуск» содержит строку поиска. Когда вы начнёте вводить поисковый запрос, система покажет найденные совпадения. В результатах отобразятся все элементы различных типов, где используется введённое сочетание символов. Они разбиваются на категории, а ниже будет доступен пункт «Ознакомиться с другими результатами», при нажатии на который откроется проводник, где можно будет увидеть список всех отвечающих запросу данных. В «семёрке», помимо отбора по именам, система может искать и по содержимому, включая zip-архивы, при условии, что данная опция активна.
В Windows 10 поисковая строка по умолчанию занимает царское место на панели задач, так что не заметить её трудно. При желании можно изменить отображение или скрыть, используя контекстное меню, для чего следует нажать правой кнопкой мыши на панели задач, затем «Поиск» и выбрать подходящий вариант, например, поменять вид на значок лупы. Ещё один способ, позволяющий перейти к поиску, предполагает выбор опции из меню «Пуск» или контекстного меню (ПКМ или Win+X – «Найти»).
Поиск файлов в ОС Windows 8 выглядит несколько иначе, поскольку «Пуск» здесь отсутствует. Искать данные можно путём нажатия на лупу с начального экрана или из дополнительного меню, появляющегося при перемещении курсора в нижний угол. Выполняться работы могут как на компьютере, так и непосредственно в приложениях. Можно также использовать комбинации клавиш Win+W (по параметрам), Win+Q (по приложениям) или Win+F (по файлам), а также искать с помощью опции «Найти» из контекстного меню (ПКМ) кнопки Windows.
С применением специального поискового интерфейса
Среди способов, которыми осуществляется поиск в системе Виндовс, есть ещё один, позволяющий искать, запустив специальный интерфейс. К нему пользователи прибегают не слишком часто, поскольку есть более удобные методы, такие как использование «Пуск», штатного проводника Виндовс или стороннего файлового менеджера.
Рассмотрим, как найти файл на компьютере в Windows 7:
- используем сочетание клавиш Win+F, чтобы открыть окно;
- в строке прописываем запрос, после чего система выдаст результаты.
При необходимости, осуществляя поиск, можно использовать возможность фильтрации объектов.
Через проводник
Штатный системный инструмент Проводник позволяет получить доступ к любым файлам и папкам, имеющимся на диске компьютера, в том числе, когда объект требуется быстро найти. Интерфейс и функциональные возможности встроенного инструмента зависят от версии системы, но принцип использования остаётся всё тем же. Поисковая строка в проводнике располагается в правой верхней части окна, в поле вводится искомая информация, после чего система находит совпадения и выдаёт результаты. При этом в Windows XP, если ищешь из проводника, нужно нажать кнопку с лупой на панели инструментов приложения, чтобы вызвать боковую панель, позволяющую управлять поиском – помощника Виндовс.
Чтобы найти нужный объект в Windows 7 или выше посредством проводника, нужно выполнить следующее:
- открываем окно проводника (из меню «Пуск», с ярлыка «Мой компьютер» или «Этот компьютер» для десятой версии Виндовс);
- если вы знаете, в каком конкретно каталоге располагается искомый элемент, лучше сразу перейти в него, чтобы сократить время и исключить лишние среди найденных системой по названию или содержимому объектов на компьютере (когда опция активна, процесс длится значительно дольше);
- вводим часть имени или имя целиком в поисковой строке проводника (уже в процессе ввода появятся первые результаты);
- если нет информации о месте нахождения объекта, можно искать на одном из дисков или же по всем сразу;
- в том случае, когда объект не был найден или система выдаёт много результатов по запросу, стоит применить фильтры, тем самым вы сузите область поиска и найдёте только объекты, подходящие заданным критериям.
Быстрый поиск по видам файлов
Задать определённые условия, чтобы быстро найти нужный файл на компе, можно, зная тип объекта. Для этого нужно прописать в виде запроса расширение элемента, например, это могут быть:
- документы Microsoft Word или Excel – «*.doc», «*.docx», «*.xls», «*.xlsx», текстовые (формат, используемый блокнотом) – «*.txt»;
- изображения – «*.jpg», «*.jpeg», «*.gif» или др.;
- видеофайлы – «*.avi», «*.mpeg», «*.mp4», «*.wmv» и пр.;
- аудиофайлы – «*.mp3», «*.mp4», «*.aac» или др.
Таким образом, даже не зная имени объекта, в списке можно найти тот, что нужен. На появляющейся при нажатии по поисковой строчке вкладке «Поиск» можно выставить не только тип элемента, но и размер или иные условия. Ищите в Windows 10, 7, 7 по дате изменения, размеру, тегам и другим параметрам.
Поиск по содержимому
Среди прочих параметров, которые можно задавать для точности нахождения нужных файлов, самым точным является поиск по содержанию, предварительно опцию необходимо настроить. Чтобы Проводник искал не только по имени, но и анализировал содержимое документа, в Windows 7 выполняем следующее:
- открываем «Параметры папок и поиска» любым удобным способом (находим в поиске меню Пуск, переходим из Панели управления или открываем любую папку и нажимаем «Упорядочить»);
- На вкладке «Поиск» выполняется настройка параметров для всех папок на компьютере – в блоке «Что искать» выбираем «Всегда искать по именам файлов и содержимому» и сохраняем изменения.
После этого система ищет символы из запроса, в том числе в текстах документов. Такой поиск займёт больше времени, так что лучше отключить опцию, когда такой вариант неприемлем.
В Windows 10 найдите опцию изменения параметров поиска для файлов и папок в параметрах проводника и активируйте поиск по содержимому файла:
Как использовать фильтры для поиска
В любой версии Виндовс предусмотрена фильтрация, позволяющая системе искать точнее. Организация поисковых работ в XP в виде помощника позволяла получать подсказки, тогда как в последующих вариациях Windows интерфейс выглядит иначе, что может запутать юзеров, ищущих компьютерные файлы. Фильтрация поиска осталась, причём возможности сортировки расширились, но если вам нужно искать среди любых элементов, применять фильтры не нужно.
При наличии же определённых сведений целесообразно выбрать соответствующий фильтр. В Виндовс 10 легко применить опцию нажатием кнопки поиска, после чего уточнить, по каким критериям следует искать – по дате, типу, размеру или прочим характеристикам. Возможность фильтрации доступна также при использовании поиска в меню «Пуск» и проводника.
Как сохранить условия поиска
Пользователям часто нужно применять одинаковые сведения, и чтобы не тратить время на их повторный ввод, целесообразно сохранить заданные условия. В Виндовс 7 для этого, получив результаты в выдаче, следует нажать «Сохранить условия поиска», после чего указать название запроса и сохранить. При следующем поиске с аналогичными параметрами можно будет обратиться к сохранённому шаблону из избранного.
Эта же возможность присутствует и в Windows 10. Чтобы ею воспользоваться, жмём на поисковое поле в проводнике и в «Средствах поиска» в блоке «Параметры» нажимаем кнопку в виде дискеты, сохраняем условия.
Как очистить условия поиска
Если потребуется стереть информацию о вводимых ранее запросах, на вкладке «Поиск» проводника в блоке «Параметры» следует нажимать «Предыдущие поисковые запросы», а затем выбрать «Очистить журнал поиска».
Применяя вышеописанные способы, вы сможете легко находить на компьютере что угодно, даже если не помните имени или других сведений об искомом объекте. Но кроме стандартных средств системы, для этих целей можно воспользоваться сторонними инструментами, например, Search My Files.
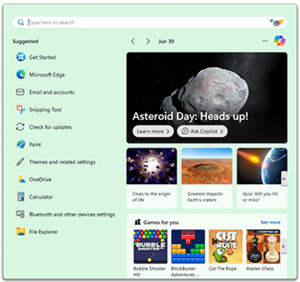
The search pane in Windows 11 showing suggested/recent files on the left and Bing search on the right. |
|
| Developer(s) | Microsoft |
|---|---|
| Initial release | January 30, 2007; 16 years ago |
| Operating system | Microsoft Windows |
| Predecessor | Indexing Service, Windows Desktop Search |
| Service name | Windows Search (WSearch) |
| Type | Desktop search |
| Website | https://support.microsoft.com/en-us/help/17190/windows-10-search-for-anything |
Windows Search (also known as Instant Search) is a content index desktop search platform by Microsoft introduced in Windows Vista as a replacement for both the previous Indexing Service of Windows 2000 and the optional MSN Desktop Search for Windows XP and Windows Server 2003, designed to facilitate local and remote queries for files and non-file items in compatible applications including Windows Explorer. It was developed after the postponement of WinFS and introduced to Windows constituents originally touted as benefits of that platform.
Windows Search creates a locally managed Index of files — documents, emails, folders, programs, photos, tracks, and videos — and file contents, as well as of non-file items including those of Microsoft Outlook for which users can perform incremental searches based on details such as authors, contents, dates, file names, file types, people, and sizes; the Index stores actual prose from inside documents and metadata properties from other content. Control Panel and Settings can also be searched.
Windows Search was introduced in Windows Vista as a replacement for the previous Indexing Service to facilitate data discovery and management, promote greater rapidity of search results, and to unify desktop search platforms across Microsoft Windows; it was also available as an optional download for Windows XP. There have been several updates to its functionality since its introduction, and it is also included in Windows 7, Windows 8, Windows 8.1, Windows 10, and Windows 11.
History[edit]
Windows Search is the successor of the Indexing Service, a remnant of the Object File System feature of the Cairo project which never materialized. Microsoft began development of Windows Search after the postponement of WinFS; it introduces features originally touted as benefits of that platform, such as content indexing, incremental searching, and property stacking.
Overview[edit]
Windows Search creates a locally stored index of files and non-file items stored on a computer.
The time required for the initial creation of this index depends on the amount and type of data to be indexed, and can take up to several hours, but this is a one-time event.[1] Once a file’s contents have been added to this index, Windows Search is able to use the index to search results more rapidly than it would take to search through all the files on the computer. Searches are performed not only on file names, but also on the contents of the file (provided a proper handler for the file type is installed such as a PDF reader) as well as the keywords, comments and all other forms of metadata that Windows Search recognizes. For instance, searching the computer for «The Beatles» returns a list of music files on the computer which have «The Beatles» in their song titles, artists or album names, as well as any e-mails and documents that include the phrase «The Beatles» in their titles or contents.
Windows Search features incremental search (also known as «search as you type»). It begins searching as soon as characters are entered in the search box, and keeps on refining and filtering the search results as more characters are typed in. This results in finding the required files even before the full search text is entered.
Windows Search supports IFilters, components that enable search programs to scan files for their contents and metadata. Once an appropriate IFilter has been installed for a particular file format, the IFilter is used to extract the text from files which were saved in that format.[2]
By default, Windows Search includes IFilters for common filetypes, including Word documents, Excel spreadsheets, PowerPoint presentations, HTML files, text files, MP3 and WMA music files, WMV, ASF and AVI video files and JPEG, BMP and PNG images.[3]
Windows Search uses property handlers to handle metadata from file formats. A property handler needs a property description and a schema for the property for Windows Search to index the metadata.[4] Protocol handlers are used for indexing specific data stores. For example, files are accessed using File System Protocol Handler, Microsoft Office Outlook data stores using the Outlook Protocol Handler and Internet Explorer cache using the IE History/Cache Protocol Handler.[5]
Architecture[edit]
Windows Search is implemented as a Windows Service. The search service implements the Windows Search configuration and query APIs and also controls, as well as all indexing and query components. The most important component of Windows Search is the Indexer, which crawls the file system on initial setup, and then listens for file system notifications to pick up changed files in order to create and maintain the index of data. It achieves this using three processes:[6]
- SearchIndexer.exe, which hosts the indexes and the list of URIs that require indexing, as well as exposes the external configuration and query APIs that other applications use to leverage the Windows Search features.
- SearchProtocolHost.exe, which hosts the protocol handlers. It runs with the least permission required for the protocol handler. For example, when accessing filesystem, it runs with the credentials of the system account, but on accessing network shares, it runs with the credentials of the user.
- SearchFilterHost.exe, which hosts the IFilters and property handlers to extract metadata and textual content. It is a low integrity process, which means that it does not have any permission to change the system settings, so even if it encounters files with malicious content, and by any chance if they manage to take over the process, they will not be able to change any system settings.
The search service consists of several components, including the Gatherer, the Merger,[7] the Backoff Controller, and the Query Processor, among others. The Gatherer retrieves the list of URIs that need to be crawled and invokes proper protocol handler to access the store that hosts the URI, and then the proper property-handler (to extract metadata) and IFilter to extract the document text. Different indices are created during different runs; it is the job of the Merger to periodically merge the indices.[7] While indexing, the indices are generally maintained in-memory and then flushed to disk after a merge to reduce disk I/O. The metadata is stored in property store, which is a database maintained by the ESE database engine.[7] The text is tokenized and the tokens are stored in a custom database built using Inverted Indices.[7] Apart from the indices and property store, another persistent data structure is maintained: the Gather Queue.[7] The Gather Queue maintains a prioritized queue of URIs that needs indexing. The Backoff Controller mentioned above monitors the available system resources, and controls the rate at which the indexer runs. It has three states:[7]
- Running: In this state, the indexer runs without any restrictions. The indexer runs in this state only when there is no contention for resources.
- Throttled: In this state, the crawling of URIs and extraction of text and metadata is deliberately throttled, so that the number of operations per minute is kept under tight control. The indexer is in this state when there is contention for resources, for example, when other applications are running. By throttling the operations, it is ensured that the other operations are not starved of resources they might need.
- Backed off: In this state, no indexing is done. Only the Gather Queues are kept active so that items do not go unindexed. This state is activated on extreme resource shortage (less than 5 MB of RAM or 200 MB of disk space), or if indexing is configured to be disabled when the computer is on battery power, or if the indexer is manually paused by the user.
Advanced Query Syntax[edit]
Windows Search queries are specified in Advanced Query Syntax (AQS) which supports not only simple text searches but provides advanced property-based query operations as well.[8] AQS defines certain keywords which can be used to refine the search query, such as specifying boolean operations on searched terms (AND, OR, NOT) as well as to specify further filters based on file metadata or file type. It can also be used to limit results from specific information stores like regular files, offline files cache, or email stores. File type specific operators are available as well.[9] Windows Desktop Search also supports wildcard prefix matching searches.[10] It also includes several SQL-like operators like GROUP BY. AQS is locale dependent and uses different keywords in international versions of Windows 7.
Programmability[edit]
Users can access the Windows Search index programmatically using managed as well as native code.[11] Native code connects to the index catalog by using a Data Source Object retrieved from the Indexing Service OLE DB provider. Managed code use the MSIDXS ADO.NET provider. One can query a catalog on a remote machine by specifying a UNC path. Programmers specify the criteria for searches using SQL-like syntax. The SQL query can either be created by hand, or by using an implementation of the ISearchQueryHelper interface. Windows Search provides implementations of the interface to convert an AQS or NQS queries to their SQL counterpart.[12][13]
The OLE DB/SQL API implements the functionality for searching and querying across the indices and property stores. It uses a variant of SQL in which to represent the query (regular SQL with certain restrictions) and returns results as OLE DB Rowsets.[7] Whenever a query executes, the parts of the index it used are temporarily cached so that further searches filtering the result set need not access the disk again, in order to improve performance. Windows Search stores its index in an Extensible Storage Engine file named Windows.edb that exists, by default, in the \ProgramData\Microsoft\Search\Data\Applications\Windows\ folder at the root of the system drive in Windows Vista or in later versions of Windows. (The corresponding location in Windows XP is \All Users\Application Data\Microsoft\Search\Data\Applications\Windows\ inside the Documents and Settings folder.)
The index store, called SystemIndex, contains all retrievable Windows IPropertyStore values for indexed items.
Within the SystemIndex folder lurk SystemIndex.*.Crwl and SystemIndex.*.gthr files.[14]
The names and locations of documents in the system are exposed as a table with the column names System. ItemName and System. ItemURL respectively.[15] A SQL query can directly reference these tables and index catalogues and use the MSIDXS provider to run queries against them. The search index can also be used via OLE DB, using the CollatorDSO provider.[16] However, the OLE DB provider is read-only, supporting only SELECT and GROUP ON SQL statements.
Windows Search also registers a search-ms application protocol, which can be used to represent searches as URIs.[17] The search parameters and filters are encoded in the URI using AQS or its natural language counterpart, NQS. When Explorer invokes the URI, Windows Search (which is the default registered handler for the protocol) launches the Search Explorer with the results of the search. In Windows Vista SP1 or later, third-party handlers can also register themselves as the application protocol handler, so that searches can be performed using any search engine which the user has set as default, and not just Windows Search.
The Windows Search service provides the Notifications API component to allow applications to «push» changed items that need indexing to the Windows Search indexer.[7] Applications use the component to supply the URIs of the items that need to be indexed, and the URIs are written to the Gather Queue, where they are read off by the indexer. Microsoft Outlook and Microsoft OneNote use this ability to index the items managed by them and use Windows Search queries to provide the in-application searching features. The internal USN Journal Notifier component of Windows Search also uses the Notifications API, monitoring the Change Journal in an NTFS volume to keep track of files that have changed on the volume.[18] If the file is in a location indexed by Windows Search and does not have the FANCI (File Attribute Not Content Indexed) attribute set,[7] the Windows Search service is notified of its path via the Notification API.
Windows Search Configuration APIs are used to specify the configuration settings, such as the root of the URIs that needs to be monitored, setting the frequency of crawling or viewing status information like number of items indexed or length of the gather queue or the reason for throttling the indexer.[7][19]
It[clarification needed] also exposes APIs to register protocol handlers (via the ISearchProtocol() interface, property handlers (via the IPropertyStore() interface) or IFilter implementations (via the IFilter() interface). IFilter implementations allow only read-only extraction of text and properties, whereas IPropertyStore allows writing properties as well.[7]
Windows Desktop Search[edit]

Windows Desktop Search running in Windows XP, with preview pane showing thumbnails of search results. |
|
| Developer(s) | Microsoft |
|---|---|
| Stable release |
4.0 |
| Written in | C++[20] |
| Operating system | Windows 2000 Windows XP Windows Server 2003 |
| Type | Desktop search |
| License | Freeware |
| Website | www |
Windows Desktop Search, a standalone add-on made available as freeware, is the implementation of Windows Search for Windows 2000, Windows XP and Windows Server 2003.
Windows Desktop Search and Windows Search share a common architecture and indexing technology and use a compatible application programming interface (API).
Searches are specified using the Advanced Query Syntax and are executed while the user types (incremental find). By default, it comes with a number of IFilters for the most common file types—documents, audio, video as well as protocol handlers for Microsoft Outlook e-mails. Other protocol handlers and IFilters can be installed as needed.
Windows Desktop Search allows network shares to be added to the index.[21][22]
User interface[edit]
The Windows Desktop Search functionality is exposed via a Windows Taskbar mounted deskbar, accessible via a ⊞ Win+⇧ Shift+F keyboard shortcut. It provides a text field to type the query and the results are presented in a flyout pane. It also integrates as a Windows Explorer window. On selecting a file in the Explorer window, a preview of the file is shown in the right hand side of the window, without opening the application which created the file. Web searches can be initiated from both interfaces, but that will open the browser to search the terms using the default search engine.
The deskbar also has the capability to create application aliases, which are short strings which can be set to open different applications. This functionality is accessed by prefixing the ! character to the predefined string. For example, «!calc» opens the Windows Calculator. The help documentation includes syntax for creating application aliases out of any text string, regardless of prefix. This feature can also be used to create shortcut for URLs, which when entered, will open the specified URL in browser. It can also be used to send parametrized information over the URL, which are used to create search aliases. For example, «w text» can be configured to search «text» in Wikipedia.
Releases[edit]
Windows Desktop Search was initially released as MSN Desktop Search, as a part of the MSN Toolbar suite. It was re-introduced as Windows Desktop Search with version 2, while still being distributed with MSN Toolbar Suite.
For Windows 2000, Windows XP and Windows Server 2003, it came in two flavors, one for home users and the other for enterprise use. The only difference between the two was that the latter could be configured via group policy. The home edition was bundled with MSN Toolbar, while the other was available as a standalone application. Later, when MSN Toolbar was discontinued in favor of Windows Live Toolbar, the home edition of Windows Desktop Search was discontinued as well. The last version available for Windows 2000 is Windows Desktop Search 2.66.
For Windows XP and Windows Server 2003, version 3.0 of Windows Desktop Search was provided as a standalone release – separate from Windows Live Toolbar. One of the significant new features is Windows Desktop Search 3.0 also installs the Property System on Windows XP introduced in Windows Vista.[23] Windows Desktop Search 3.0 is geared for pre-Windows Vista users, hence the indexer was implemented as a Windows Service, rather than as a per-user application, so that the same index as well as a single instance of the service can be shared across all users – thereby improving performance. Windows Desktop Search found itself in the midst of a controversy on October 25, 2007, when Windows Desktop Search 3.01 was automatically pushed out and installed on Windows when updated via Windows Server Update Services (WSUS). Microsoft responded with two posts on the WSUS Product Team Blog.[24][25]
Windows Vista[edit]
Windows Vista and Windows Server 2008 introduced Instant Search in the Start menu and in Windows Explorer.
It offers a superset of the features provided by Windows Desktop Search (WDS), while being API compatible with it. Unlike WDS, it can seamlessly search indexed as well as non-indexed locations – for indexed locations the index is used and for non-indexed locations, the property handlers and IFilters are invoked on the fly as the search is being performed. This allows for more consistent results, though at the cost of searching speed over non-indexed locations. Windows Search uses Group Policy for centralized management.[26] Windows Search also supports queries against a remote index.
Windows Search indexes offline caches of network shares, in addition to the local file systems. This means if the file server, on which a network file share is hosted, is running either Windows Vista or a later version of Windows or Windows Search 4.0 on Windows XP, any searches against the share will be queried against the server’s index and present the results to the client system, filtering out the files the user does not have access to. This procedure is transparent to the user.
Microsoft Outlook e-mail stores starting with Outlook 2007, though Outlook 2002 and Outlook 2003 and Microsoft OneNote stores are also indexed if installed alongside Windows Search.[27]
Unlike Windows Desktop Search on Windows XP, the Windows Search indexer performs the I/O operations with low priority, the process also runs with low CPU priority. As a result, whenever other processes require the I/O bandwidth or processor time, it is able to pre-empt the indexer, thereby significantly reducing the performance hit associated with the indexer running in the background.
Windows Search supports natural language searches; so the user can search for things like «photo taken last week» or «email sent from Dave». However, this is disabled by default.[28] Natural language search expresses the queries in Natural Query Syntax (NQS), which is the natural language equivalent of AQS.
User interface[edit]
The search functionality is exposed using the search bars in the Start menu and the upper right hand corner of Windows Explorer windows, as well as Open/Save dialog boxes. When searching from the Start menu, the results are shown in the Start menu itself, overlapping the recently used programs. From the Start menu, it is also possible to launch an application by searching for its executable image name or display name. Searching from the search bars in Explorer windows replaces the content of the current folder with the search results. The Explorer windows can also render thumbnails in the search results if a Thumbnail Handler is registered for a particular file type. It can also render enhanced previews of items in a Preview Pane without launching the default application, if the application has registered a Preview Handler. This can provide functionality such as file type-specific navigation (such a browsing a presentation using next/previous controls, or seeking inside a media file).[29] Preview handlers can also allow certain kind of selections (such as highlighting a text snippet) to be performed from the preview pane itself. In the Control Panel, the search bar in the window can also search for Control Panel options. However, unlike WDS, Windows Search does not support creating aliases.
There is also a Search Explorer, which is an integrated Windows Explorer window that is used for searches. It presents the user interface to specify the search parameters, including locations and file types that should be searched, and certain operators, without crafting the AQS queries by hand. With Windows Vista SP1, third-party applications will be able to override the Search Explorer as the default search interface so that the registered third-party application will be launched, instead of bringing up the Search Explorer, when invoked by any means.[30]
It is also possible to save a search query as a Virtual Folder, called a Saved Search or Search Folder which, when accessed, runs the search with the saved query and returns the results as a folder listing. Physically, a search folder is just an XML file (with a .search-ms extension) which stores the search query (in either AQS or NQS), including the search operators as well. Windows Vista also supports query composition, where a saved search (called a scope) can be nested within the query string of another search.[31][32] Search Folders are also distributable via RSS. By default, Windows references the profile of the user who originally created a Search Folder as part of the query’s scope.[33] This design choice does not prevent saved searches from being shared with other users, but it prevents them from operating on different user profiles. While users can manually modify the contents of a saved search so that the scope references the %USERPROFILE% environment variable, which will enable it to operate on other machines or profiles regardless of the original author, Microsoft has released a SearchMelt Creator utility that automates this process for the user.[33]
Windows Search 4.0[edit]
Windows Search 4.0 (also previously referred to as Windows Live Search, codenamed Casino or OneView) is the successor to the Windows Search platform for both Windows Desktop Search 3.0 on Windows XP as well as Instant Search on Windows Vista. It is mainly an update to the indexing components, with few changes to the Windows XP user interface and none on Windows Vista. It added remote query support to Windows XP and Windows Server 2003 based systems, which used to be a Vista-only feature. This allows a user with a Vista client (or an XP client with Windows Search 4.0) to search the index of networked machines which are also running a supported operating system.
Windows Search 4.0 was originally proposed by Microsoft’s Windows Live division as an application that would unify local and remote indexed search[34] in a new interface. Early screenshots of the program featured the new «flair» interface design seen in other Windows Live client applications of the time such as Windows Live Messenger and Windows Live Mail.
Windows Live Search Center could search web services which used the OpenSearch specification to make search results available as web feeds.[35] It could aggregate searches from various indexes including the Windows Desktop Search index, Windows RSS Platform common feed store, and Microsoft Exchange and Microsoft SharePoint indexes, among others.[36]
The first beta of Windows Search 4.0 was released on March 27, 2008.[37] It included numerous performance improvements to the indexer and brought new features, including previously Vista-exclusive ones, to XP, including Group Policy integration, federation of searches to remote indexes, support for EFS-encrypted files and Vista-style preview handlers that allow document-type specific browsing of documents in the preview pane.[38][39]
Windows Search 4.0 was released on June 3, 2008, and is supported on XP, Windows Server 2003, Vista, Windows Server 2008 and Windows Home Server.[39][40]
Windows 10[edit]
In Windows 10, Windows Search was added to the taskbar in place of the Start menu in earlier versions of Windows.
A new landing page was added showing users their top apps and recent activities on their computer.[41][42]
The landing page also provides quick searches provided from Bing for the weather, top news stories, today in history and new movies.
The landing page also serves as a space that Microsoft can advertise in, such as with the new Chromium-based version of Microsoft Edge.
A preview pane from within the Search UI was added that supports apps and documents. When searching for a program, the taskbar jumplists for each program are shown in the preview pane and when searching for documents, file metadata such as file location, date last modified and the document author was also added.
The landing page allows the user to filter searches depending on whether the user looking for documents, pictures or settings.
Spell-correction was also added to Windows Search when searching for Apps & Settings to ensure a wider range of results were shown.
The search box in File Explorer now opens as soon as you click in the box and provides a dropdown of recent searches. Microsoft OneDrive content is also now integrated in addition to the indexed results.[43] When clicking on the search result, the file will open immediately. Each search result also has a right click menu allowing the user to open the file’s location.
Privacy Concerns[edit]
The Windows Search index is built locally on the PC and no information is sent to Microsoft.[44]
See also[edit]
- Enterprise search
- List of desktop search engines
- Microsoft Outlook
- Microsoft Search Server
References[edit]
- ^ «Technical FAQ: How long does it take for Windows Search to finish indexing a computer?». Microsoft Corporation. Archived from the original on 24 September 2011. Retrieved 28 May 2014.
- ^ «IFilter Interface». MSDN. Microsoft Corporation. Retrieved 2012-01-02.
- ^ «List of searchable file types». Microsoft. Archived from the original on September 26, 2011.
- ^ «Developing Property Handlers for Windows Search». MSDN. Microsoft Corporation. 2011-09-07. Retrieved 2012-01-02.
- ^ Paddock, Brandon (2007-06-20). «FAQ: How does indexing work? What are IFilters and Protocol Handlers?». BrandonLive.com. Retrieved 2007-06-23.
- ^ Brandon Paddock (21 June 2007). «FAQ: Why does WDS / Windows Vista use so many processes?». Retrieved 2007-06-23.
- ^ a b c d e f g h i j k «Good Citizenship When Developing Background Services That Run on Windows Vista». Microsoft. Retrieved 2007-07-14.
- ^ «Advanced Query Syntax». MSDN TechNet. Retrieved 2007-06-23.
- ^ Nick White. «Advanced search techniques». Archived from the original on 2007-06-13. Retrieved 2007-06-23.
- ^ «Seek and Ye Shall Find». Microsoft. Archived from the original on 2007-07-09. Retrieved 2007-07-05.
- ^ «Searching data». 2 November 2006. Retrieved 2007-03-17.
- ^ «Development Platform Overview». MSDN. Retrieved 2007-10-12.
- ^ «Querying the Index programmatically». MSDN. Retrieved 2007-10-12.
- ^
Tulloch, Mitch; Northrup, Tony; Honeycutt, Jerry; Wilson, Ed (2009). Windows 7 Resource Kit. Resource Kit. Pearson Education. ISBN 9780735642775. Retrieved 2014-09-08.The SystemIndex subfolder contains a number of SystemIndex.*.Crwl and SystemIndex.*.gthr files.
- ^ Catherine Heller (2006-11-10). «Windows Vista Search: Syntax Update».
- ^ «Querying the Index Programmatically». MSDN. Retrieved 2007-06-23.
- ^ «Using the search-ms Protocol». Retrieved 2007-09-24.
- ^ «Change Journals (Windows)». Retrieved 2007-07-14.
- ^
«Managing the Index». MSDN. Retrieved 2007-10-12. - ^
- ^ «Windows Desktop Search: Add-in for Files on Microsoft Networks». Microsoft Download Center. Microsoft Corporation. 2008-06-30. Retrieved 2007-07-14.
- ^ «Availability of the Windows Desktop Search add-in for Files on Microsoft Networks (Revision: 5.0)». Microsoft Support. Microsoft Corporation. 2008-12-10. Retrieved 2012-01-02.
- ^ «Windows Search as a Development Platform». 20 June 2022.
- ^ «WDS revision update, expanded applicability rules, auto-approve revisions». Retrieved 2010-02-01.
- ^ «WDS update revision follow – up». Retrieved 2010-02-01.
- ^ «Windows Search». Retrieved 2019-11-04.
- ^ Posey, Brian (April 21, 2009). «How Windows Desktop Search works in Microsoft Outlook 2007». SearchExchange. TechTarget. Archived from the original on September 27, 2010. Retrieved January 3, 2017.
- ^ «Natural Language Search in Windows Vista». Retrieved 2007-06-22.
- ^ «Windows Search 3.x». MSDN. Retrieved 2007-10-12.
- ^ «Overview of the Windows Vista desktop search changes in Windows Vista Service Pack 1». Retrieved 2007-07-14.
- ^ Bentz, Ben (October 31, 2006). «Query Composition: Building a search upon another search». Shell: Revealed Blog. Microsoft. Archived from the original on December 15, 2006. Retrieved October 20, 2015.
- ^ Shultz, Greg (December 11, 2007). «Narrow a saved search with Vista’s Query Composition feature». TechRepublic. CBS Interactive. Archived from the original on March 11, 2017. Retrieved November 11, 2015.
- ^ a b White, Nick (May 14, 2007). «Searcing, part III: Do you know what a SearchMelt is?». Windows Vista Team Blog. Microsoft. Archived from the original on May 16, 2007. Retrieved October 20, 2015.
- ^ Brandon Paddock. «The fate of codename «Casino»«. Archived from the original on 2008-10-21. Retrieved 2007-06-14.
- ^ Brandon Paddock. «Open Search». Retrieved 2007-06-14.[permanent dead link]
- ^ Brandon Paddock. «Where is YOUR stuff?». Retrieved 2007-06-14.[permanent dead link]
- ^ Mary Jo Foley. «Microsoft releases first public test build of Windows Search 4.0». Archived from the original on 2008-03-30. Retrieved 2008-03-28.
- ^ Brandon Paddock (28 March 2008). «Windows Search 4.0 Preview Release». Retrieved 2008-03-28.
- ^ a b «Description of Windows Search 4.0 and Multilingual User Interface Pack for Windows Search 4.0». Microsoft. Retrieved 2008-06-06.
- ^ LeBlanc, Brandon (3 June 2008). «Windows Search 4.0 Released to Web». Windows Experience Blog. Microsoft Corporation. Retrieved 6 January 2012.
- ^ «What’s new in Windows 10 version 1903». Archived from the original on 2020-05-22. Retrieved 2020-05-08.
- ^ «What’s new in Windows 10 version 20H1». Archived from the original on 2020-05-16. Retrieved 2020-05-08.
- ^ «What’s new in Windows 10 version 1909». Archived from the original on 2020-05-10. Retrieved 2020-05-08.
- ^ «Search indexing in Windows 10: FAQ». support.microsoft.com. Retrieved 2020-05-08.
Further reading[edit]
- Protalinski, Emil (27 March 2010). «Mastering Windows Search using Advanced Query Syntax». Ars Technica. Condé Nast Digital. Retrieved 1 February 2011.
- «Description of Windows Search 4.0 and the Multilingual User Interface Pack for Windows Search 4.0 (Revision: 8.2)». Microsoft Support. Microsoft Corporation. 13 August 2008. Retrieved 1 February 2011.
- «Windows Desktop Search: Feature comparison by version». Microsoft.com. Microsoft Corporation. Retrieved 1 February 2011.
External links[edit]
- iFilter.org
Читайте, о способах осуществления поиска файлов, папок или приложений в Windows. Как работает Поиск через меню Пуск и голосовой поиск Cortana.
Windows 10 получила значительно более доработанный инструмент поиска в системе. Теперь для него предусмотрена отдельная кнопка на панели инструментов, а инструменты и фильтры поиска помогут найти файл, папку, приложение или параметр по множеству предлагаемых параметров. Но, многие пользователи не пользуются им или не используют всех его возможностей.
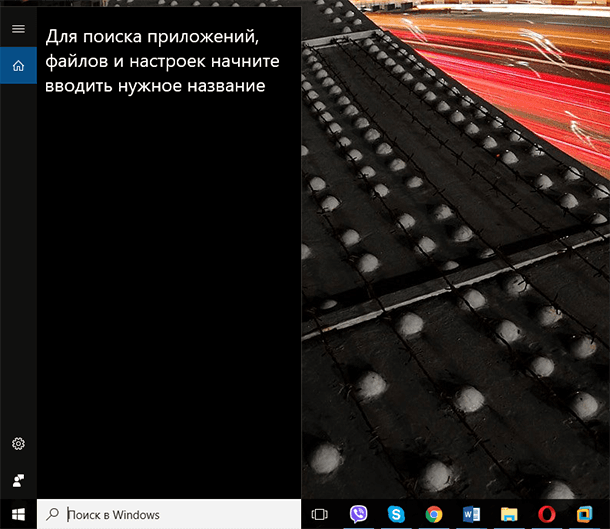
Перейти к просмотру
Поиск файлов и программ в Windows 10, 8 или 7. Служба поиска и голосовой поиск 💻 🔍 📄
Кто хоть раз пользовался поиском в Windows, знает, что в семёрке он выглядел поскромнее.
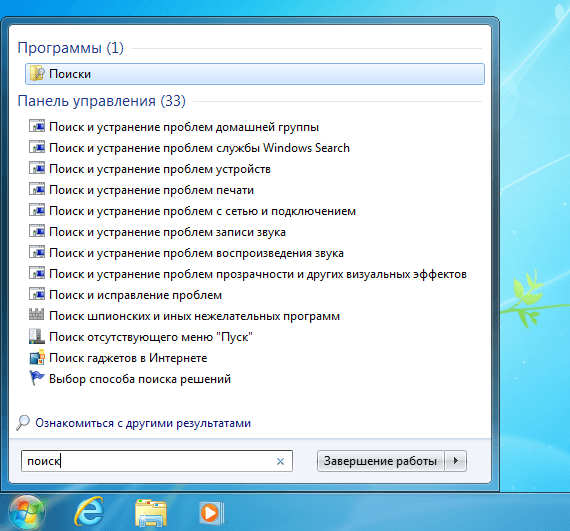
Содержание
- Поиск и Cortana
- Поиск и меню Пуск
- Изменение области поиска для службы Windows
- Поиск через файловый менеджер
- Сторонние приложения для поиска файлов
- Вопросы и ответы
- Комментарии
Поиск и Cortana
Хотя поиск Windows 10 однозначно значительно лучше, чем в более ранних версиях, тем не менее в Русскоязычной версии системы он ограничен. Это связано с тем, что в данной версии недоступна Кортана. Пока она научилась понимать и разговаривать только на шести языках: английский, немецкий, китайский, итальянский, испанский, французский.
Соответственно, работает она только в тех странах, где один из этих языков используется как основной. Со временем, разработчики обещают, что этот голосовой помощник станет доступен во всех странах.
Перейти к просмотру
Как скачать и установить голосовой помощник Яндекс Алиса на Windows ПК, Android, IOS 🤖🌐💻
При работе в среде Windows Cortana помогает выполнять поиск в Интернете и на устройстве с Windows, предлагает быстрые ответы и переводы и делает вычисления, устанавливает будильники и выполняет другие задачи, не требующие какой-либо персонализации. Cortana может предоставлять варианты поиска сразу после того, как вы начнете печатать или говорить. Для этого Cortana отправляет вводимый или произносимый поисковый запрос в службу Bing, которая интерпретирует его в режиме реального времени и предоставляет варианты автозаполнения.
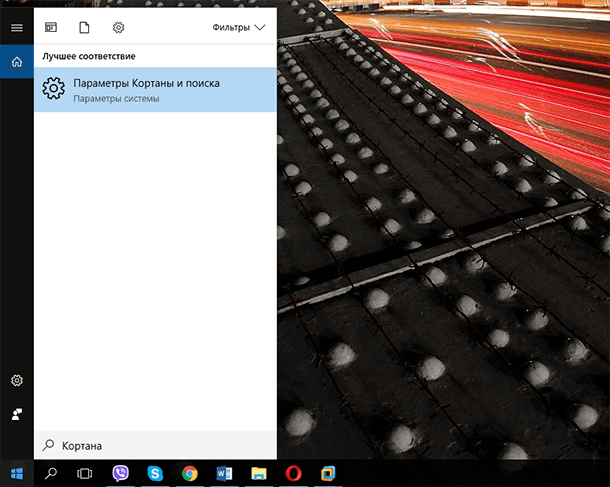
Поиск и меню Пуск
Самым простым способом осуществить поиск файла, приложения или параметра, можно кликнув на значке поиска (в виде лупы) на Панели задач. Или введя искомый параметр прямиком в открытом меню Пуск. Для этого откройте Пуск и начинайте вводить слово, по которому нужно осуществить поиск; Windows автоматически перебрасывает пользователя к инструменту поиска.
По умолчанию, системой осуществляется поиск всех наиболее релевантных результатов на компьютере: среди файлов, приложений, параметров и т.д. Но параметры поиска можно значительно сузить с помощью фильтра поиска.
Для этого, после ввода слова для поиска ввыберите в правом верхнем углу меню Фильтры. И ограничьте поиск по одному из параметров: Всё, Видео, Документы, Музыка, Папки, Параметры, Приложения, Фотографии или даже выбрать расположение искомого объекта.
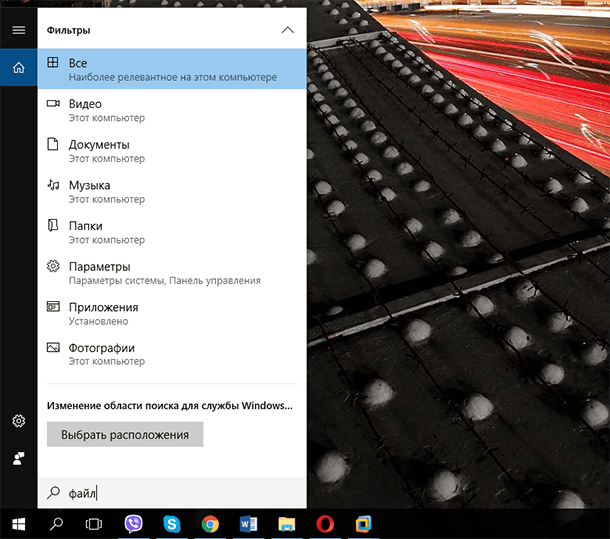
Изменение области поиска для службы Windows
Пользователями Windows 10 уже неоднократно отмечалось, что поиск через текстовое поле Кортаны в новой системе порой выполняется слишком медленно, вдобавок потребляя при этом значительный объем оперативной памяти.
Это связано с тем, что при поиске данных Windows 10 использует особую внутреннюю базу индексируемых данных. В этой базе содержатся имена объектов, которые по мнению разработчиков являются более важными и которые должны выдаваться при поиске в первую очередь. Когда же пользователь запрашивает какой-нибудь файл, не входящий в этот список, то Windows начинает искать его только после того, как проверит внутреннюю базу «важных» объектов.
Конечно же, это в большей мере почувствуют пользователи слабых компьютеров или систем, к которым подключены хранилища очень больших объёмов.
Тем не менее, ускорить поиск можно проиндексировав важные, с точки зрения пользователя, расположения.
Для этого, нажмите среди фильтров кнопку «Выбрать расположения».
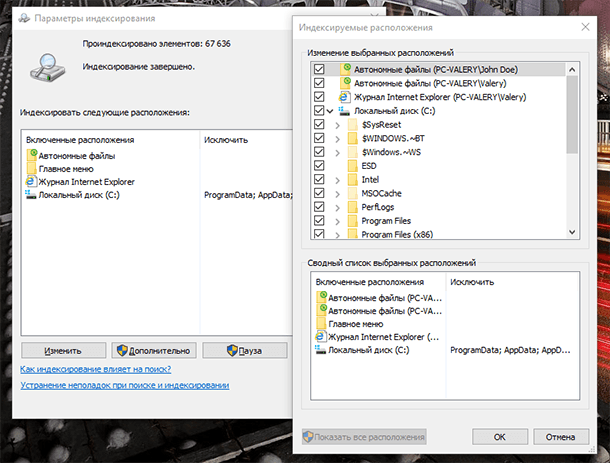
В окне «Индексировать следующие расположения» вы увидите проиндексированные папки. Чтобы добавить сюда нужную выберите «Изменить» и укажите желаемую папку. Я, для удобства, указал диск С.
Результат осуществления поиска через меню Пуск или используя иконку на панели задач, будет выглядеть следующим образом.
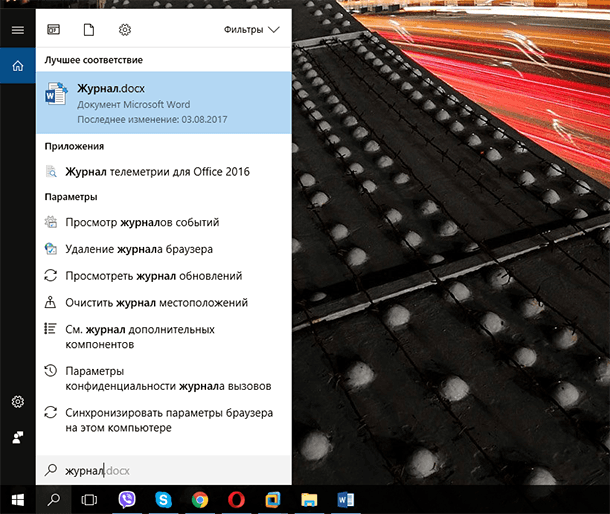
Чтобы перейти к нужному результату, достаточно кликнуть по нём левой кнопкой мыши. И файл, папка или окно настроек / параметров откроется.
Поиск через файловый менеджер
Ещё одним способом осуществления поиска в Windows есть поиск из окна файлового менеджера. Другими словами – это поле поиска в окне открытой папки.
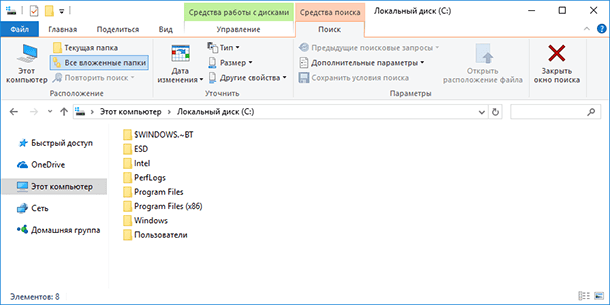
Чтобы осуществить поиск файла, папки или приложения, перейдите в папку, в которой необходимо его найти. Введите слово, по которому хотите осуществить поиск в поле со значком лупы, в правом верхнем углу окна и нажмите Enter.
Если папка, в которой осуществляется поиск будет иметь большой объём или не будет проиндексированной, то это может занять какое-то время, в течении которого в адресной строке файлового менеджера будет отображаться статус поиска.
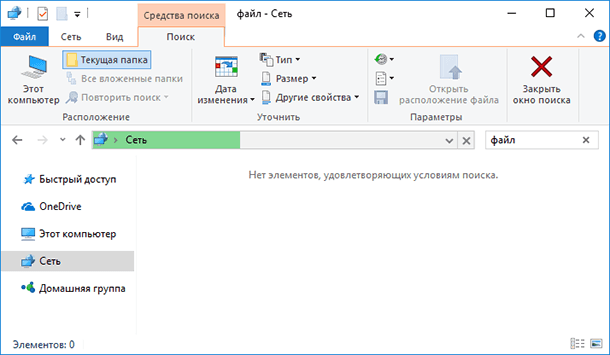
Найденные файлы будут отображены списком.
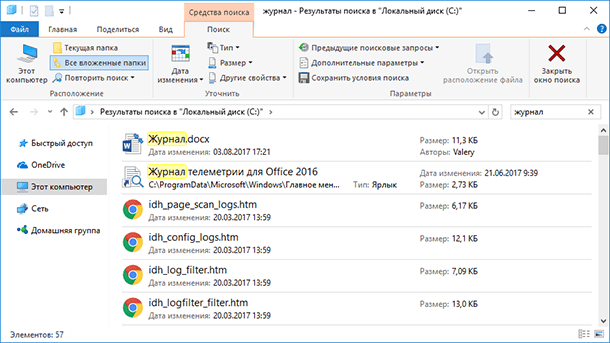
Чтобы сузить параметры поиска, перейдите к закладке файлового менеджера «Средства поиска», которая появится если кликнуть в поле ввода слова для поиска.
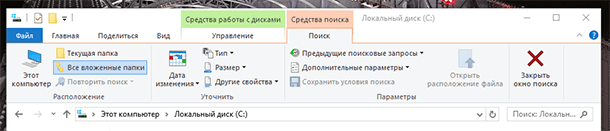
Таким способом можно сузить параметры поиска по дате изменения файла, типу, размеру, имени, тегу и т.д.
Но обратите внимание, что в неиндексированных папках можно осуществлять поиск файлов только по названиям. Но не по содержимому. Тем не менее, при желании такой критерий можно изменить прямиком из этого меню. Для этого перейдите в «Дополнительные параметры», и поставьте галочку напротив функции «Содержимое файлов».
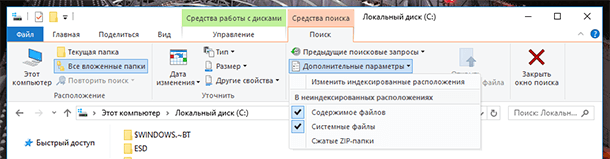
Также, с закладки «Средства папок» файлового менеджера, можно проиндексировать папку. Для этого перейдите в «Дополнительные параметры», и выберите «Изменить индексированные расположения». В результате откроется уже описанное выше меню «Параметры индексирования»
Сторонние приложения для поиска файлов
Существуют также сторонние приложения для поиска файлов на компьютере. Их можно использовать в том случае, если встроенный инструмент по каким-то причинам не устраивает пользователя.
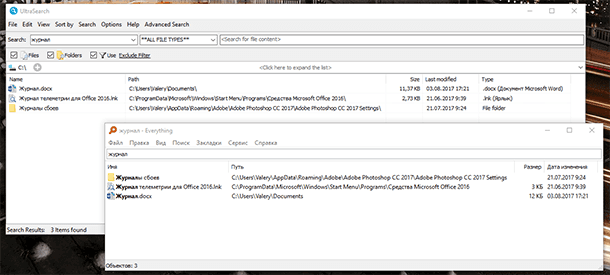
Среди них есть как бесплатные, так и платные. Такие, которые имеют более широкий функционал, чем стандартная функция поиска Windows, аналогичный или проще. По субъективным ощущениям, сторонние программы для поиска файлов работают быстрее. Также к плюсам можно отнести наличие портативных версий у некоторых производителей, с помощью которых можно осуществлять поиск файлов или папок на компьютере, без установки данного приложения или запустив его со съёмного носителя (флешки, внешнего жесткого диска).
Пользоваться программами для поиска файлов не сложно. Просто введите в специальном поле слово, по которому будет искаться файл и нажмите Enter. Если нужно сузить критерии поиска, внесите соответствующие изменения в настройки программы.
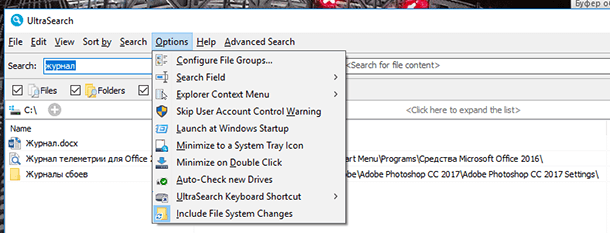
Если вы не можете найти на компьютере нужный файл, по причине его случайного или непреднамеренного удаления, то в зависимости от типа файла и носителя информации, такие файлы или папки можно восстановить с помощью одной из программ для восстановления данных:
https://hetmanrecovery.comhttps://hetmanrecovery.com/ru/hard-drive-data-recovery-software
Перейти к просмотру
Восстановление файлов после очистки Корзины Windows или удаленных с помощью «Shift» + «Del» 📁🔥⚕️
Перейти к просмотру
Программа для восстановления удаленной папки из Корзины или архива Windows 📁⚕️👨💻