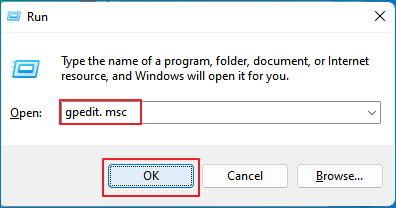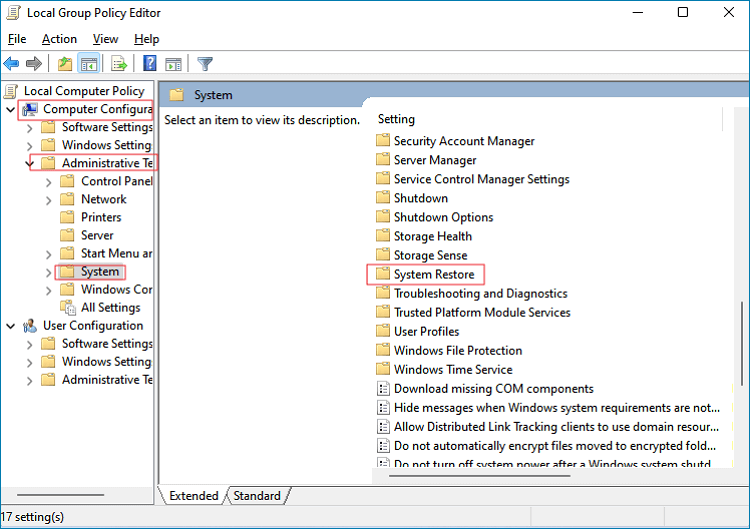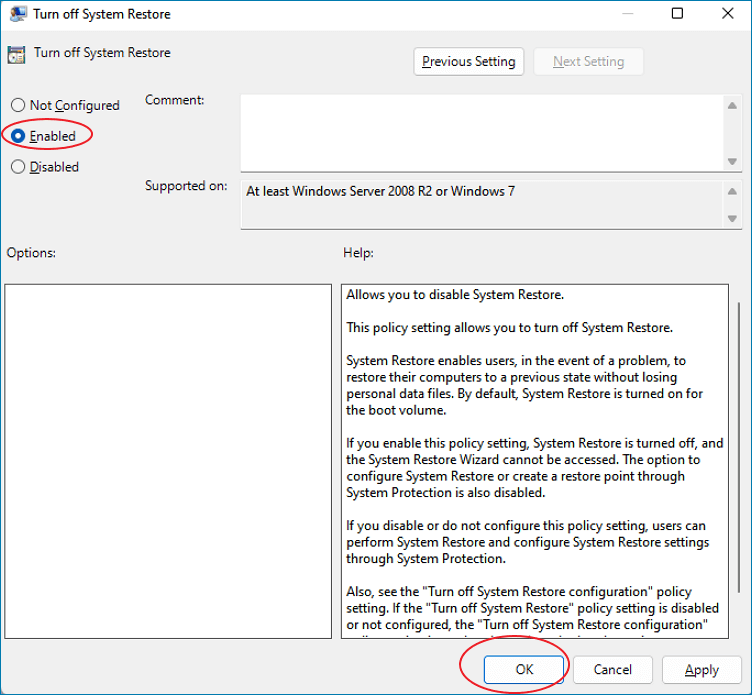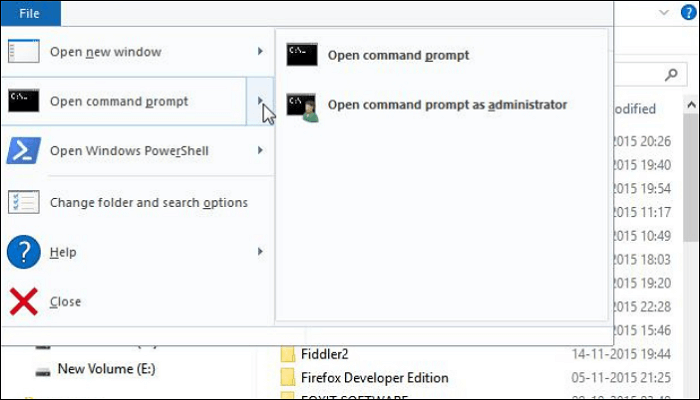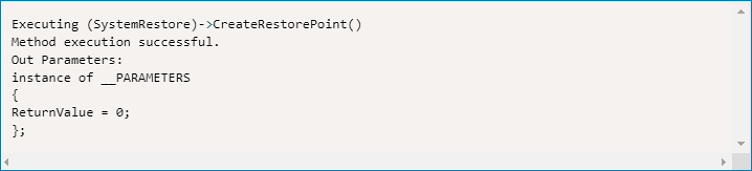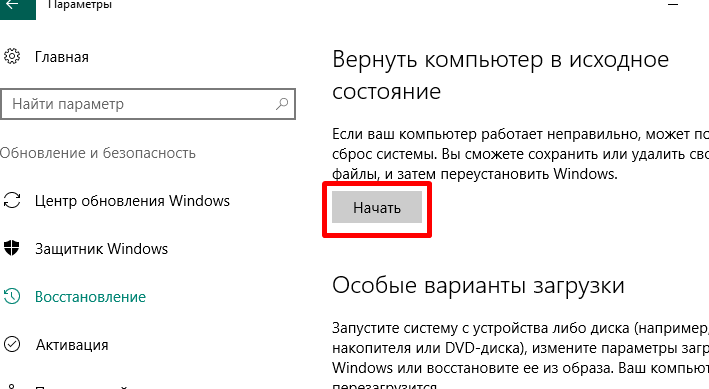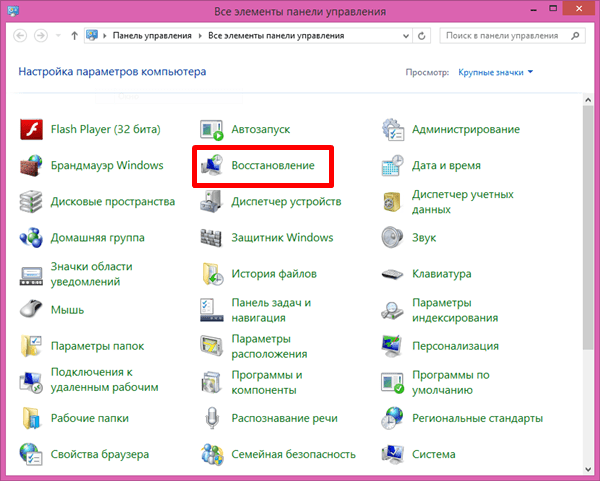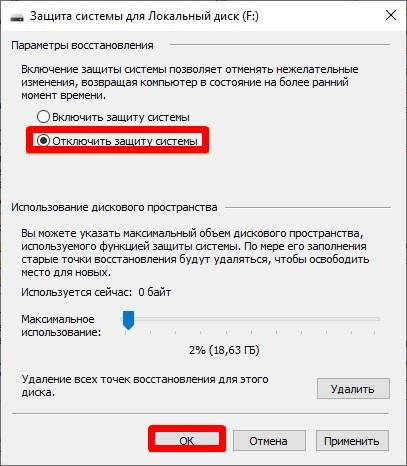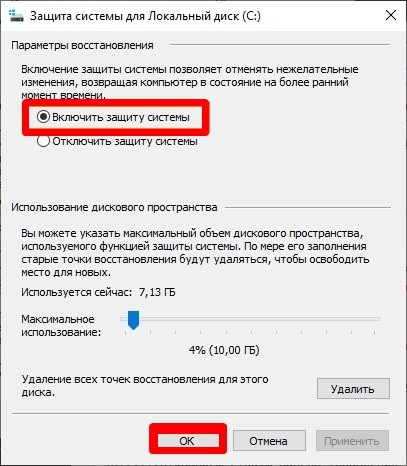Why Should We Turn Off System Restore in Windows 10
Before we learn how to stop System Restore in Windows 10, we will know what System Restore is and its advantages and disadvantages. A Windows recovery feature called System Restore built-in Windows XP, Vista, 7, 8, 10, and 11 enables you to undo operating-specific modifications System (Operating System). Consider it Windows’s «undo» function for the most crucial features.
You can restore specific files and settings, including drivers, windows registry entries, system files, installed apps, and more. Typically, System Restore sets a system restore point for you before you install new software, update drivers, install Windows updates, and other things. The System will produce a restore point every seven days if no such events occur.
However, system restore also has some shortage to affect our computer performance. There are some reasons that we should stop system restore on Windows 10.
- You might occasionally need to disable System Restore. For instance, to remove some malicious files found in the Restore folder.
- System Restore will consume more storage space if you utilize it for longer, which could slow down your computer.
- It’s useless when the System or disk crashes. Because it is missing the System and all the startup files needed to start Windows, you now require a full Windows 10 system backup.
Therefore, it’s a good idea to turn off System Restore in Windows 10/8/7 and schedule a backup System. But how to stop System restore on Windows 10, we will learn it in this guide.
The following sections will outline three popular techniques for turning off System Restore in Windows 10, which also work to turn off System Restore in Windows 7 and 8. For a breakdown of the steps, continue reading below.
Method 1: Disable System Protection to Stop System Restore
Step 1. Click Start > Control Panel > System > System Protection step by step. Enter your administrator password when prompted, or click Continue.
Step 2. Select the disk you want to stop System Restore, then click Configure.
Step 3. Tick Disable system protection and click OK to save the modifications in the System Protection for Local Disk (C:) window.
Method 2: Turn off System Restore By Using Group Policy Editor
Step 1. Open the Run window by pressing Win + R, then type «gpedit.msc» and press OK. You will see the main page of the local group policy editor after a brief delay.
Step 2. Find System Restore by this path: Computer Configuration\Administrative Templates\System\System Restore
Step 3. Right-click Turn off System Restore, then tick Enabled and click OK.
Method 3: Utilizing the Windows Command Line, stop System Restore
You can still utilize System Restore by running a short command as long as you can start your computer in Safe Mode to get to Command Prompt. This information may be helpful even if you find a quick way to launch this application from the Run dialog box. You’ll need less than a minute to run the proper command, which will finish in under 30 minutes. ( To learn more information, click here! Run Command)
Step 1. Right-click the Command Prompt and choose Run as administrator by pressing Win and typing cmd.
Step 2. Type the following command into the Command Prompt window:
Step 3. Replace My Restore Point Name with any other name you prefer in the command above. To execute the command, press Enter.
Step 4. The output listed below should appear if everything went well. If you successfully utilize the windows command line, leave the Command Prompt window.
A Helpful Third-party Application to Create System Backup
Since the system restores malicious tampering with computer files, it takes up computer storage space and slows down your computer. Therefore, you’ll need a strong backup program, like EaseUS Todo Backup, a free backup software, to solve these issues. Here are some of its benefits.
- High Compatibility. Windows 11, 10, 8, and 7 are compatible.
- Multi-path storage options. You may use it to store backups in various places, including local drives, security zones, NAS devices, and the cloud.
- Different backup modes. You can do complete, incremental backup vs differential backup using it.
How to Create Windows 10 System Backup with EaseUS Todo Backup
Step 1. Launch EaseUS Todo Backup on your computer, and click Create Backup on the home screen and then hit the big question mark to select backup contents.
Step 2. To back up your Windows operating system, click «OS» to begin the backup task.
Step 3. Your Windows operating system information and all system related files and partitions will be automatically selected so you don’t need to do any manual selection at this step. Next, you’ll need to choose a location to save the system image backup by clicking the illustrated area.
Step 4. The backup location can be another local drive on your computer, an external hard drive, network, cloud or NAS. Generally, we recommend you use an external physical drive or cloud to preserve the system backup files.
Step 5. Customiztion settings like enabling an automatic backup schedule in daily, weekly, monthly, or upon an event, and making a differential and incremental backup are available in the Options button if you’re interested. Click «Backup Now«, and the Windows system backup process will begin. The completed backup task will display on the left side in a card style.
Conclusion
After reading this article, we have learned why we should stop System Restore in Windows 10 and how to stop System Restore in Windows 10. If you have confused about whether you should turn off System Restore and consider if there is a better solution to do system backup, such as using EaseUS Todo Backup, I hope this guide will help you.
FAQs
1. Why would you disable System Restore?
Should a system break or malfunction, users can utilize Windows’ System Restore feature to return it to its initial operating condition. To remove infected data found by a Kaspersky product in the Restore folder, for instance, you might need to disable the System Restore feature in specific circumstances.
2. What happens if I stop Windows Backup?
Stopping a backup has no adverse effects on the data stored on the backup hard disk. However, controlling the backup prevents the backup tool from creating copies of all the files that need to be backed up.
3. Should I turn off System Restore SSD?
You can turn it off to make space on the SSD. Eliminating System Restore shouldn’t jeopardize your data as long as you regularly back up to another medium with a third-party software solution.
В данной статье мы рассмотрим, как отменить процесс восстановления системы в операционной системе Windows 10 и вернуть компьютер к предыдущему состоянию. Получите подробную инструкцию по отмене восстановления системы и сохраните свои данные и настройки!
Статья:
Если вы когда-либо оказались в ситуации, когда ваш компьютер начал работать неправильно или появились проблемы после установки нового программного обеспечения, настройки драйверов или обновлений операционной системы Windows 10, вам может потребоваться вернуть систему к предыдущей стабильной точке.
Windows 10 предлагает функцию восстановления системы, которая позволяет отменить некоторые изменения, восстановив компьютер к ранее созданному значку восстановления. Однако, что если вы уже начали восстановление системы, но поняли, что не нуждаетесь в нем или что он может ухудшить вашу ситуацию?
Не беспокойтесь! Следуя нижеприведенным инструкциям, вы узнаете, как отменить восстановление системы в Windows 10 и вернуть ваш компьютер в исходное состояние.
Шаг 1: Начните с открытия меню «Пуск». Вы можете нажать на кнопку «Пуск» в левом нижнем углу экрана или нажать клавишу Windows на клавиатуре.
Шаг 2: В появившемся меню выберите «Настройки». Обычно она представлена значком шестеренки или вы можете использовать комбинацию клавиш Win + I.
Шаг 3: В меню «Настройки» выберите раздел «Обновление и безопасность».
Шаг 4: В левой части окна выберите «Восстановление».
Шаг 5: В разделе «Восстановление» найдите «Начать» под заголовком «Восстановление системы». Нажмите на эту кнопку.
Шаг 6: После нажатия кнопки «Начать» появится окно «Выберите действие». Здесь выберите «Отменить» и нажмите «Далее».
Шаг 7: Откроется окно «Восстановление системы». В этом окне вы увидите список доступных точек восстановления системы. Выберите ту, которую хотите отменить, и нажмите «Далее».
Шаг 8: Появится окно предупреждения. Прочитайте его внимательно, чтобы убедиться, что вы действительно хотите отменить восстановление системы. Затем выберите «Отмена» и нажмите «Готово».
Шаг 9: Возвращение системы к предыдущему состоянию может занять некоторое время. Подождите, пока процесс завершится.
Поздравляем! Вы успешно отменили восстановление системы Windows 10 и вернули ваш компьютер в предыдущее состояние. Теперь вы можете продолжить работу или поиск решений для проблемы, с которой вы столкнулись.
Не забудьте проверить наличие обновлений и изменить настройки восстановления системы, чтобы избежать подобных проблем в будущем. Надеемся, что данная статья была полезной и помогла вам решить проблему с восстановлением системы Windows 10.
Для первичного исправления неполадок персонального компьютера используют специальные встроенные приложения Windows 10. Применение отдельных блоков предусмотрено порядком использования операционной системы. Некоторые программы и папки можно убрать с жесткого диска. Например, пользователям полезно знать, как отключить восстановление операционной системы Windows 10.
Зачем оно нужно?
Существует несколько причин, по которым может понадобиться отключение или удаление некоторых данных с главного накопителя персонального компьютера (стационарного или ноутбука). Например:
- необходимо освободить дополнительное пространство на главном носителе информации ПК. Внимание! При работе с устройствами последних поколений данная причина не имеет значения – объем дисков новых компьютеров позволяет хранить большое количество файлов, документов, приложений, драйверов;
- работа блока «тормозит» остальные приложения (программа создает новую точку отката еженедельно, при необходимости можно приостановить действие и сравнить скорость взаимодействия ПК);
- некоторые вирусные приложения маскируют свои файлы под софты восстановления (для борьбы с нежелательными операциями лучше использовать специальные защитные утилиты);
- при создании внешнего образа операционной нужный файл создается быстрее и оказывается легче без восстановительной базы Виндовс;
- операционный блок не каждый раз может осуществить необходимый откат до предыдущего состояния.
Некоторые эксперименты с внутренними папками и документами пользователи проводят, несмотря на предупреждения. Прежде чем удалять встроенные элементы, необходимо ознакомиться с преимуществами и недостатками операции.
Как отключить автоматическое восстановление Windows 10
Мастера рекомендуют не удалять инструменты, созданные разработчиком операционки, без крайней необходимости. Но, если требуется удаление функции автоматического восстановления Винды, выполняют несколько последовательных шагов:
- перейти в раздел «Панель управления»;
- открывают блок «Восстановление», затем – подраздел «Настройка»;
- откроется список работающих на персональном устройстве накопителей жесткого типа;
- если в колонке «Защита» установлено значение «Включено», по строке кликают правой клавишей мыши, в выпавшем перечне нажимают «Настроить»;
- в окне появится два пункта, галочку поставить рядом со строкой «Отключить», подтвердить выбор кнопкой «ОК».
В дополнительном диалоговом окошке необходимо снова подтвердить выполняемое действие. После выполнения указанных шагов с ПК будут удалены точки восстановления выбранных жестких носителей.
Отменить процедуру при загрузке не получится, потребуется включить функцию заново.
Как включить обратно?
Чтобы возобновить работу блока восстановления, выполняют следующую инструкцию:
- активировать раздел «Панель управления»;
- выбрать подпункт «Восстановление», затем – строку «Настройка»;
- затем, как в предыдущей инструкции, поочередно выбирать жесткий диск и открывать настройки правой кнопкой мышки;
- напротив пункта «Включить» ставят отметку.
После внесения изменений персональное устройство перезагружают. Восстановительный раздел начнет работать, что означает автоматическое создание новых точек сохранения операционной системы.
Отключение функции отката ОС выполняют, если объем жесткого диска на ПК небольшой, и требуется освободить дополнительное пространство. Удаление встроенной информации уменьшит шансы на автоматическое сохранение данных. Важно точно следовать инструкциям и выполнять указанные настройки.
Вам помогло? Поделитесь с друзьями — помогите и нам!

В этой инструкции подробно о возможных методах исправить постоянное автоматическое восстановление Windows 10 и вернуть нормальную загрузку компьютера.
- Постоянное автоматическое восстановление после выключения, а при перезагрузке ошибок нет
- Способы вручную исправить проблемы, приводящие к автоматическому восстановлению
- Как отключить автоматическое восстановление Windows 10
- Видео инструкция
Автоматическое восстановление только после завершения работы, после перезагрузки Windows 10 работает
Один из распространенных вариантов — подготовка автоматического восстановления, диагностика компьютера Windows 10 и последующие этапы проявляют себя только после завершения работы при очередном включении компьютера или ноутбука, а нажатие кнопки «Перезагрузить сейчас» или простая перезагрузка решает проблему. Также возможен вариант, когда появление проблемы зависит от того, как долго компьютер пробыл в выключенном состоянии или выключался ли он из розетки.
В описанных выше случаях могут помочь следующие варианты решения проблемы:
- Отключить быстрый запуск Windows 10 (самый быстрый метод и необходимый, если проблема возникает на ПК после выключения из розетки, а не выключать вы его не готовы).
- Вручную установить драйверы чипсета и управления электропитанием, а для Intel — также драйверы Intel ME (Management Engine Interface) с официального сайта производителя ноутбука или материнской платы, даже если на официальном сайте они не самые новые.
- Для ПК при включенной функции «Быстрый запуск» — не отключать компьютер от электросети.
Суть в данном случае сводится к тому, что Windows 10 при включенной по умолчанию функции «Быстрый запуск» и завершении работы не выключается «полностью», а переходит в подобие гибернации. При неправильной работе драйверов чипсета и управления электропитанием (а нередки случаи, когда такую неправильную работу вызывают автоматически устанавливаемые Windows 10 драйверы, несмотря на их совместимость), а также при полной потере питания (например, выключили ПК из розетки), повторное восстановление из этой гибернации может приводить к сбоям и автоматическому восстановлению.
Исправление проблем, вызывающих автоматическое восстановление вручную
После автоматической диагностики компьютера Windows 10 пользователь попадает на экран «Автоматическое восстановление», дающий доступ к различным инструментам восстановления, которые можно использовать, чтобы исправить проблему:
- На экране «Автоматическое восстановление» нажмите «Дополнительные параметры».
- В открывшемся меню среды восстановления перейдите в «Поиск и устранение неисправностей» — «Дополнительные параметры».
- В появившемся меню вы можете использовать сразу многие варианты восстановления, в зависимости от того, после чего возникла проблема. Если вы не знаете это точно, рекомендую использовать варианты по порядку.
- Если проблема появилась после установки каких-либо программ, манипуляций с системным реестром Windows 10, попробуйте пункт «Восстановление системы» для использования точек восстановления. При их наличии на компьютере велика вероятность, что проблему удастся исправить.
- В случае, если «Автоматическое восстановление» стало беспокоить после установки обновлений Windows 10, перейдите в раздел «Удалить обновления» и попробовать сначала пункт «Удалить последнее исправление», а если он не поможет — «Удалить последнее обновление компонентов». При запросе пароля и в случае, если у вас нет никакого пароля учетной записи, оставьте его пустым, также учитывайте, что если вход в систему осуществляется по ПИН-коду, здесь потребуется вводить не его, а именно пароль.
- При появлении постоянной подготовки к автоматическому восстановлению после сбоев питания, установки второй ОС или действий с разделами жесткого диска или SSD, попробуйте использовать пункт «Восстановление при загрузке». Так же тут может быть полезной инструкция Восстановление загрузчика Windows 10.
- Если ни один из вариантов не помогает, проверьте, работает ли безопасный режим, для этого в меню выберите «Параметры загрузки», нажмите кнопку «Перезагрузить», а после появления меню выборов вариантов загрузки нажмите клавишу 4 или F4 для входа в безопасный режим. Если зайти в безопасном режиме удалось, возможно, там вы сможете отменить действия, предшествовавшие появлению проблемы. Подробнее на тему — Безопасный режим Windows 10.
В крайнем случае помните о пункте «Вернуть компьютер в исходное состояние» в меню «Поиск и устранение неисправностей», позволяющий выполнить автоматическую переустановку Windows 10, в том числе с сохранением ваших данных.
Как отключить автоматическое восстановление Windows 10
Существует возможность отключить запуск автоматического восстановления Windows 10 и проверить, как система поведет себя в этом случае — в некоторых случаях это приводит к нормальной загрузке ОС, иногда — позволяет определить, в чем именно заключается проблема. Для отключения автоматического восстановления:
- Как и в предыдущем способе (шаги 1-3) перейдите к средствам восстановления системы.
- Откройте пункт «Командная строка».
- В командной строке введите
bcdedit /set {current} recoveryenabled noи нажмите Enter.
- Закройте командную строку, выберите пункт «Выключить компьютер», а затем снова его включите.
В дальнейшем, чтобы вернуть автоматическое восстановление, которое иногда может быть полезным — используйте командную строку (от имени администратора, если она будет запущена в работающей Windows 10) и команду
bcdedit /set {current} recoveryenabled yes
Бесконечное автоматическое восстановление Windows 10 — видео
Если вам всё ещё требуется помощь, опишите ситуацию и возможные причины появления проблемы в комментариях, постараюсь дать подсказку.
Windows 10
- 01.03.2020
- 18 243
- 8
- 26.04.2021
- 29
- 26
- 3
- Содержание статьи
- Включение восстановления системы в Windows 10 через графический интерфейс
- Отключение восстановления системы в Windows 10
- Настройка восстановления системы через групповые политики
- Настройка восстановления системы через редактор реестра
- Комментарии к статье ( 8 шт )
- Добавить комментарий
Восстановление системы — функция операционной системы Windows, при которой происходит автоматическое сохранение системы, с возможностью дальнейшего его использования. К примеру, вы можете установить некорректно работающий драйвер, и получить неработающую систему — и в данном случае, как нельзя подойдет восстановление системы, так как будет возможность восстановить систему к состоянию до установки данного драйвера.
Восстановление системы затрагивает только системные файлы и настройки — личные файлы пользователя при этом остаются в целости и сохранности.
Включение восстановления системы в Windows 10 через графический интерфейс
По умолчанию, данная функция всегда включена в операционных системах Windows.
- Открываем старую Панель управления (набрав в поиске «Панель управления» или «control«).
- В Панели управления находим пункт «Восстановление» (в режиме просмотра «Крупные значки» или «Мелкие значки»).
- Далее, нужно нажать на пункт «Настройка восстановления системы».
- Откроется окно настроек восстановления системы. В нем, нужно выбрать жесткий диск, на котором будут хранится данные для восстановления системы, и нажать на кнопку «Настроить».
- В следующем окне нужно отметить галочкой пункт «Включить защиту системы». По желанию, можно отрегулировать объем, который допускается занимать информацией для восстановления системы. По завершению настройки, достаточно нажать «ОК».
Отключение восстановления системы в Windows 10
Отключать восстановление имеет смысл, если у Вас действительно малый объем накопителя, из-за чего нет возможности выделять драгоценное «место» под восстановление системы. В иных случаях, данный поступок можно считать мало оправданным, поскольку значительно снижается шанс восстановить систему в случае какого-либо сбоя или установки некорректно работающего программного обеспечения (в том числе драйверов).
- Сперва нужно открыть настройки восстановления системы, так же, как это описано в пункте выше (Включение восстановления системы) — нужно открыть «Панель управления«, в ней пункт «Восстановление«, а в нем — «Настройка восстановления системы«.
- Теперь нужно пройтись по всем жестким дискам, у которых стоит в столбике «Защита» статус «Включено». Выбираем такой жесткий диск, и нажимаем на кнопку «Настроить».
- В настройках отмечаем пункт «Отключить защиту системы», и нажимаем «ОК».
- Появится диалоговое окно для подтверждения действия отключения восстановления системы на данном диске. Нажимаем «Да«.
- После этого, все точки восстановления будут удалены с данного диска, а по отключению данных настроек на всех дисках — восстановление системы будет отключено.
Настройка восстановления системы через групповые политики
Включить или отключить восстановление системы так же можно и через редактор групповых политик. Нужный параметр находится в разделе «Конфигурация компьютера — Административные шаблоны — Система — Восстановление системы» (англ. «Computer Configuration — Administrative Templates — System — System Restore«) и называется «Отключить восстановление системы» (англ. «Turn off System Restore«).
Если задать данному параметру значение «Включено» (англ. «Enabled«), то восстановление системы будет отключено, если же установить значение «Не задано» (англ. «Not Configured«) или «Отключено» (англ. «Disabled«), то восстановление системы будет включено.
Настройка восстановления системы через редактор реестра
Помимо вышеописанных способов управления восстановлением системы, все данные действия можно провести и напрямую в реестре Windows. За включение или отключение восстановления системы отвечает параметр типа DWORD32 под именем «DisableSR«, который находится по адресу HKEY_LOCAL_MACHINE\SOFTWARE\Policies\Microsoft\Windows NT\SystemRestore.
Если установить ему значение 1, то восстановление системы будет отключено, значение 0 наоборот включает восстановление системы.