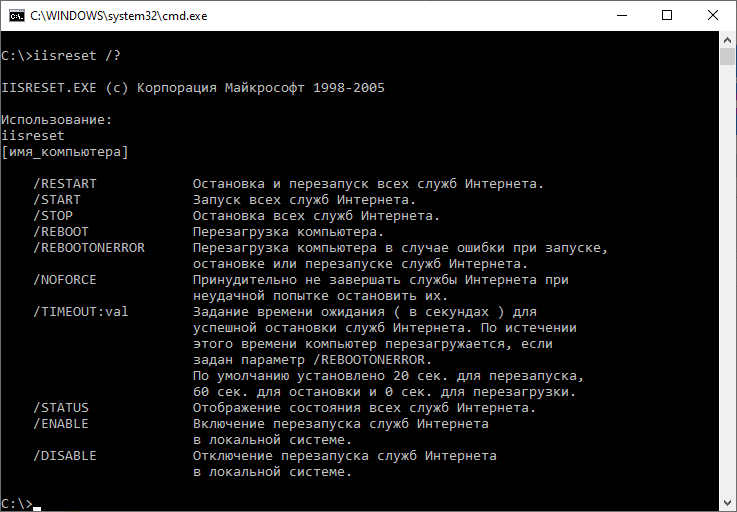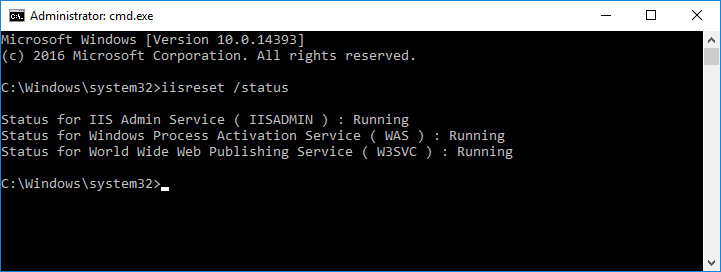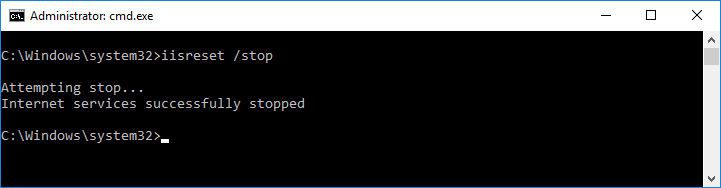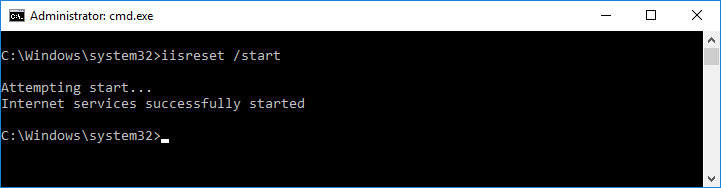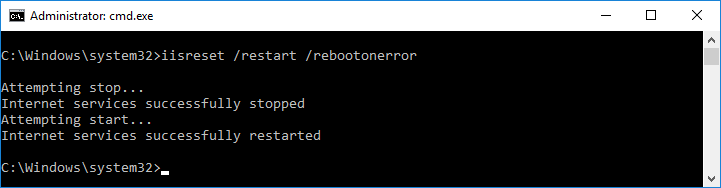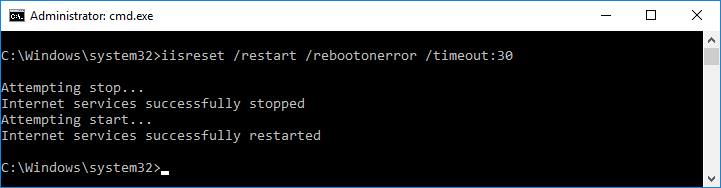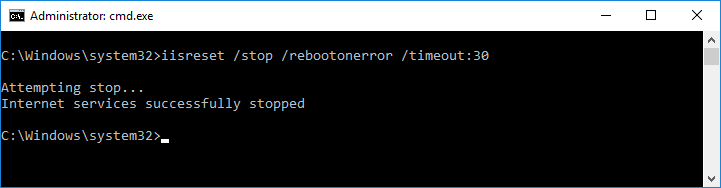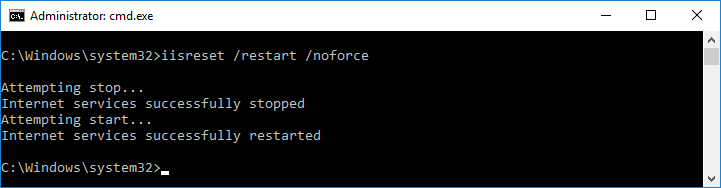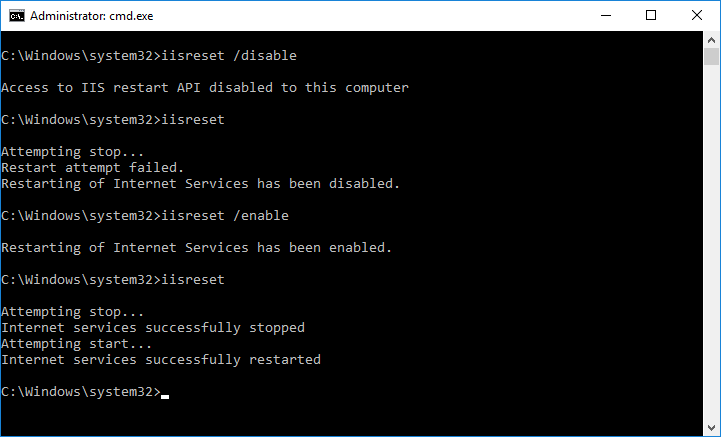Служба IIS (Internet Information Services) является одним из основных компонентов операционной системы Windows, который предоставляет функциональность веб-сервера. Тем не менее, в некоторых ситуациях может возникнуть необходимость отключить эту службу для обеспечения безопасности сервера или для устранения проблем с производительностью.
Отключение службы IIS может быть выполнено несколькими способами. Один из наиболее безопасных и рекомендуемых способов — использование консоли управления службами Windows. Для этого необходимо выполнить следующие шаги:
- Открыть консоль управления службами. Нажмите Win + R, чтобы открыть диалог «Выполнить». Введите «services.msc» и нажмите «OK».
- Найти службу IIS. В открывшемся окне найдите службу «World Wide Web Publishing Service».
- Остановить службу IIS. Щелкните правой кнопкой мыши на службе и выберите «Остановить».
- Отключить автозагрузку службы. Щелкните правой кнопкой мыши на службе и выберите «Свойства». В разделе «Тип запуска» выберите «Отключено».
После выполнения этих шагов служба IIS будет полностью отключена на данном сервере. При необходимости ее можно повторно включить, следуя аналогичным шагам, но выбрав в свойствах службы «Ручной» или «Автоматический» тип запуска.
Важно помнить, что отключение службы IIS может повлечь за собой недоступность веб-сайтов и приложений, работающих на данном сервере. Перед отключением службы рекомендуется выполнить резервное копирование всех данных и уведомить пользователей о временной недоступности ресурсов.
Содержание
- Отключение службы IIS: безопасная последовательность действий
- Шаг 1: Остановка службы IIS
- Шаг 2: Отключение службы IIS
- Этап 1: Проверка состояния службы IIS
- Этап 2: Подготовка к отключению службы IIS
- Этап 3: Отключение службы IIS
- Вопрос-ответ
- Как можно отключить службу IIS на компьютере?
- Можно ли отключить службу IIS временно?
- Может ли отключение службы IIS повлиять на работу других программ на компьютере?
- Как проверить, что служба IIS успешно отключена?
- Как включить службу IIS после отключения?
Отключение службы IIS: безопасная последовательность действий
Служба Internet Information Services (IIS) — это веб-сервер, созданный компанией Microsoft и используемый для размещения и управления веб-сайтами и веб-приложениями. Иногда может возникнуть необходимость отключить эту службу из-за обновлений или безопасности. В этом руководстве описана безопасная последовательность действий для отключения службы IIS.
Шаг 1: Остановка службы IIS
- Откройте «Панель управления» на вашем компьютере.
- Выберите «Система и безопасность» и затем «Администрирование».
- В разделе «Управление службами» найдите «Службы IIS» и щелкните правой кнопкой мыши на ней.
- Выберите «Остановить» для временной приостановки службы IIS.
Шаг 2: Отключение службы IIS
- Откройте «Панель управления» на вашем компьютере.
- Выберите «Программы» и щелкните «Включение или отключение компонентов Windows».
- В появившемся окне прокрутите вниз до раздела «Интернетовые информационные услуги» и снимите флажок с «Службы World Wide Web».
- Нажмите «OK», чтобы отключить службу IIS.
После завершения этих шагов служба IIS будет полностью отключена на вашем компьютере. Убедитесь, что вам это действительно необходимо, и имейте в виду, что отключение службы IIS может повлиять на работу веб-сайтов и веб-приложений, размещенных на вашем компьютере.
Этап 1: Проверка состояния службы IIS
Перед тем как отключать службу IIS, необходимо убедиться в ее текущем состоянии. Для этого выполните следующие шаги:
- Нажмите комбинацию клавиш Win + R, чтобы открыть окно Выполнить.
- Введите команду services.msc и нажмите клавишу Enter, чтобы открыть окно Службы.
- В окне Службы найдите службу с названием World Wide Web Publishing Service. Проверьте ее текущее состояние: если служба запущена, значит IIS включен, если остановлена — значит IIS выключен.
Обратите внимание, что описание службы может отличаться в зависимости от версии операционной системы. В случае, если служба уже отключена, можно переходить к следующему этапу.
Этап 2: Подготовка к отключению службы IIS
Перед тем, как приступить к отключению службы IIS, рекомендуется выполнить несколько предварительных шагов:
- Создание резервной копии веб-сайтов и приложений
- Проверка зависимостей
- Сохранение конфигурационных файлов
- Уведомление пользователей
Перед отключением службы IIS необходимо создать резервные копии всех веб-сайтов и приложений, которые находятся на вашем сервере. Это позволит сохранить все данные, настройки и файлы, связанные с веб-проектами.
Убедитесь, что вы проверили, нет ли других служб или приложений, зависящих от службы IIS. Если какие-либо службы или приложения используют IIS, то они могут прекратить работу после отключения IIS. Перед отключением службы IIS убедитесь, что у вас есть план действий по переходу на другую платформу или решение данной проблемы.
Перед отключением службы IIS рекомендуется сохранить конфигурационные файлы. Это поможет восстановить настройки IIS после повторного включения службы, если потребуется.
Предупредите пользователей о предстоящем отключении службы IIS, чтобы они могли сохранить свою работу или принять меры предосторожности, если это необходимо.
После выполнения этих предварительных шагов вы будете готовы перейти к отключению службы IIS. Переходите к следующему этапу для получения дополнительной информации о том, как отключить службу IIS безопасно.
Этап 3: Отключение службы IIS
Отключение службы IIS может быть полезным в таких случаях, как разрешение конфликтов с другими службами, исправление ошибок или просто для временного выключения сервера.
Вот пошаговая инструкция, как отключить службу IIS:
- Откройте меню «Пуск» и найдите «Службы».
- Щелкните правой кнопкой мыши на «Службы» и выберите «Запустить от имени администратора».
- В появившемся окне «Службы» найдите «Службы интернета (IIS)» в списке служб.
- Щелкните правой кнопкой мыши на «Службы интернета (IIS)» и выберите «Свойства».
- В окне «Свойства служб» выберите вкладку «Общие».
- В разделе «Состояние службы» нажмите кнопку «Остановить».
- Выберите вариант «Остановить» в появившемся диалоговом окне и нажмите «ОК».
- После остановки службы IIS проверьте, что она действительно отключена, путем попытки открыть веб-страницы на локальном сервере. Если веб-страницы не открываются, значит служба IIS успешно отключена.
Помните, что отключение службы IIS может повлиять на работу других приложений или служб, которые зависят от нее. Будьте осторожны и не забудьте включить службу IIS обратно, когда она будет снова нужна.
Вопрос-ответ
Как можно отключить службу IIS на компьютере?
Есть несколько способов отключить службу IIS на компьютере. Первый способ заключается в том, чтобы открыть «Панель управления», выбрать категорию «Программы», далее «Включение или отключение компонентов Windows». В появившемся окне нужно снять галочку с опции «Службы IIS» и нажать «ОК». После этого служба IIS будет отключена на компьютере.
Можно ли отключить службу IIS временно?
Да, можно отключить службу IIS временно. Для этого нужно открыть «Панель управления», выбрать категорию «Администрирование», далее «Службы». В списке служб найти «World Wide Web Publishing Service» и щелкнуть правой кнопкой мыши по ней. В контекстном меню выбрать «Свойства» и в разделе «Тип запуска» выбрать «Отключено». После этого служба IIS будет отключена временно до следующей перезагрузки компьютера.
Может ли отключение службы IIS повлиять на работу других программ на компьютере?
Да, отключение службы IIS может повлиять на работу других программ на компьютере. Если на компьютере установлены программы или приложения, которые используют IIS для своей работы, то их работа может быть затруднена или вообще невозможна после отключения службы IIS. Поэтому перед отключением службы IIS рекомендуется убедиться, что на компьютере нет программ, которые зависят от IIS.
Как проверить, что служба IIS успешно отключена?
Чтобы проверить, что служба IIS успешно отключена, можно выполнить несколько действий. Во-первых, можно попытаться запустить веб-сайт или приложение, которые ранее использовали IIS. Если после отключения службы IIS они не запускаются или не работают корректно, значит служба IIS успешно отключена. Во-вторых, можно открыть «Панель управления» и проверить, что опция «Службы IIS» в категории «Программы» осталась без галочки. Это также будет свидетельствовать об успешном отключении службы IIS.
Как включить службу IIS после отключения?
Чтобы включить службу IIS после отключения, нужно выполнить несколько шагов. Сначала откройте «Панель управления», выберите категорию «Программы» и далее «Включение или отключение компонентов Windows». В появившемся окне поставьте галочку напротив опции «Службы IIS» и нажмите «ОК». После этого служба IIS будет включена на компьютере. При необходимости может потребоваться перезагрузка компьютера для применения изменений.
Остановка сервера IIS из cmd: подробное руководство
Если вы занимаетесь веб-разработкой или управляете веб-сервером, то вы знаете, что сервер IIS (Internet Information Services) компании Microsoft является одним из наиболее популярных и распространенных серверов для веб-хостинга.
Одна из важных задач, которые могут возникнуть при работе с IIS, это остановка сервера. В этой статье мы расскажем о том, как остановить сервер IIS из командной строки (cmd) в Windows.
1. Проверьте, запущен ли сервер
Прежде чем приступать к остановке сервера IIS, необходимо убедиться, что он запущен. Для этого необходимо зайти в «Диспетчер служб» (Services). Чтобы это сделать, нужно открыть «Панель управления», зайти в раздел «Система и безопасность», а затем выбрать «Администрирование». Найдите «Диспетчер служб» и запустите его.
В списке служб найдите службу IIS (HTTP/FTP/WebDAV Publishing Service) и проверьте ее состояние. Если служба работает, значит сервер IIS запущен.
2. Запустите командную строку (cmd.exe)
Для остановки сервера IIS нам понадобится командная строка (cmd.exe). Ее можно запустить несколькими способами:
— Откройте меню «Пуск», в строке поиска введите «cmd».
— Нажмите клавишу Win + R и введите «cmd».
После этого нажмите «Enter», чтобы открыть командную строку.
3. Остановите службу IIS
Остановить службу IIS можно при помощи команды «net stop». В командной строке введите:
net stop w3svc
Эта команда остановит службу WWW (World Wide Web) IIS. Для остановки служб FTP и SMTP используйте команды:
net stop ftpsvc
net stop smtpsvc
4. Проверьте статус службы IIS
Чтобы убедиться, что служба IIS остановлена, можно вновь зайти в «Диспетчер служб». Найдите службу IIS и проверьте ее статус. Если служба остановлена, значит сервер IIS выключен.
5. Запустите службу IIS
Если вам нужно снова запустить сервер IIS, то для этого используйте команду «net start»:
net start w3svc
Эта команда запустит службу WWW IIS. Для запуска служб FTP и SMTP используйте команды:
net start ftpsvc
net start smtpsvc
6. Отключите автозапуск службы IIS
Если вам не нужно, чтобы служба IIS запускалась автоматически при каждой загрузке компьютера, можно отключить ее автозапуск.
Для этого нужно зайти в «Службы» (Services) и открыть свойства службы IIS. В разделе «Общее» (General) найдите пункт «Тип запуска» (Startup type) и выберите «Отключено» (Disabled).
Заключение
Остановка сервера IIS из командной строки может быть очень полезной в случае необходимости быстро выключить сервер или выполнения удаленной управления. Эта процедура проста и легко допускает автоматизацию, что позволяет экономить время и повышать производительность.
Для управления web сервером IIS существует специальная утилита iisreset.exe.
Если имя компьютера не указано, то команда выполняется для текущего web-сервера. Если у вас несколько серверов, то удобно управлять ими с одной машины. Дальше будут примеры для управления IIS на текущем web сервере без указания его имени.
iisreset
iisreset /restartОстановка всех служб IIS, затем запуск всех служб IIS.
iisreset /statusОтображает состояние служб IIS:
- IIS Admin Service (IISADMIN)
- Windows Process Activation Services (WAS)
- World Wide Web Publishing Service (W3SVC)
iisreset /stopОстановка всех служб IIS.
iisreset /startЗапуск всех служб IIS.
iisreset /rebootПерезагрузить компьютер.
iisreset /restart /rebootonerror
iisreset /stop /rebootonerror
iisreset /start /rebootonerrorПараметр rebootonerror применяется при остановке, запуске или перезапуске служб IIS. В случае ошибки перезагружает компьютер. В случае таймаута тоже перезагружает компьютер. Таймаут по умолчанию на остановку служб IIS — 60 с. Таймаут по умолчанию на запуск служб IIS — 20 с.
iisreset /restart /rebootonerror /timeout:30
iisreset /stop /rebootonerror /timeout:30Параметр timeout применяется при остановке или перезапуске служб IIS, имеет смысл только совместно с использованием rebootonerror. Задаёт произвольный timeout в секундах для остановки служб IIS.
iisreset /restart /noforce
iisreset /stop /noforceПараметр noforce применяется при остановке или перезапуске служб IIS. Не завершает службы IIS принудительно. При этом в случае проблем могут возникать ошибки вида:
There was an error while performing this operation.
The service cannot accept control messages at this time. (2147943461, 80070425)Restart attempt failed.
The service cannot accept control messages at this time. (2147943461, 80070425)
Microsoft при этом почему-то даёт странную рекомендацию, вместо того, чтобы не использовать noforce, они рекомендуют останавливать службы через net stop/start:
net stop w3svc
net start w3svc
net stop iisadmin /y
net start w3svchttps://support.microsoft.com/ru-ru/help/969864/using-iisreset-exe-to-restart-internet-information-services-iis-result
iisreset /disableОтключает возможность перезапуска служб IIS.
iisreset /enableВключает возможность перезапуска служб IIS.
IIS is an extensible web server developed by Microsoft. Below are some of the features of the IIS web server.
- HTTP/2: HTTP/2 requests are now faster than ever. This feature is active by default with IIS 10.0 on Windows Server 2016 and Windows 10.
- IIS on Nano Server: IIS is easy and quick to install on Nano Server. You can manage IIS remotely with PowerShell or the IIS Manager console. Nano Server is much faster and consumes less memory and disk space that the full-fledged Windows Server. Rebooting is also faster so that you can manage time effectively.
- Wildcard Host Headers: IIS 10.0 support the subdomain feature for your parent domain name. This will really help you manage more subdomains with the same primary domain name.
- PowerShell 5 cmdlets: IIS 10.0 adds a new, simplified PowerShell module for quick and easy management. You can use PowerShell to access server-management features remotely. It also supports existing WebAdministration cmdlets.
- FTP: FTP is a simple protocol for transferring files. This system can transfer files inside your company LAN and WAN using the default port, 21. IIS 10.0 includes an FTP server that is easy to configure and manage.
- FTPS: FTPS is the same as FTP, with the only difference that it is secure. FTPS transfers data with SSL. We are going to use HTTPS port 443. For this, we need to create and install an SSL certificate that encrypts and decrypts data securely. SSL ensures that all data passed between web server and browser remains private and consistent during upload and download over private or public networks.
- Multi-web hosting: IIS 10.0 allows you to create multiple websites and multiple applications on the same server. You can easily manage and create a new virtual directory located in the default location or a custom location.
- Virtual directories: IIS 10.0 makes it easy to manage and create the virtual directories you require.
Open the Command prompt, press Windows key + R and type “cmd”, the Command Prompt window opens displaying and waiting,
type the following commands,
To Stop IIS : iisreset /stop To Start IIS : iisreset /start To Restart IIS : iisreset /restart
Check IIS Service Status by Command Line
Check Status:
Note: If you may getting an error when restart error “Restart Attempt Failed” again type the command.
Related guides
Backups & Snapshots
Simply put, a backup is a copy of the content on your VPS that has been taken at a specific…
Tags: PureSSD VPSVPS
Changing your root password on a CentOS server
You can change your root password on your CentOS server via SSH, with some simple commands by completing the following…
Tags: CentOSPureSSD VPSSelf ManagedVPS
Changing your root password on an Ubuntu server
You can change your root password on your Ubuntu server via SSH with some simple commands by completing the following…
Tags: PureSSD VPSSelf ManagedUbuntuVPS
Changing your root password on a Debian server
You can change your root password on your Debian server via SSH with some simple commands by completing the following…
Tags: DebianPureSSD VPSSelf ManagedVPS