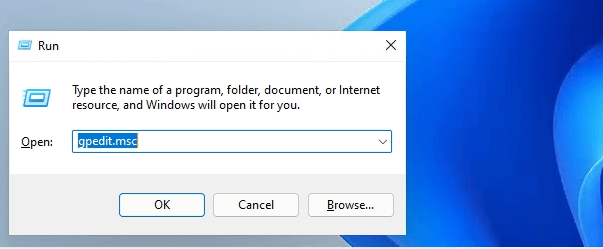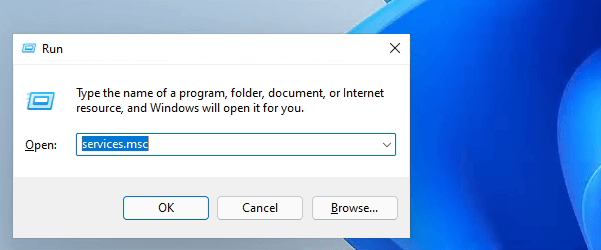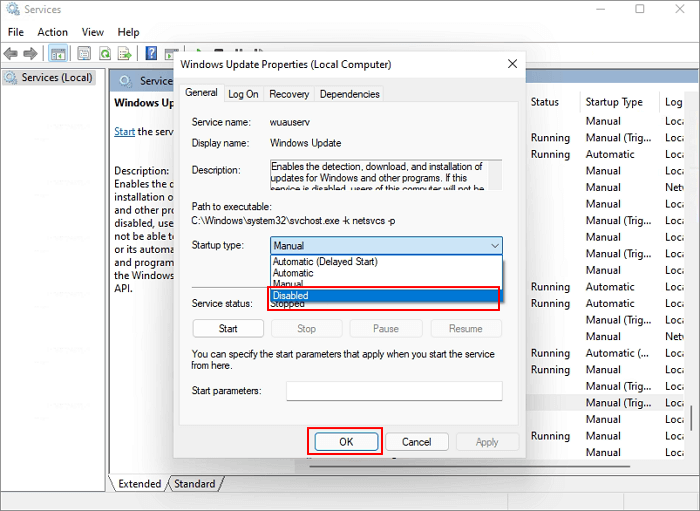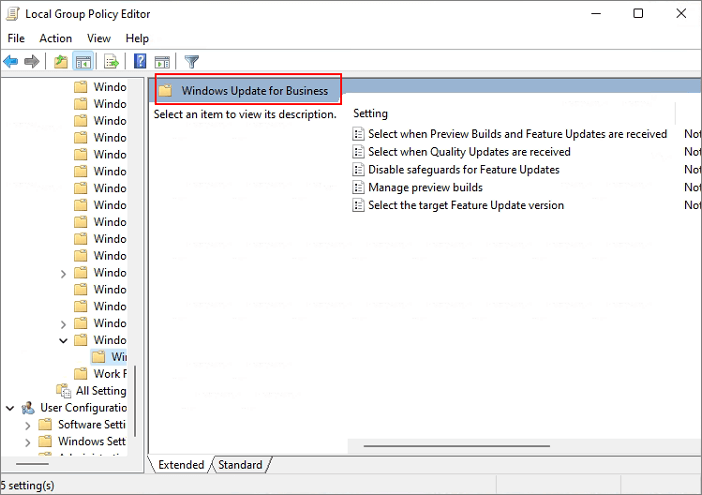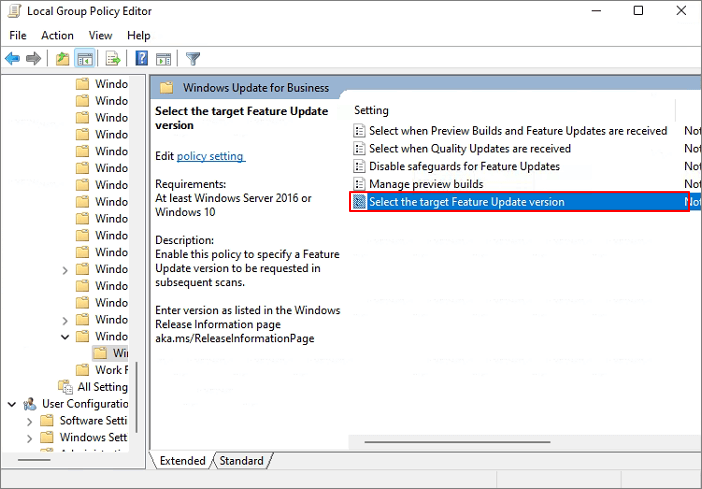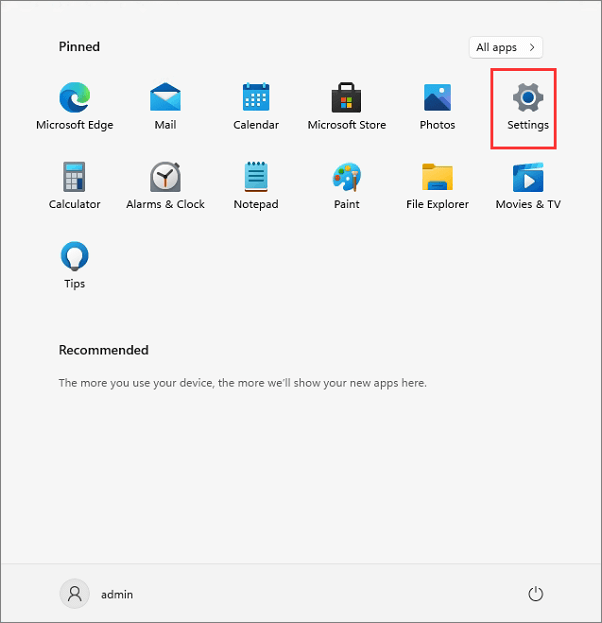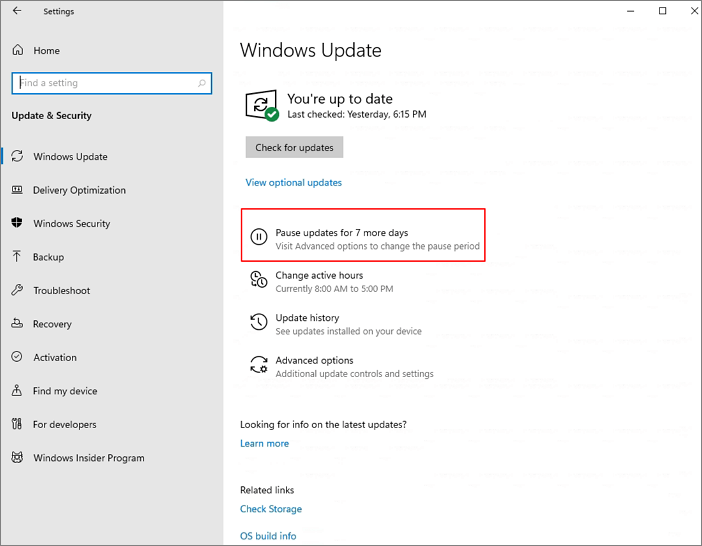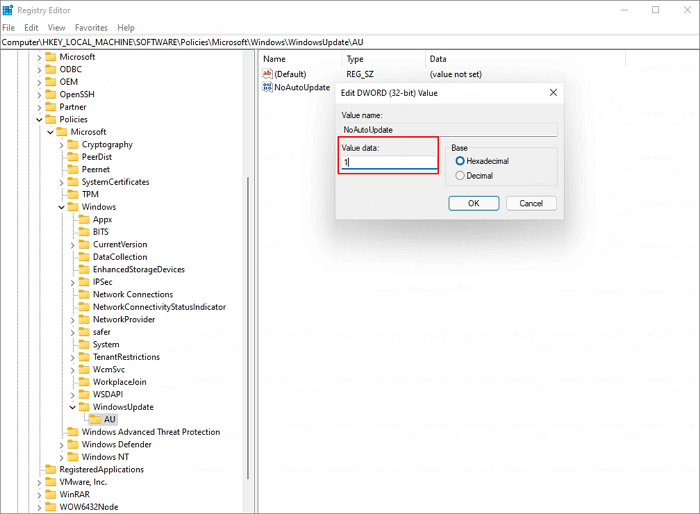Не стоит отказываться от обновлений Windows, так как благодаря им система повышает уровень защиты и обучается новым функциям. Но бывают случаи, когда необходимо прервать загрузку новых версий или запретить её.
Зачем прерывать процесс обновления
Процедуру загрузки или установки обновлений стоит завершать вручную, если она зависла или вы не желаете устанавливать предлагаемую версию, так как считаете, что она навредит вашей системе. Аварийно можно завершить и загрузку файлов обновления, и их установку.
Учтите, ручное прерывание процесса установки может вызвать появление ошибок, так как в этот момент переписываются некоторые системные файлы, а резкое завершение данной процедуру приведёт к тому, что запись оборвётся в середине, не дойдя до конца. Конечно, систему подготавливали к тому, что такое может произойти, поэтому она попытается самостоятельно откатиться до той версии, которая использовалась до начала установки обновления. Но не факт, что она сможет это сделать, шанс появления ошибки остаётся.
Принудительное завершение установки
Полный путь обновления системы проходит в несколько этапов: загрузка файлов, предварительная их установка и, последнее, перезагрузка компьютера для окончательной установки обновлений. Как остановить процесс на первых двух этапах, описано ниже в пункте «Принудительное завершение загрузки». Если же вы находитесь на последнем шаге, то есть компьютер ушёл в перезагрузку, выведя на экран уведомление о том, что идёт обновление, и данные о завершённости процесса (сколько процентов обновлений уже установлено), то единственный способ не дать обновлениям установиться до конца — лишить компьютер питания.
Для этого необходимо зажать кнопку включения/выключения на системном блоке на 5–10 секунд, не отпуская её до тех пор, пока экран не погаснет.
Когда компьютер благодаря вашим действиям выключится, обновления перестанут устанавливаться. Но, как только вы запустите систему снова, процедура обновления начнётся заново и дойдёт до конца, если снова её не прервать вручную. Чтобы этого не произошло, необходимо выполнить запуск в безопасном режиме.
Запуск в безопасном режиме
Во время активации безопасного режима отключаются все сервисы, не задействованные в обеспечении работы системы, в том числе деактивируется и установка обновлений. Чтобы указать компьютеру, в каком режиме запускаться, нужно несколько раз нажать клавишу F8 на клавиатуре в тот момент, когда система только начнёт включаться (то есть через 1–2 секунды после нажатия кнопки «Включить»). Если сделать это вовремя, на экране появится список доступных режимов запуска, выберите строку «Безопасный режим» с помощью стрелочек на клавиатуре и нажмите клавишу Enter.
Загрузка системы продолжится, но обновления устанавливаться не начнут. Но как только вы снова перейдёте к обычному режиму, обновления продолжится. Чтобы этого не произошло, не выходя из безопасного режима, выполните действия, описанные в пункте «Принудительное завершение загрузки».
Принудительное завершение загрузки
Есть несколько способов, позволяющих запретить компьютеру загружать новые обновления. Например, можно активировать функцию «Лимитное подключение», режим «В самолёте» и т. д. Но есть только один метод, позволяющий запретить, а точнее — приостановить на неопределённый срок, установку уже загруженных обновлений.
Если вы находитесь в безопасном режиме или точно знаете, что новые версии уже загружены, то выполните шаги, описанные в пункте «Использование командной строки». Если хотите запретить загрузку ещё не скачанных файлов, чтобы не получать какие-либо обновления в будущем, воспользуйтесь одной из нижеописанных инструкций.
Использование командной строки
- Запустите командную строку с правами администратора.
Открываем командную строку с правами администратора - Поочерёдно пропишите и выполните следующие три команды: net stop wuauserv, net stop bits и net stop dosvc. Готово, вышеперечисленные запросы помогут вам приостановить обновление до тех пор, пока вы самостоятельно не разрешите его.
Выполняем команды net stop wuauserv, net stop bits и net stop dosvc
Когда захотите получить обновления, выполните все те же команды, заменяя при этом в каждой из них слово stop на start.
Активация лимитного подключения
Поскольку у многих пользователей тариф с лимитным интернетом, в Windows 10 появилась функция «Лимитное подключение», активация которой приводит к тому, что загрузка обновлений системы и драйверов осуществляется только с согласия пользователя. Включив её, вы сможете самостоятельно выбирать, какие обновления стоит загружать, а какие — нет:
- Разверните параметры компьютера.
Открываем параметры системы - Перейдите к разделу «Сеть и интернет».
Открываем раздел «Сеть и интернет» - Пролистав информацию до середины, перейдите к дополнительным настройкам.
Нажимаем на строчку «Дополнительные настройки» - Перегоните ползунок в блоке «Лимитное подключение» так, чтобы функция включилась.
Включаем режим «Лимитное подключение»
Активация режима «В самолёте»
Включение режима «В самолёте» приводит к отключению всех мобильных и Wi-Fi-модулей, то есть с помощью этого режима компьютеру запрещается любой выход в интернет, а если нет доступа к нему, то и обновления загрузить нельзя. Конечно, этот способ подойдёт только тем, кто не собирается пользоваться интернетом с компьютера.
- Чтобы активировать режим, кликните по иконке системных уведомлений, находящейся в правой части панели быстрого доступа. В нижнем блоке развернувшегося окна располагаются кнопки, позволяющие включить и отключить многие режимы. Найдите среди них панель «В самолёте» и нажмите на неё.
Открываем уведомления и кликаем по кнопки «Режим в самолете» - Альтернативный способ — находясь в параметрах компьютера, перейдите к блоку «Сеть и интернет», а после откройте подпункт «В самолёте» и активируйте функцию.
Заходим в параметры компьютера и включаем режим «В самолете»
Как отключить обновление навсегда
Если вы уверены, что не захотите обновлять систему в ближайшее время, то можете воспользоваться одним из способов, позволяющих отключить автообновление навсегда, точнее, до тех пор, пока вы вручную не разрешите его снова. Например, можно воспользоваться редактором групповой политики, редактором реестра, командной строкой и т. д. Но самый простой и быстрый способ — отключить центр обновлений:
- Запустите окошко «Выполнить», зажав комбинацию Win+R на клавиатуре. Выполните запрос services.msc, чтобы открыть список всех сервисов, имеющихся в системе.
Выполняем запрос services.msc - В развернувшемся окне отыщите центр обновлений и дважды кликните по нему.
Дважды кликаем по службе «Центр обновлений» - Остановите службу, а после установите значение «Отключена» для типа запуска. Готово, теперь центр обновлений не будет запускаться, соответственно, некому будет загружать и устанавливать обновления.
Останавливаем службу и устанавливаем тип запуска «Остановлена»
Видео: отключение обновления Windows 10
Прервать установку обновлений можно с помощью принудительного выключения компьютера и выхода в безопасный режим. Запретить загрузку новых версий можно через командную строку, включение лимитного подключения и режима «В самолёте». Чтобы полностью отказаться от автообновления, завершите работу центра обновлений.
- Распечатать
Оцените статью:
- 5
- 4
- 3
- 2
- 1
(47 голосов, среднее: 3.7 из 5)
Поделитесь с друзьями!
Quick Tip: How to Cancel Windows 11 Update
If you are in a hurry, follow the steps to stop Windows 11 updates:
- 1. Type services.msc in the Run box.
- 2. Scroll down to «Windows Update».
- 3. Setting «Windows Update» to «Disabled» will stop Windows 11 updates…Full Guide to Disable Windows 11 Update.
Microsoft has released Windows 11, which provides a calm and creative space where you can pursue your passions through a fresh experience. Although Microsoft has said that it’s necessary to keep your Windows 11 updated with the latest features and security patches, for whatever reason, you can disable Windows updates.
How to Stop Windows 11 Update in Every Way (5 Ways)
Microsoft has already made it clear that the Windows 11 update won’t be forced upon Windows 10 users at launch. If you want to check for Windows 11 update, you need to manually go to «Settings > Update & Security > Windows Update».
But some users have enabled Windows automatic updates, they want to block the auto-update feature to free up the Windows 11 disk space. Therefore, we provide you with effective solutions to stop Windows 11 automatic updates.
- 1. Turn off Windows Update Services in Windows 11
- 2. Block Windows 11 Update with Group Policy Editor
- 3. Pause Windows 11 Updates for Every Week
- 4. Stop Windows 11 Update with Registry Editor
- 5. Disable Windows 11 Update with Third-party Tool
Notice: Usually, disabling Windows 11 updates will not cause data loss. But if you lose data due to improper operation, stop using your disk immediately and use EaseUS Data Recovery Wizard to restore lost data.
Solution 1. Turn off Windows Update Services in Windows 11
One of the best methods to stop computerized Windows updates is to turn off Windows update services. The steps are easy enough for a beginner.
Step 1. Press «Window + R» to open the Run window.
Step 2. Open the «Services Window» by typing services.msc and hit the «Enter» key.
Step 3. Locate and pick the «Windows Update» option from the «Services» list, then click the «Stop» button.
Step 4. Change the «Startup Type» to «Disabled» by clicking on the «General» tab.
Solution 2. Block Windows 11 Update with Group Policy Editor
If you don’t mind delaying the Windows 11 installation, you can disable/stop Windows 11 update with Group Policy Editor.
Step 1. Press Win + R. Type gpedit.msc to load the Group Policy Editor.
Step 2. Navigate to «Local Computer Policy > Computer Configuration > Administrative Templates > Windows Components > Windows Update > Windows Update for Business».
Step 3. Double-click on «Select the target feature update version».
Step 4. Set the policy to «Enabled», type 21H1 into the field, and close the Group Policy Editor.
Solution 3. Pause Windows 11 Updates Every Week
Another way to disable and prevent Windows 11 updates is to pause the update every week. To pause Windows 11 computerized updates, follow the steps below.
Step 1. Click the Start icon and choose «Settings».
Step 2. Select «Update & Security» and click on «Pause updates for 7 days».
Solution 4. Stop Windows 11 Update with Registry Editor
Besides, you can use Registry Editor to prevent Windows 11 updates. Follow the details below to cancel Windows 11 update now.
Step 1. Press Win + R and type regedit.exe to open Registry Editor.
Step 2. Go to «HKEY_LOCAL_MACHINE\SOFTWARE\Policies\Microsoft\Windows\WindowsUpdate».
Step 3. Set the «DWORD (32-bit)» value to 1.
If the value does not exist, right-click on Windows Update, and select New > Dword (32-bit) Value. Then, set the value of TargetReleaseVersionInfo to 21H1.
Solution 5. Disable Windows 11 Update with Third-party Tool
If you are looking for an easy way to stop Windows 11 updates, you can run third-party software — EaseUS Clean Genius. With this tool, you can disable Windows 11 automatic updates permanently without wasting your time. Run this tool and follow the instructions below.
Do you prefer a one-click solution to disable the Windows automatic update feature? If so, get the versatile toolkit — EaseUS CleanGenius to help you. With it, you can disable/enable Windows Update, repair hard drives, remove/enable write-protection, and more within seconds.
To disable Windows Update:
Step 1. DOWNLOAD EaseUS CleanGenius for free and install it on your computer.
Step 2. Launch EaseUS CleanGenius and go to «Optimization».
Step 3. The tool will detect the status of the Windows Update service automatically. If Windows Update is currently enabled, click the switch to stop the service.
Step 4. If you want to check whether you have disabled the service automatically, go to «Start» > type «Services» > right-click «Services» and choose «Run as administrator».
Step 5. In the list of services, find and right-click «Windows Update» > «Properties». In the «Service status» section, you should see the service has been stopped.
Conclusion
I personally like to keep all my devices up-to-date and activate Windows 11 to enjoy the newest features of Windows 11. But Windows updates could be useless sometimes. Keep an eye on what you are downloading and installing on your PC. If you want to disable the automatic update, you can try these solutions above.
In addition to canceling Windows 11 update, you may also ask the questions below. Read the questions and answers below to get more information about Windows 11.
1. How do I stop Windows Update in Progress?
There are three ways to stop Windows updates in progress:
- Stop automatic maintenance
- Stop updates in the Services
- Stop Windows 10 Pro update
2. How do I stop Windows 11 from downloading?
The steps are easy enough for a beginner.
- Press Window + R to open the Run window.
- Open the Services Window by typing services.
- Locate and pick the «Windows Update» option from the «Services» list, then click the «Stop» button.
3. Why is Windows forcing me to update to Windows 11?
Windows users are forced to install Windows 11 updates because Microsoft wants to use this method to promote Windows 11.
4. How long does the Windows 11 update take?
Between 10 and 20 minutes. On different devices, Windows 11 is installed at different times. For example, it only takes about 10 minutes to update the latest SSD. (Also read: How long does the Windows 11 update take.)
Привет. Скажите, пожалуйста, как можно отменить загрузку Windows 11? То есть она уже началась и загрузилась на 15%. Нашёл только возможность отложить на время обновление, но мне нужно именно отменить совсем

26.12.2021
Если идёт только загрузка, а не установка, то прервать её можно перезапуском ПК

26.12.2021
Поздно пить активированный уголь, процесс уже пошёл
- Как остановить автоматическое обновление windows 7 если оно уже началось? ПК обновляется уже 1,5 часа. Мисскликнул в менюшке обновления. Что делать?
- Как остановить запущенное обновление на Windows 10? Ноутбук начал обновляться, но мне он сейчас очень нужен, времени ждать нет. Есть ли способ безопасно прекратить обновление?
- Можно ли остановить обновление windows? Можно ли как-нибудь остановить обновление виндовс без прочи данных? Если есть способ — скажите, пожалуйста.
- Что будет, если я загружу Windows 10? Сейчас у меня на компьютере стоит Windows 8, и на ней у меня очень много всего: фотки, игры, приложение (короче, всё самое важное). Если я загружу Windows 10, пропадёт ли у меня всё то, что есть на нынешней Windows 8?
Обновления операционной системы Windows 11 могут быть полезными, но иногда они могут оказаться назойливыми. Если вы уже начали обновление и пожалели об этом или просто хотите приостановить получение обновлений на некоторое время, есть несколько способов это сделать.
- Способ 1: Приостановка обновлений через Центр обновления Windows
- Способ 2: Приостановка обновлений через Параметры
- Способ 3: Отмена установки Windows 11
- Как отменить приостановку обновления Windows 11
- Выводы
Способ 1: Приостановка обновлений через Центр обновления Windows
Первый способ, который вы можете использовать для приостановки получения обновлений Windows 11, заключается в использовании Центра обновления Windows. Для этого выполните следующие действия:
- Откройте «Параметры» через меню Пуск или нажав клавиши Win+I на клавиатуре.
- Перейдите в раздел «Центр обновления Windows».
- В разделе «Приостановка обновлений» выберите срок, на который следует остановить получение обновлений.
Теперь Windows 11 не будет предлагать вам обновления до указанной даты.
Способ 2: Приостановка обновлений через Параметры
Если у вас на компьютере уже установлены обновления Windows 11, но вы хотели бы приостановить их на некоторое время, то вы можете использовать встроенный инструмент Windows 11, который позволяет приостановить получение обновлений на любой период времени.
Для этого выполните следующие действия:
- В Windows 11 выберите Пуск > Параметры > клиентский компонент Центра обновления Windows.
- Рядом с полем Приостановка обновлений выберите нужную длину паузы.
Выбрав нужное количество дней, вы можете приостановить получение обновлений на определенное время.
Способ 3: Отмена установки Windows 11
Если вы уже решили обновиться на Windows 11, но в процессе установки вы поняли, что не хотите использовать эту версию операционной системы, то вы можете прервать установку Windows 11 и вернуться к Windows 10.
Для этого выполните следующие действия:
- В разделе «Система» перейдите к разделу «Восстановление».
- В разделе «Параметры восстановления» нажмите кнопку «Назад».
- Ответьте на вопрос о причинах отката обновления и нажмите Далее.
- Следуйте указаниям мастера отмены установки Windows 11 и возврата к Windows 10.
Как отменить приостановку обновления Windows 11
Если вы решили возобновить получение обновлений Windows 11 после их приостановки, это можно сделать, выполнив следующие действия:
- Нажмите кнопку > Параметры > обновления & security > клиентский компонент Центра обновления Windows.
- Выберите Приостановить обновления на 7 дн. или Дополнительные параметры.
- В разделе Приостановка обновлений выберите раскрывающееся меню и укажите дату, когда возобновится получение обновлений.
Выводы
Независимо от того, хотите ли вы приостановить получение обновлений Windows 11 или отменить их установку, есть несколько способов, которые вы можете использовать. Выберите нужный для вас способ и с легкостью закройте все обновления Windows 11. Кроме того, помните о том, что обновления операционной системы могут быть важными для безопасности и стабильности вашего компьютера, поэтому попробуйте регулярно получать их, чтобы сохранить свои данные и устройство в хорошем состоянии.
Сколько длится установка обновления на айфоне
Когда вы решаете обновить свой iPhone, процесс установки может занять около 20-40 минут. За это время необходимо загрузить файл iOS размером около 5 ГБ и установить его на устройство. Это может занять время в зависимости от скорости вашего интернет-соединения и мощности вашего устройства. Все обновления обеспечивают улучшение функциональности, исправление ошибок и улучшение безопасности вашего iPhone. Поэтому стоит регулярно проверять наличие доступных обновлений устройства и устанавливать их, когда это возможно. Это позволит вам быть на шаг впереди и наслаждаться новыми функциями и улучшенным опытом использования вашего устройства.
Что делать если вылетает кс го после обновления
Если после обновления CS: GO вылетает при загрузке карты, можно попробовать несколько способов решения проблемы. В первую очередь необходимо проверить целостность кэша игры. Для этого нужно зайти в Steam, найти свойства игры и выбрать опцию «Проверить целостность кэша». Если этот метод не помогает, следует обновить драйвера для видеокарты. Если к вашему CS: GO привязано сообщение дня, его можно отключить. Также можно попробовать снизить настройки графики или запустить игру от имени администратора. Если все вышеперечисленные методы не работают, попробуйте удалить все содержимое папки с игрой. Если ничего не помогает, стоит обратиться к сообществу игроков за помощью.
Что будет если обновить телефон
Обновление телефона — это важный шаг в обеспечении безопасности и производительности устройства. Во-первых, обновление закрывает возможные дыры, через которые могут проникать вирусы и вредоносные программы. Во-вторых, оно обеспечивает совместимость программ при работе с различными протоколами и новыми версиями операционной системы, что позволяет устройству работать более эффективно и быстро. Обновление также может включать в себя исправления ошибок и улучшения интерфейса, делая использование телефона более удобным и комфортным. Кроме того, с развитием инновационных технологий, обновления также могут включать новые функции и возможности, расширяя функциональность устройства. Обновление телефона — это необходимый шаг для поддержания безопасности и оптимальной работы вашего устройства.
Что значит обновляется
Обновление — это процесс, который включает в себя восстановление и изменение внешнего вида чего-либо, путем ремонта и замены устаревших деталей. Если что-то устарело или изношено, оно может оказаться не в состоянии функционировать должным образом, поэтому необходимо произвести его обновление, чтобы вернуть в исправное состояние. Обновление может производиться как на уровне обычных вещей, так и на уровне технологий и программного обеспечения. Например, если ваш компьютер сильно замедлился, вам может понадобится обновление его программного обеспечения, чтобы вернуть его в хорошую работоспособность. Обновление — это неотъемлемый процесс, который помогает улучшить качество и продлить срок эксплуатации различных вещей и технологий.

В этой инструкции подробно о способах отключить обновления Windows 11 как на время, так и навсегда, встроенными средствами системы или с помощью сторонних инструментов блокировки обновлений. Также может быть полезным: Как отключить автоматическое обновление драйверов Windows 11.
Параметры Windows 11 — приостановка обновлений и лимитное подключение
Сначала о тех способах, которые предлагает нам Майкрософт в Параметрах Windows 11. Прежде всего там есть возможность приостановить автоматические скачивание и установку обновлений на срок до 5 недель. Шаги будут следующими:
- Откройте «Параметры» через меню Пуск или нажав клавиши Win+I на клавиатуре.
- Перейдите в раздел «Центр обновления Windows».
- В разделе «Приостановка обновлений» выберите срок, на который следует остановить их получение.
На этом всё — в течение этого периода обновления производиться не будут.
Вторая возможность в «Параметрах» — отключить обновления при лимитных (те, для которых ограничен или отдельно оплачивается трафик) подключениях и настроить своё подключение как лимитное:
- Откройте Параметры — Центр обновления Windows.
- Откройте пункт «Дополнительные параметры».
- Убедитесь, что пункт «Скачивать обновления через лимитные подключения» отключен, если это не так — отключите его.
- Перейдите в раздел параметров «Сеть и Интернет». Выберите ваш тип сети: Wi-Fi или Ehternet. Для Ethernet сразу будет доступен пункт «Лимитное подключение», а для Wi-Fi потребуется зайти в «Свойства» и уже там включить «Лимитное подключение».
При использовании этого способа обновления не будут автоматически скачиваться и устанавливаться, но Windows 11 продолжит вас уведомлять о них, что не всегда удобно.
Отключение автоматических обновлений в редакторе локальной групповой политики
Если на вашем компьютере установлена Windows 11 Pro или Enterprise, вы можете отключить автоматические обновления с помощью редактора локальной групповой политики, при этом их можно будет продолжить скачивать вручную в «Параметры» — «Центр обновления Windows».
- Нажмите правой кнопкой мыши по кнопке «Пуск», выберите пункт «Выполнить» и введите gpedit.msc, затем нажмите Enter.
- В открывшемся редакторе локальной групповой политики перейдите в раздел Конфигурация компьютера — Административные шаблоны — Компоненты Windows — Центр обновления Windows — Управление интерфейсом пользователя.
- Дважды нажмите по параметру «Настройка автоматического обновления».
- Переключите политику в состояние «Отключено» и примените настройки.
После этого автоматические обновления будут отключены, но их можно будет установить вручную, выполнив поиск и установку в Центре обновлений:
Отключение автоматических обновлений в редакторе реестра
Этот способ делает то же, что и предыдущий — отключает автоматическую загрузку и установку обновлений, но оставляет возможность их ручной установки, но подходит, в том числе, и для домашней редакции Windows 11:
- Нажмите клавиши Win+R на клавиатуре, введите regedit и нажмите Enter.
- Перейдите к разделу реестра
HKEY_LOCAL_MACHINE\SOFTWARE\Policies\Microsoft\Windows
- Если в этом разделе отсутствует подраздел с именем WindowsUpdate, создайте его — нажмите правой кнопкой мыши по «папке» Windows, выберите «Создать» — «Раздел» и укажите имя WindowsUpdate.
- Внутри созданного раздела тем же способом создайте ещё один — с именем AU
- Выберите раздел
HKEY_LOCAL_MACHINE\SOFTWARE\Policies\Microsoft\Windows\WindowsUpdate\AU
нажмите правой кнопкой мыши в правой панели редактора реестра и выберите Создать — Параметр DWORD (32 бита, несмотря на то, что у вас x64 система), задайте имя NoAutoUpdate для этого параметра.
- Дважды нажмите по вновь созданному параметру и задайте значение 1 для него.
В результате автоматические загрузка и установка обновлений на компьютер производиться не будут.
Полная блокировка обновлений Windows 11 путем назначения альтернативных серверов обновления
Если вам требуется полностью и навсегда отключить обновления Windows 11, при этом не отключая служб и не прибегая к сторонним программам, вы можете настроить систему таким образом, чтобы она искала обновления на стороннем, несуществующем сервере обновлений и, в результате не могла их установить. Создайте reg-файл со следующим кодом:
Windows Registry Editor Version 5.00 [HKEY_LOCAL_MACHINE\SOFTWARE\Policies\Microsoft\Windows\WindowsUpdate] "DoNotConnectToWindowsUpdateInternetLocations"=dword:00000001 "UpdateServiceUrlAlternate"="server.wsus" "WUServer"="server.wsus" "WUStatusServer"="server.wsus" [HKEY_LOCAL_MACHINE\SOFTWARE\Policies\Microsoft\Windows\WindowsUpdate\AU] "UseWUServer"=dword:00000001
И импортируйте его в реестр.
После применения изменений, при попытке проверить наличие обновлений в Центре обновлений вы будете видеть следующую картину, а обновления устанавливаться не будут:
В дальнейшем для отмены сделанных изменений вы можете:
Из раздела реестра
HKEY_LOCAL_MACHINE\SOFTWARE\Policies\Microsoft\Windows\WindowsUpdate
удалить параметры DoNotConnectToWindowsUpdateInternetLocations, UpdateServiceUrlAlternate, WUServer, WUStatusServer
Из раздела реестра
HKEY_LOCAL_MACHINE\SOFTWARE\Policies\Microsoft\Windows\WindowsUpdate\AU
удалить параметр UseWUServer
Служба Центр обновлений Windows
Вы можете отключить службу «Центр обновлений Windows», чтобы остановить получение обновлений, но с большой вероятностью через некоторое время Windows 11 вновь её включит.
Шаги будут следующими:
- Нажмите клавиши Win+R на клавиатуре, введите services.msc и нажмите Enter.
- В списке служб найдите «Центр обновления Windows» и дважды нажмите по ней.
- Остановите службу, а в поле «Тип запуска» установите «Отключена» и примените настройки.
Среди способов сохранить такое состояние службы и не дать ей включиться — создать задание в планировщике заданий Windows, со следующими параметрами:
- Триггеры — Журнал: Система. Источник: Service Control Manager.
- Код события — 7040
- Действия — запуск bat-файла с кодом
net stop wuauserv sc config wuauserv start=disabled
Дополнительно (не для начинающих):
- вы можете отключить задания UpdateOrchestrator в планировщике заданий, запустив планировщик с помощью psexec (можно скачать с сайта майкрософт) и команды
psexec.exe -i -s %windir%\system32\mmc.exe /s taskschd.msc
которую следует запустить из командной строки от имени администратора, а не из окна «Выполнить». Однако для части заданий параметры запуска будут восстановлены автоматически
- Стать владельцем и запретить чтение и выполнение для файла
C:\Windows\System32\usoclient.exe
который используется заданиями UpdateOrchestrator
Сторонняя бесплатная утилита предназначена для управления обновлениями Windows 11 и 10, с возможностью их поиска, скачивания и отключения автоматических обновлений. В этой части она делает то же самое, что мы можем сделать в реестре или редакторе локальной групповой политики, но в графическом интерфейсе:
Подробный обзор программы доступен в статье про программы для управления обновлениями Windows 10 (Для 11 тоже актуально).
Windows Update Blocker
Windows Update Blocker полностью блокирует обновления Windows 11 и следит за состоянием отключенных служб.
Программа проста в использовании:
- Скачайте программу с сайта разработчика и запустите её.
- Выберите опцию «Отключить обновления» и примените настройки. Язык интерфейса программы можно переключить на русский в меню.
- После применения обновления Windows 11 будут полностью отключены.
При попытке установки обновлений после применения Windows Update Blocker вручную вы будете получать следующие сообщения об ошибках:
O&O ShutUp10++
Несмотря на название, программа для настройки многих функций системы, совместима не только с Windows 10, но и с Windows 11. Скачать программу можно с официального сайта.
После запуска откройте вкладку «Локальный компьютер» и включите опцию «Отключить автоматическое обновление системы (Windows-Update)».
В том же разделе вы можете найти другие параметры обновлений, доступные к отключению. Для применения сделанных изменений может потребоваться перезагрузка компьютера.
InControl
Бесплатная программа InControl позволяет легко запретить установку обновлений компонентов и обновление Windows 11 до новой версии, при этом обновления безопасности продолжат устанавливаться.
Подробный обзор программы и о её загрузке в отдельной статье: Запрет обновления Windows до новой версии в программе InControl.
Запрет установки выбранных обновлений с помощью Show or hide updates
Утилита Show or hide updates была выпущена Майкрософт уже давно, в настоящее время не поддерживается, но исправно работает и доступна для загрузки на официальном сайте (несмотря на это, браузер Microsoft Edge блокирует загрузку).
После запуска утилиты и выбора опции «Hide updates» будет проведен анализ доступных и не установленных обновлений, после чего можно выбрать те обновления, которые устанавливать не следует:
Выбрав такие обновления, нажмите «Далее» и дождитесь завершения применения параметров.
Возможно, вам известны другие эффективные способы отключения автоматических обновлений Windows 11? — будет отлично, если вы сможете поделиться ими в комментариях.