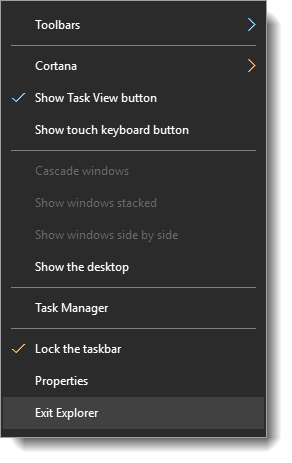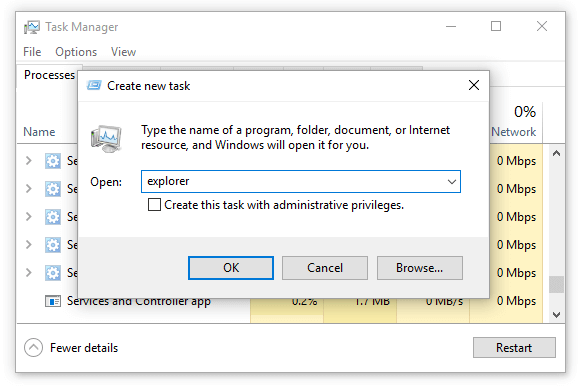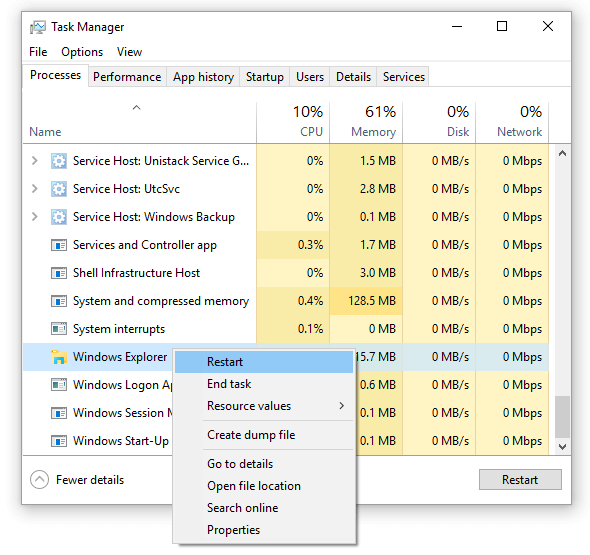Как перезагрузить проводник в Windows
Существует несколько способов перезагрузить проводник в операционной системе Windows. Самый простой из них, который доступен на любой версии операционной системы, это деактивация процесса explorer.exe через «Диспетчер задач». Делается это следующим образом:
- Запустите «Диспетчер задач», нажав на клавиатуре сочетание клавиш Ctrl+Alt+Del;
- Далее перейдите в расширенный режим просмотра «Диспетчера задач», кликнув по варианту «Подробнее» в открывшемся окне;
- После этого переключитесь на вкладку «Подробности» и для удобства отсортируйте отраженные процессы по имени;
- Далее выделите explorer.exe и нажмите «Снять задачу». Появится всплывающее окно, в котором нужно подтвердить намерения.
Также имеются другие способы перезагрузить проводник в Windows:
Стоит отметить, что в некоторых случаях после завершения работы проводника он запускается автоматически, и не требуется его принудительная активация через диспетчер задач. Но если после выполнения описанных выше действий проводник будет отключен и самостоятельно не включится, ниже идет речь о том как его запустить.
Как запустить проводник в Windows
При завершении процесса проводника пропадают все элементы системы, при этом у пользователя остается возможность пользоваться различными утилитами Windows, в том числе и «Диспетчером задач». Через него можно запустить проводник следующим образом:
- Запустите «Диспетчер задач» стандартным образом, нажав на клавиатуре Ctrl+Alt+Del;
- Далее потребуется создать новую задачу. Для этого перейдите в расширенный режим «Диспетчера задач», нажав на кнопку «Подробнее»;
- После этого в верхней части открытого окна кликните «Файл» и выберите в выпадающем меню пункт «Запустить новую задачу»;
- Введите в открывшемся окне создания задачи команду explorer.exe, после чего нажмите «ОК», и проводник должен будет прогрузиться.
Если проводник в системе не запускается после загрузки компьютера, а попытки запустить его описанным выше способом через создание новой задачи приводят к ошибкам, можно попробовать сделать следующее:
- Через «Диспетчер задач» запустите новую задачу — rstrui.exe;
- Также попробуйте запустить командную строку через «Диспетчер задач», путем активации задачи cmd.exe. Когда командная строка будет запущена, проверьте целостность системных файлов операционной системы Windows, для этого нужно ввести в командной строке sfc /scannow.
Если приведенные выше советы не помогли запустить проводник Windows, можно попробовать восстановление компьютера до последней контрольной точки или выполнить сброс операционной системы, но для этого потребуется загрузочная флешка или диск.
(411 голос., средний: 4,59 из 5)
Загрузка…
Download Windows Speedup Tool to fix errors and make PC run faster
There may be times when you may want to kill explorer.exe in Windows, maybe because your Windows explorer freezes frequently. The usual way of terminating the explorer process in Windows 11/10/8/7/Vista is through the Task Manager.
Windows 11, Windows 10 and Windows 8.1
You right-click the Taskbar, open Task Manager, select Process Tab, right-click explorer.exe and select End task.
Windows 10/8 offers the context menu option to Kill explorer (End Task) as well as Restart Explorer in its Task Manager.
You can even exit explorer using the Taskbar context menu. You will see the option to Exit explorer.
TIP: Right-Click Restart Explorer adds Restart Explorer option to Context Menu.
Windows 7 and Windows Vista
Windows Vista & Windows 7 actually offers you a faster way to do it … in 3 clicks!
Click Start button > Hold down Ctrl+Shift & Right Click on an empty area in the Start Menu > Click “Exit Explorer”.
To re-start it, you will have to do so as usual through the Task Manager. Click Ctrl+Alt+Delete and select Start Task Manager or press Ctrl+Shift+Esc. Then launch explorer.exe manually.
Read next: Explorer.exe High Memory & CPU usage in Windows 11/10.
Anand Khanse is the Admin of TheWindowsClub.com, a 10-year Microsoft MVP (2006-16) & a Windows Insider MVP (2016-2022). Please read the entire post & the comments first, create a System Restore Point before making any changes to your system & be careful about any 3rd-party offers while installing freeware.

Проводник предоставляет быстрый доступ к любому файлу на жестком диске компьютера и не только. В многих ситуациях и инструкциях появляется необходимость перезагрузки для применения изменений. Вместо перезагрузки операционной системы в пользователя есть возможность самостоятельно перезапустить Проводник в Windows 10.
Данная статья расскажет как перезапустить Проводник в Windows 10. Представленные нами способы работаю и на предыдущих версиях операционной системы. Пользователю достаточно воспользоваться диспетчером задач или командной строкой для перезапуска Проводника в Windows 10.
Как в диспетчере задач перезапустить Проводник
Первым самым актуальным способом перезапуска Проводника есть использование Диспетчера задач. Для того чтобы перезапустить Проводник Вам нужно остановить, и снова запустить процесс explorer.exe. Для перезагрузки проводника пользователю нужно перезапустить explorer.exe в Windows 10.
- Запускаем диспетчер задач нажав на сочетание клавиш Ctrl+Shift+Esc.
- Переходим в раздел Подробности и после выделения процесса explorer.exe нажмите Снять задачу.
- В открывшимся окне предупреждения нажмите кнопку Завершить процесс.
- Следующим шагом будет запуск проводника Windows, для этого в Диспетчере задач раздел Файл и Запустить новую задачу.
- И в окне создания задачи вводим название приложения Explorer или Explorer.exe и для запуска нажимаем кнопку ОК.
Таким способом мы завершаем работу процесса Explorer.exe проводника и запускаем заново. А также у Вас есть возможность завершить процесс проводника удерживая клавиши Ctrl+Shift нажмите правой кнопкой мыши по панели задач и выберите самый нижний пункт контекстного меню Выйти из проводника. Но запускать процесс проводника придется способом представленным выше.
Обратите внимание на возможность перезапуска Проводника в Windows 10 с использованием диспетчера задач путем нажатия буквально одной кнопки. Если пользователь найдет Проводник прямо в Процессах диспетчера задач, то после его выделения, вместо привычной кнопки Снять задачу появится Перезапустить. Такой способ является самым быстром, но не совсем удобным, так как не всегда быстро получается выделить процесс проводника.
Как запустить Проводник через командную строку
Способ с использованием командной строки более простой, поскольку с помощью нескольких команд Вы можете и остановить процесс проводника и запустить его. Но всё же подходит только для опытных пользователей, так как далеко не все предпочитают использовать окно команд вместо обычно интерфейса. Смотрите также: Как открыть командную строку от имени администратора в Windows 10.
- Запускаем командную строку выбрав пункт контекстного меню кнопки пуск Командная строка (администратор).
- Для завершения процесса проводника выполняем команду в открывшемся окне: taskkill /F /IM explorer.exe
- А дальше запускаем проводник через командную строку выполнив: start explorer.exe
А также можно создать файл с расширением .bat, при запуске которого будет закрыт процесс проводника и запущен заново. Пользователю достаточно в новом текстовом файле ввести команды использованные выше, и сменить расширение файла. Для этого Вам понадобится изучить статью как включить отображение расширения файлов.
- Создаем новый текстовый файл в который вставляем следующий код:
@echo off Taskkill /F /IM explorer.exe start explorer.exe
- Дальше сохраняем файл с расширением .bat или же просто после сохранения изменяем расширение.
После запуска файла в командной строке будет выполнены две предыдущие команды. Эти команды последовательно выполняют завершение процесса проводника и повторный запуск. А также этот же файл Вы можете оставить себе на рабочем столе и при необходимости просто его открывать. Этот способ будет полезен всем, так как перезапустить проводник намного быстрее, чем выполнить перезагрузку операционной системы.
Заключение
В последних версиях операционной системы Windows 10 перезапустить Проводник можно в диспетчере задач или через командную строку. Второй способ действительно хоть и позволяет сэкономить время, но подойдет далеко не всем пользователям. В целом использование командной строки подходит более опытным пользователям.
(1 оценок, среднее: 5,00 из 5)
Администратор и основатель проекта Windd.pro. Интересуюсь всеми новыми технологиями. Знаю толк в правильной сборке ПК. Участник программы предварительной оценки Windows Insider Preview. Могу с лёгкостью подобрать комплектующие с учётом соотношения цены — качества. Мой Компьютер: AMD Ryzen 5 3600 | MSI B450 Gaming Plus MAX | ASUS STRIX RX580 8GB GAMING | V-COLOR 16GB Skywalker PRISM RGB (2х8GB).
Earlier, we learned how to exit and restart the explorer shell safely in earlier versions of Windows. Task Manager has the Restart Explorer option in Windows 8, Windows 10, and Windows 11 that lets you gracefully restart the explorer shell.
But, if you want to terminate the Explorer shell (and want to restart it later, manually), it’s much simpler. On Windows 8 and Windows 10, the hidden “Exit Explorer” option exists in the Taskbar context menu (instead of the Start menu in earlier Windows versions). However, Windows 11 (up until build 21H2), doesn’t have the “Exit Explorer” option.
A clean restart or graceful restart of the Explorer shell means that the settings, such as desktop icon layout, Taskbar preferences, etc., will be saved when Explorer exits. Whereas forcibly terminating explorer.exe processes using Task Manager (End Process), Taskkill.exe or Tskill.exe abruptly kills the Explorer shell without letting it complete its work.
When you restart the explorer.exe shell process, Taskbar and Start menu are completely refreshed, and pending registry modifications, if any, take effect after restarting the shell.
The two methods to gracefully exit and restart explorer are covered in this article.
Follow one of these methods to restart the shell cleanly:
Method 1: Exit Explorer and Start a new Explorer.exe
This method involves exiting the Explorer shell using the hidden Exit Explorer command in the right-click menu on Windows 10. In Step 2, initiate a new explorer.exe process using Task Manager.
Note: Windows 11 does not have the “Exit Explorer” hidden context menu option, as the Taskbar doesn’t have a context menu. That said, this method applies only to Windows 10. Hopefully, Microsoft will add the handy “Exit Explorer’ option in future Windows 11 builds.
Step 1: Exit Explorer via Taskbar Right-click Menu
Press and hold the Ctrl and Shift keys, and right-click an empty area in the Taskbar.
Click the Exit Explorer extended menu option that appears.
This closes the Explorer shell cleanly. At this stage, your Taskbar and Start menu will disappear. They reappear only after you start a new Explorer.exe (shell) process.
Step 2: Start a new Explorer.exe (Shell) process using Task Manager
To start the Explorer shell again:
- Start Task Manager (Ctrl + Shift + Esc)
- Click the File menu, click Run new task
- Type explorer and press ENTER
- Close Task Manager.
Method 2: Restart Explorer using Task Manager
Now here is an even better option. Task Manager can gracefully terminate and restart the Explorer shell at once. This method works on Windows 8, Windows 10, and Windows 11.
- Open Task Manager and scroll down to Windows processes category.
- Right-click Windows Explorer in the list, and click Restart
- Close Task Manager
This closes the Windows Explorer shell safely and restarts it automatically!
RELATED: Restart Explorer Gracefully Using a Shortcut, Command-line or via Right-click menu
Editor’s Note: The Task Manager option restarts the shell immediately. Whereas using the first method, you decide when to restart the shell after exiting it. Choose whichever option suits you.
One small request: If you liked this post, please share this?
One «tiny» share from you would seriously help a lot with the growth of this blog.
Some great suggestions:
- Pin it!
- Share it to your favorite blog + Facebook, Reddit
- Tweet it!
So thank you so much for your support. It won’t take more than 10 seconds of your time. The share buttons are right below. 
Останавливать или завершать работу программы, особенно той, которая занимает центральное место в операционной системе, может быть сложно и вызвать проблемы. Эксплорер.exe — это именно такой процесс в Windows 10. Он отвечает за графический интерфейс пользователя, и его остановка может привести к необходимости перезагрузки компьютера.
Однако, в некоторых случаях, завершение explorer.exe может быть необходимо для решения определенной проблемы, например, если процесс завис и мешает работе других приложений. Поэтому, в этой статье мы подробно разберем, как правильно остановить или завершить процесс explorer.exe в Windows 10.
Перед тем, как приступить к описанию способов завершения explorer.exe, следует отметить, что это обязательно должно быть сделано с осторожностью, чтобы не вызвать непредвиденных проблем, например, потери данных или даже повреждения операционной системы. Поэтому, перед тем, как удалять процесс, сохраните все открытые файлы.
Содержание
- Как остановить explorer.exe в Windows 10?
- Понимание процесса explorer.exe
- Зачем остановить процесс Explorer
- Остановка explorer.exe в Windows 10
- Остановка через диспетчер задач
- Как отключить автоматический запуск explorer.exe при запуске Windows 10
- Восстановление процесса explorer.exe
- Вопрос-ответ
- Как завершить работу explorer.exe без использования Диспетчера задач?
- Как запустить explorer.exe после завершения?
- Может ли завершение работы explorer.exe привести к потере данных?
- Какие ещё способы можно использовать для завершения работы explorer.exe?
- Могут ли возникнуть проблемы после завершения работы explorer.exe?
Как остановить explorer.exe в Windows 10?
Explorer.exe – это программа, которая отвечает за работу рабочего стола и панели задач в операционной системе Windows. Иногда возникают ситуации, когда необходимо остановить или перезапустить explorer.exe, например, при проблемах со связью, несоответствий разрешения экрана и других проблемах. Но как это сделать правильно?
В Windows 10 для остановки explorer.exe необходимо выполнить следующие действия:
- Нажмите клавиши «Ctrl+Shift+Esc», чтобы открыть диспетчер задач.
- В диспетчере задач найдите процесс «explorer.exe».
- Нажмите кнопку «Правая кнопка мыши» на процессе «explorer.exe» и выберите «Завершить задачу».
- Появится окно предупреждения, нажмите на кнопку «Завершить процесс».
Explorer.exe успешно остановлен. Но как его снова запустить? Для этого нужно в диспетчере задач выбрать «Файл» -> «Запустить новую задачу».
В появившемся окошке нужно ввести команду «explorer.exe» и нажать «ОК». Интерфейс рабочего стола и панели задач снова появится на экране.
Теперь у вас есть знания о том, как остановить и перезапустить explorer.exe в Windows 10.
Понимание процесса explorer.exe
Процесс explorer.exe, также известный как процесс Проводник (Windows Explorer), является одним из основных процессов в операционной системе Windows 10. Этот процесс отвечает за управление рабочим столом, панелью задач, файловым менеджером, проводником файлов и другими функциями операционной системы. Таким образом, завершение этого процесса может привести к остановке работы операционной системы.
При возникновении проблем с процессом explorer.exe, пользователи могут столкнуться с разными проблемами, такими как зависание операционной системы, неполадки в работе Проводника, или ошибки при запуске приложений. Решением таких проблем может быть остановка и перезапуск процесса explorer.exe.
При остановке процесса explorer.exe параллельно останавливаются все приложения, которые зависят от этого процесса, так что перед тем как его остановить необходимо сохранить все файли и закрыть приложения. После перезапуска процесса explorer.exe, можно быстро восстановить работу там, где она была прервана.
Зачем остановить процесс Explorer
Explorer.exe — это главный процесс Windows, который отвечает за отображение рабочего стола, папок, файлов и других системных функций. Как и любой другой процесс, он может иногда зависать или вызывать проблемы в работе компьютера.
Остановка процесса Explorer может быть полезна в случае, если вы столкнулись с ошибками, которые связаны напрямую с этим процессом. Он может начать потреблять большое количество ресурсов системы, и в этот момент остановка может помочь высвободить ресурсы и улучшить производительность компьютера.
Кроме того, остановка процесса Explorer может потребоваться, если вы хотите внести определенные изменения в систему, такие как удаление или замена каких-то файлов или программ.
- Помните, что остановка процесса Explorer может привести к временной потере доступа к рабочему столу и другим системным функциям. Поэтому, если вы не уверены, что знаете, что делаете, лучше не заниматься этим без необходимости.
- После остановки процесса Explorer его можно легко запустить повторно, выполнив несколько простых действий.
Остановка explorer.exe в Windows 10
Остановка через диспетчер задач
Другой способ остановить explorer.exe — это использовать диспетчер задач. Этот инструмент предоставляет более детальную информацию о работающих процессах и позволяет завершить их работу.
Для вызова диспетчера задач необходимо нажать комбинацию клавиш Ctrl + Shift + Esc. В появившемся окне выберите вкладку «Процессы».
Найдите процесс «explorer.exe» в списке и нажмите на него правой кнопкой мыши. В появившемся контекстном меню выберите пункт «Завершить задачу».
Появится окно «Завершение процесса». Нажмите кнопку «Завершить процесс». После завершения процесса рабочий стол и панель задач пропадут. Повторите процедуру, чтобы запустить explorer.exe снова.
Как отключить автоматический запуск explorer.exe при запуске Windows 10
Explorer.exe является оболочкой Windows, которая отображает рабочий стол и панель задач. Он автоматически запускается при загрузке системы, но иногда это может быть необходимо отключить.
Для отключения автоматического запуска explorer.exe при запуске Windows 10, следуйте этим шагам:
- Откройте диспетчер задач: нажмите клавиши Ctrl + Shift + Esc или Ctrl + Alt + Del и выберите «Диспетчер задач».
- Выберите вкладку «Запуск».
- Найдите explorer.exe в списке и нажмите правой кнопкой мыши.
- Выберите «Отключить».
- После этого explorer.exe не будет автоматически запускаться при следующей загрузке Windows 10.
Обратите внимание, что отключение explorer.exe может привести к проблемам с отображением рабочего стола и панели задач, поэтому перед отключением лучше сохранить все открытые файлы и приложения и перезагрузить компьютер.
Восстановление процесса explorer.exe
Иногда может возникнуть ситуация, когда процесс explorer.exe неожиданно прекращается, что может вызвать некоторые неудобства при работе с компьютером. Однако не стоит беспокоиться, так как восстановить этот процесс довольно просто.
Перед тем, как производить восстановление процесса, следует убедиться, что используемая операционная система имеет все необходимые обновления. Для этого можно использовать специализированные инструменты либо выполнить обновление через Центр обновления Windows.
Для восстановления процесса explorer.exe нужно запустить Диспетчер задач. Для этого нажмите клавиши Ctrl + Shift + Esc на клавиатуре. В открывшемся окне Диспетчера задач найдите закладку «Процессы». Найдите процесс explorer.exe, выберите его, а затем нажмите «Восстановить».
Если это не помогло, можно восстановить процесс с помощью командной строки. Для этого нужно открыть командную строку с правами администратора и ввести команду «taskkill /f /im explorer.exe», а затем команду «start explorer.exe».
Если же ни один из перечисленных методов не помог, рекомендуется перезагрузить компьютер. Но, как правило, восстановление процесса explorer.exe с помощью Диспетчера задач или командной строки решает эту проблему однозначно и быстро.
Вопрос-ответ
Как завершить работу explorer.exe без использования Диспетчера задач?
Чтобы завершить explorer.exe без использования Диспетчера задач в Windows 10, нужно открыть командную строку от имени администратора и ввести команду taskkill /f /im explorer.exe. Эта команда принудительно закрывает процесс explorer.exe.
Как запустить explorer.exe после завершения?
Чтобы запустить процесс explorer.exe после завершения, нужно открыть Диспетчер задач, нажать на кнопку «Файл» и выбрать пункт «Запустить новую задачу». В открывшемся окне нужно ввести «explorer.exe» и нажать «ОК».
Может ли завершение работы explorer.exe привести к потере данных?
Нет, завершение работы explorer.exe не приведет к потере данных, так как этот процесс отвечает только за отображение рабочего стола и панели задач.
Какие ещё способы можно использовать для завершения работы explorer.exe?
Кроме использования командной строки и Диспетчера задач, можно завершить работу explorer.exe, щелкая правой кнопкой мыши на панели задач и выбирая пункт «Диспетчер задач». Также можно использовать сочетание клавиш Ctrl+Shift+Esc для быстрого запуска Диспетчера задач.
Могут ли возникнуть проблемы после завершения работы explorer.exe?
В большинстве случаев завершение работы explorer.exe не вызывает проблем с компьютером. Однако это может привести к тому, что на рабочем столе и в панели задач пропадут все иконки и окна. Чтобы это исправить, нужно запустить процесс explorer.exe с помощью Диспетчера задач или командной строки.