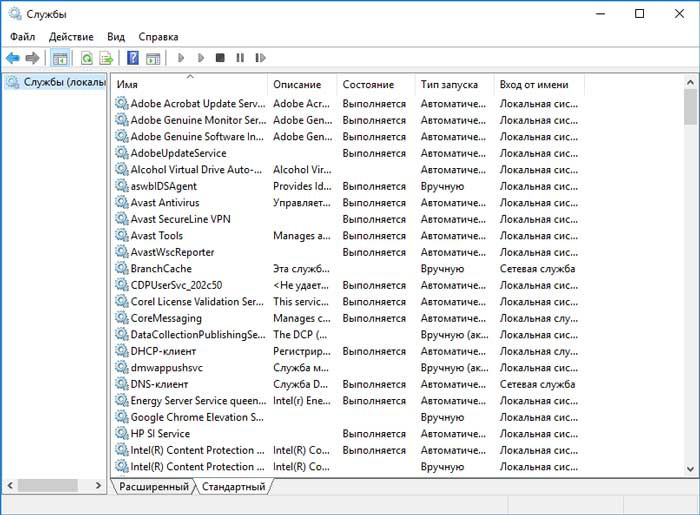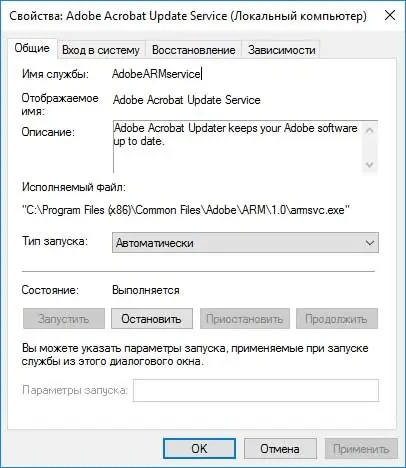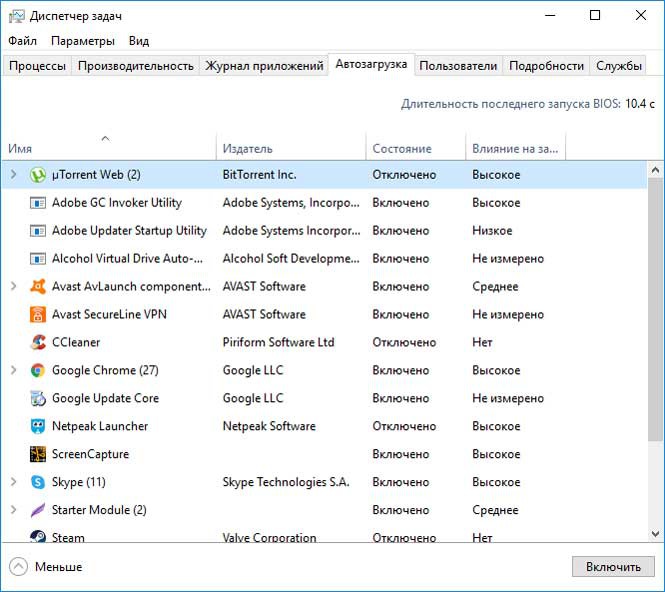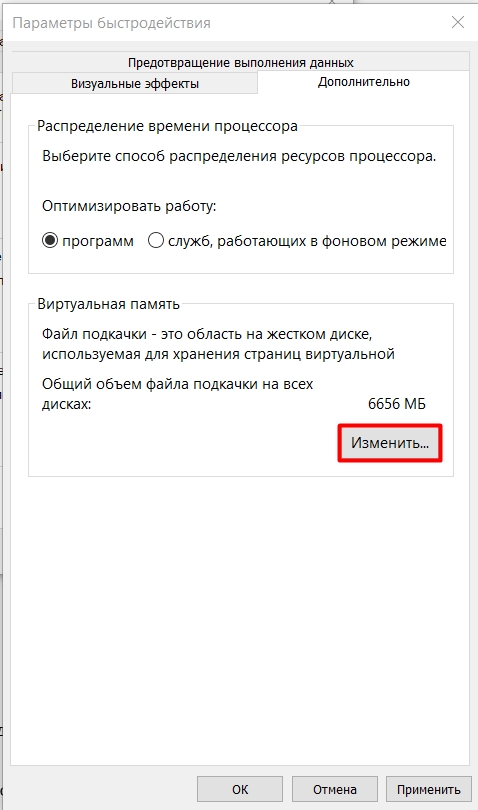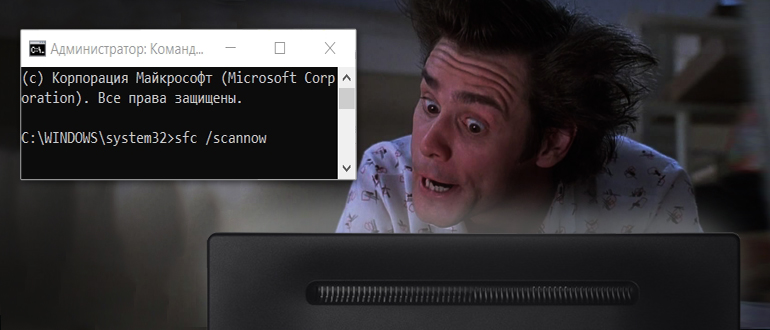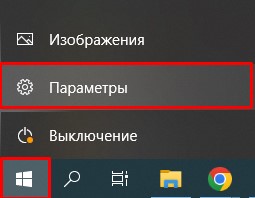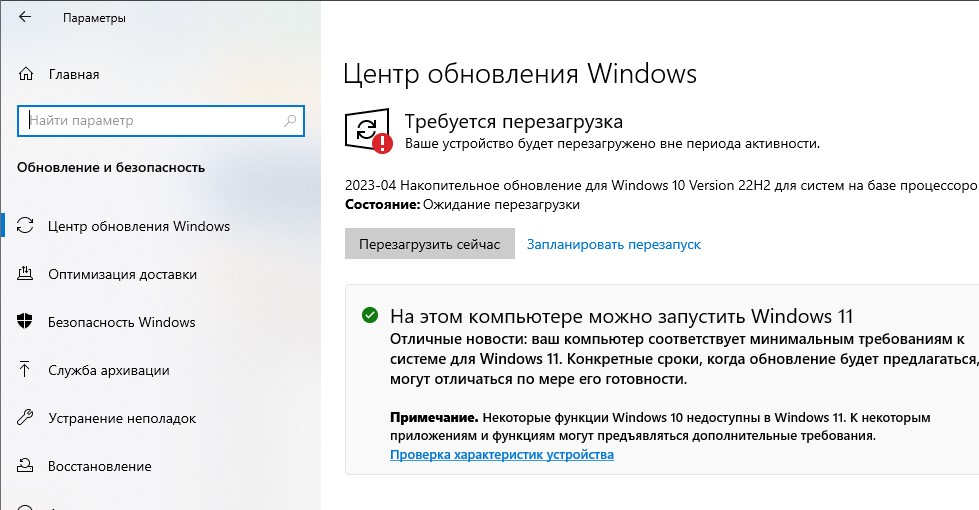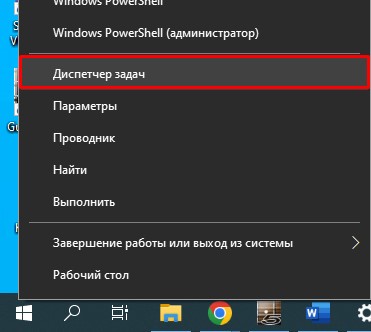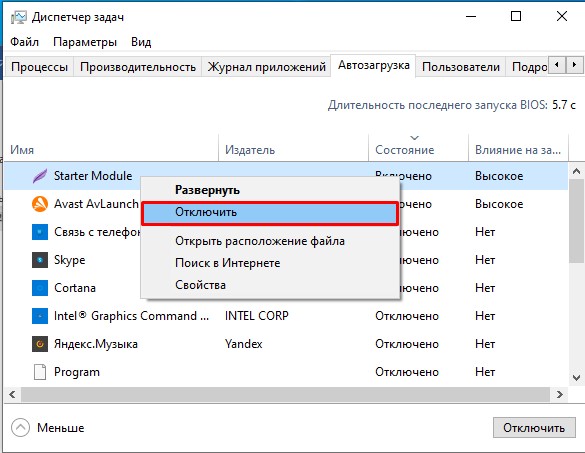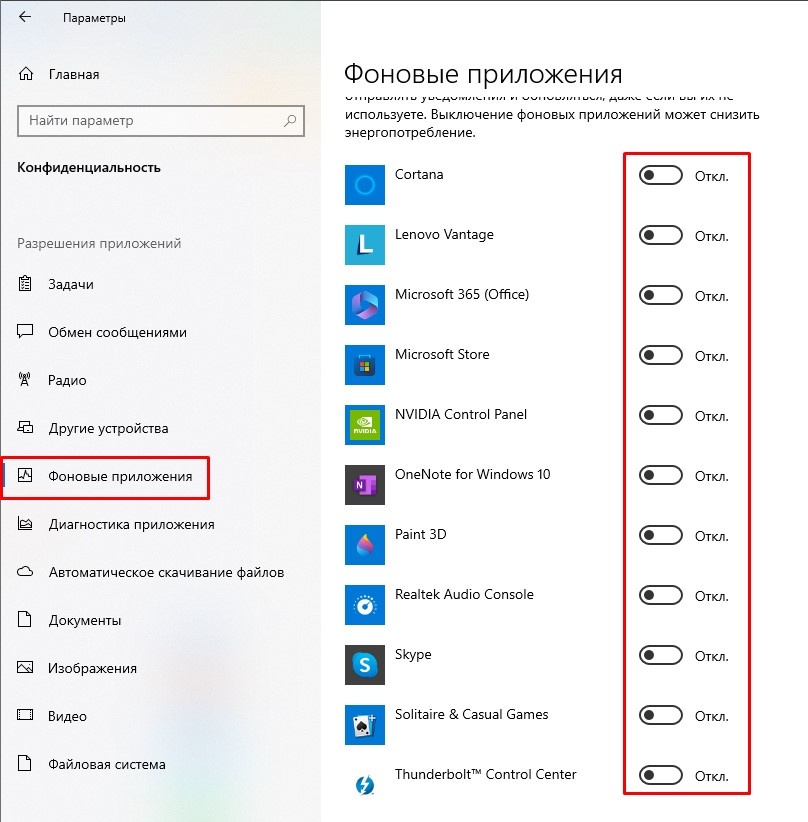Добрый день, друзья. Как оптимизировать оперативную память windows 10? ОС на постоянной основе использует оперативную память, так как это необходимо для постоянной работы программ, утилит и прочих элементов. Бывает, что система забирает столько ресурсов ОЗУ, что компьютер начинает работать медленнее. В это время необходимо провести оптимизацию ОЗУ, чтобы ускорить её функциональность. Итак, давайте рассмотрим простые и узконаправленные рекомендации, которые могут исправить эту задачу.
1 Оптимизация оперативной памяти с помощью очистки кэша
Как вы знаете, в ОЗУ постоянно происходит загрузка информации различных программ, чтобы сделать их работу быстрее. Данные, являющиеся старыми, на автомате перезаписываются. Но, так происходит не каждый раз, и это оказывает прямое действие на ускорение программ и насколько загружена RAM. Я бы вам посоветовал раза 2 в неделю чистить кэш самим и делать проверку, какое это оказывает воздействие на функционирование Виндовс 10.
Теперь, исходя из разрядности вашего компьютера (32 бит, 64 бит.) вводим одну из строк;
Нажмём Win+R и введём сочетание C:\\windows\system32\rundll32.exe или
Нажмём Win+R и введём сочетание C:\\windows\SusWOW64\rundll32.exe
Система начнёт очищать кэш. Также, можно кэш очистить с помощью программ оптимизаторов вроде «Ускорителя Компьютера».
2 Обновляем драйвера
Я бы посоветовал программный софт для обновления драйверов. Подобных программ много, к примеру, я писал о бесплатной программе DriverHub. Или, можете найти подобную ей.
3 Устанавливаем системные обновления
Систему лучше стараться держать с обновлённым софтом, для избегания ошибок и сбоев. Посмотреть, в каком состоянии наши обновления есть возможность за несколько секунд.
- Входим в «Пуск» и далее в «Параметры»;
- Теперь нам нужно кликнуть по ярлыку «Обновление и безопасность»;
- В левом окошке во вкладке «Центр обновления Виндовс» нужно запустить проверку программ, и установить их, если их обновленные версии найдутся;
- После того, как эти версии будут скачены, система потребует перезагрузки, что и нужно сделать.
4 Проверяем ОС на присутствие вирусов
Внедрение вирусов в систему является очень распространённой проблемой, влияющей на снижение функционирования ОС. Часть вредоносных элементов работают в фоновом режиме, под личиной разнообразных процессов, используя ресурс оперативки и прочих частей компьютера. Людям нужно только не допустить воздействие такой угрозы, занимаясь регулярной проверкой ПК на присутствие вредителей. Лучше всего для этого применять сторонние антивирусы, вроде Касперского, ESET и прочих. Предлагаю такой сборник антивирусов на 2019 год.
5 Отключаем часть приложений из автозагрузки
Софт, который производит запуск вместе с Windows, забирает часть ОЗУ и прочих системных ресурсов, в том числе и в режиме фона. Отсюда, нужно просматривать, какие программы находятся в автозагрузке. Вам может быть даже неизвестно про то, что как только определённая программа была установлена на компьютер, она добавилась в автозагрузку и запускается вместе с ПК. Проверим это следующим образом:
- Кликнем правой клавишей мышки по свободной части панели задач и через ниспадающее меню выберем вкладку «Диспетчер задач»;
- В Диспетчере выбираем меню «Автозагрузка»;
- Очень внимательно просматриваем каждую программу. Когда рядом с ненужным софтом выставлено «Включено», отключаем его, чтобы программа не запускалась вместе с ПК;
- Чтобы это сделать, кликнем по этой программе правой клавишей и выберем «Отключить»;
- Подобным образом поступаем со всеми программами, которые не желаем оставлять в «Автозагрузке», далее перезагружаем ПК.
6 Отключаем активацию программ после того, как их перезапустили
По системным настройкам в Виндовс 10 включена опция, которая на автомате запускает приложения, которые мы забыли закрыть после перезагрузки или обновления ОС. Эта функция нужна не каждой программе, отсюда, мы её отключим, для разгрузки оперативки, после этого кэш перестанет сохраняться. Итак:
- Входим в ПУСК и затем во вкладку «Параметры»;
- В данном окошке кликнем по ярлыку «Учетные записи»;
- Затем, нужно выбрать вкладку «Варианты входа»;
- После этого, нужно найти команду «Конфиденциальность», и сдвинуть ползунок в вариант «Откл».
После этого программы, остающиеся в открытом виде после того, как вы провели перезагрузку, перестанут функционировать.
7 Выключаем фоновые приложения
Бывает, что часть системных программ Виндовс или скаченных вами из Microsoft Store, продолжают работать в режиме фона. Разумеется, это сказывается на оперативной памяти. Подобные приложения вы не отключите, применив автозагрузку, отсюда, мы проведём другую работу.
- В «Параметрах» выбираем ярлык «Конфиденциальность»;
- В левой колонке нам нужно выбрать «Фоновые приложения»;
- Можно просто отключить все программы и не дать им работать в фоновом режиме, переместив ползунок в команду «Откл»;
- Но, многие из этих приложений вам потребуются. Поэтому, лучше пробежаться по перечную и лично отключить ненужные приложения;
- После этого, нужно также в ручном режиме выключить процессы данных программ используя «Диспетчер задач» или можно просто произвести перезагрузку компьютера, иначе они могут активироваться во время загрузки ПК.
8 Оптимизация оперативной памяти очисткой ЖД
Данный вариант только частично можно отнести к загруженности оперативки. Отсюда, он находится в нижней части перечня в этой статье. Но, им желательно также пользоваться, иначе системный диск может быстро захламиться, и его функциональность упадёт.
Входим в проводник, и удаляем всё из папки «Temp» (там находятся временные файлы). Лишнее вы не удалите. Удалится то, что сейчас не используется. Если что-то удаляться отказывается, значит, этот элемент сейчас работает.
Папка Темп находится по адресу C:\Users\ВАШЕ_ИМЯ_ПОЛЬЗОВАТЕЛЯ\AppData\Local\Temp\. После этого, выделяем все элементы и просто удаляем всё из неё. То, что не удалилось, сейчас работает.
9 Дефрагментируем системный диск
Этот способ частично похож на верхний, так как также относится к быстродействию ЖД. С течением времени элементы диска записываются в разнообразных частях, и от этого падает общая скорость работы. Поэтому, если ваш системный диск HDD, вам необходимо время от времени проводить на нём дефрагментацию. Если же системный диск SSD, то в этом случае данную процедуру проводить не стоит, иначе вы уменьшите его срок службы. Как проводить дефрагментацию?
10 Отключаем индексацию поиска
Теперь начнём говорить про узконаправленные рекомендации, оказывающие небольшое значение на функционирование оперативной памяти. Но, если их применять в комплексной работе, то они добавят проценты к функциональности ПК. Один из методов состоит в выключении индексации поиска ОС Виндовс. Делается это так:
- Вновь войдём в «Параметры»;
- Выбираем ярлык «Поиск»;
- В левой колонке выбираем вкладку «Поиск в Виндовс»;
- В правой части нужно отыскать предложение «Расширенные … поиска» и нажать по ней левой клавишей мышки;
- В новом окошке нужно нажать на кнопочку «Изменить»;
- Затем, в следующем окне нужно кликнуть по команде «Показать все расположения»;
- Убираем флажки от каждого элемента в окошке и нажимаем ОК.
Смысл данного действия состоит в том, что после этого, поиск в вашей системе будет функционировать более медленно и вы не сможете через него отыскивать элемент по имени или прочим маскам. Но, данный метод частично снимет груз с комплектующих компьютера. Поэтому, хорошенько подумайте перед тем, как проводить данную настройку.
Сломан ваш ПК и у вас пропала возможность на нём нормально работать?
Это не проблема.
Нужно обратиться в наш центр по ремонту компьютеров. Мы проведём диагностику и устраним неисправность.
Для нас является важным, чтобы ваш ПК продолжал отлично функционировать, и чтобы ничто не отвлекало вас от занятия любимым делом:
Наше предложение:
1 Бесплатный выезд специалиста;
2 Бесплатный анализ компьютера у вас дома;
3 Мы даём гарантию после ремонта до трёх лет;
4 Выдаём чек с гарантийным талоном.
Вам достаточно оставить заявку, и мы предоставим вам скидку на 15%
11 Настраиваем план электропитания
В данном методе мы поговорим про настройку электроснабжения компьютера. Мы рассмотрим 2 совета, которые связаны с питанием ОС. 1 – й способ даст нам возможность поставить стандартную настройку, чтобы энергопотребление было по минимуму. 2 – й способ поможет сбросить параметры по умолчанию и нужен тогда, если человек поменял какие-то настройки электропитания и желает вернуть заводские.
- Снова открываем «Параметры» и выбираем ярлык «Система»;
- В левой колонке выбираем «Питание и спящий режим»;
- В правом окошке опускаемся до ссылки «Дополнительные параметры питания»;
- Пройдя по ссылки, выбираем «Экономия энергии», если до этого чикбокс стоял в другом месте (подходит для ноутбуков);
- Иначе, нужно кликнуть по ссылке рядом «Настройка схемы электропитания». Затем, нужно кликнуть в новом окошке «Восстановить … по умолчанию» и нажать ОК.
Перезагружаем компьютер, чтобы изменения сохранились.
12 Проверяем системные компоненты
В последнем методе давайте поговорим про то, что если вы нарушили целостность элементов системы, то это может привести к медленной работе ПК и к различным сбоям, оказывающим действие и на ОЗУ. Когда у вас возникают подозрения, что система работает с ошибками или вы совсем недавно удалили вредоносное ПО, нужно узнать, не затронула ли эта проверка системные файлы.
Чтобы это сделать, нужно открыть командную строку через поиск с правами администратора, введя cmd и в открывшееся окошко ввести следующее сочетание sfc /scannow
У вас компьютер перезагрузится и начнёт проверять целостность файлов и искать ошибки, сразу их исправляя.
Видео как оптимизировать оперативную плату Windows 10
Вывод: как оптимизировать оперативную память Windows вы теперь имеете представление. Можно применить все методы, которые я здесь описал. Можно только часть, которые вам понравились. Не стоит забывать выключать программы, а не сворачивать. Ведь в свёрнутом виде они также потребляют ресурс ОЗУ.
Запомните: не стоит открывать много окон в браузере. Каждое открытое окно в браузере действует на систему как отдельная программа. Подумайте над этим. Успехов!
С уважением, Андрей Зимин 06.09.2020
Понравилась статья? Поделитесь с друзьями!
В оперативную память компьютера загружается множество ненужных процессов и программ, что сказывается на производительности ПК. Как же ускорить запуск компьютера и улучшить скорость его работы? Вот пять эффективных способов улучшения его работы.
1. Используйте специальные программы для очистки памяти
Программа очистки — это самое лёгкое и удобное средство очищения оперативной памяти (RAM или ОЗУ). Такие утилиты способны самостоятельно определять самые ресурсоёмкие процессы, загружающие ОЗУ, и в автоматическом режиме очищать RAM.
Некоторые из распространенных программ для очистки памяти Windows:
- CCleaner
- Ashampoo WinOptimizer
- CleanMyPC
- PrivaZer
- Advanced SystemCare
Скачайте понравившуюся вам программу, установите её на ПК и запускайте при необходимости. Она автоматически очистит RAM компьютера.
2. Избавьтесь от лишних вкладок в браузере
Большое количество вкладок, открытых в браузере, сильно нагружает ОЗУ компьютера. При работе в Интернете старайтесь использовать минимальное количество вкладок в браузере.
Закрепленные вкладки, которые автоматически открываются вместе с веб-обозревателем, также съедают значительную часть RAM компьютера. Поэтому их также необходимо закрыть и не использовать в дальнейшем.
3. Отключите ненужные службы
Службы ОС Windows работают скрытно. Поэтому пользователь часто не замечает их работу. Они также занимают часть ОЗУ компьютера.
Для того чтобы освободить место в памяти необходимо зайти в настройки Windows и отключить службы, которые не используются в повседневной жизни. Но делать это стоит очень аккуратно, во избежание возникновения проблем в работе ОС.
Отключить ненужные службы в Windows 10 можно зайдя через Панель Управления – Администрирование – Службы. Второй способ, как попасть в этот раздел – нажать сочетание клавиш Win + R и ввести в строку services.msc.
В открывшемся окне Служб можно дважды кликнуть на любой и остановить ее или запустить снова. Также можно изменить тип запуска (автоматически или вручную):
Но повторимся, что делать это стоит только в том случае, если Вы точно знаете, что делаете.
4. Почистите автозагрузку
При стандартном запуске операционной системы Windows автоматически запускается и множество программ, по умолчанию настроенных на автозагрузку. Они работают в так называемом фоновом (скрытном) режиме и способны занимать значительное место в оперативной памяти ПК.
Самый простой способ узнать какие приложения автоматически запускаются при старте ОС — это открыть трей (значки в правом нижнем углу). Значки, отображающиеся в нём, и будут теми самыми программами автозагрузки.
Дополнительно можно воспользоваться диспетчером задач, который также покажет программы, автоматически загружающиеся в оперативную память при старте ПК.
Вызвать его можно, нажав на сочетание клавиш Alt + Ctrl + Del, также через меню Пуск – Служебные Windows – Диспетчер Задач (в Windows 10) или, кликнув правой кнопкой мыши на панели задач внизу, и выбрав соответствующий пункт там.
После того как вы определили ненужные программы на вкладке Автозагрузка, необходимо отключить их автоматическую загрузку при старте операционной системы.
Любая программа, запущенная в операционной системе, это группа процессов или отдельный процесс, по-разному нагружающий ОЗУ компьютера. Для выявления лишних процессов необходимо воспользоваться диспетчером задач.
Запустите его, откройте вкладку «Процессы» и посмотрите, какие из них используют больше всего оперативной памяти (в диспетчере они указываются в мегабайтах). Для разгрузки RAM отключите процессы, которые сильно влияют на производительность ПК.
Эти несложные 5 способов позволят вам оптимизировать работу Windows и существенно ускорить систему, очистив оперативную память от лишнего.
Для корпоративных пользователей мы предлагаем заключить договор на абонентское обслуживание компьютеров офиса, благодаря которому наши сотрудники будут регулярно проводить все необходимы профилактические работы по оптимизации работы с вашими ПК.
ВНИМАНИЕ! Прочтите вступление.
Всем привет! Сегодня мы поговорим про оптимизацию оперативной памяти в Windows 10 и Windows 11. Начнем, пожалуй, с того бреда, который написан в большинстве статей, встречающихся в интернете. Некоторый бред просто бесполезный и никаким образом вам не поможет, а некоторый даже вредный. Поэтому если вы заходите на статью и видите миллион вариантов оптимизировать оперативную память в Windows 10 и 11 – помните, скорее всего большая часть советов не работают с ОЗУ.
ПРИМЕЧАНИЕ! Не ищите волшебной таблетки при работе с оперативной памятью – так как её попросту нет. Но есть комплекс мер и советов, которые могут реально ускорить работу операционной системы и компьютера. Я вам настоятельно рекомендую внимательно прочитать всю статью. Будет классно, если вы будете обращаться к дополнительным инструкциям, ссылки на которые я буду оставлять. Таким образом вы сможете понять сам принцип работы Windows и RAM.
Содержание
- Какие советы из интернета не работают с ОЗУ?
- Очистка кэша ОЗУ
- Освобождение места на жестком диске
- Дефрагментация системного диска
- Настройка планов электропитания
- Проверка целостности системных файлов
- Но как можно оптимизировать работу ОЗУ?
- Способ 1: Обновление драйверов
- Способ 2: Очистка ОЗУ
- Способ 3: Что еще можно сделать для ускорения работы ПК
- Задать вопрос автору статьи
Какие советы из интернета не работают с ОЗУ?
Я все же решил начать с того, чтобы развенчать некоторые советы, которые бесконечно переписываются копирайтерами в интернете. Прежде чем мы приступим, давайте коротко поймем – а что же такое вообще оперативная память (ОЗУ или RAM)?
Читаем – сколько оперативной памяти нужно для работы Windows 10 и Windows 11.
Оперативная память – это более быстрый раздел физической памяти, который напрямую работает с процессором. Именно поэтому она быстрее постоянной памяти (HDD или SSD). ОЗУ – это энергозависимая память, а значит если вы выключаете или перегружаете комп, она полностью освобождается. А теперь приступим к советам из интернета.
ВНИМАНИЕ! Многие путают ОЗУ и приравнивают это физическое устройство со словом «Производительность», что в корне неправильно. Производительность системы и компьютера в целом – это совокупность факторов от мощного процессора и быстрого SSD и RAM до правильно работающего программного обеспечения.
Очистка кэша ОЗУ
Когда еще Windows 10 была молодой, в интернете ходили слухи, что при работе ОС частенько забивает ОЗУ кэшем программ. В реалии так и было, и в интернете было полно советов по очистке оперативы. Проблема в том, что эти советы особо не работали, так как после очистки, запущенные программы, быстро забивали RAM новых кешем. Позже Microsoft выкатили несколько обновлений, и проблема решилась. Также нужно понимать, что полностью очищать кэш тоже не стоит, так как он используется многими приложениями и нужен для более быстрой работы ПО. Единственное, что вы можете делать – это просто обновлять саму Windows. И помните – кэш очищается при каждой перезагрузке и выключении ПК, поэтому какие-то волшебные методы нам не нужны.
ПРИМЕЧАНИЕ! Настройкой оперативной памяти занимается сама Windows – вы ничего вручную сделать не сможете. Единственный вариант – это освободить часть ОЗУ, но про это мы поговорим чуть позже.
Читаем – как обновить Windows.
Освобождение места на жестком диске
Никаким образом данный совет не сможет оптимизировать оперативную память, так как ОЗУ – это совершенно другое железо. Для тех, у кого на ПК стоит слишком мало оперативной памяти, это может немного помочь, так как при недостаточном объеме RAM используется файл подкачки (SWAP), но он находится на жестком диске. Советую более детально почитать про этот раздел памяти – в этой статье (ссылка).
Дефрагментация системного диска
Данный совет не совсем вредный, но он никаким образом не влияет на работу или настройку оперативной памяти. Но почему? – потому что фрагментация может быть только на жестком носителе, который не связан с ОЗУ. Но дефрагментация может помочь ускорить работу именно самого жёсткого диска. В таком случае с носителя будет быстрее считываться информация, так как фрагменты кода будут находиться ближе друг к другу. Но, как только программа загрузилась и попала в оперативную память – дефрагментация никак не влияет на работу запущенной утилиты.
Читаем – как выполнить дефрагментацию диска.
Настройка планов электропитания
Еще один классный совет для ноутбуков, который никаким образом не имеет ничего общего с оперативной памятью, хотя и позволяет ускорить работу лэптопа. Но как так получается? – при выставлении режима «Максимальной производительности», процессор начинает работать постоянно на полных оборотах.
Смотрите, у процессора есть стандартный режим и Turbo boost. В одном он работает с частотой, например, 2,5 ГГц. А при ускорении может работать с частотой 3,5 ГГц. Чтобы экономить электроэнергию, в ноутбуках стоит «Сбалансированный режим», когда частота процессора постоянно меняется в зависимости от типа задач. Но можно поставить режим постоянной мощности, если вы постоянно работаете от электросети. Минус данного варианта в том, что ноутбук в таком режиме будет греться сильнее.
Читаем более детально про эту тему – по этой ссылке.
Проверка целостности системных файлов
Вот с этого совета я просто хихикал в голос. Суть в том, что у Windows есть встроенная функция, которая проверяет целостность системных файлов и восстанавливает некоторые поврежденные из резервной копии. Как вы понимаете, восстановление идет на жестком диске и никакой оптимизации работы ОЗУ просто нет.
Но почему этот совет иногда может помочь? – он помогает только в тех случаях, когда на жестком диске сильно повреждены файлы системы. В таком случае ОС может медленнее работать, выдавать ошибки или синий экран BSoD. В любом случае, вы можете на всякий случай выполнить эту проверку – хуже не будет. Но как вы понимаете, к ОЗУ это не имеет никакого отношения.
Читаем – как проверить и восстановить целостность системных файлов.
Но как можно оптимизировать работу ОЗУ?
Если вы прочли все главы, которые были в самом начале – вы могли заметить, что большинство советов никаким образом не работают с оперативной памятью. Хотя в некоторых случаях они могут улучшить работу самого ПК, системы и программ.
Как оптимизировать и настроить оперативную память в Windows 10 и 11? – есть несколько способов. Давайте их разберем поподробнее.
Способ 1: Обновление драйверов
С ОЗУ напрямую работает материнская плата. Поэтому первое, что нам нужно сделать – это полностью обновить на неё драйвера. Таким образом производитель оптимизирует работу железа, исправляет некоторые ошибки в работе. Самое главное – скачиваем и устанавливаем драйвера с официального сайта производителя железа. Не используем «Диспетчер устройств».
ПРИМЕЧАНИЕ! Нет никаких специальных драйверов на оперативную память для Windows 10 или 11 – для этого используют дрова на материнку.
Читаем – как обновить все драйвера.
И обязательно установите все обновления в операционной системе – таким образом вы оптимизируете работу ОС, которая также работает с RAM.
- Заходим в «Пуск» – «Параметры».
- Переходим в раздел «Обновление и безопасность».
- В разделе «Центр обновления Windows» устанавливаем ВСЕ обновления.
Способ 2: Очистка ОЗУ
Второе, что мы можем сделать – это убрать лишние программы и приложения, которые могут висеть в оперативной памяти. Причем они начинают висеть там при обычной загрузке Виндовс
- Нажмите правой кнопкой мыши по кнопке «Пуск» и зайдите в «Диспетчер задач».
- Переходим на вкладку «Автозагрузка». Чтобы выключить программу, жмем правой кнопкой мыши. Выключаем ВСЕ приложения, кроме вашего антивируса.
- Следующее, что нам нужно сделать – это отключить встроенные фоновые приложения в Windows. «Пуск» – «Параметры» – «Конфиденциальность».
- В разделе «Фоновые приложения» отключите все что вы там увидите.
- И последнее, что мы должны сделать – это полностью проверить компьютер вашей антивирусной программой. Мало ли – вдруг затесались какие-то вирусы, которые в наглую используют производительность нашего ПК. Запускаем наш антивирус и делаем полное сканирование системы.
- В конце перезагрузите компьютер.
Способ 3: Что еще можно сделать для ускорения работы ПК
Все что нужно знать мы уже описали в статье выше. Но я подготовил для вас еще ряд инструкций, которые помогут ускорить работу ПК. Сразу хочу предупредить, что все советы будут даваться в комплексе. Также, если ваша система уже и так работает хорошо – улучшений вы не заметите.
- Как ускорить работу компьютера и системы.
- Что делать, если медленно работает ноутбук.
- Как очистить компьютер от мусора.
На этом все, дорогие друзья. Если у вас еще остались вопросы – пишите в комментариях. До новых встреч на портале WiFiGiD.RU.
Волшебное слово «оптимизация» действует завораживающе. Конфигурация мечты, которую можно создать одним нажатием кнопки. Программ, разработчики которых обещают такое «чудо» достаточно много. Нам предлагают ускорение работы системы в целом или отдельных ее компонентов. Оптимизация оперативной памяти Windows одна из таких «секретных» технологий. Сегодня мы рассмотрим несколько утилит, предназначенных для этой цели, и разберемся насколько оправдано их применение.
Содержание
- 1 Общий принцип работы RAM
- 2 «Оптимизаторы» RAM
- 2.1 Wise Memory Optimizer
- 2.2 Mz Ram Booster
- 2.3 Mem Reduct
- 2.4 Выводы
- 3 Использование RAM в Windows 10
- 4 В заключение
Общий принцип работы RAM
Использование оперативной памяти начинается в момент включения ПК. В нее загружается исполняемый код операционной системы и запущенных пользователем программ. Высокая скорость доступа к находящимся в ней данным ‒ одна из основных составляющих быстродействия компьютера. Одновременно с оперативной активируется виртуальная память. В Windows это отдельный файл pagefile.sys, размещенный в корне системного диска. Virtual Memory Manager, являющийся компонентом ядра ОС, выгружает в него данные запущенных, но не используемых в данный момент программ. В процессе работы пользователя с несколькими приложениями перемещение информации между оперативной и виртуальной памятью выполняется VMM в фоновом режиме. Таким образом, система самостоятельно поддерживает баланс использования памяти. При этом, являясь компонентом ядра, менеджер памяти имеет высший приоритет исполнения по отношению к любой программе. Все утилиты оптимизации для системы будут являться пользовательским приложением. Следовательно, любые попытки нарушить работу компонента ядра должны игнорироваться.
«Оптимизаторы» RAM
Теперь, понимая общие принципы работы ОС, давайте рассмотрим, как работает оптимизатор оперативной памяти для Windows. Нам обещают, что установленная утилита будет очищать память, таким образом, увеличивая быстродействие.
Wise Memory Optimizer
Программа распространяется по бесплатной лицензии и имеет полностью переведенный на русский язык интерфейс. В лицензионном соглашении разработчики предупреждают о том, что ответственности за последствия ее использования они на себя не берут, а ошибки бывают у всех.
Главное окно показывает общий объем и диаграмму текущего использования RAM. Нажатие на шестеренку в верхнем углу вызывает панель с настройками.
Непосредственно оптимизации памяти касаются только два пункта. Запуск автоматической очистки при достижении определенного порога и режим взаимодействия с процессором.
«Бегунок», отмечающий уровень начала оптимизации, выполнен неудачно. В момент регулировки цифровое значение не изменяется, а шкалы, по которой можно ориентироваться, не предусмотрено. При настройках по умолчанию работу с памятью программа начинает, только когда процессор не занят выполнением других задач. Иными словами, в тот момент, когда оперативная память освобождается и без ее участия. Под нагрузкой при достижении заданных 30% объема RAM «чуда» не произошло.
При снятой галочке Wise Memory Optimizer будет «изображать бурную деятельность» каждые пять минут. Очистка по таймеру срабатывает независимо от заданного порога.
Можно сказать, что программа безвредная. Пользы от ее использования нет никакого. После ручного запуска «оптимизации» показатели использования памяти возвращаются к первоначальным значениям в течение нескольких секунд.
Скачать Wise Memory Optimizer
Mz Ram Booster
Еще одна программа для оптимизации оперативной памяти. Поддержку ее разработчики прекратили в 2010 году, но она до сих пор пользуется популярностью.
В англоязычной справке к Mz Ram Booster приводится перечень поддерживаемых версий ОС. Учитывая год выпуска, последней в списке значится Windows 7.
Русская локализация интерфейса добавляется вручную с помощью XML-файла. Интересующие нас функции сосредоточены на первой, открывающейся при запуске утилиты, вкладке. В областях «2» и «3» приводятся данные о физическом размере RAM и виртуальной памяти. Размер файла подкачки Ram Booster определил неправильно. Четвертая рамка показывает доступные опции. Оптимизация и очистка RAM сводятся к удалению загруженных, но не используемых в данный момент DLL и данных. Раздел «Опции» содержит десяток оболочек для изменения внешнего вида программы и переключатель локализаций.
Третья вкладка предназначена для тонкой настройки автоматической оптимизации в фоновом режиме. Можно выбрать рекомендуемые параметры.
На скриншоте видно принятое программой решение.
Нагружаем ОС выполнением нескольких ресурсоемких задач, и убеждаемся, что выдерживать самостоятельно определенные параметры программа не может. Учитывая прекращение поддержки разработчиками, максимум что ей можно доверить, это оптимизировать память в Windows 7 в ручном режиме.
Mem Reduct
Mem Reduct ‒ самая современная из рассматриваемых утилит c интерфейсом, выполненным в стиле Windows 10.
В оформлении отсутствуют графики и диаграммы. Информация доносится до пользователя в цифровом режиме. Настройки собраны в меню «Файл», обозначенном на скриншоте.
Опции управления распределены по четырем вкладкам. На первой находятся общие настройки поведения.
Следующая вкладка содержит опции работы с RAM. Блок, касающийся работы с областями оперативной памяти, можно оставить с настройками по умолчанию. Отмеченная рамкой область отвечает за автоматическую очистку. Доступен запуск при достижении порогового значения или по таймеру.
При высокой нагрузке Mem Reduct единственная начинает активно выполнять свою задачу. Когда оперативная память загружена до заданного объема, автоматика программы срабатывает моментально. Статус выполнения задачи выводится в стандартную область уведомлений.
Если задать порог очистки в 60-70%, программа агрессивно старается его выдерживать, выдавливая из памяти данные запущенных процессов.
Скачать Mem Reduct
Выводы
Работа описываемых утилит основана на «симуляции» обращения к памяти с большим объемом данных. VMM добросовестно освобождает место, а программа рапортует пользователю о выполнении очистки. Идеальным вариантом использования таких утилит будет разовый запуск после закрытия игрового приложения или ресурсоемкой задачи. В этот момент ПК «подтормаживает», не сразу освобождая место в ожидании повторного обращения к данным. Очистка поможет ему быстрее прийти в норму.
Оптимизировать оперативную память совместно с работой ресурсоемкого приложения невозможно. Данные, «выдавленные» в виртуальную память, будут каждый раз возвращаться в RAM, приводя к дополнительной нагрузке на процессор.
Использование RAM в Windows 10
Внутренняя оптимизация ОЗУ Windows 10 реализована Microsoft с использованием технологии предварительного сжатия. В Linux и MacOS, известных высокой стабильностью, она используется уже давно. В ранних сборках это отображалось в диспетчере задач в виде процесса «Система и сжатая память». Отсюда и пошло мнение о том, что Windows «жрет оперативку». Актуальные сборки ОС отображают работу с памятью в виде графика.
Функция сжатия в целом повышает отзывчивость системы при работе с обычными приложениями, но может мешать в игровой конфигурации. Если при достаточном объеме RAM в играх заметно падает производительность, ее можно отключить.
Вызываем меню Power User и переходим к указанному на скриншоте пункту.
Откроется окно консоли управления Windows. В области быстрого перехода разворачиваем отмеченный раздел и выбираем пункт «Службы». В списке, открывшемся в правой части окна, ищем Superfeth. Открываем двойным щелчком меню редактирования параметров.
В выпадающем списке, отмеченном стрелкой, меняем тип запуска на «Отключено». Останавливаем службу и подтверждаем свое решение.
После перезагрузки оптимизация оперативной памяти Windows 10 будет отключена. Система начнет работать с RAM в старом стиле, не используя технологии сжатия.
В заключение
32-битные версии ОС имеют ограничение на использование объема оперативной памяти. Такая система не может управлять более, чем 4 Гб RAM. Чтобы идти в ногу со временем, стоит подумать о переходе на 64-битную Windows. Даже в редакции «Домашняя» она способна работать с объемом RAM 128 Гб. Для комфортного использования и работы современных приложений вполне хватит 8 Гб, а для игровой конфигурации – 16 Гб. В результате вы получите сбалансированную систему, которой не нужны никакие дополнительные оптимизаторы.
Если вы испытываете проблемы с производительностью — это означает, что текущее использование оперативной памяти влияет на ваше обычное использование ПК — тогда вам нужно беспокоиться. Если на вас влияет нехватка памяти, то, как утверждали другие, вам, вероятно, не хватает физической памяти на этой машине. Запуская Windows 10 на системах с 1 ГБ — 16 ГБ ОЗУ. Минимальный работоспособный уровень для систем x86 и x64 (где можно разумно ожидать, что что-то будет сделано относительно быстро) составляет около 4 ГБ.
На самом деле вы хотите 8 ГБ. Причина в том, что для систем с графическим интерфейсом требуется около 4 ГБ для бесперебойной работы, когда включены все функции. Если вы начнёте обрезать их обратно, то необходимый минимум снизится.
Всё это предполагает, что у вас есть достаточное количество свободного дискового пространства, доступного и на системном томе. Это необходимо из-за того, как Windows обрабатывает виртуальную память. Проблемный порог составляет около 12% от общего. Но, на самом деле это где-то около 8%, но «реальное» число варьируется в зависимости от того, что вы в данный момент делаете, и того, что дополнительно требуют фоновые системы. Итак, если вы используете 4 ГБ ОЗУ и система вместе с программами занимает 10% или менее 10% от оставшегося места на диске Windows (обычно это диск C:), вы должны ожидать медлительности в работе ПК (или это скоро произойдёт). Попробуйте переместить как можно больше ненужных или редко используемых данных с диска Windows на другой или внешний диск или в облачное хранилище.
Наконец, об оптимизации оперативной памяти. В дни Windows 7 имеет преимущества ручной оптимизации ОЗУ, но с Windows 10 это в значительной степени не нужно и непродуктивно. ОС теперь делает НЕВЕРОЯТНУЮ работу по использованию всей доступной физической памяти и как она должна правильно работать. Физическое ОЗУ, которое просто сидит «свободно», ничего не делает, а тратит время и деньги. Microsoft изменила свой подход к использованию оперативной памяти в Windows 10. Системы, разработанные и построенные для использования преимуществ многопоточности и истинной параллельной обработки. Если это не так, то эта возможность вам вообще не поможет и может создать некоторые узкие места, с которыми вы обычно не сталкивались в более ранних версиях ОС.