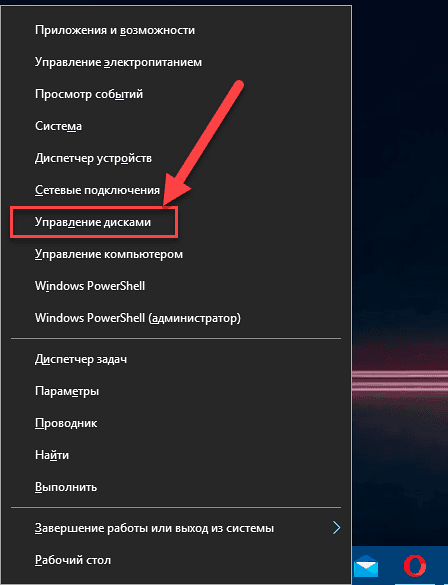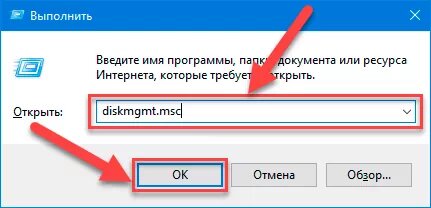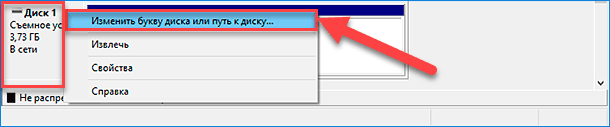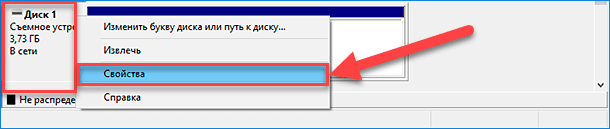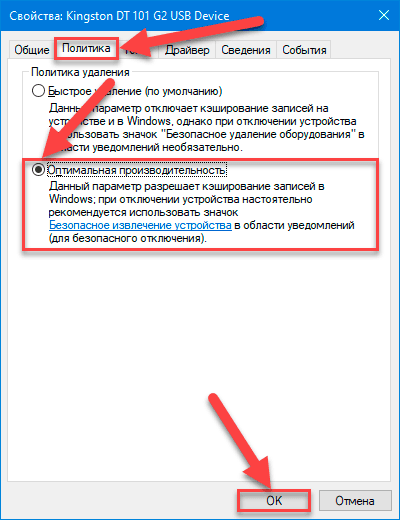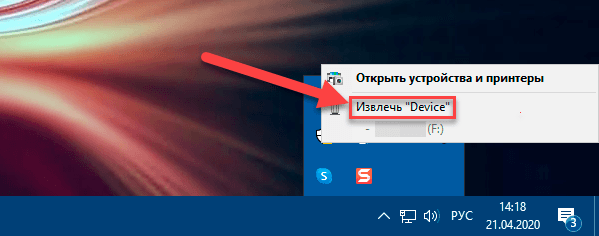При желании заменить, предустановленное по умолчанию, значение политики «Быстрое удаление» параметром «Оптимальная производительность», заданное в операционной системе Windows 10 после выпуска октябрьского обновления 2018 года, пользователям предстоит следовать, представленным далее, простым инструкциям.

Содержание
- Введение
- Быстрое удаление взамен оптимальной производительности
- Как включить оптимальную производительность?
- Заключение
- Вопросы и ответы
- Комментарии
Введение
Объем информационного наполнения, совокупно представленный огромным массивом разнообразных данных, удаленных и стационарных ресурсов и материалов, где основной своей массой они оформлены в конечной форме электронно-цифрового исполнения, регулярно увеличивается и требует для своей обработки обязательного наличия современных и высокопроизводительных персональных компьютерных устройств.
Развитие новейших образцов комплектующих позволило получить на их основе мощные и сверхбыстрые персональные компьютеры, нуждающиеся в новейшем инновационном программном обеспечении, способном полноценно раскрыть, заложенный производителями, потенциал, контролировать исполнение любых запущенных процессов и управлять всеми операциями мгновенно и безошибочно.
В списке подобных инструментов, наряду с аналогичными программными платформами других доверенных разработчиков, полноценно представлена операционная система Windows производства, широко известной всему миру, корпорации Microsoft. Система проходит обязательную процедуру комплексной модернизации, в результате которой «Windows» приобретает мощные функциональные возможности, предлагаемые конечным потребителям в виде выпуска новых версий операционной системы. В настоящее время «Windows» представлена в своей новейшей десятой версии.
При представлении глобальных обновлений операционной системы «Windows» конечным потребителям, ответственная служба системы предлагает произвести скачивание доступных подготовленных пакетов улучшений с последующим их автоматической установкой и внедрением. По завершению процесса не все новинки получают одобрение конечных пользователей и могут повлечь за собой развитие непредвиденных ошибок, проблем программной совместимости, вызывать сложности при функционировании на определенных видах отдельного аппаратного оборудования и т.д.
Помимо глобальных улучшений, система «Windows» получает и локальные изменения, различающиеся по датам выпуска, которые объединяют комплекс дополнительных изменений операционной системы в пределах одной версии. Суть локальных обновлений заключается в доработке и улучшении функционала операционной системы, устранению ошибок и повышению общей производительности, часто выраженное в изменении заданных по умолчанию настроек отдельных служб или применении определенных приоритетов при исполнении конкретных процессов.
Так, например, осеннее обновление операционной системы «Windows 10» от октября «2018 года» включает, в том числе, изменение приоритетной «политики», устанавливающей определенный порядок взаимодействия с внешними устройствами хранения данных. Согласно полученным обновлениям, «Windows 10» больше не будет производить оптимизацию внешних запоминающих устройств, основная цель которой заключалась в поддержке оптимальной производительности подключаемого стороннего носителя. Взамен этому система направит свои усилия на обеспечение варианта, напрямую связанного с его «Быстрым удалением».
Безусловно, в операционной системе доступны оба вида оптимизации, и каждый пользователь может, в зависимости от своих предпочтений, установить наиболее приемлемую для себя «политику».
Перейти к просмотру
Восстановление данных с USB флешки после случайного удаления, форматирования или вирусной атаки 📁🔥⚕️
Быстрое удаление взамен оптимальной производительности
В операционной системе «Windows 10» присутствуют разные «политики», основы которых будут применены, в зависимости от выбора пользователей, на внешних устройствах хранения данных, подключенных через способ соединения «USB» или «Thunderbolt», будь то флэш-накопитель «USB» или внешний жесткий диск. Каждое отдельное запоминающее дисковое устройство имеет собственный параметр политики, поэтому для пользователей существует возможность выбора различных вариантов оптимизации персонально для любого из записывающих устройств.
Как уже было отмечено ранее, на сегодняшний день, «Windows 10» по умолчанию использует политику «Быстрое удаление» взамен варианта «Оптимальная производительность». И теперь всякий раз, когда пользователь совершает запись какой-либо информации на запоминающее устройство, задача операционной системы «Windows 10» заключается в том, чтобы произвести востребованную операцию по переносу данных на указанный носитель как можно быстрее. Подобный подход позволяет пользователям извлечь задействованный «USB-накопитель» сразу после завершения процесса записи без необходимости использовать функцию «Безопасное извлечение устройств и дисков» – теоретически. Однако, программа может записывать данные на запоминающее устройство в фоновом режиме, поэтому для корректного сохранения всей необходимой информации на внешнее запоминающее устройство, пользователям рекомендуется не игнорировать безопасный вариант отключения носителей от компьютера и всегда задействовать его при извлечении любых накопителей. Обязательное использование защитной функции операционной системы «Windows 10» при отсоединении «USB-накопителя» значительно снижает риск потенциального повреждения данных.
Однако безопасное извлечение устройства может замедлить функционирование остальных запущенных приложений. Например, когда пользователи сохраняют файлы на внешний диск, используемая программа может приостановить свою деятельность и ожидать завершение процесса сохранения данных на «USB-накопитель», после чего полностью возобновит свою работу.
Политика, которая стояла по умолчанию до октябрьского обновления в операционной системе «Windows 10» и носящая название «Оптимальная производительность», устраняла подобное замедление. С помощью данной функции «Windows» имела возможность кэшировать записи на диск, тем самым позволяла приложениям работать так, как если бы они уже записали данные. Затем «Windows» выполняет операцию записи в фоновом режиме, что способствует увеличению скорость работы, запущенных пользователем, приложений.
При извлечении флэш-накопителя из персонального компьютера пользователь предполагает, что все его файлы были сохранены, однако не всегда операция чтения-записи бывает завершена полностью, и часть пользовательских данных могут получить повреждение в процессе отсоединения запоминающего устройства. Вот почему пользователям необходимо использовать процедуру «Безопасное извлечение устройств и дисков» перед отключением «USB-накопителей» от компьютера, управляемых операционной системой «Windows». Данная операция сообщает ответственной службе системы, что необходимо записать все кэшированные данные, и тем самым обеспечивается безопасность и целостность передачи пользовательских файлов перед непосредственным извлечением флэш-накопителя из компьютерного устройства.
Неясно, насколько лучшую производительность пользователи получат в конечном итоге. Качество производительности будет зависеть от скорости работы внешнего накопителя данных пользователя, от того, как используемое им приложение обрабатывает запись данных, а также какое количество информации пользователи записывают на запоминающее устройство. Корпорация «Microsoft» ясно дала понять всем интернет-пользователям, работающим с операционной системой «Windows», что функция «Быстрое удаление», примененная по умолчанию, считается достаточной для большинства пользователей, и предотвращение потери данных является приоритетом. В конце концов, большинство пользователей не заботятся о «безопасном удалении» устройств перед их отключением от компьютера, поэтому параметр «Быстрое удаление» является превосходным решением для многих пользователей, поскольку снижает риск потери данных при небезопасном извлечении диска.
Как включить оптимальную производительность?
Если пользователи предпочитают использовать политику «Оптимальная производительность», то необходимо будет задать данный параметр индивидуально для каждого внешнего устройства хранения данных, которое подключается к персональному компьютеру. Следует обратить внимание, что операционная система «Windows» запомнит параметр, выбранный и сохраненный пользователем, для каждого конкретного флэш-накопителя. Таким образом, если возникнет необходимость изменить политику для одного «USB-накопителя», то выбранный параметр будет использоваться всякий раз, когда пользователи подключают данный носитель информации к персональному компьютеру, на котором было произведены изменения в соответствующих настройках. Установленный параметр политики не будет применен, если пользователи подключат другой флэш-накопитель к исходному компьютеру, содержащем измененную персональную политику для предыдущего носителя информации, или в случае, когда пользователи будут задействовать исходный «USB-накопитель» с индивидуальной измененной политикой на другом компьютере.
Прежде чем приступить к внесению изменений, пользователям необходимо убедиться, что внешнее запоминающее устройство к персональному компьютеру было подключено. После установки устойчивого соединения у пользователей появится возможность управлять политикой накопителя информации при помощи программного инструмента «Управление дисками». Выполнить запуск востребованного встроенного приложения операционной системы «Windows 10» и установить, предпочтительную для дальнейшего использования, политику пользователи могут посредством, представленного далее, простого пошагового алгоритма последовательный действий.
-
Один из самых удобных способов, значительно упрощающей доступ к инструменту «Управление дисками», заключается в использовании возможностей меню «Опытного пользователя». Щелкните правой кнопкой мыши на кнопку «Пуск», расположенную в левом нижнем углу рабочего стола на «Панели задач», или одновременно нажмите комбинацию горячих клавиш «Windows + X» и откройте востребованное меню. В списке доступных служебных инструментов и вариантов разрешенных действий отыщите и выберите раздел «Управление дисками», мгновенно отображающий одноименное приложение.
Если пользователи используют более устаревшую версию операционной системы, такую как «Windows 7», то для запуска приложения «Управление дисками» можно воспользоваться следующим быстрым способом. Нажмите совместно комбинацию горячих клавиш «Windows + R» и откройте диалоговое окно «Выполнить», в котором в изменяемом поле «Открыть» введите исполняемую команду «diskmgmt.msc», а затем нажмите на кнопку «ОК» или на клавишу «Ввод» на клавиатуре. Востребованное приложение «Управление дисками» будет незамедлительно открыто.
-
В отображенном окне системного инструмента «Управление дисками» будут представлены все устройства хранения данных, подключенные к персональному компьютеру, в том числе, и внешние носители информации, включающие также «USB-накопитель», на котором необходимо изменить правило политики. Перейдите к востребованному запоминающему устройству «USB», отыскав его в нижнем разделе окна «Управление дисками», который представляет собой упорядоченный список всех дисков в графическом формате, и щелкните найденный накопитель левой кнопкой мыши для выделения.
-
Внешний «USB-накопитель» будет озаглавлен как «Съемное устройство». Если пользователи испытывают сомнения, какой диск является искомым, особенно если к компьютеру подключено много разнообразных запоминающих устройств, то сверьте его букву, присваиваемую операционной системой, в проводнике файлов «Windows» и левой боковой панели нижнего раздела в приложении «Управление дисками».
Примечание. Если буква диска в приложении не отображается, то щелкните по выделенной области диска и во всплывающем контекстном меню выберите раздел «Изменить букву диска или путь к диску». В новом окне будет указана искомая буква.
-
Щелкните правой кнопкой мыши востребованный «USB-накопитель» и, из доступных вариантов разрешенных действий всплывающего контекстного меню, выберите раздел «Свойства».
-
В новом открывшемся окне свойств отмеченного внешнего запоминающего устройства перейдите во вкладку «Политика».
-
В представленном содержимом из двух, доступных пользователям для выбора, политик в ответственном разделе «Политика удаления» необходимо отметить наиболее предпочтительный вариант, максимально подходящий под стиль работы с конкретным носителем информации. Измените установленную по умолчанию политику «Быстрое удаление» на вариант «Оптимальная производительность», установив в связанной ячейке соответствующего параметра, ответственного за повышение работоспособности посредством кеширования записей, индикатор выбора («точку»). По окончанию, нажмите на кнопку «ОК» для сохранения внесенных изменений.
-
Важно после изменения политики не забыть безопасно извлечь запоминающее устройство для хранения данных, прежде чем физически отключить накопитель от персонального компьютера. Задействуйте функцию «Безопасное извлечение устройств и дисков», нажав на соответствующую кнопку активации инструмента на «Панели задач» в правом нижнем углу рабочего стола, и корректно завершите процедуру отсоединения устройства.
Если в дальнейшем пользователям потребуется изменить установленную политику, то необходимо повторить представленный пошаговый алгоритм заново и задать в окне свойств соответствующий предпочитаемый вариант.
Заключение
Массовое представление во многих областях деятельности пользователей современных персональных компьютерных устройств значительно расширило объем задействованной информации, и требует для полноценного управления и контроля применения продвинутого программного обеспечения.
Одним из популярных программных решений среди доступных образцов различных разработчиков является операционная система «Windows 10». Создатели регулярно выпускают обновления продукта, стремятся повысить функциональность и увеличить удобство использования готовой системы. Одним из результатов подобных улучшений выступают отдельные измененные настройки «Windows 10», установленные по умолчанию, к которым относится, в том числе, оптимизация политики «USB-накопителя» для повышения производительности.
Однако данное изменение примененной политики и внедрение ее в качестве стандартных настроек для внешних флэш-носителей многих пользователей немного смутило. Но как бы то ни было, в любом случае, пользователи, которые привыкли или предпочитают политику «Оптимальная производительность», могут самостоятельно вручную включить соответствующий параметр, используя представленное выше пошаговое руководство.
Перейти к просмотру
💻 Создание загрузочной флешки для установки Windows 11💻
Флешки являются одним из самых распространенных устройств для хранения данных среди пользователей Windows 10. Однако, со временем они могут стать медленными из-за накопления мусорных файлов и других проблем. В этой статье вы узнаете о лучших способах оптимизации флешки на Windows 10, чтобы вернуть ей быструю работу.
Очистка флешки от мусора
Первым шагом к оптимизации флешки является ее очистка от мусора. В Windows 10 есть встроенный инструмент «Очистка диска», который позволяет удалить временные файлы, файлы из Корзины, а также другие ненужные файлы с флешки. Для использования этого инструмента откройте проводник, щелкните правой кнопкой мыши по флешке и выберите «Свойства». Затем перейдите на вкладку «Общие» и нажмите «Очистить диск».
Оптимизация флешки с помощью инструмента «Диспетчер устройств»
Еще одним способом оптимизации флешки на Windows 10 является использование инструмента «Диспетчер устройств». Для этого откройте «Диспетчер устройств» из меню «Пуск» или через сочетание клавиш Win + X. Затем найдите флешку в списке устройств, щелкните правой кнопкой мыши по ней и выберите «Свойства». Во вкладке «Политики» выберите опцию «Быстрое извлечение» для улучшения производительности флешки.
Резервное копирование и форматирование флешки
Если все предыдущие способы оптимизации флешки не помогли и она все также медленно работает, рекомендуется сделать резервную копию важных данных с флешки и выполнить форматирование. Форматирование флешки позволяет удалить все данные и восстановить ее к исходному состоянию, что может существенно повысить производительность.
В заключение, оптимизация флешки на Windows 10 является важным процессом для поддержания ее быстрой работы. Используйте вышеуказанные способы для улучшения производительности флешки и сохранения ваших данных.
Содержание
- Проблемы с производительностью флешки в Windows 10
- Низкая скорость чтения и записи
- Загрузка операционной системы с флешки
- Лучшие способы оптимизации флешки на Windows 10
Проблемы с производительностью флешки в Windows 10
Одной из основных проблем, возникающих с флешками в Windows 10, является медленная скорость передачи данных. Если владельцы флешек обнаруживают, что процесс копирования файлов или открытия приложений с флешки занимает слишком много времени, это может быть связано с низкой скоростью передачи данных между флешкой и компьютером.
Еще одной проблемой может быть низкое качество чтения и записи данных на флешку. Пользователи могут испытывать трудности с открытием файлов с флешки или их сохранением на устройство. Это может быть вызвано плохим качеством связи между флешкой и компьютером или, возможно, дефектом самой флешки.
Другой распространенной проблемой является неполадка с разметкой флешки в системе Windows 10. Пользователи могут столкнуться с ошибками форматирования, невозможностью создания новых разделов или полной неработоспособностью устройства. Эти проблемы могут быть вызваны неправильной работой файловых системы на флешке или повреждением разделов.
Также пользователи могут столкнуться с проблемой низкого дискового пространства на флешке. Если флешка содержит большое количество ненужных файлов, или происходит автоматическое создание временных файлов или кэша, это может привести к заполнению памяти и ограничению доступного пространства для хранения данных.
Все эти проблемы с производительностью флешки в Windows 10 могут быть решены с помощью оптимизации устройства и выполнения нескольких простых действий. В следующем разделе мы рассмотрим лучшие способы оптимизации флешки на Windows 10.
Низкая скорость чтения и записи
Если флешка работает медленно и вам необходимо ускорить процесс чтения и записи данных, есть несколько способов решения этой проблемы:
1. Форматирование флешки
Первым шагом для оптимизации флешки является форматирование устройства. В Windows 10 вы можете выполнить следующие действия:
- Подключите флешку к компьютеру.
- Откройте проводник (нажмите на пиктограмму папки на панели задач).
- Найдите флешку в списке устройств и щелкните правой кнопкой мыши по ее имени.
- В контекстном меню выберите «Форматировать».
- Выберите файловую систему FAT32 или NTFS и выполните форматирование.
Форматирование флешки поможет избавиться от устаревших данных и повысит скорость чтения и записи.
2. Очистка диска
Другим методом оптимизации является очистка диска. Для этого выполните следующие действия:
- Подключите флешку к компьютеру.
- Откройте проводник и найдите флешку в списке устройств.
- Щелкните правой кнопкой мыши по имени флешки и выберите «Свойства».
- В открывшемся окне перейдите на вкладку «Общие».
- Нажмите на кнопку «Очистить» в разделе «Инструменты».
- Выберите необходимые опции для очистки диска и нажмите «ОК».
Очистка диска поможет удалить ненужные временные файлы и освободить место на флешке, что также может увеличить скорость работы.
3. Использование оптимизационных программ
Дополнительный способ улучшения скорости чтения и записи на флешке — использование специальных оптимизационных программ. Некоторые из них могут автоматически оптимизировать флешку, удалять ненужные файлы и проводить дефрагментацию устройства.
Обратите внимание, что перед использованием оптимизационных программ всегда следует делать резервную копию важных данных, чтобы избежать их случайной потери.
Следуя этим советам, вы сможете значительно улучшить скорость чтения и записи на вашей флешке в Windows 10.
Загрузка операционной системы с флешки
1. Подготовьте флешку. Для загрузки операционной системы на флешку необходимо ее правильно подготовить. Убедитесь, что все файлы на флешке были сохранены в безопасном месте, так как процесс форматирования удалит все данные с нее. Подключите флешку к компьютеру.
2. Форматируйте флешку. Откройте проводник и найдите свою флешку в списке устройств хранения. Щелкните правой кнопкой мыши на ней и выберите опцию «Форматирование». В открывшемся окне выберите файловую систему FAT32 и нажмите кнопку «Начать». Подтвердите действие и дождитесь завершения процесса.
3. Загрузите образ операционной системы. Подготовьте загрузочный образ операционной системы Windows 10 в формате ISO. Если у вас нет такого образа, скачайте его с официального сайта Microsoft. Скопируйте образ на флешку.
4. Войдите в BIOS или меню загрузки. Перезагрузите компьютер и во время процесса загрузки нажмите нужную клавишу (обычно это Delete, F2 или Esc), чтобы войти в BIOS или меню загрузки. Найдите раздел «Boot» или «Загрузка» и выберите флешку как первое устройство загрузки.
5. Загрузите операционную систему. Сохраните изменения в BIOS или меню загрузки и перезагрузите компьютер. Операционная система Windows 10 будет загружаться с флешки. Следуйте инструкциям на экране, чтобы установить или восстановить систему.
Теперь вы знаете, как загрузить операционную систему с флешки на компьютере. Этот способ позволяет быстро и удобно установить или восстановить Windows 10, а также выполнить другие задачи, связанные с операционной системой.
Лучшие способы оптимизации флешки на Windows 10
- Очистка диска. Периодически удаляйте ненужные файлы с флешки, освобождая место и повышая производительность.
- Форматирование флешки. Периодически форматируйте флешку, чтобы удалить ненужные файлы и восстановить ее производительность.
- Использование антивирусной программы. Установите и регулярно обновляйте антивирусную программу, чтобы защитить флешку от вредоносного программного обеспечения и улучшить ее производительность.
- Отключение фоновых программ. Закройте все ненужные программы и приложения, которые работают в фоновом режиме и замедляют работу флешки.
- Использование ReadyBoost. Если ваша флешка поддерживает технологию ReadyBoost, вы можете использовать ее для увеличения оперативной памяти и повышения производительности системы.
- Установка последних драйверов. Обновите все драйверы на компьютере и установите последние версии, чтобы обеспечить правильную работу флешки.
Путем соблюдения этих рекомендаций, вы сможете оптимизировать работу флешки на Windows 10 и повысить ее производительность. Помните, что регулярное обслуживание и чистка флешки помогут ей работать эффективно и без сбоев на протяжении длительного времени.
Когда Microsoft выпустила обновление за октябрь 2018 года, техническая компания объявила, что операционная система Windows 10 больше не будет автоматически оптимизировать производительность внешних запоминающих устройств. Вместо этого это позволит «быстро удалить» устройство. Вы можете задаться вопросом, доступна ли по-прежнему опция «повышение производительности» в Windows 10. В этом посте мы объясним, что означает быстрое извлечение USB-накопителей и как можно по-прежнему включить функцию «повышения производительности».
Для внешних устройств хранения, подключенных через Thunderbolt или USB, вы можете выбрать одну из различных политик, предлагаемых Windows. Стоит отметить, что для каждого отдельного устройства хранения существует определенный параметр политики. Излишне говорить, что вы можете выбрать конкретный параметр политики для каждого устройства.
Однако теперь в Windows 10 по умолчанию действует политика «быстрого удаления», что означает, что ваша система записывает данные на диск как можно быстрее. Теоретически вы сможете отключить USB-накопитель даже без использования опции «Безопасное извлечение оборудования». Тем не менее, мы не рекомендуем этого делать. Программа может работать в фоновом режиме, записывая данные на внешний диск.
С другой стороны, быстрое удаление может замедлить работу ваших приложений. Например, когда вы пытаетесь сохранить файл на внешний накопитель, работающая программа может остановиться. Приложение будет ждать завершения процесса сохранения, прежде чем вы сможете продолжить. Теперь вариант «Повышение производительности» может помочь решить проблему замедления. Когда эта опция активирована, ваша операционная система кэширует операции записи и позволяет вашим приложениям работать так, как если бы они уже записали данные. Между тем Windows выполняет операцию записи в фоновом режиме. Следовательно, приложения будут работать быстрее.
Вы должны знать, что, хотя функция «повышения производительности» может принести вашему ПК различные преимущества, в некоторых случаях она может привести к потере данных. Пользователи удаляют свой диск, полагая, что их файлы были сохранены правильно. Однако они обнаруживают, что данные не были правильно сохранены и что их файлы были повреждены. Это причина, по которой вы всегда должны использовать опцию «Безопасное извлечение оборудования», прежде чем отключать накопитель от компьютера. Это сигнализирует вашей системе о необходимости записи всех кэшированных данных на диск. Таким образом, все ваши файлы будут в безопасности, прежде чем вы отключите внешний диск.
Обычно улучшение производительности USB-накопителя зависит от различных факторов, в том числе следующих:
- Размер данных, которые вы пишете
- Скорость вашего внешнего запоминающего устройства
- Эффективность записи данных приложением
Нельзя отрицать, что многие пользователи не потрудились с помощью «Безопасное извлечение устройства» перед отключением функции их привода. Таким образом, Microsoft использовала опцию «быстрого удаления» как решение для снижения риска потери данных.
Как оптимизировать USB-накопители для повышения производительности в Windows 10
Вы можете оптимизировать свои USB-накопители и другие внешние устройства хранения, включив функцию «Повышение производительности». Имейте в виду, что вам нужно сделать это для каждого отдельного устройства. Более того, ваша операционная система запомнит настройки, которые вы выбрали для каждого устройства хранения. По сути, всякий раз, когда вы подключаете один и тот же USB-накопитель, он будет оптимизирован для «лучшей производительности».
Если вы хотите включить опцию «Повышение производительности» для устройства хранения, следуйте инструкциям ниже:
- Первое, что вам нужно сделать, это убедиться, что ваше внешнее запоминающее устройство подключено к вашему компьютеру.
- Теперь перейдите на панель задач и щелкните правой кнопкой мыши значок Windows.
- Выберите Управление дисками из вариантов.
- В открывшемся окне «Управление дисками» найдите имя диска, который хотите настроить.
- Щелкните диск правой кнопкой мыши и выберите «Свойства».
- Перейдите на вкладку «Политики» и нажмите «Повышение производительности».
- Помните, что когда вы выбираете «Лучшая производительность», вам необходимо активировать параметр «Включить кэширование записи на устройстве» в политике кэширования записи.
- Примечание. Если внешнее запоминающее устройство не имеет собственного источника питания, не следует включать параметр «Отключить сброс буфера кэша записи Windows на устройстве». В противном случае вы можете потерять данные в случае сбоя питания.
- Чтобы сохранить внесенные изменения, нажмите ОК.
- Не забудьте использовать функцию «Безопасное извлечение оборудования» перед отключением флэш-накопителя USB от компьютера.
Совет от профессионалов: если у вас по-прежнему наблюдается общее замедление работы вашего ПК, мы рекомендуем использовать Auslogics BoostSpeed. Этот инструмент выполнит полную проверку всей вашей системы и обнаружит ненужные файлы и другие элементы, которые могут снизить скорость вашего компьютера. BoostSpeed использует точные методы для обнаружения проблем и безопасного их решения без ущерба для вашей операционной системы.
Можете ли вы порекомендовать другие советы по оптимизации производительности USB-накопителя?
Не стесняйтесь делиться ими в комментариях ниже!
Флешки являются одним из наиболее удобных устройств для хранения и передачи данных в повседневной жизни. Однако, в процессе эксплуатации они могут замедляться, что негативно сказывается на их производительности. Для того чтобы сохранить флешку в рабочем состоянии и улучшить ее возможности, следует придерживаться определенных рекомендаций и выполнить определенные действия.
Первым шагом в оптимизации флешки является проверка на вирусы. Злонамеренные программы могут загружать работу флешки и снижать ее производительность. Запустите антивирусное сканирование флешки, чтобы убедиться в ее безопасности.
Один из важных аспектов оптимизации флешки — правильное форматирование. При форматировании устройства все данные на нем будут удалены, поэтому сделайте резервную копию важных файлов. Кроме того, выберите правильную файловую систему для форматирования. Наиболее подходящей для флешек является файловая система NTFS, она обеспечивает лучшую производительность и более надежное хранение данных.
Несколько простых действий помогут улучшить производительность флешки на операционной системе Windows 10. Поддерживайте флешку в чистоте, удаляя ненужные или устаревшие файлы, а также регулярно проводите дефрагментацию. Старайтесь не заполнять флешку до предела, оставляйте свободное место для улучшения производительности устройства.
Содержание
- Почему оптимизация флешки на Windows 10 важна
- Подготовка флешки к оптимизации на Windows 10
- Ускорение работы флешки на Windows 10
- Очистка флешки от ненужных файлов на Windows 10
- Резервное копирование данных с флешки на Windows 10
Почему оптимизация флешки на Windows 10 важна
Одной из причин, по которым оптимизация флешки на Windows 10 является важной, является улучшение производительности. После длительного использования флешки может накапливаться большое количество временных файлов, кэша и других данных, которые могут замедлять передачу информации на носитель или увеличивать время загрузки файлов. Оптимизация флешки поможет избавиться от этих лишних данных и ускорить работу вашего устройства.
Кроме того, оптимизация флешки также поможет продлить ее срок службы. С поверхности флеш-накопителя можно удалить излишне зарегистрированные в системе данные и незначительные, конфиденциальные и системные файлы. Они часто уменьшают доступную память и замедляют работу носителя. Это позволит снизить деградацию качества носителя и увеличить его долговечность.
Кроме того, устранение ненужных файлов на флешке поможет сэкономить место для хранения новых данных. Если вы используете флешку для хранения документов, фотографий или видео, то освобождение места на носителе будет очень полезным. Кроме того, больше доступного пространства означает более эффективное использование ресурсов и улучшение общей производительности системы.
Учитывая все эти факторы, оптимизация флешки на Windows 10 является неотъемлемой частью поддержания надежного и эффективного функционирования важного носителя информации. Проводя регулярную оптимизацию, вы можете сэкономить время и силы, увеличить долговечность флеш-накопителя и обеспечить более эффективное использование доступного пространства.
Подготовка флешки к оптимизации на Windows 10
Перед тем, как приступить к оптимизации флешки на Windows 10, необходимо выполнить несколько предварительных шагов для подготовки.
1. Проверьте целостность флешки
Перед использованием флешки убедитесь, что она не имеет физических повреждений. Осмотрите корпус флешки на наличие трещин, деформаций или других видимых повреждений.
2. Создайте резервную копию данных
Прежде чем начинать оптимизацию флешки, рекомендуется создать резервную копию всех важных данных, хранящихся на ней. Это позволит избежать потери информации в случае ошибки или неожиданного сбоя в процессе оптимизации.
3. Освободите место на флешке
Проверьте свободное место на флешке и убедитесь, что его достаточно для выполнения оптимизации. Удалите неиспользуемые файлы или передайте их на другой носитель.
4. Закройте все файлы и программы, открытые с флешкой
Перед началом оптимизации убедитесь, что все файлы и программы, связанные с флешкой, закрыты. Это позволит избежать потери данных или ошибок в процессе оптимизации.
5. Отключите автоматическое открытие файлов
Для более эффективной оптимизации рекомендуется отключить автоматическое открытие файлов при подключении флешки. Это можно сделать в настройках Windows 10.
Завершив подготовительные шаги, вы будете готовы к оптимизации флешки на Windows 10 и сможете продолжить с выполнением дальнейших инструкций.
Ускорение работы флешки на Windows 10
Для оптимальной работы флешки на операционной системе Windows 10 можно воспользоваться несколькими полезными советами:
- Выберите правильную файловую систему. Форматирование флешки в формат NTFS может повысить ее производительность.
- Отключите индексацию. Индексация файлов на флешке может замедлить ее работу. Чтобы отключить индексацию, просто щелкните правой кнопкой мыши по флешке, выберите «Свойства» и снимите флажок с опции «Разрешить индексацию содержимого в этом томе, чтобы быстрее найти файлы».
- Отключите функцию записи времени. При каждой операции записи на флешку Windows 10 обновляет время создания файла, что может занимать время. Отключите эту функцию, открыв свойства флешки и выбрав вкладку «Политики». Затем выберите «Быстрое извлечение» и нажмите «Применить».
- Очистите флешку от ненужных файлов. Удалите все временные файлы, кэш и браузерную историю с флешки, чтобы освободить место и ускорить работу.
- Дефрагментируйте флешку. Периодически дефрагментируйте флешку с помощью встроенного в Windows 10 инструмента «Диспетчер дисков», чтобы упорядочить файлы на флешке и повысить ее скорость работы.
- Используйте USB-порт версии 3.0. Если ваш компьютер поддерживает USB 3.0, подключите флешку к соответствующему порту, чтобы получить более высокую скорость передачи данных.
Соблюдение этих рекомендаций позволит повысить производительность и ускорить работу флешки на операционной системе Windows 10.
Очистка флешки от ненужных файлов на Windows 10
Вот несколько полезных инструкций, которые помогут вам очистить флешку от ненужных файлов:
- Подключите флешку к компьютеру с Windows 10.
- Откройте проводник и найдите флешку в списке удаленных дисков.
- Щелкните правой кнопкой мыши на флешке и выберите пункт «Свойства».
- В открывшемся окне выберите вкладку «Общие» и нажмите кнопку «Очистить».
- Подождите, пока система произведет анализ флешки и выведет список файлов, подлежащих удалению.
- Убедитесь, что включены все доступные опции очистки, и нажмите кнопку «ОК».
- Дождитесь завершения процесса очистки флешки и закройте окно.
После выполнения этих действий ваша флешка будет очищена от ненужных файлов, и ее производительность должна улучшиться. Регулярно проводите очистку флешки, чтобы сохранить ее в надлежащем состоянии и обеспечить стабильную работу устройства.
Резервное копирование данных с флешки на Windows 10
Шаг 1: Подключите флешку к компьютеру.
Шаг 2: Откройте проводник (Проводник Windows) и найдите флешку в списке доступных устройств.
Шаг 3: Щелкните правой кнопкой мыши на флешке и выберите опцию «Копировать».
Шаг 4: В проводнике перейдите в папку или диск, на который вы хотите создать резервную копию данных.
Шаг 5: Щелкните правой кнопкой мыши в выбранной папке или на диске и выберите опцию «Вставить».
Шаг 6: Дождитесь завершения копирования файлов с флешки на ваш компьютер. Это может занять некоторое время, в зависимости от объема данных.
Шаг 7: После завершения копирования можно отключить флешку от компьютера.
Создание резервной копии данных с флешки на Windows 10 является простым и надежным способом обеспечить сохранность важной информации. Регулярное выполнение этой процедуры поможет предотвратить потерю данных и обеспечить их быстрое восстановление.
Флешка продолжает оставаться незаменимым средством передачи данных. Но когда дело доходит до передачи информации с компьютера на USB-накопитель, пользователи часто сталкиваются с проблемой низкой скорости. Поэтому важно знать, как ускорить копирование файлов на флешку в операционной системе Windows 10. С этой целью предлагается рассмотреть варианты увеличения скорости передачи данных.
Проверка на вирусы и их устранение
Как ни странно, компьютер часто медленно копирует файлы из-за вредоносных программ. Вирусы мешают его работе и буквально забирают с USB-накопителя ресурсы, которые должны были использоваться для передачи информации.
Так что не забудьте проверить свой компьютер на вирусы, выполнив следующие инструкции:
- Откройте «Настройки» из меню «Пуск».
- Перейдите в раздел «Обновление и безопасность», а затем в раздел «Безопасность Windows».
- Нажмите кнопку «Открыть службу безопасности Windows».
- На вкладке «Защита от вирусов и угроз» нажмите кнопку, чтобы начать сканирование.
В примечании. Вы также можете использовать стороннее программное обеспечение для проверки вашей операционной системы, будь то Kaspersky Internet Security или Avast. Но это программное обеспечение платное, поэтому его использование связано с лишними расходами.
Как только будут выполнены все шаги предыдущих инструкций, начнется сканирование компьютера. В зависимости от производительности устройства полное сканирование займет 10–30 минут. По завершении антивирус предложит удалить файлы, которые потенциально могут повлиять на скорость копирования и другие процессы.
Подключение к более скоростному порту
Разъем USB используется для подключения флэш-накопителя USB к ПК. Он доступен на любом компьютере, и часто владелец устройства может передавать данные через один из нескольких портов одного типа. Однако не все из них могут гарантировать высокую скорость копирования.
Обычно на компьютере порты USB 2.0 расположены рядом с более быстрыми портами USB 3.0. Попробуйте подключить привод к последнему разъему, и вы заметите увеличение скорости. Кстати, по его цвету можно определить версию USB. Тройка преимущественно синего цвета.
Смена файловой системы
Это рискованный метод, но его влияние намного более значимо, чем у предыдущих вариантов. Итак, если ваша флешка использует файловый стандарт FAT32, то вы обязательно столкнетесь с проблемой скорости передачи данных. Чтобы увеличить скорость, просто отформатируйте носитель:
- Подключите флешку к ПК.
- Запустите проводник».
- Щелкните правой кнопкой мыши значок USB-накопителя.
- Щелкните кнопку «Форматировать».
- Выберите NTFS или exFAT из предложенных параметров файловой системы.
- Нажмите кнопку «Пуск».
В процессе форматирования все файлы на диске будут удалены. Поэтому сначала переместите их на другой носитель.
После завершения процесса вы не только заметите увеличение скорости. Кроме того, выбор оптимального формата позволит вам перемещать файлы размером до нескольких гигабайт, что в случае FAT32 было бы невозможно.
Изменение настроек работы с флешкой
Несмотря на кажущуюся простоту, флешка – довольно сложное устройство, для которого Windows 10 применяет разные сценарии. В данном случае речь идет об экономичном и производительном режиме. Только во втором случае можно гарантировать высокую скорость копирования, поэтому обязательно измените рабочий вариант:
- Запустите инструмент «Управление компьютером» через строку поиска».
- Разверните вкладку «Утилиты» и выберите «Диспетчер устройств».
- На вкладке «Дисковые устройства» найдите свой USB-накопитель и дважды щелкните его имя с помощью ЛКМ.
- В разделе «Политика» установите значение «Лучшая производительность».
- Сохраните изменения.
Хотя этот метод поможет вам достичь желаемого ускорения, вам нужно быть более осторожным при использовании USB-накопителя. В частности, при активации производственного режима всегда необходимо использовать безопасную экстракцию.
Меняем настройки BIOS
Список вариантов увеличения скорости дополняется наиболее сложным с точки зрения реализации способом. Но он также доступен для начинающих пользователей при соблюдении инструкций:
- Перезагрузите компьютер.
- В следующий раз, когда вы его включите, нажмите и удерживайте клавишу «F2» или «Del».
- Попав в BIOS, перейдите в раздел «Дополнительно».
- Отключите опцию «Legacy USB Support», установив для нее значение «Disabled».
Обратите внимание, что конструкция BIOS может отличаться в зависимости от производителя материнской платы. Следовательно, в вашем случае можно использовать другие пункты меню.
Источник изображения: it-tehnik.ru