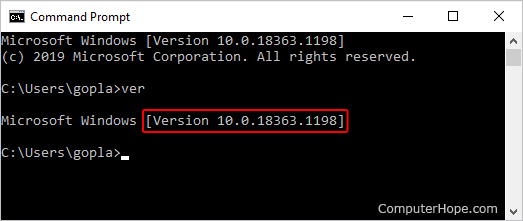If you boot into Windows installation media (say USB stick), and press [SHIFT] + [F10] to get the command prompt, you could query which drive letter corresponds to the original OS drive in question, and then get the version info of a program like ntoskrnl.exe. For example to explore the installed disks and related drive letters,
$ wmic diskdrive get model,name,serialnumber
$ wmic logicaldisk get description,deviceid,volumename
$ wmic datafile where name="<DRIVE LETTER>:\\Windows\\System32\\ntoskrnl.exe" get Version /value
Version 10.0.15063.413
Or using the method from @beyondtime, which is less typing but omits the decimal part of the build number
$ type "<DRIVE LETTER>:\ProgramData\Microsoft\Diagnosis\osver.txt"
10.0.15063
So here the OS installed on the indicated drive letter is Windows 10, Build 15063.413. A google search shows this to be Windows 10 version 1703 | Redstone 2 | Creators Update.
As a bonus, if you want to see the last time that OS was booted, you can do
$ dir /ah /tw <DRIVE LETTER>:\pagefile.sys
01/31/2017 03:04 PM ...... pagefile.sys
You can probably determine when the OS was originally installed by reviewing the creation time of the hidden files and folders at the root of the drive:
$ dir /ah /tc "<DRIVE LETTER>:\"
And to shutdown when you’re finished:
$ wpeutil shutdown
Не запускается винда. Хочу загрузить на флешку ту же самую и сделать восстановление, отсюда вытекает 1 вопрос: как узнать, какая винда стоит? В описании увидел версию 6.1.7601.17567, но погуглив, не понял, что это значит.
2 вопрос: если я определю нужную винду, запущу ее с флешки, сделаю восстановление и оно не поможет (сейчас так сделал, скачав win 7 x64 ult — но там скорее всего другая установлена), то можно ли установить по новой, не удалив всю информацию и сохранив все программы? На тот же самый диск устанавливать и как правильно?
-
Вопрос задан
-
9813 просмотров
Пригласить эксперта
Если точная версия обновления не нужна, то версию до номера билда можно узнать, посмотрев свойства файла «Windows\System32\winver.exe»
> 6.1.7601.17567
WinNT 6.1 (Windows 7)
Билд 7601 (SP1)
17567 — версия обновления
> не удалив всю информацию и сохранив все программы
Можно забекапить \Users\имя_юзера и \ProgramData, чтобы после переустановки оnnelf настройки вытянуть.
Ну и системный реестр из Windows\Sysnative\config\ или Windows\System32\config\
Если место есть, то можно вообще весь раздел в образ сохранить и из него данные потом копировать.
Если Windows7 — можно попытаться загрузиться в Safe Mode клавишей F8 во время попытки загрузки.
Если не получится — тогда загрузка с флешки, иset WINDOWS_TRACING_LOGFILE=C:\CBS.log
— это вывод подробностей в указанный файлsfc /scannow /offbootdir=C:\ /offwindir=C:\Windows
— и долго ждать окончания проверки системных файлов. Потом можно посмотреть результаты:
findstr /c:"[SR]" C:\CBS.log >CBSerr.log
notepad CBSerr.logНо вытягивание из CBSerr.log названий битых файлов и последующее копирование с работающего компьютера этих файлов — то ещё занятие…
-
Показать ещё
Загружается…
09 окт. 2023, в 15:39
20000 руб./за проект
09 окт. 2023, в 15:37
35000 руб./за проект
09 окт. 2023, в 15:35
1000 руб./в час
Минуточку внимания
Определение версии операционной системы может быть важным во многих ситуациях. Это может быть необходимо для установки соответствующих драйверов или программного обеспечения, а также для решения проблем совместимости. В этой статье мы рассмотрим способы определения версии Windows 7 по файлам на жестком диске.
Первый способ – это посмотреть информацию о версии операционной системы, которая хранится в специальном файле. Для этого нужно найти файл «ntoskrnl.exe» в папке «Windows\System32». Для доступа к этой папке потребуется права администратора. После нахождения файла, нужно щелкнуть на нем правой кнопкой мыши и выбрать «Свойства». В открывшемся окне нужно перейти на вкладку «Свойства» и найти поле «Версия продукта». В этом поле будет указана версия операционной системы.
Еще один способ – это проверка версии файла «winver.exe». Это системный файл, ответственный за отображение информации о версии Windows. Чтобы его найти, нужно открыть Проводник и перейти в папку «Windows\System32». В этой папке нужно найти файл «winver.exe», выполнить его двойным щелчком и дождаться появления окна с информацией о версии операционной системы.
Помните, что файлы, описанные выше, могут быть скрытыми или иметь ограниченный доступ по умолчанию. Поэтому, при поиске файлов, необходимых для определения версии Windows 7, необходимо учитывать эти факты и производить действия соответствующим образом.
Надеемся, что вы найдете эти советы полезными при определении версии Windows 7 по файлам на жестком диске. Следуйте указанным способам и не забудьте описанную информацию о местоположении и содержимом файлов. Удачи!
Содержание
- Способы определения версии Windows 7 на основе файлов на жестком диске
- Использование файла system32
- Анализ файла bootmgr
- Поиск информации в файлах explorer.exe и winver.exe
- Изучение содержимого файла registry.dat
Способы определения версии Windows 7 на основе файлов на жестком диске
- Версия Windows 7 по файлу «ntoskrnl.exe»:
- Версия Windows 7 по файлу «winver.exe»:
- Версия Windows 7 по файлу «msinfo32.exe»:
1. Откройте проводник Windows и перейдите в папку C:\Windows\System32.
2. Найдите файл «ntoskrnl.exe».
3. Щелкните правой кнопкой мыши на файле «ntoskrnl.exe» и выберите свойства.
4. Перейдите на вкладку «Подробно» и найдите поле «Версия файла».
5. Версия файла «ntoskrnl.exe» содержит информацию о версии Windows 7. Например, версия 6.1 соответствует Windows 7.
1. Нажмите комбинацию клавиш Win + R для вызова окна «Выполнить».
2. Введите «winver.exe» и нажмите Enter.
3. Откроется окно «О программе».
4. В этом окне будет указана информация о версии Windows 7, например, «Windows 7 Professional».
1. Нажмите комбинацию клавиш Win + R для вызова окна «Выполнить».
2. Введите «msinfo32.exe» и нажмите Enter.
3. Откроется окно «Информация о системе».
4. В этом окне найдите поле «Версия операционной системы».
5. Версия операционной системы указана рядом с полем «Версия операционной системы».
Используя эти способы, вы сможете определить версию операционной системы Windows 7 на основе файлов, которые присутствуют на компьютере. Информация о версии операционной системы может быть полезной при установке программного обеспечения или решении других задач на вашем компьютере.
Использование файла system32
Для определения версии Windows 7 по файлам на жестком диске можно использовать файл system32. В этой папке находится файл с расширением .dll, который называется kernel32.dll. Этот файл является одним из основных компонентов операционной системы и его версия часто меняется при обновлении системы.
Чтобы определить версию Windows 7 с помощью файла kernel32.dll, необходимо:
- Открыть проводник Windows и перейти в корневой каталог диска C:
- Открыть папку «Windows»
- Внутри папки «Windows» найти папку «System32» и открыть её
- В папке «System32» найти файл kernel32.dll
- Щелкнуть правой кнопкой мыши на файле kernel32.dll и выбрать «Свойства» в контекстном меню
- В открывшемся окне «Свойства» перейти на вкладку «Сведения»
- Найти строку «Версия файла» и ознакомиться с информацией о версии операционной системы
Теперь вы знаете, как использовать файл system32 для определения версии Windows 7 на вашем компьютере. Этот метод является одним из простых и надежных способов получения информации о версии операционной системы с использованием файлов на жестком диске.
Анализ файла bootmgr
Для анализа файла bootmgr необходимо выполнить следующие действия:
- Откройте проводник и перейдите в корневую папку системного диска (обычно это диск «С:»).
- Правой кнопкой мыши кликните на файле bootmgr и выберите пункт «Свойства» в контекстном меню.
- Перейдите на вкладку «Сведения» и найдите поле «Версия файла».
- Значение, указанное в поле «Версия файла», будет указывать на версию операционной системы Windows 7, установленной на компьютере.
Обратите внимание, что для определения версии Windows 7 по файлу bootmgr необходимо иметь права администратора и доступ к файловой системе. Также стоит знать, что файл bootmgr может находиться в других местах или иметь другое имя на некоторых компьютерах, так как это зависит от специфики установки операционной системы Windows 7.
Поиск информации в файлах explorer.exe и winver.exe
Для определения версии операционной системы Windows 7 по файлам на жестком диске можно использовать информацию, содержащуюся в файлах explorer.exe и winver.exe.
Файл explorer.exe является основным исполняемым файлом Оболочки Windows. Для поиска информации о версии операционной системы в этом файле следует выполнить следующие шаги:
| Шаг 1 | Откройте проводник (Windows Explorer) и перейдите в директорию C:\Windows\System32. |
| Шаг 2 | Найдите файл explorer.exe и щелкните на нем правой кнопкой мыши. |
| Шаг 3 | Выберите пункт «Свойства» в контекстном меню. |
| Шаг 4 | Перейдите на вкладку «Детали». |
| Шаг 5 | В разделе «Описание» найдите строку «Версия продукта». |
Информация о версии операционной системы Windows 7 может быть представлена в виде числа или комбинации чисел и букв.
Другим файлом, который также можно использовать для определения версии операционной системы Windows 7, является файл winver.exe. Чтобы найти информацию о версии операционной системы в этом файле, выполните следующие действия:
| Шаг 1 | Откройте проводник (Windows Explorer) и перейдите в директорию C:\Windows\System32. |
| Шаг 2 | Найдите файл winver.exe и дважды щелкните на нем. |
| Шаг 3 | Появится окно «Сведения о Windows». В этом окне вы сможете увидеть информацию о версии операционной системы. |
Строка, содержащая информацию о версии операционной системы Windows 7, обычно находится в верхней части окна «Сведения о Windows».
Используя файлы explorer.exe и winver.exe, вы сможете узнать информацию о версии операционной системы Windows 7 и проверить соответствие данных с указанной версией в системных требованиях приложений или программного обеспечения.
Изучение содержимого файла registry.dat
Файл registry.dat представляет собой бинарный файл, содержащий информацию о настройках реестра операционной системы Windows 7. Для изучения содержимого этого файла можно воспользоваться редактором реестра, таким как «regedit».
Для открытия файла registry.dat в редакторе реестра необходимо выполнить следующие действия:
- Откройте меню «Пуск» и введите в строке поиска команду «regedit».
- Кликните правой кнопкой мыши на найденный результат и выберите пункт «Запуск от имени администратора».
- В открывшемся окне редактора реестра нажмите клавишу «Ctrl+O» или выберите пункт «Файл» — «Открыть».
- В диалоговом окне выберите файл registry.dat и нажмите кнопку «Открыть».
После открытия файла registry.dat в редакторе реестра можно изучать его содержимое. Файл содержит информацию о различных настройках и параметрах операционной системы. Важно отметить, что изменение содержимого файла registry.dat может привести к неправильной работе операционной системы или даже неработоспособности системы в целом.
При изучении содержимого файла registry.dat рекомендуется быть осторожным и не вносить никаких изменений без необходимости и подробного понимания последствий этих изменений.
Содержание
- Как определить версию windows 7 по файлам на диске?
- Как мне узнать, какая версия и редакция Windows находится в файловой системе?
- Как узнать версию и разрядность Windows
- Узнать установленную версию и разрядность Windows через «Свойства компьютера»
- Как определить версию и другие параметры ОС с помощью утилиты winver
- msinfo — все сведения о системе
- Как определить версию по ключу
- Но что, если компьютер не запускается?
- Другие способы
- Узнать версию ОС через Windows CMD
- Определить версию Windows с помощью реестра
- Как программно определить версию Windows
- Как узнать версию Windows, записанную на диске или флешке
- Как узнать версию Windows Phone
- Постскриптум
- Как быстро узнать версию Windows, её сборку и архитектуру на установочном носителе
- Как узнать версию Windows
- Как узнать версию Windows, если та не загружается?
Как определить версию windows 7 по файлам на диске?

Вставляйте свой диск в дисковод. Если появится окно установщика, закрывайте его, он нам не нужен. Заходим на диск через Проводник либо через Total Commander и видим список файлов. Возможно, у вас вместо физического диска только его iso образ, но суть от этого не меняется.
Наша задача: определить версию и разрядность Windows 7.
Итак, начнем наше расследование. Заходим в папку sources и там ищем файл с названием ei.cfg. Когда нашли, выделяем его и открываем для просмотра. В тотал коммандере для просмотра можно нажать F3 или F4 (режим редактирования). В Проводнике нажимаем правой кнопкой мыши на файл ei.cfg и выбираем Edit with Notepad++ (если у вас до сих пор не стоит Notepad++, то рекомендую исправить это недоразумение и установить его).
Внутри файла мы видим примерно такое содержание:
В разделе [EditionID] написана версия Windows, в данном случае — Home Premium. Но этого недостаточно, еще нас интересует разрядность / битность системы. Для этого заглянем в другой файл. Находится он в этой же папке sources и называется idwbinfo.txt. Открываем его аналогично первому файлу и видим содержимое:
В разделе [BUILDINFO] мы можем почерпнуть недостающую информацию и сложить паззл. Строчка BuildArch=x86 означает, что система 32-разрядная. В случае 64-разрядная запись может выглядеть как amd64.
Строка BuildBranch подсказывает нам, что в нашу 32-битную систему Home Premium интегрирован Service Pack 1.
Итак, мы решили задачу и определили версию, разрядность и бонусом наличие сервис-пака. А теперь, чтобы не забыть снова, берем специальный фломастер и подписываем на диске: Windows Home Premium x86 SP1. Вот и всё:)
P.S.: Если у вас или у ваших знакомых есть спецтехника с двигателями TD226B-6G или WP6, то вы можете посмотреть и заказть запчасти Deutz, необходимые для их ремонта.
Понравилась статья? Если появились какие-то вопросы, задавайте в комментариях, отвечу.
Источник
Как мне узнать, какая версия и редакция Windows находится в файловой системе?
Я пытаюсь восстановить старый компьютер, который не загружается, и я не уверен, какая версия Windows работает. Как мне сказать, просто изучив файловую систему?
Я вполне уверен, что это либо Vista, либо Windows 7. Существует небольшая вероятность, что это Windows Server 2008.
Лучше всего будет найти свойства исполняемого файла Windows (например, explorer.exe). В моем случае это версия файла и продукта 6.1.7601.17567
6.0.xxxx.xxxxx будет обозначать Windows Vista (с 6000, 6001 и 6002, соответственно, RTM, SP1 и SP2).
Те же номера версий будут применяться и для Windows-сервера, поэтому я не уверен, как вы скажете разницу с теми, кто использует этот метод.
C: \ Windows \ System32 \ License.rtf
Можно найти для всех этих операционных систем Windows
Эти Лицензии RTF будут иметь Версию Windows и Издание также, например, Windows 7 Pro.
В Windows 10 есть файл rtf, но он не показывает издание, но если в его верхней части есть примечание об арбитраже, вы знаете, что это W10, или воспользуйтесь трюком проводника в ответе Мэтью Стиплза.
Чтобы найти тип продукта Windows 10 (Home Pro и т. Д.), См. Ответ Моифа Мерфи ниже на этой странице.
Используя реестр, вы можете посмотреть версию и издание
Более конкретно, как загрузить улей другого реестра:
Если вы все еще можете запускать исполняемые файлы из этой файловой системы, вы можете запустить C:\Windows\System32\winver.exe
Если у вас нет работающей Windows и вы хотите найти информацию с компьютера с Linux, вы можете использовать ее hivexget для чтения файла реестра на диске.
Пример (с помощью grep, чтобы сделать вывод короче):
Откройте файл bootmgr в блокноте, он находится на жестком диске, который вы хотите знать, его версия будет скрытым, поэтому выберите «Показать скрытые файлы» в отсортированных параметрах папки.
Или используя метод из @beyondtime, который меньше печатает, но пропускает десятичную часть номера сборки
В качестве бонуса, если вы хотите увидеть последний раз, когда была загружена ОС, вы можете сделать
Вероятно, вы можете определить, когда ОС была изначально установлена, просмотрев время создания скрытых файлов и папок в корне диска:
И чтобы выключить, когда вы закончите:
Получить волшебный ключ-желе Портативная бесплатная версия работает отлично. Безопаснее всего получить его с их сайта magicaljellybean.com или софпедии и т. Д.
Начни это. В меню инструментов выберите >> Загрузить куст. Затем он показывает все ваши диски, выберите папку Windows соответствующего диска. Он мгновенно предоставляет версию и ключи.
Источник
Как узнать версию и разрядность Windows
Для начала давайте разберемся, что именно мы собрались узнавать. С версией все и ежу понятно: ее обозначает число, присутствующее в названии системы (актуально для Windows 10, а также 8/8.1 и 7) или буквенное обозначение (XP или, например, Vista).
Работает это и для серверных систем от Microsoft — например, Windows Server 2012, ну и, конечно же, для других «олдскульных» операционок линейки: Windows 95/98/ME (Millennium) и так далее. Под версией также подразумевают цифровой код установленной сборки.
Тип операционной системы, который еще называют выпуском, определяет редакцию Windows. Да-да, это те самые приписки, указанные после номера системы: Home (Домашняя), Pro (Профессиональная) и так далее. Например, в Windows 7 редакция Starter была «урезанным» неполноценным дистрибутивом с уймой ограничений и предназначалась в основном для домашнего использования на не самых мощных компьютерах и ноутбуках. В то время как Ultimate (Максимальная) наделяла ПК средствами повышенной безопасности и предоставляла больше функций — например, возможность присоединения к корпоративной сети или даже разворачивания какого-нибудь сервера. Но все мы в основном раскладывали пасьянс и играли в Counter-Strike.

Архитектура (разрядность, разрядная версия Windows) — это набор команд для взаимодействия операционной системы с центральным процессором информационного устройства (ноутбука, планшета или компьютера, к примеру).
Операционные системы Microsoft поддерживают следующие архитектуры процессоров:
Как было сказано выше, большинство ЦП современности основано на архитектуре x86-64, что позволяет пользователю устанавливать на компьютер как 32-битную (x86), так и 64-битную версию системы. При этом так называемый Windows 64 будет иметь важное преимущество перед Windows 32 — поддержку большего объема оперативной и физической памяти и, как следствие, более высокое быстродействие и возможность оперирования большими объемами данных. Иными словами — 16 ГБ оперативной памяти, установленной в компьютере, в 32-разрядной системе определятся как 4, «на руки» вы получите не более 3,5. Такие дела.
Как узнать версию Windows? Посмотреть, что написано на установочном диске вашей ОС.
Если такой возможности нет, читаем статью дальше.
Узнать установленную версию и разрядность Windows через «Свойства компьютера»
Самый простой вариант узнать, какая версия Windows установлена на компьютере — открыть его свойства и посмотреть. Для этого откройте «Проводник», отыщите «Этот компьютер» (или «Мой компьютер», если вы используется систему младше Windows 10), кликните по иконке правой кнопкой мышки и выберите пункт «Свойства» в самом низу выпавшего списка. В появившемся окне вы сможете лицезреть версию, выпуск (тип) и разрядность системы.
Способ является предпочтительным для большинства пользователей. Единственный недостаток — нет данных о сборке системы.
Как определить версию и другие параметры ОС с помощью утилиты winver
Утилита winver используется для сбора и предоставлению пользователю информации о запущенной системе. Для инициализации используйте окно выполнения команд (перейдите «Пуск» — «Выполнить» или нажмите комбинацию клавиш Win и R), в котором введите команду winver как показано на рисунке и нажмите «ОК».
Клавиша Win обычно расположена в нижнем левом углу клавиатуры!
Открывшийся интерфейс будет содержать детальные данные о системе. За исключением разрядности!
msinfo — все сведения о системе
Как определить версию по ключу
Этим же способом можно воспользоваться, чтобы узнать от какой версии Windows ключ, завалявшийся в ящике вашего рабочего стола.
Но что, если компьютер не запускается?
Метод поможет людям, старенький компьютер которых не загружается, но узнать, какая система установлена, необходимо (например, для восстановления самой системы или файлов). Для этого нужно загрузить какой-нибудь RescueDisk или BootCD, после чего открыть указанный выше файл и отыскать строку с текстом [Product Specification] — данные, расположенные рядом, обозначают установленный дистрибутив Windows.
Другие способы
Но если вдруг по какой-то причине, представленные выше методы определения версии Windows на ноутбуке или компьютера вам не подошли…
Узнать версию ОС через Windows CMD
Команду systeminfo вы также можете применить в оболочке PowerShell.
Определить версию Windows с помощью реестра
Реестр Windows также содержит информацию об установленной ОС. Для доступа к нему введите команду regedit во все том же «Выполнить». Далее перейдите HKEY_LOCAL_MACHINE\SOFTWARE\Microsoft\Windows NT\CurrentVersion и отыщите необходимые сведения.
Как программно определить версию Windows
Существует большое множество программ от сторонних разработчиков, функционал которых позволяет определить установленную систему и собрать сведения о ней — например, AIDA64. Однако, все подобные программы лишь используют встроенные возможности ОС, о которых мы писали выше, так что целесообразность использования их для данных целей остается сомнительной.
Как узнать версию Windows, записанную на диске или флешке
Чтобы узнать версию Windows на установочном диске или загрузочной флешке, откройте носитель через «Проводник», отыщите файл setup.exe, кликните по нему ПКМ и в контекстном меню выберите «Свойства». В появившемся окне свойств файла перейдите во вкладку «Подробно» и обратите внимание на графу «Версия продукта».
Как узнать версию Windows Phone
Mobile-версия операционной системы от Microsoft хоть и не нашла столь широкого применения, как ее настольный аналог, однако ряд вопросов все равно вызвала.
Итак, если вы хотите выяснить, какая версия Windows Phone установлена на вашем гаджете, выполните следующие шаги:
Здесь (графа «ПО») вы увидите название установленной операционной системы (например, Windows Phone 8). Дополнительно можно узнать версию билда в графе «Версия ОС».
Версия Windows CE (которая, по сути, является совершенно другой ОС и используется в основном в китайских навигаторах) определяется схожим способом.
Постскриптум
Спасибо, что дочитали нашу статью до конца, тем самым получив наиболее полное представление о том, как узнать версию и другие параметры вашей системы. Надеемся, вы сделали это не напрасно!
Источник
Как быстро узнать версию Windows, её сборку и архитектуру на установочном носителе
Не знаете как узнать версию Windows, которая находится на вашем установочном носителе? После применения метода из нижеследующей инструкции, вы сможете сделать быструю проверку за несколько секунд.
Файлы-образы операционной системы Windows в форматах ISO, которые записываются на диски DVD или USB-носители выглядят одинаково. Разработчики корпорации всегда стараются сохранять привычную и неплохо работающую структуру (расположение) папок и вложенных файлов.
Перед тем, как начать установку или переустановку ОС на компьютере или ноутбуке, пользователь создает установочный диск с той версией операционной системы, образ диска которой загрузил заранее и хранил на HDD. Обновление до последней актуальной сборки происходит обычно уже после размещения ОС и настройки активного интернет-соединения.
Пользователем задействуется заранее подготовленный установочный носитель на DVD-диске или USB-накопителе. Версию, номер сборки и архитектуру ОС, которая записана на нём, зачастую вспомнить трудно. В этом случае ситуацию прояснит встроенная команда системной Командной строки или PowerShell.
Во-первых, вам необходимо убедиться, что установочный носитель подключен к компьютеру. Если это диск DVD или USB, вставьте его в свой ПК. Если это ISO-файл, смонтируйте его в привод.
В десятой версии Windows за это побеспокоится встроенная функция Проводника файлов. В семерке вам понадобится сторонний инструмент для монтирования файлов ISO, например UltraISO.
Как узнать версию Windows
Для начала, на смонтированном установочном накопителе или диске, просмотрите все директории, пока не найдете папку с именем «sources». В ней найдите файл с именем «install.wim» или «install.esd».
Откройте окно Командной строки или PowerShell с административными правами. Для этого, в десятой версии ОС, щелкните правой кнопкой мыши по кнопке «Пуск» и запустите утилиту. Выполните нижеследующую команду, заменив букву «F» буквой диска, где Windows смонтировала установочный носитель, путь к файлу — согласно вашему в структуре образа и расширение «.esd» на соответствующее вашему расширение файла.
Эта команда укажет номер сборки и имеющиеся версии ОС. Например, диск может включать Windows 10:
С дополнительным параметром «/index:#» вы сможете проверить конкретный номер сборки и архитектуру. Просто запустите ту же команду, заменив «#» в конце номером записи индекса, о котором вы хотите получить больше информации.
На скриншоте мы получили подробную информацию о пятой записи. Вывод в ней показывает интересующие нас:
Инструмент командной строки DISM, который мы задействуем в командах, предназначен для изменения ISO-образа Windows, перед развертыванием его на ПК или для управления уже установленным образом. Теперь вопрос, как узнать версию Windows, не поставит вас в тупик!
Спасибо за терпение и уделённое внимание нашему сайту! Посещайте нас почаще. Воспользуйтесь другими компьютерными советами, опубликованными ранее.
Главная / Система / Как узнать версию Windows
Источник
Как узнать версию Windows, если та не загружается?
Как узнать версию Windows, если та не загружается?
Как уже описывалось в статье про то, Как узнать сборку и версию Windows, в работоспособной копии существует несколько вариантов, которые позволят узнать версию, выпуск и другие параметры системы. В том числе богатейшим источником такой информации об установленной Windows является реестр. В этом разделе:
или ещё быстрее для Windows 7/8/10 после появления окна с Установкой, зажав Shift + F10:
и загружаем в него реестр побитой Windows. Учитывая, что он находится в папке:
:\Windows\System32\config
а информация в реестре лежит в:
мы, таким образом, в редакторе выберем раздел
HKEY_LOCAL_MACHINE
В меню Файл выберем Загрузить куст... и укажем на подраздел SOFTWARE папки config. Не забывайте, что буква диска с файлами побитой Windows (с точки зрения флешки) наверняка сменилась:
А теперь просто переходим в нужную папку по известному уже вам адресу:
пока не дойдём до SOFTWARE, после чего щёлкнем по тому дважды:
Новому разделу нужно придать любое имя, чтобы выделить среди других — перед вами кусок реестра побитой Windows. Я обозвал его SOFTWARE1. И в нём мы ничего редактировать не будем. Просто посмотрим нужные значения:
Параметры реестра говорят сами за себя — медным тазом накрылась Windows 7 SP1 64-бит:
Посмотрели? Теперь Выгружайте SOFTWARE1 из того же меню по кнопкам сверху редактора реестра:
Как вы понимаете возможности такого способа выходят за рамки «просто посмотреть и выйти». Вы можете загрузить таким образом отдельные кусты поочерёдно. Но есть возможность таким образом работать и с удалённым реестром незагружаемой Windows как единым целым. Это необходимо, конечно, не всегда — ведь система не загружается порой из-за одного-двух битых параметров. И имея о них представление и владея способом, как загрузиться в удалённый реестр, вы имеете на руках дополнительный мощный инструмент по реставрации системы. Кроме того, вероятные ошибки при невозможности, например, загрузить конкретный куст, может направить пользователя в верном направлении при поиске неисправностей. Об этом в другой статье, в которой мы разберём Как попасть в удалённый реестр Windows, когда та, как и в нашем случае, уже неработоспособна и не загружается.
Источник
Обновлено: 08.10.2023
Чтобы получить полный номер версии операционной системы, вызовите функцию GetFileVersionInfo в одной из системных библиотек DLL, например в Kernel32. dll, затем вызовите VerQueryValue, чтобы получить подблок StringFileInfo\ProductVersion информации о версии файла.
Как узнать, какая версия Windows у файла?
Проверьте, какая у вас версия Windows, выполнив команду winver:
- Нажмите клавиши Windows + R, чтобы открыть окно «Выполнить».
- Введите winver и нажмите Enter.
- Откроется окно «О Windows». Он показывает, какую операционную систему вы используете.
Как проверить версию Windows в CMD?
На клавиатуре одновременно нажмите клавишу с логотипом Windows и R, чтобы открыть диалоговое окно «Выполнить». Затем введите cmd и нажмите Enter, чтобы запустить командную строку. В верхней части командной строки вы можете указать версию вашей операционной системы Windows.
Как узнать, какая у меня версия Windows 10?
Чтобы узнать, какая версия Windows 10 установлена на вашем ПК:
- Нажмите кнопку «Пуск», а затем выберите «Настройки».
- В меню «Настройки» выберите «Система» > «О программе».
Как узнать, какая у меня Windows 10 или 7?
Windows 10 и Windows 7: различия, которые вам нужно знать
- Microsoft больше не будет предлагать поддержку Windows 7 с января 2020 г.…
- Новые версии программного обеспечения уже несовместимы с Windows 7. …
- Windows 10 быстрее. …
- Windows 10 более безопасна, чем Windows 7. …
- Windows 10 проще в использовании, чем ее предшественники.
Выпускает ли Microsoft Windows 11?
Microsoft собирается выпустить Windows 11, последнюю версию своей самой продаваемой операционной системы, 5 октября. Windows 11 содержит несколько обновлений для повышения производительности в гибридной рабочей среде, новый магазин Microsoft и является Windows всегда для игр».
Что такое ярлык для проверки версии Windows?
Чтобы узнать, какая версия Windows установлена на вашем устройстве, нажмите клавишу с логотипом Windows + R, введите winver в поле «Открыть» и нажмите кнопку «ОК».
Какое старое название Windows?
Microsoft Windows, также называемая Windows и ОС Windows, компьютерная операционная система (ОС), разработанная корпорацией Microsoft для работы персональных компьютеров (ПК). Благодаря первому графическому пользовательскому интерфейсу (GUI) для IBM-совместимых ПК ОС Windows вскоре стала доминировать на рынке ПК.
Как я могу удаленно проверить свою версию Windows?
Чтобы просмотреть информацию о конфигурации удаленного компьютера через Msinfo32:
- Откройте инструмент «Информация о системе». Перейти к началу | Беги | введите Msinfo32. …
- Выберите «Удаленный компьютер» в меню «Вид» (или нажмите Ctrl+R). …
- В диалоговом окне «Удаленный компьютер» выберите «Удаленный компьютер в сети».
Какие существуют версии Windows 10?
Windows 10 — какая версия вам подходит?
- Windows 10 Домашняя. Скорее всего, это издание будет наиболее подходящим для вас. …
- Windows 10 Профессиональная. Windows 10 Pro предлагает все те же функции, что и домашняя версия, но также добавляет инструменты, используемые в бизнесе. …
- Windows 10 Корпоративная. …
- Windows 10 для образовательных учреждений. …
- Интернет вещей в Windows.
Как узнать, какая версия Windows 10 установлена на жестком диске, не загружая его?
Вы можете запустить его на рабочем ПК и указать в реестре внешнего диска (x:windowssystem32configsoftware) или просто в папке x:windows (где x — буква внешнего/переносного диска). Он покажет вам установленную версию Windows.
Какая у меня операционная система?
Чтобы узнать, какая ОС Android установлена на вашем устройстве, откройте настройки своего устройства. Нажмите «О телефоне» или «Об устройстве». Нажмите «Версия Android», чтобы отобразить информацию о вашей версии.
Крис Хоффман

Крис Хоффман
Главный редактор
Крис Хоффман – главный редактор How-To Geek. Он писал о технологиях более десяти лет и два года был обозревателем PCWorld. Крис писал для The New York Times, давал интервью в качестве эксперта по технологиям на телевизионных станциях, таких как NBC 6 в Майами, и освещал свою работу в таких новостных агентствах, как BBC. С 2011 года Крис написал более 2000 статей, которые были прочитаны почти миллиард раз — и это только здесь, в How-To Geek. Подробнее.
Файлы Windows ISO, DVD-диски и USB-накопители выглядят одинаково. Microsoft должна это исправить, но узнать, какая у вас версия, выпуск, номер сборки и архитектура Windows, можно с помощью встроенной команды.
Во-первых, убедитесь, что установочный носитель подключен к компьютеру и смонтирован. Если это DVD-диск или USB-накопитель, вставьте его в компьютер. Если это файл ISO, дважды щелкните его, чтобы смонтировать в Windows 10 — это сделает ISO доступным по его собственной букве диска. В Windows 7 вам понадобится сторонний инструмент для монтирования файлов ISO.
Примечание. Если у вас есть приложение для архивации, например 7-Zip или WinRAR, которое может открывать файлы ISO, это приложение могло быть связано с приложением по умолчанию для открытия файлов ISO. Если это так, вы можете щелкнуть правой кнопкой мыши ISO-образ, указать на меню «Открыть с помощью», а затем выбрать команду «Проводник Windows», чтобы смонтировать диск.
Подключив или смонтировав установочный носитель, просмотрите установочный носитель и откройте папку «источники». Найдите файл с именем «install.wim» или «install.esd». Вы можете найти любой из двух в зависимости от того, как вы создали установочный носитель.
Чтобы проверить, что находится на установочном носителе, вам потребуется окно командной строки или PowerShell с правами администратора. В Windows 10 щелкните правой кнопкой мыши кнопку «Пуск» и выберите «PowerShell (Admin)». В Windows 7 найдите в меню «Пуск» «Командная строка», щелкните правой кнопкой мыши ярлык «Командная строка» и выберите «Запуск от имени администратора».
Выполните следующую команду, заменив букву «X» буквой диска, на который Windows смонтировала установочный носитель, а «.ext» — соответствующим расширением файла, которое может быть «.wim» или «.esd».< /p>
Например, если ваш установочный носитель подключен к диску с буквой I: и содержит файл install.wim, вы должны запустить:
Эта команда выводит список версий и выпусков Windows на текущем установочном носителе. Например, диск с Windows 10 может содержать Windows 10 Home, Windows 10 Pro и т. д. При установке Windows вам будет предоставлен выбор из этих выпусков.
Если вы видите сообщение об ошибке, в котором говорится, что для запуска DISM требуются повышенные разрешения, вы должны запустить командную строку или окно PowerShell от имени администратора, прежде чем продолжить.
Например, чтобы получить информацию о первой записи, как показано в результатах приведенной выше команды, нужно выполнить:
Вывод здесь показывает номер сборки и архитектуру. Если «Архитектура» читается как «x64», установочный носитель является 64-разрядным. Если указано «x86», установочный носитель является 32-разрядным.
Номер версии здесь показывает номер сборки Windows. Вы можете найти этот номер сборки в Интернете, чтобы точно определить, какая сборка Windows 10 содержится на вашем установочном носителе. Например, номер сборки обновления за апрель 2018 г. — 17134.
В целях экономии времени вам даже не нужно проверять, содержит ли установочный носитель файл install.wim или install.esd. Вы можете просто сначала запустить соответствующую команду DISM, указанную в install.wim.
Если вы видите сообщение об ошибке, в котором говорится, что системе не удается найти указанный файл, выполните ту же команду, указанную в install.esd, например:
В любом случае одна из двух команд покажет вам необходимую информацию. Просто не забудьте заменить «X» на букву диска установочного носителя Windows.
DISM (сокращение от «Обслуживание образов развертывания и управление ими») — это инструмент командной строки, входящий в состав Windows и предназначенный для изменения образа Windows перед его развертыванием на ПК или управления образом Windows, установленным на ПК. .
- › Что означает XD и как вы его используете?
- › Почему СМС должен умереть
- › Худшее, что есть в телефонах Samsung, — это программное обеспечение Samsung.
- › Почему прозрачные чехлы для телефонов желтеют?
- › Как восстановить метки панели задач в Windows 11
- ›5 шрифтов, которые следует прекратить использовать (и лучшие альтернативы)
Знаете ли вы, какая у вас версия Windows? Если нет, вам следует прочитать эту статью. Он познакомит вас с версиями Windows и расскажет, как найти версию Windows на вашем ПК. И последнее, но не менее важное: он расскажет вам, как переключать версии Windows без потери данных.
Быстрая навигация:
О версиях Windows
Как мы все знаем, операционная система Windows — самая популярная компьютерная операционная система, разработанная корпорацией Microsoft.
На данный момент Microsoft выпустила множество версий Windows для компьютеров и мобильных телефонов. Основные компьютерные операционные системы для персональных ПК перечислены ниже: Windows 95, Windows 98, Windows ME, Windows 2000, Windows XP, Windows Vista, Windows 7, Windows 8, Windows 8.1 и Windows 10.
Следует отметить, что Microsoft прекратила технологическую поддержку многих из вышеперечисленных систем, кроме Window 7, Windows 8.1 и Windows 10. Кроме того, Microsoft объявила, что технологическая поддержка Windows 7 и Windows 8.1 будет прекращена. прекращено в 2020 и 2023 годах соответственно.
Помимо разных версий Windows, существуют также разные выпуски Windows. Например, у Windows 10 есть такие выпуски, как Windows 10 Домашняя, Windows 10 Pro, Windows 10 Edition, Windows 10 Pro Edition, Windows 10 Корпоративная и т. д. Очевидно, что каждый выпуск Windows предоставляет пользователям разные функции и службы.
После выпуска версии для Windows Microsoft продолжит ее разработку и предоставит обновления для пользователей. Каждое обновление может удалять функции, добавлять функции или отлаживать ошибки. Кроме того, каждое обновление имеет номер версии и номер сборки. Возьмите Windows 10 в качестве примера; текущие версии Windows 10 показаны на следующей диаграмме.
Возможно, многие из вас слышали о 32-разрядных и 64-разрядных версиях. Тогда вы знаете, чем они отличаются? Вообще говоря, 32-разрядная операционная система предназначена для 32-разрядного процессора, а 64-разрядная операционная система предназначена для 64-разрядного процессора. 64-разрядную операционную систему нельзя установить на 32-разрядный процессор, но 32-разрядную операционную систему можно установить на 64-разрядный процессор.
Однако, если вы установите 32-разрядную операционную систему на 64-разрядный процессор, производительность компьютера будет ограничена.
Теоретически производительность и скорость 64-разрядного CPUGPR (регистра общего назначения) вдвое выше, чем у 32-разрядного CPUGPR. Кроме того, 32-разрядная операционная система поддерживает только объем памяти не более 4 ГБ, а 64-разрядная операционная система может превысить ограничение.
Если ваш процессор поддерживает 64-битную операционную систему, а объем памяти превышает 4 ГБ, для вашего компьютера подойдет 64-битная операционная система. В противном случае для вашего ПК больше подойдет 32-разрядная операционная система.
Дополнительная литература. Не только операционные системы, но и программы можно разделить на 32-разрядные и 64-разрядные. 32-разрядное программное обеспечение может быть установлено в 64-разрядной операционной системе, но 64-разрядные программы несовместимы с 32-разрядной операционной системой. Но, к сожалению, 64-разрядные программы меньше, чем 32-разрядные программы.
В настоящее время новые компьютеры в основном поддерживают 64-разрядную операционную систему. Кроме того, некоторые игроки любят использовать память не менее 8 ГБ; они должны установить 64-битную ОС, чтобы компьютер работал хорошо.
Как проверить версию Windows
Какая у меня версия Windows? Как узнать, какая у меня версия Windows? Многие из вас могут задаться этой проблемой, зная различия между версиями Windows. Вы знаете, как проверить версию Windows? Если нет, прочтите, чтобы знать это.
Существуют различные способы проверки версии Windows. Вот четыре из них.
Первый способ: инструмент настроек
Вот руководство о том, как найти версию Windows с помощью инструмента «Настройки». (В качестве примера возьмем, как проверить версию Windows 10.)
Шаг 1. Нажмите кнопку «Пуск» указателем мыши.
Шаг 2. Нажмите значок настроек, чтобы открыть окно настроек.
Шаг 3. Нажмите «Система» и выберите «О программе» в левом поле.
Шаг 4. Найдите в правом поле характеристики устройства и характеристики Windows.
Внимание:
- В спецификациях Windows указан выпуск, версия и сборка ОС. В характеристиках устройства следует обратить внимание на информацию об оперативной памяти и типе системы.
- На следующем рисунке информация о типе системы означает, что компьютер работает под управлением 64-разрядной операционной системы на процессоре x64.
- Процессор X64 означает, что этот компьютер поддерживает 64-разрядную операционную систему.
Метод второй: этот компьютер и Winver
Второй способ — узнать версию Windows через окно «Этот компьютер и запустить». Пожалуйста, обратитесь к следующему руководству.
Шаг 1. Откройте проводник.
Шаг 2. Щелкните правой кнопкой мыши на этом компьютере и выберите «Свойства». Затем вы можете получить такую же информацию, как технические характеристики устройства и сведения о выпуске Windows.
Шаг 3. Нажмите одновременно клавиши «Windows + R», чтобы вызвать окно «Выполнить».
Шаг 4. Введите «winver» в поле «Выполнить» и нажмите клавишу Enter. Затем вы можете получить информацию о версии и сборке ОС.
Метод третий: информация о системе
Третий способ — открыть окно «Информация о системе». Этот инструмент может не только сообщать вам информацию о версиях Windows, но и другую информацию, такую как аппаратные ресурсы, компоненты и программная среда.
Вот учебник.
Шаг 1. Аналогичным образом вызовите поле «Выполнить».
Шаг 2. Введите «msinfo32» в поле «Выполнить» и запустите его, чтобы открыть окно «Информация о системе».
Если вы хотите внести некоторые изменения в свой компьютер, вы можете проверить конфигурацию системы, прежде чем продолжить.
Метод четвертый: средство диагностики DirectX
Этот инструмент может не только проверять версию Windows, но и сообщать вам информацию о конфигурации компьютера. Если вы планируете купить новый компьютер или заменить какое-либо оборудование, вы также можете использовать этот инструмент, чтобы найти подробную информацию о конфигурации оборудования в компьютере.
Вот учебник.
Шаг 1. Вызовите поле «Выполнить».
Шаг 2. Введите «dxdiag» в поле «Выполнить» и запустите его, чтобы вызвать средство диагностики DirectX.
Как безопасно переключать версии Windows
Существует так много версий Windows. Как я могу безопасно переключиться на правильную версию? Некоторые из вас могут захотеть узнать ответ на проблему. На самом деле существует три ситуации, и каждой ситуации соответствует один метод обмена.
Первый способ: изменить ключ продукта
Этот метод соответствует следующей ситуации: вы решили сменить домашнюю редакцию Windows на версию Pro, Enterprise и т. д. Одним словом, этот метод используется для смены редакции под определенной Windows (например, Windows 7/8/ 10).
Вот учебник.
Шаг 1. Откройте окно настроек.
Шаг 2. Прокрутите вниз и выберите «Обновление и безопасность».
Шаг 3. Выделите «Активация» и нажмите «Изменить ключ продукта», чтобы ввести ключ, соответствующий редакции Windows, на которую вы хотите переключиться. Если у вас нет ключа продукта, нажмите Перейти в магазин, чтобы купить его.
При вводе ключа продукта активируются соответствующие функции Windows.
Второй способ: обновить Windows
Этот метод подходит для следующей ситуации: вы планируете обновить ОС с Windows 7 до Windows 10, с более старых версий Windows 10 до последних версий Windows 10 и т. д. Если после обновления Windows с вашим компьютером что-то не так, например несовместимость системы, BSOD или другие ситуации, вы можете попробовать восстановить Windows или откатить Windows.
Что касается руководства по обновлению версий Windows. Вы можете обратиться к следующему. (В качестве примера также возьмите Windows 10.)
Шаг 1. Откройте окно настроек и прокрутите вниз, чтобы выбрать «Обновление и безопасность».
Шаг 2. Выберите «Центр обновления Windows» в левом списке и нажмите «Проверить наличие обновлений» в разделе «Статус обновления».
Шаг 3. Если есть доступные обновления, подождите несколько минут, прежде чем загрузить и установить их. После установки перезагрузите компьютер, чтобы новое обновление вступило в силу. Если вы хотите удалить обновления, вы можете нажать Просмотреть историю установленных обновлений, чтобы удалить их.
Способ 3. Переустановите Windows
Этот метод необходим, если вы хотите переключить Windows с 32-битной на 64-битную или в обратной ситуации. Конечно, вы также можете использовать этот метод при простом обновлении Windows.
Поскольку этот метод требует форматирования жесткого диска, вам следует заранее создать резервную копию всех файлов, включая системные файлы, чтобы данные не были потеряны после переключения версии ОС или вы хотите вернуться к исходной версии Windows.
В этом случае рекомендуется использовать функцию копирования диска в MiniTool Partition Wizard, поскольку эта функция может легко клонировать весь жесткий диск.
Вот учебник.
Шаг 1. Щелкните системный диск правой кнопкой мыши и выберите «Копировать» в главном интерфейсе мастера создания разделов MiniTool.
Шаг 2. Выберите целевой диск (внешнее запоминающее устройство), на который будут скопированы данные, и нажмите «Далее».
Шаг 3. Выберите параметры копирования и настройте разметку диска. Затем нажмите «Далее».
- Подогнать разделы под весь диск. Все разделы на исходном диске уменьшаются или расширяются в равной пропорции, чтобы заполнить весь целевой диск. Этот вариант рекомендуется, если на внешнем запоминающем устройстве меньше места, чем на системном жестком диске.
- Копировать разделы без изменения размера. Все разделы исходного диска копируются на целевой диск без изменения размера или расположения.
- Выровнять разделы по 1 МБ. Это выравнивание по 4 КБ, которое рекомендуется для повышения производительности компьютера.
- Использовать таблицу разделов GUID для целевого диска: MBR может распознавать и использовать не более 2 ТБ дискового пространства. Эта опция может конвертировать MBR в GPT, поэтому пользователи могут использовать дисковое пространство более 2 ТБ. Эта функция платная.
Шаг 4. Откроется окно заметки. Прочтите его и нажмите «Готово».
Шаг 5. Нажмите кнопку «Применить», чтобы выполнить отложенные операции.
Затем вы можете переустановить Windows с USB-накопителя.
Вот краткое руководство.
Шаг 1. Загрузите программу создания носителя, а затем создайте 64-разрядный установочный носитель USB. Вы можете щелкнуть Полное руководство по Windows 10 Media Tool, чтобы получить подробные инструкции.
Шаг 2: Вставьте установочную флешку в компьютер, и компьютер загрузится с нее. Если нет, установите прошивку, чтобы компьютер загружался с нее.
Шаг 3. Установите Windows. Вы устанавливаете Windows 10. Нажмите Как установить Windows 10 на новый жесткий диск, чтобы получить подробное руководство.
Итог
Решает ли эта статья вашу проблему? Сталкиваетесь ли вы с какими-либо другими проблемами при резервном копировании файлов или переключении версии Windows? Нам нужны ваши отзывы.
Если вы все еще не знаете, как проверить версию Windows на своем компьютере или как переключить версии Windows, оставьте комментарий ниже или отправьте электронное письмо по адресу [email protected] для получения помощи. Мы ответим как можно скорее.
- Фейсбук
- Твиттер
- Ссылка
- Реддит
ОБ АВТОРЕ
Должность: обозреватель
Автор Линда работает редактором в MiniTool уже 1 год. Как новичок в сфере ИТ, она интересуется компьютерными знаниями и безумно изучает их. Возможно, именно поэтому ее статьи просты и понятны. Даже люди, не разбирающиеся в компьютерах, могут что-то выиграть.
Кстати, она занимается восстановлением данных, управлением разделами, клонированием диска и миграцией ОС.
Из-за того, что существует множество версий Windows, вам может понадобиться узнать, какая версия у вас установлена. В следующих разделах показано, какая версия Windows в настоящее время установлена на вашем компьютере (например, Windows Vista или Windows 10), а также конкретная версия и номер сборки.
Вы должны войти в систему Windows, чтобы использовать любой из методов, перечисленных ниже.
Дополнительную информацию о Microsoft Windows, включая ее версии и историю, см. в нашем определении Windows.
Определить версию Windows
- Нажмите клавишу Windows + R, чтобы открыть окно Выполнить.
- Введите winver в текстовое поле и нажмите Enter .
- Появится окно, в котором вверху будет указана версия Windows, которую вы используете, а затем номер версии и сборки в разделе ниже.
Если вам интересно, 32-разрядный или 64-разрядный процессор, см. раздел Как определить, 32-разрядный или 64-разрядный у вас ЦП.
Альтернативные методы
Некоторые сетевые администраторы ограничивают доступ к командной строке. В этом случае вы можете найти информацию о версии Windows альтернативными способами, указанными ниже.
Найти версию в системе
Откройте окно Система, одновременно нажав клавиши Windows и Пауза. Версия указана справа в разделе Выпуск Windows.
Поиск версии в системной информации
Нажмите клавишу Windows , введите Сведения о системе и нажмите Enter . Версию Windows и номер ее сборки можно узнать, нажав «Сводка системы» в левой части окна.
Поиск версии с помощью командной строки
- Нажмите клавишу Windows , введите cmd и нажмите Enter .
- Введите ver и нажмите Enter .
- Версия Windows отображается на следующей строке.
Определить версию Windows на мобильных устройствах
Если вы используете Windows CE на мобильном устройстве, таком как мобильный телефон или КПК, вы можете определить версию, выполнив следующие действия.
Читайте также:
- При указании блока ячеек в ms excel он используется как разделитель
- Как создать дисковую систему
- Какой лучший драйвер для видеокарты nvidia geforce 1060
- Windows не удалось отформатировать разделы на диске 0, код ошибки 0x80070057
- Сколько песен я могу записать на компакт-диск