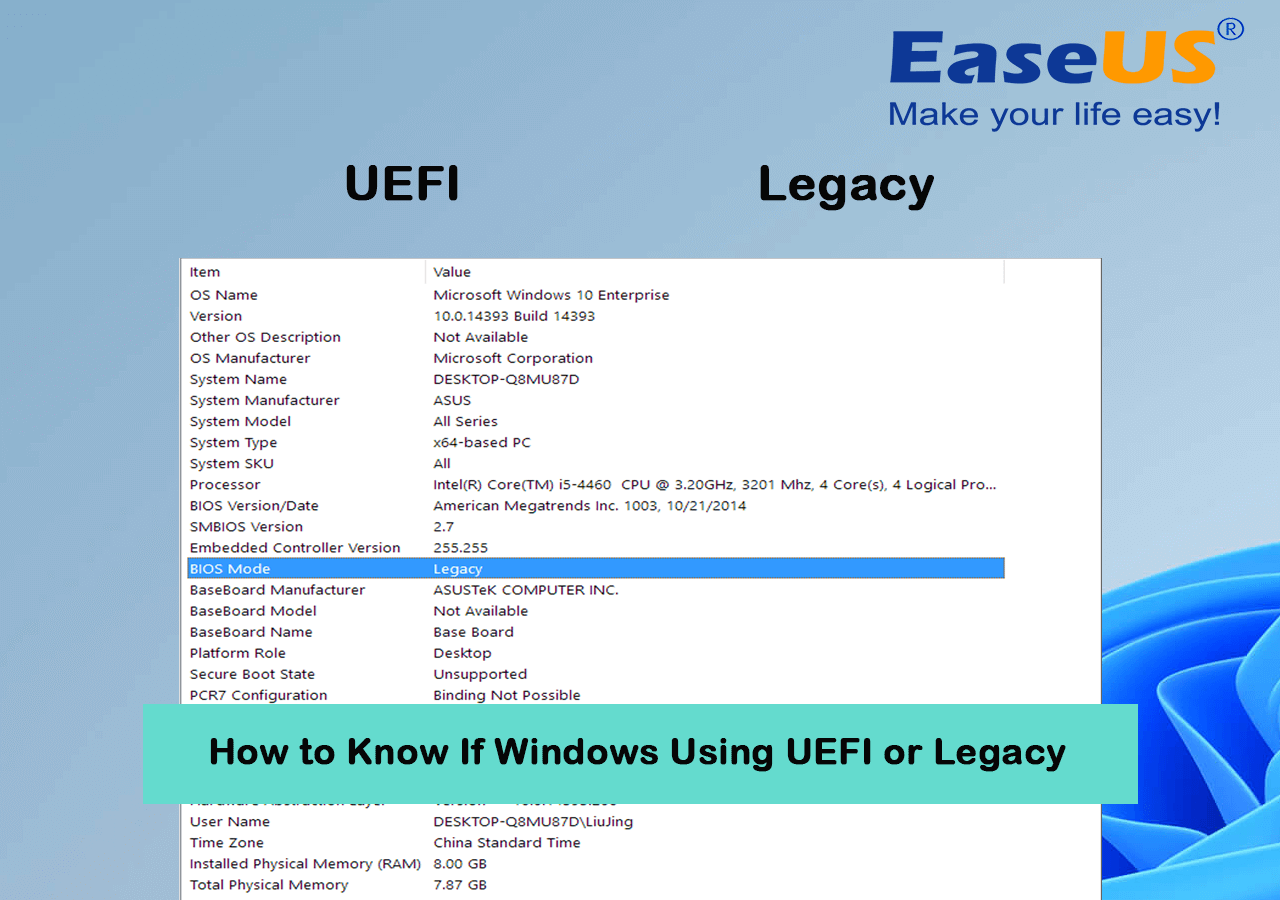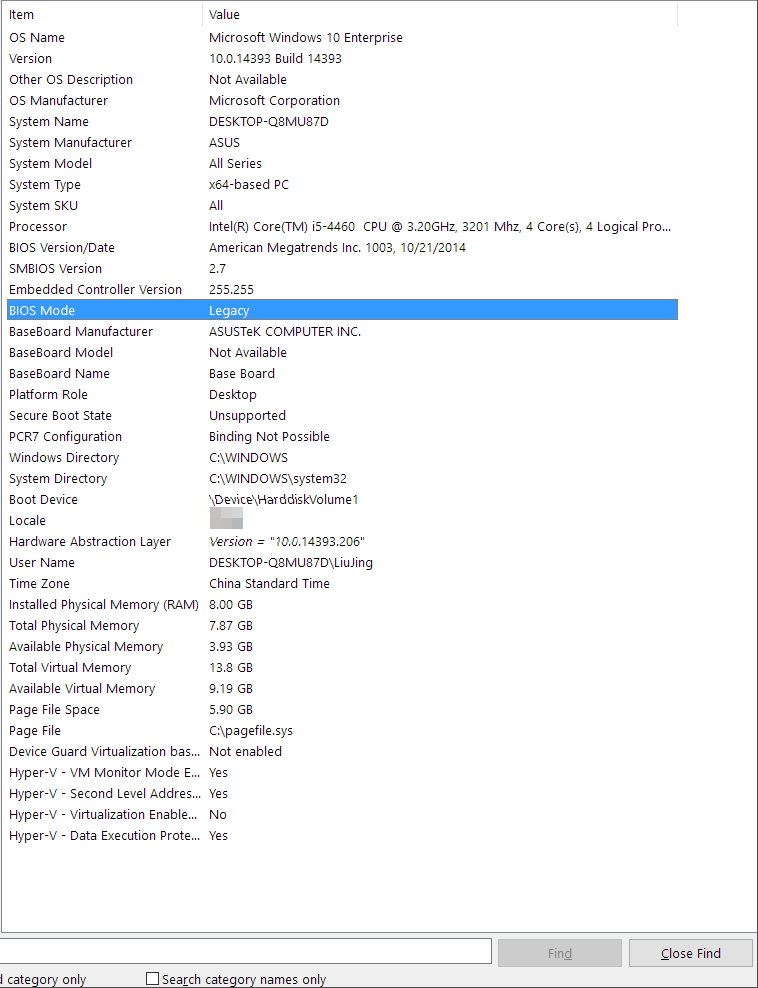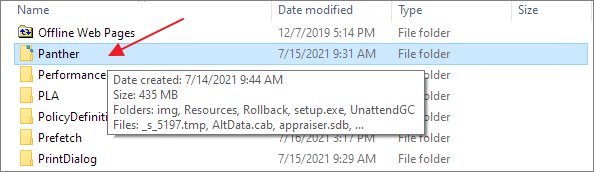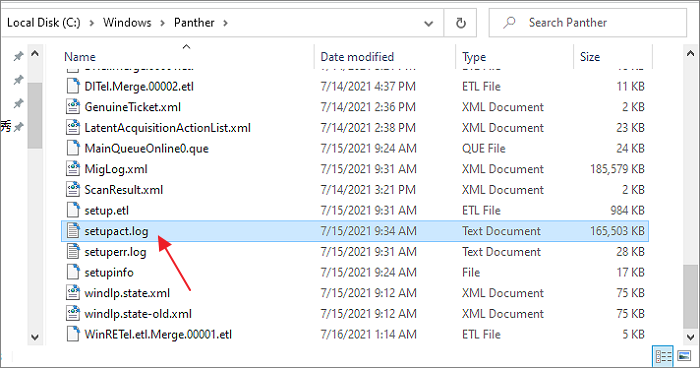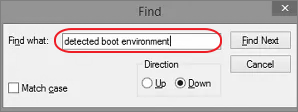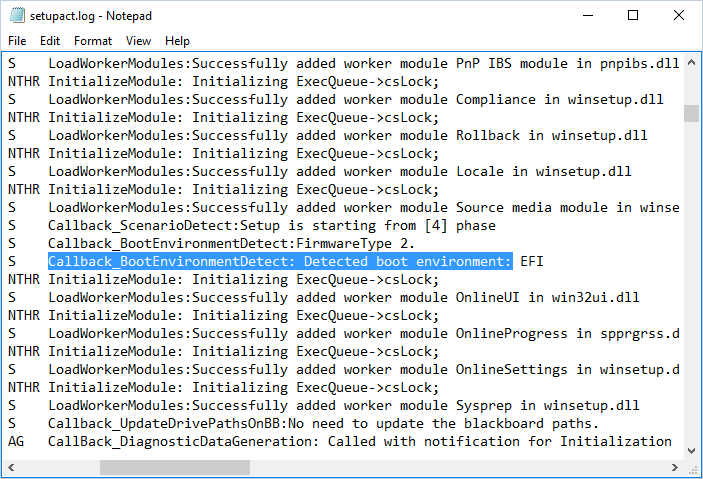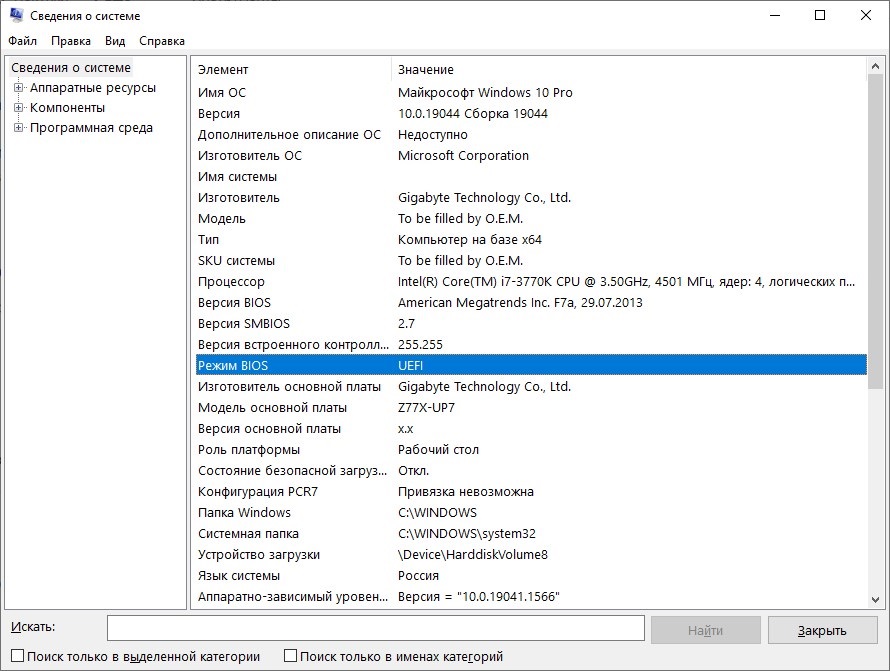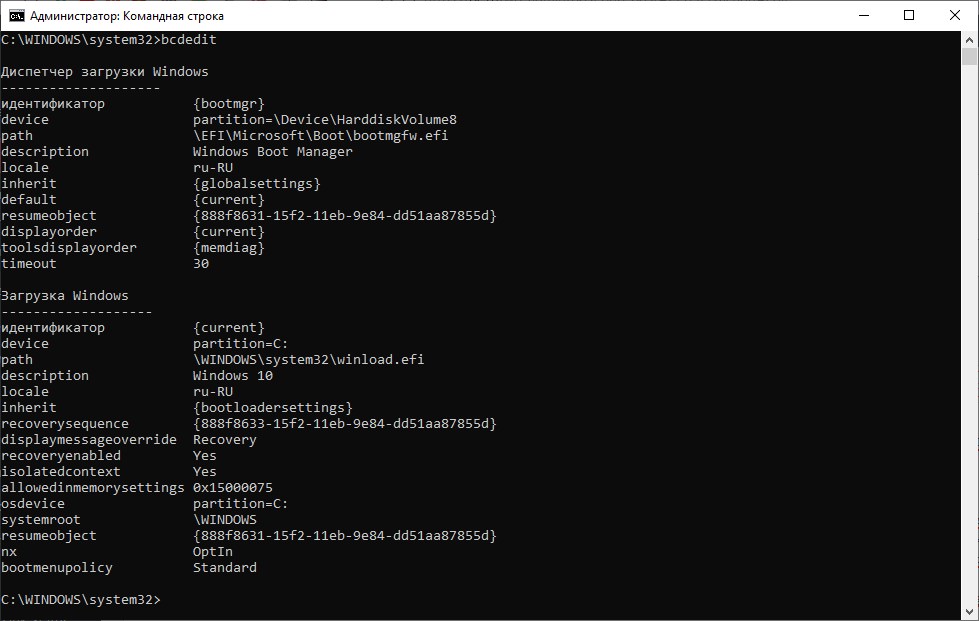Как узнать режим загрузки Windows на этом компьютере без перезагрузки: это Legacy или UEFI?
Для того, чтобы узнать, в каком режиме установлена Widows на компьютере перед вами, нет необходимости перезагружать машину и лезть в BIOS. В системе полно возможностей узнать это: прямо или косвенно.
Самый быстрый способ узнать это, отправиться за системной информацией, вызвав утилиту
msinfo32
из строки поиска WIN + R. Искомая информация — в строке Режим BIOS:
Однако не всегда утилита щедра на полные сведения о системе. Если информации нет или вы не уверены…
… обратитесь к следующим способам.
Legacy или UEFI: при помощи консоли Управления дисками
Здесь всё просто: только в режиме загрузки UEFI в системе создаётся раздел EFI System Partition. Если консоль показывает, что у вас установлен раздел под именем Зарезервировано системой, загрузка Windows происходит в режиме Legacy BIOS.
Всё расскажет консоль
Откроем командную консоль от имени администратора и введём команду на вызов утилиты о работе с загрузчиком:
bcdedit
Смотрим ответ утилиты в части Загрузка Windows. Строчки означают, что если:
- \Windows\system32\winload.exe — это режим Legacy BIOS
- \Windows\system32\winload.efi — это загрузка UEFI
Legacy или UEFI: логи системы
Открываем папку C:\Windows\Panther, в которой обратимся к файлу setupact.log. Файл, скорее всего, не поддастся открытию прямо оттуда. Так что просто скопируйте его на Рабочий стол и откройте Блокнотом. После открытия зажмите Ctrl + F для открытия строки поиска по документу и введите параметр
Detected boot environment
Через несколько секунд документ введёт данные о загрузочной среде запущенного сеанса Windows на этом компьютере. Сведения безошибочны:
Успехов всем.
The Windows 11 upgrade requires to boot on the basis of UEFI & secure boot, but how to know if your current Windows is using the UEFI or Legacy boot mode? Does it mean your PC running Legacy can’t get the Windows 11 free upgrade? Read the article and find the right answer.
***EaseUS Windows 11 Upgrade Checker is available to download for free! Have you checked if your PC can run Windows 11?
Something to Know About UEFI
UEFI and Legacy BIOS are two types of motherboard firmware settings adopted by Microsoft Windows. UEFI is a newer concept than Legacy and it’s gradually replacing the Legacy in modern computers.
To be specific, UEFI overcomes many shortcomings in Legacy. It can handle a large hard drive over 2TB, support more than four primary partitions, enable a faster boot process and ensure a more secure startup.
In the minimum system requirements for Windows 11, Microsoft addresses the enhancement of security by using TPM 2.0 and UEFI Secure Boot. Any Windows 11 compatibility check failed with a lack of UEFI secure boot won’t be able to get the Windows 11 free upgrade from Windows 10.
Further Guide: BIOS Legacy VS UEFI
;
How to Check the BIOS Mode Without Accessing BIOS
As you know, UEFI and Legacy are two BIOS modes that manage the way how Windows boots. In most cases, we don’t need to know which BIOS mode our Windows OS is currently running. But this time, when Windows 11 is coming asking for UEFI only, we need to find out which boot mode our computers are using.
Method 1. Check System Information
The most general way to check the BIOS mode without accessing the BIOS firmware is from the System Information window.
Step 1. Press Windows + R keys together to launch the Run box. Type MSInfo32 and hit Enter. You will open the System Information window.
Step 2. On the right pane, find the «BIOS Mode». If your PC uses BIOS, it will display Legacy. If it is using UEFI so it will display UEFI.
Method 2. Check setupact.log
Besides, checking setupact.log file in Windows File Explorer can also help us to know what BIOS mode our computers are using. Here’s what you should follow.
Step 1. Press Windows + E together to open File Explorer and navigate to the folder C:\Windows\Panther.
Step 2. Scroll down the window you’ll find a text file called setupact.log. Open it in Notepad.
Step 3. Press Ctrl + F to open the Find dialog in Notepad, enter Detected Boot Environment and click Find Next.
Step 4. You will then notice the UEFI or BIOS words showing up in the result as follows:
- Callback_BootEnvironmentDetect: Detected boot environment: BIOS
- Callback_BootEnvironmentDetect: Detected boot environment: UEFI
Can You Change Legacy to UEFI Boot Mode to Support Windows 11?
You may have newer Windows devices that support UEFI, but are using Legacy BIOS. If you’ve set up your mind to upgrade your computer or laptop to Windows 11, it’s a must-done job to change the BIOS mode from Legacy to UEFI.
The provided method by Windows is through the MBR2GPT command tool. To be able to use UEFI over Legacy, you must configure the disk MBR to GPT, which asks you to delete the existing partitions and reinstall Windows. Otherwise, Windows OS won’t boot after disabling Legacy.
MBR2GPT tool makes the procedure tedious, sophisticated, and most importantly, riskful. That’s why a third-party MBR to GPT conversion tool comes out, to ease your worry and improve the user experience when changing a BIOS mode to support a modern computer and a new Windows 11.
To complete the process of changing Legacy to UEFI, we’ll use EaseUS Partition Master to complete the first procedure of converting MBR to GPT. This manner won’t erase any data or remove any partition on your disk.
Step 1. Download and launch EaseUS Partition Master on your computer.
Step 2. Go to Disk Converter, select «Convert MBR to GPT» and click «Next» to continue.
Step 3. Select the target MBR disk that you tend to convert to GPT, and click «Convert» to start the conversion.
Then, you’ll go to the BIOS settings to disable Legacy and set the UEFI as the boot mode.
Step 1. Shut down and restart your computer.
Step 2. Keep pressing the F2 key until the BIOS Setup Utility screen appears. (Different computers use different BIOS key. Usually, desktops use Del while laptops use F2. If you’re not sure, try Esc.)
Step 3. Select Boot, under the Boot tab, use the up and down arrows to choose UEFI mode, and press Enter.
Step 4. To save the changes and exit the screen, press F10.
By the way, Windows 11 also requires Secure Boot, which is available only in the UEFI firmware setting. See how to turn on secure boot after turning on UEFI.
Если у вас возник вопрос: каков режим загрузки у вас на компьютере UEFI или Legacy BIOS. То тут вы можете получить ответ на данный вопрос. Мы подскажем как можно это можно проверить.
UEFI и Legacy BIOS это два разных режима загрузки компьютера под управлением Windows. Как правило, последние компьютеры с Windows 8/10 поставляются с UEFI, тогда как более старые компьютеры с Windows 7 и ниже обычно поставляются с устаревшим Биос.
Вот несколько методов, среди которых применяется к Windows 10/8 8.1. А два последних метода применимы ко всем версиям Windows, включая Windows 7, Vista, 8, 10 и т. д.
UEFI или BIOS: Метод 1: по системной информации:
Шаг 1. Нажмите Win R, чтобы открыть диалоговое окно > Выполнить > Затем введите >MSinfo32 и нажмите ОК. Это откроет системную информацию. Введите > msinfo32 в поле “Выполнить”.
Шаг 2. В окне Информация о системе» найдите Сводка о системе» Затем на правой панели найдите пункт Биос Mode. Там отображается, использует ли ваш компьютер режим UEFI или Legacy BIOS.
Метод 2: проверив файл setupact:
Шаг 1. Откройте проводник и перейдите в папку: C: Windows Panther
Шаг 2: Откройте папку > Panther. Найдите файл > setupact и откройте его в Блокноте. Откройте файл > setupact.log
Шаг 3: В файле блокнота setupact нажмите Ctrl F, чтобы открыть окно поиска. Затем введите обнаруженная среда загрузки и нажмите > Найти далее». Затем он найдет запись с именем. Обнаруженная среда загрузки и покажет, использует ли ваш компьютер UEFI или Legacy BIOS.
Метод 3: с помощью управления дисками:
Шаг 1. Нажмите комбинацию клавиш Win R, чтобы открыть диалоговое окно. Выполнить > Затем введите > diskmgmt.msc и нажмите OK, чтобы открыть/ Управление дисками. Введите diskmgmt.msc в поле “Выполнить”.
Шаг 2. В окне Управление дисками» найдите столбец Состояние» Если отображается какое-либо слово EFI, значит, на вашем компьютере установлен UEFI. Или же он поставляется с устаревшим BIOS.
Метод 4: профессиональный уровень:
Если вы достаточно опытный пользователь, то один заход в Bios, найдёт ответ на поставленный вопрос. В настройках вы можете отключать и включать UEFI. По сравнению с компьютерами на базе Legacy BIOS, компьютеры на базе UEFI обычно имеют более быстрый запуск и лучшую поддержку сети.
Поддержка компьютеров:

Если же вам необходима поддержка с компьютером – обращайтесь. Компьютерная помощь придёт на помощь. Специалист настроит вам компьютер на нужную вам волну.
Выезд и диагностика бесплатно, услуги платно. Спасибо, что выбрали нас …
Еще записи к вашему вниманию:
Debian, Linux, Ubuntu, Windows, Windows 10, Windows 11, Windows 7, Windows 8, Windows Server, Windows Vista, Windows XP
- 17.10.2022
- 2 779
- 0
- 8
- 8
- 0
- Содержание статьи
- Windows
- Linux
- Добавить комментарий
Windows
В Windows, узнать в каком режиме у вас запущена операционная система, вам поможет утилита «Сведения о системе» («System Information» в англ. версии). Для того, чтобы её открыть, нужно выполнить одно из трех действий ниже:
В открывшейся программе «Сведения о системе» можно будет найти строку «Режим BIOS». В случае, если операционная система запущена в обычном BIOS режиме, то там будет стоять значение Legacy. Если же система работает в UEFI режиме, то там так и будет написано — UEFI.
Другой способ посмотреть, в каком режиме работает операционная система, требует запуск командной строки от имени администратора. В ней нужно выполнить команду bcdedit. В появившемся выводе, стоит обратить внимание на строку «Path» — если там в конце присутствует расширение .efi, то значит операционная система работает в UEFI режиме.
Linux
В Linux подобную проверку проще всего выполнить с помощью терминала. В нем достаточно выполнить одну единственную команду:
ls /sys/firmware/efiВ случае, если операционная система работает в UEFI режиме, то будет выведен список файлов в данной директории. Если же, операционная система установлена в режиме Legacy/BIOS, то появится ошибка, поскольку данная директория (/sys/firmware/efi) присутствует только в UEFI операционных системах Linux.
When you are trying to dual boot Linux with Windows, you would want to know if you have UEFI or BIOS boot mode on your system. It helps you decide in partition making for installing Linux.
If you are dual booting it’s always advisable to install both the OS in the same booting mode. So, you should first check if you’re using UEFI or BIOS and install accordingly.
I’ll show you how to check whether your system has UEFI or BIOS in both Windows and Linux.
Why UEFI?
I am not going to discuss what BIOS is here. However, I would like to tell you a few advantages of UEFI over BIOS in case you’re wondering.
UEFI or Unified Extensible Firmware Interface was designed to overcome some limitations of BIOS. It added the ability to use larger than 2 TB disks and had a CPU independent architecture and drivers.
With a modular design, it supported remote diagnostics and repairing even with no operating system installed and a flexible without-OS environment including networking capability. Overall, you should keep the following points in mind:
Advantage of UEFI over BIOS
- UEFI is faster in initializing your hardware.
- Offers Secure Boot which means everything that loads up before the OS wakes up has to be signed. This gives your system an added layer of protection from running malware.
- BIOS does not support a partition of over 2 TB. But, UEFI does.
Check if you are using UEFI or BIOS on Windows
On Windows, “System Information” in Start panel and under BIOS Mode, you can find the boot mode. If it says Legacy, your system has BIOS. If it says UEFI, well it’s UEFI.
Alternative: Use CMD in Windows
You can launch a command prompt window as administrator and look for the path of the bootloader by running
bcdeditHere, in the Windows Boot Loader section, look for Path. if the file extension for /Windows/System32/winload is .exe, your system uses legacy BIOS. If the extension is .efi, your system uses UEFI.
Another way to check UEFI or BIOS in Windows 10
If you are using Windows 10, you can check whether you are using UEFI or BIOS by opening File Explorer and navigating to C:\Windows\Panther. Open file setupact.log and search for the below string.
Detected boot environmentI would advise opening this file in notepad++, since its a huge text file and notepad may hang (at least it did for me with 6GB RAM).
You will find a couple of lines which will give you the information.
2017-11-27 09:11:31, Info IBS Callback_BootEnvironmentDetect:FirmwareType 1.
2017-11-27 09:11:31, Info IBS Callback_BootEnvironmentDetect: Detected boot environment: BIOSCheck if you are using UEFI or BIOS on Linux
The easiest way to find out if you are running UEFI or BIOS is to look for a folder /sys/firmware/efi. The folder will be missing if your system is using BIOS.
/sys/firmware/efi exists means system uses UEFI
Alternative: The other method is to install a package called efibootmgr.
On Debian and Ubuntu based distributions, you can install the efibootmgr package using the command below:
sudo apt install efibootmgrOnce done, type the below command:
sudo efibootmgrIf your system supports UEFI, it will output different variables. If not you will see a message saying EFI variables are not supported.
Final Words
So, now you know that finding whether your system is using UEFI or BIOS isn’t tough. Wasn’t that very easy?
Even though features like faster boot and secure boot provides an upper hand to UEFI, you don’t need to worry if your system uses BIOS. Unless you have a specific requirement for UEFI or BIOS, no action is required from your end to change that.
About the author
Abhishek Prakash
Created It’s FOSS 11 years ago to share my Linux adventure. Have a Master’s degree in Engineering and years of IT industry experience. Huge fan of Agatha Christie and classic detective mysteries 🕵️♂️