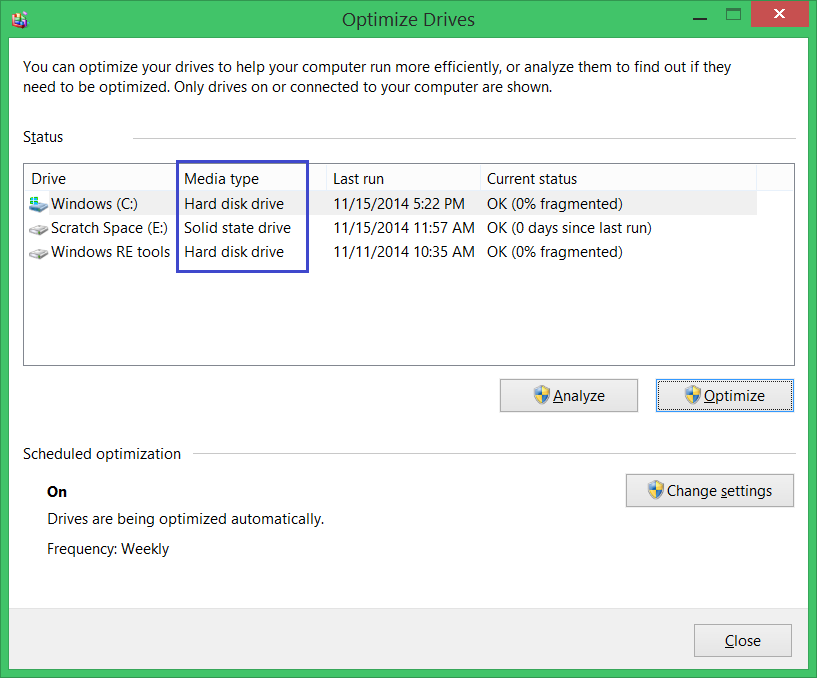При работе с компьютером на ОС Windows 10 иногда может возникнуть необходимость узнать, с какого диска операционная система запускается. Возможность определить, с какого диска происходит загрузка, может быть полезна при различных задачах, таких как устранение проблем при запуске или переустановка системы. В данной статье мы расскажем о нескольких способах, как узнать, с какого диска загружается Windows 10.
Один из самых простых способов определить, с какого диска происходит загрузка Windows 10, — это воспользоваться встроенным инструментом «Системная конфигурация». Для этого необходимо открыть «Пуск», в строке поиска ввести «Системная конфигурация» и выбрать соответствующий результат поиска. В открывшемся окне «Системная конфигурация» перейдите на вкладку «Загрузка». Здесь вы увидите все установленные операционные системы и информацию о том, с какого диска они загружаются.
Еще одним способом определить, с какого диска запускается Windows 10, является использование команды «diskpart» в командной строке. Для этого откройте командную строку от имени администратора. Введите команду «diskpart» и нажмите Enter. После этого введите команду «list disk» и нажмите Enter. В результате вы увидите список всех доступных дисков, в том числе и того, с которого загружается операционная система Windows 10.
Важно помнить, что при использовании команды «diskpart» необходимо быть осторожными, чтобы не удалить или изменить данные на жестком диске по ошибке.
Это лишь некоторые из способов определить, с какого диска происходит загрузка операционной системы Windows 10. Вы можете выбрать для себя наиболее удобный и легко доступный способ, чтобы в случае необходимости узнать, с какого диска загружается ваш компьютер. Эта информация может быть полезной при диагностике и устранении различных проблем с запуском операционной системы.
Содержание
- Как определить диск загрузки Windows 10
- Перейдите в настройки
- Откройте раздел «Система»
- Выберите вкладку «О системе»
- Просмотрите раздел «Диски»
Как определить диск загрузки Windows 10
Определение диска, с которого загружается операционная система Windows 10, может быть полезным во многих ситуациях. Например, если у вас установлено несколько дисков и вы хотите знать, на каком из них находится ваша операционная система, или если вам нужно быстро разобраться в причинах неполадки при загрузке компьютера.
Следуя этой простой инструкции, вы сможете определить диск загрузки Windows 10 без особых усилий:
- Перезагрузите компьютер и нажмите клавишу DEL, F2, F10 или другую комбинацию клавиш (в зависимости от модели вашего компьютера) для входа в BIOS.
- Навигируйте по меню BIOS при помощи стрелок на клавиатуре и найдите раздел «Boot» или «Загрузка».
- В этом разделе вы увидите список устройств, с которых может быть загружена операционная система. Обычно в начале списка находится устройство с индексом «1» или «0», которое указывает на диск, с которого происходит загрузка.
- Запомните индекс или порядковый номер диска загрузки, чтобы использовать эту информацию в дальнейшем.
- Сохраните изменения в BIOS и перезагрузите компьютер.
Теперь вы знаете, как определить диск загрузки Windows 10. Будьте внимательны при работе в BIOS и не вносите изменения, если не уверены в своих действиях.
Перейдите в настройки
Перейдите к панели управления вашей операционной системы Windows 10. Для этого вы можете нажать правой кнопкой мыши на значок «Пуск» в левом нижнем углу экрана. Затем выберите пункт «Настройки» из контекстного меню.
Вы также можете открыть «Настройки», нажав сочетание клавиш Win + I на клавиатуре. Это сразу откроет окно настроек.
Когда откроется окно настроек, найдите и щелкните на пункте «Обновление и безопасность».
После этого выберите вкладку «Восстановление» в левой части окна настроек.
Откройте раздел «Система»
Чтобы узнать, с какого диска загружается Windows 10, необходимо открыть раздел «Система» в настройках операционной системы. Этот раздел содержит информацию о вашем компьютере, включая данные о системе загрузки.
Для открытия раздела «Система» выполните следующие шаги:
1. Нажмите правой кнопкой мыши на значок «Пуск» в левом нижнем углу экрана и выберите пункт «Система» из контекстного меню.
2. В открывшемся окне «Система» вы увидите информацию о вашем компьютере, включая данные о системе загрузки. В строке «Системный тип» указана архитектура вашей операционной системы (например, 32-разрядная или 64-разрядная).
3. Для получения более подробной информации о системе загрузки, нажмите на ссылку «Дополнительные сведения о системе» внизу окна «Система». В открывшемся окне вы увидите информацию о разделе, с которого загружается ваша операционная система.
Теперь вы знаете, как открыть раздел «Система» и узнать, с какого диска загружается Windows 10. Эта информация может быть полезна, если у вас есть несколько дисков, и вы хотите проверить, с какого именно диска происходит загрузка системы.
Выберите вкладку «О системе»
Чтобы узнать, с какого диска загружается Windows 10, потребуется перейти в настройки системы и выбрать вкладку «О системе». Это можно сделать следующим образом:
- Нажмите на кнопку «Пуск» в левом нижнем углу экрана.
- Выберите «Настройки» (шестеренка).
- В открывшемся окне выберите «Система».
- На левой панели выберите «О системе».
После этого в правой части экрана вы увидите информацию о вашей операционной системе, включая сведения о загрузочном диске.
Таким образом, следуя этим простым шагам, вы сможете быстро и легко определить, с какого диска загружается Windows 10 на вашем компьютере.
Просмотрите раздел «Диски»
- Нажмите на кнопку «Пуск» в левом нижнем углу экрана или нажмите клавишу с логотипом Windows на клавиатуре.
- Откройте «Проводник» (возможно, вы его найдете среди панели задач или на рабочем столе).
- В левой части «Проводника» найдите раздел «Этот компьютер» или «Компьютер». Кликните на него один раз.
- В этом разделе вы увидите список всех дисков, подключенных к вашему компьютеру. Диски обычно обозначаются буквами (например, «C:», «D:», и т.д.).
- Чтобы узнать, с какого диска загружается Windows 10, найдите диск с названием «Windows» или с символическим значком ОС Windows. Это и будет тот диск, с которого происходит загрузка системы.
На этом вы узнали, с какого диска загружается Windows 10, используя просмотр раздела «Диски». Это может быть полезным, когда вам требуется выполнить определенные операции, связанные с диском, на котором расположена операционная система Windows.
@XsparxX
Thank you for posting on HP Forums, MKazi is at your service.
I understand that you have installed a Samsung PCIe NVMe M.2 SSD drive into your HP Pavilion 24-r014 All-in-One Desktop PC and would like to know if the PC is booting using the M.2 drive. I’ll surely assist you with this.
Also, thank you for sharing the picture of the BIOS. The image shows that the Samsung SSD is the first boot device in the list. Normally the PC will look for the operating system from the first boot device and if it cannot find it there then will search in the next device in the list.
I hope this helps. Keep me posted for any further queries. Cheers!
Приветствую всех! Вопрос: «Как узнать, где на жёстком диске MBR находится активный раздел вместе с загрузчиком операционных систем (при наличии на HDD нескольких установленных Windows и отсутствии Скрытого раздела System Reserved (Зарезервировано системой)? Прилагаю скриншот Управления дисками своего компьютера». Как видите, на моём жёстком диске есть два раздела: на первом разделе установлена Windows 10, а на втором разделе Windows 7, а скрытого раздела System Reserved (Зарезервировано системой) у меня нет. И я хочу знать, какой из двух разделов активен и содержит загрузчик операционных систем? Ещё хотел спросить, что будет, если я форматирую раздел с установленной Windows 7, загрузится ли после этого Windows 10 или наоборот, форматну раздел с установленной Windows 10, загрузится ли после этого Windows 7?
Если загрузиться в Windows 7, то окно «Управление дисками» выглядит таким образом.
Если загрузиться в Windows 10, то окно «Управление дисками» выглядит так.
При включении компьютера выходит меню загрузки, где я могу выбрать для загрузки Win 7 или Win 10.
Как узнать, где на жёстком диске MBR находится активный раздел вместе с загрузчиком операционных систем (при наличии на HDD нескольких установленных Windows и отсутствии Скрытого раздела System Reserved (Зарезервировано системой)?
Автор Владимир!
Привет друзья! Все мы знаем, что при установке операционной системы на компьютер с обычным БИОС (не UEFI), установка происходит на жёсткий диск MBR и при этом в начале диска автоматически создаётся скрытый раздел System Reserved (Зарезервировано системой, объём 350-500 МБ), главным назначением этого раздела является хранение и защита файлов загрузки операционной системы. Раздел System Reserved (Зарезервировано системой)имеет атрибуты: Активен, Система, Основной раздел и с этого раздела происходит запуск одной или нескольких операционных систем, установленных на вашем компьютере.
Но в некоторых случаях раздел System Reserved (Зарезервировано системой) не создаётся при установке Windows или этот раздел специально удаляется пользователями для экономии дискового пространства. В этом случае при работе на компьютере может возникнуть много вопросов: Какой раздел на HDD активен? Где находятся файлы загрузки Windows? Как перенести файлы загрузки на другой раздел жёсткого диска и т.д? На все эти вопросы, я постараюсь ответить подробно в сегодняшней статье.
Узнать, где на жёстком диске MBR находится активный раздел вместе с загрузчиком операционных систем очень просто.
Во-первых, откроем окно «Управление дисками», установленной на компьютере нашего читателя, операционной системы Windows 7.
Раздел, который помечен как «Система, Активен…», это и есть активный раздел и на нём находятся файлы загрузки Windows.
Как видите, в случае с нашим читателем, активен раздел (D:) с установленной Windows 10 и именно на нём находится загрузчик обоих операционных систем.
Управление дисками Windows 7
Управление дисками Windows 10
В большинстве случаев с активного раздела запускается операционная система. На активном разделе находятся файлы загрузки Windows: папка «Boot» (содержащая хранилище конфигурации загрузки файл — BCD), и менеджер загрузки файл «bootmgr».
Увидеть эти файлы можно, если у вас включено в системе отображение скрытых файлов и папок.
Во-вторых, узнать, где на жёстком диске MBR находится активный раздел можно с помощью командной строки.
Запускаем командную строку от имени администратора и вводим команды:
diskpart
lis vol (выводим в список все разделы жёсткого диска),
раздел «Система», значит активный, в нашем случае активен раздел (C:) с установленной Windows 10.
Ещё одна команда, также покажет нам активный раздел:
bcdedit (данная команда предназначена для управления данными конфигурации загрузки), запущенная без параметров, покажет нам содержимое хранилища загрузки BCD. Как видим, активный раздел находится на первом разделе жёсткого диска (D:) с установленной Windows 10. Также видим, что хранилище загрузки содержит в себе запуск двух операционных систем: Windows 7 и Windows 10.
Примечание: Важно знать, что сделать активным можно любой «Основной» раздел жёсткого диска, рассмотрим этот вопрос далее.
Наш читатель спросил, что будет, если он форматирует или удалит раздел с установленной Windows 7, загрузится ли после этого Windows 10? Или наоборот, если он удалит раздел с установленной Windows 10, загрузится ли после этого Windows 7?
Ответ. Так как загрузчик двух операционных систем и активный раздел находятся на первом разделе (D:) с установленной Windows 10, то при удалении этого раздела, оставшаяся операционная система Windows 7 естественно не загрузится, выйдет ошибка «An operating system was not found…» (Операционная система не найдена)
Если из работающей Windows 10 удалить раздел с установленной Windows 7, то загрузка Win 10 не будет нарушена.
Как же поступить нашему читателю, если к примеру, он хочет удалить Windows 10 и оставить себе Windows 7?
В этом случае нужно создать операционной системе Windows 7 свой отдельный загрузчик, сделать это можно так.
Находясь в работающей OS Windows 7 открываем командную строку от имени администратора и вводим команды:
DISKPART
DISKPART> lis dis (выводим в список все подключенные к компьютеру накопители)
DISKPART> sel dis 0 (выбираем единственный подключенный жёсткий диск)
Выбран диск 0
DISKPART> lis par (выводим в список все разделы жёсткого диска)
DISKPART> sel par 2 (выбираем раздел с установленной Windows 7, размер 55 Gб)
Выбран раздел 2
DISKPART> activ (помечаем раздел с Windows 7 как активный)
DiskPart: раздел помечен как активный.
DISKPART> exit
Завершение работы DiskPart…
C:\Windows\system32>bcdboot C:\Windows (данная команда создаёт отдельный загрузчик на разделе с установленной Windows 7)
Файлы загрузки успешно созданы.
Данными действиями мы создали для Windows 7 отдельный загрузчик. Теперь диск (C:) с установленной Windows 7 имеет атрибуты: Система, Активен…
После этого вы смело можете форматировать или удалять раздел с Windows 10, загрузка Windows 7 от этого не пострадает!

Создаём загрузчик для Windows 7 прямо в работающей Windows 10
Друзья, в конце статьи хочу вам сказать, что создать загрузчик для Windows 7 можно прямо в работающей Windows 10, сделаем это так.
Загружаемся в Windows 10.
Открываем командную строку от имени администратора и вводим команды:
C:\Windows\system32>diskpart
DISKPART> lis dis (выводим в список все подключенные к компьютеру накопители)
DISKPART> sel dis 0 (выбираем единственный подключенный жёсткий диск)
Выбран диск 0.
DISKPART> lis par (выводим в список все разделы жёсткого диска)
DISKPART> sel par 2 (выбираем раздел с установленной Windows 7, размер 55 Gб)
Выбран раздел 2.
DISKPART> activ (помечаем раздел с Windows 7 как активный)
DiskPart: раздел помечен как активный.
DISKPART> exit
Завершение работы DiskPart…
C:\Windows\system32>bcdboot D:\Windows (данная команда создаёт отдельный загрузчик на активном разделе (D:) для Windows 7.
Файлы загрузки успешно созданы.
Данными действиями мы также создали для Windows 7 отдельный загрузчик.
Загружаемся в Windows 7.
Теперь диск (C:) с установленной Windows 7 имеет атрибуты: Система, Активен и если удалить Windows 10, то Windows 7 прекрасно загрузится.
В следующей статье мы расскажем вам, как создать заново Скрытый раздел System Reserved (Зарезервировано системой)
Примечание: Статья написана о дисках MBR. Если у вас OS установлена на диск GPT, а на дисках gpt нет активного раздела, загрузчик в этом случае создаётся на разделе — EFI system partition (ESP), отформатированным в fat32.
Содержание
- Как узнать, какой жесткий диск загружается?
- Как узнать, на какой жесткий диск загружен?
- Всегда ли диск C является загрузочным?
- Как выбрать жесткий диск для загрузки Windows 10?
- Как поменять загрузочный диск?
- Как узнать, в каком разделе находится диск C?
- Вы можете изменить букву диска C?
- Как мне загрузиться с диска D вместо диска C?
- Как изменить загрузочный диск BIOS?
- Как отредактировать меню загрузки в Windows 10?
- Как изменить загрузочный жесткий диск по умолчанию?
- Могу ли я иметь два загрузочных жестких диска?
- Что такое режим загрузки UEFI?
- Как загрузить Windows с другого диска?
- Диск загружен на 100% процентов в диспетчере задач Windows 10
- 8 способов исправлений проблемы использования 100% диска в Windows 10
- Способ 1: Отключите поиск Windows
- Способ 2: Обновите драйвера вашего устройства
- Способ 3: Отключите SuperFetch
- Способ 4: Выполните проверку диска
- Способ 5: Сброс виртуальной памяти
- Способ 6: Временно отключите антивирус
- Способ 7: Измените настройки Google Chrome и Skype
- Способ 8: Исправьте ваш драйвер StorAHCI.sys
- Диск загружен на 100% процентов в диспетчере задач Windows 10
- 8 способов исправлений проблемы использования 100% диска в Windows 10
- Способ 1: Отключите поиск Windows
- Способ 2: Обновите драйвера вашего устройства
- Способ 3: Отключите SuperFetch
- Способ 4: Выполните проверку диска
- Способ 5: Сброс виртуальной памяти
- Способ 6: Временно отключите антивирус
- Способ 7: Измените настройки Google Chrome и Skype
- Способ 8: Исправьте ваш драйвер StorAHCI.sys
- Как узнать версию и разрядность Windows
- Узнать установленную версию и разрядность Windows через «Свойства компьютера»
- Как определить версию и другие параметры ОС с помощью утилиты winver
- msinfo — все сведения о системе
- Как определить версию по ключу
- Но что, если компьютер не запускается?
- Другие способы
- Узнать версию ОС через Windows CMD
- Определить версию Windows с помощью реестра
- Как программно определить версию Windows
- Как узнать версию Windows, записанную на диске или флешке
- Как узнать версию Windows Phone
- Постскриптум
Как узнать, какой жесткий диск загружается?
Выдающийся. Проще говоря, операционная система Windows всегда является диском C :, просто посмотрите на размер диска C :, и если это размер SSD, то вы загружаетесь с SSD, если это размер жесткого диска, тогда это жесткий диск.
Как узнать, на какой жесткий диск загружен?
Всегда ли диск C является загрузочным?
Windows и большинство других ОС всегда резервируют букву C: для диска / раздела, с которого они загружаются. Пример: 2 диска в компе.
Как выбрать жесткий диск для загрузки Windows 10?
Как поменять загрузочный диск?
Обычно шаги выглядят следующим образом:
Как узнать, в каком разделе находится диск C?
Найдите диск, который хотите проверить, в окне «Управление дисками». Щелкните его правой кнопкой мыши и выберите «Свойства». Перейдите на вкладку «Объемы». Справа от «Стиль раздела» вы увидите либо «Основную загрузочную запись (MBR)», либо «Таблицу разделов GUID (GPT)», в зависимости от того, какой диск используется.
Вы можете изменить букву диска C?
Буква диска для системного тома или загрузочного раздела (обычно диск C) не может быть изменена или изменена. Любую букву от C до Z можно присвоить жесткому диску, дисководу компакт-дисков, DVD-диску, переносному внешнему жесткому диску или USB-накопителю.
Как мне загрузиться с диска D вместо диска C?
Системный раздел на диске D вместо диска C
Как изменить загрузочный диск BIOS?
Как изменить порядок загрузки вашего компьютера
Как отредактировать меню загрузки в Windows 10?
Нажмите Win + R и введите msconfig в поле «Выполнить». На вкладке загрузки выберите нужную запись в списке и нажмите кнопку Установить по умолчанию. Нажмите кнопки «Применить» и «ОК», и все готово.
Как изменить загрузочный жесткий диск по умолчанию?
Нажмите кнопку «Пуск», введите msconfig.exe в поле «Начать поиск» и нажмите клавишу «Ввод», чтобы запустить служебную программу настройки системы. c. Выберите опцию Boot Tab; из списка вкладок загрузки выберите тот, который вы хотите установить по умолчанию.
Могу ли я иметь два загрузочных жестких диска?
Нет ограничений на количество установленных вами операционных систем — вы не ограничены только одной. Вы можете вставить второй жесткий диск в свой компьютер и установить на него операционную систему, выбрав, с какого жесткого диска загружаться в BIOS или меню загрузки.
Что такое режим загрузки UEFI?
И UEFI, и BIOS — это низкоуровневое программное обеспечение, которое запускается при загрузке компьютера перед загрузкой операционной системы, но UEFI — более современное решение, поддерживающее жесткие диски большего размера, более быстрое время загрузки, больше функций безопасности и, что удобно, графику и мышь. курсоры.
Как загрузить Windows с другого диска?
В Windows нажмите и удерживайте клавишу Shift и выберите параметр «Перезагрузить» в меню «Пуск» или на экране входа. Ваш компьютер перезагрузится в меню параметров загрузки. Выберите опцию «Использовать устройство» на этом экране, и вы можете выбрать устройство, с которого хотите загрузиться, например USB-накопитель, DVD или загрузку по сети.
Источник
Диск загружен на 100% процентов в диспетчере задач Windows 10
Если вы открываете диспетчер задач Windows 10 и видите в процессах что диск загружен на 100%, что-то вызывает перегрузку жесткого диска. Ваш компьютер начинает медленно работать, что его практически невозможно использовать, и вы задаетесь вопросом, что вы сделали неправильно. Ответ — ничего! Эта проблема может возникнуть сама по себе. Но хорошая новость в том, что эту проблему можно легко решить.
8 способов исправлений проблемы использования 100% диска в Windows 10
Вот несколько способов, которые помогли другим пользователям решить проблему с диском в Windows 10 на 100%. Возможно, вам не нужно пробовать их все; просто пройдите вниз по списку, пока не найдете тот, который работает для вас.
Способ 1: Отключите поиск Windows
Временно отключить поиск Windows
Windows Search — это функция windows, которая выполняет поиск файлов на вашем компьютере намного быстрее. Если вы вообще не используете его или у вас есть другое поисковое приложение, вы можете полностью отключить его. Отключение этой службы остановит индексацию всех файлов. Но у вас все равно будет доступ к поиску, который займет больше времени.
Вот как временно отключить Windows Search и выяснить, является ли это причиной загрузкой жесткого диска на 100 процентов. (Обратите внимание, что поиск Windows включится после перезагрузки компьютера.)
Проверьте, улучшается ли использование вашего диска и производительность вашего компьютера. Если это способ помог, можете навсегда отключить Windows Search, как описано ниже. Если не помогло, переходите к способу 2.
Навсегда отключить поиск Windows
Если вы обнаружили, что Windows Search вызывает 100% ошибку использования диска в Windows 10, вы можете навсегда отключить Windows Search:
Если проблема с использованием диска на 100% не устранена, попробуйте следующий способ, описанный ниже.
Способ 2: Обновите драйвера вашего устройства
Если описанные выше действия не решают проблему 100% использования диска в Windows 10, это может быть вызвано драйвером устройства.
Вы можете автоматически обновить все драйверы устройств до последней правильной версии с помощью Driver Booster.
Driver Booster автоматически распознает вашу систему и найдет для нее правильные драйверы. Вам не нужно точно знать, на какой системе работает ваш компьютер, вам не нужно рисковать загрузкой и установкой неправильного драйвера, и вам не нужно беспокоиться об ошибках при установке.
Способ 3: Отключите SuperFetch
SuperFetch помогает сократить время загрузки и повысить эффективность загрузки программ. Тем не менее, он был определен как потенциальная причина проблем с производительностью диска в Windows 8 и более поздних версиях Windows, включая Windows 10. Вот как остановить эту службу:
Если проблема с использованием диска на 100% не устранена, попробуйте следующий способ, описанный ниже.
Способ 4: Выполните проверку диска
ВАЖНО! Проверка диска начнется при следующей загрузке компьютера, и на ее выполнение может потребоваться некоторое время (для некоторых компьютеров может потребоваться более трех часов). Если при перезагрузке у вас нет времени ждать завершения проверки диска, вы можете пропустить ее.
Способ 5: Сброс виртуальной памяти
Виртуальная память может считаться расширением физической памяти вашего компьютера. Это комбинация оперативной памяти и части вашего жесткого диска. Если оперативной памяти недостаточно для выполнения задачи, Windows временно сохраняет файлы в виртуальной памяти, а затем, при необходимости, возвращает их обратно в оперативную память.
Для сброса виртуальной памяти:
Способ 6: Временно отключите антивирус
Если вы установили антивирусные или антивирусные программы, такие как Norton, Kaspersky, AVG, Avast Behavior Shield или Malwarebytes, вы должны временно отключить их или отключить, чтобы убедиться, что они вызывают проблемы с использованием вашего диска.
Если проблема с использованием диска на 100% не устранена, попробуйте следующий способ, описанный ниже.
Способ 7: Измените настройки Google Chrome и Skype
Для некоторых пользователей Windows 10 определенная комбинация настроек браузера Skype и Google Chrome вызывает проблему 100% загруженности диска в Windows 10. Вот как исправить эти настройки (обратите внимание, что формулировка в разных версиях Chrome может немного отличаться):
Если проблема с использованием диска на 100% не устранена, попробуйте следующий способ, описанный ниже.
Способ 8: Исправьте ваш драйвер StorAHCI.sys
Проблема 100 процентной загрузки диска в Windows 10 также может быть вызвана некоторыми моделями расширенного интерфейса хост-контроллера PCI-Express (AHCI PCIe), работающими с драйвером входящей почты StorAHCI.sys из-за ошибки микропрограммы.
Вот как определить, является ли это вашей проблемой, и исправить ее:
HKEY_LOCAL_MACHINE System CurrentControlSet Enum PCI AHCI Controller > > Device Parameters Interrupt Management MessageSignaledInterruptProperties
отличается на разных машинах.
Пожалуйста отпишитесь в комментарии, какой способ вам помог, а также может вы знаете ещё способы, поделитесь, мы обязательно добавим в статью с упоминанием вас как автора способа решения проблемы с 100 процентной загруженности диска в диспетчере задач.
Источник
Диск загружен на 100% процентов в диспетчере задач Windows 10
Если вы открываете диспетчер задач Windows 10 и видите в процессах что диск загружен на 100%, что-то вызывает перегрузку жесткого диска. Ваш компьютер начинает медленно работать, что его практически невозможно использовать, и вы задаетесь вопросом, что вы сделали неправильно. Ответ — ничего! Эта проблема может возникнуть сама по себе. Но хорошая новость в том, что эту проблему можно легко решить.
8 способов исправлений проблемы использования 100% диска в Windows 10
Вот несколько способов, которые помогли другим пользователям решить проблему с диском в Windows 10 на 100%. Возможно, вам не нужно пробовать их все; просто пройдите вниз по списку, пока не найдете тот, который работает для вас.
Способ 1: Отключите поиск Windows
Временно отключить поиск Windows
Windows Search — это функция windows, которая выполняет поиск файлов на вашем компьютере намного быстрее. Если вы вообще не используете его или у вас есть другое поисковое приложение, вы можете полностью отключить его. Отключение этой службы остановит индексацию всех файлов. Но у вас все равно будет доступ к поиску, который займет больше времени.
Вот как временно отключить Windows Search и выяснить, является ли это причиной загрузкой жесткого диска на 100 процентов. (Обратите внимание, что поиск Windows включится после перезагрузки компьютера.)
Проверьте, улучшается ли использование вашего диска и производительность вашего компьютера. Если это способ помог, можете навсегда отключить Windows Search, как описано ниже. Если не помогло, переходите к способу 2.
Навсегда отключить поиск Windows
Если вы обнаружили, что Windows Search вызывает 100% ошибку использования диска в Windows 10, вы можете навсегда отключить Windows Search:
Если проблема с использованием диска на 100% не устранена, попробуйте следующий способ, описанный ниже.
Способ 2: Обновите драйвера вашего устройства
Если описанные выше действия не решают проблему 100% использования диска в Windows 10, это может быть вызвано драйвером устройства.
Вы можете автоматически обновить все драйверы устройств до последней правильной версии с помощью Driver Booster.
Driver Booster автоматически распознает вашу систему и найдет для нее правильные драйверы. Вам не нужно точно знать, на какой системе работает ваш компьютер, вам не нужно рисковать загрузкой и установкой неправильного драйвера, и вам не нужно беспокоиться об ошибках при установке.
Способ 3: Отключите SuperFetch
SuperFetch помогает сократить время загрузки и повысить эффективность загрузки программ. Тем не менее, он был определен как потенциальная причина проблем с производительностью диска в Windows 8 и более поздних версиях Windows, включая Windows 10. Вот как остановить эту службу:
Если проблема с использованием диска на 100% не устранена, попробуйте следующий способ, описанный ниже.
Способ 4: Выполните проверку диска
ВАЖНО! Проверка диска начнется при следующей загрузке компьютера, и на ее выполнение может потребоваться некоторое время (для некоторых компьютеров может потребоваться более трех часов). Если при перезагрузке у вас нет времени ждать завершения проверки диска, вы можете пропустить ее.
Способ 5: Сброс виртуальной памяти
Виртуальная память может считаться расширением физической памяти вашего компьютера. Это комбинация оперативной памяти и части вашего жесткого диска. Если оперативной памяти недостаточно для выполнения задачи, Windows временно сохраняет файлы в виртуальной памяти, а затем, при необходимости, возвращает их обратно в оперативную память.
Для сброса виртуальной памяти:
Способ 6: Временно отключите антивирус
Если вы установили антивирусные или антивирусные программы, такие как Norton, Kaspersky, AVG, Avast Behavior Shield или Malwarebytes, вы должны временно отключить их или отключить, чтобы убедиться, что они вызывают проблемы с использованием вашего диска.
Если проблема с использованием диска на 100% не устранена, попробуйте следующий способ, описанный ниже.
Способ 7: Измените настройки Google Chrome и Skype
Для некоторых пользователей Windows 10 определенная комбинация настроек браузера Skype и Google Chrome вызывает проблему 100% загруженности диска в Windows 10. Вот как исправить эти настройки (обратите внимание, что формулировка в разных версиях Chrome может немного отличаться):
Если проблема с использованием диска на 100% не устранена, попробуйте следующий способ, описанный ниже.
Способ 8: Исправьте ваш драйвер StorAHCI.sys
Проблема 100 процентной загрузки диска в Windows 10 также может быть вызвана некоторыми моделями расширенного интерфейса хост-контроллера PCI-Express (AHCI PCIe), работающими с драйвером входящей почты StorAHCI.sys из-за ошибки микропрограммы.
Вот как определить, является ли это вашей проблемой, и исправить ее:
HKEY_LOCAL_MACHINE System CurrentControlSet Enum PCI AHCI Controller > > Device Parameters Interrupt Management MessageSignaledInterruptProperties
отличается на разных машинах.
Пожалуйста отпишитесь в комментарии, какой способ вам помог, а также может вы знаете ещё способы, поделитесь, мы обязательно добавим в статью с упоминанием вас как автора способа решения проблемы с 100 процентной загруженности диска в диспетчере задач.
Источник
Как узнать версию и разрядность Windows
Для начала давайте разберемся, что именно мы собрались узнавать. С версией все и ежу понятно: ее обозначает число, присутствующее в названии системы (актуально для Windows 10, а также 8/8.1 и 7) или буквенное обозначение (XP или, например, Vista).
Работает это и для серверных систем от Microsoft — например, Windows Server 2012, ну и, конечно же, для других «олдскульных» операционок линейки: Windows 95/98/ME (Millennium) и так далее. Под версией также подразумевают цифровой код установленной сборки.
Тип операционной системы, который еще называют выпуском, определяет редакцию Windows. Да-да, это те самые приписки, указанные после номера системы: Home (Домашняя), Pro (Профессиональная) и так далее. Например, в Windows 7 редакция Starter была «урезанным» неполноценным дистрибутивом с уймой ограничений и предназначалась в основном для домашнего использования на не самых мощных компьютерах и ноутбуках. В то время как Ultimate (Максимальная) наделяла ПК средствами повышенной безопасности и предоставляла больше функций — например, возможность присоединения к корпоративной сети или даже разворачивания какого-нибудь сервера. Но все мы в основном раскладывали пасьянс и играли в Counter-Strike.

Архитектура (разрядность, разрядная версия Windows) — это набор команд для взаимодействия операционной системы с центральным процессором информационного устройства (ноутбука, планшета или компьютера, к примеру).
Операционные системы Microsoft поддерживают следующие архитектуры процессоров:
Как было сказано выше, большинство ЦП современности основано на архитектуре x86-64, что позволяет пользователю устанавливать на компьютер как 32-битную (x86), так и 64-битную версию системы. При этом так называемый Windows 64 будет иметь важное преимущество перед Windows 32 — поддержку большего объема оперативной и физической памяти и, как следствие, более высокое быстродействие и возможность оперирования большими объемами данных. Иными словами — 16 ГБ оперативной памяти, установленной в компьютере, в 32-разрядной системе определятся как 4, «на руки» вы получите не более 3,5. Такие дела.
Как узнать версию Windows? Посмотреть, что написано на установочном диске вашей ОС.
Если такой возможности нет, читаем статью дальше.
Узнать установленную версию и разрядность Windows через «Свойства компьютера»
Самый простой вариант узнать, какая версия Windows установлена на компьютере — открыть его свойства и посмотреть. Для этого откройте «Проводник», отыщите «Этот компьютер» (или «Мой компьютер», если вы используется систему младше Windows 10), кликните по иконке правой кнопкой мышки и выберите пункт «Свойства» в самом низу выпавшего списка. В появившемся окне вы сможете лицезреть версию, выпуск (тип) и разрядность системы.
Способ является предпочтительным для большинства пользователей. Единственный недостаток — нет данных о сборке системы.
Как определить версию и другие параметры ОС с помощью утилиты winver
Утилита winver используется для сбора и предоставлению пользователю информации о запущенной системе. Для инициализации используйте окно выполнения команд (перейдите «Пуск» — «Выполнить» или нажмите комбинацию клавиш Win и R), в котором введите команду winver как показано на рисунке и нажмите «ОК».
Клавиша Win обычно расположена в нижнем левом углу клавиатуры!
Открывшийся интерфейс будет содержать детальные данные о системе. За исключением разрядности!
msinfo — все сведения о системе
Как определить версию по ключу
Этим же способом можно воспользоваться, чтобы узнать от какой версии Windows ключ, завалявшийся в ящике вашего рабочего стола.
Но что, если компьютер не запускается?
Метод поможет людям, старенький компьютер которых не загружается, но узнать, какая система установлена, необходимо (например, для восстановления самой системы или файлов). Для этого нужно загрузить какой-нибудь RescueDisk или BootCD, после чего открыть указанный выше файл и отыскать строку с текстом [Product Specification] — данные, расположенные рядом, обозначают установленный дистрибутив Windows.
Другие способы
Но если вдруг по какой-то причине, представленные выше методы определения версии Windows на ноутбуке или компьютера вам не подошли…
Узнать версию ОС через Windows CMD
Команду systeminfo вы также можете применить в оболочке PowerShell.
Определить версию Windows с помощью реестра
Реестр Windows также содержит информацию об установленной ОС. Для доступа к нему введите команду regedit во все том же «Выполнить». Далее перейдите HKEY_LOCAL_MACHINESOFTWAREMicrosoftWindows NTCurrentVersion и отыщите необходимые сведения.
Как программно определить версию Windows
Существует большое множество программ от сторонних разработчиков, функционал которых позволяет определить установленную систему и собрать сведения о ней — например, AIDA64. Однако, все подобные программы лишь используют встроенные возможности ОС, о которых мы писали выше, так что целесообразность использования их для данных целей остается сомнительной.
Как узнать версию Windows, записанную на диске или флешке
Чтобы узнать версию Windows на установочном диске или загрузочной флешке, откройте носитель через «Проводник», отыщите файл setup.exe, кликните по нему ПКМ и в контекстном меню выберите «Свойства». В появившемся окне свойств файла перейдите во вкладку «Подробно» и обратите внимание на графу «Версия продукта».
Как узнать версию Windows Phone
Mobile-версия операционной системы от Microsoft хоть и не нашла столь широкого применения, как ее настольный аналог, однако ряд вопросов все равно вызвала.
Итак, если вы хотите выяснить, какая версия Windows Phone установлена на вашем гаджете, выполните следующие шаги:
Здесь (графа «ПО») вы увидите название установленной операционной системы (например, Windows Phone 8). Дополнительно можно узнать версию билда в графе «Версия ОС».
Версия Windows CE (которая, по сути, является совершенно другой ОС и используется в основном в китайских навигаторах) определяется схожим способом.
Постскриптум
Спасибо, что дочитали нашу статью до конца, тем самым получив наиболее полное представление о том, как узнать версию и другие параметры вашей системы. Надеемся, вы сделали это не напрасно!
Источник
Содержание
- Как узнать какой диск на компьютере: SSD или HDD
- Как узнать SSD или HDD в Windows 10
- Как узнать SSD или HDD в Windows 7
- Как узнать, SSD или HDD диск у меня установлен?
- Способы узнать тип диска
- 4 способа проверить наличие SSD на ноутбуке с Windows 10
- Метод 1 из 4
- Проверить через диспетчер задач
- Метод 2 из 4
- Проверьте, есть ли на вашем ПК SSD через Управление дисками
- Метод 3 из 4
- Проверьте, есть ли на вашем ПК SSD с помощью Проводника
- Метод 4 из 4
- Проверьте, есть ли на вашем ПК SSD через Диспетчер устройств
- Как узнать тип диска SSD или HDD в Windows 10
- Узнать тип диска в оптимизации дисков
- Узнать тип диска в командной строке
- Узнать тип диска в PowerShell
- Как: определить, является ли жесткий диск SSD или HDD в Windows 10
- Обновление за апрель 2021 года:
- Узнайте, является ли ваш диск SSD или жестким диском с помощью дефрагментатора жесткого диска или оптимизатора диска Windows.
- Проверка через диспетчер задач
- Проверьте с помощью командной строки Windows
- Использование сторонних инструментов
Как узнать какой диск на компьютере: SSD или HDD
Пользователи, которые приобрели готовый собранный ПК или ноутбук, часто не знают, какой диск установлен на их компьютере, SSD или HDD. В этом материале мы рассмотрим несколько простых способов, как определить тип накопителя в операционной системе Windows 7, Windows 8 или Windows 10.
Как узнать SSD или HDD в Windows 10
Если вы пользуетесь операционной системой Windows 8 или Windows 10, то вы можете узнать какой диск на компьютере буквально за пару кликов мышкой. Для этого нужно открыть меню «Пуск» или нажать комбинацию клавиш Windows-S (если у вас Windows и ввести в поиск слово «Дефрагментация».
В результатах поиска должна появиться программа «Дефрагментация и оптимизация ваших дисков». Откройте ее и вы увидите список всех дисков, которые установлены на вашем компьютере. При этом рядом с каждым из этих дисков будет указан тип данного диска, SSD или HDD.
Если указано «Твердотельный накопитель», то это SSD, а если «Жесткий диск», то HDD.
Как узнать SSD или HDD в Windows 7
Если вы пользуетесь операционной системой Windows 7 или описанный выше способ вам по каким-то причинам не подошел, то вы можете определить какой диск на компьютере с помощью сторонних программ. Например, можно использовать программу HWiNFO. Запустите данную программу на своем компьютере, перейдите в раздел «Drives» и выберите диск, тип которого вам нужно определить как SSD или HDD.
Если данный накопитель является жестким диском, то есть HDD, то в правой части окна, в строке «Media Rotation Rate» будет указана скорость его вращения (например, 7200 RPM).
Если же накопитель является твердотельным диском, то есть SSD, то в строке «Media Rotation Rate» будет написано «SSD Drive (Non-ratation)».
Также вы можете какой диск установлен на компьютере при помощи программы Piriform Speccy. Запустите данную программу на своем компьютере и обратите внимание на данные в блоке «Storage». Здесь будет информация о всех дисках, которые подключены к ПК.
При этом рядом с твердотельными дисками (SSD) будет соответствующая пометка.
Если нет возможности установить указанные программы, то можно просто узнать название модели диска и поискать информацию о нем в интернете. Для того чтобы воспользоваться данным вариантом нужно открыть «Диспетчер устройств». Это можно сделать разными способами, самый простой и универсальный – нажать комбинацию клавиш Windows-R и выполнить команду «mmc devmgmt.msc».
В окне «Диспетчер устройств» нужно открыть раздел «Дисковые устройства». Здесь вы увидите список всех дисков на вашем компьютере.
Введите название нужного диска в любую поисковую систему и изучите информацию о нем. Таким образом вы сможете без проблем определить тип накопителя SSD или HDD.
Как узнать, SSD или HDD диск у меня установлен?
Компьютером пользуюсь уже не мало, но совершенно никогда не задумывалась о дисках. Почти все специалисты сейчас рекомендуют переходить с HDD на SSD для ускорения системы.
Вот у меня, после перехода на Windows 10, стал жутко тормозить компьютер (сразу после включения — вообще ужас — нагрузка на диск 100%!). Теперь думаю, может мне нужно тоже прикупить SSD (а вдруг он у меня уже установлен?).
В общем, подскажите, как узнать какой у меня диск: SSD или HDD (или еще что)?
Вопрос типовой (в общем-то), ниже приведу несколько вариантов его решения.
Почему компьютер (ноутбук) так долго загружается/перезагружается , что сделать для более быстрой загрузки Windows
Способы узнать тип диска
👉 Вариант 1
Наиболее простой и быстрый способ просмотреть тип всех установленных дисков — это воспользоваться 👉 командной строкой ( для ее вызова : нажать Win+R , и использовать команду CMD ).
В её окно нужно скопировать нижеприведенную команду и нажать Enter.
PowerShell «Get-PhysicalDisk | Format-Table -AutoSize»
После, система задумается на 1-2 сек., и покажет вам список дисков — см. колонку «Media Type» (на скрине 👇 она у меня выделена красным).
Командная строка — смотрим тип диска
👉 Вариант 2
В Windows 8/10 есть встроенный оптимизатор дисков, который «знает и показывает» тип накопителей. Чтобы его вызвать — нажмите Win+R , и используйте команду dfrgui (альтернативный вариант — воспользоваться поиском, см. скрин ниже 👇) .
Далее см. столбик «Тип носителя» . Жесткий диск — это HDD, твердотельный накопитель — это SSD.
Оптимизация дисков — тип носителя
👉 Вариант 3
Сейчас достаточно популярны сервисные утилиты для просмотра характеристик ПК, его тестирования и пр. Одна из таких AIDA 64.
В ней достаточно открыть вкладку «хранение данных/ATA» и вы сможете просмотреть свойства любого из установленных накопителей. Пример ниже. 👇
Спец. утилит для просмотра характеристик компьютера — моя подборка
AIDA 64 — вкладка «хранение данных/ATA»
👉 Вариант 4
В диспетчере устройств нужно раскрыть вкладку «Дисковые устройства» : в ней будут представлены все диски, подключенные к системе.
Если открыть свойства нужного диска и скопировать его ИД — то в Google (Яндексе) в большинстве случаев можно найти все характеристики данного накопителя. См. скрины ниже 👇.
Диспетчер устройств — свойства диска — копируем его ИД
На «Никсе» нашли полное описание диска.
👉 Вариант 5
В случае, если на ПК/ноутбуке не установлена ОС Windows (или она не загружается) — то посмотреть тип диска можно в BIOS / UEFI (ну или, по крайней мере, его модель — которую можно после проверить в Google и узнать характеристики. ) .
Как войти в BIOS (UEFI) на компьютере или ноутбуке [инструкция]
Как правило, информация о накопителе находится сразу же на первом экране. Достаточно посмотреть подраздел «Storage»/»Disk». Парочка примеров ниже. 👇
UEFI (BIOS) ноутбука ASUS — установлен SSD
Ноутбук ASUS — установлен жесткий диск
На сим пока всё. Дополнения по теме — приветствуются.
4 способа проверить наличие SSD на ноутбуке с Windows 10
Твердотельные накопители или SSD довольно распространены в наши дни.
SSD быстрые и достаточно надежные.
Большинство современных компьютеров среднего и высокого класса используют SSD, а не традиционные HDD для хранения.
Если вы недавно купили новый компьютер, но не уверены, что он имеет твердотельный накопитель, вы можете легко проверить, есть ли на вашем ПК SSD, не открывая руководство и не разбирая компьютер.
Ниже приведены четыре простых способа узнать, есть ли на вашем компьютере с Windows 10 SSD.
В дополнение к этим методам существуют десятки сторонних утилит, таких как CPU-Z и Speccy, для определения типа хранилища, используемого на вашем компьютере.
Эти сторонние утилиты могут также предоставить вам расширенную информацию о вашем компьютере, которую вы не сможете найти иначе.
Метод 1 из 4
Проверить через диспетчер задач
Шаг 1. Откройте диспетчер задач, используя клавиши Ctrl + Shift + Esc или щелкнув правой кнопкой мыши панель задач и выбрав пункт «Диспетчер задач».
Шаг 2: Переключитесь в полноэкранный режим, если он открывается в маленьком представлении.
Шаг 3. На вкладке «Быстродействие» нажмите на диск с левой стороны, чтобы узнать фактическое имя диска с правой стороны.
Название обычно указывает тип диска (SSD или HDD).
Если на вашем компьютере установлено несколько внутренних дисков, вам нужно будет щелкнуть все из них (слева) один за другим, чтобы узнать их свойства.
Как вы можете видеть на рисунке ниже, мой компьютер имеет два накопителя, и оба они являются твердотельными накопителями.
На вкладке также отображается название производителя и номер модели SSD.
Метод 2 из 4
Проверьте, есть ли на вашем ПК SSD через Управление дисками
Шаг 1. Щелкните правой кнопкой мыши кнопку «Пуск» на панели задач и выберите «Управление дисками», чтобы открыть его окно.
Шаг 2: С левой стороны (как показано на рисунке ниже) окна вы можете увидеть все внутренние и внешние диски, подключенные к вашему компьютеру.
Чтобы узнать, является ли диск жестким или твердотельным накопителем, щелкните его правой кнопкой мыши и выберите «Свойства».
Шаг 3. На вкладке «Общие» отображается фактическое имя накопителя, которое обычно указывает, какой это тип накопителя (SSD или HDD).
Метод 3 из 4
Проверьте, есть ли на вашем ПК SSD с помощью Проводника
Шаг 1: Откройте проводник и перейдите к этому компьютеру.
Шаг 2: Щелкните правой кнопкой мыши на диске раздела и выберите «Свойства», чтобы открыть диалоговое окно его свойств.
Обратите внимание, что если у вас более одного физического диска, вам нужно убедиться, что вы щелкаете правой кнопкой мыши по диску, который принадлежит физическому диску, и вы хотите знать, является ли он SSD или HDD
Шаг 3: На вкладке «Оборудование» вы можете увидеть, есть ли на вашем ПК SSD или HDD.
Если на вашем компьютере установлено несколько дисков, на вкладке «Оборудование» перечислены все диски и выделен только физический диск, на котором находится выбранный в данный момент раздел диска.
Метод 4 из 4
Проверьте, есть ли на вашем ПК SSD через Диспетчер устройств
Шаг 1. Откройте диспетчер устройств, щелкнув правой кнопкой мыши кнопку «Пуск» на панели задач и выбрав опцию «Диспетчер устройств».
Шаг 2. В окне «Диспетчер устройств» разверните дерево Диски, чтобы увидеть имя диска, которое также включает тип диска (SSD или HDD).
Надеюсь, вы найдете это руководство полезным!
Как узнать тип диска SSD или HDD в Windows 10
Вы можете легко проверить тип диска вашего накопителя (SSD или HDD) в Windows 10 без необходимости физического его просмотра и без использования стороннего программного обеспечения. Сегодня мы рассмотрим как разными способами узнать тип диска SSD или HDD в Windows 10
Узнать тип диска в оптимизации дисков
1. В строке поиска или в меню “Выполнить” (выполнить вызывается клавишами Win+R) введите dfrgui и нажмите клавишу Enter.
2. Напротив каждого диска написан тип носителя.
Узнать тип диска в командной строке
1.Откройте командную строку: один из способов – введите в строке поиска или в меню “Выполнить” команду cmd и нажмите Enter.
2. Введите команду PowerShell “Get-PhysicalDisk | Format-Table -AutoSize” и нажмите Enter. Напротив вашего диска в столбике MediaType написан тип накопителя.
Узнать тип диска в PowerShell
1. Откройте PowerShell.
2. Введите команду Get-PhysicalDisk | Format-Table -AutoSize и нажмите Enter. Напротив вашего диска в столбике MediaType написан тип накопителя.
На сегодня все, если вы знаете другие способы – пишите в комментариях! Удачи Вам 🙂
Как: определить, является ли жесткий диск SSD или HDD в Windows 10
Как узнать, является ли жесткий диск твердотельным жестким диском (SSD) или жестким диском? Можно ли проверить наличие SSD или жесткого диска без необходимости открывать ноутбук, чтобы увидеть, что в нем содержится?
Полупроводниковые жесткие диски (SSD) намного быстрее и эффективнее традиционных механических жестких дисков. Поэтому SSD-диски предпочтительнее в качестве установочного диска Windows, чтобы значительно улучшить время запуска Windows и время запуска приложения.
Если вы недавно приобрели предустановленный ноутбук или настольный компьютер и не уверены, что в вашей системе есть SSD, вы можете использовать встроенные средства Windows, чтобы проверить это. Вам не нужно физически открывать систему. Вот несколько разных способов узнать, есть ли в вашей системе Windows 10 SSD, жесткий диск или оба.
Обновление за апрель 2021 года:
Теперь мы рекомендуем использовать этот инструмент для вашей ошибки. Кроме того, этот инструмент исправляет распространенные компьютерные ошибки, защищает вас от потери файлов, вредоносных программ, сбоев оборудования и оптимизирует ваш компьютер для максимальной производительности. Вы можете быстро исправить проблемы с вашим ПК и предотвратить появление других программ с этим программным обеспечением:
- Шаг 1: Скачать PC Repair & Optimizer Tool (Windows 10, 8, 7, XP, Vista — Microsoft Gold Certified).
- Шаг 2: Нажмите «Начать сканирование”, Чтобы найти проблемы реестра Windows, которые могут вызывать проблемы с ПК.
- Шаг 3: Нажмите «Починить все», Чтобы исправить все проблемы.
Узнайте, является ли ваш диск SSD или жестким диском с помощью дефрагментатора жесткого диска или оптимизатора диска Windows.
Просто нажмите комбинацию клавиш Windows + R, чтобы открыть поле «Выполнить», введите dfrgui и нажмите клавишу ВВОД.
Когда Дефрагментация диска или появится окно Windows Disk Optimizer, найдите столбец Media Type и вы увидите, какой диск является SSD (твердотельный накопитель) или жесткий диск (Hard Disk Drive).
Проверка через диспетчер задач
- Откройте Диспетчер задач, нажав Ctrl + Shift + Esc или щелкнув правой кнопкой мыши на панели задач и затем щелкнув Диспетчер задач.
- Переключитесь в полный режим, когда он откроется в маленьком представлении.
- На вкладке «Быстродействие» нажмите на диск слева, чтобы увидеть текущее имя диска справа.
- Название обычно указывает тип диска (SSD или жесткий диск).
Примечание. Если на вашем компьютере установлено несколько внутренних дисков, вы должны щелкнуть все (слева) один за другим, чтобы просмотреть их свойства.
Проверьте с помощью командной строки Windows
Откройте командную строку Windows от имени администратора.
Выполните следующую команду, чтобы получить список всех жестких дисков, подключенных к компьютеру:
PowerShell Get-PhysicalDisk | Формат таблицы — AutoSize.
В столбце MediaType отображается тип устройства хранения, например, SSD или жесткий диск.
Использование сторонних инструментов
Если вы являетесь техническим специалистом и сталкиваетесь со многими компьютерами и хотите просмотреть сведения об оборудовании всех компьютеров, особенно типы дисков, вам следует использовать стороннее программное обеспечение.
Заключение
Ниже прокомментируйте свои мысли и опыт использования вышеперечисленных методов, чтобы определить, является ли включаемый диск (и) SSD или жестким диском.
CCNA, веб-разработчик, ПК для устранения неполадок
Я компьютерный энтузиаст и практикующий ИТ-специалист. У меня за плечами многолетний опыт работы в области компьютерного программирования, устранения неисправностей и ремонта оборудования. Я специализируюсь на веб-разработке и дизайне баз данных. У меня также есть сертификат CCNA для проектирования сетей и устранения неполадок.