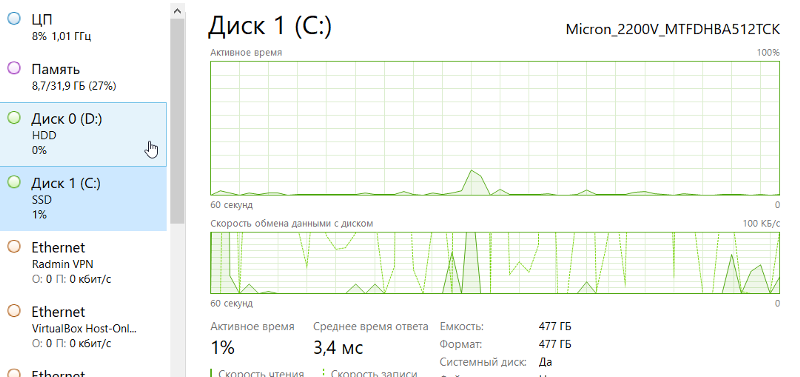Во время установки винды, выбрала диск с меньшим доступным местом, но проблема в том, что HDD на 500Gb, а SSD 516Gb. Всё установилось, но работает не быстро, включается долго. Думаю, установила ОС на HDD? Но как узнать?

26.10.2020
Скрин с управление дисками дай?

26.10.2020
Запустите консоль cmd.exe( Пуск—> Выполнить —>cmd.exe —>ОК) . В консоли наберите команду set и нажмите Enter.
В выведенной информации найдите строчку
HOMEDRIVE=C:
Где С: и есть системный диск. Если Всё так и есть значит Ось грузится с диска С. А вот то что дериктория для установки программ изменена. То проверить можно так Пуск —> Выполнить —> regedit —> Ок. Найдите строчку -HKEY_LOCAL_MACHINE\SOFTWARE\Microsoft\Windows\CurrentVersion. Значение в правом окне должно быть -С: \ Program files.У Вас же это значение может быть -d:\my program. ( значение взято с потолка, но суть ясна — D, а не С) Менять не советую, если всё так и есть как написанно выше, Возможно человек законсервировал диск С, и ограничил возможность распространению вирусов на системном диске.

26.10.2020
Сейчас в деспетчере задач можно увидеть какой диск у вас SSD, нажимайте свойство на ваш C диск и сверяите название диска
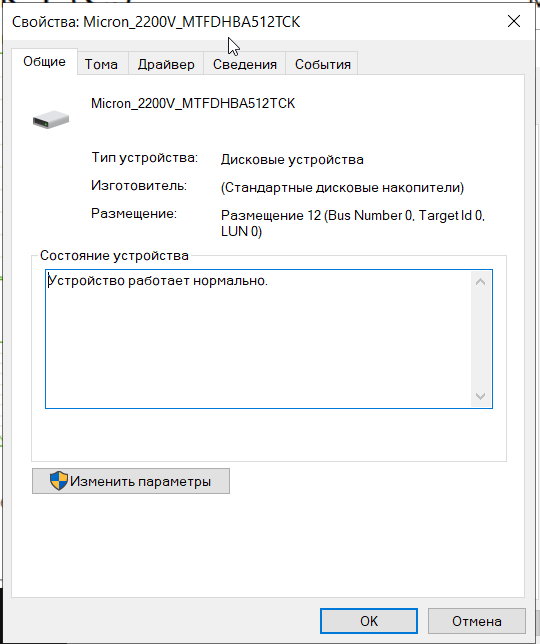

26.10.2020
В диспетчер задач глянь, там указано.

26.10.2020
Выполнить команду cmd, set там искать такие строки
SystemDrive=C:
SystemRoot=C:\WINDOWS
windir=C:\WINDOWS

26.10.2020
Нажимаете Win+R вводите dfrgui и смотрите где жёсткий диск, где твердотельный.
На диске где установлена windows, будет значок windows.

26.10.2020
Дак открой меню управления дисками и посмотри где у тебя системные разделы. Там у винды по любому несколько NTFS разделов, она сама их создает во время установки.

26.10.2020
—Во время установки винды, выбрала диск с меньшим доступным местом, но проблема в том, что HDD на 500Gb, а SSD 516Gb. —
Поскольку 500 меньше 516, то поставили Win10 на HDD, отсюда и «не быстро». Возможно и процессор слабый.

26.10.2020
Ути пути молодец. Короче звони на вацап вместе установим

26.10.2020
Если удалить винду то можно точно сказать, что компьютер стал работать лучше
- Как узнать из-под windows в каком режиме сейчас работает ssd в IDE или ACHI? Из-под винды узнать можно? В диспетчере устройств присутствуют оба контроллера 1) PCI IDE 2) SATA ACHI… Так в каком режиме в данный момент работает SSD есть возможность узнать? Ну кроме того как смотреть в bios, ещё как-то можно узнать?
- Стоит Винда 7 на компе, и лежит ISO образ на компе. Как узнать установлена ли на компе винда с данного ISO образа? Если можно это сделать подскажите как Всем привет и заранее заранее спасибо за ответы)
- У меня на диске D все игры steam и epicgame, а сами лаунчеры на диске C, я хочу переустановить виндовс (он на диске С) Естественно диск прийдется форматировать, удалится всё и виндовс, и лаунчеры. Я скачаю лаунчеры снова, но увидят ли они игры на соседних дисках?
- Помогите У меня установлена Win 10 на диске. Но на там диске где стоит винда не загружается система У меня есть диск в на котором установлена Windows и я почему-то не могу загрузиться с этого диска. ( Только не говорите: переустанови винду и так далее Я НЕ ХОЧУ ПЕРЕУСТАНАВЛИВАТЬ)
Добавить комментарий
Если вы хотите узнать, на каком диске установлена операционная система Windows, то следуйте нашей подробной инструкции. Зная, на каком диске располагается Windows, вы сможете легко настраивать и решать проблемы с вашей операционной системой.
Самый простой способ узнать, на каком диске установлена Windows, — воспользоваться командой «Свойства системы». Для этого щелкните правой кнопкой мыши на значке «Мой компьютер» на рабочем столе и выберите пункт «Свойства». В открывшемся окне выберите вкладку «Общие» и обратите внимание на строку «Система». Отображаемый путь будет указывать на то, на каком диске расположена ваша операционная система.
Если вы предпочитаете использовать командную строку, то можете воспользоваться командой «diskpart». Для этого нажмите клавишу «Win + R» для открытия окна «Выполнить» и введите «diskpart». После открытия командной строки введите команду «list volume», которая отобразит все разделы на дисках компьютера. В столбце «Система» будет указано, на каком разделе находится ваша операционная система Windows.
Независимо от выбранного вами способа, знание того, на каком диске установлена Windows, поможет вам лучше управлять вашей операционной системой и быстро решать возникшие проблемы.
Содержание
- Открытие раздела «Этот компьютер»
- Поиск значка диска с операционной системой
- Правый клик по значку и выбор «Свойства»
- Переход на вкладку «Общие»
- Просмотр информации о диске с Windows
- Вопрос-ответ
- Можно ли узнать на каком диске установлена Windows без использования сторонних программ?
- Какой командой можно узнать на каком диске установлена Windows в командной строке?
- Как узнать на каком диске установлена Windows, если я использую операционную систему macOS?
Открытие раздела «Этот компьютер»
Чтобы узнать на каком диске установлена Windows, необходимо открыть раздел «Этот компьютер». Для этого выполните следующие действия:
- На рабочем столе найдите иконку «Этот компьютер». Она обычно находится в левом нижнем углу экрана.
- Нажмите на иконку «Этот компьютер».
После выполнения этих действий откроется окно «Этот компьютер», в котором вы сможете увидеть список всех доступных дисков, включая системный диск, на котором установлена операционная система Windows.
В этом списке дисков вы сможете определить настоящий диск, на котором установлена Windows, по иконке диска и надписи «ОС (C:)» или «ОС (D:)».
Примечание: Если дополнительные диски имеют иконку с другой надписью или нет надписей, то они, скорее всего, являются дополнительными разделами на основном диске.
Вот так вы можете определить, на каком диске установлена операционная система Windows, открыв раздел «Этот компьютер».
Поиск значка диска с операционной системой
Для того чтобы определить, на каком диске установлена операционная система Windows, необходимо выполнить несколько простых шагов.
- Нажмите на значок «Пуск» в левом нижнем углу экрана.
- Откройте меню «Мой компьютер» или «Этот компьютер».
- Откройте диск C: или системный диск, на котором, как правило, установлена операционная система.
- В открытом окне найдите значок операционной системы Windows.
Также можно воспользоваться поиском на компьютере:
- Нажмите на значок «Пуск» в левом нижнем углу экрана.
- В поле поиска введите название операционной системы (например, «Windows 10») и нажмите «Enter».
- Найденный значок диска с операционной системой будет указывать на то, на каком диске установлена Windows.
После выполнения этих простых действий вы сможете легко определить диск, на котором установлена операционная система Windows, и использовать эту информацию при необходимости.
Правый клик по значку и выбор «Свойства»
Чтобы узнать на каком диске установлена операционная система Windows, необходимо выполнить несколько простых шагов. Один из способов — это использование контекстного меню при помощи правого клика на значке «Мой компьютер» или «Этот компьютер» на рабочем столе или в проводнике.
- На рабочем столе или в проводнике найдите значок «Мой компьютер» или «Этот компьютер».
- Сделайте правый клик на этом значке.
- В контекстном меню выберите опцию «Свойства».
После выбора опции «Свойства» откроется окно с информацией о системе компьютера, включая информацию о версии операционной системы и диске, на котором она установлена. Важно отметить, что на этой странице также можно получить информацию о процессоре, объеме оперативной памяти и других характеристиках компьютера.
Переход на вкладку «Общие»
После открытия «Системной информации» переходим на вкладку «Общие». Для этого выполните следующие шаги:
- Находясь в окне «Системная информация», найдите в верхней части окна навигационную панель.
- В навигационной панели выберите вкладку «Общие».
На вкладке «Общие» вы сможете получить основную информацию о вашей операционной системе, включая ее имя, номер версии, дату установки и другие важные данные.
Просмотр информации о диске с Windows
В данной статье мы рассмотрим, как просмотреть информацию о диске, на котором установлена операционная система Windows.
Существует несколько способов, чтобы узнать на каком диске установлена Windows. Рассмотрим их по порядку:
- Открыть «Диспетчер дисков». Для этого нажмите
Win + R, в появившемся окне напишите «diskmgmt.msc» и нажмите Enter. - В открывшемся «Диспетчере дисков» вы увидите список всех подключенных дисков. Установленный диск с Windows будет иметь букву, например, «C:», о чем указывается рядом с его объемом.
- Если у вас есть несколько дисков, то можно использовать командную строку, чтобы узнать диск с Windows. Откройте командную строку, нажав Win + R, введите «cmd» и нажмите Enter.
- В командной строке введите команду «wmic logicaldisk get DeviceID, VolumeName, Description» и нажмите Enter. В результате будет выведен список всех дисков с указанием их букв и названий. Ищите тот диск, где в поле «VolumeName» указано название вашей операционной системы, например, «Windows».
- Вы также можете просмотреть информацию о диске с Windows в «Панели управления». Для этого откройте «Панель управления», выберите «Система и безопасность», далее «Система». В открывшемся окне вы найдете информацию о вашей операционной системе, включая путь к диску с Windows.
Теперь вы знаете несколько способов просмотра информации о диске с установленной операционной системой Windows. Выберите наиболее удобный для вас способ и легко определите диск с Windows без необходимости использования специальных программ или инструментов.
Вопрос-ответ
Можно ли узнать на каком диске установлена Windows без использования сторонних программ?
Да, можно. Для этого нужно открыть Диспетчер дисков. Откройте меню «Пуск» и введите в поисковую строку «Диспетчер дисков». В открывшемся окне вы увидите информацию о всех дисках, подключенных к компьютеру, и о том, на каком из них установлена операционная система Windows.
Какой командой можно узнать на каком диске установлена Windows в командной строке?
Для того чтобы узнать на каком диске установлена Windows с помощью командной строки необходимо выполнить команду «wmic logicaldisk get deviceid, volumename, description». В результате выполнения данной команды вы получите список всех логических дисков на вашем компьютере и отображенную операционную систему на каждом из них.
Как узнать на каком диске установлена Windows, если я использую операционную систему macOS?
Если вы используете операционную систему macOS, то для того чтобы узнать на каком диске установлена Windows, вам потребуется открыть программу «Загрузка кампьютера». Нажмите на него, удерживая клавишу «Option» при включении компьютера, и вам будет предложено выбрать операционную систему для загрузки. Операционная система Windows будет обозначена диском, на котором она установлена.
Определить, на каком жестком диске установлена операционная система Windows, может быть необходимо в различных случаях, например, при замене или обновлении диска, а также при устранении проблем с работой компьютера.
Существует несколько способов узнать, на каком диске стоит Windows. Один из таких способов – использование системных инструментов операционной системы. Для этого нужно запустить Командную строку. Для этого зайдите в «Пуск», найдите пункт «Командная строка» и щелкните по нему правой кнопкой мыши, затем выберите «Запуск от имени администратора».
В открывшемся окне командной строки можно ввести команду «wmic logicaldisk get caption». Нажмите Enter и вы увидите список всех дисков, подключенных к компьютеру, в том числе и их буквы приводов.
Содержание
- Как узнать на каком диске установлена Windows
- Откройте окно «Информация о системе»
- • Нажмите правой кнопкой мыши по кнопке «Пуск»
- • В открывшемся меню выберите «Свойства»
- Проверьте информацию во вкладке «Основная»
- • Откройте панель «Системные свойства»
- • Во вкладке «Основная» найдите строку «Система»
- Используйте утилиту «Диспетчер задач»
- • Нажмите комбинацию клавиш «Ctrl + Shift + Esc», чтобы открыть Диспетчер задач
- • Перейдите на вкладку «Производительность»
- Воспользуйтесь командой «systeminfo» в командной строке
- • Откройте командную строку
- • Введите команду «systeminfo» и нажмите «Enter»
- Проверьте информацию в «Диспетчере устройств»
- • Нажмите комбинацию клавиш «Win + X», чтобы открыть контекстное меню
Как узнать на каком диске установлена Windows
Чтобы понять, на каком жестком диске установлена операционная система Windows, можно воспользоваться несколькими способами.
Первый способ — это открыть диспетчер задач при помощи комбинации клавиш «Ctrl + Shift + Esc» или «Ctrl + Alt + Delete». Затем перейдите на вкладку «Производительность» и найдите раздел «Диски». В этом разделе будет указано, на каком диске стоит операционная система Windows.
Еще один способ — это открыть проводник и найти раздел «Мой компьютер». В этом разделе будут отображены все доступные диски компьютера. Определите диск, на котором установлена операционная система Windows.
Также можно использовать команду «wmic logicaldisk get deviceid, volumename, description» в командной строке. Эта команда покажет все логические диски на компьютере, а в столбце «volumename» можно найти название диска, на котором установлена Windows.
Таким образом, есть несколько способов узнать, на каком жестком диске установлена операционная система Windows. Вы можете выбрать любой из них, который вам более удобен.
Откройте окно «Информация о системе»
Если вы хотите узнать, на каком жестком диске установлена Windows, вы можете воспользоваться функцией «Информация о системе».
Чтобы открыть это окно, вам нужно выполнить несколько простых шагов:
- Нажмите на кнопку «Пуск» в левом нижнем углу экрана.
- На панели «Пуск» найдите раздел «Настройки» и щелкните по нему.
- В меню «Настройки» выберите пункт «Система».
- В открывшемся окне «Система» выберите вкладку «Общая информация».
- В разделе «Устройство» найдите информацию о системном жестком диске, где будет указано, на каком диске установлена Windows.
Обратите внимание, что для открытия окна «Информация о системе» вам может потребоваться права администратора.
Теперь вы знаете, как определить на каком жестком диске установлена Windows, используя окно «Информация о системе».
• Нажмите правой кнопкой мыши по кнопке «Пуск»
Если вы хотите узнать, на каком жестком диске установлена операционная система Windows, вы можете использовать следующую инструкцию:
- Щелкните правой кнопкой мыши на кнопке «Пуск» в левом нижнем углу экрана.
- В открывшемся контекстном меню выберите пункт «Свойства».
- В открывшемся окне «Система» найдите раздел «Основные характеристики компьютера».
- В этом разделе вы увидите информацию о версии Windows, установленной на вашем компьютере, а также о разделе или диске, на котором она расположена.
Следуя этим простым шагам, вы сможете легко узнать, на каком жестком диске установлена операционная система Windows.
• В открывшемся меню выберите «Свойства»
Для того чтобы узнать, на каком жестком диске стоит операционная система Windows, следуйте инструкциям ниже:
- Щелкните правой кнопкой мыши по значку «Мой компьютер» на рабочем столе или в пусковом меню.
- В открывшемся меню выберите «Свойства».
- В отображаемом окне «Система» найдите раздел «Общие сведения».
- Под пунктом «Система» будет указано имя жесткого диска, на котором установлена операционная система Windows.
Следуя этим простым шагам, вы сможете легко определить, на каком жестком диске установлена ваша операционная система Windows.
Проверьте информацию во вкладке «Основная»
Чтобы узнать, на каком жестком диске установлена Windows, вам потребуется проверить информацию во вкладке «Основная».
Для этого выполните следующие шаги:
- Откройте Проводник Windows, нажав на иконку Проводника на панели задач или через меню «Пуск».
- Щелкните правой кнопкой мыши на Локальном диске (обычно «C:») и выберите «Свойства» из контекстного меню.
- В открывшемся окне свойств Локального диска перейдите на вкладку «Основная».
На вкладке «Основная» вы увидите информацию о жестком диске, в том числе его общий объем, доступное пространство и указанное место для файловой системы.
Также в этой вкладке вы можете найти информацию о типе файла системы, который используется на данном жестком диске.
Теперь вы знаете, как проверить информацию о жестком диске во вкладке «Основная» и определить, на каком жестком диске установлена Windows.
• Откройте панель «Системные свойства»
- Нажмите правой кнопкой мыши на иконке «Мой компьютер» на рабочем столе.
- В появившемся контекстном меню выберите пункт «Свойства».
- Откроется окно с информацией о системе. На верхней панели этого окна будет указано название операционной системы и ее версия.
- Прокрутите окно вниз и найдите раздел «Системные свойства».
- В этом разделе будет указано имя компьютера, рабочая группа, а также некоторая информация о процессоре и установленной оперативной памяти.
- Чтобы узнать, на каком жестком диске установлена Windows, найдите строку «Системный тип» или «System type». Рядом с этой строкой будет указано, на каком жестком диске установлена операционная система.
- Обратите внимание на значение строки «Системный тип»: если в значение входит «HDD» или «SSD», это указывает на жесткий диск или твердотельный накопитель соответственно.
Теперь вы знаете, как определить на каком жестком диске установлена Windows, используя панель «Системные свойства». Это простой и быстрый способ проверить информацию о жестком диске и операционной системе на вашем компьютере.
• Во вкладке «Основная» найдите строку «Система»
Как узнать на каком жестком диске стоит Windows?
Если вам интересно узнать, на каком жестком диске установлена операционная система Windows, вы можете воспользоваться несложным способом проверки. Для этого достаточно выполнить несколько шагов.
1. Начните с открытия меню «Пуск» и выберите пункт «Панель управления».
2. В открывшемся окне «Панель управления» найдите и выберите пункт «Система и безопасность».
3. После этого выберите пункт «Система».
4. В открывшемся окне «Система» во вкладке «Основная» найдите строку «Система».
Информация о версии операционной системы Windows и других деталях будет указана рядом со строкой «Система».
Таким образом, следуя вышеуказанным шагам, вы сможете узнать на каком жестком диске установлена операционная система Windows.
Используйте утилиту «Диспетчер задач»
Если вы хотите узнать, на каком жестком диске установлена операционная система Windows, вы можете воспользоваться утилитой «Диспетчер задач». Это инструмент, позволяющий отслеживать активность программ и процессов, работающих на компьютере.
Для того чтобы узнать, на каком диске стоит Windows, следуйте инструкциям ниже:
- Откройте Диспетчер задач, нажав комбинацию клавиш Ctrl + Shift + Esc.
- Перейдите на вкладку «Процессы».
- Найдите процесс с названием «explorer.exe».
- Щелкните правой кнопкой мыши на процессе «explorer.exe», а затем выберите пункт меню «Открыть расположение файла».
После выполнения этих действий откроется папка, в которой находится исполняемый файл «explorer.exe». Расположение этой папки указывает на диск, на котором установлена операционная система Windows.
Теперь вы можете узнать, на каком диске установлена Windows и продолжить работу с вашим компьютером.
• Нажмите комбинацию клавиш «Ctrl + Shift + Esc», чтобы открыть Диспетчер задач
Для того чтобы узнать, на каком жестком диске установлена операционная система Windows, вы можете воспользоваться Диспетчером задач. Для этого выполните следующие шаги:
1. Нажмите комбинацию клавиш «Ctrl + Shift + Esc», чтобы открыть Диспетчер задач.
2. В Диспетчере задач выберите вкладку «Процессы».
3. Щелкните правой кнопкой мыши на процессе «explorer.exe» и выберите пункт «Открыть расположение файла».
4. В открывшемся окне вы увидите путь к файлу «explorer.exe», который указывает на диск, на котором установлена операционная система Windows.
Теперь вы сможете узнать, на каком жестком диске установлена Windows.
• Перейдите на вкладку «Производительность»
Если вы хотите узнать, на каком жестком диске установлена операционная система Windows, воспользуйтесь следующей инструкцией:
- Щелкните правой кнопкой мыши по значку «Этот компьютер» на рабочем столе или в папке «Пуск».
- В появившемся контекстном меню выберите пункт «Свойства».
- На открывшейся странице «Система» найдите и нажмите на ссылку «Дополнительные параметры системы».
- В открывшемся окне «Свойства системы» перейдите на вкладку «Производительность».
На этой вкладке вы увидите информацию о производительности компьютера, а также список установленных жестких дисков. Путь к системному диску будет указан в качестве первого элемента в списке дисков. Таким образом, вы сможете узнать на каком жестком диске установлена операционная система Windows.
Воспользуйтесь командой «systeminfo» в командной строке
Если вы хотите узнать, на каком жестком диске установлена операционная система Windows, вы можете воспользоваться командной строкой и командой «systeminfo». Эта команда предоставляет информацию о системе, включая сведения о установленных дисках.
Чтобы воспользоваться командой «systeminfo», следуйте этим простым инструкциям:
- Откройте командную строку. Для этого нажмите на кнопку «Пуск» и введите «cmd» в строке поиска. Затем выберите «Командная строка».
- После открытия командной строки введите команду «systeminfo» и нажмите клавишу «Enter».
После выполнения команды «systeminfo» на экране появится большое количество информации о системе, включая сведения о установленных дисках. В строке «Загрузочное устройство» будет указан диск, на котором установлена операционная система Windows.
Используя этот простой способ, вы сможете быстро и легко узнать, на каком жестком диске установлена Windows и какой диск стоит в качестве загрузочного.
• Откройте командную строку
Чтобы узнать, на каком жестком диске установлена операционная система Windows, нужно следовать следующим шагам:
- Нажмите комбинацию клавиш Win + R, чтобы открыть окно «Выполнить».
- Введите команду «cmd» и нажмите клавишу Enter, чтобы открыть командную строку.
- В появившемся окне командной строки введите команду «
diskpart» и нажмите клавишу Enter. - Введите команду «
list disk» и нажмите клавишу Enter, чтобы просмотреть список всех подключенных жестких дисков. - Найдите диск, на котором установлена операционная система Windows. Обычно он имеет метку «System» или «Boot».
Теперь вы знаете, на каком жестком диске установлена операционная система Windows и можете использовать эту информацию для дальнейших действий.
• Введите команду «systeminfo» и нажмите «Enter»
Для того чтобы узнать, какой жесткий диск стоит Windows, выполните следующие шаги:
| Шаг | Описание |
|---|---|
| 1 | Откройте командную строку, нажав комбинацию клавиш Win+R, введите «cmd» и нажмите «Enter». |
| 2 | Введите команду «systeminfo» и нажмите «Enter». |
| 3 | После выполнения команды отобразится информация о вашей системе, включая информацию о жестких дисках. |
| 4 | Найдите раздел «Среда», в нем будет указан жесткий диск, на котором установлена Windows. |
Используя эту команду, вы сможете быстро определить, на каком жестком диске установлена Windows. Это может быть полезно, если вы хотите провести дополнительные действия с этим диском или заменить его.
Проверьте информацию в «Диспетчере устройств»
Если вам стоит узнать, на каком жестком диске установлена Windows, вы можете воспользоваться функцией «Диспетчер устройств».
Для этого следуйте инструкциям ниже:
- Нажмите клавиши «Win + X» или щелкните правой кнопкой мыши по кнопке «Пуск».
- В открывшемся контекстном меню выберите пункт «Диспетчер устройств».
- В «Диспетчере устройств» найдите раздел «Диски».
- Раскройте этот раздел, чтобы увидеть список всех установленных дисковых устройств.
- Найдите жесткий диск с установленной Windows. Он обычно обозначается как «Основной диск» или «C:», но может иметь и другое название.
Теперь вы знаете, на каком жестком диске установлена Windows.
• Нажмите комбинацию клавиш «Win + X», чтобы открыть контекстное меню
Для узнать, на каком жестком диске установлена операционная система Windows, вы можете выполнить следующие действия:
- Нажмите комбинацию клавиш «Win + X», чтобы открыть контекстное меню.
- Выберите пункт меню «Диспетчер дисков».
- В открывшемся окне Диспетчера дисков вы увидите список всех подключенных дисков.
- В столбце «Тип» найдите диск, на котором установлена операционная система Windows.
Теперь вы сможете узнать, на каком жестком диске установлена Windows и принимать соответствующие решения в зависимости от вашей задачи.
На чтение 3 мин Опубликовано Обновлено
Когда нам нужно выяснить, на каком диске установлена операционная система Windows, мы можем столкнуться с некоторыми трудностями. Однако, существуют несколько способов, которые помогут нам быстро и легко найти нужную информацию.
Один из самых простых способов — воспользоваться командной строкой. Для этого нам необходимо открыть «Командную строку» или «Windows PowerShell». Затем вводим команду «wmic logicaldisk get caption, description, providername» и нажимаем «Enter». В результате мы получим список всех дисков на компьютере и увидим, на каком из них установлена операционная система.
Еще один способ — воспользоваться «Диспетчером дисков». Для этого нажмите правой кнопкой мыши на значок «Пуск», выберите «Управление дисками» и дождитесь открытия окна «Диспетчер дисков». В этом окне вы увидите список всех подключенных дисков, а также информацию о каждом из них. Диск, на котором установлена Windows, будет помечен как «System».
Узнать на каком диске установлен Windows может быть полезно во многих случаях, например, при установке нового процессора или обновлении операционной системы. Зная эту информацию, вы сможете избежать ошибок и предотвратить возможные проблемы в будущем.
Содержание
- Как узнать диск Windows: подробный гайд
- Метод 1. Использование системной информации
- Метод 2. Проверка через командную строку
Как узнать диск Windows: подробный гайд
Чтобы узнать на каком диске установлена операционная система Windows, вам потребуется выполнить несколько простых шагов:
- Откройте Проводник, которое можно найти на рабочем столе или через меню «Пуск».
- Выберите диск «C:», который обычно является системным диском.
- Щелкните правой кнопкой мыши по диску «C:» и выберите «Свойства».
- В открывшемся окне «Свойства диска C:» перейдите на вкладку «Общие».
- В разделе «Общая информация» вы увидите строку «Файловая система», где указано название диска.
Как правило, системный диск Windows имеет файловую систему NTFS. Также, если вы открыли Проводник и видите на диске Windows директорию «Windows», «Program Files» и другие системные папки, то вы находитесь на системном диске.
Теперь вы знаете, на каком диске установлена операционная система Windows и можете выполнять необходимые настройки или восстанавливать систему при необходимости.
Метод 1. Использование системной информации
При использовании этого метода вы сможете узнать, на каком диске установлена операционная система Windows, используя системную информацию.
Для этого выполните следующие шаги:
- Откройте меню «Пуск» и в поисковой строке введите «Системная информация». Нажмите клавишу «Enter».
- После запуска приложения «Системная информация» найдите раздел «Системное сводное состояние» в области «Сводка системы».
- В разделе «Сводка системы» найдите строку «Операционная система» и посмотрите значение в столбце «Системный диск». Здесь будет указан буквенный идентификатор диска, на котором установлена Windows.
Теперь вы знаете, на каком диске установлена операционная система Windows.
Метод 2. Проверка через командную строку
Если вы хотите узнать, на каком диске установлена операционная система Windows, вы можете воспользоваться командной строкой.
Следуйте следующим шагам, чтобы узнать диск с установленной операционной системой:
- Откройте командную строку. Вы можете найти ее в меню «Пуск» или нажав клавишу Win + R и введя команду «cmd».
- В открывшемся окне командной строки введите команду «systeminfo» и нажмите клавишу Enter.
- Подождите, пока система соберет информацию о вашем компьютере. Это может занять некоторое время.
- Выведенная информация будет содержать различные сведения о вашей системе, в том числе и информацию о диске, на котором установлена операционная система Windows.
- Внимательно просмотрите вывод и найдите раздел с информацией о диске. Там будет указано использование дискового пространства и метка тома, которая указывает на то, на каком диске установлена операционная система.
Используя этот метод, вы сможете легко определить, на каком диске установлена операционная система Windows. Убедитесь, что внимательно просмотрели вывод командной строки, чтобы правильно определить диск с установленной операционной системой.
На чтение 3 мин Опубликовано Обновлено
Узнать, на каком жестком диске установлена операционная система Windows, может быть полезным во многих ситуациях. Например, если вы планируете обновить свой компьютер, вы захотите знать, какой диск содержит системные файлы. Кроме того, это может быть полезно при установке нового программного обеспечения или резервном копировании данных.
Существуют несколько простых способов узнать, на каком жестком диске установлена Windows. Один из них — использование инструмента «Свойства системы». Для этого вам нужно щелкнуть правой кнопкой мыши по значку «Мой компьютер» на рабочем столе, выбрать пункт «Свойства» во всплывающем меню, а затем перейти на вкладку «Общие». Здесь вы найдете информацию о версии и разрядности системы, а также о диске, на котором установлена операционная система.
Еще одним способом является использование командной строки. Откройте командную строку, нажав комбинацию клавиш Win + R, введите «cmd» и нажмите «Ввод». В открывшемся окне командной строки введите команду «wmic logicaldisk get caption, description, volumeserialnumber» и нажмите «Ввод». В результате вы увидите информацию о всех дисках, включая список разделов и серийные номера.
Также можно воспользоваться программами, такими как «CrystalDiskInfo» или «HWiNFO». Они предоставляют подробную информацию о состоянии и характеристиках всех установленных дисков. Запустите программу и найдите раздел, который содержит операционную систему Windows. Обычно это будет диск с буквой «C».
Знание, на каком жестком диске установлена Windows, может быть полезным во многих ситуациях. Используйте описанные выше способы, чтобы быстро и легко получить эту информацию.
Как определить жесткий диск, где установлена Windows: быстрые и простые способы
Узнать, на каком жестком диске установлена операционная система Windows, может потребоваться в различных ситуациях. Например, при обновлении компьютера или выполнении диагностики системы. Существует несколько быстрых и простых способов, с помощью которых можно получить эту информацию.
Один из способов — использовать «Диспетчер устройств». Для этого нужно выполнить следующие шаги:
- Откройте «Диспетчер устройств», нажав комбинацию клавиш Win + X и выбрав соответствующий пункт меню.
- Разверните раздел «Дисковые устройства», чтобы просмотреть список жестких дисков, установленных на компьютере.
- В списке найдите диск с установленной операционной системой Windows. Обычно он имеет метку «C:».
Еще один способ — использовать «Свойства системы». Для этого нужно выполнить следующие шаги:
- Нажмите комбинацию клавиш Win + Pause/Break, чтобы открыть «Свойства системы».
- В открывшемся окне перейдите на вкладку «Диспетчер устройств».
- Найдите раздел «Дисковые устройства» и выберите диск с установленной операционной системой Windows.
Еще один способ — использовать командную строку. Для этого нужно выполнить следующие шаги:
- Откройте командную строку, нажав комбинацию клавиш Win + R и введя команду «cmd».
- В командной строке введите команду «diskpart» и нажмите Enter.
- Введите команду «list disk». В результате будут отображены все установленные на компьютере жесткие диски.
- Найдите диск с установленной операционной системой Windows. Обычно его можно определить по его размеру и метке «Система».
Используя любой из этих способов, вы сможете быстро и просто определить жесткий диск, где установлена операционная система Windows.
| Способ | Преимущества | Недостатки |
|---|---|---|
| Диспетчер устройств | Простой и понятный интерфейс | Может потребоваться развернуть раздел «Дисковые устройства» для просмотра списка жестких дисков |
| Свойства системы | Быстрый доступ к информации о дисковых устройствах | Может потребоваться переключение на вкладку «Диспетчер устройств» |
| Командная строка | Позволяет получить детальную информацию о дисковых устройствах | Требуется использование команд и знание командной строки |
Итак, выберите наиболее удобный и понятный способ для определения жесткого диска, где установлена операционная система Windows, и продолжайте выполнять необходимые действия.