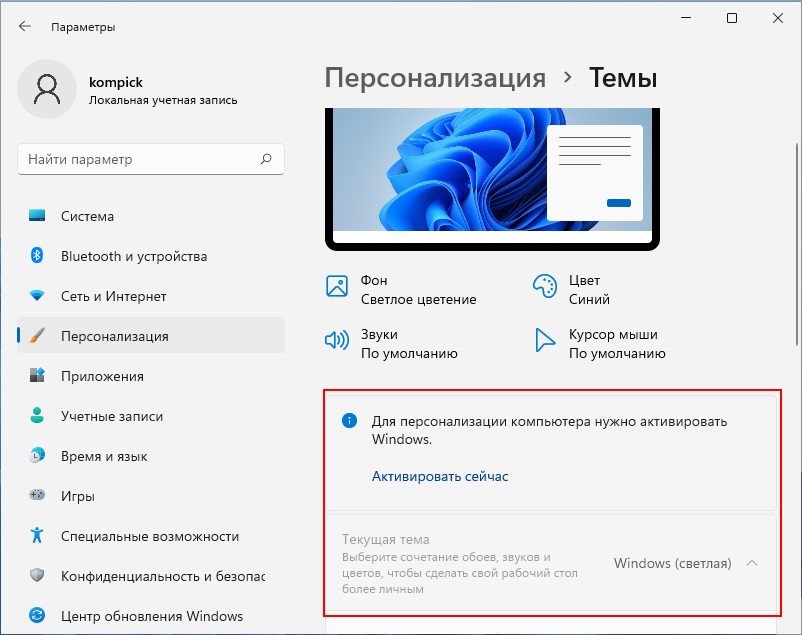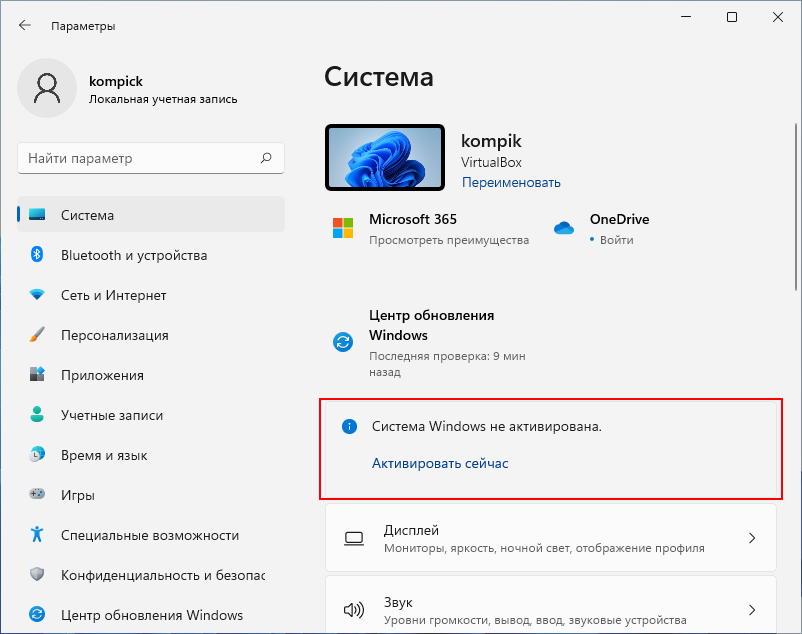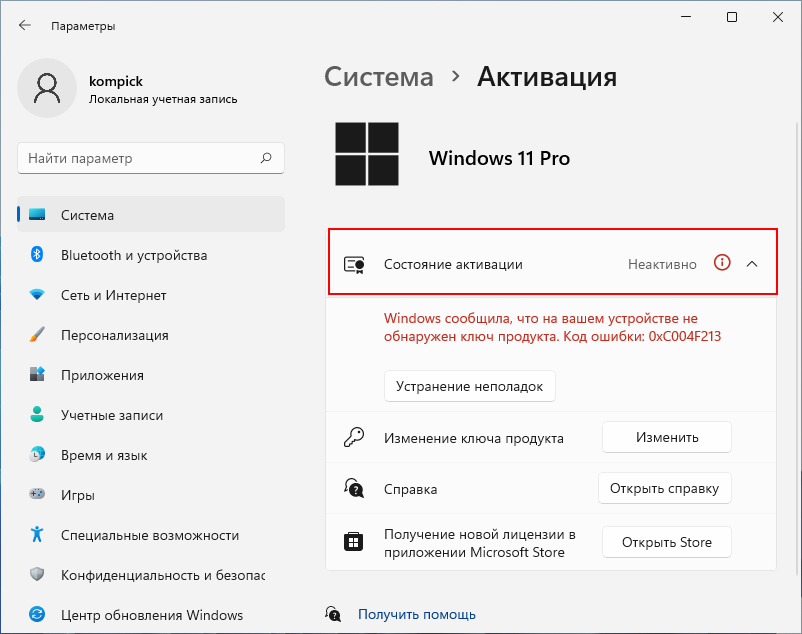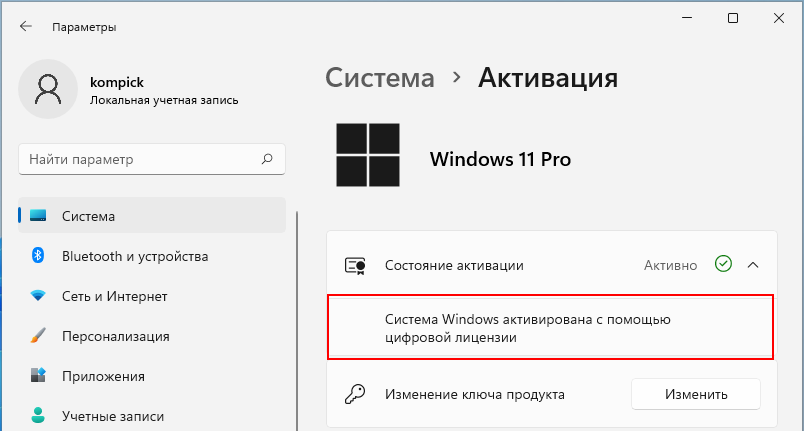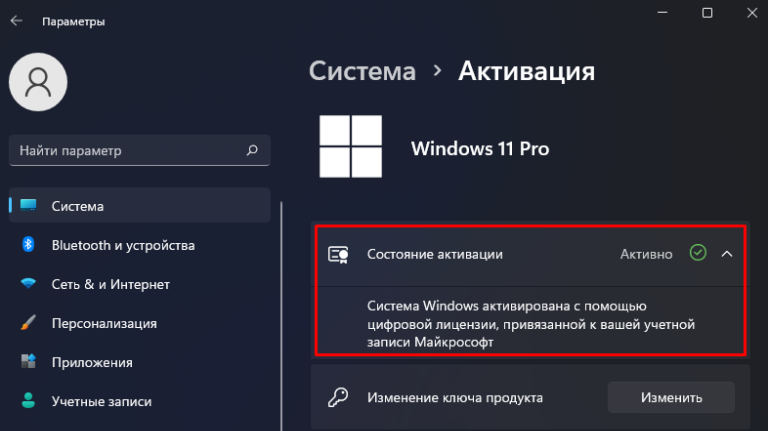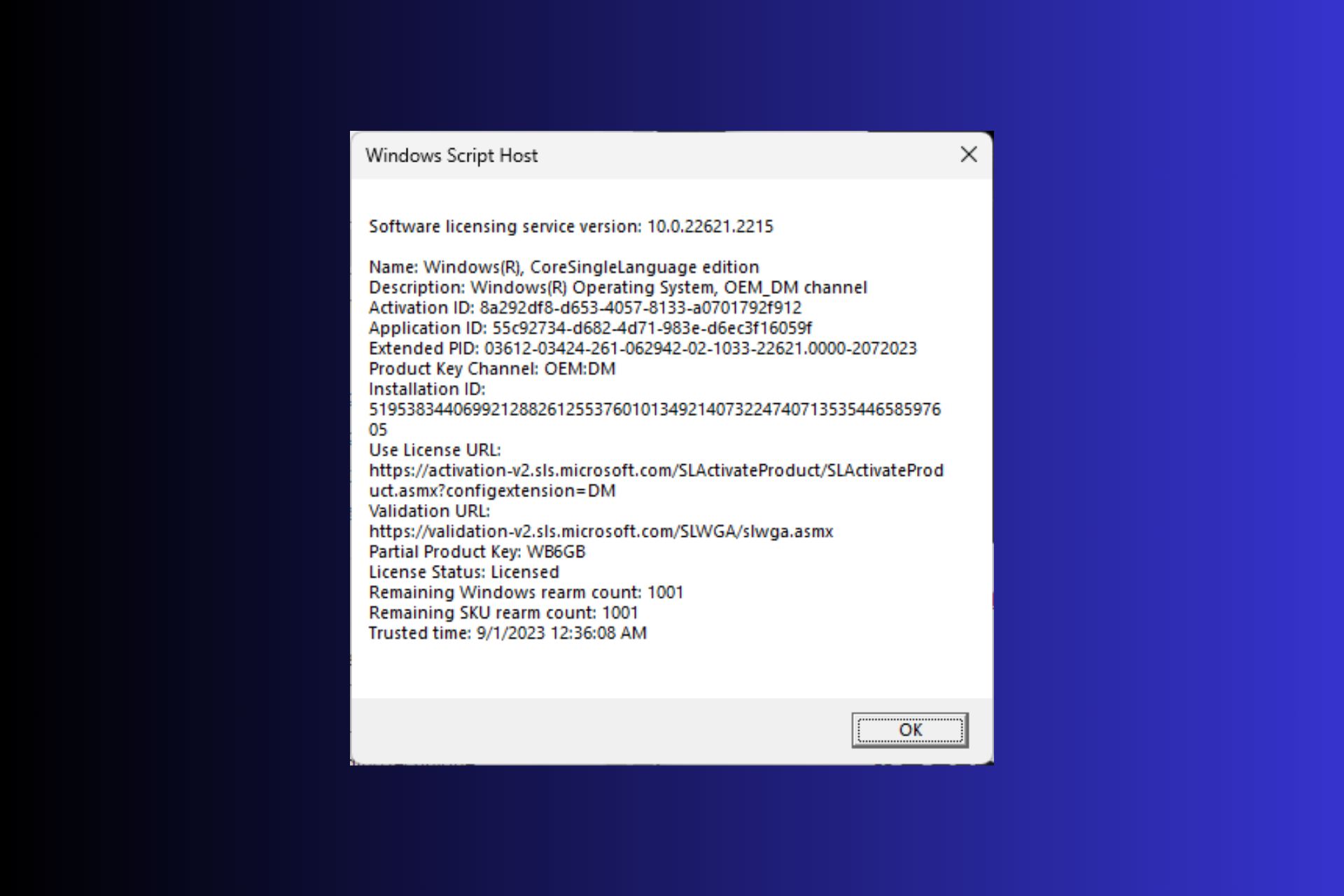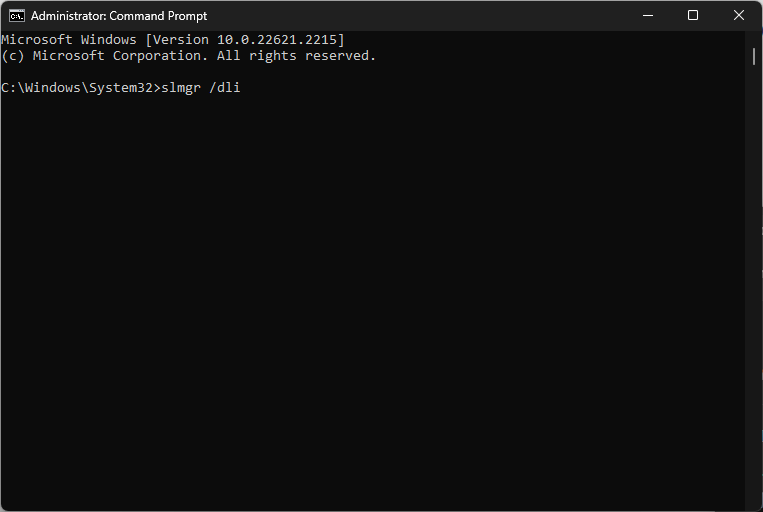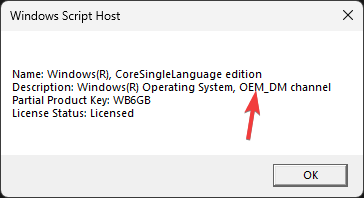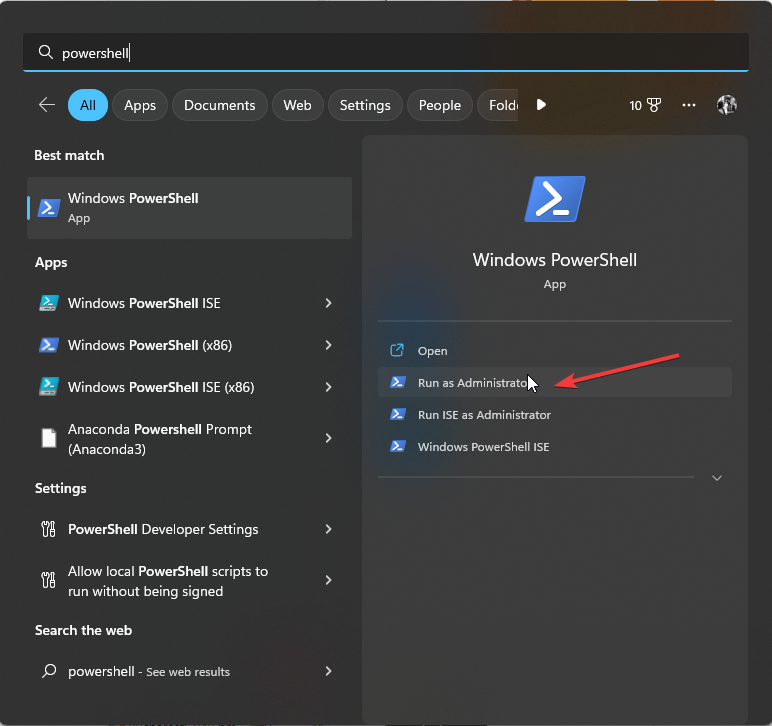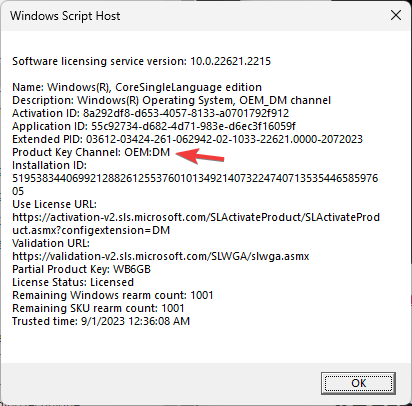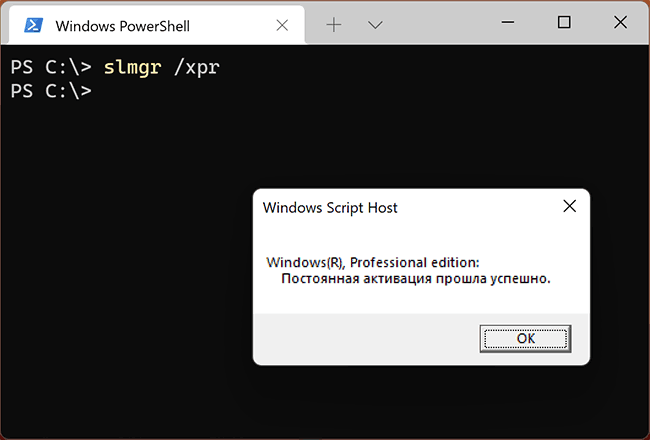Приобретая компьютер с предустановленной Windows 11, можно быть уверенными, что установленная на устройстве операционная система уже активирована лицензионным ключом. Также, активация будет автоматически перенесена при обновлении лицензионной Windows 10 до Windows 11, причём всё это совершенно бесплатно. Тем не менее, в некоторых случаях в процессе переноса лицензии может произойти сбой, в результате чего обновлённая система окажется неактивированной.
Естественно, у не слишком опытного пользователя тут может возникнуть вопрос: а как узнать, активирована ли моя Windows 11 или нет? Так вот, определить это не составляет труда даже по косвенным признакам. Так, в неактивированной Windows 11 будет заблокирована большая часть параметров персонализации.
Также по истечение некоторого срока пользования системой в правом нижнем углу рабочего стола появится ватемарка «Активировать Windows 11», кроме того, время от времени на экране станет появляться уведомление с просьбой активировать операционную систему. Но это всё внешние признаки, если вы хотите точно узнать статус активации вашей Windows 11, воспользуйтесь этими рекомендациями.
Самый простой способ узнать, активирована Windows 11 или нет, это посмотреть статус в разделе «Система» приложения Параметры. В указанном разделе неактивированной системы вы увидите блок с сообщением «Система Windows не активирована» и ссылкой «Активировать сейчас», при клике по которой вы будете перемещены в раздел Система → Активация, где сможете ввести лицензионный ключ и посмотреть подробный статус активации.
Более подробные сведения об активации и используемой лицензии можно получить с помощью Терминала Windows, так в Windows 11 сейчас называется приложение, объединившее под одним интерфейсом консоль PowerShell и классическую командную строку. 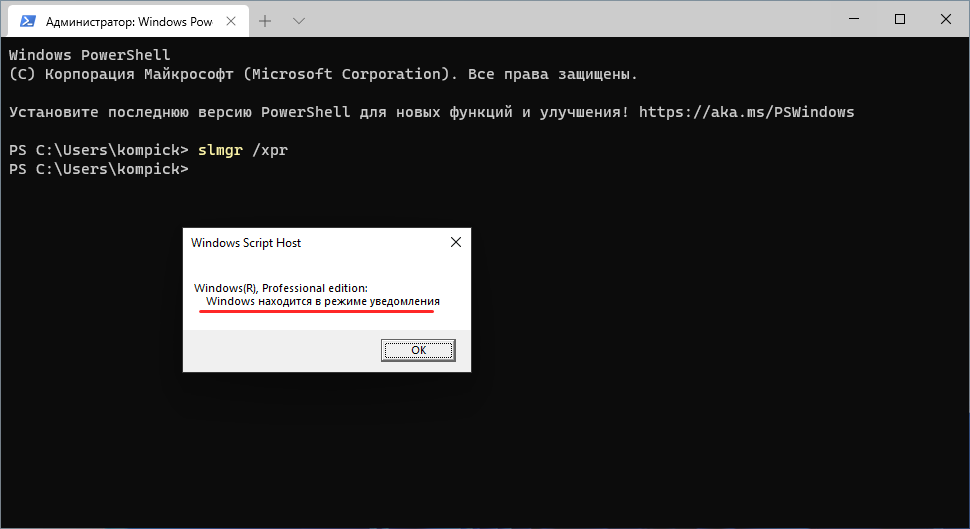
Примечание: скрипт slmgr может также принимать и другие аргументы, в частности:
• slmgr /dli — выводит сведения о канале, показывает статус лицензии.
• slmgr /dlv — предоставляет расширенную информацию о лицензии.
• slmgr /ipk — эта команда используется, когда нужно изменить ключ продукта.
Как видите, узнать, активирована ли Windows 11 или нет, очень просто. Другое дело определить, каким именно способом активирована система. Если в разделе Система → Активация вы видите сообщение «Система Windows активирована с помощью цифровой лицензии», скорее всего, активация была выполнена с помощью KMS-активатора.
В активированной подлинным лицензионным ключом Windows сообщение будет дополнительно указано, что эта цифровая лицензия привязана к вашей учётной записи Microsoft.
Не все понимают, почему важно купить лицензию Windows 11. Когда у человека установлена лицензионная копия операционной системы, он будет регулярно получать для неё обновления. Это означает, что разработчик ОС постепенно устраняет уязвимости системы и делает работу Виндовс более стабильной. Когда установлена пиратская копия, её могут в любой момент блокировать. Без обновлений система будет работать очень нестабильно и с высокой вероятностью ей потребуется переустановка.
Если купить лицензию Windows 11, полезно убедиться, что на ПК установлен подлинный продукт. В противном случае покупателя ожидает неприятный сюрприз, когда ОС начнёт глючить. Проверить подлинность системы можно разными способами. Дальше мы опишем наиболее популярные из них. Также мы ответим на самые распространённые вопросы относительно лицензии и дадим рекомендации потенциальным покупателям Виндовс. Эта информация поможет правильно выбрать систему и легко проверить её активационный статус.
Методы проверки подлинности лицензии Windows 11
Чтобы подтвердить лицензионную копию Виндовс 11, применяют разные методы:
- проверку активации через «Параметры» Windows;
- проверку активации через командную строку;
- проверку подлинности через Microsoft Genuine Advantage (MGA);
- программы для проверки подлинности лицензии;
- онлайн-сервисы для проверки подлинности.
Среди встроенных инструментов системы проще всего проверить активацию через раздел «Параметры». Для этого нужно пройти «Параметры — Система».
Кликните раздел «Активация».
Здесь система покажет состояние активации. Например, что ключ продукта отсутствует.
Для некоторых пользователей удобнее проверять активацию операционной системы с помощью командной строки. Чтобы её открыть, достаточно кликнуть правой кнопкой мыши на меню «Пуск» и выбрать приложение «Терминал». Введите команду slmgr /xpr и нажмите Enter. После этого возможно два варианта. Если ОС не активирована, появится сообщение «Windows находится в режиме уведомления». Если система активирована, будет написано «Постоянная активация прошла успешно».
Когда встроенные средства проверки ОС не помогают или пользователь не хочет их применять, у него есть возможность запустить приложение Microsoft Genuine Advantage (MGA). Так называется программа, которая помогает выявить подлинную копию системы. Она применяет специальный алгоритм, чтобы проверить ключ продукта и сравнить его с ключами из чёрного списка. Если приложение выявит пиратскую копию, владелец не сможет обновлять ОС.
Чтобы проверить подлинность системы, её не обязательно устанавливать. Существуют программы, которые позволяют изучить код купленного продукта и определить, лицензионный он или нет. К их числу относится Microsoft PID Checker. Достаточно скачать приложение и ввести ключ системы. Проверка быстро определит, относится ли этот номер к подлинной копии Виндовс 11.
В Сети есть специальные онлайн-сервисы, которые помогают проверить подлинность ОС. Например, для этой цели используют Online PID-Checker. Сервис работает очень просто. Нужно лишь указать ключ системы, кликнуть «Начать проверку» и дождаться результата.
Часто задаваемые вопросы о проверке подлинности лицензии Windows 11
Пользователей ПК обычно интересует несколько вопросов, когда речь заходит о лицензионных копиях операционной системы.
Как узнать, что лицензия Windows 11 подлинная?
В предыдущем блоке мы описали несколько способов, которые позволяют выявить, проведена активация операционной системы или нет. Там есть самые разные варианты. Люди могут определить подлинность ОС ещё до её установки, по ключу. Также у них есть возможность использовать несколько встроенных инструментов Виндовс 11, чтобы подтвердить активацию системы.
Что делать, если обнаружена не подлинная лицензия Windows 11?
Если система выдаёт уведомления об отсутствии лицензии, сначала важно убедиться, что это правда. Щёлкните на уведомление и следуйте инструкциям, чтобы восстановить ОС. Если это не поможет, значит ПО нелицензионное. В этом случае рекомендуется приобрести подлинную Windows 11.
Какие последствия могут быть при использовании не подлинной лицензии?
Операционная система не будет получать многие обновления. Скачиваться будут лишь обновления безопасности. Чем дольше ОС остаётся без свежих патчей, тем сильнее снижается её стабильность. Система будет работать медленнее, чем должна.
Рекомендации и советы по проверке подлинности лицензии
Чтобы активационный статус Виндовс 11 не доставил неудобств, владельцам ОС полезно:
- регулярно проверять подлинность лицензии;
- покупать лицензии у официальных продавцов;
- обратиться за поддержкой в случае подозрений на взломанный ключ.
Если человек часто устанавливает новую операционную систему, рекомендуется каждый раз проверять подлинность ОС. Это гарантирует, что Виндовс всегда будет получать необходимые обновления.
Хотя лицензия Windows по низкой цене — это большое искушение, такое предложение может указывать на пиратское ПО. Есть риск, что Microsoft заблокирует купленный ключ. Поэтому специалисты советуют приобретать лицензию Виндовс 11 у разработчика этого ПО или у проверенных официальных поставщиков.
Когда владелец ПК не может самостоятельно проверить подлинную копию операционной системы, ему полезно обратиться за помощью к специалистам. Однако это требуется редко. Если человек регулярно пользуется ОС, он легко выяснит активационный статус системы одним из способов, которые мы указали ранее.
Заключение
Не все пользователи могут быть уверены, что у них установлена лицензионная Виндовс 11. К счастью, эту проблему легко решить. Существует множество способов проверить подлинность системы. Они позволят убедиться, что Windows 11 не пиратская и вовремя узнать, что установленная ОС не будет получать многие обновления. Если проверка показала, что установлена не подлинная копия, полезно приобрести лицензию. Такая система будет работать стабильно и быстро, а пользователю не придётся её часто переустанавливать.
2 easy ways to know your license type
by Srishti Sisodia
Srishti Sisodia is an electronics engineer and writer with a passion for technology. She has extensive experience exploring the latest technological advancements and sharing her insights through informative… read more
Updated on
Reviewed by
Alex Serban
After moving away from the corporate work-style, Alex has found rewards in a lifestyle of constant analysis, team coordination and pestering his colleagues. Holding an MCSA Windows Server… read more
- A license type determines the distribution, activation method, binding, type of support, and cost added to it.
- If you are confused about what Windows license OEM vs. Retail vs. Volume is for you, keep reading this post.
A license type of Windows 11 determines the limitations and benefits associated with it. If you are looking for a way to check your Windows 11 license type, this guide can help.
We will mention the step-by-step instructions to find out the Windows license type and also explain the difference between them.
There are three types of licenses:
- OEM (Original Equipment Manufacturer) – Intended for computer manufacturers and system builders, and it comes preinstalled with the machines that are sold by manufacturers.
- Retail license – Designed for individual consumers and businesses and can be bought online or in retail stores. It comes with a product key, and the user can activate Windows 11 on a single device.
- Volume – Intended for businesses, educational institutions, and organizations who want to use Windows on multiple devices.
How do I know what license I have on Windows 11?
1. Use Command Prompt
- Press the Windows key, type cmd, and click Run as administrator.
- Type the following command to know the license type and press Enter:
slmgr /dli - Wait for a couple of seconds; you will see a small Windows Script Host dialog box, including a partial product key.
I have the OEM key; that’s why it says OEM_DM. For Retail, it will say Retail Channel, and for Volume, it will be Volume_KMS.
How we test, review and rate?
We have worked for the past 6 months on building a new review system on how we produce content. Using it, we have subsequently redone most of our articles to provide actual hands-on expertise on the guides we made.
For more details you can read how we test, review, and rate at WindowsReport.
If you received a digital license and want to know your product key and activation status, you can read this post.
- How to Type Accents on Windows 11
- How to Disable the Insert Your Security Key Into the USB Port popup
- DTS Sound Unbound for Windows 11: Download & Install
- Fix: EXCEPTION_ILLEGAL_INSTRUCTION Error on Windows 11
2. Use Windows PowerShell
- Press the Windows key, type powershell, and click Run as administrator.
- Copy & paste the following command to know the license type and hit Enter:
slmgr /dlv - Wait for a while; you will see the Windows Script Host page with all the licensing information.
Once you know the license type, ensure you link your product key to your Microsoft account. If you don’t know how to do it, you must check this post for detailed steps.
Once you link the product, a digital license links your computer to your Microsoft account, which offers an easy way method activate a Windows without entering a 25-character product key during reinstallation.
What’s the difference between OEM, Retail, and Volume?
To know the difference between OEM, Retail license, and Volume, you can check some factors like activation, distribution, transferability, and more. For more information, check the table below:
| Category | OEM | Retail License | Volume Licensing |
| Distribution | Sold to hardware manufacturers & comes preinstalled with new computers. | Can be bought directly by end-users. | Bought by organizations & businesses. |
| Transferability | Can’t be transferred to another computer. | Can be transferred to any compatible computer, but can be active on only one computer at a time. | Can be transferred to a PC within the organization & can be activated on multiple computers. |
| Activation | Ideally activated automatically during the initial setup of the computer | Activated manually by inserting the product key while installation | Uses Multiple Activation Key (MAK) or Key Management Service (KMS) activation method |
| Binding | License is tied to a specific hardware | NA | NA |
| Support | Support is provided by a computer manufacturer and is not eligible for direct Microsoft Support. | Direct Microsoft Support is provided. | Have access to dedicated support channels. |
| Cost | Cheaper than retail licenses as it comes with new hardware purchases. | Expensive than OEM and Volume licenses. | Cost-effective for businesses. |
| Limitations | Need to reactivate or get a new license after a major hardware change. | Can be activated on a single machine. If you try to use it on more than one, it will be deactivated on the previous machine. | Volume license key requires minimum purchase requirements, which is why suitable for larger organization |
Knowing the license type of Windows you own is important, especially if you need any technical support or want to transfer the license to another device.
Remember that you must always check & save the Product ID, Serial Number, Product key, and license type of your Windows 11 computer in an accessible location for emergencies.
If you have any questions or suggestions on the topic, feel free to mention them in the comments section below.
Как узнать, активирован ли Windows 11? Жмите на кнопку «Пуск», а далее «Настройки», Войдите в раздел «Система» и справа жмите по параметру «Активация». Обратите внимание на пункт «Состояние …», чтобы узнать, подключена Виндовс 11 или нет. Как вариант, жмите Win+R, а после введите slmgr/xpr и обратите внимание на текущий статус. Ниже рассмотрим, как проверить состояние Виндовс 11, что это дает, и как пройти процесс.
Как узнать, активирована или нет
Существует несколько способов, как проверить активацию Windows 11 самостоятельно. Это можно сделать с помощью настроек и с применением командной строки. Рассмотрим каждый из методов подробнее.
Через настройки
Наиболее простой способ, как узнать, активна Виндовс 11 или нет — использовать встроенные возможности ОС. Сделайте следующие шаги:
- Жмите на клавишу «Пуск» слева внизу.
- Кликните на пункт «Настройки».
- Войдите в раздел «Система», который можно найти с левой стороны.
- Справа кликните на «Активация».
- Найдите пункт «Состояние …».
- Убедитесь, что Windows 11 доступна в полном объеме.
Через командную строку
Второй способ, как посмотреть активацию Windows 11 — сделать это с помощью командной строки. Чтобы узнать интересующую информацию, пройдите следующие шаги:
- Кликните на кнопку «Пуск».
- В поисковой строке введите CMD.
- Жмите ПКМ на командную строку и кликните «Выполнить, как администратор».
- Введите в появившейся строке slmgr/xpr.
- Посмотрите интересующие сведения.
Зная, как проверить, активирована ли Windows 11, вы получаете оперативную информацию о всех возможностях системы. Если выполненные шаги показали, что ОС не запущена, это можно сделать по специальной схеме (рассмотрена ниже).
Что дает активация
Желание узнать, активирована ли Windows 11, обусловлена стремлением получить максимум привилегий и возможностей. Многие считают, что после ввода специального ключа можно рассчитывать на более широкий функционал в отличие от классической версии операционной системы. На практике этот процесс позволяет защититься от незаконного копирования и убедиться, что ваша версия ОС является единственной.
Если знать, где посмотреть активацию Windows 11, можно получить информацию о возможностях системы. Наличие такой опции свидетельствует о возможности персонализировать систему, а именно изменить цвет, обои, значки и другие параметры. В остальном версия с введенным ключом не дает каких-то особых привилегий.
Главное неудобство — периодическое появление соответствующих сообщений на рабочем столе и возможные трудности с обновлением. В остальном пользователь не видит разницы в версии Windows 11 с введенным ключом или без него.
Даже если Виндовс 11 не включена официально, каждый может решить вопрос с персонализацией и обходными путями этого процесса. Узнать необходимые шаги можно в Интернете или сразу использовать приложение Winaero Tweaker, доступное по ссылке winaero.com/winaero-tweaker/. После его установки можно внести необходимые изменения и установить подходящий фон.
Как пройти активацию
Если вы разобрались, как узнать факт активации Виндовс 11, можно принять решение о дальнейших шагах. Если ОС не запущена, это можно сделать одним из следующих способов:
- Цифровая лицензия, не требующая ввода специального ключа.
- Указание ключа, состоящего из 25 символов и необходимого для использования продукта Майкрософт.
Кратко рассмотрим каждый из вариантов подробнее.
Цифровые лицензии
Такой способ подключения Windows 11 представляет собой включение всех возможностей ОС путем подключения ПК / ноутбука к Интернету и входа в учетную запись Майкрософт. Узнать, как сделать работу, можно из инструкции ниже.
При первой установке пройдите такие шаги:
- В процессе установки укажите, что у вас отсутствует ключ.
- После инсталляции жмите на «Пуск» и «Настройки».
- Войдите в «Система» и «Активация».
- Выберите «Открыть магазин».
- Купите цифровую лицензию.
Если цифровая лицензия не связана с Майкрософт, это можно сделать отдельно, а после запросить повторную инсталляцию ОС Windows 11.
Ключ
Многие хотят узнать, как активировать Windows 11 с помощью ключа в виде 25-значного кода. Для ввода информации сделайте следующие шаги:
- Перейдите в «Пуск», а далее «Настройки».
- Зайдите в категорию «Система» и «Активация».
- Жмите на клавишу «Обновить ключ продукта».
- Кликните на «Изменить ключ …».
Как вариант, можно сразу перейти по ссылке ms-settings:activation?activationSource=SMC-Article-12440 и внести необходимую информацию.
Если вам не удалось узнать корректный ключ, или он введен неправильно, Windows 11 не будет активирована. При этом появляется соответствующее окно с ошибкой. Для его удаления необходимо попробовать ввести данные еще раз и сделать это корректно.
Теперь вы владеете информацией, как узнать, активирована ли Windows 11, для чего это необходимо, и каким образом выполнить работу. В комментариях расскажите, удалось ли вам реализовать задачу, и какие трудности возникли. Поделитесь своим опытом пользования операционной системой без ввода ключа.
Отличного Вам дня!
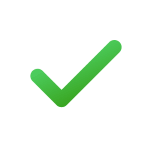
В этой инструкции подробно о двух способах проверить активацию Windows 11 и дополнительная информация, которая может быть полезной.
Проверка активации в Параметрах Windows 11
Базовый способ проверить, активирована ли Windows 11 — использовать соответствующий пункт в «Параметрах». Шаги будут следующими:
- Откройте Параметры (через меню Пуск или нажав клавиши Win+I).
- В разделе «Система» откройте пункт «Активация».
- В следующем окне в пункте «Состояние активации» вы увидите «Неактивно» (если система не активирована) или «Активно» для успешно активированной Windows 11.
В случае, если активация отсутствует, ниже отображается информация о том, в чем именно проблема, например — отсутствие ключа продукта (учитывайте, что это же сообщение вы получите и при отсутствии цифровой лицензии, которая не предполагает ввода ключа).
Если в «Состояние активации» указано «Активно», то при раскрытии этого пункта, вы увидите информацию о том, как именно активирована система, обычно — «Система Windows активирована с помощью цифровой лицензии, привязанной к вашей учетной записи Майкрософт».
Просмотр статуса активации в командной строке
Вы можете проверить статус активации Windows 11 и с помощью командной строки:
- Запустите командную строку (можно и PowerShell или Windows Терминал — в последнем случае достаточно нажать правой кнопкой мыши по кнопке Пуск и выбрать нужный пункт меню).
- Введите команду
slmgr /xpr
и нажмите Enter.
- В результате вы получите сообщение «Постоянная активация прошла успешно» для активированной системы или «Windows находится в режиме уведомления» при отсутствии активации.
Помимо указанных способов, вы можете получить информацию о статусе активации по косвенным признакам: например, если активация отсутствует, то при переходе в Параметры — Персонализация вы увидите сообщение «Для персонализации компьютера нужно активировать Windows».