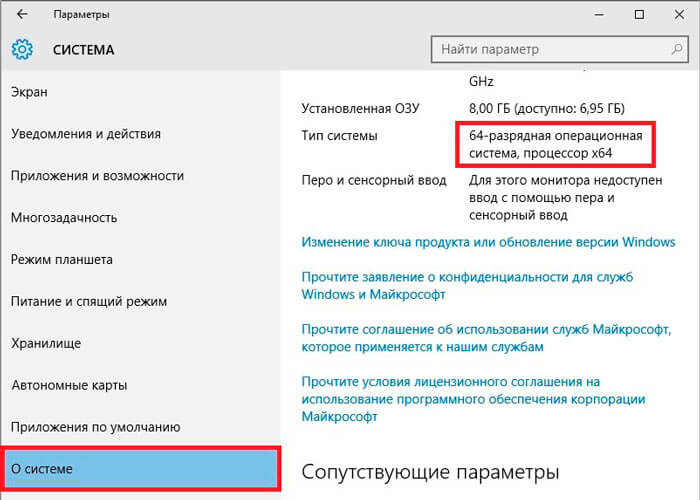Многие на нашем сайте задаются вопросом, кукую битность (разрядность) Windows установить на компьютер, 32 или 64 бита? В этой статье мы проясним ситуацию с выбором 32 или 64 битных систем.
Для начала давайте разберемся что что такое битность (разрядность) архитектуры.
Термины 32-разрядный и 64-разрядный относятся к способу обработки информации процессором компьютера (ЦП). 64-разрядная версия Windows обрабатывает большие объемы оперативной памяти (RAM) эффективнее, чем 32-разрядная система. В википедии есть 2 страницы о 32 (x86) и 64 битной архитектуре:
- 32 (x86) — архитектура процессора c одноимённым набором команд, впервые реализованная в процессорах компании Intel.
Название образовано от двух цифр, которыми заканчивались названия процессоров Intel ранних моделей — 8086, 80186, 80286 (i286), 80386 (i386), 80486 (i486). За время своего существования набор команд постоянно расширялся, сохраняя совместимость с предыдущими поколениями.
Помимо Intel архитектура также была реализована в процессорах других производителей: AMD, VIA, Transmeta, IDT и др. В настоящее время для 32-разрядной версии архитектуры существует ещё одно название — IA-32 (Intel Architecture — 32).
- 64 — 64-битное расширение, набор команд, для архитектуры x86, разработанное компанией AMD, позволяющее выполнять программы в 64-разрядном режиме.
Это расширение архитектуры x86 с почти полной обратной совместимостью. Корпорации Microsoft и Oracle
используют для обозначения этого набора инструкций термин «x64», однако
каталог с файлами для архитектуры в дистрибутивах Microsoft Windows
называется «amd64» (ср. «i386» для архитектуры x86). -
Набор команд x86-64 в настоящее время поддерживается:
- AMD —
процессорами Z-серии (например, AMD Z-03), C-серии (например, AMD
C-60), G-серии (например, AMD T56N), E-серии (например, AMD E-450), E1,
E2, A4, A6, A8, A10, FX, Athlon 64, Athlon 64 FX, Athlon 64 X2, Athlon II, Phenom, Phenom II, Turion 64, Turion 64 X2, Turion II, Opteron, FX, последними моделями Sempron; - Intel
(с незначительными упрощениями) под названием «Intel 64» (ранее
известные как «EM64T» и «IA-32e») в поздних моделях процессоров Pentium 4, а также в Pentium D, Pentium Extreme Edition, Celeron D, Celeron G-серии, Celeron B-серии, Pentium Dual-Core, Pentium T-серии, Pentium P-серии, Pentium G-серии, Pentium B-серии, Core 2 Duo, Core 2 Quad, Core 2 Extreme, Core i3, Core i5, Core i7, Atom (далеко не всеми) и Xeon; - VIA — процессорами Nano, Eden, QuadCore.
Да все это тяжело для понимания. Объясню своими словами 64 битная архитектура ОС это усовершенствованная 32 (86) битная архитектура. Она имеет более новые наборы команд для вычислений, а также может работать с большими объемами оперативной памяти. Если брать семейство ОС Windows, то 32 битная ОС фактически может обработать только 3,2 гигабайта оперативной памяти, а 64 теоретически до 4 терабайтов. О чем это говорит нам?
Что же выбрать 32 или 64?
О том что целесообразно ставить ОС исходя из количества оперативной памяти. Например если у вас стоит 3ГБ оперативки или меньше, вам лучше поставить 32 битную систему, а если у вас более 3ГБ, лучше 64 битку. Но не стоит забывать о том какой у вас процессор. В нашем сервисе мы давно заметили что если процессор имеет низкую частоту (от 1 до 2,4ГГц), то на 64 битной ОС компьютер работает медленно, даже если на нем установлено 4 и более ГБ оперативной памяти. По мнению нашего сервиса на такие компьютеры лучше ставить 32 битные системы и не более 4ГБ оперативной памяти. Кроме того крупные производители ноутбуков с низко частотными процессорами тоже ставят 32 битные системы с завода, даже при наличии 4ГБ памяти. Для установки 64-разрядной версии Windows
требуется процессор, поддерживающий запуск 64-разрядной ОС Windows.
Преимущества использования 64-разрядной операционной системы особенно
очевидны при работе с большими объемами оперативной памяти (ОЗУ),
например 4 ГБ и более. В таких случаях 64-разрядная операционная система
обрабатывает большие объемы памяти более эффективно, чем 32-разрядная
система. 64-разрядная операционная система работает быстрее при
одновременном запуске нескольких программ и частом переключении между
ними. В любом случае что ставить, выбирать вам, а мы ответим на интересующие вас вопросы ниже.
Как определить, установлена на компьютере 32-разрядная или 64-разрядная версия Windows?
Чтобы в ОС Windows или определить,
какая версия Windows используется на компьютере (32-разрядная или
64-разрядная), выполните следующие действия.
-
Откройте компонент «Система». Для этого нажмите кнопку Пуск, щелкните правой кнопкой мыши Компьютер и выберите пункт Свойства. В Windows 8 откройте панель управления и перейдите в раздел система.
-
В разделе Система можно просмотреть тип системы.
Если компьютер работает под управлением Windows XP, выполните следующие действия.
-
Нажмите кнопку Пуск.
-
Правой кнопкой мыши щелкните Мой компьютер и выберите пункт Свойства.
-
Если в появившемся окне отсутствует надпись «x64 Edition», компьютер работает под управлением 32-разрядной версии Windows XP.
-
Если в разделе Система указано «x64 Edition», компьютер работает под управлением 64-разрядной версии Windows XP.
-
Как определить возможность запуска на компьютере 64-разрядной версии Windows?
Чтобы компьютер мог работать под управлением
64-разрядной версии Windows, у него должен быть 64-разрядный процессор.
Чтобы узнать, поддерживает ли процессор 64-разрядные вычисления в
Windows, выполните следующие действия.
- В поиске наберите MSINFO, или
-
Откройте раздел «Счетчики и средства производительности». Для этого нажмите кнопку Пуск и выберите компонент Панель управления (в 8 сразу идем в панель управления). В поле поиска введите Счетчики и средства производительности, а затем в списке результатов выберите пункт Счетчики и средства производительности.
-
Выполните одно из следующих действий.
-
В Windows выберите параметр Отображение и печать подробных сведений о производительности компьютера и системе.
-
-
В разделе Система можно увидеть, какой тип операционной системы используется (в разделе Тип системы) и есть ли возможность применять 64-разрядную версию Windows (в разделе 64-разрядная поддержка). (Если компьютер уже работает под управлением 64-разрядной версии Windows, раздел 64-разрядная поддержка не отображается).
Чтобы определить, поддерживает ли компьютер,
работающий под управлением Windows XP, запуск 64-разрядной версии
Windows, выполните следующие действия.
-
Нажмите кнопку Пуск.
-
Правой кнопкой мыши щелкните Мой компьютер и выберите пункт Свойства.
-
Если раздел Система содержит надпись «x64 Edition», процессор поддерживает запуск 64-разрядной версии Windows.
-
Если надпись «x64 Edition» отсутствует,
процессор тоже может быть совместим с 64-разрядными версиями Windows.
Чтобы точно определить эту возможность, загрузите и запустите
бесплатного советника по переходу на Windows 7 с веб-страницы советника по переходу на Windows 7.
-
Можно ли обновить 32-разрядную версию Windows до 64-разрядной
версии Windows или перейти с 64-разрядной версии Windows на
32-разрядную версию Windows?
Если требуется перейти с 32-разрядной версии
Windows на 64-разрядную версию Windows или наоборот, следует создать
резервную копию файлов и выбрать полную установку Windows. Затем
необходимо восстановить файлы и переустановить программы.
Примечания
-
Чтобы установить 64-разрядную версию Windows
на компьютере, работающем под управлением 32-разрядной версии Windows,
потребуется загрузить компьютер с помощью установочного диска или файлов
64-разрядной версии Windows. -
Если компьютер, загружаемый с помощью
установочного диска или файлов 64-разрядной версии Windows , не
поддерживает работу с подобной версией ОС Windows, будет отображено
сообщение об ошибке диспетчера загрузки Windows. Вместо этого
потребуется использовать установочный диск или файлы 32-разрядной версии
Windows. -
Средство переноса данных Windows не перемещает файлы из
64-разрядной версии Windows в 32-разрядную версию Windows. При использовании 64-разрядной версии Windows XP
потребуется вручную перенести файлы на внешний носитель.
Можно ли запускать 32-разрядные программы и драйвера на 64-разрядном компьютере?
Большинство программ, созданных для 32-разрядных
версий Windows, будут работать и в 64-разрядных версиях Windows.
Исключениями являются некоторые антивирусы.
Драйверы устройств, предназначенные для 32-разрядных версий
Windows, не работают на компьютерах под управлением 64-разрядных версий
Windows. Если попытаться установить принтер или другое устройство с
32-разрядным драйвером, оно не будет работать правильно в 64-разрядной
версии Windows.
Можно ли запускать 64-разрядные программы и драйвера на 32-разрядном компьютере?
Если программа специально создана для работы в
64-разрядной версии Windows, она не будет запускаться в 32-разрядной
версии Windows. (Однако большинство программ, предназначенных для
32-разрядных версий Windows, работают и в 64-разрядных версиях Windows.)
Драйверы устройств, предназначенные для 64-разрядных версий
Windows, не работают на компьютерах под управлением 32-разрядных версий
Windows.
Нужны ли 64-разрядные драйверы для устройств при работе в 64-разрядной версии Windows?
Да. Для работы в 64-разрядной версии Windows всем
устройствам нужны 64-разрядные драйверы. Драйверы, разработанные для
32-разрядных версий Windows, не работают на компьютерах под управлением
64-разрядной версии Windows.
Какие недостатки есть у 64 битной Windows?
- Тупит при малом объеме оперативной памяти.
- Тяжело найти драйвера под старые устройства, например, принтеры, сканеры, тв-тюнеры и т.д.
- Некоторые старые программы и игры не работают на 64 битной архитектуре.
- Некоторые старые Windows, например Windows 7 Starter не могут работать на 64-разрядной системе.
Ну вот и все что мы хотели рассказать в этой статье, надеемся вы сделаете правильный выбор! Если вам нужны хорошие компьютерные советы жмите на ссылку и узнавайте больше о вашем компьютере.
Если в статье мы что то упустили пишите нам в комментариях и мы добавим это. А еще, если материал был вам полезен не скупитесь на лайки!
При установке программы Microsoft Lync 2010 в зависимости от операционной системы компьютера следует использовать 32-разрядную или 64-разрядную версию установщика.
Минимальные требования к операционной системе для Lync 2010 — это Windows 7, Windows Vista или Windows XP Professional с пакетом обновления 3 (SP3). Дополнительные сведения о требованиях к системе см. в статье Требования к системе для Lync Online и настройки «Собрание по сети» для Microsoft Lync 2010.
Определение разрядности операционной системы
-
Windows 7 или Windows Vista
-
Windows XP Professional
Windows 7 или Windows Vista
В системах Windows Vista и Windows 7 есть два способа определить разрядность версии. Если не сработает один, используйте другой.
Способ 1. Окно «Система» панели управления
-
Нажмите кнопку Пуск, введите система в поле поиска и выберите пункт Система в списке Панель управления.
-
Операционная система описывается следующим образом:
-
64-разрядная версия: в разделе Система в поле Тип системы указано 64-разрядная операционная система.
-
32-разрядная версия: в разделе Система в поле Тип системы указано 32-разрядная операционная система.
Способ 2. Окно «Сведения о системе»
-
Нажмите кнопку Пуск, введите система в поле поиска и щелкните Сведения о системе в списке Программы.
-
При выборе пункта Сводные сведения о системе в области навигации операционная система описывается следующим образом:
-
64-разрядная версия: в разделе Элемент в поле Тип системы отображается запись Компьютер на базе x64.
-
32-разрядная версия: в разделе Элемент в поле Тип системы отображается запись Компьютер на базе x86.
Windows XP Professional
В Windows XP есть два способа определить разрядность версии. Если не сработает один, используйте другой.
Способ 1. Окно «Свойства системы» в панели управления
-
Нажмите кнопку Пуск, а затем — Выполнить.
-
Введите sysdm.cpl и нажмите кнопку ОК.
-
Откройте вкладку Общие. Операционная система описывается следующим образом:
-
64-разрядная версия: Windows XP Professional, выпуск x64, версия <год> в разделе Система.
-
32-разрядная версия: Windows XP Professional, версия <год> в разделе Система
Способ 2. Окно «Сведения о системе»
-
Нажмите кнопку Пуск, а затем — Выполнить.
-
Введите winmsd.exe и нажмите кнопку ОК.
-
Выбрав пункт Сведения о системе в области навигации, найдите Процессор в разделе Элемент в области сведений. Обратите внимание на указанное значение.
-
Если значение в строке Процессор начинается с x86, то на компьютере установлена 32-разрядная версия Windows.
-
Если значение в строке Процессор начинается с ia64 или AMD64, то на компьютере установлена 64-разрядная версия Windows.
Нужна дополнительная помощь?
Нужны дополнительные параметры?
Изучите преимущества подписки, просмотрите учебные курсы, узнайте, как защитить свое устройство и т. д.
В сообществах можно задавать вопросы и отвечать на них, отправлять отзывы и консультироваться с экспертами разных профилей.
Вопрос от пользователя
Здравствуйте.
Подскажите, как можно узнать сколько бит 32 или 64 в моей версии Windows 7. Когда устанавливали мне ОС — сказали 64 бита, а сейчас не могу установить антивирус (скачал как раз 64 битную версию).
Пробовал посмотреть в свойствах компьютера, но там вообще нет данных: просто ZverDVD — Windows. Есть ли еще работающие способы?
Доброго дня.
Судя по всему у вас стоит какая-то сборка Windows от различных «умельцев» (вообще, я ярый противник всех этих сборок, всегда лучше работать с лицензией 👌). Подозреваю, что проблема с отображением свойств — это еще не самая большая, с которой вы можете столкнуться…
В этой статье приведу несколько способов, которые помогут определить разрядность вашей Windows (т.е. сколько бит 32 или 64).
Примечание: обычно 32 битные системы помечаются — как x86, а 64 битные системы — как x64.
*
Определение разрядности ОС Windows (32 или 64 бит)
👉 Способ №1: свойства системы
Самый простой способ определения — это посмотреть свойства системы. Для этого зайдите в панель управления Windows по адресу:
Панель управления\Система и безопасность\Система
В строке «Тип системы» — увидите тип вашей ОС (в данном случае, на скрине ниже 👇, система 64 битная, помечается, как x64).
64 битная версия Windows
Я так понимаю, что пользователь, задававший вопрос таким способом не смог узнать разрядность ОС, поэтому сразу перехожу еще к нескольким.
*
👉 Способ №2: через командную строку
Сначала необходимо открыть командную строчку. Привожу универсальный способ для всех ОС:
- нажать Win+R;
- в появившемся окне ввести CMD и нажать кнопку Enter.
cmd — запуск командной строки
В командной строке введите команду systeminfo и нажмите Enter.
Через некоторое мгновение увидите достаточно много информации о вашем ПК и Windows, в том числе будет указан и тип системы (см. скрин ниже, 64 бита).
Просмотр разрядности системы в командной строке
*
👉 Способ №3: через спец. утилиты
Сейчас довольно много разнообразных утилит для мониторинга состояния ПК, ОС, ее чистки, обслуживания и пр. В них часто можно узнать всю подноготную о вашей Windows.
У меня на блоге, кстати, есть такая статья, ссылка ниже (рекомендую).
👍 В помощь!
Утилиты для просмотра характеристик ПК — см. мою подборку
Одна из бесплатных и довольно популярный утилит просмотра характеристик компьютера — это Speccy. Именно ее и рекомендую использовать — в ней есть большинство информации о Windows, температуре основных компонентов ПК, информация о процессоре, видеокарте и т.д. (все, что только может пригодится обычному пользователю).
В частности, чтобы узнать сколько битная ваша ОС — достаточно ее запустить, когда программа загрузится — первая строчка ответит вам на этот вопрос.
Speccy / 64 битная система
*
Особенности x64, x32 систем, стоит ли переходит с 32-битной системы на 64?
Многие ошибочно полагают, что если на коробке написано (или в описании) «64» — значит система по определению лучше (ностальгия: вспомнились картриджи к Dendy, когда писали «999 игр в одном картридже», а по факту 5…).
Рассмотрим ниже основные особенности (я оформлю их в виде пунктов, а уж каждый для себя решит сам, стоит ли ему переходить на другую ОС Windows).
- Самое главное отличие (для рядового пользователя, если не лезть в «глубь») — это то, что x64 система видит более 3 ГБ оперативной памяти (32-битные — максимум 3 ГБ)! Т.е. логично вытекает: если у вас ОЗУ 4 ГБ или более, есть смысл перейти на x64 систему — чтобы были задействованы все мощности ПК и повысить быстродействие системы в целом;
- Если вы работаете с редким софтом (например, который писался конкретно под вас, вашу компанию) — перед переходом на новую ОС, проверьте будут ли эти программы работать. То же самое относится к антивирусам (благо, все производители выпускают свои программы под разные системы), виртуальным дисководам, архиваторам и еще целому ряду программ;
- Есть смысл перейти на 64-битную систему, если вы работаете с графическими редакторами, такими как Adobe Photoshop, Adobe Illustrator и пр. Разнообразные фильтры, загрузка картинок и пр. задачи — происходят быстрее и эффективнее (к тому же программа может задействовать весь объем ОЗУ, в 32-битной версии Windows, почему-то, действует какое-то «искусственное» ограничение);
- Если часто что-то сжимаете архиваторами (особенно, большие архивы в несколько гигабайт) — x64 система позволит архиватору быстрее сжимать/разжимать файлы;
- Также есть смысл перейти на x64 ОС — если пользуетесь большими офисными пакетами для редактирования большого числа документов (сейчас не беру в расчет обычные текстовые файлы);
- Для бухгалтеров при работе с 1С — также имеет смысл перейти на x64 Windows, т.к. 1С будет более эффективнее расходовать память, меньше тормозить.
Обновление 2020 г.
Вообще, сейчас почти все современные ноутбуки и ПК идут как минимум с 8 ГБ ОЗУ. Поэтому, на сегодняшний день для большинства пользователей выбор-то очевиден…
А всё-таки, как быстро бежит время. Еще несколько лет назад 3-4 ГБ ОЗУ считалось самым топом, а теперь и 16-32 ГБ никого не удивляет…
В остальных случаях, гнаться за цифрой «64» (если у вас нет 4+ГБ ОЗУ) — нет вообще никакого смысла. Существенного плюса в производительности не получите (как бы не было обратного эффекта ☝).
Кстати, первые x64 Windows не отличались большой стабильностью, программы часто вылетали с ошибками, ОС уходила в «синие экраны». Сейчас, в общем-то, об этом можно забыть и не говорить…
*
На этой ноте статью завершаю…
Всем удачи!
👋
Первая публикация: 14.02.2017
Корректировка: 12.05.2023


После покупки нового ноутбука или сборки стационарного компьютера, перед многими пользователями становится вопрос: 32 или 64 бит какую ставить систему? Тема очень интересная, и в данной публикации мы будем подробно рассматривать все нюансы, касающиеся разрядности Windows.
В чем же разница?
На сегодняшний день все ПК используются одну из двух архитектур процессора: x64 или x86. Этот показатель определяет ширину адресного диапазона, с которым может работать ОС. Если говорить простым языком, разрядность «операционки» определяет максимальный объем памяти ОЗУ, поддерживаемой компьютером. Вот простой расчет, как узнать какую систему ставить 32 или 64?
- Для 32-bit до 4 Гб;
- Для 64-bit до 192 Гб.
Почти все современные процессоры (как Intel, так и AMD) поддерживают обе разновидности архитектуры, поэтому, нет разницы какую систему Вы установите. А вот если дело касается «стареньких» устройств, то нет смысла ставить на него Windows x64, поскольку он может не поддерживать соответствующий набор команд (что непременно скажется на работоспособности).
Вот реальный пример. У нас есть лэптоп Samsung R60, который назвать новым просто язык не поворачивается. Он использует ЦПУ x86 Celeron 520 c набором EM 64T (х 64). Вот, что показывает утилита CPU-Z:
Вышеуказанный микрочип может работать только с двумя гигабайтами ОЗУ (не более!). Несмотря на поддержку 64-битной архитектуры, ставить систему такой же разрядности нет смысла (для такого объема «оперативки»).
Одно время большей популярностью пользовались 32-битные системы. Это была «эра Виндовс XP». Но после выхода «семерки» вся слава досталась ей. Даже «десятке» не удалось сильно пошатнуть позиции Windows 7 64 bit.
Автор рекомендует:
- Как выделить и убрать выделение текста в MS Word
- Как удалить MediaGet с компьютера полностью
- Как почистить папку Temp в Windows
- Как проверить текст на ошибки онлайн и в Word
- Как найти невидимую папку на компьютере?
Определение разрядности
Меня часто спрашивают: «как узнать сколько бит 32 или 64?». Выяснить это можно за считанные минуты без использования сторонних приложений. Сейчас я расскажу, как это сделать для различных ОС.
Windows XP
Открываем «Пуск», выбираем свойства компьютера. Можно просто кликнуть правой кнопкой мышки по значку «Мой компьютер» на рабочем столе и выбрать «Свойства». Должно открыться такое окно:
В данном случае мы имеем дело с 32-битной системой. Иначе надпись содержала бы «x64 Edition», как на скрине ниже:
Windows 7
Как узнать какая система 32 или 64 bit? Способ определения такой же, как и для XP. Необходимо открыть свойства компьютера. Но окно с информацией будет выглядеть немножко по-другому:
В поле «Тип системы» будут указаны нужные нам данные. Всё просто, согласитесь?
Windows 10
В меню «Пуск» следует кликнуть по «Параметрам» для перехода в следующее окно.
Выбираем «Система» и ждем, пока не появиться еще одно окно. Теперь следует слева в перечне настроек найти вкладку «О системе». После клика по ней отобразиться следующая информация:
Совместимость старых ПК и новых ОС
Если на Вашем ПК установлен «древний» процессор, к примеру, Pentium 4 (старый добрый «пенёк»), то установить на него современную операционку (Виндовс 7 8 10) у Вас вряд ли получится. Максимум это XP. Но стоит учитывать, что для данной системы уже не обеспечивается поддержка (выпуск исправлений и апдейтов), что вводит некоторые ограничения в большинстве новых приложений. Да и с безопасностью при подключении к Интернету у «Икс Пи» дела обстоят не очень хорошо. Лучше обновить «железо» и установить версию ОС поновее.
Пройдет еще несколько лет, и версии с разрядностью 32 бит перестанут существовать. Их полностью «вытеснят» 64-bit системы. Такие условия диктуют нам производители оборудования. И речь не только о стационарных ПК, но и мобильных гаджетах.
На компьютере, работающем под управлением Windows, существует понятие — разрядность системы. В зависимости от разрядности Windows и модели центрального процессора, различается способ обработки информации.
Аппаратное обеспечение компьютера, поддерживающее определенную разрядность, взаимодействует с программным обеспечением работающем в соответствующей разрядности. От этого зависит функционирование операционной системы и программ, установленных на компьютере.
Содержание:
- Особенности выбора разрядности для ОС Windows
- Как узнать разрядность Windows 10 — 1 способ
- Как узнать разрядность системы Windows 10 — 2 способ
- Как узнать разрядность Windows 8 (Windows 8.1)
- Как узнать разрядность системы Windows 7
- Как узнать разрядность Windows XP
- Как узнать разрядность системы Windows
- Как узнать какой разрядности Windows в командной строке
- Как узнать разрядность Виндовс в PowerShell
- Узнаем разрядность Windows в средстве диагностики DirectX
- Определяем разрядность ОС в Проводнике
- Просмотр информации о разрядности Windows в Speccy
- Как определить разрядность системы в AIDA64
- Выводы статьи
- Как узнать разрядность Windows (видео)
Поэтому пользователи ищут ответ на вопрос о том, как узнать разрядность системы. От этого показателя зависят многие моменты в эксплуатации компьютера:
- на какое оборудование ПК можно установить ту или иную версию Windows;
- поддержка центральным процессором разрядности (32 бита или 64 бита).
- какой объем оперативной памяти будет доступен на ПК;
- какие приложения, имеющие определенную разрядность, смогут работать в операционной системе.
Особенности выбора разрядности для ОС Windows
Исходя из вышеописанной информации, вы могли убедиться, что это важные моменты, влияющие на работу компьютера. В этих параметрах есть много нюансов.
Например, на современные жесткие диски с разметкой GPT нельзя установить 32-битную операционную систему Windows, подходит только 64-битная ОС. Устаревшие центральные процессоры поддерживают только 32-битные системы, а в современных ЦП поддерживаются инструкции для работы в 64-битных и 32-битных системах.
В 32-битных системах определяется только до 4 ГБ оперативной памяти, даже если физически на компьютере установлен намного больший размер ОЗУ. 64-битные ОС лишены этого ограничения.
Некоторые ресурсоемкие современные программы выпускаются только в 64-битной версии. На ПК с 64-битной Windows можно запускать приложения обеих разрядностей (32-bit и 64-bit). В 32-битной операционной системе работают программы только соответствующей разрядности, нет совместимости с приложениями 64-bit.
В данный момент времени, производители устройств устанавливают на ноутбуки и стационарные ПК 64-битные системы. Современные программы задействуют в своей работе больше оперативной памяти, чем ранее, используют больше ресурсов компьютера, которые не может дать 32-разрядная система из-за описанных ограничений.
В тоже время 64-битная Windows и установленные приложения занимают больше места на диске, а также в оперативной памяти при работе на ПК. На устаревших компьютерах данная система может работать медленнее, чем 32-разрядная.
В описаниях компьютеров архитектура операционной системы Windows указывается следующими обозначениями:
- 32-бита; 32-bit; x86; x32 — тридцати четырех разрядная ОС.
- 64-бита; 64-bit; x64 — шестидесяти четырех разрядная система.
Обозначения: «x86», «x32» и «32-bit» тождественны, они соответствуют 32-разрядной версии Windows.
Если пользователь самостоятельно переустанавливает ОС на компьютере, он может выбрать разрядность системы, учитывая поддержку определенной версии Windows аппаратным обеспечением конкретного ПК.
Есть несколько моментов, которые влияют на выбор системы, при которых предпочтителен 64-битный вариант Windows:
- Новейшее оборудование, выпускаемое для компьютеров, может не поддерживать работу в 32-разрядных системах.
- Центральный процессор поддерживает большее количество ядер только на 64-битных системах.
- Некоторые разработчики программ перестали выпускать 32-битные версии приложений.
Как узнать разрядность системы: 32-бита или 64-бита, если внешне Windows никак не отличается? Имеется несколько способов, позволяющих получить необходимую информацию.
В этом руководстве вы найдете инструкции о том, как узнать разрядность Windows в разных версия операционной системы: Windows 10, Windows 8, Windows 7, Windows XP, а также универсальные способы, позволяющие решить эту задачу. Выполнить эту задачу можно с помощью сторонних программ Speccy или AIDA64, а также их аналогов.
Как узнать разрядность Windows 10 — 1 способ
В Windows 10 имеется несколько способов позволяющих узнать разрядность операционной системы.
Пройдите шаги:
- Нажмите правой кнопкой мыши на меню «Пуск», из контекстного меню запустите приложение «Параметры».
- Выберите настройку «Система», а затем откройте раздел «О системе».
- В опции «Характеристики устройства», в параметре «Тип системы» отображена информация о разрядности Windows
В данном случае: «64-разрядная операционная система, процессор x64».
Как узнать разрядность системы Windows 10 — 2 способ
Для определения разрядности операционной системы в Windows 10, используйте этот метод:
- Войдите в меню «Пуск».
- В списке программ найдите папку «Средства администрирования Windows».
- Запустите приложение «Сведения о системе».
- В окне «Сведения о системе, в элементе «Тип» указан компьютер на базе соответствующей разрядности.
Этот способ можно применять во всех версиях Windows, в Windows 7 нужно сначала открыть папку «Стандартные», а потом «Служебные».
Как узнать разрядность Windows 8 (Windows 8.1)
Чтобы узнать разрядность системы Windows 8 или Windows 8.1, воспользуйтесь этим способом:
- На начальном экране (интерфейс Metro) щелкните правой кнопкой мыши по плитке с изображением компьютера.
- В открывшемся контекстном меню нажмите на пункт «Свойства».
- В окне Просмотр основных сведений о вашем компьютере», в разделе «Система» находится пункт «Тип системы», в котором указана разрядность.
На этом компьютере установлена 32-битная версия Windows 8.1. Процессор поддерживает 64-разрядность, поэтому, в случае необходимости, на данный ПК можно установить 64-битную ОС.
Как узнать разрядность системы Windows 7
Довольно много компьютеров еще работают на операционной системе Windows 7 с разной разрядностью.
Узнать разрядность Windows 7 можно, выполнив определенные действия:
- Кликните левой кнопкой мыши по меню «Пуск».
- Нажмите правой кнопкой мыши на «Компьютер».
- В контекстном меню выберите «Свойства».
- В окне Просмотр основных сведений о вашем компьютере», в пункте «Тип системы» отображается разрядность ОС.
На этом ПК установлена 64-разрядная операционная система Windows 7.
Как узнать разрядность Windows XP
Сейчас мы посмотрим, как узнать разрядность системы Windows XP. В этой операционной системе имеется 64-битная версия.
Чтобы в Виндовс ХР узнать разрядность, выполните следующие действия:
- Щелкните правой кнопкой мыши по значку «Мой компьютер».
- В контекстном меню нажмите на «Свойства».
- В окне «Свойства системы», во вкладке «Общие» указана операционная система.
Если нет упоминания разрядности, то на данном компьютере установлена 32-битная ОС. Если Windows XP 64-битная, об этом будет информация в этом окне.
Как узнать разрядность системы Windows
Можно не заходить в меню «Пуск», чтобы запустить утилиту «msinfo32» — «Сведения о системе».
Запуск приложения «Сведения о системе» в разных версиях Windows осуществляется следующим способом:
- Нажмите на клавиши» «Win» + «R».
- В диалоговое окно «Выполнить» введите команду «msinfo32» (без кавычек).
- Нажмите на клавишу «Enter».
- Откроется окно «Сведения о системе».
Как узнать какой разрядности Windows в командной строке
Определить разрядность Windows разных версий можно с помощью встроенного инструмента — командной строки.
Выполните действия:
- В окне интерпретатора командной строки введите команду: «systeminfo» (без кавычек), нажмите на клавишу «Enter».
- В узле «Тип системы» указана разрядность ОС, в данном случае — «x64-based PC».
Как узнать разрядность Виндовс в PowerShell
Подобно действиям в командной строке, получить аналогичную информация можно при помощи другого встроенного средства — Windows PowerShell.
Пройдите последовательные шаги:
- Запустите Windows PowerShell на компьютере.
- В окне PowerShell выполните команду: «systeminfo».
- В окне оболочки отобразятся данные о разрядности системы.
Узнаем разрядность Windows в средстве диагностики DirectX
Средство диагностики DirectX позволяет получить основные сведения о системе, в том числе о ее разрядности.
Вам потребуется выполнить следующие действия:
- Нужно нажать на клавиши «Win» + «R»
- В окне «Выполнить» запустите команду «dxdiag» (без кавычек).
- В окне «Средство диагностики DirectX», во вкладке «Общие», в разделе «Сведения о системе» помещена информация о разрядности Windows.
Определяем разрядность ОС в Проводнике
Есть довольно простой способ для определения разрядности Windows. В этом нам поможет встроенный файловый менеджер — Проводник Windows.
Узнать необходимые сведения очень просто:
- Откройте в Проводнике «Локальный диск (C:)», на который обычно устанавливают операционную систему Windows.
- Если на диске имеются две папки с одинаковым названием: «Program Files» и «Program Files (x86)», то это 64-битная система, а если имеется только одна папка «Program Files», то на данном ПК установлена 32-битная Windows.
На этом компьютере установлена 64-разрядная Windows.
Просмотр информации о разрядности Windows в Speccy
Если вам по каким-то причинам неудобно использовать встроенные средства операционной системы Windows, вы можете воспользоваться услугами стороннего софта. На этом примере, мы воспользуемся бесплатной программой Speccy, которая предназначена для получения различной информации об аппаратной составляющей компьютера.
Необходимо сделать следующее:
- Запустите программу Speccy на компьютере.
- В главном окне приложения, во вкладке «Общая информация» отобразятся основные сведения о ПК, в том числе версия и разрядность Microsoft Windows.
Как определить разрядность системы в AIDA64
AIDA64 — самая мощная программа для сбора сведений об аппаратных компонентах компьютера и установленном программном обеспечении. Программа AIDA64 поможет нам получить необходимые сведения.
Потребуется выполнить следующие действия:
- Откройте программу AIDA64 на компьютере.
- В главном окне приложения, во вкладке «Меню» нажмите на пункт «Операционная система», чтобы перейти к нужному разделу.
- Нажмите на следующий пункт или на значок «Операционная система».
- В разделе «Свойства операционной системы», в опции «Тип ядра ОС» указана разрядность Windows, установленной на данном ПК.
Выводы статьи
На компьютерах используют операционную систему Windows разной разрядности, которая зависит от оборудования компьютера или времени установки системы на ПК. Если перед пользователем стоит задача, как определить разрядность системы: 32-bit или 64-bit, можно использовать встроенные средства Windows или стороннее программное обеспечение.
Как узнать разрядность Windows (видео)
Похожие публикации:
- Как выйти из безопасного режима Windows — 5 способов
- Как добавить пункт в контекстное меню рабочего стола Windows
- Как обновить Windows 10 без интернета
- Как узнать версию DirectX на компьютере — 4 способа
- Как отключить режим совместимости в Windows — 4 способа