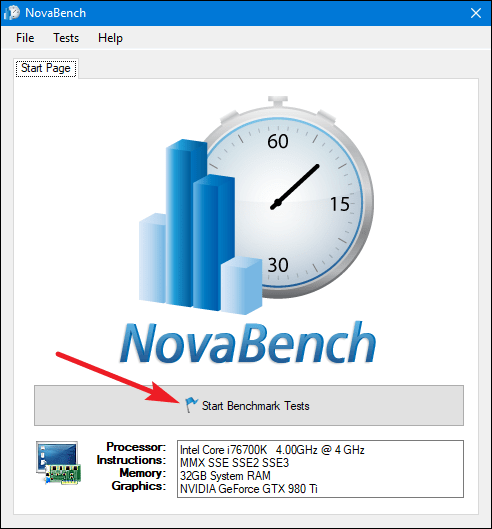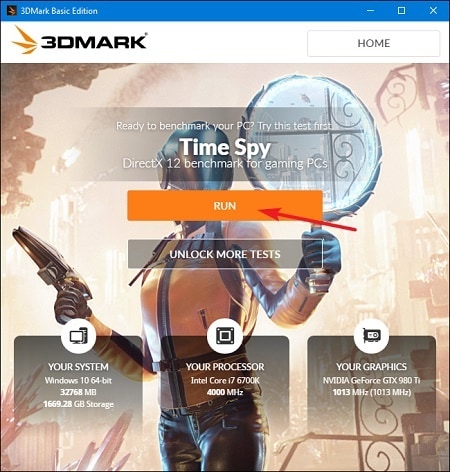Для многих из нас ПК – смысл жизни. Мы холим и лелеем наш компьютер, стараемся покупать к нему самое лучшее «железо», регулярно чистим его от пыли, меняем термопасту на процессоре и графической карте. Всё это посвящено одной цели – получению максимальной отдачи от нашего гаджета. Желая оценить мощь нашей системы, мы прибегаем к различным тестам, доступным как в форме сетевых сервисов, так и в виде стационарных программ. Ниже мы разберём, каким образом выполнить онлайн проверку производительности ПК. А также приведём ряд стационарных программ, которые дополнят перечень инструментов.
- Особенности работы тестов производительности ПК
- WEB 3.0 BASEMARK – софт для проверки PC онлайн
- Speed-battle.com – тестирование скорости работы компьютера online
- Scratch.mit.edu – онлайн-тест производительности ЦП компьютера
- Каким образом определить скорость Интернета
- Программы для тестирования мощности компьютера
- Проверка производительности системы для Mac
- Заключение
Особенности работы тестов производительности ПК
Тест производительности ПК(или бенчмарк) – это комплекс задач, позволяющих проверить скорость и стабильность работы аппаратных и программных компонентов вашего компьютера. Он включает тесты центрального процессора, графической карты, памяти, монитора, скорости Интернета (online), звуковой карты и другие варианты тестов.
Задачи такого теста сводятся к следующему:
- Подсчёт единиц производительности ПК. Полученный результат позволяет сравнить различные процессоры друг с другом по уровню их производительности. Тест наглядно демонстрирует, где наша система отстаёт от аналогов, и где необходима замена устаревших компонентов;
- Стресс-тест компонентов ПК. Такой тест позволяет максимально нагрузить компьютер или отдельные его компоненты для проверки стабильности их работы под максимальной нагрузкой.
Большинство доступных нам бенчмарков реализовано в виде стационарных программ. Сетевые же тесты, позволяющие выполнить онлайн-тестирование на производительность ПК, имеют ряд неудобств. В частности, такие проверки выполняются через браузер, который не всегда работает стабильно при максимальной нагрузке системы, и иногда попросту «вылетает».
Поэтому большинство разработчиков подобных инструментов создают тесты в виде устанавливаемых в систему программ. Запуск такого софта с правами администратора даёт возможности для обширной проверки системы, и получения подробных конечных результатов.
Тем не менее, существует несколько онлайн-инструментов для проверки производительности компьютера. Давайте рассмотрим их по порядку.
Это интересно: Как выполнить тест видеокарты онлайн.
WEB 3.0 BASEMARK – софт для проверки PC онлайн
Тестинговые продукты финской компании «BASEMARK» известны пользователям по всему миру. Кроме известных стационарных решений, компания предлагает своим пользователям тесты производительности. Последний носит название «WEB 3.0 BASEMARK» и пользуется большой популярностью в сети. При этом компания отмечает, что тест носит неофициальный характер, потому особо уповать на его результаты не стоит.
Выполните следующее:
- Перейдите на basemark.com;
- Закройте в браузере все другие вкладки, оставив только текущую;
- Нажмите на круглую кнопку «Start» в центре для запуска тестирования;
- Дождитесь окончания теста (понадобится около 10 минут);
- Просмотрите полученные результаты.
Ресурс speed-battle.com предлагает своим пользователям быстрый тест системы в режиме онлайн. Для работы с ним достаточно перейти по приведённой выше ссылке, и компьютер буквально через несколько секунд оценит скорость работы вашего ПК.
Полученные результаты можно сравнить с показателями внизу «Average» (средние), «Best» (лучшие), «Poorest» (наиболее низкие).
Scratch.mit.edu – онлайн-тест производительности ЦП компьютера
Ресурс scratch.mit.edu – это проект группы «Lifelong Kindergarten» в «MIT Media Lab» — лаборатории Массачусетского технологического университета США.
Среди разнообразных возможностей ресурса имеется и тест скорости ЦП онлайн, которым мы и воспользуемся:
- Перейдите на scratch.mit.edu;
- Из перечня двух доступных тестов («Online flash» или «Online Java») выберите понравившийся;
- Просмотрите результаты, которые будут показаны с помощью стрелки на циферблате.
Каким образом определить скорость Интернета
Перечень сетевых ресурсов для тестирования компьютера был бы не полон без разнообразных сервисов для проверки скорости Интернета.
В числе их рекомендуем следующие альтернативы:
- Speedtest.net – популярный во всём мире тест скорости Интернета;
- Fast.com – ещё один удобный сервис;
- Yandex.ru/internet – измеритель от Яндекса;
- Testskorosti.ru – отечественный тест скорости онлайн.
Программы для тестирования мощности компьютера
Тем не менее базисом для расчёта производительности ПК служат разнообразные стационарные программы, признанные во всём мире. Они часто имеют платный характер, созданы профессионалами и позволяют проверить показатели вашего ПК при стрессовых нагрузках.
Среди таких инструментов мы бы отметили следующие:
- «Prime95» — бесплатная программа для стресс-теста ЦП и популярный инструмент бенчмарка среди оверклокеров. Это довольно старое приложение, хорошо работающее на всех современных версиях Виндовс. Скачайте и запустите программу, перейдите на вкладку «Options», и выберите «Benchmark»;
- «Novabench.com» – программа для проверки компьютера, включающая тест процессора, графической карты, памяти и общего быстродействия системы. Софт имеет бесплатный характер, работает с Виндовс 7 и 10. После запуска программы нажмите на кнопку «Start Benchmark Tests» для запуска теста вашего ПК. Данный тест работает быстрее приложений-аналогов и не требует онлайн-подключения;
- «3DMark» – популярная программа для 3Д-теста производительности ПК. Имеет платную и бесплатную версии, при этом даже бесплатная версия имеет объём свыше 4 гигабайт. После запуска программы нажмите на «Run» для запуска процесса теста. Полученный результат можно сравнить с помощью кнопки «Compare results online»;
- «PCMark» также разработан «Futuremark», производителем вышеупомянутой «3DMark». «PCMark» фокусируется на общей работе ПК, а не на 3Д рендеринге как «3DMark». Небольшая бесплатная версия программы имеет небольшой набор тестов, но они также могут быть полезны. Учтите, что Виндовс 10 необходим PCMark 10, для Виндовс 8 – PCMark 8 и так далее.
Проверка производительности системы для Mac
Кроме подборки программ для ОС Виндовс, рекомендуем также несколько программ для теста вашего Mac:
Читайте также: Как выполнить тест процессора на PC.
Заключение
В нашем материале мы разобрали перечень инструментов, позволяющих выполнить тест скорости и производительности персонального компьютера в режиме онлайн. Также мы перечислили ряд стационарных программ для ОС Windows и Mac OS, популярных у пользователей по всему миру. При проведении стресс-тестов учтите, что чрезмерная нагрузка на устаревшие ПК может привести к выходу их из строя. Потому необходимо осознавать потенциальные риски и применять подобные сервисы осторожно, осознавая последствия своих шагов.
Все пользователи Windows 7 привыкли видеть оценку производительности системы в окне с данными о ней. С выходом Windows 8 эта цифра пропала. Однако функция оценки все равно осталась. Её просто нужно запускать вручную. В этой статье разберём, как определить индекс производительности компьютера на базу ОС Windows 10, а также опишем методы, с помощью которых его можно повысить.
Индекс производительности: что такое и зачем нужен
Он представляет собой конкретную оценку, которая даёт понять насколько быстро работает стационарный компьютер или ноутбук. Специальные средства Windows измеряют взаимодействие каждого компонента системы с программами на ПК и даёт ему оценку. В Windows 10 она может варьироваться в пределах от 1 до 9.9 баллов. В Windows 7 максимальный балл — 7.9.
Отображается также и общий показатель — конечный индекс производительности. Однако это не среднеарифметическое значение, как может показаться на первый взгляд. В качестве общего балла берётся оценка самого медленного элемента компьютера. Обычно самый мощный по производительности компонент — жёсткий диск, а самый слабый — процессор.
В Windows 7 и более ранних версиях этой популярной ОС индекс отображался в специальном разделе с общей информацией о системе. В Windows 10 его там уже нет, но это не значит, что оценку производительности ПК нельзя узнать.
В десятой версии операционной системы, как и в более ранних версиях «Виндовс», не существует компонента с графическим интерфейсом, который мог бы определить индекс продуктивности компьютера. Данный показатель можно посмотреть только с помощью сторонних приложений или, используя командную строчку.
С помощью окна «Командная строка»
Проверить быстродействие ПК можно за счёт встроенных средств Windows: ввести специальный код в «Командной строке». Как её открыть и что именно вводить? Где потом посмотреть отчёт о тесте? Рассмотрим все пошагово в следующей инструкции:
- Откройте меню «Пуск», нажав на кнопку в левом нижнем углу экрана. В строке поиска введите запрос «Командная строка».
Введите запрос «Командная строка» в строке поиска «Пуска» - Щёлкните правой кнопкой мыши по найденному разделу. В появившемся списке опций выберите пункт «Запуск от имени администратора».
Запустите «Командную строку» от имени администратора через контекстное меню - Нажмите на «Да», чтобы разрешить приложению вносить изменения на этом устройстве.
Кликните по кнопке «Да» - Закройте все ресурсоёмкие программы у себя на ПК, чтобы оценка производительности была более объективная.
- В чёрном редакторе «Командной строки» вставьте код winsat formal –restart clean. На клавиатуре нажмите на Enter.
Скопируйте и вставьте команду winsat formal –restart clean - Теперь нужно подождать некоторое время, пока завершится процесс оценки каждого компонента. В редакторе «Командной строки» вы будете видеть информацию о выполнении теста.
Подождите, пока закончится проверка - Когда проверка завершится (в окне опять появится строка C:\WINDOWS\system32> для введения следующего кода), нужно открыть файл Formal.Assessment (Recent).WinSAT.xml с помощью любого браузера. Файл сохраняется всегда на системном диске. Открывайте последовательно следующие папки: Windows — Performance — WinSAT — DataStore.
Откройте файл Formal.Assessment (Recent).WinSAT.xml с помощью «Проводника Windows» на системном диске - Откройте последний файл: щёлкните по нему правой кнопкой мыши, кликните по пункту «Открыть с помощью» и выберите любой обозреватель в списке, установленный у вас на ПК. Можно также открыть с помощью текстового редактора, но в этом случае вам будет неудобно искать информацию в документе.
Откройте файл спомощью любого обозревателя - В начале открывшейся вкладки найдите раздел WinSPR, в котором будут баллы производительности всех компонентов.
Найдите раздел WinSPR в начале документа и посмотрите оценки производительности
Используем утилиту WSAT
Это бесплатная утилита для быстрого определения индекса производительности в графическом интерфейсе Windows 7. Программу не нужно устанавливать — используйте её сразу после загрузки файла с официального ресурса. Что нужно учесть? Результаты будут показаны в соответствии со шкалой Windows 7: от 1 до 7.9 баллов, а не от 1 до 9.99, как в случае с Windows 10. Таким образом, не пугайтесь низких показателей — это всего лишь шкала оценок для Windows 7. Итак, как пользоваться программой WSAT?
- Перейдите на официальный сайт программы для её загрузки. Нажмите на ссылку «Скачать с сервера».
Нажмите на ссылку «Скачать с сервера» - Откройте скачанный архив. В нём будет один файл WSAT.exe — запустите его двойным щелчком мыши.
Откройте файл WSAT.exe - Программа сразу протестирует компьютер и выдаст результаты в небольшом окне.
Ознакомьтесь с результатами проверки - Чтобы повторить тест, кликните по синей ссылке «Повторить оценку», расположенной в правом нижнем углу.
- Чтобы посмотреть дополнительную информацию о системе, нажмите на иконку из трёх точек в правом верхнем углу окна.
Кликните по иконке из трёх точек, чтобы открыть раздел с дополнительными сведениями о компьютере
Запускаем программу Winaero WEI tool
Это бесплатное и удобное приложение для определения индекса производительности компьютера. В отличие от WSAT здесь оценивание идёт по шкале от 1 до 9.9. Программа не требует инсталляции. Просто откройте скачанный файл и пользуйтесь утилитой. Рассмотрим подробнее, где скачать программу и как включить проверку:
- Перейдите на официальную страницу разработчика, чтобы скачать приложение.
- Кликните по ссылке Download Winaero WEI tool.
Кликните по Download Winaero WEI tool - Откройте загруженный архив и откройте первый файл WEI.exe.
Запустите файл WEI.exe - Программа сразу проведёт тест и покажет его результат в окне.
Ознакомьтесь с результатами теста Winaero WEI tool - Чтобы повторить проверку, кликните по Re-run the assessment. Запустится тест системы.
- В самом окне вы можете сделать скриншот результатов. Для этого нажмите на маленькую иконку с фотоаппаратом.
Сделайте скриншот окна с результатами теста - Выберите в «Проводнике Windows» папку, в которой нужно сохранить файл скриншота.
Укажите папку для сохранения скриншота
Используем PowerShell вместо «Командной строки»
Проверить индекс производительности системы можно за счёт ввода специальных команд во встроенном сервисе Windows PowerShell. Его можно назвать клоном «Командной строки», только с расширенным функционалом и более удобным редактором. Различие между ними также в цвете фона: в PowerShell он синий.
- Откройте Windows PowerShell с помощью меню «Пуск», используя строку поиска. При этом запуск должен быть от имени администратора (воспользуйтесь контекстным меню, как и в методе с «Командной строкой»).
Кликните по «Запуск от имени администратора» в контекстном меню - В синем окне системного инструмента введите winsat formal.
Вставьте команду winsat formal - Подождите, пока завершится тест. Это займёт несколько минут.
- Откройте файл Formal.Assessment (Recent).WinSAT.xml в «Проводнике Windows», как было описано в разделе «С помощью окна «Командная строка». Посмотрите на результаты проведённого теста.
- Баллы можно вывести и в самом окне PowerShell. Для этого введите команду Get-CimInstance Win32_WinSAT.
Введите команду Get-CimInstance Win32_WinSAT - Система выведет на экран оценки компонентов через несколько секунд.
Посмотрите результаты проверки производительности в окне Windows PowerShell
Открываем окно со списком игр
Ещё один лёгкий способ определить индекс производительности — с помощью запуска окна со списком игр. Минус этого метода в том, что в этом случае будет виден только общий балл без оценок конкретных компонентов системы. Что нужно сделать:
- Зажмите комбинацию клавиш Win + R, чтобы открыть окно «Выполнить». Его можно открыть также с помощью меню «Пуск». Если его нет в списке недавно открытых программ, воспользуйтесь строкой поиска.
Используйте строку поиска в «Пуске» - В окне вставьте команду shell:games. Нажмите на ОК.
Введите команду shell:games в поле «Открыть» - В открывшемся окне найдите индекс производительности в правом нижнем углу.
Посмотрите индекс производительности в окне «Игры»
Видео: как посмотреть индекс производительности на Windows 10
Показатели в результатах проверки: за что они отвечают
Кроме общей оценки (индекса производительности) в результатах появляется список протестированных параметров и оценка для каждого из них. За что отвечают эти параметры?
- SystemScore — индекс производительности всей системы, общий балл.
- MemoryScore — оценка оперативной памяти.
- CpuScore — скорость работы центрального процессора.
- GraphicsScore — скорость работы видеокарты в интерфейсе Windows.
- GamingScore — обработка игровых сцен.
- DiskScore — скорость обращения к жёсткому диску.
- CPUSubAggScore — добавочная оценка быстродействия ЦП.
- VideoEncodeScore — скорость операций кодирования видео.
- Dx9SubScore — быстродействие DirectX 9.
- Dx10SubScore — быстродействие DirectX 10.
Таблица: баллы показателей производительности и их расшифровка
Что означают цифры в результатах? Какие текущие возможности у компьютера с тем или иным значением производительности?
| Баллы | Расшифровка |
| 1 – 5.0 | Офисные пакеты, работа в сети. Некоторые графические возможности Windows 10 будут недоступны. Возможны проблемы с просмотром видео (горизонтальные полосы во время динамических сцен). |
| 5.1 – 6.0 | Графический интерфейс Windows 10 доступен, однако может замедлить работу или сбоить при запуске в режиме Full HD, а также на нескольких мониторах одновременно. Если общая оценка низкая из-за графических параметров, то компьютер может не справиться с потоковым видео, например, при приёме телевидения высокой чёткости. |
| 6.1 – 8.0 | Windows 10 может работать в полную силу, в том числе в многозадачном режиме и с использованием нескольких мониторов. |
| 8.1 – 9.9 | Мощные компьютеры с высокоскоростным жёстким диском. Могут использоваться для трёхмерных игр, потокового видео высокой чёткости, ресурсоёмких задач. |
Получить максимальную оценку производительности ПК 9.9 очень сложно: для этого нужен современный мощный процессор, большой объём оперативной памяти и графические ускорители. Оптимальными показателями для обычного компьютера с параметрами выше средних являются оценки от 6 до 9.9 баллов. Если у вас индекс производительности ниже, стоит выяснить, какой именно компонент оказался слабым и исправить ситуацию, ускорив его работу.
Ошибка определения индекса производительности: причины и способы решения
Не всегда проверка производительности ПК завершается успешно. Может возникнуть и ошибка. Из-за чего возникают проблемы и что делать в таких ситуациях?
Возможные причины ошибки
Вычисление индекса производительности с помощью «Командной строки» может закончиться ошибкой, если батарея вашего ноутбука не подключена к сети. В этом случае в редакторе появляется соответствующее предупреждение.
Для того чтобы решить проблему, просто подключите зарядное устройство к компьютеру и повторите запуск оценки.
Быстродействие ПК также не может быть оценено, если у вас стоит антивирус «Касперский». Иногда он блокирует запускаемый пользователем тест. В результате появляется ошибка «Не удалось вычислить индекс производительности Windows для этой системы».
Как исправить ситуацию
Что конкретно предпринять, если не получается определить индекс описанными методами? Для начала выключите свой антивирус и повторите попытку, чтобы посмотреть, действительно ли он мешает запуску проверки. Если не удалось решить проблему, сделайте следующее:
- Откройте папку DataStore на системном диске как описано в разделе «С помощью окна «Командная строка». Удалите все файлы в этой папке. У них будет расширение .xml.
- Откройте «Командную строку» через «Пуск» обязательно от имени администратора.
- Поочерёдно выполните в редакторе следующие две команды: сначала sfc /scannow, а после её выполнения secedit /configure /cfg %windir%\inf\defltbase.inf /db defltbase.sdb /verbose. Это поможет очистить вашу систему.
Введите поочередно две команды - Перезапустите компьютер.
- После этого в «Командной строке» запустите оценку с помощью уже знакомого кода winsat formal. Дождитесь, когда система завершит повторный тест и найдите файл с отчётом в папке DataStore.
Как повысить производительность при низком индексе: несколько способов
Можно ли самому повысить производительность системы? Ответ — да. Рассмотрим несколько способов оптимизации работы ПК.
- Удостоверьтесь, что на вашем ПК установлены все последние системные обновления Windows и обновления для драйверов. Для этого откройте «Центр обновления Windows» и запустите проверку наличия обновлений. Если будут доступны обновления, кликните по «Установить сейчас». После получения апдейта перезагрузите ПК и проверьте производительность снова. Если она не увеличилась, переходите к следующим методам.
Кликните по «Установить сейчас», если система нашла доступные обновления - Отключите автозагрузку некоторых программ в «Диспетчере задач». Откройте его с помощью комбинации Ctrl + Alt + Delete. Во вкладке «Автозагрузка» уберите утилиты, которыми вы не пользуетесь. Это поможет разгрузить центральный процессор и оперативную память.
Отключите автозагрузку ненужных программ при запуске Windows в «Диспетчере задач» - Проверьте, не забита ли память компьютера. В «Пуске» нажмите на раздел «Параметры». Перейдите в блок «Система», а затем в «Хранилище». Откройте «Диск С:» и посмотрите на объём памяти, который занимает раздел «Временные файлы». Откройте его, отметьте все пункты и нажмите на «Удалить файлы».
Удалите временные файлы на ПК, чтобы увеличить его производительность - Просканируйте компьютер на наличие вирусов. Вредоносное ПО может замедлять его работу.
Запустите сканирование в своём антивирусе - Проверьте память компьютера на наличие повреждённых системных файлов. Для этого нужно запустить специальную службу SFC. Сделайте запуск «Командной строки» или Windows PowerShell через «Пуск» от имени администратора. Напишите код sfc /scannow и нажмите на Enter на клавиатуре. Процесс проверки займёт некоторое время. Система сама найдёт и заменит повреждённые файлы. После этого перезапустите свой ПК.
Запустите проверку системных файлов на наличие повреждений - Настройте быстродействие компьютера. В строке поиска в «Пуске» введите запрос «Производительность» и откройте пункт «Настройка представления и производительности Windows». В окне выберите вариант «Обеспечить наилучшее быстродействие» и нажмите на «Применить». Перезапустите ПК и посмотрите снова на индекс производительности.
Выберите «Обеспечить наилучшее быстродействие» и нажмите на «Применить» - Почистите систему от мусорных файлов, в том числе и реестр с помощью специальных программ, например, Revo Uninstaller, CCleaner и других.
Очистите систему от мусорных файлов с помощью сторонних утилит - Сделайте дефрагментацию «Диска С:». Откройте «Этот компьютер», нажмите на системный диск правой кнопкой мыши и выберите «Свойства». Перейдите на вкладку «Сервис» и нажмите на «Оптимизировать». Выберите снова системный диск и кликните по «Оптимизировать». После анализа нажмите на «Оптимизировать». Процесс дефрагментации займёт некоторое время.
Нажмите на «Оптимизировать» - Очистка кулера компьютера и других его частей от пыли. Производительность устройства падает, если не обеспечена должное охлаждение и вентиляция. Крайне рекомендуется доверить физическую очистку ПК профессионалу, если заметили, что компьютер стал сильно нагреваться.
Видео: как повысить производительность Windows 10
Индекс производительности — полезный параметр, на который нужно обращать внимание всем пользователям компьютеров. Он показывает, как быстро и качественно работает ваш ПК. В Windows 10 оценка системы запускается вручную с помощью встроенных средств («Командной строки», Windows PowerShell или окно со списком игр), а также посредством сторонних утилит (WSAT и Winaero WEI tool). Если индекс низкий, его нужно повысить: обновить все компоненты Windows, почистить память от ненужных файлов, освободить «Автозагрузку», оптимизировать работу жёсткого диска и т. д.
- Распечатать
Оцените статью:
- 5
- 4
- 3
- 2
- 1
(10 голосов, среднее: 3.8 из 5)
Поделитесь с друзьями!
Есть три вещи, на которые можно смотреть бесконечно: текущая вода, горящий огонь и… крутящийся курсор Windows. Да, если компьютер не отличается «умом» и производительностью, созерцать зеленое (или синее) колесо в ожидании запуска программ придется долго.
Производительность (быстродействие) ПК – понятие многоплановое и относительное. Чтобы помочь нам разобраться, достаточна ли она, придумано множество тестов и оценок. Но окончательные выводы может сделать только человек — пользователь.
Содержание
- Виды оценки быстродействия ПК
- Как оценить скорость компьютера «на лету»
- Проверка быстродействия онлайн
- CPU Expert
- SilverBench
- BrowserBench.org
- Speed-Battle
- Лучшие приложения для проверки производительности ПК
- Aida64: многоплановая оценка параметров и стабильности системы
- Maxon Cinebench – комплексная проверка работы процессора
- CrystalDiskMark – популярный бенчмарк для оценки скорости накопителей
Виды оценки быстродействия ПК
Чтобы проверить производительность компьютера и дать ей субъективную оценку, руководствуйтесь, прежде всего, собственными ощущениями.
Ваш ПК или ноутбук достаточно производителен, если:
- Он быстро загружается и завершает работу операционной системы.
- Установленные приложения и игры запускаются без долгого ожидания.
- Вы можете использовать одновременно столько программ, сколько требуется (в рамках разумного), работать с файлами любого объема и не испытывать дискомфорта от задержек. Замедления из-за периферийных устройств или низкой скорости Интернета не в счет.
Невыполнение хотя бы одного из этих условий указывает на недостаточную мощность компьютера для конкретных задач. Но это не всегда означает, что аппарат слабый. В сравнении с другими он может быть гораздо мощнее и быстрее.
Производительность компьютерной техники оценивают двумя различными подходами:
- По соответствию возможностей железа и софта задачам, для которых используется или предназначается устройство.
- По сравнению с эталоном (бенчмаркинг). За эталон берется девайс с условно «идеальным» быстродействием при выполнении лабораторных операций (синтетических и полусинтетических тестов), приближенных к реальной работе на ПК. Бенчмарк-тестирование показывает, насколько проверяемый компьютер шустрее или, наоборот, медленнее эталонного. В качестве бенчмарков используются специально предназначенные для этого программы, а также обычные приложения и игры, нагруженные тестовой работой (воспроизведением роликов, скриптов и т. п.). Результаты проверки оцениваются по количеству набранных баллов или реальным значениям, например, скорости обмена данными между процессором и памятью в Mb/s.
Оценка производительности может проводиться как для отдельных устройств, например, только процессоров или жестких дисков, так и комплексно для всей системы. При комплексной оценке уровнем быстродействия ПК принято считать средний показатель всех его комплектующих, а в некоторых случаях — самого слабого звена.
Как оценить скорость компьютера «на лету»
В эпоху Windows 7 узнать, насколько производителен аппарат, стоящий перед вами на столе или прилавке магазина, было проще простого. Достаточно было открыть его Панель Управления, перейти в раздел «Свойства системы» – и вот они, заветные цифры.
В Windows 10 такой функции нет, но есть сторонние приложения, которые успешно ее заменяют. Это бесплатные WSAT и Winaero WEI Tool.
Обе утилиты работают без установки на компьютер и выдают одинаковые результаты. Чтобы узнать индекс производительности по расчетам Windows, достаточно просто их запустить.
Проверка быстродействия онлайн
Чтобы протестировать скорость работы ПК и отдельных его комплектующих с помощью следующих инструментов, вам не понадобится ничего, кроме браузера и доступа в Интернет.
Во время проверки рекомендуется завершить все программы и закрыть вкладки браузера, кроме рабочей, которую следует развернуть во весь экран. Это позволит получить максимально достоверные показатели.
CPU Expert
Сервис CPU Expert предназначен для измерения скорости процессоров десктопных систем, серверов, ноутбуков и мобильных гаджетов в режиме онлайн. В его набор входит два теста: CPU Benchmark и CPU Stress.
- Тест CPU Benchmark позволяет бесплатно провести анализ производительности вашего процессора и узнать, насколько он быстр по сравнению с другими. После завершения тестирования, которое длится 5 минут, вы получите постоянную ссылку на результат и сможете поделиться ею с другими людьми.
- Тест CPU Stress дает возможность посмотреть, как шустро способен работать ваш процессор в условиях стресса. Насколько сильно его нагрузить, вы определяете самостоятельно, длительность тестирования – тоже. Для контроля результатов на экране отображается 5 шкал: скорость, количество потоков, уровень нагрузки (power), баллы (количество вычисленных хэшей) и FPS (количество кадров в секунду, которое может отобразить браузер). Более детальная инструкция по проведению замеров при стресс-тестировании приведена на его странице на английском языке.
SilverBench
SilverBench – еще один бесплатный онлайн-сервис, позволяющий определить и сравнить производительность процессора вашего ПК с эталонными. В его состав входит 3 набора тестов:
- Benchmark – быстрая проверка с базовым уровнем нагрузки.
- Extreme test – усиленная проверка, длящаяся примерно в 10 раз дольше, чем базовая.
- Stress test – стрессовая проверка без автоматической остановки. Она определяет FPS в соотношении с количеством воспроизведенных кадров.
Ниже на странице выводятся результаты последних проверок и лучшие показатели, полученные у разных пользователей.
BrowserBench.org
Сервис BrowserBench.org предназначен для оценки общего быстродействия компьютеров и мобильных устройств по скорости выполнения определенных операций в браузере.
В составе BrowserBench также 3 набора тестов:
- JetStream 2 – набор алгоритмов JavaScript и WebAssembly для диагностики работы браузеров при выполнении современных веб-приложений. Он отражает совокупное быстродействие процессора, графики и оперативной памяти.
- MotionMark – бенчмарк-тест графической системы, позволяющий измерить производительность браузера при анимации сложных сцен с заданной частотой кадров.
- Speedometer – работа этого теста заключается в том, чтобы измерять скорость отклика веб-приложений путем имитации действий пользователя. Он служит для оценки быстродействия всех основных систем компьютера.
Speed-Battle
Speed-Battle — другой популярный онлайн-инструмент для оценивания производительности ПК по работе браузера. С его помощью можно определить:
- Какой из установленных веб-обозревателей самый быстрый.
- Какая операционная система работает быстрее при использовании одного и того же компьютера и браузера.
- Какой компьютер работает быстрее при использовании той же операционной системы и браузера.
Набор тестов здесь всего один. Его результат отображается без особой детализации в небольшой сводной таблице. Под ней приведены средний, максимальный и минимальный показатели среди всех пользователей сервиса.
Лучшие приложения для проверки производительности ПК
Проверка с помощью онлайн-сервисов удобна тем, что проста и не требуют дополнительных действий по скачиванию, инсталляции и т. п. Однако, по утверждениям бывалых, она не особенно точна и сильно ограничена в наборе инструментов.
Специализированные программы, которые устанавливаются на диск или запускаются с флешки, позволяют проводить точное узконаправленное тестирование отдельных подсистем и устройств компьютера. Помимо измерения производительности, они дают возможность получать сведения о характеристиках железа, его состоянии, работоспособности, исправности и даже выявлять некоторые неполадки.
Aida64: многоплановая оценка параметров и стабильности системы
Aida64 – пожалуй, одна из самых, если не самая популярная программа сбора сведений об аппаратном обеспечении ПК с функциями тестирования (бенчмаркинг, стабильность). Она выпускается в нескольких платных редакциях, две из которых – Engineer и Extreme, содержат интересующий нас функционал.
В набор тестов Aida64 входят:
- Disk Benchmark – сборник алгоритмов оценочной проверки жестких дисков, SSD, RAID.
- Cache & Memory Benchmark – алгоритмы оценки скорости кэша и памяти.
- GPGPU Benchmark – бенчмарк графической системы.
- Monitor Diagnostics – диагностический тест монитора.
- Чтение из памяти.
- Запись в память.
- Копирование в памяти.
- Задержки в памяти.
- CPU Queen, CPU ZLib, CPU AES, CPU PhotoWorxx, FPU Julia, FPU Mandel и ряд других тестов скорости процессора. Пояснения к ним приведены в главном окне Aida64 в разделе «Тест».
Maxon Cinebench – комплексная проверка работы процессора
Maxon Cinebench – бесплатный бенчмарк для оценки производительности процессоров последних поколений (с поддержкой SSE3). В отличие от аналогов, эта программа дает возможность протестировать полный функционал ЦП в процессе рендеринга трехмерных сцен, сгенерированных движком Cinema 4D. Для сравнения: основная масса бенчмарков использует абстрактные синтетические тесты, которые позволяют оценить лишь отдельные функции процессора.
Актуальная версия бенчмарка — Cinebench R23, тестирует производительность как всех, так и одного ядра. Минимальную продолжительность теста можно установить вручную в настройках программы.
Maxon Cinebench имеет англоязычный, но довольно простой интерфейс: для запуска проверки достаточно нажать кнопку «Start», для остановки – «Stop». Поскольку рендеринг 3D-изображений создает значительную нагрузку на процессор, рекомендуется контролировать его нагрев.
Чтобы максимально снизить влияние фоновых процессов на результаты теста, разработчики бенчмарка советуют запускать его в режиме командной строки. Параметры запуска приведены на официальной странице продукта.
Несмотря на то, что в тестировании используется графическая сцена, Maxon Cinebench не оценивает производительность видеокарт. Для этого существуют другие, не менее достойные бенчмарки — 3D Mark, Furmark и т. д. Что это за программы и как с их помощью оценить работу видео, рассказано в статье о тесте видеокарты на стабильность и производительность.
CrystalDiskMark – популярный бенчмарк для оценки скорости накопителей
Быстродействие компьютера зависит от слаженной работы всей системы. Даже самый быстрый процессор и новейшая видеокарта не раскроют свой потенциал, если в системе установлен медленный жесткий диск. Для выявления подобных казусов существуют приложения-бенчмарки запоминающих устройств, такие, как CrystalDiskMark.
Однооконная мультиязычная утилита CrystalDiskMark позволяет оценивать скорость чтения и записи жестких дисков (HDD), SSD, USB-флешек и карт памяти. В ее наборе 4 разновидности тестов:
- Seq1M Q8T1 (Mb/s) — последовательные (Seq) чтение и запись блоков информации размером в 1 MiB с глубиной очереди 8 и количеством потоков 1.
- Seq1M Q8T1 (Mb/s) — последовательные чтение и запись блоков 1 MiB с глубиной очереди 1 и количеством потоков 1.
- RND4k Q32T1 (Mb/s) – случайные (рандомные) чтение и запись блоков размером в 4 KiB с глубиной очереди 32 и количеством потоков 1.
- RND4k Q1T1 (Mb/s) – случайные чтение и запись блоков 4 KiB с глубиной очереди 1 и количеством потоков 1.
Результат определяется по величине полученных значений: чем они больше, тем быстрее работает накопитель. Особенно информативны показатели RND4k Q32T1 и RND4k Q1T1, так как более 80% дискового времени приходится на рандомные процессы считывания и записи.
Настройки тестирования, которым отведено верхнее поле CrystalDiskMark, довольно просты:
- Первый выпадающий список – количество проходов. Чем их больше, тем достовернее результат. По умолчанию выбрано 5.
- Второй список – размер тестового файла. Лучше выбрать такой, какие вы используете чаще всего.
- Третий – выбор запоминающего устройства для проверки.
- Четвертый – единицы измерения.
Кнопка «All» в правой колонке запускает поочередно все тесты. Остальные кнопки запускают только выбранный.
Самое нижнее поле окна в виде пустой строки предназначено для вписывания названия накопителя.
Результат тестирования можно сохранить в файл через одноименный раздел меню в виде текста и картинки.
Индекс производительности Windows показывает оценку производительности компьютера в условных единицах по версии Microsoft. Индекс производительности Windows 10 не отображается в окнах параметров системы, в ОС отсутствует какая-либо информация об оценке производительности компонентов компьютера.
Сравнивая оценки компонентов системы с другими компьютерами, пользователь получает представление об общих возможностях своего компьютера. Как узнать производительность компьютера?
Содержание:
- Оценка производительности компьютера Windows 10 в командной строке
- Оценка производительности Виндовс 10 в Windows PowerShell
- Проверка индекса производительности Windows 10 в Winaero WIE tool
- Получение оценки производительности компонентов системы в ExperienceIndexOK
- Индекс производительности Windows 10 с помощью WSAT
- Выводы статьи
- Индекс производительности Windows 10 (видео)
В операционной системе Windows 7, в окне «Просмотр основных сведений о вашем компьютере» отображается «Индекс производительности Windows». Здесь отображена общая оценка системы, выраженная в цифрах. После нажатия на параметр производительности, можно получить более детальную информацию об оценке отдельных компонентов системы.
В Windows 7 оценка производительности системы варьируется по шкале от 1 до 7,9 баллов (в Windows Vista от 1 до 5,9 баллов).
Начиная с операционной системы Windows 8, удалила графическую информацию об оценке производительности компьютера. Нельзя получить эту информацию с помощью средства «Сведения о системе». Несмотря на то, что подобные данные больше не показываются, в системе остался инструмент оценки производительности системы.
Как проверить производительность в Windows 10, если в операционной системе отсутствует подобная графическая информация? Оценка системы Windows 10 возможна несколькими способами, которыми могут воспользоваться пользователи операционных систем Windows 8.1 и Windows 8.
Оценка производительности в Windows 10 (Windows 8.1, Windows 
В данной статье вы прочтете инструкции для получения оценки производительности системы в Windows 10 с помощью 5 способов: используя системные средства и стороннее программное обеспечение.
Нам помогут встроенные средства операционной системы Windows: командная строка и Windows PowerShell. Бесплатные программы, не требующие установки на компьютер: Winaero WEI tool, ExperienceIndexOK, WSAT.
Системные инструменты запускаются с помощью команд, а сторонние приложения сразу показывают общие сведения о состоянии производительности компонентов компьютера. Сначала рассмотрим получение информации с помощью системных средств, а затем с помощью программ.
Оценка производительности компьютера Windows 10 в командной строке
Первый инструмент — командная строка Windows:
- Запустите командную строку от имени администратора. В Windows 10 можно найти командную строку с помощью этих способов.
- В окне интерпретатора командной строки введите команду:
winsat formal -restart clean
- Нажмите на клавишу «Enter».
- Начинается тест производительности компьютера. Дождитесь окончания выполнения команды, а затем закройте окно интерпретатора командной строки.
- Пройдите по пути:
C:\Windows\Performance\WinSAT\DataStore
- В папке «DataStore» нам нужен файл «Formal.Assessment (Recent).WinSAT.xml». Имя файла начинается с даты выполнения оценки производительности системы. Файл в формате «XML» можно открыть в браузере или в системной программе WordPad.
- В открытом файле найдите значение «WinSPR», в котором отображены оценки производительности компонентов системы:
- SystemScore — общая оценка системы, выбранная по наименьшему показателю.
- MemoryScore — оценка производительности оперативной памяти (RAM).
- CpuScore — оценка производительности центрального процессора (CPU).
- CPUSubAggScore — дополнительный показатель производительности центрального процессора.
- VideoEncodeScore — показатель производительности во время кодирования видео.
- GraphicsScore — общая оценка производительности графики (графика рабочего стола).
- Dx9SubScore — показатель быстродействия DirectX 9.
- Dx10SubScore — показатель быстродействия DirectX 10.
- GamingScore — показатель быстродействия в играх.
- DiskScore — оценка производительности жесткого диска (HDD или SSD).
Оценка производительности Виндовс 10 в Windows PowerShell
Второй способ получения сведений об оценке производительности системы: использование системного средства Windows PowerShell.
Выполните следующие действия (1 способ):
- Запустите Windows PowerShell от имени администратора.
- Выполните команду:
winsat formal
- Закройте Windows PowerShell, пройдите по пути:
C:\Windows\Performance\WinSAT\DataStore
- В папке «DataStore» откройте файл «Formal.Assessment (Recent).WinSAT.xml».
Для получения информации непосредственно в окне Windows PowerShell, сделайте следующее (2 способ):
- Введите команду, а затем нажмите на клавишу «Enter»:
Get-CimInstance Win32_WinSAT
- В окне Windows PowerShell отобразятся общие сведения о производительности компонентов компьютера.
Проверка индекса производительности Windows 10 в Winaero WIE tool
С помощью утилиты Winaero WEI tool можно получить информацию о быстродействии компонентов системы в Windows 10.
Запустите на компьютере бесплатную программу Winaero WEI tool. В окне приложения появятся оценки производительности основных компонентов компьютера:
- Processor — вычисления в секунду.
- Memory (RAM) — операции в секунду в памяти.
- Desktop graphics — производительность графики рабочего стола.
- Graphics — 3D-производительность и производительность игровой графики.
- Primary hard drive — скорость передачи данных на диске.
Получение оценки производительности компонентов системы в ExperienceIndexOK
Скачайте бесплатную программу ExperienceIndexOK (выберите портативную версию программы) на свой компьютер. Затем запустите программу из папки.
В окне «ExperienceIndexOK» вы увидите данные о показателях компонентов системы:
- Процессор — вычислений в секунду.
- Оперативная память (RAM) — память операций в секунду.
- Графика — производительность настольных ПК для Windows Aero.
- Графика (в играх) — 3D игры и производительность графической подсистемы.
- Основной жесткий диск — скорость передачи данных.
Индекс производительности Windows 10 с помощью WSAT
Бесплатная программа WSAT показывает оценки производительности компьютера: общую оценку и показатели отдельных компонентов.
После запуска приложения, в окне «Оценка производительности компьютера» получите необходимые сведения:
- Процессор — количество операций вычисления в секунду.
- Память (RAM) — количество операций доступа к памяти в секунду.
- Графика — производительность графика рабочего стола.
- Графика для игр — производительность трехмерной графики и игр.
- Основной жесткий диск — скорость обмена данными с диском.
Выводы статьи
Пользователь может узнать индекс производительности Windows 10 при помощи системных средств или сторонних программ. В результате, будут получены необходимые сведения: общая оценка системы и оценки производительности основных компонентов компьютера.
Индекс производительности Windows 10 (видео)
Похожие публикации:
- Быстрый запуск Windows 10
- Как убрать защиту от записи с флешки — 5 способов
- Режим совместимости в Windows
- Как перейти с 32 битной на 64 битную версию Windows
- Как переустановить Магазин в Windows 10
Содержание
- Как провести тестирование компьютера
- Как проверить характеристики компьютера?
- Как же правильно протестировать компьютер и систему?
- Жесткий диск (SSD или HDD)
- Оперативная память
- Процессор
- Видеокарта
- Проверка средствами системы
- Windows Vista, 7 и 8
- Windows 8.1 и 10
- Универсальный способ
- Каким образом определить скорость Интернета
- Как оценить скорость компьютера «на лету»
- Индекс производительности Windows 7
- UserBenchmark
- Ошибка определения индекса производительности: причины и способы решения
- Возможные причины ошибки
- Как исправить ситуацию
- Программы для тестирования мощности компьютера
- Проверка индекса производительности Windows 10 в Winaero WIE tool
- FutureMark 3DMark
- Как узнать индекс производительности на Windows 10
- С помощью окна «Командная строка»
- Используем утилиту WSAT
- Запускаем программу Winaero WEI tool
- Используем PowerShell вместо «Командной строки»
- Открываем окно со списком игр
- Оценка производительности Виндовс 10 в Windows PowerShell
- Тестирование отдельных компонентов
- Процессор
- Видеокарта
- Оперативная память
- Диск SSD
- Второй способ
- Лучшие приложения для проверки производительности ПК
- Aida64: многоплановая оценка параметров и стабильности системы
- Maxon Cinebench – комплексная проверка работы процессора
Как провести тестирование компьютера
Проверить работоспособность компьютера в Windows 10 можно через обычную стандартную консоль. Попробуем протестировать. Для начала запустите командную строку с правами администратора (проще всего это сделать через окно поиска Win10).
Введите команду сейчас:
официальный перезапуск winsat
Система начнет тестирование компьютера с помощью различных встроенных инструментов и функций. В это время лучше не трогать сам компьютер, не запускать никаких программ, игр и браузеров. Тестирование может занять несколько минут (зависит от мощности самого компьютера). Теперь, как мы видим результаты? — нет понятной информации на экране.
откройте «Этот компьютер» и перейдите на системный диск «С». Далее откройте папку «Windows» и найдите в ней раздел «Производительность». Далее нас интересует подраздел «WinSAT», где будет папка с результатами тестирования — «DataStore». Дважды щелкните левой кнопкой мыши, чтобы открыть XML-файл:
Формальная.оценка(недавняя).WinSAT.xml
Его можно открыть блокнотом или браузером.
Нас интересует строка «WinSPR», чтобы не искать ее вручную, используем клавиши Ctrl+F и в строке «Найти» вводим название:
WinSPR
Нажмите Ввод.
А вот и наши оценки от 1 до 9,9.
- SystemScore — насколько быстро работает операционная система. То есть насколько быстро он реагирует на те или иные задачи пользователя. Есть ли тормоза, лаги и т.д. Этот обзор самый правдивый. Ведь никто не будет оценивать себя так, как сама операционная система.
- MemoryScore — ОЗУ или оценка ОЗУ. Здесь оценка идет именно со стороны Windows. А испытания, которые прошел оперативник, обычно очень легкие. То есть здесь вы видите оценку 9,9, но для игр или для серьезных задач ваш носитель может быть медленным. Так что я бы не стал это учитывать.
- CpuScore и CPUSubAggScore — оценка центрального процессора, опять же, только для работы операционной системы.
- VideoEncodeScore — оценка производительности при работе с видеокодеками и файлами.
- GraphicsScore — результаты обычного тестирования графики. Имеется в виду простое отображение интерфейса, иконок, шрифтов, а также анимации.
- GamingScore — счет игры. Какие игры были протестированы? — Непонятно, но оценка, как видите, 9,9. Хотя некоторые современные игры меня тормозят. В этом тесте Windows запускает примитивную 3D-загрузку, но она все еще не может сравниться с более продвинутыми программами.
- Dx9SubScore и Dx10SubScore — производительность DirectX 9 и 10.
- DiskScore — результат теста жесткого диска (SSD или HDD). Тут тоже непонятно. У меня два диска SSD (500 Гб) и HDD (1 Тб). А теперь вопрос — какой диск система проверяла? — скорее всего тот, на котором он установлен. Но опять же, это просто нормальная оценка, без выдачи битых секторов, а также без информации о скорости записи.
ПРИМЕЧАНИЕ! Во многих других статьях рекомендуется использовать программы «Winaero WEI Tool» или «Wsat», но они не тестируют компьютер, а только берут результаты из файла «Formal.Assessment(Recent).WinSAT.xml» и отображают в виде более красивая форма. Поэтому вам не нужно забивать свой компьютер всяким ненужным хламом.
Ну, что ты хочешь сказать. Индекс производительности фактически показывает оценку от самой операционной системы. Все подобные тесты годятся для тестирования компьютеров и ноутбуков 10-летней давности. А современные машины не смогут нормально загрузить такие тесты. Так что все эти оценки просто бесполезны.
Вот вам пример, у меня «GamingScore» оценка 9,9 (то есть самая высокая). Но почти все современные игры при настройках хотя бы на «Высокие» сильно тормозят. Почему? — Да потому что в винде совсем скудные механизмы проверки железа.
Вы также можете столкнуться с другой ситуацией, когда ваши оценки очень и очень низкие. Может быть, даже близко к нулю. Но сам компьютер отлично себя проявляет в боевых условиях.
Как проверить характеристики компьютера?
Полную спецификацию компонентов и операционной системы можно получить с помощью популярной программы AIDA64 Extreme. Он позволяет проверить содержимое вашего ПК вместе с подробным техническим описанием встроенных компонентов, включая материнскую плату, видеокарту, оперативную память и диски. AIDA64 Extreme формирует отчеты с данными, поэтому завершенный тест можно сохранить.
AMD System Monitor часто используется для базового тестирования компьютера под нагрузкой. С помощью этого приложения вы можете проверить процессор и ядра, видеокарту и оперативную память в режиме реального времени.
Внимания заслуживает и программа Speccy — она показывает подробную информацию о служебных элементах, включая видеоадаптер, процессор, оптические приводы и звуковую карту. Он также позволяет протестировать их работу и дает результаты по температуре компонентов, тактовой частоте и напряжению. Еще Speccy позволяет делиться результатами.
Как же правильно протестировать компьютер и систему?
Прежде всего, нужно понять одну очень важную вещь – все эти оценки относительны. Что это значит? — а это значит, что при определенных нагрузках один из компонентов системы может вести себя как хорошо, так и плохо. Например, одна и та же видеокарта нормально справляется со старыми играми и подтормаживает в новых. Но это не значит, что она плохая.
Так что просто задайте себе вопрос, зачем вам это вообще нужно? — если компьютер работает нормально, не тормозит, задержек нет, то тестировать его бессмысленно. Но если есть плохие симптомы работы в системе:
- Тормоза.
- Подтягивания.
- Отправления.
- Синий экран.
- Выключите и перезапустите.
В этом случае вы можете протестировать отдельные части ПК. Давайте пройдемся по самым важным местам на нашем ПК.
Жесткий диск (SSD или HDD)
Существует два типа тестирования. Первый — это проверка диска на наличие сбойных и битых секторов. Что такое плохие сектора? — это те сектора, на которые уже не может быть записана какая-то информация, т.е они полностью «мертвые». Такие сектора есть почти на всех дисках. Но чем их больше, тем хуже и медленнее работает диск.
В этом случае появляются симптомы медленного запуска системы. Вы даже можете услышать специфический шорох и потрескивание при включении ПК. Поэтому если система тормозит, медленно загружается, то в первую очередь проверяем жесткий диск. Существует два типа жестких дисков, HDD и SSD, и они тестируются немного по-разному.
Для проверки жесткого диска рекомендую использовать тот же HDD Victoria.
Для SSD лучше использовать «CrystalDiskInfo». Программа проверит носитель на наличие сбойных секторов, отобразит общий балл состояния, а также температуру. Для проверки скорости записи и чтения обязательно проверьте диск с помощью второй программы — «Crystal Disk Mark». Затем показатели скорости (записи и чтения) сравниваются с характеристиками, обычно написанными на коробке. Или вы можете найти эту информацию на сайте или в магазине.
А тут все просто. Если с диском все в порядке, и рейтинг в норме, лучше его не трогать. Если оценка неудовлетворительна, следует подумать о замене носителя.
Оперативная память
Зачем вообще нужно проверять оперативную память? Обычно к тестированию приступают, если во время работы и нагрузки в системе очень часто появляется «Синий экран смерти». Вы также можете проверить скорость оперативной памяти и сравнить эти показатели с современной оперативной памятью.
Здесь вы можете протестировать саму систему. Для этого нажмите кнопки +R и введите команду:
mdsched.exe
Затем запускаем тест. Система перезагрузится один раз. Вы должны дождаться окончания теста. В самом конце, после включения Windows, смотрим на результат, который появится в трее справа внизу экрана. Самое главное, чтобы оперативная память не имела ошибок при тестировании.
Процессор
Тест процессора необходим, чтобы увидеть, на какой максимальной частоте работает наше ядро. Напомню, что частота имеет свойство падать при высоких температурах. То есть, если температура зашкаливает, частота упадет и ваш компьютер начнет тормозить и лагать. Есть много программ, которые выполняют тестирование. Советую использовать полноценный комбайн, чтобы не запускать несколько инструментов одновременно. Покажу на примере той же «AIDA64». Да? он платный, но нам достаточно бесплатного периода в 30 дней.
откройте программу и вверху выберите «Сервис». Как видите, здесь также можно протестировать диск и графику. Выберите «Проверка стабильности системы».
Просто оставляем галочку «Нагрузить ЦП» и нажимаем «Старт». Программа будет нагружать процессор по максимуму, а вы следите за температурой на графике выше. Вы можете отслеживать температуру каждого ядра. А если процессор сильно греется, или в определенные моменты компьютер выключается или перезагружается, нужно подумать об охлаждении. У вас есть два варианта:
- Очистите компьютер или ноутбук от пыли и замените термопасту на процессоре.
- Если у вас есть компьютер, вы можете заменить штатный кулер на что-то вроде башни. Или установить дополнительные кулеры.
Видеокарта
Когда буду тестировать видеокарту, ниже оставлю видеоинструкцию. Я просто оставлю пару советов. Тестирование необходимо проводить, чтобы увидеть результаты и расхождения с другими тестами в Интернете. То есть вы сначала тестируете программу или даже игру. Потом можно посмотреть какие показатели у тестировщиков в интернете. Если отклонения слишком большие, то смотрим в сторону охлаждения.
Проверка средствами системы
Вы можете протестировать производительность отдельных компонентов компьютера, используя встроенные возможности операционной системы Windows. Их принцип работы и информативность примерно одинаковы для всех версий платформы от Microsoft. А отличия только в способе запуска и считывания информации.
Windows Vista, 7 и 8
В 7 и 8 версиях платформы, а также в Windows Vista счетчик производительности элементов компьютера можно найти в списке основной информации об операционной системе. Чтобы отобразить их на экране, просто щелкните правой кнопкой мыши значок «Мой компьютер» и выберите свойства.
Если тестирование уже было проведено, информация о результатах будет доступна сразу. Если тест запускается впервые, его необходимо запустить, зайдя в меню теста производительности.
Рис. 3. Индекс производительности и переход к запуску нового теста.
Максимальный балл, который позволяют получить Windows 7 и 8, — 7,9. Стоит задуматься о необходимости замены деталей, если хотя бы один из показателей ниже 4. Для игрока больше подходят значения выше 6. У Windows Vista лучший показатель — 5,9, а у «критического» — ок. 3.
Важно: Для ускорения расчетов производительности отключите почти все приложения на время теста. При тестировании ноутбука желательно включать его в сеть — в процессе заметно расходуется заряд батареи.
Windows 8.1 и 10
Для более современных операционных систем уже не так просто найти информацию о производительности компьютера и запустить расчет. Чтобы запустить инструмент, оценивающий системные параметры, выполните следующие действия:
- Заходим в командную строку операционной системы (cmd через меню «Выполнить», вызывается одновременным нажатием клавиш Win+R);
- Активируйте процесс оценки, набрав winsatformal –restart clean;
Рис. 4. Запустите команду, чтобы получить статистику производительности.
- Дождитесь завершения работы;
- Перейдите в папку PerformanceWinSATDataStore, расположенную в системном каталоге Windows на системном диске вашего компьютера;
- Найдите и откройте в текстовом редакторе файл «Formal.Assessment(Recent).WinSAT.xml».
Среди множества текстов пользователь должен найти блок WinSPR, где находятся примерно те же данные, что выводятся на экран и системы Windows 7 и 8 — только в другом виде.
Так, под названием SystemScore скрывается общий индекс, рассчитываемый по минимальному значению, а MemoryScore, CpuScore и GraphicsScore указывают показатели для памяти, процессора и видеокарты соответственно. GamingScore и DiskScore — производительность для игры и для чтения/записи жесткого диска.
Рис. 5. Содержимое файла системной информации ПК.
Максимальное значение для Windows 10 и версии 8.1 — 9,9. Это означает, что владелец офисного компьютера все еще может позволить себе иметь систему с номерами меньше 6, но для полноценной работы ПК и ноутбука он должен достигать не менее 7. А для игрового устройства не менее 8.
Универсальный способ
Это способ, который одинаков для всех операционных систем. Он заключается в запуске диспетчера задач после нажатия клавиш Ctrl+Alt+Delete. Аналогичного эффекта можно добиться, щелкнув правой кнопкой мыши на панели задач — там можно найти пункт, запускающий тот же инструмент.
Рис. 6. Запустите диспетчер системных задач.
На экране видно несколько графиков — по процессору (по каждому потоку отдельно) и по оперативной памяти. Для получения дополнительной информации перейдите в меню «Мониторинг ресурсов».
Из этой информации можно определить, насколько сильно загружены отдельные компоненты ПК. В первую очередь это можно сделать по проценту загрузки, во вторую — по цвету линии (зеленая означает нормальную работу компонента, желтая — умеренную, красная — необходимость замены компонента).
Каким образом определить скорость Интернета
Список сетевых ресурсов для тестирования компьютера был бы не полным без ряда сервисов для проверки скорости интернета.
Мы рекомендуем следующие варианты:
- Speedtest.net — самый популярный в мире тест скорости интернета;
- Fast.com — еще один удобный сервис;
- Yandex.ru/internet — один метр от Яндекса;
- Testskorosti.ru — национальный онлайн-тест скорости.
Как оценить скорость компьютера «на лету»
Во времена Windows 7 было легко узнать, насколько производительно устройство на вашем столе или прилавке в магазине. Достаточно было открыть панель управления, зайти в раздел «Свойства системы» — и вот они, родные цифры.
В Windows 10 этой функции нет, но есть сторонние приложения, которые ее заменяют. Это бесплатные инструменты WSAT и Winaero WEI.
Оба инструмента работают без установки на компьютер и дают одинаковые результаты. Чтобы узнать индекс производительности по расчетам Windows, нужно их просто запустить.
Индекс производительности Windows 7
Это базовый инструмент для тестирования возможностей ноутбука. Общий балл отображается в виде одного числа, называемого базовым индексом производительности. И чем выше это число, тем производительнее и мощнее ноутбук. Программное обеспечение тестирует и оценивает такие компоненты, как процессор, память, настольная графика, производительность игр и жесткий диск. Сам процесс тестирования достаточно быстрый, всего несколько минут, а количество баллов определяется по наименьшему баллу. Стоит отметить, что максимальное количество баллов, начисляемых этим приложением, составляет 7,9. Часто такую оценку может получить только один SSD, результаты остальных компонентов системы несколько ниже.
Инструмент для просмотра всей необходимой технической информации о тестируемой видеокарте. Программа выдает много данных, среди прочего можно найти информацию о наименовании графического адаптера, его внутреннем кодовом имени и частоте, технологическом процессе, информацию о типе, количестве, частоте и пропускной способности памяти, ширине и типе шины, а также количество транзисторов и поддерживаемых технологий… Не забыта и версия драйвера, блоки текстурирования и вычислительные ядра. GPU-Z постоянно обновляется для улучшения своих возможностей. На сегодняшний день GPU-Z 0.6.5, которую мы используем для тестирования, является последней.
это бесплатный просмотрщик данных процессора. Кроме того, предоставляется информация о кэш-памяти всех уровней, материнской плате, оперативной памяти, видеокарте и SPD. Стоит отметить, что эта программа выдает данные только о встроенной видеокарте, дискретную она не видит. При тестировании нас интересует информация о кеше, материнской плате, процессоре, памяти.
И исходя из особенностей инструмента, мы получаем следующую информацию о ЦП: полное название, архитектура, уровень энергопотребления, сокет, техпроцесс, напряжение ядра и многое другое. На вкладке «Кэш» мы узнаем размер кэш-памяти всех уровней, а также ее физическую организацию. А информация о материнской плате доступна во вкладке материнской платы, где представлена информация о производителе, модели ноутбука, чипсете, южном мосту, версии BIOS, а также о графическом интерфейсе и количестве линий для шины PCI-Express. Сообщается об оперативной памяти: тип, размер, тактовая частота, каналы, а также данные SPD (слоты для планок памяти).
UserBenchmark
Официальный сайт: https://www.userbenchmark.com/
Это тоже хорошая программа, которую можно легко скачать с официального сайта. Кстати, после скачивания дальнейшая установка не требуется. Просто запустите файл и начнется диагностика.
Проверка занимает всего несколько минут, после чего открывается окно браузера с отчетом о работе вашего компьютера. Вы можете проверить рейтинг:
- общая производительность компьютера;
- детализировано по отдельным элементам;
- скорость работы и другие параметры.
Общий показатель производительности отображается в процентах. Его сравнивают с другими устройствами и их элементами, поэтому этот рейтинг тоже может быть очень субъективным. Обращайте внимание не на общую оценку, а на диагностику отдельных параметров, чтобы знать, с чем работать.
Плюсы и минусы Это программное обеспечение включает в себя лучшие функции других эталонных тестов Рекомендации по выбору оборудования на основе исследований пользователей Инженеры и исследователи постоянно работают с этим программным обеспечением на англоязычном веб-сайте производителя
Ошибка определения индекса производительности: причины и способы решения
Тест производительности ПК не всегда завершается. Также может возникнуть ошибка. Что вызывает проблемы и что делать в таких ситуациях?
Возможные причины ошибки
Расчет показателя производительности с помощью «Командной строки» может завершиться ошибкой, если батарея ноутбука не подключена к сети. В этом случае в редакторе отображается соответствующее предупреждение.
Система сообщает, что не может выполнить оценку производительности только при питании от батареи
Чтобы решить эту проблему, просто подключите зарядное устройство к компьютеру и снова запустите оценку.
Также нельзя оценить производительность ПК, если у вас установлен антивирус Касперского. Иногда он блокирует пользовательский тест. В результате появляется ошибка «Невозможно рассчитать индекс производительности Windows для этой системы».
Как исправить ситуацию
Что делать, если не удается определить индекс описанными методами? Во-первых, отключите антивирус и попробуйте еще раз, чтобы увидеть, действительно ли он мешает сканированию. Если вы не можете решить проблему, сделайте следующее:
- откройте папку DataStore на системном диске, как описано в окне «Использование командной строки». Удалите все файлы в этой папке. Они будут иметь расширение .xml.
- открывать «Командой» через «Пуск» обязательно от имени администратора.
- Запустите в редакторе одну за другой следующие две команды: сначала sfc /scannow, а после выполнения secedit /configure /cfg %windir%infdefltbase.inf /db defltbase.sdb /verbose. Это поможет очистить систему.
Введите две команды по очереди - Перезагрузите компьютер.
- После этого в «Командной строке» запустите оценку, используя уже известный формальный код winsat. Подождите, пока система завершит повторное тестирование, и найдите файл отчета в папке DataStore.
Программы для тестирования мощности компьютера
Тем не менее, основой для расчета производительности ПК является ряд настольных программ, признанных во всем мире. Зачастую они носят платный характер, созданы профессионалами и позволяют проверить работоспособность вашего ПК при стрессовых нагрузках.
Среди этих инструментов мы хотели бы выделить следующие:
- Prime95 — бесплатный стресс-тестер процессора и популярный инструмент для тестирования производительности среди оверклокеров. Это довольно старое приложение, которое хорошо работает на всех современных версиях Windows. Скачайте и запустите программу, перейдите на вкладку «Параметры» и выберите «Опорные цели»;
- «Novabench.com» — программа компьютерного тестирования, включающая тест процессора, видеокарты, памяти и общей производительности системы. Программное обеспечение является бесплатным и работает с Windows 7 и 10. После запуска программы нажмите кнопку «Начать контрольные тесты», чтобы начать тестирование вашего ПК. Этот тест работает быстрее аналоговых приложений и не требует подключения к интернету;
- 3DMark — популярная программа для 3D-тестирования производительности ПК. У него есть платная и бесплатная версии, при этом даже бесплатная версия имеет объем более 4 гигабайт. После запуска программы нажмите «Выполнить», чтобы начать процесс тестирования. Результат можно сравнить с помощью кнопки «Сравнить результаты онлайн»;
- «PCMark» также разработан «Futuremark», создателем вышеупомянутого «3DMark». «PCMark» фокусируется на общей производительности ПК, а не на 3D-рендеринге, как «3DMark». В небольшой бесплатной версии программы небольшой набор тестов, но они тоже могут быть полезны. Обратите внимание, что для Windows 10 требуется PCMark 10, для Windows 8 — PCMark 8 и так далее.
Проверка индекса производительности Windows 10 в Winaero WIE tool
С помощью инструмента Winaero WEI можно получить информацию о производительности системных компонентов в Windows 10.
Запустите бесплатный инструмент Winaero WEI на своем компьютере. В окне программы отобразятся оценки производительности основных компонентов компьютера:
- Процессор — вычисления в секунду.
- Память (RAM) — операций в секунду в памяти.
- Графика рабочего стола — производительность графики рабочего стола.
- Графика — производительность 3D и производительность игровой графики.
- Основной жесткий диск — скорость передачи данных на диск.
Еще один инструмент, который вы должны использовать, если вы действительно хотите сделать правильный тест для игрового компьютера, — это FutureMark 3DMark. Базовая версия бесплатна и включает в себя четыре бесплатных теста.
Я предлагаю запускать его только на реальном игровом компьютере с хорошими характеристиками, потому что загрузка будет 3 гигабайта! В основном это просто большие файлы для воспроизведения графики высокого разрешения для тестирования, но они занимают много места. Конечно, вы можете запустить тест, а затем удалить программу, чтобы освободить место. Для проверки ноутбука воспользуйтесь другими программами из статьи.
После установки и запуска 3DMark вы увидите, что сначала загружается тест Time Spy. Нажмите «Выполнить», чтобы начать тест. Это займет больше всего времени, потому что это самое сложное.
По завершении вы получите статистику, которая мало что значит, пока вы не сравните ее с другими результатами. Нажмите кнопку «Сравнить результаты онлайн», чтобы увидеть результаты сравнения.
Как видите, мой старый компьютер лучше, чем 4% всех остальных! Мой игровой ПК был лучше, чем 91%, что совсем неплохо.
Читайте также: Как обновить Windows 10: 7 простых способов обновиться до последней версии
Как узнать индекс производительности на Windows 10
В Windows 7 и более ранних версиях этой популярной операционной системы индекс отображался в специальном разделе с общей информацией о системе. В Windows 10 его уже нет, но это не значит, что рейтинг производительности ПК нельзя найти.
В десятой версии операционной системы, как и в предыдущих версиях Windows, отсутствует компонент с графическим интерфейсом, способный определить индекс производительности компьютера. Этот индикатор можно отобразить только с помощью сторонних приложений или с помощью командной строки.
С помощью окна «Командная строка»
Проверить работоспособность ПК можно с помощью встроенных средств Windows: введите специальный код в «Командную строку». Как его открыть и что вводить? Где я могу позже увидеть отчет об испытаниях? Рассмотрим все пошагово в следующей инструкции:
- откройте меню «Пуск», нажав кнопку в левом нижнем углу экрана. В поле поиска введите поиск «Текст команды».
Введите поиск «Текст команды» в поле поиска «Пуск» - Щелкните правой кнопкой мыши по найденной детали. В появившемся списке вариантов выберите «Запуск от имени администратора».
Запустите «Команду» от имени администратора через контекстное меню - Нажмите «Да», чтобы разрешить приложению вносить изменения на этом устройстве.
Нажмите кнопку «Да - Закройте все ресурсоемкие программы на вашем ПК, чтобы оценка производительности стала более объективной.
- В черном редакторе «Командная строка» вставьте код winsatformal-restart clean. Нажмите Enter на клавиатуре.
Скопируйте и вставьте формальную команду winsat —restart clean - Теперь вам нужно немного подождать, пока завершится процесс оценки каждого компонента. В редакторе «Командная строка» вы увидите информацию о выполнении теста.
Дождитесь завершения проверки - После завершения проверки (в окне снова появится строка C:WINDOWSsystem32> для ввода следующего кода) откройте файл Formal.Assessment(Recent).WinSAT.xml с помощью любого браузера. Файл всегда сохраняется на системном диске. Откройте следующие папки по порядку: Windows — Performance — WinSAT — DataStore.
откройте файл Formal.Assessment (Recent).WinSAT.xml с помощью «Проводника Windows» на системном диске - откройте последний файл: кликните по нему правой кнопкой мыши, нажмите «Открыть с помощью» и выберите любой браузер из списка установленных на вашем ПК. Можно открыть и текстовым редактором, но в этом случае вам будет неудобно искать информацию в документе.
откройте файл любым браузером - В начале открывшейся вкладки вы найдете раздел WinSPR, в котором будут показатели производительности всех компонентов.
Найдите раздел WinSPR в начале документа и посмотрите результаты вывода
Используем утилиту WSAT
Это бесплатный инструмент для быстрого определения показателя производительности в графическом интерфейсе Windows 7. Программу не нужно устанавливать — используйте ее сразу после скачивания файла с официального ресурса. Что следует учитывать? Результаты будут отображаться по шкале Windows 7: от 1 до 7,9 баллов, а не от 1 до 9,99, как в случае с Windows 10. Так что не пугайтесь низких оценок — это всего лишь шкала оценок для Windows 7. Итак, как вы используете программу WSAT?
- Перейдите на официальный сайт программы, чтобы скачать ее. Нажмите на ссылку «Загрузить с сервера».
Нажмите на ссылку «Скачать с сервера» - откройте скачанный архив. Он будет содержать один файл WSAT.exe — дважды щелкните по нему.
откройте WSAT.exe - Программа сразу проверит компьютер и отобразит результаты в маленьком окошке.
Ознакомьтесь с результатами теста - Чтобы пересдать тест, нажмите синюю ссылку «Пересдать» в правом нижнем углу.
- Чтобы увидеть больше информации о системе, нажмите на значок с тремя точками в правом верхнем углу окна.
Нажмите на значок с тремя точками, чтобы открыть раздел с дополнительной информацией о компьютере
Запускаем программу Winaero WEI tool
Это бесплатная и удобная программа для определения индекса производительности вашего компьютера. В отличие от WSAT, оценка здесь идет по шкале от 1 до 9,9. Программа не требует установки. Просто откройте загруженный файл и используйте инструмент. Рассмотрим подробнее, где можно скачать программу и как включить верификацию:
- Перейдите на официальную страницу разработчика, чтобы загрузить приложение.
- Щелкните ссылку Загрузить инструмент Winaero WEI.
Нажмите Загрузить инструмент Winaero WEI - откройте скачанный архив и откройте первый файл WEI.exe.
Запустите WEI.exe - Программа немедленно выполнит тест и отобразит результат в окне.
Проверьте результаты результатов тестирования инструмента Winaero WEI - Чтобы повторно запустить оценку, нажмите «Повторить оценку». Запустится системный тест.
- В самом окне можно сделать скриншот результатов. Для этого нажмите на маленькую иконку с камерой.
Сделайте скриншот окна результатов теста - Выберите папку в проводнике Windows, в которую вы хотите сохранить файл снимка экрана.
Укажите папку для сохранения скриншота
Используем PowerShell вместо «Командной строки»
Проверить индекс производительности системы можно, введя специальные команды во встроенной службе Windows PowerShell. Его можно назвать клоном «Командной строки», только с расширенным функционалом и более удобным редактором. Разница между ними еще и в цвете фона: в PowerShell он синий.
- откройте Windows PowerShell с помощью меню «Пуск» с помощью поля поиска. При этом запуск должен быть от имени администратора (используйте контекстное меню, как в способе «Командная строка»).
Нажмите «Запуск от имени администратора» в контекстном меню - В синем окне системных инструментов введите winsatformal.
Вставить формальную команду winsat - Дождитесь завершения теста. Это займет несколько минут.
- откройте файл Formal.Assessment (Recent).WinSAT.xml в проводнике Windows, как описано в разделе Использование окна командной строки. Посмотрите на результаты теста.
- Результаты также могут отображаться в самом окне PowerShell. Для этого введите команду Get-CimInstance Win32_WinSAT.
Введите команду Get-CimInstance Win32_WinSAT - Через несколько секунд система отобразит рейтинги компонентов.
Просмотрите результаты тестов в окне Windows PowerShell
Открываем окно со списком игр
Еще один простой способ определить показатель производительности — запустить окно со списком игр. Недостаток этого метода в том, что в этом случае будет виден только общий балл без оценок по конкретным компонентам системы. То, что должно быть сделано:
- Нажмите комбинацию клавиш Win + R, чтобы открыть окно «Выполнить». Его также можно открыть с помощью меню «Пуск». Если его нет в списке недавно открытых программ, воспользуйтесь полем поиска.
Воспользуйтесь полем поиска в «Пуске» - Вставьте команду shell:games в окно. Нажмите «ОК.
Введите команду shell:games в поле «Открыть - Найдите индекс производительности в правом нижнем углу открывшегося окна.
Посмотрите на показатель производительности в окне игры
Оценка производительности Виндовс 10 в Windows PowerShell
Второй способ получить информацию об оценке производительности системы — использовать системный инструмент Windows PowerShell.
Выполните следующие действия (в один конец):
- Запустите Windows PowerShell от имени администратора.
- Запустите команду:
формальный
- Закройте Windows PowerShell, перейдите по пути:
C:WindowsPerformanceWinSATDataStore
- В папке «DataStore» откройте файл «Formal.Assessment (Recent).WinSAT.xml».
Чтобы получить информацию прямо в окне Windows PowerShell, выполните следующие действия (способ 2):
- Введите команду и нажмите клавишу «Enter»:
Get-CimInstance Win32_WinSAT
- Окно Windows PowerShell отображает общую информацию о производительности компонентов вашего компьютера.
Тестирование отдельных компонентов
Если вам нужно проверить работу отдельных компонентов, рекомендуется устанавливать программы с узким набором тестов, посвященным конкретным элементам.
Процессор
Чтобы получить точные данные об используемом оборудовании, стоит запустить тест производительности процессора. Идеальной программой для этой задачи является CPU-Z. Он также предоставляет данные об устройстве и информацию о компонентах.
В программу включена база тестов, так что тут можно быстро сравнить результаты и проверить реальное качество ПК. Используя CPU-Z, пользователь будет знать, как часто работает оперативная память, и проверять тактовую частоту процессора в режиме реального времени.
Приложение доступно для ПК с Windows и устройств Android.
Видеокарта
Видеокарта — еще один важный элемент. Стоит проверить параметры с помощью программы GPU-Z, которая идентифицирует видеоадаптер и проверяет его работоспособность.
Пользователь получит полную диагностику, выполнив несколько тестов. Одним из самых важных будет стресс-тест для видеокарты, который покажет, как она ведет себя под нагрузкой. Для этого подходит инструмент 3DMark, который производит тщательную проверку элементов с точки зрения компьютерной игры. Благодаря ему контролируется не только работа видеокарты, но и мощность процессора. Бесплатная версия очень ограничена, но она дает вам доступ к нескольким базовым тестам, а начать работу так же просто, как несколько кликов.
Nvidia FrameView — невероятно мощный инструмент. Он также очень прост в использовании — одним щелчком мыши. Измерение FPS отображается в верхнем левом углу экрана. Также отображается много другой полезной информации, например частота GPU и CPU и их температура.
Оперативная память
Память компьютера является одним из элементов, который при наихудшей производительности определяет стабильность всей системы. Поэтому следует позаботиться о том, чтобы оперативная память работала как надо. Тест выявит возможные причины ошибок ПК.
Приложение MemTest86 запускается через загрузочный USB-накопитель или другой носитель информации. Это продвинутый инструмент для тестирования оперативной памяти, который стоит попробовать.
Другой вариант — GoldMemory, который тестирует компоненты оперативной памяти. При этом сигнализирует, если обнаружена несовместимость зависимых операций, например между материнской платой и самой памятью. Эта версия платная, но имеет некоторые приятные функции, такие как сохранение истории изменений и режим циклического тестирования.
Диск SSD
Для тестов производительности SSD рекомендуется использовать Crystal Disk Mark. Процесс занимает до нескольких минут и дает надежные результаты. На самом деле наиболее интересным тестом является Seq Q32T1, обеспечивающий скорость записи и чтения для последовательного (непрерывного), и 4KiB Q1T1, то есть максимально случайная запись и чтение небольших файлов. В этом тесте легко найти результаты с разных станций и сравнить их друг с другом. Результат первого должен быть близок к теоретическим значениям, гарантированным производителем SSD/HDD. Низкие результаты появятся после превышения определенного уровня использования SSD-диска, иногда на 50%, а иногда только на 80%.
Второй способ
Если вы хотите получить предельно точное представление о том, какова скорость вашей системы, этот метод будет для вас наиболее удобным. Главное его преимущество перед вышеперечисленными в том, что он способен продемонстрировать не только, насколько быстр сам компьютер, но и насколько быстры его отдельные элементы.
Чтобы определить качество работы таким способом, нужно выполнить следующие действия:
- Одновременно нажмите клавиши Alt, Ctrl, Delete.
- Нажмите «Управление задачами».
- В диспетчере задач выберите вкладку «Производительность».
В «Производительности» вы увидите, насколько хорошо работает ваш компьютер. Если уровень качества его работы недостаточен, попробуйте обновить свой станок.
Графики позволяют узнать, в чем причина медленной работы ПК: в загрузке процессора или нехватке оперативной памяти. Зеленая линия указывает на отличные показатели, желтая линия указывает на приемлемый уровень, но если линия красная, требуются срочные действия.
Лучшие приложения для проверки производительности ПК
проверка с помощью онлайн-сервисов удобна тем, что проста и не требует дополнительных действий по скачиванию, установке и т.д. Но по отзывам опытных людей не особо точна и сильно ограничена в наборе инструментов.
Специализированные программы, устанавливаемые на диск или запускаемые с флешки, позволяют проводить точное узконаправленное тестирование отдельных подсистем и вычислительных устройств. Помимо измерения работоспособности, они дают возможность получить информацию о свойствах железа, его состоянии, работоспособности, исправности и даже выявить некоторые проблемы.
Aida64: многоплановая оценка параметров и стабильности системы
Aida64, пожалуй, один из самых, если не самый популярный инструмент для анализа аппаратного обеспечения ПК с возможностями тестирования (бенчмаркинг, стабильность). Он доступен в нескольких платных редакциях, две из которых — Engineer и Extreme — содержат интересующий нас функционал.
Набор тестов Aida64 включает в себя:
- Disk Benchmark — это набор алгоритмов для оценки жестких дисков, SSD, RAID.
- Cache & Memory Benchmark — алгоритмы для оценки скорости кэша и памяти.
- GPGPU Benchmark — это тест для графических систем.
- Монитор диагностики — диагностический тест монитора.
- Чтение по памяти.
- Запишите на память.
- Копия памяти.
- Задержки памяти.
- CPU Queen, CPU ZLib, CPU AES, CPU PhotoWorxx, FPU Julia, FPU Mandel и ряд других тестов скорости процессора. Пояснения к ним даны в главном окне Aida64 в разделе «Тест».
Maxon Cinebench – комплексная проверка работы процессора
Maxon Cinebench — бесплатный бенчмарк для оценки производительности процессоров последних поколений (с поддержкой SSE3). В отличие от аналогов, эта программа позволяет протестировать полную функциональность центрального процессора в процессе рендеринга трехмерных сцен, сгенерированных движком Cinema 4D. Для сравнения: в большинстве бенчмарков используются абстрактные синтетические тесты, позволяющие оценить только отдельные функции процессора.
Текущая версия бенчмарка — Cinebench R23, тестирующая производительность как всех, так и одного ядра. Минимальную продолжительность теста можно установить вручную в настройках программы.
Maxon Cinebench имеет англоязычный, но достаточно простой интерфейс: для запуска теста достаточно нажать кнопку «Старт», для остановки — «Стоп». Поскольку рендеринг 3D-изображений сильно нагружает ЦП, рекомендуется контролировать его нагрев.
Чтобы минимизировать влияние фоновых процессов на результаты теста, разработчики бенчмарка рекомендуют запускать его в режиме командной строки. Параметры запуска приведены на официальной странице продукта.
Хотя при тестировании используется графическая сцена, Maxon Cinebench не оценивает производительность видеокарт. Для этого есть другие, не менее достойные бенчмарки — 3D Mark, Furmark и т.п. Что это за программы и как с их помощью можно оценить производительность видео, рассказано в статье о тестировании видеокарты на стабильность и производительность.