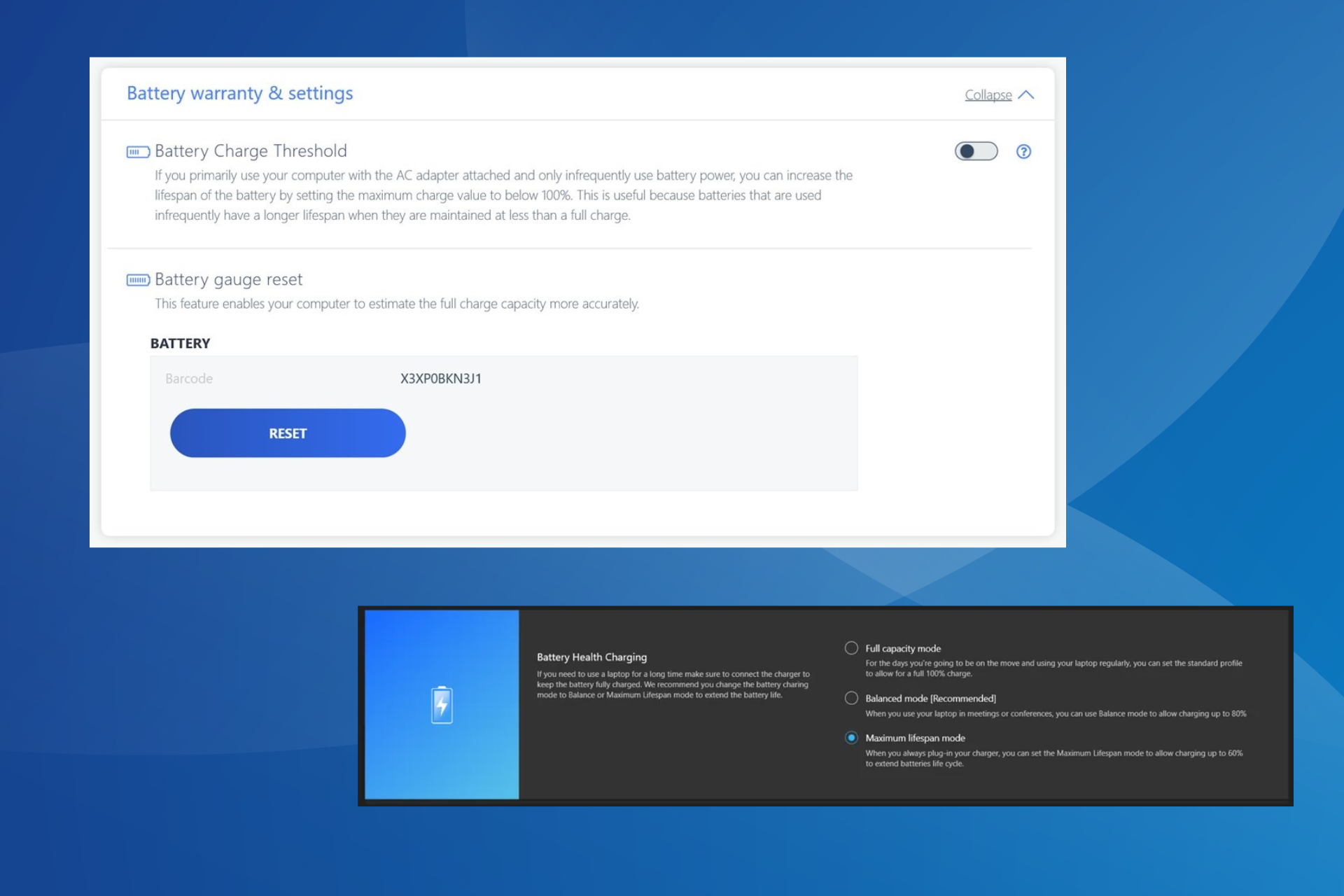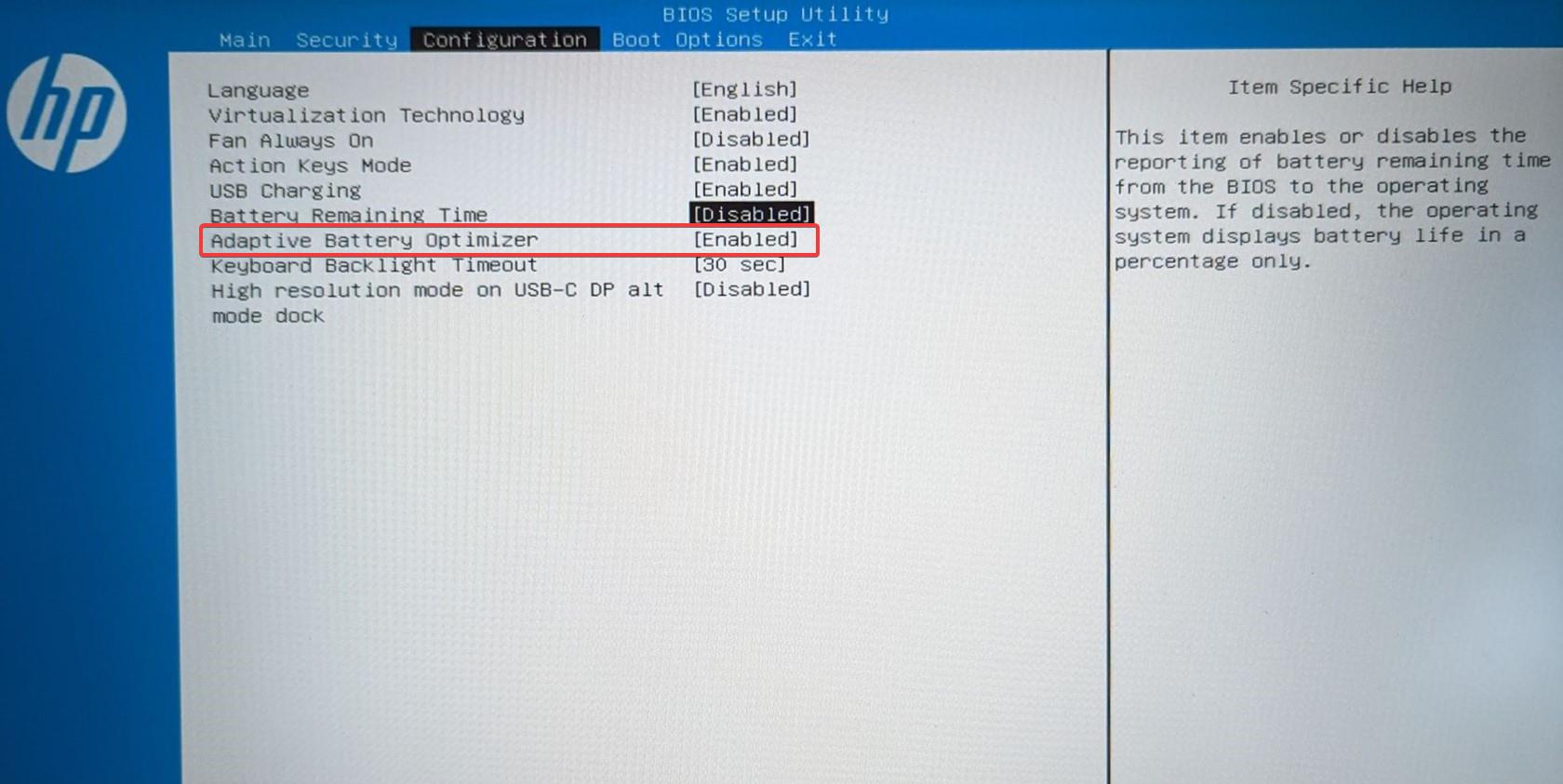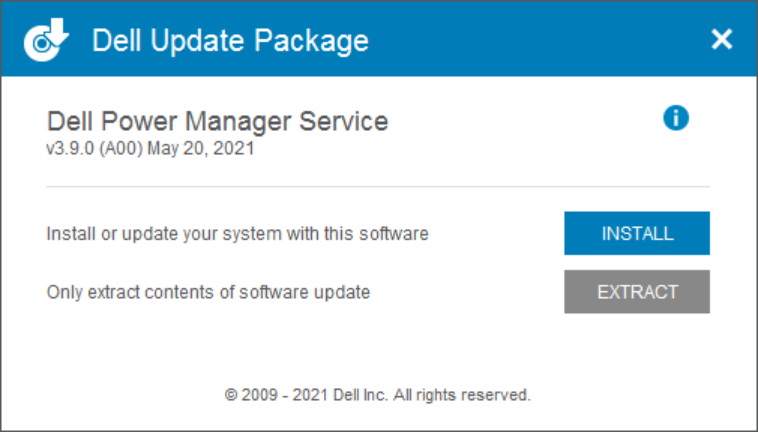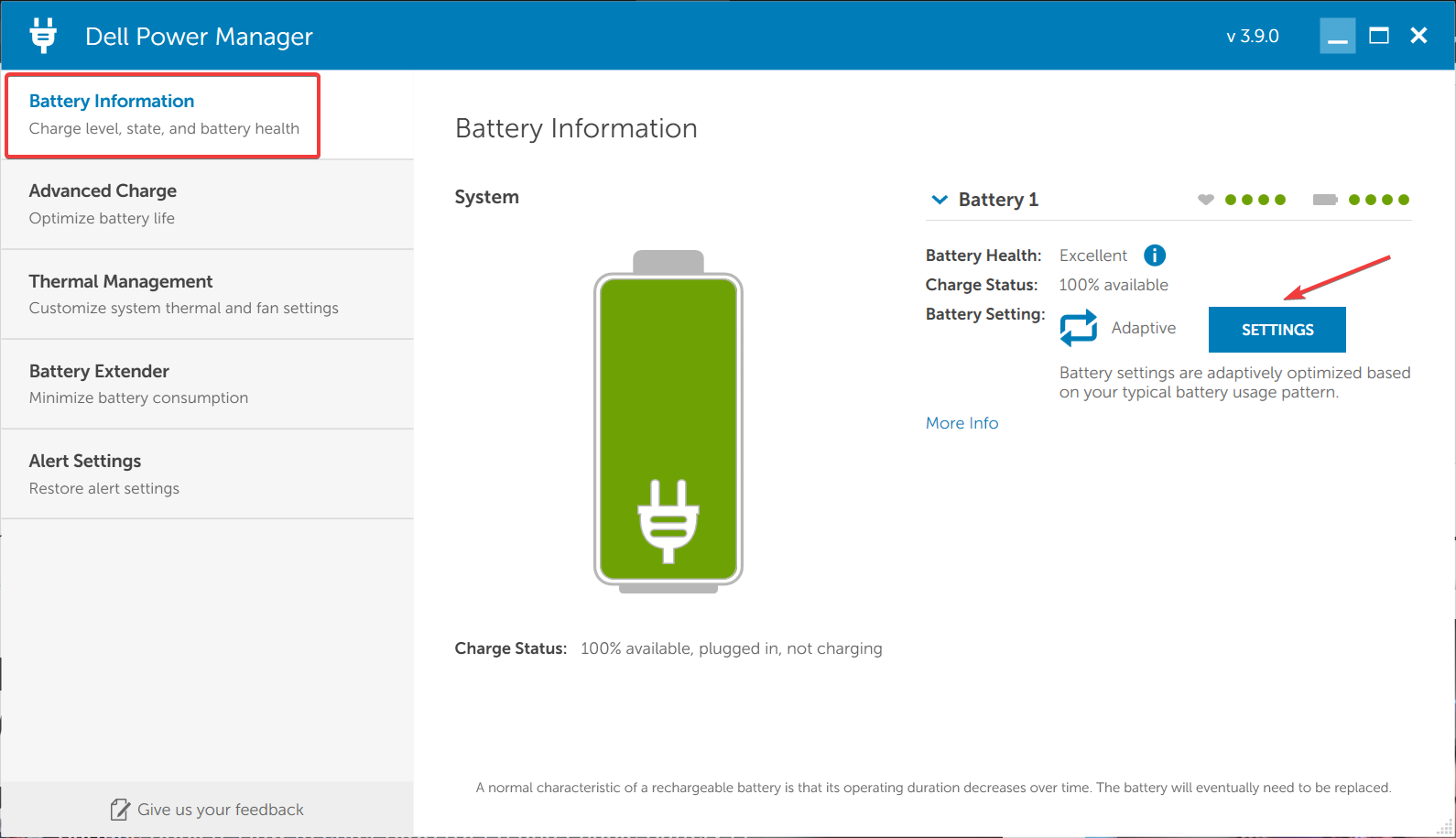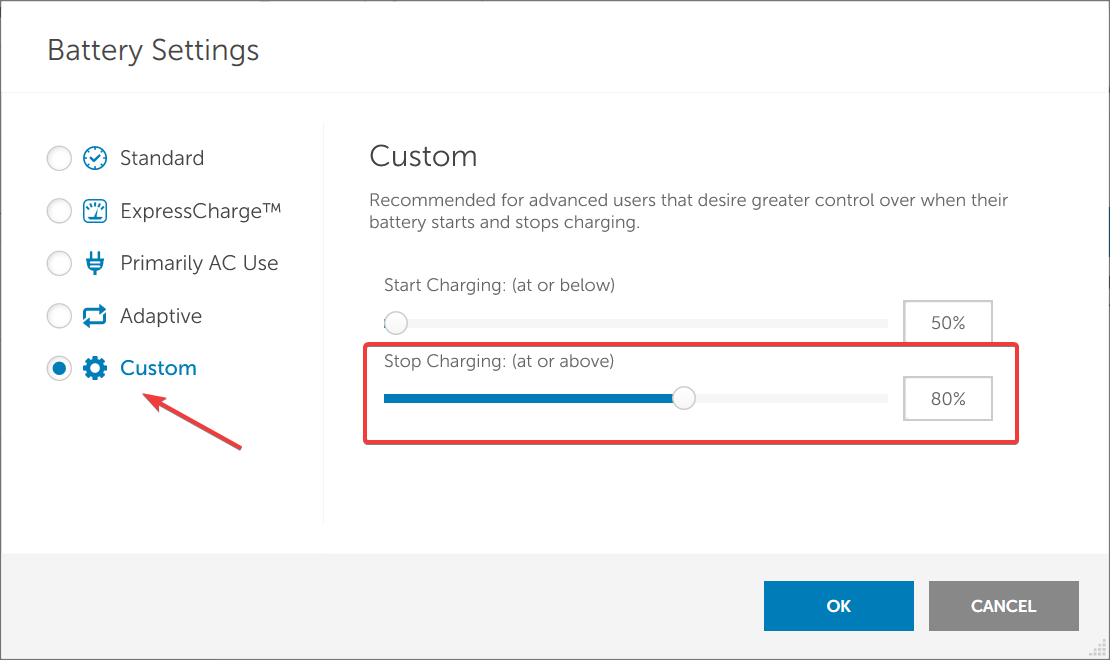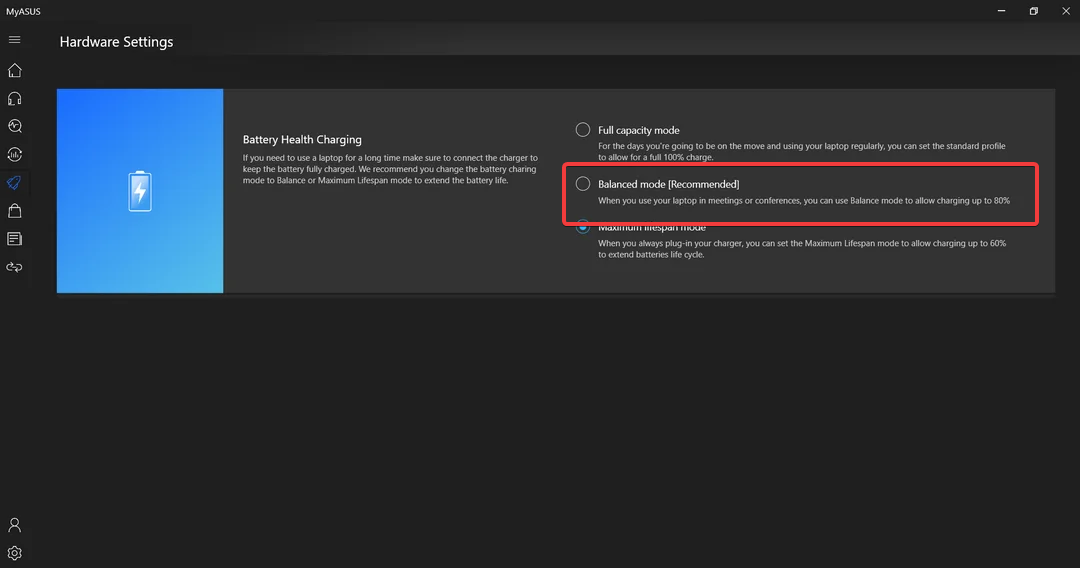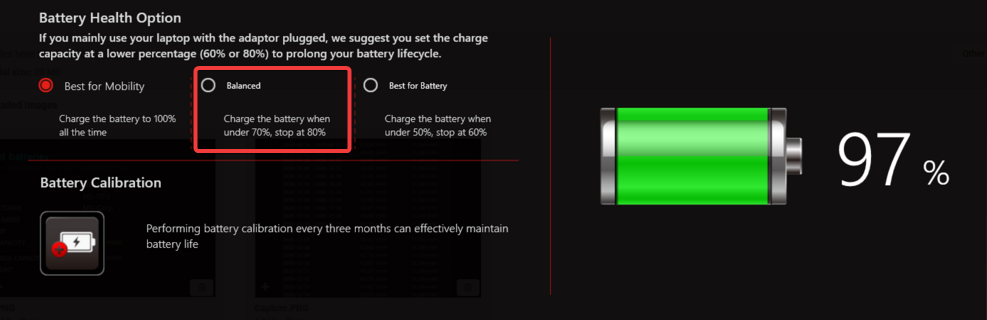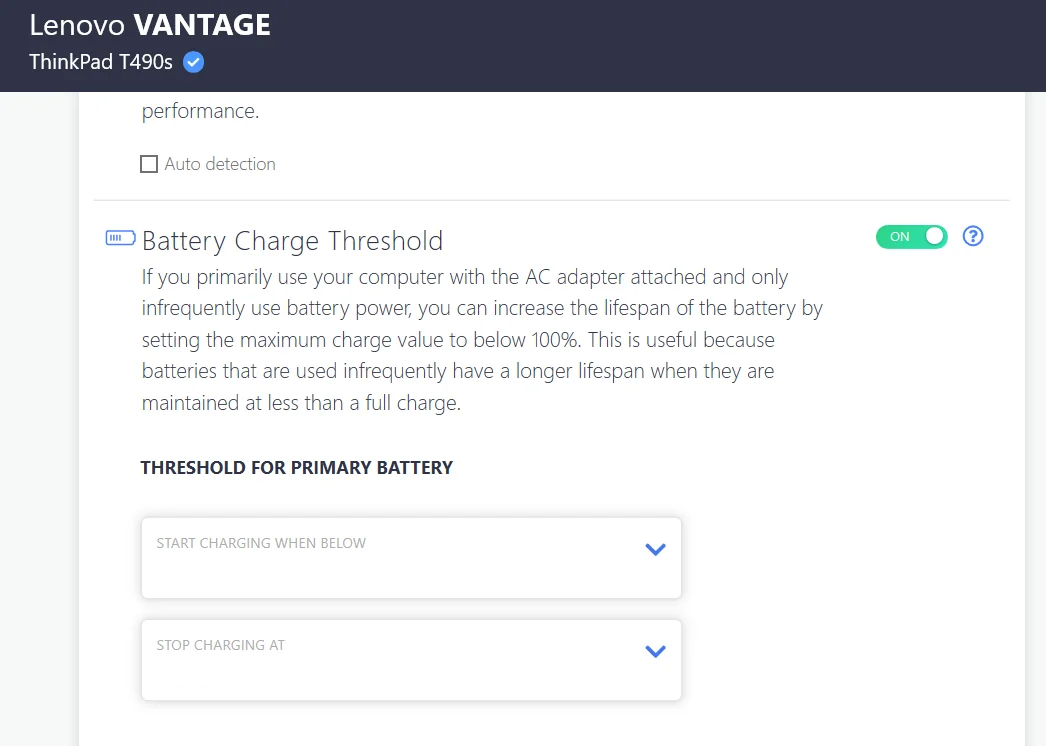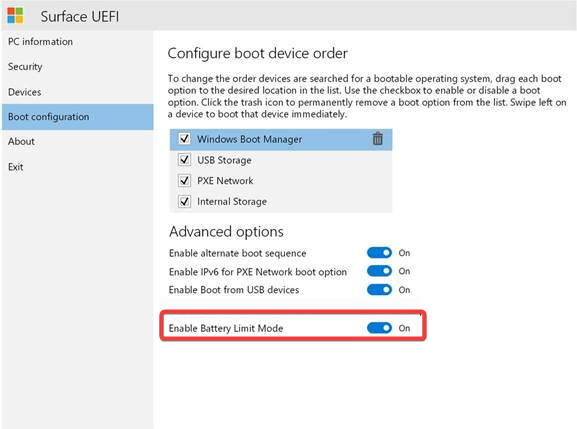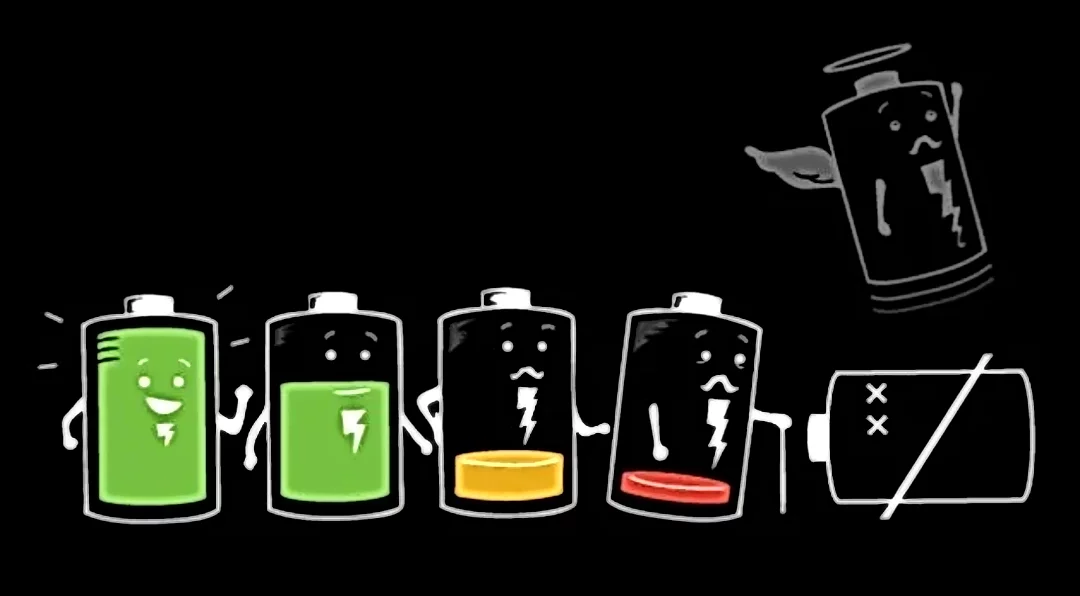Как ограничить заряд аккумулятора на ноутбуке
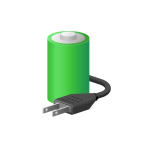
В этой инструкции подробно о возможных способах ограничить заряд аккумулятора ноутбука так, чтобы при достижении указанного уровня заряда в процентах, он переставал заряжаться и тем самым продлить срок его службы. Также может быть полезным: Простое переключение схем электропитания на ноутбуке, Что делать, если быстро разряжается ноутбук.
Настройки лимита заряда батареи в БИОС (UEFI)
Прежде чем искать какие-то дополнительные утилиты для установки уровня заряда аккумулятора, рекомендую заглянуть в БИОС/UEFI ноутбука (как зайти в БИОС на компьютере или ноутбуке). Некоторые производители для отдельных моделей своих ноутбуков делают соответствующие опции доступными там.
Например, на одном из моих ноутбуков Dell можно настроить «Primary Battery Charge Configuration» в разделе «Power Management»: выбрать один из предустановленных профилей, либо указать собственные параметры начала и окончания зарядки.
Аналогичные настройки есть у устройств Dell Alienware, отдельных ноутбуков HP, Microsoft Surface и, не исключаю, что у некоторых других — тоже.
Фирменные утилиты от производителей ноутбуков для ограничения заряда аккумулятора
Многие производители ноутбуков предлагают собственные инструменты управления ноутбуком, которые можно использовать в том числе для ограничения заряда батареи. Где-то заряд можно указать вручную, а где-то есть предустановленные профили для продления срока жизни батареи, ограничивающие заряд на уровне ниже 100%. Учитывайте, что иногда функция доступна лишь для отдельных ноутбуков производителя.
Среди таких приложений:
Возможно, у вас есть собственные решения для настройки уровня заряда батареи или известны приложения и подходы, реализованные на неуказанных здесь марках ноутбуков? Если так — ваш комментарий к статье может оказаться полезным.
Контроллер то отключает зарядку, но не при оптимальном, а при максимальном в 100% заряде , что не есть гуд . Вытаскивать можно , т.к. саморазряд у таких батарей мизерный и теряет она свои свойства как раз не от простаивания , а от крайних состояний , то есть полный заряд или разряд (особенно вреден полный разряд).
В GS70 батарея вообще не съёмная , а учитывая что он у меня постоянно подключен к розетке, срок её службы хотелось-бы продлить .
Если комп очень долго подключен к сети , то аккумулятор быстро приходит в негодность. Не рекомендуется держать его заряженным более 80% , а самое бережное хранение при заряде в 50%. В целях продления срока службы, литиевые аккумуляторы вообще не рекомендуется заряжать и разряжать больше 20% от предела.
В Vaio то-же у меня была штатная утилита с помощью которой можно было задавать максимальный процент заряда (в зависимости от потребностей), а вот MSI что-то об этом не позаботились. Или наоборот позаботились, что-бы народ аккумы по чаще покупал.
Подскажите — может уже есть какое решение, или сторонние утилиты способные управлять зарядкой на этих буках ?
Use the built-in option or the dedicated app
by Kazim Ali Alvi
Kazim has always been fond of technology, be it scrolling through the settings on his iPhone, Android device, or Windows. And at times, unscrewing the device to take… read more
Updated on
Reviewed by
Alex Serban
After moving away from the corporate work-style, Alex has found rewards in a lifestyle of constant analysis, team coordination and pestering his colleagues. Holding an MCSA Windows Server… read more
- Running the battery when it’s fully charged affects the health and reduces lifespan, and setting a limit on battery charge should help.
- Most manufacturers have a dedicated app to configure the battery settings, including HP and Microsoft (Surface)
- Read this guide to find out the easy ways to limit battery charge in Windows.
Battery health on a laptop is critical. A battery lifespan extension would help you save quite a few bucks. For users who have a Windows 11 laptop plugged in for an extended period, it’s important to limit the battery charge to 80%.
While the OS doesn’t offer a built-in method to set up a custom battery charge limit, there are still ways you can configure the battery settings in Windows 11 and limit it to 80%, or for some laptop manufacturers, set another limit. Keep reading to find out all about it!
How do I stop charging automatically after 80%?
Tip
Some laptop manufacturers offer built-in methods to set a charging limit, while for others, you would have to use a dedicated or third-party program. Head to the section for your laptop, and if the method doesn’t work, try the last solution.
1. On HP laptops
- Press the Power button to turn off the computer, then turn it on, and as soon as the display lights up, repeatedly hit the F10 key to access the BIOS.
- Go to the Configuration or Advanced tab, whichever is present.
- Now, use the arrow key to head to Adaptive Battery Optimizer and set the feature to Enabled.
- For some users, there’s the Battery Care Function option. In this case, set it to 80%, and the laptop will stop charging as soon as this limit is reached.
HP is one of the few laptop manufacturers that offer a built-in battery charge limiter in Windows via the BIOS.
Though with the BIOS updates, the UI and the dedicated settings have changed a bit, you should still find the relevant one here and be able to limit battery charge to 80% in Windows 11.
2. On Dell laptops
- Head to Dell’s official website and download the Dell Power Manager Service.
- Run the setup and follow the on-screen instructions to complete the process.
- Launch the app, and click on the Settings button towards the right in the Battery Information tab.
- Navigate to the Custom tab, and drag the slider for Stop charging to 80%.
- Once done, click OK to save the changes, terminate the utility, and restart the computer for the changes to fully reflect.
You can also configure the laptop’s battery to stop charging at any level above 55%.
Some of you might have the utility pre-installed, others should get it running after installing the setup from Dell’s website, while a few would have to download Dell Power Manager from the Microsoft Store as well.
3. On Asus laptops
- Go to Microsoft Store and download the MyASUS app.
- Once done, launch the app, and sign in.
- Select Customization from the navigation pane, and click on Power and Performance.
- Now, choose Balanced mode under Battery Health Charging.
Asus laptop users need to download the MyASUS app to limit the battery charge to 80% in Windows 11. This will ensure battery longevity and increase the lifespan. If the utility doesn’t work, check if your laptop is supported by Battery Health Charging.
How we test, review and rate?
We have worked for the past 6 months on building a new review system on how we produce content. Using it, we have subsequently redone most of our articles to provide actual hands-on expertise on the guides we made.
For more details you can read how we test, review, and rate at WindowsReport.
4. On MSI laptops
- Download the MSI Dragon Center from the official website if it’s not already installed.
- Click on the Battery icon at the bottom.
- Select Balanced mode under Battery Health Option.
- Restart the laptop for the changes to apply.
While MSI Dragon Center comes pre-installed on most devices, you might be required to manually download the utility if it’s not present.
5. On Lenovo laptops
- Download the Lenovo Vantage app from Microsoft Store.
- Click on the Device menu near the top right, and select Power.
- Enable the toggle for Battery Charge Threshold.
- Now, select 60% (or as desired) from the Start charging when below dropdown menu, and set Stop charging at to 80%.
The Levono Vantage app allows users to personalize the PC, configure the required settings, and even limit the battery charge to 80% in Windows 11 or any other iteration of the OS. The app, earlier available on the official website, has now been moved exclusively to Microsoft Store.
6. On Microsoft Surface
- Power off the Microsoft Surface laptop, hold the Volume Up button, and press the Power button.
- As soon as the Surface logo appears, release the Volume Up button.
- Go to Boot Configuration and select Advanced Options.
- Now, turn on the Enable Battery Limit Mode entry.
Microsoft Surface laptops come with two built-in options to limit the battery charge. The Enable Battery Limit Mode feature will stop charging at 50%.
In case you want to limit the battery charge to 80% on a Surface laptop, turn on the Battery Smart Charging feature from the dedicated Surface app.

Though in most cases, the feature is enabled by default.
7. Use a third-party solution
If your laptop manufacturer doesn’t feature on the list, but you still want to conserve battery power, download one of the best battery management tools. Even otherwise, the built-in solutions don’t work on all models, and a third-party option becomes vital.
Some management tools also run diagnostics and eliminate any battery-related issues. For instance, the slow battery charging or when the laptop charges and then stops automatically.
Two prominent options include:
- Battery Optimizer
- Battery Limiter
Remember, these don’t ideally limit battery charge to 80% or any other level in Windows 11 but are more of a notification system. They will trigger an alarm when the battery level hits a target preset by the user.
This way, you can unplug the laptop and prevent the battery from being charged for prolonged periods, thus enhancing the battery life.
How does Windows handle battery settings?
Both Windows 11 and Windows 10 offer a wide array of battery settings, but there’s no option to set a charging limit. This would have been a great addition, but it’s so far missing. MacOS, however, has a similar feature.
The Power Options in Windows are somewhat inclined toward low battery levels, the action to be taken, and how to notify users of it. And these are irrelevant in the present context when you want to limit the battery charge to 80% in Windows 11.
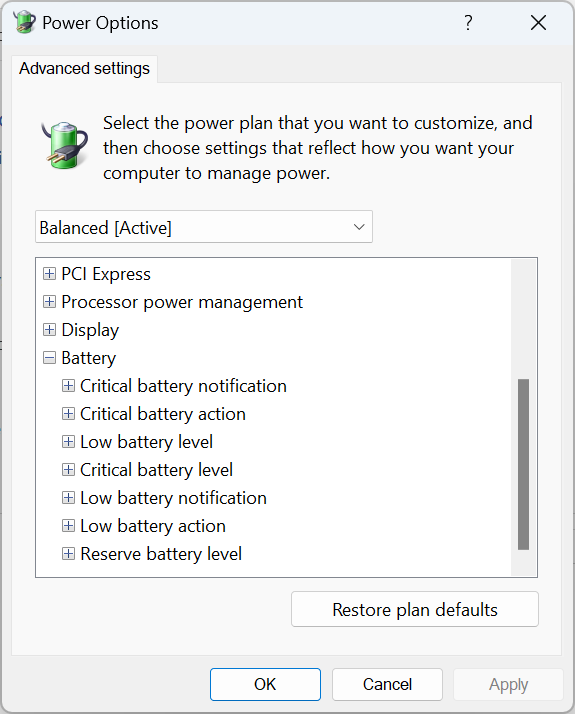
Also, it’s important to understand why you need to set a charging limit on the laptop.
Most modern-day laptops use a Lithium-Ion battery, charged via an AC adapter. And when the battery is kept at full charge or the charging threshold for an extended period, it might swell up or start to malfunction, given the high stress it is under.
Frequently recharging a Lithium-ion battery would be a better approach as opposed to keeping it at full charge. And the former will also improve the battery health in Windows 11.
Remember, overcharging reduces the battery’s capacity, and in the long run, you will have to implement measures to prevent the laptop’s battery from draining out too quickly.
For any queries or to share whether limiting the battery charge helped, drop a comment below.
Главная » Блог » Продлеваем жизнь аккумулятору ноутбука
02 августа 2022 20:22 • 424 просмотра
Ограничение заряда акб. Что это и как установить?
Вы являетесь активным пользователем ноутбука и постоянно стараетесь держать заряд батареи на 100%? Спешим Вас огорчить — это одна из самых больших ошибок, которые совершают пользователи ноутбуков. Дело все в том, чтобы максимально продлить жизнь аккумуляторной батарее ноутбука, необходимо придерживать уровень заряда в районе 70-80%. Только в этом случае износ ячеек АКБ будет минимальным. Но как сделать так, чтобы не приходилось постоянно следить за процентами и ограничить зарядку, чтобы устройство само прекращало заряжать АКБ при достижении нужных Вам показателей? И тут есть идеальное решение, о котором далее и пойдет речь…
Как настроить ограничение заряда батареи с помощью BIOS?
Перед тем, как начинать поиск сторонних утилит и программ, давайте обратимся к системе BIOS. Некоторые производители добавляют специальные конфигурации для того, чтобы можно было это сделать. К примеру рассмотрим немалоизвестный DELL. У него в настройках BIOS имеется опция Primary Battery Charge Configuration в разделе Power Management. Здесь в настройках имеются как заводские готовые установки, так и возможность самостоятельно задать необходимые Вам параметры конфигурации с которого процента начинать зарядку АКБ и на каком проценте ее заканчивать.
Данная функция доступна не только у производителя DELL, ее так же можно встретить у HP (Hewlett-Packard), Microsoft Surface и т.д.
Другие же производители ноутбуков имеют свои утилиты, работающие по тому же принципу. Они помогают более «глубоко» управлять устройством, где среди всех функций имеется управление ограничениями зарядкой батареи. У кого-то доступна возможность регулировать заряд в ручном режиме, у других же есть возможность вносить правки в готовые профили управления, что позволяет продлевать срок службы батареи благодаря ограничению заряда менее 100%.
Да, это действие снизит итоговый результат в автономной работе ноутбука. Но пусть он и будет работать от АКБ на пол часа меньше, зато такой батареи по итогу хватит на год больше для эксплуатации.
Утилиты производителей ноутбуков, позволяющие регулировать заряд АКБ
Давайте рассмотрим программы самых известных на сегодня брендов, благодаря которым Вы так же сможете устанавливать ограничения на заряд АКБ.
Acer — у данного бренда имеется утилита Acer Care Center. Многие модели ноутбуков позволяют устанавливать ограничения на уровне 80% в разделе «Проверка».
ASUS — у данного производителя имеется программа под названием MyASUS. Далее в нем необходимо открыть раздел «Кастомизация». Ограничения возможно установить в пределах от 60% до 80%.
Gigabyte — с помощью ручной настройки Вы можете внести необходимые изменения в разделе Gigabyte Control Center.
Huawei/Honor — в случае с этим брендом Вам на помощь придет их фирменное приложение PC Manager.
Lenovo — у них имеется так же свое фирменное приложение под названием Lenovo Vantage.
LG Gram — управлять настройками заряда батареи возможно в приложении LG Control Center
MSI — у данного производителя имеется два варианта, как Вы можете ограничить заряд АКБ. Оба варианта Вы найдете в утилите DragonCenter. Первый вариант позволит держать уровень заряда в пределах 60%, а второй в пределах 80%.
Помимо этих вариантов есть конечно и другие, в которых возможно использование сторонних программ и утилит. Но тут мы рассмотрели наиболее основные, действенные и стабильные. Как будет работать Ваша техника под управлением сторонних программ и утилит, никто сказать не сможет.
Поделиться этой статьей
Используйте встроенную опцию или специальное приложение
- Использование полностью заряженного аккумулятора влияет на здоровье и сокращает срок службы, поэтому установка ограничения на заряд аккумулятора должна помочь.
- HP и Microsoft Surface — единственные два ноутбука, которые предлагают встроенную функцию ограничения заряда аккумулятора.
- У большинства производителей есть специальное приложение для настройки параметров батареи.
Состояние батареи на ноутбуке имеет решающее значение. Увеличение срока службы батареи поможет вам сэкономить немало долларов. Для пользователей, у которых ноутбук с Windows 11 подключен к сети в течение длительного периода времени, важно ограничить заряд батареи до 80%.
Хотя ОС не предлагает встроенного метода для установки пользовательского предела заряда батареи, все же есть способы, которыми вы можете это сделать. настройте параметры батареи в Windows 11 и ограничьте ее до 80% или для некоторых производителей ноутбуков установите другую предел. Продолжайте читать, чтобы узнать все об этом!
Как Windows обрабатывает параметры батареи?
И Windows 11, и Windows 10 предлагают широкий набор настроек батареи, но нет возможности установить лимит зарядки. Это было бы отличным дополнением, но его пока не хватает. MacOS, однако, имеет аналогичную функцию.
Параметры питания в Windows несколько склонны к низкому уровню заряда батареи, действиям, которые необходимо предпринять, и способам уведомления пользователей об этом. И это не имеет значения в данном контексте, когда вы хотите ограничить заряд батареи до 80% в Windows 11.

Также важно понимать, зачем нужно устанавливать лимит зарядки на ноутбуке.
В большинстве современных ноутбуков используется литий-ионный аккумулятор, заряжаемый через адаптер переменного тока. И когда батарея остается полностью заряженной или на пороге заряда в течение длительного периода, она может вздуться или начать работать со сбоями, учитывая высокие нагрузки, которым она подвергается.
Помните, что частая подзарядка литий-ионного аккумулятора будет лучшим подходом, чем держать его полностью заряженным. И первое также улучшит состояние батареи в Windows 11.
Как остановить автоматическую зарядку после 80%?
Кончик
Некоторые производители ноутбуков предлагают встроенные методы для установки предела зарядки, в то время как для других вам придется использовать специальную или стороннюю программу. Перейдите в раздел для вашего ноутбука, и если метод не работает, попробуйте последнее решение.
1. На ноутбуках HP
- нажмите Власть кнопку, чтобы выключить компьютер, затем включите его, и, как только загорится дисплей, несколько раз нажмите кнопку F10 ключ для доступа к БИОС.
- Перейти к Конфигурация или Передовой вкладка, в зависимости от того, что присутствует.
- Теперь используйте клавишу со стрелкой, чтобы перейти к Адаптивный оптимизатор батареи и установите функцию на Включено.
- Для некоторых пользователей есть Функция ухода за аккумулятором вариант. В этом случае установите его на 80%, и ноутбук перестанет заряжаться, как только этот предел будет достигнут.
HP — один из немногих производителей ноутбуков, которые предлагают встроенный в Windows через BIOS ограничитель заряда батареи.
Хотя с обновлениями BIOS пользовательский интерфейс и специальные настройки немного изменились, вы все равно должны найти соответствующий здесь и иметь возможность ограничить заряд батареи до 80% в Windows 11.
2. На ноутбуках Dell
- Направляйтесь к Официальный сайт Делл и скачать Служба диспетчера питания Dell.
- Запустите установку и следуйте инструкциям на экране, чтобы завершить процесс.
- Запустите приложение и нажмите кнопку Настройки кнопку вправо в Информация о батарее вкладка
- Перейдите к Обычай вкладку и перетащите ползунок для Остановить зарядку к 80%.
- После этого нажмите ХОРОШО чтобы сохранить изменения, завершите работу утилиты и перезагрузите компьютер, чтобы изменения вступили в силу.
Тем, кто интересуется, как ограничить заряд батареи до 80% в Windows 11 на Dell, на помощь приходит утилита Dell Power Manager. Вы также можете настроить аккумулятор ноутбука так, чтобы он прекращал зарядку при любом уровне выше 55%.
Некоторые из вас могут иметь предустановленную утилиту, другие должны запустить ее после установки с веб-сайта Dell, а некоторым придется загрузите Dell Power Manager из Microsoft Store также.
3. На ноутбуках Asus
- Идти к Магазин Майкрософт и скачать МойASUS приложение.
- После этого запустите приложение и войдите в систему.
- Выбирать Настройка на панели навигации и нажмите Мощность и производительность.
- Теперь выберите Сбалансированный режим под Состояние батареи Зарядка.
Пользователям ноутбуков Asus необходимо загрузить приложение MyASUS, чтобы ограничить заряд батареи до 80% в Windows 11. Это обеспечит долговечность батареи и увеличит срок службы. Также три варианта под Asus Состояние батареи Зарядка являются:
- Режим полной мощности: это настройка по умолчанию, которая будет заряжать аккумулятор до полного порога, т. е. до 100%. Рекомендуется, когда вы в пути.
- Сбалансированный режим: этот режим ограничивает заряд батареи до 80% в ноутбуках Asus. Рекомендуется при использовании ноутбуков на собраниях и видеозвонках.
- Режим максимального срока службы: В этом режиме вы можете ограничить заряд до 60%. Рекомендуемый режим для увеличения времени автономной работы, который следует настроить, когда ноутбук всегда подключен к сети.
Если утилита не работает, проверьте, поддерживается зарядкой аккумулятора.
4. На ноутбуках MSI
- Загрузите Центр драконов MSI из Официальный веб-сайт если он еще не установлен.
- Нажать на Батарея значок внизу.
- Выбирать Сбалансированный режим под Опция состояния батареи.
- Перезагрузите ноутбук, чтобы изменения вступили в силу.
Для пользователей ноутбуков MSI есть быстрый способ ограничить заряд батареи через Центр драконов MSI. Хотя утилита предустановлена на большинстве устройств, вам может потребоваться загрузить ее вручную.
Настройки под Опция состояния батареи в MSI Dragon Center находятся:
- Лучшее для мобильности: Заряжается до 100%, максимальный уровень заряда аккумулятора. Лучше всего, когда вы находитесь в пути, но это будет держать батарею в напряжении.
- Сбалансированный: Заряжает аккумулятор до 80% в ноутбуках MSI и возобновляет зарядку, когда уровень падает до 70%.
- Лучшее для батареи: В этом режиме зарядка начнется, когда уровень упадет до 50%, и остановится при 60%. Лучше всего для увеличения времени автономной работы.
5. На ноутбуках Леново
- Загрузите Леново Преимущество приложение от Магазин Майкрософт.
- Нажать на Устройство меню в правом верхнем углу и выберите Власть.
- Включите переключатель для Порог заряда батареи.
- Теперь выберите 60% (или по желанию) из Начать зарядку, когда ниже выпадающее меню и установить Остановить зарядку в к 80%.
Левоно Вантаж приложение позволяет пользователям персонализировать ПК, настраивать необходимые параметры и даже ограничивать заряд батареи до 80% в Windows 11 или любой другой версии ОС. Приложение, ранее доступное на официальном сайте, теперь перемещено исключительно в Microsoft Store.
6. На поверхности Майкрософт
- Выключите ноутбук Microsoft Surface, удерживайте Увеличить громкость кнопку и нажмите кнопку Власть кнопка.
- Как только появится логотип Surface, отпустите Увеличить громкость кнопка.
- Идти к Конфигурация загрузки и выберите Расширенные настройки.
- Теперь включите Включить режим ограничения заряда батареи вход.
Ноутбуки Microsoft Surface поставляются с двумя встроенными опциями для ограничения заряда аккумулятора. Включить режим ограничения заряда батареи функция остановит зарядку на 50%.
Если вы хотите ограничить заряд батареи до 80% на ноутбуке Surface, включите Умная зарядка аккумулятора особенность из посвященного Поверхность приложение.

Хотя в большинстве случаев эта функция включена по умолчанию.
7. Используйте стороннее решение
Если производителя вашего ноутбука нет в списке, но вы все равно хотите экономить заряд батареи, загрузите один из лучшие инструменты управления батареями. Даже в противном случае встроенные решения работают не на всех моделях, и сторонний вариант становится жизненно важным.
Некоторые инструменты управления также выполняют диагностику и устраняют любые проблемы, связанные с батареей. Например, медленная зарядка аккумулятора или когда ноутбук заряжается, а затем останавливается автоматически.
Два известных варианта включают в себя:
- Оптимизатор батареи
- Ограничитель батареи
Помните, что в идеале они не ограничивают заряд батареи до 80% или любого другого уровня в Windows 11, а скорее являются системой уведомлений. Они вызовут сигнал тревоги, когда уровень заряда батареи достигнет заданного пользователем целевого значения.
Таким образом, вы можете отключить ноутбук от сети и предотвратить длительную зарядку аккумулятора, что продлит срок службы аккумулятора.
Теперь вы знаете, как ограничить заряд батареи в Windows 11 для всех марок ноутбуков. Это уменьшит вероятность любого ненормального отека и поможет сэкономить несколько долларов в долгосрочной перспективе.
Прежде чем уйти, узнайте несколько быстрых советов, предотвратить слишком быструю разрядку аккумулятора ноутбука.
По любым вопросам или для того, чтобы поделиться тем, помогло ли ограничение заряда батареи, оставьте комментарий ниже.