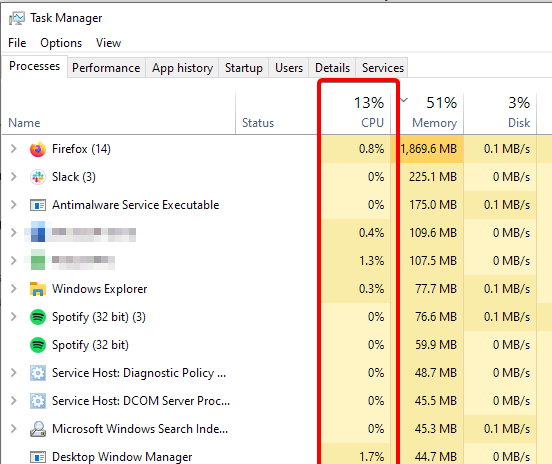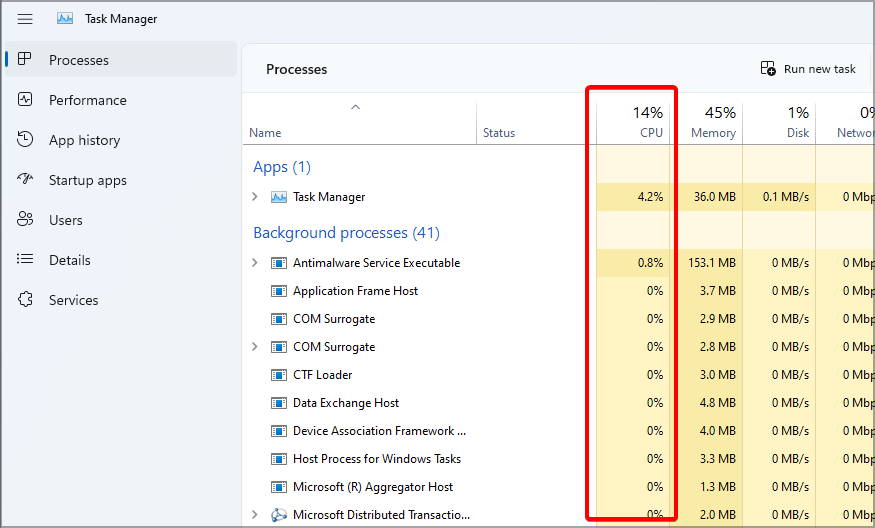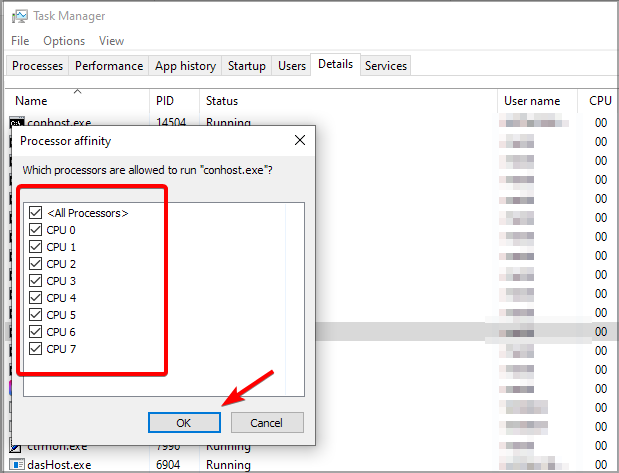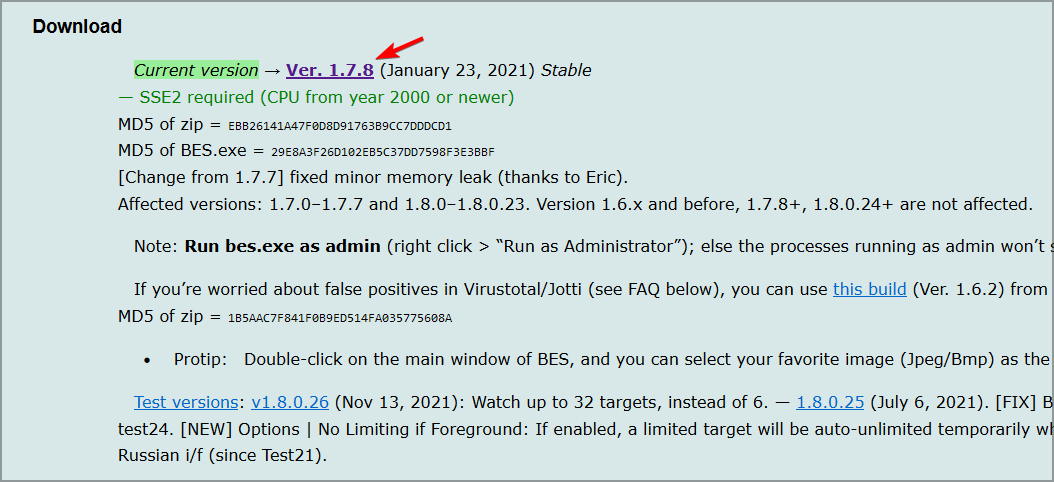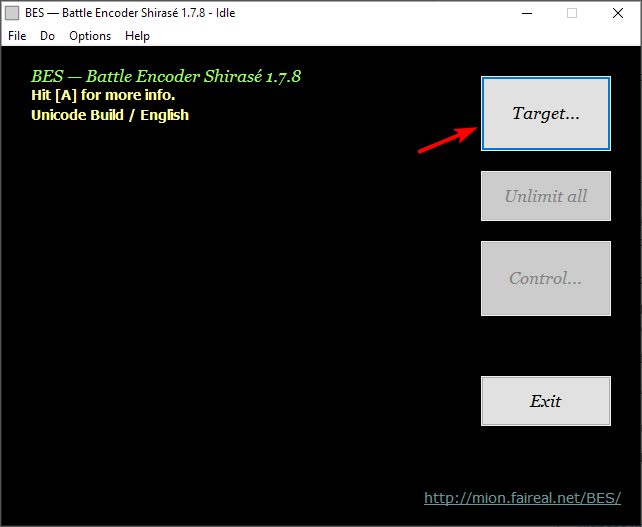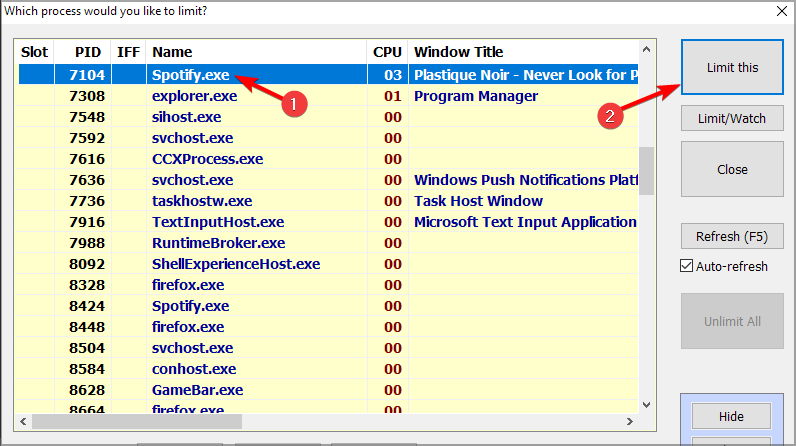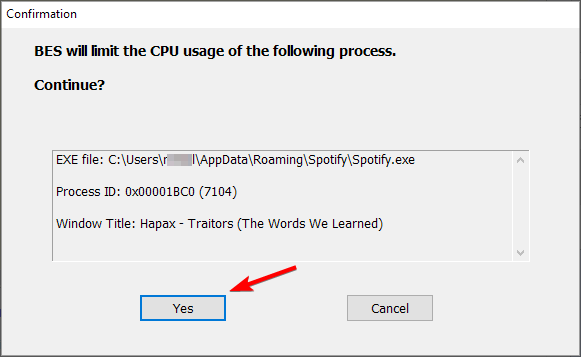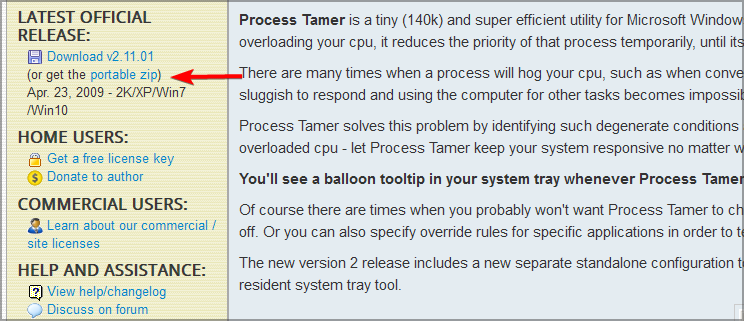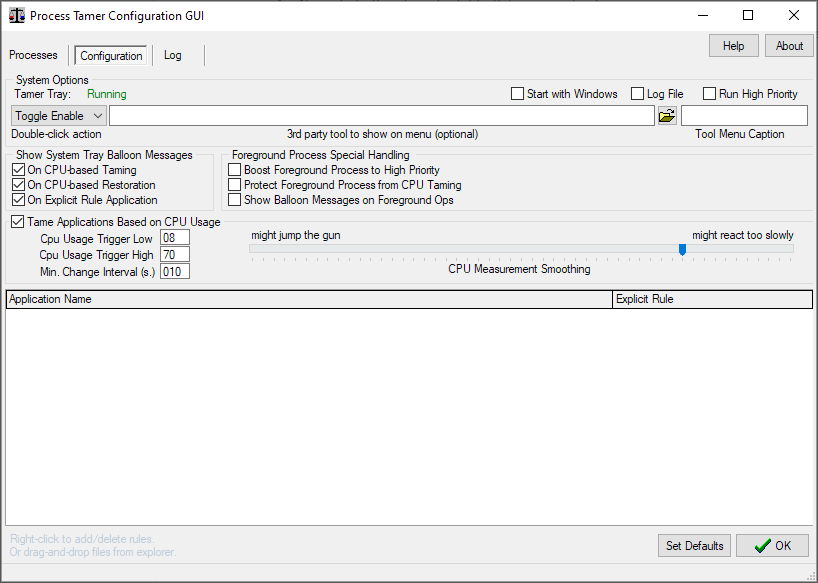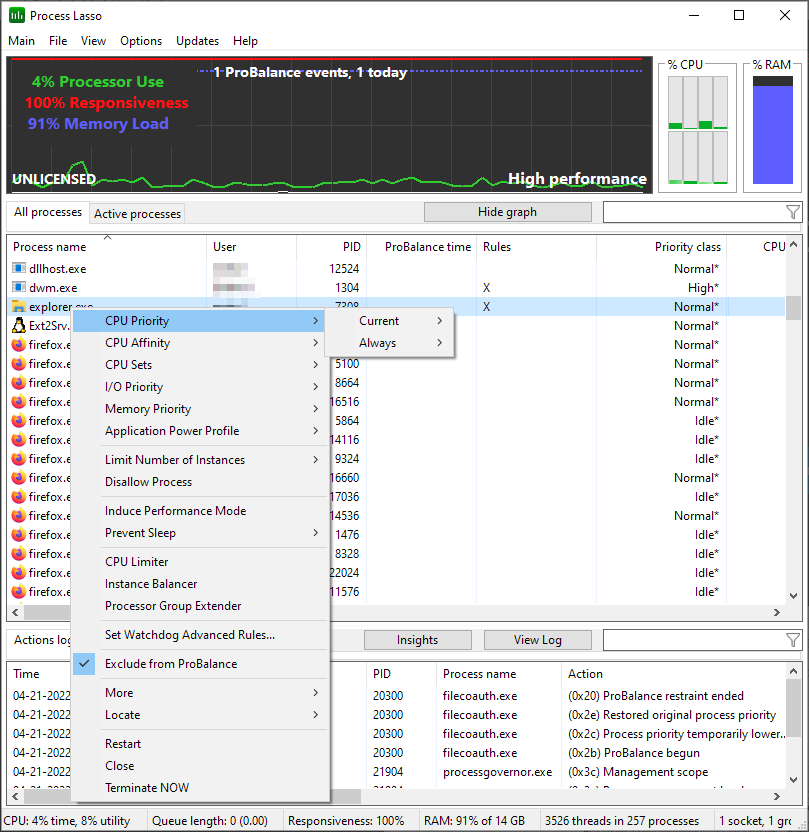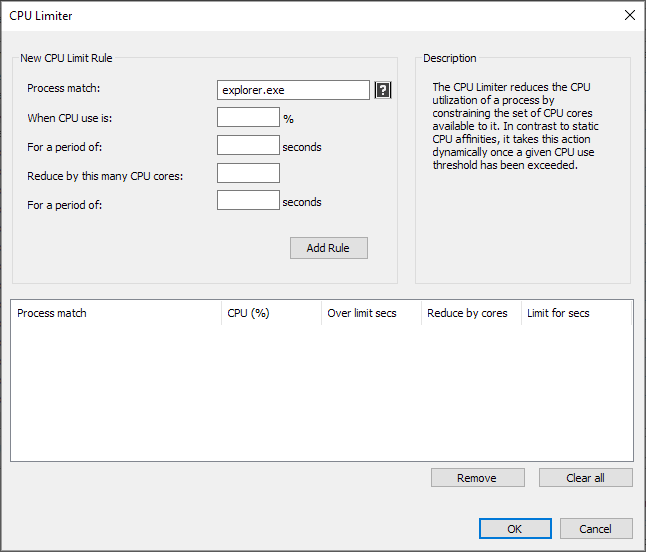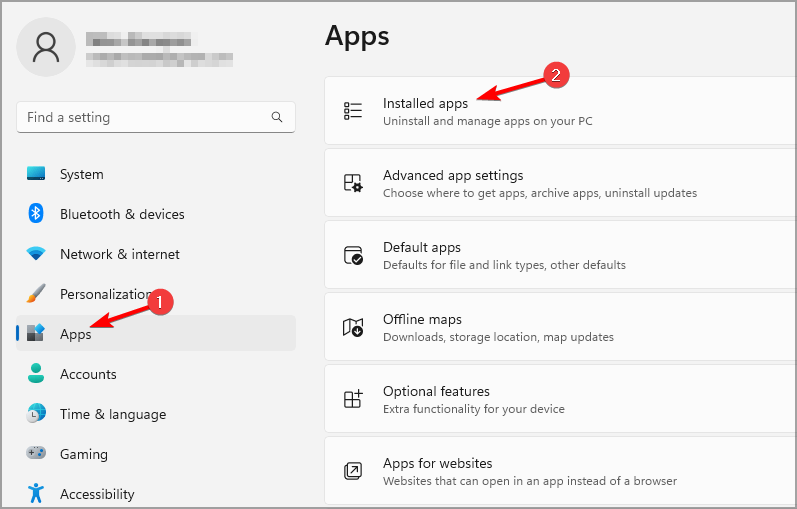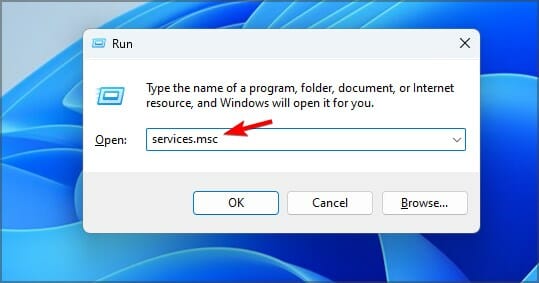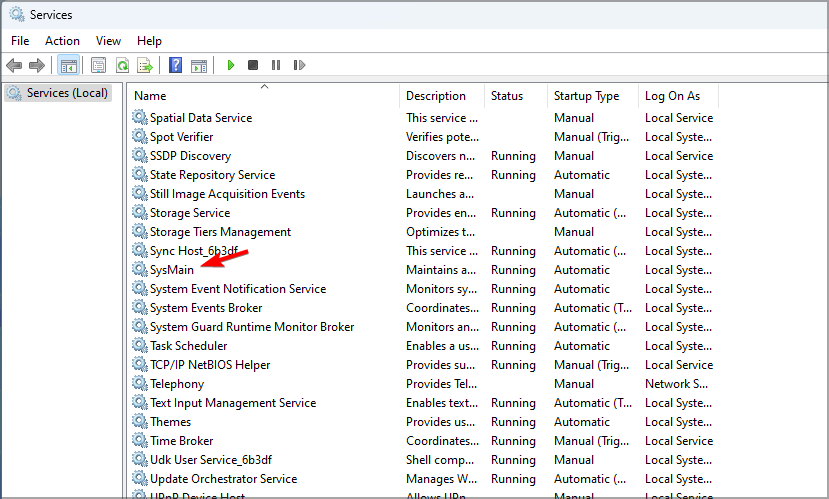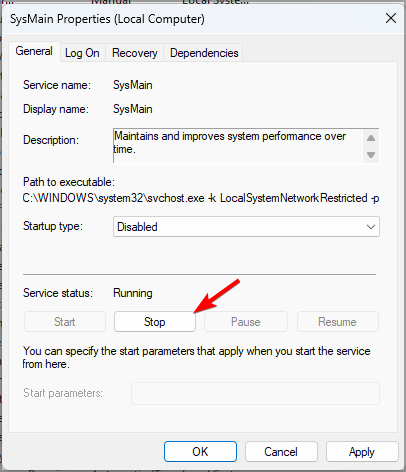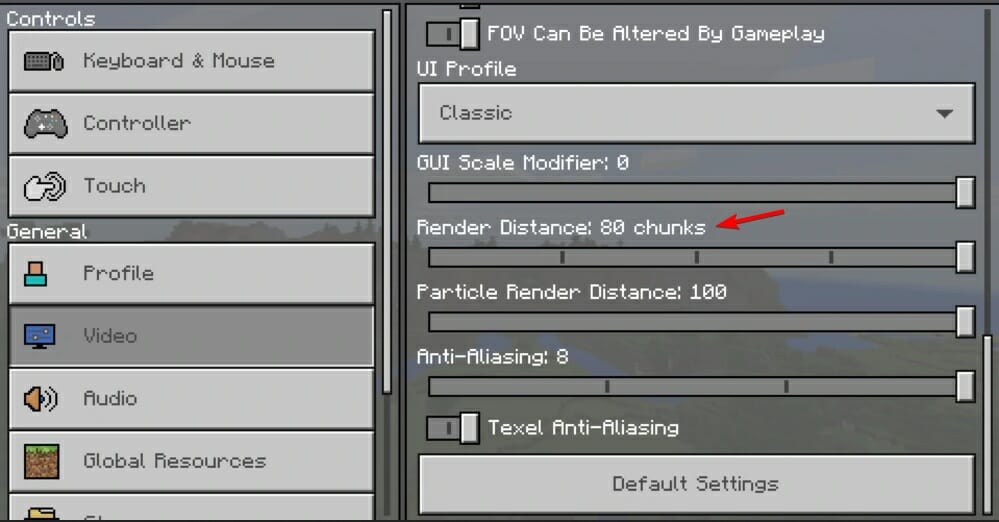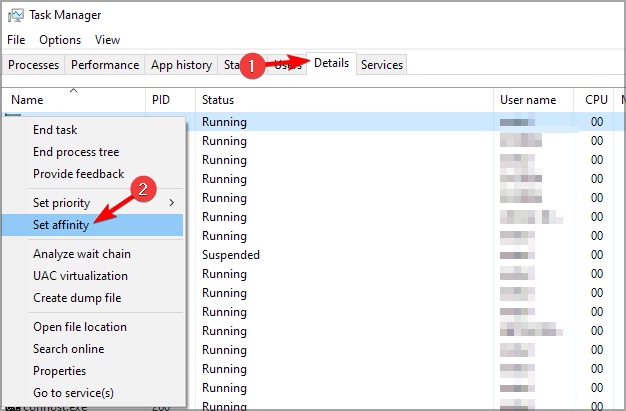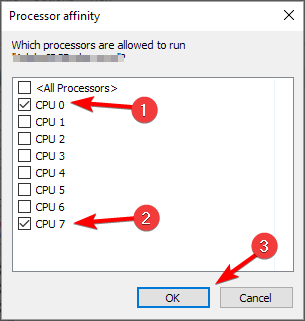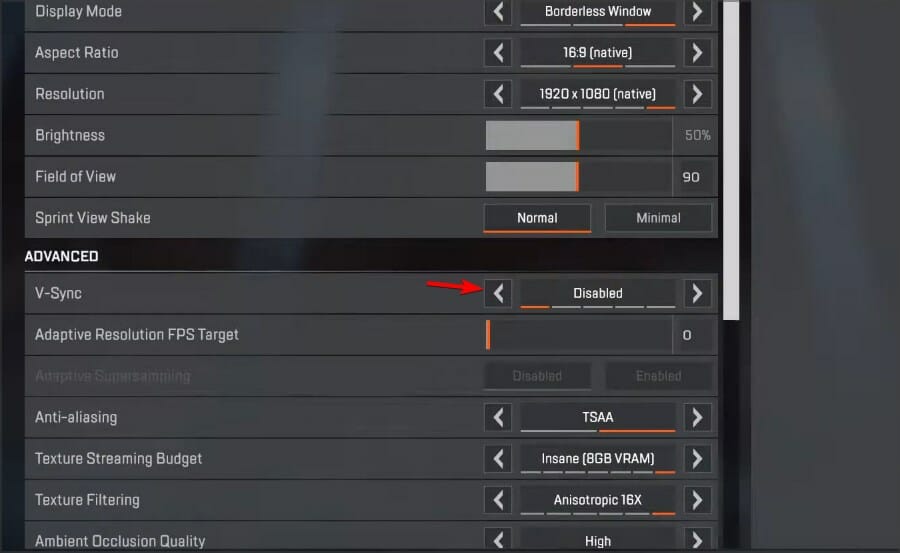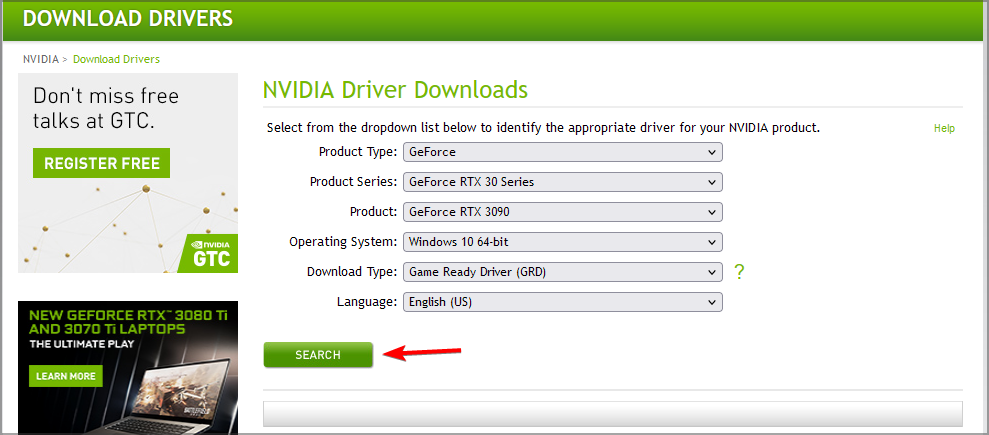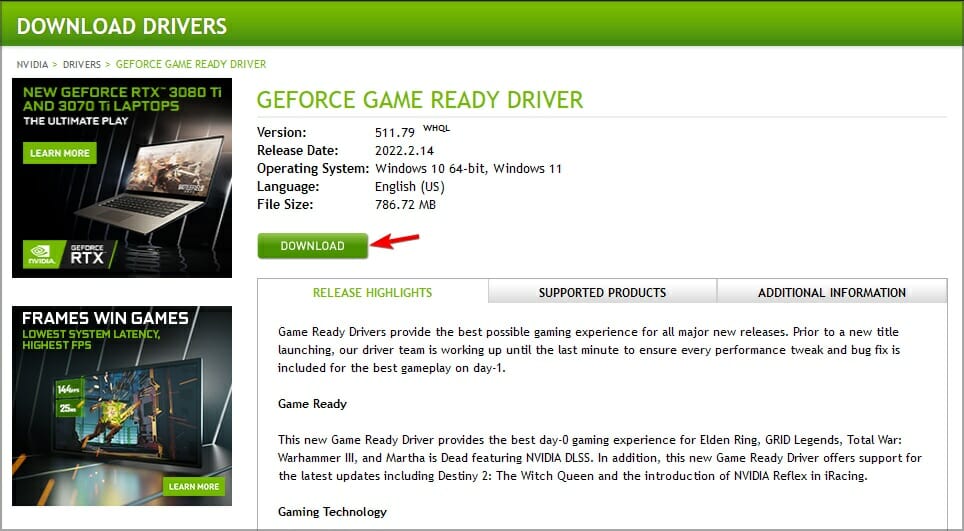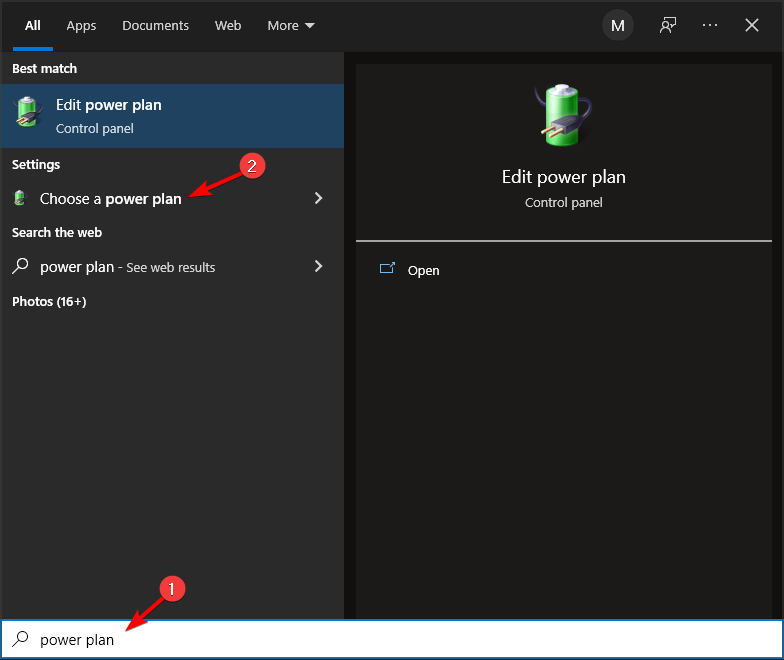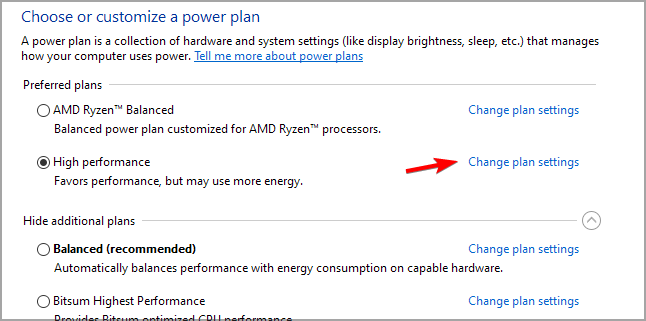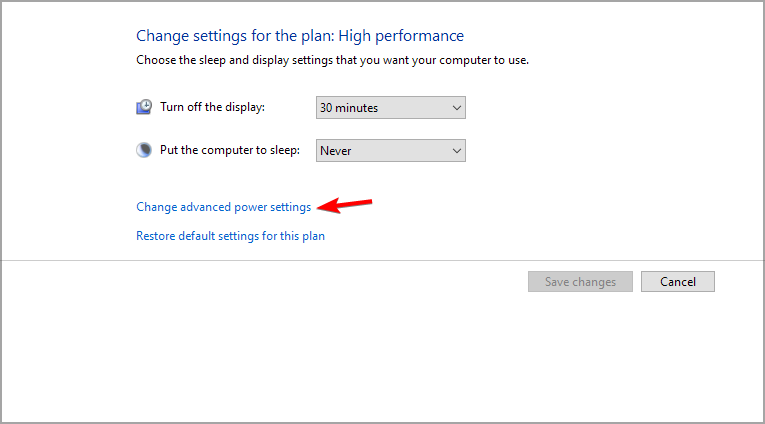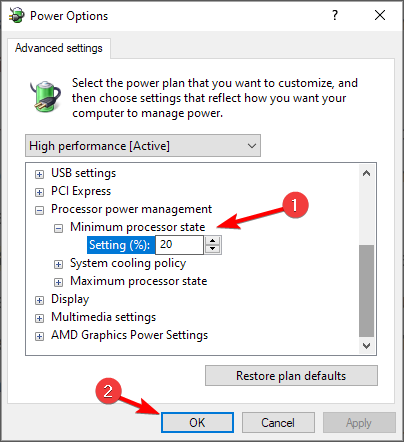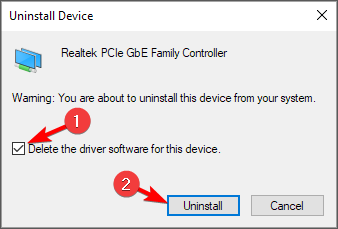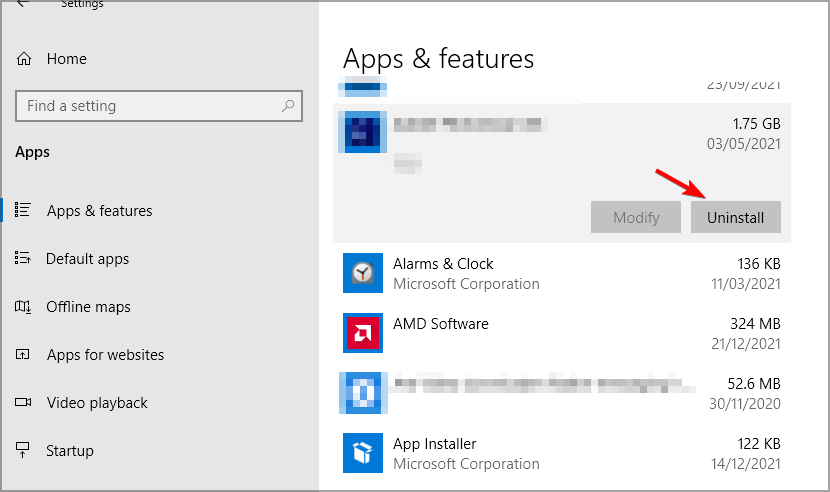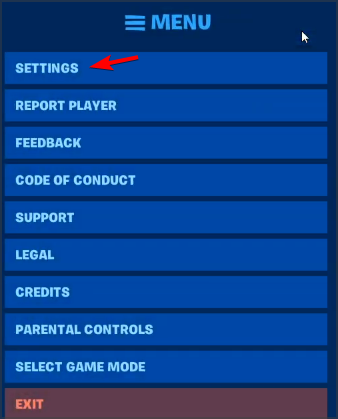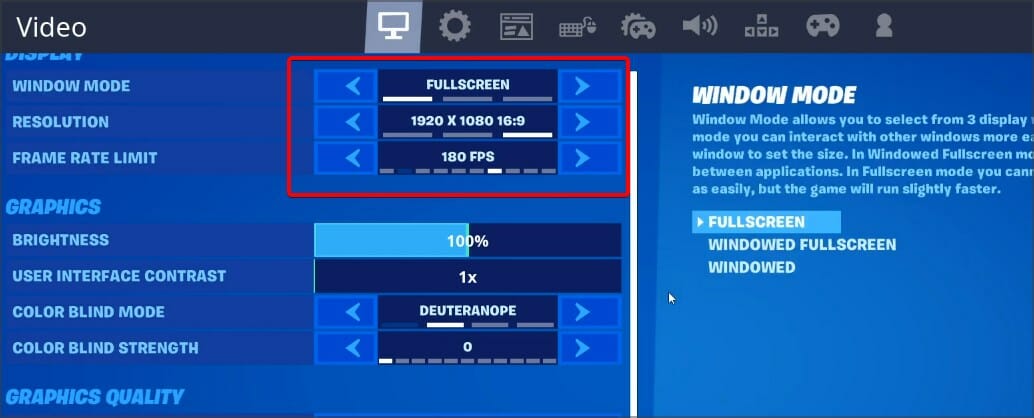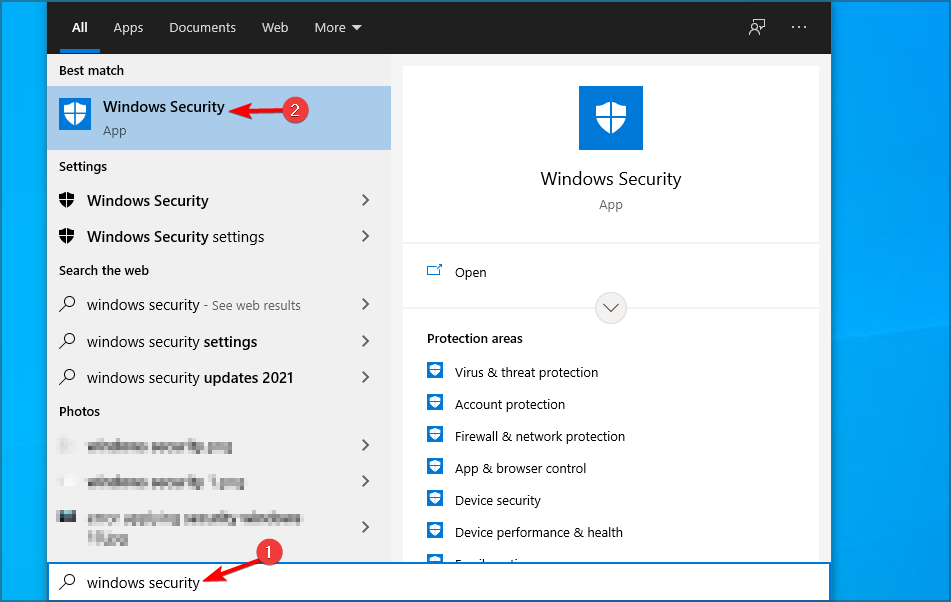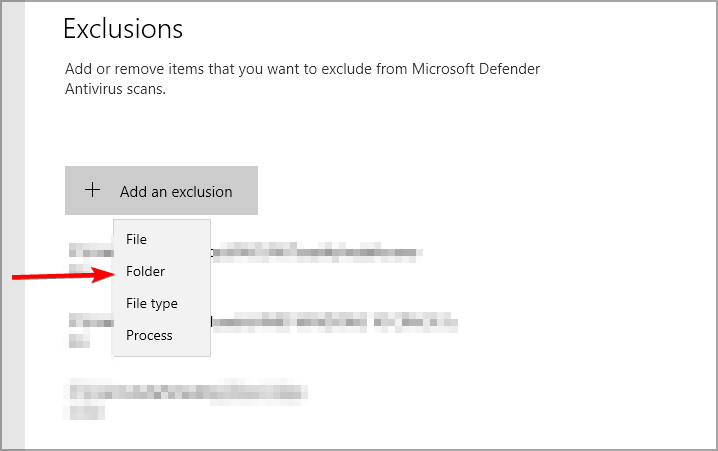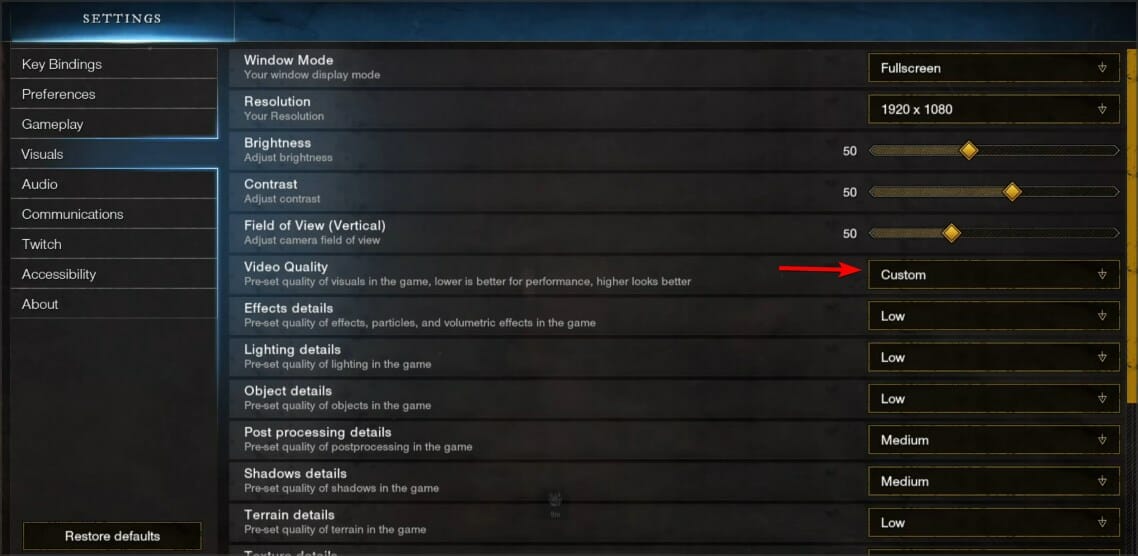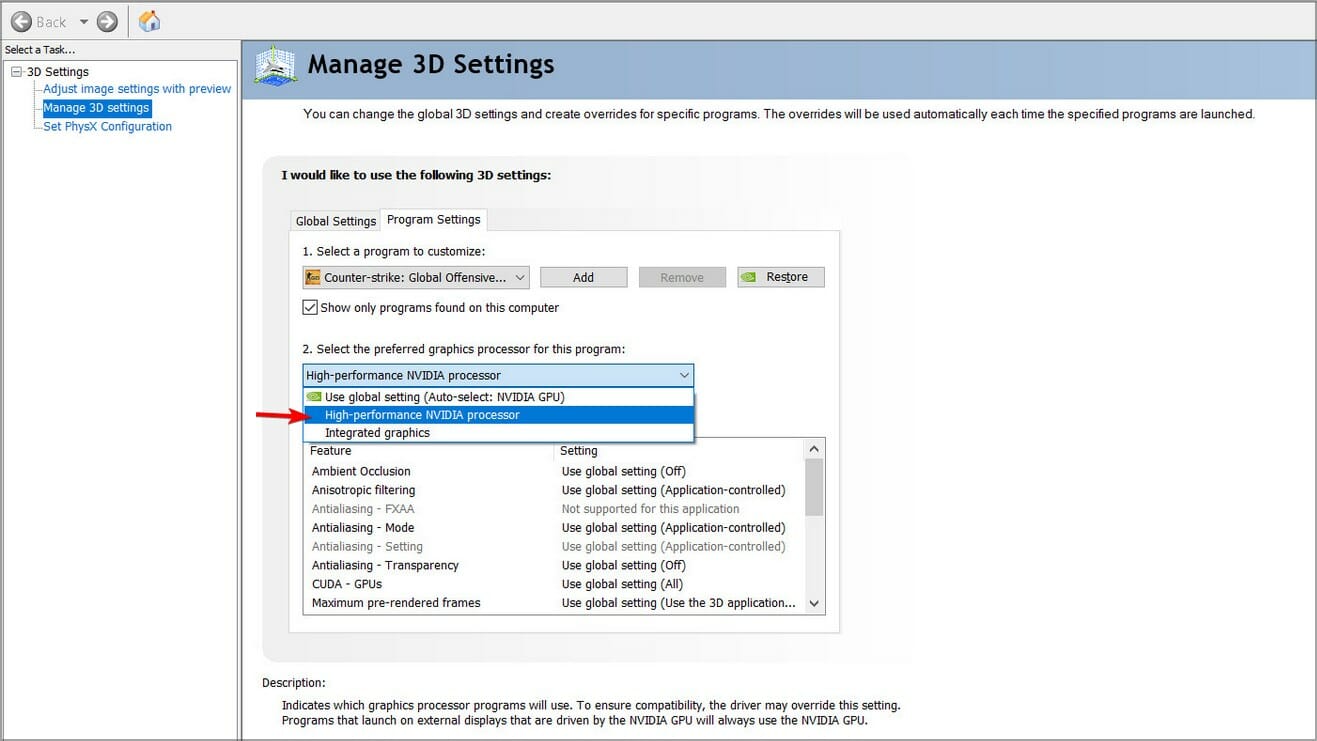Как ограничить загруженность процессора?
Существуют ли способ на Windows 10 ограничить загруженность процессора? Допустим чтобы больше 80% не поднималась
-
Вопрос задан
-
10177 просмотров
Панель управления\Оборудование и звук\Электропитание — Настройка схемы электропитания — Изменить дополнительные параметры питания — Управление питанием процессора.
Пригласить эксперта
-
Показать ещё
Загружается…
09 окт. 2023, в 15:39
20000 руб./за проект
09 окт. 2023, в 15:37
35000 руб./за проект
09 окт. 2023, в 15:35
1000 руб./в час
Минуточку внимания
Apply our quick tips with no hesitation
by Milan Stanojevic
Milan has been enthusiastic about technology ever since his childhood days, and this led him to take interest in all PC-related technologies. He’s a PC enthusiast and he… read more
Updated on
- If you’re wondering how to limit CPU usage on your PC, you can do that right from Task Manager.
- Specialized software can also help if want to prevent a certain process from using too much of your resources.
- You can also optimize your PC and prevent this issue by limiting the number of applications that you and checking the application settings.
Allocating your computer resources is necessary; sometimes, certain applications can use more resources than you would like.
As a result, your performance will be negatively impacted, and you’ll experience slowdowns, stuttering, freezes, and other issues.
To prevent this, you need to set limits or resource usage, and in today’s guide, we will show you how to limit CPU usage on your Windows PC.
How do I check my CPU usage?
Windows 10
- Press Ctrl + Shift + Esc.
- In the Processes tab, look for the CPU column and you’ll see CPU usage for each process.
- To see overall CPU usage on a graph, go to the Performance tab.
Windows 11
- Start Task Manager by pressing Ctrl + Shift + Esc.
- The Processes tab should automatically open. Look for the CPU column to see the CPU usage for each application.
- Navigate to the Performance tab to see overall CPU usage on a graph.
How can I improve my CPU performance?
Use faster RAM
To get the maximum performance out of your CPU, it’s essential to use RAM with a higher clock rate. Using a faster RAM, your PC and memory will exchange data faster.
This might not be a noticeable change while performing everyday tasks, but there will be a performance boost when performing more intensive hardware tasks, such as gaming.
To find out the maximum RAM speed your CPU can handle, be sure to check your processor’s hardware specs page.

It’s also advised to check your motherboard manual and see what are the maximum RAM speeds that it can handle, so and ensure that it can handle it at maximum frequency.
For more information regarding this subject, read our guide on what happens if your RAM is faster than a CPU.
Overclock your CPU
You might have to overclock it if you want to get the maximum performance out of your CPU. By doing so, you’ll be rising its speed and improving your performance.

Do keep in mind that overclocking is not without its risks, and by overclocking you’ll increase the temperature output which can reduce the life expectancy if you’re not careful and you don’t have sufficient cooling.
In the worst-case scenario, you can overheat and damage your hardware, so be cautious. For more information, visit our best software for Intel and AMD CPU overclocking article.
Check your temperature
You need to check your PC’s temperature to ensure its running smoothly. We wrote a helpful guide on how to check CPU temperature on Windows 11, so you can check it out for more information.
Alternatively, you can use one of many CPU monitoring software to check the temperature of your processor.
If the temperature exceeds normal, you might have to change the fan speed or invest in additional cooling.
How to limit the CPU usage of a program?
1. Use Task Manager
- Press Ctrl + Shift + Esc. The Task Manager window will now appear.
- Navigate to the Details tab.
- Locate the application whose resource usage you want to limit and right-click it.
- Navigate to Set priority and set it to Below normal or Low.
Keep in mind that these settings apply only until you turn off your PC. Once you turn it off, the settings will revert to the default values.
How we test, review and rate?
We have worked for the past 6 months on building a new review system on how we produce content. Using it, we have subsequently redone most of our articles to provide actual hands-on expertise on the guides we made.
For more details you can read how we test, review, and rate at WindowsReport.
You can also adjust the processor affinity to limit the CPU usage by doing the following:
- Start Task Manager and go to the Details tab.
- Locate the desired application, right-click and choose Set affinity.
- Uncheck processors threads that you don’t want to use with that software and click on OK.
Keep in mind that the fewer processor cores the application uses, the less CPU power it will require, but by disabling available cores, you might affect the performance and the stability of that software.
2. Use BES
- Visit the BES download page.
- Download the software.
- Once the application is downloaded, run it.
- Click on Target.
- Now select the application that you would want to limit and click on Limit This.
- When the confirmation dialog appears, click on Yes.
- Move the slider to select how much would you like to limit CPU usage for that process.
- Repeat this for all programs that you want to limit.
3. Use Process Tamer
- Visit the Process Tamer website and download it.
- Run the application.
- The software will run in your system tray and automatically limit the CPU usage of any application that exceeds a certain threshold.
- To configure the software, right-click the system tray icon and choose Configure.
- Now you can set the threshold, affinity, and other settings.
4. Use ProcessLasso
- Navigate to the ProcessLasso page and download the latest version.
- Install the software and run it.
- Right-click the application you want to limit.
- From there you can adjust both CPU affinity and priority with a few clicks.
- You can also use the CPU limiter feature to reduce the number of available cores to an app if the CPU usage exceeds certain values.
How to limit CPU usage in Windows 11?
Disable background apps
- Press Windows key + I to open the Settings app.
- Navigate to Apps and select Installed apps.
- Click three dots next to the app’s name and choose Advanced options.
- Set Background app permissions to Never.
Keep in mind that this method only works for Windows Store apps, and it will prevent them from running silently in the background.
By managing the background app power usage, you can also enable Power throttling, thereby limiting power usage.
Disable Superfetch
- Press Windows key + R and enter services.msc. Press Enter.
- Locate SysMain on the list and double-click it.
- Click on Stop to stop the service.
- Set the Startup type to Disabled and click Apply and OK.
The methods mentioned in this guide will affect all apps on your PC and lower the CPU usage in general.
If you want to limit CPU usage for individual apps, the process is almost identical on Windows 11, and you can use all the solutions from the previous section, and they should work without any problems.
Regarding CPU usage problems, here are a few common ones that these solutions should address:
- High CPU usage and low GPU usage
- High CPU usage in Windows 11
- Windows Defender’s max CPU usage
- MsMpEng.exe high CPU usage
- Discord causes high CPU usage
- CPU at 100% when nothing is running
- Windows Update process (wuauserv) high CPU usage
- Xagt.exe high CPU usage
- OneDrive setup triggers high CPU usage
- High CPU Usage Caused by Windows Shell Experience Host
How to limit CPU usage in games?
- How to limit Minecraft CPU usage?
1. Change the render distance
- Navigate to Settings.
- Now go to Video and locate Render distance.
- Lower the value and save changes.
2. Use mods to optimize the game
According to users, you can reduce the CPU usage in Minecraft by using mods that will optimize the game or replace the rendering engine.
The two most popular mods for this purpose are Lithium (Fabric) and Sodium, so feel free to download and try them both.
- How to limit Apex Legends CPU usage?
1. Change the client affinity
- Start the game on Steam or Origin.
- Minimize the game.
- Press Ctrl + Shift + Esc to open the Task Manager.
- Now go to the Details tab. Right-click Steam or Origin client and choose Set affinity.
- Make sure that only the first and the last CPUs are selected. Click OK.
If this method doesn’t work, do the same for the Apex game client and check if that works.
2. Change V-Sync settings
- Navigate to Settings.
- Now go to Video.
- Set the V-Sync to Disabled or Dynamic.
- Save changes.
- How to limit Battlefield CPU usage?
1. Make sure the game is up to date
If the game is having any CPU usage problems, it’s rather likely that bad optimization is the cause. You can fix this by installing the latest updates.
Once the game is up to date, check if the CPU utilization is still high.
2. Update your graphics card drivers
- Navigate to your graphic card manufacturer’s website.
- Select your model on the list.
- Download the latest driver and install it.
After your GPU drivers are updated, check if the issue is still there.
Ensure your system performs smoothly and avoids all GPU driver errors by using a complete driver update assistant, namely Outbyte Driver Updater, that will do the job for you.
Here’s how to safely update your drivers:
- Download and install the Outbyte Driver Updater app.
- Launch the software and wait for the app to detect all incompatible drivers.
- Now, it will show you a list of all faulty drivers to select the ones to Update or Ignore.
- Click on Update & Apply Selected to download and install the newest versions.
- Restart your PC to ensure the applied changes.

OutByte
Keep your GPU in a flawless state without worrying about possible driver issues.
Disclaimer: You may need to upgrade the app from the free version to perform specific actions.
3. Adjust your power settings
- Press Windows key + S and enter power plan. Select Choose a power plan from the list of results.
- Locate your select power plan and choose Change plan settings.
- Now navigate to Change advanced power settings.
- Go to Processor power management and locate the Minimum processor state. Set it to around 20% and save changes.
- How to limit Dota CPU usage?
1. Change affinity
- Start the game.
- Once the game starts, minimize it.
- Now press Ctrl + Shift + Esc to open Task Manager.
- Navigate to the Details tab. Right-click dota process and choose Set affinity.
- Try disabling one or more CPU cores and check if that solves the problem.
Users reported that disabling CPU 0 fixed the issue for them, but you might have to experiment with different settings to fix the problem.
2. Remove MSI drivers and software
- Press Windows key + X and select Device Manager.
- Now locate any MSI drivers that you have, right-click, and choose Uninstall device.
- Check Delete the driver software for this device and click on Uninstall.
- Do this for MSI drivers that you have installed.
Now you need to remove the MSI software by doing the following:
- Press Windows key + X and select Apps and Features.
- Locate the MSI software that you have installed.
- Select it and click on Uninstall.
- Follow the instructions on the screen.
After you’re done, restart your PC. Once your PC restarts, the default drivers will be installed for your motherboard. Do not update them and check if that solves the problem.
Keep in mind that this solution can be applied to other motherboard brands and not just MSI.
- How to limit Fortnite CPU usage?
1. Change the video settings
- Navigate to the menu in the top right corner and select Settings.
- Go to the Video.
- Set Window mode to Fullscreen and set the resolution so it matches your screen resolution. Lastly, set the Frame rate limit above your monitor’s refresh rate.
2. Add Fortnite to your antivirus whitelist
- Press Windows key + S and type windows security. Select Windows Security from the list.
- Navigate to the Virus & threat protection and select Manage settings.
- Select Add or remove exclusions.
- Select Add an exclusion and then choose Folder.
- Add Epic Games, BattlEye, and EasyAntiCheat directories to the list of exclusions.
- How to fix widgets’ high CPU usage in Windows 11
- Fix: Windows 11 Shell Infrastructure Host high CPU usage
- How to Type Accents on Windows 11
- Fix: EXCEPTION_ILLEGAL_INSTRUCTION Error on Windows 11
- How to limit New World CPU usage?
1. Adjust graphics settings
- Start the game and open Settings.
- Navigate to Visuals and set Max FPS to 60 or even 30.
- Now locate Video Quality and set it to a lower value.
- Save changes.
2. Use high-performance mode
- Open Nvidia Control Panel.
- Navigate to Manage 3D settings and then choose Global Settings.
- Now make sure that the Preferred graphics processor is set to a High-performance NVIDIA processor.
- Save changes.
- How to limit Rainbow 6 Siege CPU usage?
1. Modify the game files
- Navigate to the following directory:
C:\Users\Documents\My Games\Rainbow Six - Siege\ - Open GameSettings.ini with Notepad.
- Locate FPSLimit and set it to FPSLimit=60. You can also use any value higher than 30.
- Save changes.
2. Change the game priority
- Start the game.
- Once the game is running, minimize it by pressing Alt + Tab.
- Now press Ctrl + Shift + Esc.
- Go to the Details tab.
- Locate Rainbow Six Siege on the list, right-click it and expand Set priority. Set it to Low.
Now, check if the problem is resolved.
What are the best tools to monitor CPU usage?
By closely monitoring CPU usage, you can easily detect if any process is using more resources than it should and stop it to ensure there aren’t any slowdowns on your PC.
Using such software, you can ensure that your PC is working at peak performance by finding and stopping any apps with high CPU utilization.
Speaking of which, here are some of the best applications you can use for CPU monitoring.
PRTG Network Monitor
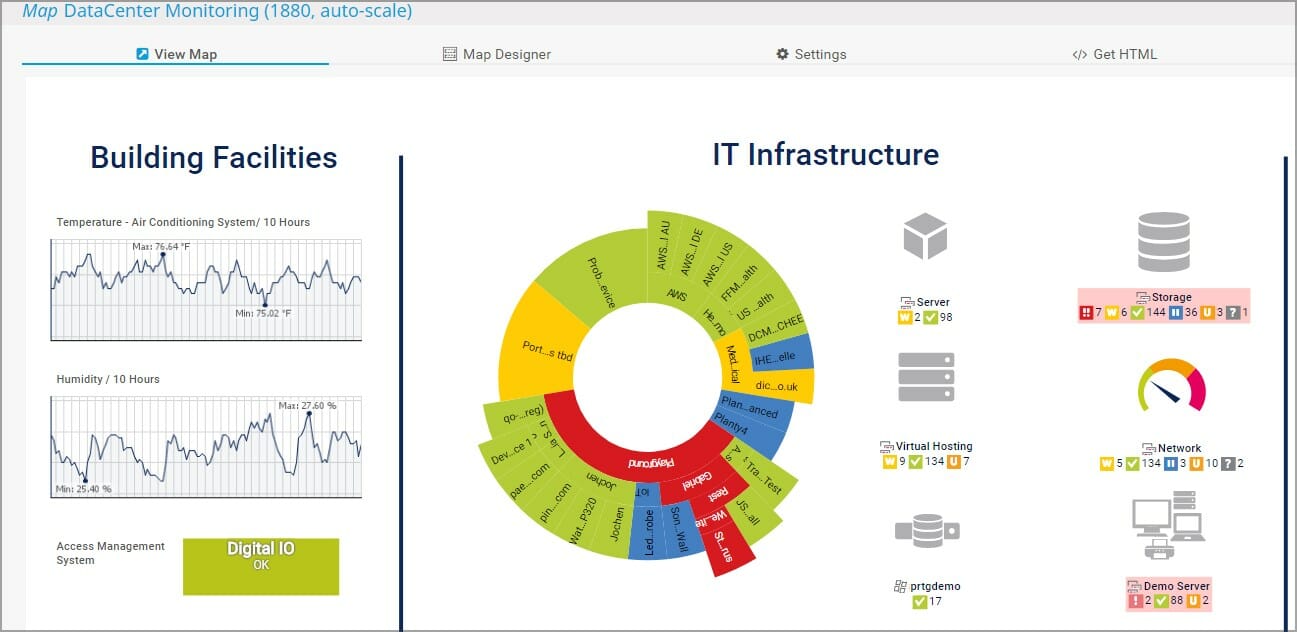
If you’re a system administrator and want to manage your server or a PC, PRTG Network Monitor is one of the best tools you can use.
The software can monitor all your available applications and files, and thanks to advanced logging, you can see problems on your PC or server as soon as they appear.
This software is for professional users, but you can also use it on your home PC to have a full overview of your system’s performance.
ManageEngine OpManager
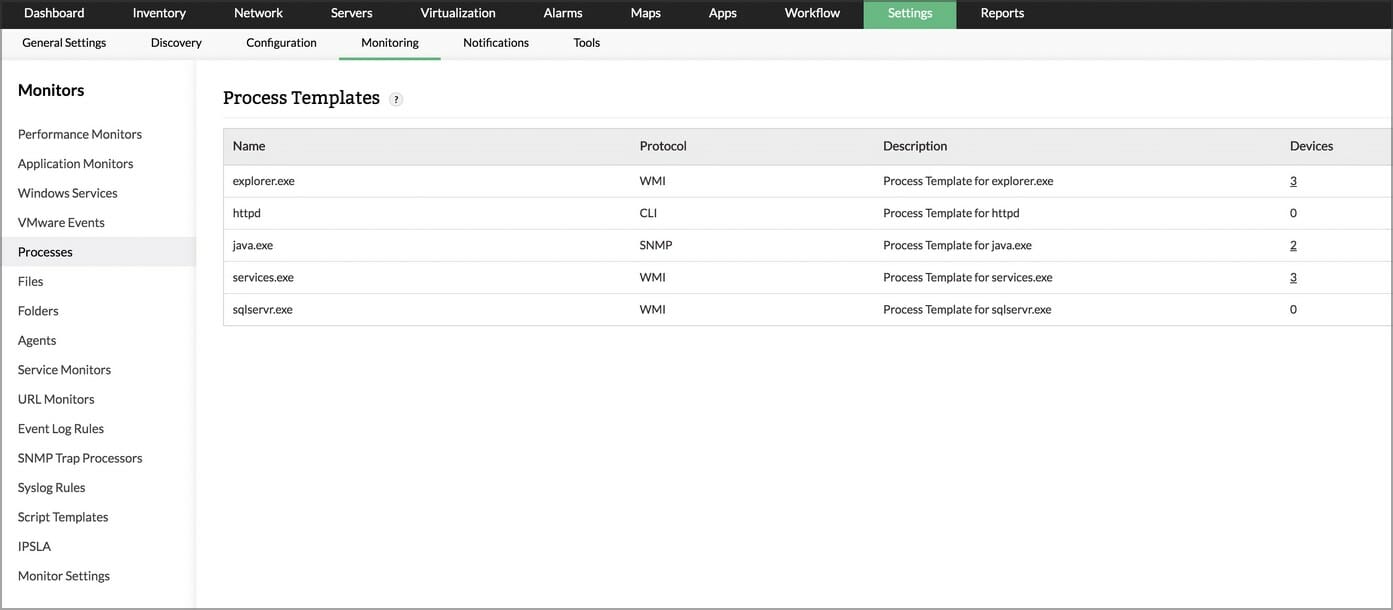
Another professional tool for resource monitoring is ManageEngine OpManager, and this software can be used for real-time network monitoring, allowing you to easily measure packet loss, latency, speed, and more.
The ability to monitor CPU, memory, and disk usage is also there, and you can use this software to monitor both Windows and Linux servers or even virtual machines.
It’s also important to mention that this software can monitor processes locally and remotely, so you can rest assured that no apps are using more resources than they should.
SysGauge
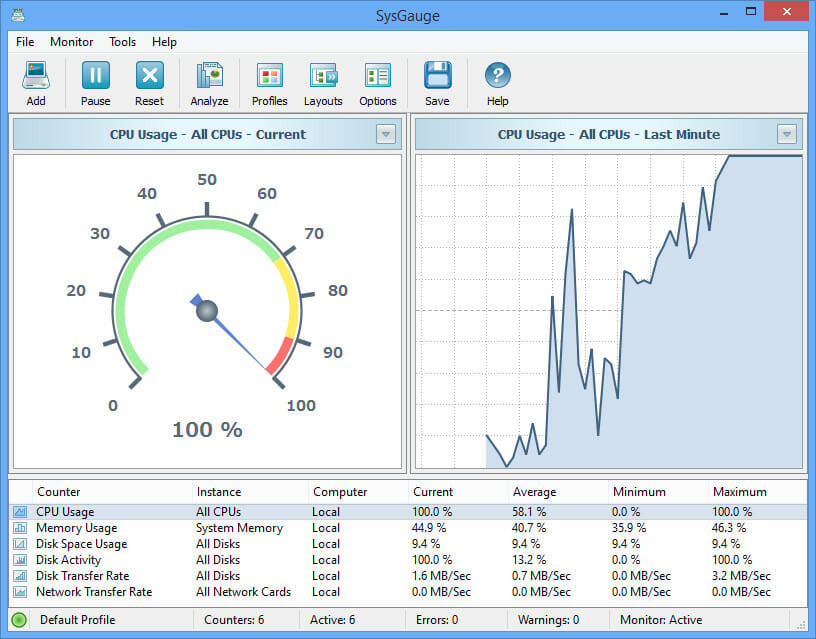
If you need dedicated CPU monitoring software, SYSGauge might just be what you need. The software can provide you with information such as CPU usage and kernel CPU usage.
You can also view additional information, including CPU interrupt time, interrupt rate, frequency, and C1-C3 power states.
The software is incredibly simple to use in its GUI version, but there’s also a command-line version available for more advanced users.
HWiNFO
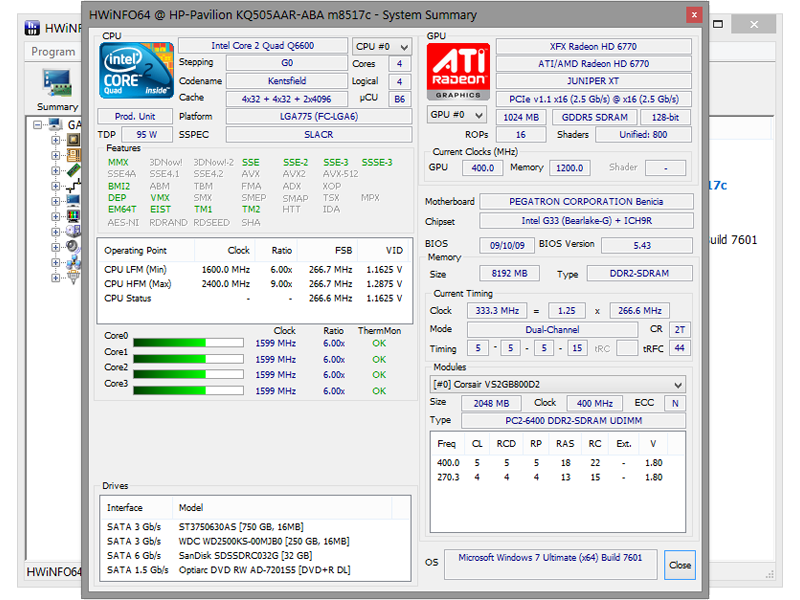
This software is designed to give you in-depth hardware information, and at the same time, it allows you to monitor all your components.
Using this software, you can see your CPU information, including its speed, utilization, voltage and other information.
Thanks to the real-time monitoring, you can also keep a close eye on your system temperature, so you can easily detect any overheating and performance issues.
Wise System Monitor
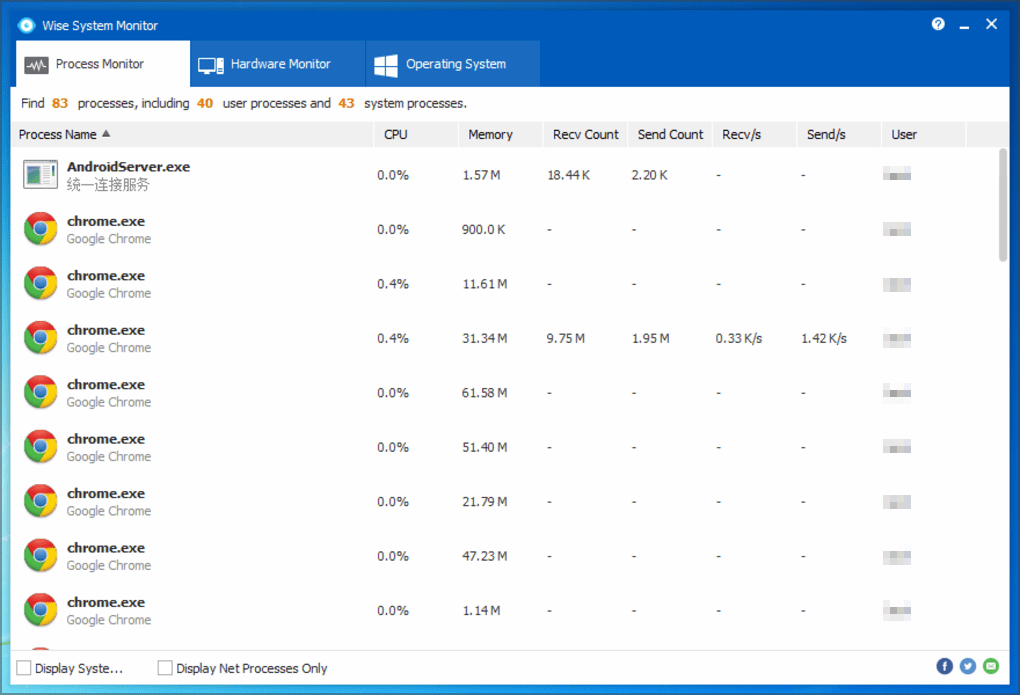
If you need software to monitor CPU usage, then Wise System Monitor might be the perfect choice for you. Using this application, you can view the list of all active processes, as well as their CPU and memory usage.
To ensure that your PC is running smoothly, you can quickly close any applications that are using more resources than they should with a single click.
The app also has a floating window that shows you all the important information, such as your network speed, memory, and CPU usage, as well as your PC temperature.
What is the most power-efficient CPU?
When it comes to power efficiency, the Ryzen 5000 and 4000 mobile series has an incredible performance at 15W TDP.
If you’re looking for a desktop CPU, then you should consider models from the Ryzen series since their TDP is ranging from 65W to 95W.
Regarding the APUs, the power consumption is even less, and you can get 35W-65W consumption depending on your model.
If you’re looking for a new power-efficient CPU, check our CPU guides for more information.
As you can see, limiting the CPU usage on your Windows PC is pretty simple, and it can be done with the Task Manager or with specialized software.
If you’re still having issues with high CPU usage, you might want to check our list of software to fix high CPU usage for more ways to deal with this problem.
How do you limit CPU usage on your PC? Let us know in the comments section below.
Компьютер – сложно устроенный аппарат, который является полезным инструментом для работы. Однако функционирование ПК может протекать не так гладко из-за того, что процессор работает буквально на износ, задействуя максимальные ресурсы. В подобной ситуации пользователю нужно разобраться, как уменьшить нагрузку на ЦП компьютера с Windows 10. А для этого понадобится определить, из-за чего процессор сильно нагружается.
На что влияет загруженный процессор
Если вы считаете, что высокая нагрузка на ЦП – стандартное явление, которое не доставляет никаких неудобств, то вы заблуждаетесь. Перегруженный процессор становится причиной лагов в играх, тормозов при просмотре онлайн-видео и веб-серфинге, а также низкой скорости загрузки файлов.
Проблему излишней нагрузки обязательно нужно решать, но сначала следует рассмотреть факторы, влияющие на неадекватные показатели ЦП:
- устаревшее ПО или оборудование;
- вредоносные программы и файлы;
- захламленность системного хранилища;
- большое количество приложений в фоне;
- неправильно подобранные настройки электропитания.
Таким образом, единственной причиной, которая не позволяет исправить ошибку, является устаревшее оборудование (процессор). Слабый ЦП попросту не обрабатывает стандартные операции на базе Windows, а потому в данной ситуации можно порекомендовать купить новый компьютер. В остальных случаях проблема решается встроенными средствами ОС.
Как уменьшить нагрузку на ЦП
Несмотря на то, что проблема не является критической, снижение нагрузки на процессор отнимает немало времени. Пользователю придется выполнить ряд действий по оптимизации «железа», осуществляя как простые, так и сложные операции. Разумеется, начать следует с самых доступных вариантов, которые не вызовут затруднений даже у новичка.
Обновление драйверов комплектующих
Процессор компьютера – это не просто железка, осуществляющая обработку операций. Это сложный элемент, для стабильного функционирования которого требуется программное обеспечение. Устаревшие драйверы становятся следствием целого ряда проблем, включая завышенные показатели нагрузки при выполнении базовых задач.
На заметку. Загруженность ЦП возникает не только из-за устаревшего ПО самого процессора, но и вследствие отказа от установки обновлений для других видов оборудования.
Проблема решается следующим образом:
- Кликните ПКМ по иконке «Пуск».
- Выберите «Диспетчер устройств» (также можно воспользоваться поиском).
- Кликните ПКМ по названию оборудования, которое требует установки апдейта (обычно помечается желтой иконкой с восклицательным знаком).
- Нажмите кнопку «Обновить драйвер».
Загрузка и установка обновлений происходят в автоматическом режиме. Но так происходит не всегда. Иногда Windows 10 не видит апдейты, из-за чего обнову приходится самостоятельно скачивать через официальный сайт разработчика.
Кроме того, проблема показывает себя не только из-за отсутствия обновлений, но и по причине их неправильной установки. В таком случае следует удалить драйверы, выбрав соответствующий пункт меню, а затем установить их заново.
Установка системных обновлений
Понизить загрузку процессора также помогает установка обновлений системы. Разработчики Windows 10 регулярно выпускают апдейты, в каждом из которых проделывается работа над ошибками, предполагающая оптимизацию ресурсов.
Для обновления ОС требуется:
- Используя меню «Пуск», запустить «Параметры».
- Перейти в раздел «Обновление и безопасность».
- Нажать кнопку «Установить обновления».
Важно. Иногда требуется удалить остаточные файлы апдейтов через журнал обновлений аналогичного раздела меню «Параметры».
Как и в случае с драйверами оборудования, поиск и установка обновлений Виндовс осуществляется автоматически. На выполнение операции уходит 10-15 минут, в зависимости от размера апдейта и характеристик компьютера.
Проверка ОС на наличие вирусов
Разгрузить процессор помогает проверка на вирусы. Вредоносное ПО расходует огромное количество ресурсов ПК, замедляя его работу. А для избавления от «вредителей» следует воспользоваться одним из следующих антивирусов:
- Kaspersky;
- Avast;
- Web.
Поскольку антивирусные программы работают по принципу предоставления платной подписки, подобный вариант проверки компьютера подходит далеко не всем. В качестве альтернативного варианта предлагается обратиться к помощи встроенного защитника Windows. Его можно найти при помощи поисковой строки системной панели.
Очистка системы от ненужных файлов
Снизить нагрузку еще на несколько пунктов помогает очистка от мусора. Легче всего выполнить операцию встроенными средствами. Для этого нужно:
- Открыть «Компьютер».
- Кликнуть ПКМ по названию диска.
- Выбрать «Свойства».
- Нажать кнопку «Очистка диска».
- Дождаться окончания сканирования.
- Кликнуть «Очистить системные файлы».
Альтернативный способ очистки мусора – использование стороннего ПО. Лучшим вариантом представляется утилита CCleaner. Она совершенно бесплатная и предлагает пользователю массу вариантов по оптимизации хранилища, а также снижения нагрузки ЦП.
Отключение автозагрузки ненужных программ
Windows 10 располагает функцией автозапуска программ. Она, как следует из названия, автоматически запускает приложения при включении компьютера. Так, пользователю не приходится тратить время на поиск ярлыка программы. Но есть в опции и сильный недостаток – повышенная нагрузка на процессор. Снизить этот показатель может только полный отказ от автозагрузки:
- Запустите «Диспетчер задач» («Ctrl + Shift + Esc»).
- Откройте вкладку «Автозагрузка».
- Выделите интересующий процесс и кликните ПКМ.
- Нажмите кнопку «Отключить».
Рекомендуется повторить операцию с каждым процессом, который отображается во вкладке «Автозагрузка». Только так вы сможете снизить нагрузку на ЦП и минимизировать количество лагов.
Включение очистки файла подкачки
Файл подкачки предназначен для улучшения быстродействия Windows 10. Но, к сожалению, функция далеко не всегда идет в «плюс» компьютеру. Зачастую устройство начинает работать медленнее, из-за чего от использования опции приходится отказаться:
- Нажмите «Win + R», чтобы запустить окно «Выполнить».
- Введите запрос «regedit».
- Найдите папку «Memory Management» в Редакторе реестра.
- Откройте параметр «ClearPageFileAtShutDown».
- Установите значение «1» и сохраните настройки.
Чтобы изменения вступили в силу, потребуется перезагрузить компьютер. После этого процессор не будет использовать большое количество ресурсов для обработки стандартных операций.
Отключение визуальных эффектов
Windows 10 – это не только функциональная, но и красивая операционная система. Ее «красота» обусловлена наличием визуальных эффектов, отображение которых требует немалых ресурсов ПК. Отключите анимации, если хотите повысить производительность:
- Откройте «Параметры».
- Перейдите в раздел «Система».
- В подпункте «О системе» откройте сведения.
- Запустите дополнительные параметры.
- В открывшемся окне нажмите кнопку «Параметры».
- Отметьте пункт «Обеспечить наилучшее быстродействие.
- Сохраните настройки.
Совет. Для обеспечения еще более внушительного прироста производительности отключите эффекты вручную, убрав галочки. Система сама подберет оптимальные настройки для компьютера, после чего загрузка ЦП перестанет быть существенной.
Дефрагментация жесткого диска
Еще замедляет работу компьютера фрагментация жесткого диска. Избавиться от подобного явления можно следующим образом:
- Откройте «Компьютер».
- Перейдите в свойства жесткого диска.
- Во вкладке «Сервис» нажмите кнопку «Оптимизировать».
- Дождитесь окончания выполнения операции.
После завершения оптимизации рекомендуется перезагрузить компьютер. Если это не поможет снизить нагрузку – переходите к следующему этапу.
Отключение системных уведомлений
Виндовс регулярно присылает оповещения, из-за которых многим программам приходится работать в фоне, нагружая тем самым «железо». Оптимизация выполняется путем отключения уведомлений:
- Запустите «Параметры».
- Перейдите в раздел «Система».
- Выберите подпункт «Уведомления и действия».
- Отключите оповещения при помощи переключателя.
Вряд ли отказ от использования опции сильно скажется на производительности, но прирост в 2-3 % гарантирован, что подтверждается показателями в Диспетчере задач.
Сброс параметров плана электропитания
Настройки ноутбуков на Windows 10 позволяют изменить параметры питания, что обязательно нужно сделать для повышения производительности:
- Кликните ПКМ по значку аккумулятора в системной панели.
- Перейдите в раздел «Электропитание».
- Выберите режим «Производительность».
- Сохраните настройки.
Повышение производительности при выборе соответствующего режима чередуется с ухудшением автономности. Учитывайте этот фактор при изменении настроек.
Завершение ненужных задач
Поскольку нагрузка процессора напрямую связана с мощностью «железа», нужно объективно оценивать возможности ПК. Поэтому пользователю следует посмотреть запущенные процессы, а затем закрыть лишние. Операция выполняется в Диспетчере задач. Владельцу компьютера нужно лишь кликнуть ПКМ по одному из процессов, после чего нажать кнопку «Снять задачу».

В этой инструкции о том, как можно установить, какой процент нагрузки на процессор (CPU) может создавать Защитник Windows 10 как при автоматическом, так и при ручном сканировании. Также вы можете отключить защитник Windows, но я бы этого не рекомендовал. Также может быть интересным: Лучшие бесплатные антивирусы.
Установка ограничения нагрузки на CPU Защитником Windows
Для установки различных параметров работы Защитника Windows 10 вы можете использовать команду Set-MpPreference в Windows PowerShell, один из параметров которой позволяет установить и верхний предел нагрузки на процессор (по умолчанию этот лимит имеет значение 50%):
- Запустите PowerShell от имени администратора. Для этого можно использовать меню, открывающееся по правому клику на кнопке «Пуск».
- Введите команду
Set-MpPreference -ScanAvgCPULoadFactor НУЖНЫЙ_ПРОЦЕНТ
- После ввода команды и нажатия Enter настройки будут применены.
Обратите внимание: в качестве значения процента нагрузки на CPU могут быть использованы числа от 5 до 100. Также доступно значение 0, отключающее троттлинг процессора и позволяющее Защитнику использовать его с максимумом нагрузки.
Для чего может потребоваться установка этого параметра? Например, на некоторых системах с HDD, особенно на ноутбуках, в процессе фонового сканирования защитником Windows система может тормозить (а ноутбук ощутимо греться). Если снизить нагрузку, работа во время выполнения сканирования может стать более комфортной. Возможна и обратная ситуация, когда требуется ускорить процесс сканирования: в этом случае стоит увеличить допустимый процент нагрузки на процессор.
О дополнительных параметрах Защитника Windows 10, которые вы можете установить с помощью Set-MpPreference можно прочитать на официальном сайте Майкрософт (на английском): https://docs.microsoft.com/en-us/powershell/module/defender/set-mppreference
Содержание
- 1. Как проверить, загружен ли процессор
- 2. Очистите системный блок от пыли
- 3. Проверьте системные требования игры
- 4. Систему загружает процесс «svchost.exe» или другие. Что делать?
- 5. Отключите программы, работающие в фоновом режиме
- 6. Переустановите драйверы
- 7. Проверьте подключение периферийных устройств
- 8. Проверьте системный инструмент WMI Provider Host (WmiPrvSE.EXE)
- 9. Приостановите обновления Windows
- 10. Измените настройки питания
- 11. Выключите или удалите голосовую помощницу «Кортану» (Cortana)
- 12. Отключите настройки уведомлений Windows
- 13. Ограничьте возможность загрузки с других компьютеров
Если при запуске игры процессор нагружается на 100%, а вы слышите странные звуки из своего системного блока или замечаете рывки и зависания, то это повод заглянуть в «Диспетчер задач» и узнать, в чём проблема. В данном гайде мы рассмотрим все известные неполадки на Windows 10 и Windows 11, а также предоставим способы их решения.
Как проверить, загружен ли процессор
Проверить загруженность процессора, ОЗУ или видеопамяти можно в «Диспетчере задач». Есть несколько способов открыть это приложение:
- Сочетанием клавиш «Ctrl+Shift+Esc»;
- Сочетанием клавиш «Ctrl+Alt+Del», затем необходимо выбрать пункт «Диспетчер задач»;
- Открыть строку «Выполнить», используя «Win+R» или в меню «Пуск» ввести «taskmgr» без кавычек.
Чтобы отсортировать весь список, нажмите на ячейку «ЦП» один раз ЛКМ. Теперь вы можете отследить в режиме реального времени, какое приложение или процесс использует больше всего ресурсов вашего процессора, а также переключиться на вкладку «Производительность» и там изучить график. В «здоровом» компьютере показатели всегда будут динамические.

Очистите системный блок от пыли
Прежде чем искать проблему в приложениях, следует осмотреть своё устройство. Чистить компьютер от пыли нужно регулярно и не пренебрегать этим. Большой слой пыли будет дополнительно нагружать систему, может вызвать повышение температуры комплектующих или даже привести к короткому замыканию.

Проверьте системные требования игры
Если вам пообещали, что вы приобрели игровой компьютер, который потянет любую игру «на ультрах», то, скорее всего, продавец слегка приукрасил. Если вашему железо сложно справиться с нагрузкой, то следует проверить, а должна ли игра вообще запускаться на вашем устройстве?

Систему загружает процесс «svchost.exe» или другие. Что делать?
Наличие вредоносного программного обеспечения в системе — ещё одна распространённая проблема, которую многие игнорируют. Есть множество способов активировать вирус на своём устройстве, и от этого очень сложно защититься на все 100%. Время от времени проверяйте систему на подозрительную активность используя «Диспетчер задач» или отдайте предпочтение антивирусным программам. Лучше комбинировать несколько способов.
Отключите программы, работающие в фоновом режиме
На сегодняшний день существует множество программ, которые загружаются при запуске системы. Чтобы уменьшить нагрузку на процессор, вы можете отключить всё лишнее. Для этого откройте «Диспетчер задач» и перейдите в раздел «Автозагрузка». Отследите здесь сторонние приложения и отключите их. Если вы не планируете пользоваться той или иной программой в дальнейшем, то есть повод задуматься о его удалении.

Также мы рекомендуем отключить игровые оверлеи, функциями которых вы не пользуетесь. Мы уже разбирали, как оверлей Steam влияет на игровой опыт — можете начать с него.
Переустановите драйверы
Драйверы — сложная система, которая может как помочь, так и нарушить весь баланс. Разработчики порой выпускают сырые обновления, которые могут только навредить, усилив нагрузку на процессор. Если в «Диспетчере задач» процесс «interrupts» находится на верхних строчках, то проблема именно в драйверах. Самый простой и быстрый способ — по одному удалить и заново установить все драйверы, в том числе для видеокарты, чипсета материнской платы, сетевой и звуковой карты. При этом необходимо установить их заново, а не обновить. Мы рекомендуем загружать программное обеспечение с официальных сайтов производителей.

Проверьте подключение периферийных устройств
Мышь, клавиатура, принтер, сканер, дисковод — любое устройство может навредить, если установлено неправильно. Проверить проблемное устройство можно через «Диспетчер устройств». Чтобы открыть его, в поле поиска на панели задач введите «Диспетчер устройств» без кавычек и выберите соответствующий пункт.

Устройства с восклицательным знаком установлены неправильно или их драйверы устарели. Автоматическое обновление не всегда работает корректно, поэтому лучше самостоятельно определить устройство и скачать актуальную версию драйверы с официального сайта производителя.

Проверьте системный инструмент WMI Provider Host (WmiPrvSE.EXE)
Данный инструмент создан, чтобы устранять неполадки в системе, а также обеспечить стабильную работу всех периферийных устройств. Если система вышла из-под контроля и нагружает ЦП, то вам необходимо вручную перезагрузить службу. Для этого откройте строку «Выполнить» используя «Win+R» или меню «Пуск», и введите «services.msc» без кавычек. Найдите раздел с названием «Инструментарий управления Windows», кликните ПКМ и перезапустите сервис.

Приостановите обновления Windows
Процесс «svchost» может загружать процессор во время обновления системы. Есть множество причин, почему это может возникнуть, но проще всего просто отключить автоматическое обновление.

Для этого откройте строку «Выполнить» используя «Win+R» или меню «Пуск», и введите «services.msc» без кавычек. В новом окне в конце списка найдите и откройте раздел с названием «Центр обновления Windows», чтобы изменить тип запуска и состояние.

Измените настройки питания
Параметры питания могут влиять на производительность процессора. Несмотря на то что проблемы с питанием чаще всего возникают у пользователей ноутбуков, они также могут повлиять на работу настольных компьютеров. Для проверки параметров питания необходимо открыть меню поисковую строку и ввести «Панель управления». После открытия окна следует выбрать «Оборудование и звук», затем «Электропитание». Здесь вы можете выбрать подходящий под ваш запрос режим или изменить существующий.

Выключите или удалите голосовую помощницу «Кортану» (Cortana)
Если вы редко пользуетесь встроенным голосовым помощником или вовсе не знали о нём, то вы вправе отключить или удалить приложение. О том, как это сделать, мы написали отдельную статью.
Отключите настройки уведомлений Windows
Ещё одна функция в Windows 10/11, которая может выйти из-под контроля. Откройте приложение «Параметры» через меню «Пуск» или используя окно поиска. Затем перейдите во вкладку «Система». Выберите раздел «Уведомления и действия» и смело отключите всё, чем вы не пользуетесь. Если это не помогло, можете выключить все доступные функции.

Ограничьте возможность загрузки с других компьютеров
В приложении «Параметры» откройте вкладку «Обновление и безопасность». Выберите раздел «Оптимизация доставки» и переключите единственный тумблер. Очень сложно уследить за всем, но чем больше у вас будет включенных, но неработающих служб и функций, тем выше шанс, что ЦП будет излишне нагружен.

- Microsoft объявила, когда завершится поддержка Windows 10
- Valve рассказала, когда Steam перестанет работать на Windows 7 и 8
- Предложения, которые вам понравятся — оригинальная Windows 10 Pro и другие товары Microsoft теперь стоят как дешевая инди-игра