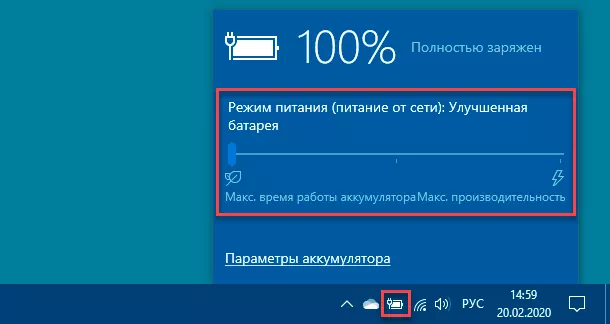Как ограничить заряд аккумулятора на ноутбуке
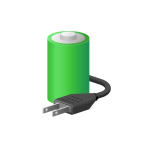
В этой инструкции подробно о возможных способах ограничить заряд аккумулятора ноутбука так, чтобы при достижении указанного уровня заряда в процентах, он переставал заряжаться и тем самым продлить срок его службы. Также может быть полезным: Простое переключение схем электропитания на ноутбуке, Что делать, если быстро разряжается ноутбук.
Настройки лимита заряда батареи в БИОС (UEFI)
Прежде чем искать какие-то дополнительные утилиты для установки уровня заряда аккумулятора, рекомендую заглянуть в БИОС/UEFI ноутбука (как зайти в БИОС на компьютере или ноутбуке). Некоторые производители для отдельных моделей своих ноутбуков делают соответствующие опции доступными там.
Например, на одном из моих ноутбуков Dell можно настроить «Primary Battery Charge Configuration» в разделе «Power Management»: выбрать один из предустановленных профилей, либо указать собственные параметры начала и окончания зарядки.
Аналогичные настройки есть у устройств Dell Alienware, отдельных ноутбуков HP, Microsoft Surface и, не исключаю, что у некоторых других — тоже.
Фирменные утилиты от производителей ноутбуков для ограничения заряда аккумулятора
Многие производители ноутбуков предлагают собственные инструменты управления ноутбуком, которые можно использовать в том числе для ограничения заряда батареи. Где-то заряд можно указать вручную, а где-то есть предустановленные профили для продления срока жизни батареи, ограничивающие заряд на уровне ниже 100%. Учитывайте, что иногда функция доступна лишь для отдельных ноутбуков производителя.
Среди таких приложений:
Возможно, у вас есть собственные решения для настройки уровня заряда батареи или известны приложения и подходы, реализованные на неуказанных здесь марках ноутбуков? Если так — ваш комментарий к статье может оказаться полезным.
In this article, we will see how to limit Battery Charge in Windows 11/10. Laptop batteries wear out before any other component does. The reason for this is overcharging. Overcharging occurs when you charge your battery after it is charged to its full capacity. In simple words, charging a battery beyond 100% is overcharging. In a Lithium-ion battery, overcharging causes thermal runaway and increases pressure which creates an unstable condition inside the battery. This decreases the lifespan of the battery. Lithium-ion batteries are most widely used in laptops. Overcharging in a laptop occurs when you forget to remove the charger after your laptop is fully charged. Overcharging can be avoided if you limit the battery charge after a certain percentage.
To limit the Battery Charge in your Windows 11/10 computer, you can install some free Battery Limiter software. These Battery Limiter software do not cut off the charge when your battery crosses a particular charging level. Instead, they remind you to turn off the charger when your laptop battery crosses a certain charging level or percentage.
To help users increase the battery life of their laptops, some laptop manufacturers have included a feature to limit the battery charge in hardware. You can access these settings directly from your system BIOS. But, everyone is not tech-friendly. Hence, accessing the system BIOS settings without proper knowledge can lead to critical damage to the system. Therefore, some laptop brands have also developed apps that users can use to access the hardware level settings without entering the BIOS.
Here, we will see the process to limit battery charge in the laptops of the following brands.
- HP
- Lenovo
- Dell
- ASUS
- Acer
- Microsoft
Let’s see how to limit the battery charge in these laptops.
1] How to limit Battery Charge in HP laptops
You can limit battery charge up to a certain percentage on your HP laptop by configuring the BIOS settings. The steps to do so are as follows:
- Shut down your computer.
- Wait for a few seconds.
- Power on your computer and immediately start pressing the Esc key until you see the Startup Menu.
- Press the F10 function key to enter your system BIOS.
- After entering the BIOS, select the System Configuration tab by using the arrow keys.
- You will see the Battery Care Function option. Highlight it by using your arrow keys and press Enter to change its value.
- By default, the Battery Care Function is set to 100%. You have to change it to 80%.
- Save the changes and exit BIOS.
2] How to limit Battery Charge in Lenovo laptops
Lenovo laptop users can use the Lenovo Vantage app from Microsoft Store to limit Battery Charge. It lets you set different battery thresholds to start and stop charging. The steps to limit battery charge in Lenovo laptops via the Lenovo Vantage app are written below:
- Install the Lenovo Vantage app from Microsoft Store.
- Open the app and go to “Device > Power.”
- Scroll down and navigate to the Battery Settings section.
- Turn on the Battery Charge Threshold button.
- Click on the START CHARGING WHEN BELOW and STOP CHARGING AT drop-down menus and select the desired percentage.
After setting the percentage values, your laptop battery will start getting charged when the power goes below the value you entered in the former option and stop getting charged when the power exceeds the value you entered in the latter option.
3] How to set a battery charging limit in Dell laptops
Like Lenovo, Dell also has an official app that lets users limit the battery charge on their Dell laptops. You can install Dell Power Manager from Microsoft Store. After installing the Dell Power Manager, follow the steps written below to limit the battery charge on your Dell laptop:
- Open the Dell Power Manager app.
- Select Battery Information from the left side and then open your battery settings.
- When the Battery Settings window appears, select Custom from the left side.
- Move the sliders to set a limit to start and stop charging your laptop battery.
- Click OK to save the changes.
4] How to set a battery charging limit in ASUS laptops
ASUS also has an official app named MyASUS. It is available on Microsoft Store. When you open the app for the first time, you have to sign into the app using your ASUS Member account. After signing into the ASUS app, follow the instructions written below to set a charging limit for your battery.
- Select the Customization category from the left side.
- Select the Power & Performance tab.
- Select the desired option under the Battery Health Charging section.
The Battery Health Charging section has the following three options:
- Full Capacity Mode: It is the default setting for your ASUS laptop battery. When this setting is enabled, your laptop battery will be charged up to 100%.
- Balanced Mode: If you select this setting, your laptop battery will stop charging when the power goes above 80% and resume charging when the power goes below 78%.
- Maximum Lifespan Mode: The Maximum Lifespan Mode stops charging your laptop battery when the power goes above 60% and resumes charging your laptop battery when the power goes below 58%.
If you do not find the Battery Health Charging option under the Power & Performance section, visit the official website of ASUS to check if your laptop model supports this feature or not.
5] How to limit Battery Charge in Acer laptops
You can set a charging limit for your Acer laptop battery via the Acer Care Center. Acer Care Center is an app developed by Acer. The steps to download the Acer Care Center app are as follows:
- Visit Acer Drivers and Manuals page.
- Search for your laptop by entering your model number or serial number.
- Now, select Application and click on the Download button next to the Acer Care Center.
- The files will be downloaded in zip format. Extract the zip folder and run the exe file to install the app.
Go through the following instructions to set a maximum charging limit for your Acer laptop battery.
- Launch Acer Care Center.
- Select the Checkup category from the left side.
- Click on the arrow next to the Battery health option to bring the Battery charge limit option.
- Turn the button on.
After performing the above steps, your laptop battery will stop getting charged when the power exceeds 80%. The Acer Care Center app does not have an option to set a custom value for the battery charge limit.
6] How to set the maximum charging limit for the battery in Microsoft Surface devices
Microsoft has introduced a Battery Limit feature in Surface devices. You can enable the Battery Limit feature in Surface devices from UEFI. After enabling this feature, your Surface device battery will be charged up to 50% of the total capacity.
Read: Laptop Battery Usage Tips & Optimization Guide for Windows.
How do you set a battery limit?
You can set a battery limit on your laptop by configuring the BIOS or UEFI settings. Some brands have developed an app that lets users set the battery charge limit without entering the system BIOS or UEFI. In this article, we have explained the method to set a battery limit on laptops of some popular brands.
Is there an app to limit battery charge in Windows 11/10?
Yes, there is an app called Battery Limiter that allows you to limit the battery charge on Windows 11 or Windows 10. This freeware sets off an alarm when the battery reaches a certain limit that you can set.
Should I limit laptop battery charging to 80?
Limiting your laptop battery’s charging to 80-90% may help extend its lifespan, especially if you frequently use your laptop while it’s plugged in. By avoiding full charge cycles, you can reduce stress on the battery, which can ultimately lead to longer-lasting performance.
How do I change charging settings in Windows 11?
In Windows 11, there is no such option that lets you set a charging limit to start and stop charging your laptop battery. If you want to change charging settings and set a charging limit for your laptop battery, you have to change the required settings in your system BIOS. or install the dedicated app developed by your laptop manufacturer.
I hope this helps.
Read next: How to fix Battery drain issues in Windows.
Как ограничить заряд аккумулятора на ноутбуке
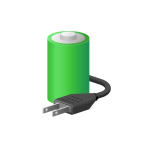
В этой инструкции подробно о возможных способах ограничить заряд аккумулятора ноутбука так, чтобы при достижении указанного уровня заряда в процентах, он переставал заряжаться и тем самым продлить срок его службы. Также может быть полезным: Простое переключение схем электропитания на ноутбуке, Что делать, если быстро разряжается ноутбук.
Настройки лимита заряда батареи в БИОС (UEFI)
Прежде чем искать какие-то дополнительные утилиты для установки уровня заряда аккумулятора, рекомендую заглянуть в БИОС/UEFI ноутбука (как зайти в БИОС на компьютере или ноутбуке). Некоторые производители для отдельных моделей своих ноутбуков делают соответствующие опции доступными там.
Например, на одном из моих ноутбуков Dell можно настроить «Primary Battery Charge Configuration» в разделе «Power Management»: выбрать один из предустановленных профилей, либо указать собственные параметры начала и окончания зарядки.
Аналогичные настройки есть у устройств Dell Alienware, отдельных ноутбуков HP, Microsoft Surface и, не исключаю, что у некоторых других — тоже.
Фирменные утилиты от производителей ноутбуков для ограничения заряда аккумулятора
Многие производители ноутбуков предлагают собственные инструменты управления ноутбуком, которые можно использовать в том числе для ограничения заряда батареи. Где-то заряд можно указать вручную, а где-то есть предустановленные профили для продления срока жизни батареи, ограничивающие заряд на уровне ниже 100%. Учитывайте, что иногда функция доступна лишь для отдельных ноутбуков производителя.
Среди таких приложений:
Возможно, у вас есть собственные решения для настройки уровня заряда батареи или известны приложения и подходы, реализованные на неуказанных здесь марках ноутбуков? Если так — ваш комментарий к статье может оказаться полезным.
Аккумуляторы ноутбуков изнашиваются раньше, чем любой другой компонент. Причиной этого является перезарядка. Перезарядка происходит, когда вы заряжаете аккумулятор после того, как он заряжен до полной емкости. Проще говоря, зарядка аккумулятора выше 100% является перезарядкой. В литий-ионном аккумуляторе перезарядка вызывает тепловой разгон и увеличивает давление, что создает нестабильные условия внутри аккумулятора. Это снижает срок службы батареи. Литий-ионные аккумуляторы наиболее широко используются в ноутбуках. Перезарядка в ноутбуке происходит, когда вы забываете вынуть зарядное устройство после полной зарядки ноутбука. Перезарядки можно избежать, если ограничить заряд батареи после определенного процента. В этой статье мы увидим, как ограничить заряд батареи в Windows 11/10.

Чтобы ограничить заряд батареи на компьютере с Windows 11/10, вы можете установить бесплатное программное обеспечение Battery Limiter. Это программное обеспечение Battery Limiter не отключает заряд, когда ваша батарея пересекает определенный уровень заряда. Вместо этого они напоминают вам выключить зарядное устройство, когда батарея вашего ноутбука достигает определенного уровня заряда или процента.
Чтобы помочь пользователям увеличить время автономной работы своих ноутбуков, некоторые производители ноутбуков включили функцию аппаратного ограничения заряда батареи. Вы можете получить доступ к этим настройкам непосредственно из системного BIOS. Но все не дружат с технологиями. Следовательно, доступ к системным настройкам BIOS без надлежащих знаний может привести к критическому повреждению системы. Поэтому некоторые бренды ноутбуков также разработали приложения, которые пользователи могут использовать для доступа к настройкам аппаратного уровня без входа в BIOS.
Здесь мы увидим процесс ограничения заряда батареи в ноутбуках следующих марок.
- HP
- Леново
- Делл
- ASUS
- Асер
- Майкрософт
Давайте посмотрим, как ограничить заряд батареи в этих ноутбуках.
1]Как ограничить заряд батареи в ноутбуках HP
Вы можете ограничить заряд батареи до определенного процента на своем ноутбуке HP, настроив параметры BIOS. Шаги для этого следующие:
- Выключите компьютер.
- Подождите несколько секунд.
- Включите компьютер и сразу же начинайте нажимать клавишу Esc, пока не появится меню запуска.
- Нажмите функциональную клавишу F10, чтобы войти в BIOS вашей системы.
- После входа в BIOS выберите вкладку «Конфигурация системы» с помощью клавиш со стрелками.
- Вы увидите опцию Battery Care Function. Выделите его с помощью клавиш со стрелками и нажмите Enter, чтобы изменить его значение.
- По умолчанию функция ухода за батареей установлена на 100%. Вы должны изменить его на 80%.
- Сохраните изменения и выйдите из BIOS.
2]Как ограничить заряд батареи в ноутбуках Lenovo
Пользователи ноутбуков Lenovo могут использовать Приложение Lenovo Vantage из Microsoft Store для ограничения заряда батареи. Это позволяет вам установить различные пороговые значения батареи для запуска и остановки зарядки. Шаги по ограничению заряда батареи в ноутбуках Lenovo с помощью приложения Lenovo Vantage описаны ниже:
- Установите приложение Lenovo Vantage из Microsoft Store.
- Откройте приложение и перейдите в «Устройство > Питание».
- Прокрутите вниз и перейдите в раздел «Настройки батареи».
- Включите кнопку «Порог заряда батареи».
- Нажмите на раскрывающиеся меню НАЧАТЬ ЗАРЯДКУ, КОГДА НИЖЕ, и ОСТАНОВИТЬ ЗАРЯДКУ В, и выберите желаемый процент.
После установки процентных значений батарея вашего ноутбука начнет заряжаться, когда мощность упадет ниже значения, введенного вами в первом варианте, и перестанет заряжаться, когда мощность превысит значение, введенное вами во втором варианте.
3]Как установить лимит зарядки аккумулятора в ноутбуках Dell
Как и у Lenovo, у Dell также есть официальное приложение, которое позволяет пользователям ограничивать заряд батареи на своих ноутбуках Dell. Вы можете установить Dell Power Manager с Магазин Майкрософт. После установки Dell Power Manager выполните шаги, описанные ниже, чтобы ограничить заряд аккумулятора на ноутбуке Dell:
- Откройте приложение Dell Power Manager.
- Выберите «Информация о батарее» с левой стороны, а затем откройте настройки батареи.
- Когда появится окно «Настройки батареи», выберите «Пользовательский» с левой стороны.
- Переместите ползунки, чтобы установить ограничение для запуска и прекращения зарядки аккумулятора ноутбука.
- Нажмите OK, чтобы сохранить изменения.
4]Как установить лимит зарядки аккумулятора в ноутбуках ASUS
У ASUS также есть официальное приложение под названием MyASUS. Он доступен на Магазин Майкрософт. Когда вы открываете приложение в первый раз, вы должны войти в приложение, используя свою учетную запись ASUS Member. После входа в приложение ASUS следуйте приведенным ниже инструкциям, чтобы установить лимит зарядки для вашей батареи.
- Выберите категорию «Настройка» с левой стороны.
- Выберите вкладку Мощность и производительность.
- Выберите нужный вариант в разделе «Зарядка батареи».
В разделе Battery Health Charging есть следующие три опции:
- Режим полной емкости: это настройка по умолчанию для аккумулятора вашего ноутбука ASUS. Когда этот параметр включен, аккумулятор вашего ноутбука будет заряжен до 100%.
- Сбалансированный режим: если вы выберете этот параметр, батарея вашего ноутбука перестанет заряжаться, когда мощность превысит 80%, и возобновит зарядку, когда мощность упадет ниже 78%.
- Режим максимального срока службы: режим максимального срока службы прекращает зарядку аккумулятора ноутбука, когда мощность становится выше 60%, и возобновляет зарядку аккумулятора ноутбука, когда мощность падает ниже 58%.
Если вы не найдете параметр «Зарядка состояния батареи» в разделе «Питание и производительность», посетите официальный сайт асус чтобы проверить, поддерживает ли ваша модель ноутбука эту функцию или нет.
5]Как ограничить заряд батареи в ноутбуках Acer
Вы можете установить ограничение на зарядку аккумулятора вашего ноутбука Acer через Acer Care Center. Acer Care Center — это приложение, разработанное Acer. Чтобы загрузить приложение Acer Care Center, выполните следующие действия:
- Посетите страницу драйверов и руководств Acer.
- Найдите свой ноутбук, введя номер модели или серийный номер.
- Теперь выберите «Приложение» и нажмите кнопку «Загрузить» рядом с Acer Care Center.
- Файлы будут загружены в формате zip. Извлеките папку zip и запустите исполняемый файл, чтобы установить приложение.
Выполните следующие инструкции, чтобы установить максимальный предел зарядки аккумулятора вашего ноутбука Acer.
- Запустите Acer Care Center.
- Выберите категорию Checkup с левой стороны.
- Нажмите на стрелку рядом с параметром «Состояние аккумулятора», чтобы открыть параметр «Ограничение заряда аккумулятора».
- Включите кнопку.
После выполнения вышеуказанных действий батарея вашего ноутбука перестанет заряжаться, когда мощность превысит 80%. В приложении Acer Care Center нет возможности установить пользовательское значение предела заряда аккумулятора.
6]Как установить максимальный предел зарядки аккумулятора на устройствах Microsoft Surface
Microsoft представила функцию ограничения заряда батареи на устройствах Surface. Вы можете включить функцию ограничения заряда батареи на устройствах Surface из UEFI. После включения этой функции аккумулятор вашего устройства Surface будет заряжен до 50% от общей емкости.
Как установить лимит батареи?
Вы можете установить лимит батареи на своем ноутбуке, настроив параметры BIOS или UEFI. Некоторые бренды разработали приложение, которое позволяет пользователям устанавливать лимит заряда батареи без входа в системный BIOS или UEFI. В этой статье мы объяснили, как установить лимит заряда батареи на ноутбуках некоторых популярных брендов.
Как изменить настройки зарядки в Windows 11?
В Windows 11 нет такой опции, которая позволяла бы вам установить лимит зарядки для запуска и прекращения зарядки аккумулятора вашего ноутбука. Если вы хотите изменить настройки зарядки и установить лимит зарядки для аккумулятора вашего ноутбука, вам необходимо изменить необходимые настройки в системном BIOS. или установите специальное приложение, разработанное производителем вашего ноутбука.
Надеюсь это поможет.
Читать далее . Как исправить проблемы с разрядкой аккумулятора в Windows 11/10.

Содержание
- Как настроить регулирование энергопотребления / мощности в Windows 10
- Как посмотреть, какие процессы регулируются
- Как отключить регулирование мощности в настройках электропитания
- Как отключить регулирование мощности с помощью редактора групповых политик
- Как отключить регулирование мощности с помощью системного реестра
- Примечание
- Как отключить регулирование мощности для отдельных процессов
- Как продлить жизнь аккумулятору ноутбука
- Содержание
- Содержание
- Какие аккумуляторы используют в современных ноутбуках?
- Не перегревать и не переохлаждать ноутбук
- Не разряжать батарею до нуля
- Не хранить длительное время бездействующую батарею
- Беречь ноутбук и батарею от ударов и падений
- Не использовать ноутбук постоянно включенным в сеть
- Включать режим гибернации
- Отключить приложения, разряжающие аккумулятор
- Отключить функции, которыми не пользуетесь
- Уменьшить яркость экрана, выключить звук
- Итоги
- Шесть способов увеличить время автономной работы ноутбука с операционной системой «Windows 10»
В Windows 10 пользователи, как правило, работают с несколькими приложениями. В результате программы, которые работают в фоновом режиме, потребляют значительное количество энергии.
Чтобы оптимизировать энергопотребление, в начиная с Windows 10 (версия 1709) компания Microsoft представила новую функцию Power Throttling (регулирование энергопотребления или регулирование мощности), которая использует технологии энергосбережения современных процессоров для ограничения ресурсов для фоновых процессов.
Используя данную технологию, система Windows может автоматически определять, какие приложения вы активно используете, и и ограничивать ресурсы для процессов, которые неважными. Функция регулирования мощности позволяет увеличить автономную работу устройства до 11 процентов.
Однако, распознавание процессов может работать не так, как ожидается. В этих случаях пользователь может самостоятельно контролировать, каким приложениям нужно ограничить потребление ресурсов, а каким нужно предоставить всю доступную мощность.
Как посмотреть, какие процессы регулируются
Чтобы посмотреть, какие процессы регулируются функцией Power Throttling можно воспользоваться Диспетчером задач.
После выполнения данных шагов появится новый столбец “Регулирование мощности”, показывающий, какие процессы находятся в энергосберегающем режиме.
На ноутбуках, планшетах или других портативных устройствах с аккумулятором у некоторых процессов будет указан статус «Регулирование энергопотребления» – “Включено”, а у остальных – “Выключено”.
Наглядно посмотреть новую функцию в действии можно открыв приложение, а затем свернув его. Когда вы активно используете приложение в Диспетчере задач будет показываться статус регулирования энергопотребления “Выключено”, но после сворачивания статус изменится на “Включено”.
Если все процессы имеют статус “Выключено”, значит ваше устройство подключено к источнику питания или используются режим Максимальная производительность.
Как отключить регулирование мощности в настройках электропитания
Power Throttling активируется автоматически, когда портативное устройство не заряжается, а это означает, что самый быстрый способ отключить эту функцию – подключить устройство к источнику питания.
Вы также можете управлять регулированием мощности в вашей системе, щелкнув значок питания в области уведомлений и используя слайдер, чтобы изменить режим питания.
Как отключить регулирование мощности с помощью редактора групповых политик
Если вы используете Windows 10 Pro, то отключить Power Throttling можно с помощью редактора групповых политик.
После завершения данных шагов и перезагрузки ПК, регулирование мощности будет отключено для всех приложений в любых режимах электропитания.
В любое время вы можете снова активировать регулирование мощности, выполните те же шаги, но в пункте 5 выберите опцию “Не задано”.
Как отключить регулирование мощности с помощью системного реестра
Редактор групповых политик недоступен в Windows 10 Домашняя, но вы можете сделать то же самое с помощью редактора реестра.
Примечание
Некорректное изменение реестра может привести к серьезным проблемам. Рекомендуется создать резервную копию реестра Windows перед тем, как выполнить данные шаги. В меню редактора реестра выберите Файл > Экспорт для сохранения резервной копии.
После завершения данных шагов и перезагрузки ПК, регулирование мощности будет отключено для всех приложений в любых режимах электропитания.
В любое время вы можете снова активировать регулирование мощности, выполните те же шаги, но в пункте 4 удалите раздел PowerThrottling.
Как отключить регулирование мощности для отдельных процессов
Windows 10 используется интеллектуальный подход, чтобы определить какие процессы нужно ограничивать для экономии заряда и продления времени автономной работы. Тем не менее, иногда ограничение приложения может быть ошибочным и может привести к нежелательным проблемам с производительностью.
В этих ситуациях можно отключить Power Throttling для каждого приложения без необходимости полностью отключать эту функцию.
Как отключить регулирование мощности для отдельных процессов» style=»width:750px;height:auto;»/>
После завершения данных шагов, регулирование мощности будет отключено для конкретного приложения.
Регулирование энергопотребления / мощности – функция, предназначенная для оптимизации срока службы батареи на портативных устройствах, поэтому не рекомендуется изменять настройки данной функции, если у вас нет проблем с работой приложений, когда функция активна.
Источник
Как продлить жизнь аккумулятору ноутбука
Содержание
Содержание
Главное отличие ноутбука от стационарного компьютера — наличие батареи, дающей возможность работать автономно. Но именно она считается самой ненадежной его частью, поскольку со временем теряет емкость. Ощутимо снижают ресурс батареи неоптимальные условия эксплуатации, но если соблюдать несколько простых правил, можно заметно увеличить срок ее службы.
С батареями ноутбуков связано немало мифов, берущих свое начало во временах, когда использовались никелевые аккумуляторы, имеющие «эффект памяти». В наше время подобные батареи уже не используются, но некоторые пользователи все еще применяют советы, годящиеся только для устаревших устройств и ставшие теперь «вредными». Например, пытаются разряжать батарею ноутбука до нуля или «берегут» ее, извлекая из ноутбука на длительное время.
Чаще всего не соблюдаются правила оптимальной эксплуатации батареи, что быстро снижает ее емкость, и уже через два-три года ноутбук становится «стационарным» и требует замены батареи. Чтобы понять, как правильно обращаться с батареей ноутбука и максимально продлить ей жизнь, нужно в первую очередь разобраться с тем, какие типы батарей применяются в современных устройствах, в их плюсах и минусах, и узнать, как рекомендуют действовать производители.
Какие аккумуляторы используют в современных ноутбуках?
Самыми массовыми в современной технике стали литий-ионные аккумуляторы Li-ion, получившие распространение в 90-х годах XX века. Они пришли на замену капризным никелевым аккумуляторам NiCad и NiMh. В них установлены два электрода, которые разделены пористым сепаратором, пропитанным жидким электролитом (этиленкарбонатом или диэтилкарбонатом). В подобных аккумуляторах практически отсутствует «эффект памяти», они довольно дешевы и имеют высокую энергоемкость. Аккумуляторы Li-ion чаще всего изготавливают в виде цилиндров, из которых и собирают батарею ноутбука.
Обычно в корпусе аккумулятора встроен контроллер, следящий за током заряда и температурой. Он призван не допустить чрезмерного разряда и защитить от короткого замыкания и высокого тока потребления. Благодаря таким контроллерам, батареи ноутбуков стали намного долговечнее, но все недостатки литий-ионных аккумуляторов им исправить не удалось.
Главные минусы — риск возгорания при повреждении, возможность самовозгорания, процесс старения, который идет, даже если аккумулятор не используется, сильное снижение емкости при низких температурах и боязнь высоких температур. Количество циклов заряда-разряда ограничено, хотя заметно увеличилось в аккумуляторах последних разработок и может достигать нескольких тысяч.
Новым этапом в развитии литий-ионных аккумуляторов стали литий-полимерные аккумуляторы Li-pol, у которых в качестве электролита применяется полимерный материал, позволяющий создавать компактные и гибкие батареи разнообразных форм. Расширился диапазон рабочих температур аккумуляторов, снизилась пожароопасность и вес, но заметно возросла цена. Из недостатков остался эффект старения аккумуляторов и ограничение циклов их заряда-разряда.
Если посмотреть на ассортимент ноутбуков в DNS, можно увидеть, что большая часть из них использует батареи на аккумуляторах li-ion. Впрочем, количество ноутбуков с аккумуляторами Li-pol уже превышает 40% от числа всех ноутбуков. Аккумуляторы Li-pol часто используются в технике Apple.
Теперь, разобравшись в том, какие аккумуляторы применяются в современных ноутбуках, можно перейти к советам, которые позволят максимально продлить их срок службы.
Не перегревать и не переохлаждать ноутбук
Перегрев батареи ноутбука ускоряет электрохимические реакции, протекающие в ней, заодно ускоряя и процесс старения аккумулятора. Особенно быстро процесс старения протекает под воздействием следующего сочетания: 100% заряда и высокой температуры, сообщает Фил Джейкс, главный инженер компании Lenovo. Стоит заметить, что использование ноутбука со 100% зарядом батареи и высоким нагревом — довольно распространенный сценарий работы, особенно для игровых моделей, которые зачастую используют подключенными к адаптеру питания, поскольку игровые сессии обычно длятся несколько часов.
Чтобы уменьшить нагрев ноутбука, стоит предпринять несколько простых мер: следить за чистотой системы охлаждения, не ставить ноутбук на одеяло, колени или ворсистые поверхности — так можно перекрыть вентиляционные отверстия. Не рекомендуется использовать ноутбук в жарких помещениях и особенно под прямыми солнечными лучами. Неплохо помогают в охлаждении ноутбука охлаждающие подставки с вентиляторами. А если вы привыкли работать с ноутбуком на кровати или диване, может выручить специальный столик с перфорированной поверхностью.
А самое компактное и недорогое решение — небольшая подставка для ноутбука, которая приподнимет его над столом, обеспечив приток воздуха в систему охлаждения. Если учесть, что остальные компоненты ноутбука, как и батарея, не любят перегрев, а производительность современных процессоров и видеокарт напрямую зависит от температуры, любые меры по ее снижению будут очень полезны. Неплохо показал себя в снижении температур ноутбука программный андервольтинг, или «разгон наоборот», применяемый опытными пользователями.
Не менее вредна для батареи ноутбука низкая температура, ведь уже при температуре 5 °C ее емкость падает на 5–7%, а при температурах ниже нуля падение может достигать десятков процентов. При минусовых температурах ускоряется деградация батареи, и ноутбук, проведя несколько часов в неотапливаемом помещении или в холодную погоду на улице, уже не сможет держать заряд как раньше. Чревата проблемами и зарядка аккумуляторов при низких температурах, поэтому ноутбук зимой вне помещения лучше не эксплуатировать.
Не разряжать батарею до нуля
Большинство инженеров в компаниях, производящих ноутбуки, сходятся во мнении, что не стоит разряжать батареи до нуля: это ускоряет процесс деградации аккумуляторов. Общепринятым безопасным значением минимального заряда считается 20%, при котором многие устройства уже сигнализируют о низком уровне энергии. Если ориентироваться на этот уровень заряда, вы избежите потери данных при отключении ноутбука и сохраните батарею в оптимальном состоянии.
Не хранить длительное время бездействующую батарею
Некоторые пользователи, работающие на ноутбуке, постоянно включенном в розетку, пытаясь сберечь ресурс, вынимают батарею и кладут ее на длительное хранение. Делать так не рекомендуется: длительное бездействие способно полностью вывести батарею из строя. Несмотря на то, что контроллер аккумуляторов имеет защиту от переразряда, глубокий разряд выводит из строя литий-ионный аккумулятор, и батарея, которая лежала на полке несколько месяцев, особенно в жарком помещении, может уже не включиться.
Хранить бездействующую батарею на полке не имеет смысла еще и потому, что процесс старения аккумуляторов Li-ion и Li-pol не прекращается, даже если они не работают. А если по каким-то причинам батарею долго не используют, следует предварительно зарядить ее примерно на 40% и только потом убрать на хранение, периодически проверяя уровень заряда и подзаряжая ее.
Беречь ноутбук и батарею от ударов и падений
Батарея ноутбука чувствительна к физическому воздействию: банальное падение на пол может вывести ее из строя. А более сильные повреждения могут даже спровоцировать возгорание, поэтому обращаться с батареей нужно бережно. Защитить технику от ударов, а заодно сделать транспортировку ноутбука более удобной, поможет специальная сумка. Подбирая сумку, обращайте внимание на диагональ ноутбука.
Не использовать ноутбук постоянно включенным в сеть
Не менее вредно для батареи постоянно работать заряженной на 100%, как это часто бывает, когда ноутбук включен в сеть, например, в играх или ресурсоемких рабочих задачах. В таком режиме происходит особенно быстрая деградация аккумуляторов и потеря емкости, которую усилит высокая температура. Если вы собираетесь несколько дней играть или работать на ноутбуке, используя его в качестве стационарного ПК, имеет смысл извлечь на это время батарею, или отключить ее в настройках питания.
Как же наиболее эффективно использовать батарею, если ее нежелательно разряжать до нуля, вынимать надолго из устройства и держать постоянно подключенной к зарядному устройству? Инженеры из HP и Microsoft рекомендуют придерживаться уровня заряда от 20% до 80%, подстраивая режим работы ноутбука таким образом, чтобы поддерживать этот уровень заряда как можно более редкими циклами подзарядки батареи. А помогут в этом следующие советы.
Включать режим гибернации
В работе с ноутбуком пользователи часто используют ждущий режим, который позволяет максимально быстро вернуться к работе. Но в плане расхода заряда батареи это не самый оптимальный режим: при его активации продолжается подача питания на процессор и оперативную память. Сэкономить заряд поможет режим гибернации, когда содержимое ОЗУ ноутбука сбрасывается на накопитель. В современных ноутбуках с SSD-накопителями выход из режима гибернации происходит очень быстро, и разница со ждущим режимом совсем небольшая.
Отключить приложения, разряжающие аккумулятор
В Windows 10 при низком уровне заряда автоматически активируется «Режим экономии заряда батареи», который снижает расход энергии. Его можно включить и принудительно, чтобы увеличить время автономной работы.
Некоторые неоптимизированные фоновые приложения могут использовать слишком много процессорного времени, быстро расходуя заряд батареи ноутбука. Их стоит отключить или заменить на более оптимизированные аналоги. В Windows 10 есть удобный инструмент для поиска таких приложений. Чтобы запустить его, нужно перейти в «Параметры», далее — в раздел «Система» и выбрать подраздел «Батарея». Потом открыть список приложений, который сформирован за 24 часа работы устройства.
Отключить функции, которыми не пользуетесь
Сэкономить заряд батареи позволит отключение функций, которыми вы не пользуетесь в данное время, например, Wi-Fi и Bluetooth. Сделать это можно в настройках BIOS или UEFI ноутбука. На ноутбуках с двумя видеокартами стоит убедиться, что изображение выводится более экономичной встроенной картой. Если к ноутбуку по USB подключены устройства, потребляющие энергию, например, смартфон, стоит отсоединить их.
Уменьшить яркость экрана, выключить звук
Яркость экрана ноутбука заметно влияет на расход заряда батареи и, если вам комфортно работать и играть при низкой яркости, стоит ее уменьшить. Регулировка яркости удобно реализована в Windows 10, где до нее можно добраться в один клик — во всплывающей боковой панели «Центра уведомлений Windows». Сэкономить заряд поможет и отключение звука в динамиках ноутбука. Каждое из этих действий обеспечит не слишком большую экономию заряда, но, если применить их вместе, ноутбук проработает от батареи заметно дольше.
Итоги
Максимально продлить жизнь батарее ноутбука можно достаточно простыми способами. Если же у вас нет нужных для этого технических навыков или свободного времени — не беда. Постарайтесь хотя бы не ронять ноутбук, проводить периодическую чистку и не допускать излишнего нагрева.
Аккумуляторы Li-ion и Li-pol с каждым годом становятся все более совершенными и выдерживают все больше циклов зарядки, а управляющая ими электроника способна в ходе эксплуатации предотвратить большинство негативных факторов. Поэтому техника справится с большинством проблем самостоятельно.
Источник
Шесть способов увеличить время автономной работы ноутбука с операционной системой «Windows 10»
Персональные компьютерные устройства постоянно, на регулярной основе, задействуются пользователями для исполнения множества трудоемких и сложных процессов. Высокая востребованность компьютерных устройств обусловлена постоянным развитием новых и усовершенствованием существующих комплектующих, а также созданием и повсеместным внедрением новейших образцов программного обеспечения.
Режим экономии заряда батареи
Самый простой способ воспользоваться возможностями встроенных параметров энергосбережения в операционной системе «Windows 10» – это непосредственно задействовать режим экономии заряда батареи. Его применение уменьшает общую нагрузку на аккумулятор, снижает задействованные системные ресурсы и увеличивает срок службы батареи.
Данный режим экономии автоматически активируется, когда процентное количество заряда батареи пользовательского ноутбука достигает предустановленного граничного предельного значения (обычно ниже уровня в двадцать процентов от общего заряда аккумулятора). Но пользователи могут самостоятельно, при необходимости, настроить данный параметр в соответствии с личными предпочтениями или предъявляемыми требованиями.
Чтобы проверить, в каком режиме потребления энергии непосредственно работает ноутбук, щелкните левой кнопкой мыши значок батареи, расположенный в нижнем правом углу рабочего стола на «Панели задач» в области уведомлений и представленный в виде схематического значка «пальчикового элемента питания». Во всплывающем окне отображается текущий процент заряда батареи и «изменяемый индикатор действий» («ползунок управления»), который можно использовать для переключения в другой режим питания.
Чтобы включить режим энергосбережения, необходимо в автономном, без подключения к электрическим сетям, варианте использования ноутбука переместить ползунок управления полностью в крайне левое положение. Значок батареи в области уведомлений «Панели задач» дополнительно будет маркирован зеленым ярлыком экономного использования заряда.
Если возникла неотложная необходимость изменить предустановленное граничное значение параметра автоматического включения режима экономии заряда, то можно перейти в системное приложение «Параметры» и установить наиболее предпочитаемую величину заряда аккумулятора, при достижении которой, режим экономии будет незамедлительно включен.
Открыть искомое приложение «Параметры» можно разными способами, в достаточном количестве представленными в операционной системе «Windows 10». Например, можно воспользоваться универсальным методом вызова системных приложений посредством непосредственного обращения к поисковой панели. Нажмите на «Панели задач» в нижнем левом углу рабочего стола на кнопку «Поиск», представленную в виде схематического значка «лупа», и откройте всплывающую панель поиска. В соответствующем поле введите запрос «параметры». Инструмент обнаружит востребованное приложение и отобразит его в разделе «Лучшее соответствие». Щелкните по нему левой кнопкой мыши или нажмите на кнопку «Открыть» в правом боковом меню поисковой панели, и приложение «Параметры» будет мгновенно запущено.
На главной странице приложения, предоставляющей прямой доступ к разнообразным настройкам операционной системы «Windows 10», выберите вкладку «Система».
В левой боковой панели открывшейся вкладки перейдите в раздел «Батарея». Затем в правой связанной панели, используя для перемещения колесо вращения компьютерной мыши или ползунок полосы прокрутки, отыщите раздел «Экономия заряда» и переместите ползунок в любое другое положение, чтобы изменить точку активации автоматической экономии заряда батареи с предустановленного значения в двадцать процентов на удовлетворяющее пользователей новую процентную величину уровня заряда аккумулятора.
Уменьшите яркость экрана
Заданная высокая настройка уровня яркости экрана способна быстро разрядить батарею пользовательского ноутбука. При уменьшении яркости, пользователи могут значительно снизить общее энергопотребление ноутбука и увеличить продолжительность его автономной работы.
В операционной системе «Windows 10» существует несколько простых способов уменьшить яркость экрана. За исключением использования функциональных клавиш управления клавиатуры, отвечающих в том числе за изменение уровня яркости, самый простой способ уменьшения установленных значений насыщенности светового потока – это воспользоваться возможностями приложения «Центр уведомлений Windows».
Нажмите на «Панели задач» в правом нижнем углу рабочего стола на значок уведомления. Во всплывающей боковой панели «Центра уведомлений Windows» в крайнем нижнем положении под блоком кнопок быстрого действия будет представлен встроенный инструмент управления уровнем яркости. Переместите индикатор регулировки (ползунок) влево от предустановленного положения, и яркость экрана будет незамедлительно уменьшена.
Если инструмент управления уровнем яркости экрана не отображается, то нажмите в нижней части панели «Центра уведомлений Windows» на текстовую ссылку «Развернуть», и ползунок регулировки станет доступен.
Также можно управлять настройками яркости экрана из приложения «Параметры», открыть которое возможно, как ранее представленным способом, так и другим, по выбору пользователей. Например, нажмите совместно комбинацию горячих клавиш «Windows + R» и откройте диалоговое окно «Выполнить». В соответствующем поле «Открыть» введите команду «ms-settings:», затем нажмите на кнопку «ОК» или клавиш «Ввод» на клавиатуре и приложение «Параметры» будет немедленно открыто.
На основной странице системных настроек выберите вкладку «Система».
Теперь в открывшейся новой странице в левой боковой панели перейдите в раздел «Дисплей». Затем в правой связанной панели отыщите раздел «Яркость и цвет», в котором измените параметры яркости экрана путем перемещения ответственного ползунка в левую сторону для снижения общего уровня освещенности и сокращения расхода заряда батареи ноутбука.
Используйте гибернацию вместо режима сна
Когда пользователи закрывают крышку ноутбука или прекращают взаимодействовать, вести операции или осуществлять отдельные действия в ноутбуке, оставляя его на некоторое время в режиме покоя, операционная система «Windows 10» активирует предустановленный вариант специальной схемы управления питанием и переходит в спящий режим. Данный режим характеризуется низким энергопотреблением и способностью быстро возобновить работу системы, однако он в любом случае продолжает использовать батарею, хоть и с гораздо меньшей нагрузкой. И со временем батарея ноутбука полностью разрядится.
Поэтому, для экономии энергии и увеличения продолжительности заряда аккумулятора, в качестве альтернативы, пользователи могут использовать режим гибернации. Он полностью сохраняет состояние текущего сеанса «Windows» на жесткий диск, чтобы пользователи могли безопасно выключить свой ноутбук. Режим гибернации несколько медленнее, чем спящий режим, поскольку ему требуется дополнительное время на исполнение заложенных операций, но зато его применение позволяет существенно экономить заряд батареи в течение более длительного периода времени.
Чтобы быстро перейти из спящего режима в режим гибернации, пользователям предстоит воспользоваться встроенными способностями приложения «Панель управления», содержащего прямой доступ к разнообразным системным настройкам и служебным инструментам администрирования. Перейти в искомое приложение можно разными способами. Однако можно сразу напрямую открыть нужный раздел, непосредственно отвечающий за электропитание, задействовав диалоговое окно «Выполнить». Нажмите совместно комбинацию горячих клавиш «Windows + R» и во всплывающем окне в поле «Открыть» введите команду «powercfg.cpl», а потом щелкните на клавишу «Ввод» на клавиатуре или нажмите на кнопку «ОК», чтобы открыть меню параметров питания «Windows».
Во всплывающем окне «Электропитание» в левой боковой панели управления нажмите на текстовую ссылку «Действие кнопки питания».
На новой вложенной странице, отвечающей за установку параметров завершения работы ноутбука, в разделе «Настройка кнопок питания и включение защиты с помощью пароля» нажмите на административную текстовую ссылку «Изменение параметров, которые сейчас недоступны», чтобы активировать заблокированные настройки для последующего изменения.
Теперь в разделе «Параметры кнопки питания и крышки» щелкните каждое раскрывающееся меню в столбцах «От батареи» и «От сети», и измените установленное значение «Сон» на новый параметр «Гибернация», выбрав его из доступных вариантов всплывающей панели меню.
Чтобы исключить возможность в ручном режиме отправлять ноутбук в спящий режим, снимите индикатор выбора («галочку») в связанной ячейке строки «Спящий режим» в разделе «Параметры завершения работы», и дополнительно установите «галочку» в ячейке строки «Режим гибернации», для отображения соответствующей кнопки в меню выключения и получения возможности принудительного перевода ноутбука в указанный режим пользователями вручную при необходимости. По окончанию, нажмите на кнопку «Сохранить изменения», чтобы заданные настройки были применены к параметрам завершения работы ноутбука.
Найдите и отключите приложения, разряжающие аккумулятор
Не все программы одинаково нагружают ноутбук, в том числе, многие из них слишком требовательные к питанию и потребляют значительное количество энергии аккумуляторной батареи. Некоторые приложения могут нести дополнительную нагрузку и задействовать во время своего функционирования довольно много системных ресурсов или оставаться активными в фоновом режиме в течение длительного времени, что совокупно ведет к повышенному расходу энергии и быстрому снижению уровня заряда аккумулятора.
Отдельная служба операционной системы «Windows 10» регистрирует использование ресурсов центрального процессора всем, установленным на ноутбуке, программным обеспечением и, исходя из полученных сведений, определяет, сколько заряда батареи потребляет каждое приложение. Пользователи могут ознакомиться с полным списком приложений, влияющих на уровень заряда аккумуляторной батареи на соответствующей странице приложения «Параметры».
Как мы уже акцентировали внимание ранее, открыть данное приложение, ответственное за настройку операционной системы «Windows 10», можно многими разными способами. Воспользуйтесь возможностями поисковой панели или задействуйте меню «Опытного пользователя», открыть которое можно совместным нажатием комбинации горячих клавиш «Windows + X» или щелкнув правой кнопкой мыши по кнопке «Пуск», расположенной на «Панели задач» в нижнем левом углу рабочего стола. Затем в представленном меню, из списка доступных системных инструментов и разрешенных действий, выберите раздел «Параметры».
На главной странице открывшегося окна приложения нажмите левой кнопкой мыши на вкладку «Система».
Теперь на следующей странице отмеченной вкладки в левой боковой панели перейдите в раздел «Батарея». Затем в правой панели в разделе «Обзор» под графической шкалой процентного заряда батареи нажмите на текстовую ссылку «Просмотрите, какие приложения влияют на время работы от аккумулятора».
На открывшейся связанной новой странице перечислены самые энергоемкие приложения. По умолчанию, список сформирован за «24-часовой» период времени.
Но пользователи могут изменить условия создания готового перечня и установить отображение энергопотребления программами в течение шести часов или недели.
Это довольно полезный способ узнать, использует ли какое-либо установленное в ноутбуке программное обеспечение избыточное количество энергии, оценить полученные сведения и по их результатам отключить или полностью удалить энергозатратное приложение.
Пользователи также могут запретить запуск определенного программного обеспечения в фоновом режиме. Например, почтовые приложения могут регулярно синхронизироваться с почтовыми серверами в фоновом режиме, использовать «Wi-Fi-соединение» и соответственно дополнительно расходовать энергию батареи.
Чтобы предотвратить функционирование отдельного приложения в фоновом режиме для экономии заряда аккумулятора, щелкните любую запись программного обеспечения в представленном списке, влияющих на время работы батареи ноутбука, программ. Пользователям будет представлена всплывающая скрытая панель, в которой необходимо снять индикатор выбора («галочку») в связанных ячейках строк «Разрешить Windows решать, когда это приложение может выполняться в фоновом режиме» и «Разрешить приложению выполнять фоновые задачи».
Данное действие поможет снизить потребление энергии во время автономной работы ноутбука и продлить возможность его использования для других востребованных операций.
Отключите «Bluetooth» и «Wi-Fi»
Когда пользователи находятся в пути и не имеют возможности подключиться к электрической сети, энергоемкие функции, которые задействуют энергетические ресурсы ноутбука, способны сократить время его работы. Если непосредственно в данный момент пользователи в них абсолютно не нуждаются, то можно затратные функции отключить, такие как «Bluetooth» и «Wi-Fi», и немного сэкономить заряд батареи.
«Bluetooth» не часто используется пользователями для удаленного взаимодействия и ее определенно можно безболезненно отключить до тех пор, пока потребность в ней действительно не возникнет. Самый быстрый и простой способ исполнить операцию отключения функции и ее последующего включения, в случае такой необходимости, особенно востребованный, когда питание аккумулятора ноутбука заканчивается, предлагает «Центр уведомлений Windows».
Нажмите на «Панели задач» в правом нижнем углу рабочего стола на значок уведомления. Во всплывающей боковой панели отыщите, среди кнопок быстрого действия, располагающихся в нижней части «Центра уведомлений Windows», и нажмите один раз левой кнопкой мыши на кнопку «Bluetooth», и функция будет мгновенно отключена. Повторное нажатие на указанную кнопку незамедлительно включит востребованную функцию.
Чтобы отключить и соответственно в последствии включить беспроводное подключение «Wi-Fi», пользователям потребуется на «Панели задач» в правом нижнем углу рабочего стола нажать на кнопку доступа к панели подключений, представленную в виде четверти круговой диаграммы уровня сигнала. А затем щелкнуть кнопку быстрого действия «Wi-Fi», в нижней части всплывающей панели, чтобы завершить операцию отключения функции.
Если пользователи уверены, что будут использовать ноутбук в автономном режиме от аккумуляторной батареи без подключения к электрической сети в течение длительного промежутка времени или если уровень заряда довольно низкий и батарея почти разряжена, то разумно ограничить энергоемкие функции, такие как любые сетевые адаптеры («Bluetooth» и «Wi-Fi»). Данные меры позволят пользователям использовать ноутбук гораздо дольше.
Используйте средство устранения неполадок питания «Windows 10»
Если срок службы заряженной батареи используемого ноутбука очень низкий, и достоверная причина такого поведения аккумулятора не известна, то необходимо задействовать средство устранения неполадок с питанием операционной системы «Windows 10», запуск которого поможет определить проблему.
Примечание. Встроенный инструмент поиска и исправления неисправностей в операционной системе «Windows 10» не ограничивается только устранением неполадок с питанием и рассчитан на более широкий круг большинства распространенных проблем.
Для запуска средства устранения неполадок пользователям необходимо снова воспользоваться приложением «Параметры», открыть которое можно как описанными ранее способами, так и задействовать самый быстрый и простой вариант вызова, заключающийся в одномоментном совместном нажатии комбинации горячих клавиш «Windows + I», который мгновенно напрямую открывает искомое приложение.
На главной странице приложения «Параметры», используя ползунок полосы прокрутки или колесо вращения компьютерной мыши, перейдите в конец списка доступных вариантов настроек и выберите вкладку «Обновление и безопасность».
На новой открывшейся странице отмеченной вкладки в левой боковой панели перейдите в раздел «Устранение неполадок». Потом в правой связанной панели, содержащей инструменты диагностики и исправления возможных проблем, используя колесо вращения компьютерной мыши или ползунок полосы прокрутки, отыщите раздел «Поиск и устранение других проблем», в котором нажмите на активную строку «Питание».
Теперь в отображенной всплывающей панели управления выбранной строки нажмите на кнопку «Запустить средство устранения неполадок», чтобы активировать востребованный инструмент.
Ответственная служба операционной системы «Windows» произведет поиск и диагностику текущих настроек для выявления потенциальных проблем, которые могут повлиять на срок службы батареи, а затем автоматически изменит любые несоответствующие настройки, чтобы исправить обнаруженные проблемы.
Встроенный инструмент для устранения неполадок безусловно не идеален, но он способен исправить основные важные внутренние настройки операционной системы, которые совокупно могут оказывать значительное влияние на последующую разрядку батареи ноутбука в течение длительного времени.
Полную версию статьи со всеми дополнительными видео уроками читайте в нашем блоге.
Источник
Содержание
- Как настроить экономию заряда (Battery Saver) в Windows 10
- Как управлять новым «Регулированием мощности» в Windows 10 для экономии заряда батареи
- Почему Windows сейчас замедляет работу некоторых программ
- Как проверить, какие процессы используют регулирование мощности
- Как увеличить время автономной работы ноутбука с Windows
- Используйте режим энергосбережения в Windows 10
- Уменьшите яркость дисплея
- Проверьте, какие приложения используют больше батареи в Windows 10
- Уменьшите время до выключения экрана при неактивности
- Отключите Bluetooth и другие аппаратные устройства
- Настройте Схему питания
- Уменьшите нагрузку от программного обеспечения
- Береги батарею своего ноутбука
Как настроить экономию заряда (Battery Saver) в Windows 10
В этой статье рассмотрены действия, с помощью которых можно настроить экономию заряда (Battery Saver) в операционной системе Windows 10.
Экономия заряда (Battery Saver) — функция которая предназначена для ручной или автоматической активации режима экономии энергии. Режим экономии заряда помогает продлить время автономной работы ноутбука или планшета за счет отключения необязательных фоновых процессов и снижения яркости экрана. Режим экономии заряда можно включить только при питании от батареи, что вполне логично. Этот режим можно активировать и вручную, но особенно удобно то, что он может включаться автоматически по достижении определенного порога – например, если заряд опускается ниже 20%.
Чтобы включить функцию экономии заряда, щёлкните по значку батареи в системном трее панели задач, в появившемся окне нажмите на плитку Экономия заряда, здесь можно отрегулировать яркость экрана, нажимая на соответствующую плитку.
Также включить функцию экономии заряда можно в Центре уведомлений, для этого щёлкните по иконке в области уведомлений панели задач или нажмите сочетание клавиш 
Для настройки экономии заряда, откройте приложение «Параметры Windows», для этого нажмите на панели задач кнопку «Пуск» и выберите «Параметры»
Также приложение «Параметры Windows» можно открыть нажав сочетание клавиш 
В открывшемся окне приложения «Параметры Windows» выберите категорию Система .
Далее выберите раздел Экономия заряда. На этой странице вы увидите оставшийся уровень заряда батареи, приблизительно оставшееся время работы от батареи. Здесь можно включить или отключить функцию экономии заряда, установив переключатель в нужное положение. Для настройки экономии заряда щёлкните по ссылке Настройки экономии заряда.
В открывшемся окне настроек можно задать уровень заряда батареи вашего планшета или ноутбука при котором он автоматически будет переходить в режим экономии, здесь же можно включить режим автоматического уменьшения яркости экрана и выключить push-уведомления для всех приложений в режиме экономии энергии. Вы также можете добавить приложение которому будет всегда разрешено работать в фоновом режиме, отправлять или принимать push-уведомления, для этого нажмите Добавить приложение.
В следующем окне выберите приложения, которым будет всегда разрешено работать в фоновом режиме.
Чтобы настроить использование батареи, щёлкните по ссылке Использование батареи.
В следующем окне вы увидите отображение использования батареи всеми приложениями. Для того чтобы изменить параметры приложений, щёлкните по ссылке Изменение параметров приложений, работающих в фоновом режиме.
В открывшемся окне выберите, какие приложения могут получать сведения, отправлять уведомления и обновляться, даже если вы их не используете.
Использование функции «Экономия заряда» позволит увеличить время работы вашего планшета или ноутбука от батареи.
Как управлять новым «Регулированием мощности» в Windows 10 для экономии заряда батареи
Windows 10 теперь выполняет «Регулирование мощности» приложений, даже традиционных десктопных программ Windows и фоновых процессов. Ограничивая доступность процессора для фоновых приложений, обновление Fall Creators в Windows 10 может увеличить время автономной работы ноутбуков и планшетов. Можно сказать Windows, что не нужно выполнять регулирование мощности для определенных процессов, если это вызывает проблему.
Почему Windows сейчас замедляет работу некоторых программ
Современные процессоры имеют множество состояний питания и могут использовать щадящий режим, который более энергоэффективен. Когда Вы используете приложение, такое как веб-браузер, Windows хочет получить максимальную производительность от Вашего процессора, чтобы приложение работало как можно быстрее. Однако, когда приложения работают только в фоновом режиме, Windows хочет поставить CPU в состояние низкой мощности. Работа в фоновом режиме по-прежнему будет выполнена, но это произойдет немного медленнее, и компьютер будет использовать меньше энергии для работы, увеличивая время автономной работы.
Чтобы обеспечить максимальную производительность для приложений, которые Вы используете, Microsoft построила сложную систему обнаружения в Windows. Операционная система идентифицирует приложения работающие не в фоне, приложения, воспроизводящие музыку, и другие категории важных приложений, гарантируя, что они не будут подвергнуты регулированию мощности.
Если приложение не кажется важным для пользователя, Windows отмечает его как доступное для регулирования мощности. Когда только менее важные процессы должны использовать процессор, Windows ставит его в состояние низкой мощности. В предыдущих версиях Windows операционная система не могла перейти в это состояние с низким энергопотреблением, потому что она обрабатывала эти фоновые процессы так же, как и главные процессы. Теперь у Windows есть возможность сказать, какие из них важны.
Этот процесс обнаружения может не всегда работать отлично, поэтому Вы можете проверить, какие приложения отмечены для «Регулирования мощности», и сообщить Windows, что они важны, если Вы не хотите, чтобы операционная система их замедляла.
Эта функция предназначена для увеличения срока службы батареи на портативных ПК, поэтому она не используется на настольных компьютерах или ноутбуках, когда они подключены к сети. Он используется только тогда, когда компьютер работает от аккумулятора.
Как проверить, какие процессы используют регулирование мощности
Используйте диспетчер задач, чтобы проверить, какие процессы используют регулирование мощности в Вашей системе. Чтобы открыть его, нажмите Ctrl + Shift + Esc или щелкните правой кнопкой мыши на панели задач и выберите «Диспетчер задач». Перейдите на вкладку «Подробности», чтобы просмотреть подробный список процессов, запущенных в Вашей системе. Если Вы не видите вкладки, то сначала нажмите «Подробнее».
На вкладке «Подробности» щелкните правой кнопкой мыши на заголовки и выберите «Выбрать столбцы».
Прокрутите список вниз и включите столбец «Регулирование мощности». Нажмите «ОК», чтобы сохранить изменения.
Как увеличить время автономной работы ноутбука с Windows
Мы часто фиксируемся на времени автономной работы смартфона, но большинство ноутбуков по-прежнему не может проработать от батареи на протяжении дня. Вместо того, чтобы привязывать ваш ноутбук к розетке, вот несколько способов выжать из аккумулятора ноутбука чуть больше.
Ни один из этих приёмов не превратит ноутбук без большой выносливости в рабочую лошадку на весь день, но они помогут вам проработать без розетки на некоторое время больше. Обратите особое внимание на дисплей вашего ноутбука — это главный потребитель заряда батареи.

Используйте режим энергосбережения в Windows 10
Если вы хотите продлить срок службы батареи, не тратя на настройки много времени, просто включите режим энергосбережения в Windows 10. По умолчанию Windows автоматически включает эту функцию, когда батарея разряжается до 20%, но вы можете включить её вручную, когда захотите. Так что, если вы знаете, что какое-то время будете вдали от электросети, вы можете включить её в начале долгого дня.
Функция экономии заряда аккумулятора выполняет несколько настроек автоматически, например ограничение фоновой активности и уменьшение яркости экрана, чтобы продлить срок службы аккумулятора.
Чтобы включить режим энергосбережения, щёлкните значок батареи в области уведомлений и перетащите ползунок режима питания в точку слева «Экономия заряда».

Вы можете настроить, когда Windows автоматически включает функцию экономии заряда батареи, в меню «Настройки» (Win+i) → «Система» → «Аккумулятор».

Чтобы быстро перейти в эту настройку нажмите на иконку аккумулятора рядом с часами и нажмите «Параметры аккумулятора».

Уменьшите яркость дисплея
Самый большой потребитель заряда батареи на любом современном портативном электронном устройстве — будь то ноутбук, смартфон или планшет — это дисплей. Уменьшение яркости экрана — это простой способ значительно сократить время работы от аккумулятора ноутбука.
На обычном ноутбуке вам просто нужно нажимать кнопки яркости на клавиатуре ноутбука (на некоторых ноутбуках может потребоваться удерживать нажатой клавишу «Функция» (Fn), нажимая кнопки яркости). Чем ниже уровень яркости, тем дольше вы можете использовать свой ноутбук от аккумулятора.
В Windows 10 вы также можете открыть панель уведомлений с правой стороны и включить «Ночной свет». В результате яркость экрана будет уменьшена. По умолчанию яркость уменьшается до 50%.

Чтобы изменить это значение, перейдите в меню «Настройки» (Win+i) → «Система» → «Дисплей» → «Параметры ночного света».

Здесь вы можете настроить уровень яркости (ползунок), а также включить «Ночной свет» в любой время.

Проверьте, какие приложения используют больше батареи в Windows 10
Windows 10 позволяет увидеть, какие приложения разряжают вашу батарею больше всего. Это делается путём отслеживания загрузки процессора каждым процессом — на основании этого вычисляется расход энергии и показывается список программ, отсортированный по количеству израсходованной энергии.
Чтобы получить доступ к этому списку, нажмите «Настройки» в меню «Пуск» или сочетанием клавиш Win+i. Затем перейдите в «Настройки» → «Система» → «Аккумулятор» → «Использование аккумулятора отдельно для каждого приложения».

Этот экран покажет вам, какие приложения больше всего используют батарею. Это не обязательно означает, что приложение плохое — приложения, которые вы используете чаще всего, конечно же, будут использовать больше энергии аккумулятора. Вариантов немного: закрыть тяжёлое приложение или поискать альтернативу, которая будет меньше нагружать систему.
Microsoft Edge расходует меньше батарею, чем Chrome или Firefox, поэтому вы можете попробовать Edge, если Chrome или Firefox используют много энергии. Но если вы проводите много времени в своём браузере, какой бы браузер вы ни выбрали, он, вероятно, будет использовать много энергии. Вопрос только в том, сколько.
Уменьшите время до выключения экрана при неактивности
Поскольку дисплей потребляет так много энергии, важно не держать его включённым дольше, чем необходимо. Вы можете настроить свой ноутбук так, чтобы он автоматически переходил в режим сна раньше, когда вы его активно не используете, или, по крайней мере, выключил его дисплей для экономии энергии.
Это не поможет продлить время автономной работы, если вы все время активно используете ноутбук или слишком часто переводите его в спящий режим, но это может гарантировать, что ваш ноутбук не будет тратить энергию впустую, работая слишком долго, когда ты отошли.
Чтобы изменить эти настройки в Windows 10, выберите «Настройки» (Win+i) → «Система» → «Питание и спящий режим». Скажите Windows, когда вы хотите, чтобы ваш экран выключился.

Раньше здесь ещё были настройки спящего режима, но, видимо, в последних версиях Windows 10 решили отказаться от него и от гибернации.
Отключите Bluetooth и другие аппаратные устройства
Аппаратные устройства, которые вы не используете, также могут бесполезно расходовать заряд батареи. Например, если вы никогда не используете какие-либо аксессуары Bluetooth на своём ноутбуке, вы можете выключить аппаратное радиоустройство Bluetooth, чтобы продлить срок службы батареи. (Если вы регулярно используете аксессуары Bluetooth, включение и выключение Bluetooth может не стоить свечь, так как оборудование Bluetooth в современных ноутбуках более энергоэффективно, чем когда-либо.)
Чтобы отключить Bluetooth в Windows 10, перейдите в «Настройки» → «Устройства» → «Bluetooth и другие устройства» и установите для «Bluetooth» значение «Выкл.». Либо откройте Центр уведомлений с правой стороны экрана и отключите там Bluetooth.
Вы также можете отключить Wi-Fi, если вы работаете в автономном режиме где-то, где нет доступа к Интернету. Если в данный момент вам не нужны беспроводные устройства, вы можете активировать режим полёта в Windows 10, чтобы отключить все радио устройства. Переключатель «Режим полёта» встроен в Центр уведомлений, который можно запустить, щёлкнув значок уведомления на панели задач.

Microsoft также рекомендует отключать аппаратные устройства, которые вы не используете. Например, даже оставив приёмник беспроводной мыши или USB-флеш-накопитель подключённым к компьютеру, вы можете сократить время автономной работы. Это имеет смысл только если вы их не используете.
Настройте Схему питания
Это не обязательно в Windows 10, так как вы можете просто использовать режим экономии заряда батареи, который рассмотрен выше.
Тем не менее, если вы хотите сделать тюнинг используемой схемы, питания, нажмите «Win+i», чтобы открыть приложение «Настройки», а затем выберите категорию «Система».
На странице «Система» щёлкните вкладку «Питание и спящий режим» слева. Справа щёлкните ссылку «Дополнительные параметры питания» в разделе «Сопутствующие параметры».

Нажмите «Настройка схемы электропитания».

Выберите «Изменить дополнительные параметры питания».

Здесь вы можете изменить различные параметры, включая настройку ноутбука на более быстрое отключение жёсткого диска и указание компьютеру замедлять процессор, а не включать вентилятор, если он нагревается. Оба эти поведения сохранят энергию. Настройки по умолчанию должны быть достаточно оптимальными, если вы выбираете режим энергосбережения, то вы можете сделать настройки ещё более агрессивными в некоторых областях, если хотите.

Уменьшите нагрузку от программного обеспечения
Чтобы сэкономить энергию, заставьте ваш компьютер меньше выполнять ненужных действий. Например:
- Не используйте скринсейверы. Они не нужны на современных дисплеях и разряжают вашу батарею при этом не принося никакой пользы. Лучше если ваш дисплей просто выключен и экономит электроэнергию.
- Уменьшите количество программ в фоновом режиме. Изучите в системном трее программы, которые вам не нужны, и удалите их или отключите, чтобы они не запускались автоматически с включением вашего компьютера.
- Уменьшите использование процессора. Если вы используете тяжёлые программы, в которых ваш процессор постоянно выполняет большую работу, он будет потреблять больше энергии, а батарея разряжается быстрее. В этом может помочь запуск меньшего количества программ в фоновом режиме, а также выбор лёгких программ, у которых меньше требований к системным ресурсам.
- Избегайте переполнение оперативной памяти. Если ваш компьютер заполняет ОЗУ и ему требуется больше памяти, он переместит данные в файл подкачки на жёстком диске или SSD, это не позволяет их отключить во время простоя, что может разрядить аккумулятор. Это не должно быть большой проблемой на современных компьютерах с приличным объёмом оперативной памяти. Если ОЗУ вашего ноутбука заполнена, попробуйте освободить ОЗУ — закройте программы, работающие в фоновом режиме, или даже обновите ОЗУ вашего ноутбука.
Чем меньше ваш компьютер должен делать, тем больше энергии он может сэкономить. Вы можете найти больше информации об использовании процессора и оперативной памяти в диспетчере задач.
Береги батарею своего ноутбука
Все батареи со временем теряют свою ёмкость, поэтому срок службы батареи вашего ноутбука сокращается независимо от того, что вы делаете. Но есть способы сохранить вашу батарею как можно более здоровой.
Например, старайтесь не разряжать ноутбук до 0% заряда слишком часто. В долгосрочной перспективе сохранение батареи вашего ноутбука в прохладном состоянии также предотвратит ненужный износ, вызванный перегревом. Жар — самый большой враг батареи.
Классическая панель управления откроется в разделе «Электропитание» — щелкните гиперссылку «Изменить параметры плана». Затем щелкните гиперссылку «Изменить дополнительные параметры питания». Теперь прокрутите вниз и разверните дерево Батареи, затем Зарезервируйте уровень заряда батареи и измените процентное значение на то, что хотите.
Перейдите на вкладку «Экономия энергии» и нажмите «Экономия заряда батареи». Включите режим сохранения, который позволит избежать полной зарядки аккумулятора при каждой зарядке, или отключите его, тогда аккумулятор будет полностью заряжен.
Как я могу ограничить заряд батареи?
Переключите переключатель «Включить» в верхней части экрана, тогда «Ограничение заряда батареи» запросит доступ суперпользователя, поэтому нажмите «Предоставить» во всплывающем окне. Как только вы там закончите, все готово к работе.
Почему мой ноутбук заряжается только на 80%?
Если аккумулятор вашего компьютера заряжается только до 80%, это, вероятно, связано с включением Battery Life Extender. Battery Life Extender устанавливает максимальный уровень заряда аккумулятора на 80%, чтобы продлить срок его службы.
Как мне остановить зарядку аккумулятора на 80 Windows 10?
Другие вещи, которые вы можете попробовать…
- Запустите диагностику батареи Windows 10. …
- Убедитесь, что ваш блок питания переменного тока правильно подключен. …
- Попробуйте использовать другую настенную розетку и проверьте, нет ли проблем с низким напряжением и электричеством. …
- Протестируйте с другим зарядным устройством. …
- Удалить все внешние устройства. …
- Проверьте разъемы на наличие грязи или повреждений.
26 юл. 2019 г.
Плохо ли оставлять ноутбук постоянно включенным в розетку?
Некоторые производители ПК говорят, что оставлять ноутбук постоянно включенным в розетку — это нормально, в то время как другие рекомендуют этого не делать без видимых причин. Apple раньше рекомендовала заряжать и разряжать аккумулятор ноутбука не реже одного раза в месяц, но теперь этого не делает. … Apple раньше рекомендовала это, чтобы «заряд батареи оставался текучим».
Как мне автоматически прекратить зарядку, когда моя батарея полностью заряжена?
Просто оставьте устройство подключенным к розетке. Оно самостоятельно зарядится и остановится при заполнении. Если он оставлен подключенным к сети в течение очень долгого времени с полной зарядкой, он переключится на использование аккумулятора, когда он подключен на некоторое время, разрядится примерно до 90%, а затем снова зарядится до 100%.
Повреждает ли аккумулятор при зарядке в течение ночи?
Согласно Battery University, оставлять телефон включенным, когда он полностью заряжен, например, на ночь, в конечном итоге плохо влияет на аккумулятор. … Он поддерживает аккумулятор в состоянии высокого напряжения и высокого напряжения, которое разрушает химический состав внутри.
Сколько раз в день нужно заряжать телефон?
Нет, по крайней мере, не каждый раз, когда вы его заряжаете. Некоторые люди рекомендуют выполнять полную перезарядку батареи с нуля до 100% («цикл зарядки») один раз в месяц — поскольку это повторно калибрует батарею, что немного похоже на перезагрузку компьютера. Но другие игнорируют это как миф для нынешних литий-ионных аккумуляторов в телефонах.
На какой процент я должен заряжать свой ноутбук?
Лучшее, что вы можете сделать, — это поддерживать уровень заряда батареи от 40 до 80 процентов. Убедитесь, что ваш ноутбук не слишком нагревается, а охлаждающий вентилятор работает нормально. Аккумулятор вашего ноутбука не может «перезарядиться» и причинить себе вред из-за чрезмерной зарядки.
Почему мой ноутбук заряжается только на 95%?
Это нормально. Батареи, используемые в этих компьютерах, разработаны таким образом, чтобы избежать коротких циклов разрядки / зарядки, чтобы продлить общий срок службы батареи. Чтобы адаптер зарядил аккумулятор до 100%, просто дайте заряду упасть ниже 93%.
Почему мой компьютер не заряжается полностью?
Чаще всего это происходит из-за того, что батарея полностью разрядилась. Если батарея ноутбука разряжается до 0% и не заряжается сразу, компьютер не позволит использовать эту батарею снова. … Зарядить новую батарею сложнее, чем старую «сломанную» батарею.
Как остановить зарядку аккумулятора ноутбука на 80 л.с.?
Перейдите в настройки BIOS вашего ноутбука → Вкладка «Дополнительно» → Продление срока службы батареи → Измените «Включено» на «Отключено». Если батарея разряжается до 80% за несколько минут, а затем возвращается к 10% за несколько минут, замените батарею как можно скорее, чтобы избежать повреждения твердотельного накопителя.
Как мне ограничить зарядку аккумулятора до 80?
Лучший способ — купить ноутбук с прошивкой с ограничителем заряда, который может ограничивать заряд до 60% или 80%, и вы можете держать его подключенным без дополнительной зарядки аккумулятора. Но это доступно только на некоторых ноутбуках.
Почему у меня батарея застряла на 80?
Обычно это происходит из-за того, что аккумулятор слишком нагревается. … Чтобы продлить срок службы аккумулятора, если аккумулятор слишком нагревается, программное обеспечение может ограничить зарядку выше 80 процентов. Ваш iPhone снова зарядится, когда температура упадет. Попробуйте переместить iPhone и зарядное устройство в более прохладное место ».
Когда мне следует прекратить зарядку ноутбука?
Чтобы выжать как можно больше из литий-полимерного аккумулятора, как только ваш ноутбук разрядится на 100 процентов, отключите его от сети. Фактически, вы должны отключить его перед этим. Генеральный директор Cadex Electronics Исидор Бухманн сказал WIRED, что в идеале каждый должен зарядить свои батареи до 80 процентов, а затем дать им разрядиться примерно до 40 процентов.
Как управлять новым «Регулированием мощности» в Windows 10 для экономии заряда батареи
Windows 10 теперь выполняет «Регулирование мощности» приложений, даже традиционных десктопных программ Windows и фоновых процессов. Ограничивая доступность процессора для фоновых приложений, обновление Fall Creators в Windows 10 может увеличить время автономной работы ноутбуков и планшетов. Можно сказать Windows, что не нужно выполнять регулирование мощности для определенных процессов, если это вызывает проблему.
Почему Windows сейчас замедляет работу некоторых программ
Современные процессоры имеют множество состояний питания и могут использовать щадящий режим, который более энергоэффективен. Когда Вы используете приложение, такое как веб-браузер, Windows хочет получить максимальную производительность от Вашего процессора, чтобы приложение работало как можно быстрее. Однако, когда приложения работают только в фоновом режиме, Windows хочет поставить CPU в состояние низкой мощности. Работа в фоновом режиме по-прежнему будет выполнена, но это произойдет немного медленнее, и компьютер будет использовать меньше энергии для работы, увеличивая время автономной работы.
Чтобы обеспечить максимальную производительность для приложений, которые Вы используете, Microsoft построила сложную систему обнаружения в Windows. Операционная система идентифицирует приложения работающие не в фоне, приложения, воспроизводящие музыку, и другие категории важных приложений, гарантируя, что они не будут подвергнуты регулированию мощности.
Если приложение не кажется важным для пользователя, Windows отмечает его как доступное для регулирования мощности. Когда только менее важные процессы должны использовать процессор, Windows ставит его в состояние низкой мощности. В предыдущих версиях Windows операционная система не могла перейти в это состояние с низким энергопотреблением, потому что она обрабатывала эти фоновые процессы так же, как и главные процессы. Теперь у Windows есть возможность сказать, какие из них важны.
Этот процесс обнаружения может не всегда работать отлично, поэтому Вы можете проверить, какие приложения отмечены для «Регулирования мощности», и сообщить Windows, что они важны, если Вы не хотите, чтобы операционная система их замедляла.
Эта функция предназначена для увеличения срока службы батареи на портативных ПК, поэтому она не используется на настольных компьютерах или ноутбуках, когда они подключены к сети. Он используется только тогда, когда компьютер работает от аккумулятора.
Как проверить, какие процессы используют регулирование мощности
Используйте диспетчер задач, чтобы проверить, какие процессы используют регулирование мощности в Вашей системе. Чтобы открыть его, нажмите Ctrl + Shift + Esc или щелкните правой кнопкой мыши на панели задач и выберите «Диспетчер задач». Перейдите на вкладку «Подробности», чтобы просмотреть подробный список процессов, запущенных в Вашей системе. Если Вы не видите вкладки, то сначала нажмите «Подробнее».
На вкладке «Подробности» щелкните правой кнопкой мыши на заголовки и выберите «Выбрать столбцы».
Прокрутите список вниз и включите столбец «Регулирование мощности». Нажмите «ОК», чтобы сохранить изменения.
Источник
Как увеличить срок службы аккумулятора ноутбука
В современном мире получается так, что больше сил вкладывается в развитие именно функционала ноутбуков, батареи немного отстают. За последние несколько лет технологии подтянулись с 3 часов автономной работы, до 4 часов без подзарядки, что может позволить себе практически любой ультрабук с процессором Intel Core серии I. С батареями увеличенной емкости возможна работа до 24 часов, но такие батареи существенно дороже обычных.
Несмотря на прогресс, ограничения в плане автономной работы ноутбука, являются большим недостатком. На емкость батареи многие обращают внимание в первую очередь, при выборе устройства. Пока прогресс не дошел до супер больших и крайне емких батарей, мы расскажем несколько правил, как продлить время автономной работы ноутбука.
Правило 1: Первая зарядка, контроль уровня зарядки
Долгая и правильная служба батареи закладывается с самого первого подключения к сети. Не важно, первая это зарядка нового ноутбука, либо старого с новой батареей.
Новые аккумуляторы никогда не заряжены полностью. Заряда нового ноутбука хватает только на первое включение, на проверку исправности устройства, загрузку операционной системы. Когда вы проверили ноутбук и не выявили никаких дефектов, то важно поставить его на зарядку, 7-8 часов будет вполне достаточно. Тут важно не отключать его от сети раньше, даже если индикатор зарядки показывает все 100%. Для первого раза как раз нужно заряжать дольше, чем показывает индикатор, в дальнейшем рекомендовано заряжать не полностью.
На примере ноутбуков компании Samsung расскажем про специальные программы по контролю заряда батареи. В них предусмотрена особая функция выбора уровня заряда аккумулятора, с ее помощью пользователь может определить режим продления срока службы батареи. При этой программе уровень заряда будет держаться на уровне 80%. Производители утверждают, что при неполной зарядке увеличивается срок службы литий-ионного (или литий-полимерного) аккумулятора . Если уровень выставлен на 50%, то этого достаточно для работы ноутбука дома либо в офисе, а 80% — это оптимальный режим автономной работы, который помогает увеличить срок службы аккумулятора. Для Samsung программа называется BatteryLifeExtender. Для других марок также существуют утилиты, найти все можно на официальных сайтах.
ВАЖНО! Если вы не планируете пользоваться вашим ноутбуком на протяжении долгого периода времени – снимайте батарею.
Правило 2: Система энергосбережения
При «усердной» работе процессора и видеокарты в купе с максимальной яркостью, не стоит говорить о том, что в автономном режиме ноутбук долго не выдержит. До сих пор не все пользователи знакомы с программой, которая есть у всех моделей. Программа энергосбережения (Power Saving), при помощи которой можно продлить работу ноутбука в автономном режиме, не теряя при этом его производительности. Чаще всего система работает автоматически, активируется при первом запуске операционной системы, работа сводится к автоматическому выключению дисплея при кратковременном простое. Это может быть не очень удобно в том случае, если вы находитесь, например, на деловом совещании, показываете презентацию, и тут дисплей гаснет. Не очень. Благо, что все можно настроить вручную, через панель управления вашего ноутбука. Там же можно будет настроить время отключения жесткого диска, уровень яркости дисплея при его работе от аккумулятора либо время, после которого система перейдет в режим гибернации и заряд аккумулятора будет в минимальном расходе. Система энергосбережения имеет несколько режимов, так что вы сможете выбрать самый подходящий.
Правило 3: Отключайте яркие заставки и беспроводной связи вовремя
У современных версий операционной системы Windows появился интерфейс Aero. Красивый, яркий, динамичный, радует глаз. Но стоит ли расходовать ради него ценный заряд вашего аккумулятора? Если нет, а до розетки не близко, то просто отключите Aero. Использовать можно и стандартные темы ОС Windows 7, которые тоже красочные, но более экономичные с точки зрения затрат энергии.
Wi-Fi, Bluetooth и 3G-связь тоже можно отключить в том случае, если вы ими не пользуетесь. У большинства ноутбуков последнего поколения на корпусе есть специальные переключатели, которые деактивируют все беспроводные соединения. У самых продвинутых лаптопов существует функция отключения портов USB и Ethernet, что поможет существенно сэкономить заряд батареи.
Правило 4: Используйте режим гибернации вместо режима сна
Режим гибернации, на данный момент, является самым оптимальным для ноутбука, который часто включают и выключают. Гибернация сохраняет нынешнее состояние операционной системы и всех приложений на жестком диске. В то же время в спящем режиме (Standby) все данные сохраняются за счет оперативной памяти, а это влечет за собой затраты энергии. В режиме гибернации этот процесс происходит значительно медленнее и с меньшими потерями в заряде аккумулятора .
Правило 5: Правильно храните аккумулятор
Если вы не планируете долгое время пользоваться вашим ноутбуком, например месяц или даже пару недель, то лучше всего оставить на нем 40% заряда. Потому что полностью заряженная или разряженная батарея не может храниться столько времени. Кроме всего прочего, желательно оставить аккумулятор в прохладном и сухом месте.
Это все позволит увеличить срок службы вашего аккумулятора без частых замен.
Если возникла проблема с батареей, то лучше обращаться к специалистам . Вам помогут подобрать подходящий вариант и помогут настроить все необходимые программы по оптимальному расходу заряда.
Источник
Настройка регулирования мощности (Power Throttling) в Windows 10 для продления автономной работы от аккумулятора
Новая функция регулирования мощности ( Power Throttling ) Windows 10 позволяет более эффективно управлять энергопотреблением мобильных устройств за счет ограничения использования ресурсов для фоновых процессов. Благодаря этой функции система может автоматически определять процессы приложений, запущенные в фоне (не используемые пользователем в данный момент) и ограничивать для них использование CPU. По данным разработчиков, данная функция позволяет продлить время автономной работы ноутбуков до 11%.
Функция регулирования мощности в Windows 10
Функция Power Throttling стала доступна в версии Windows 10 1709 Fall Creators Update. Для ее работы используется аппаратные фича процессров — Intel Speed Shift (поддерживается только в процессорах семейств Skylake и Kaby Lake, т.е. поколения Intel Core 6 и выше).
Power Throttling работает в автоматическом режиме, причем Windows сама определяет важно ли конкретное фоновое приложения для пользователя или нет (к примеру фоновое воспроизведение музыки должно быть важно). Данная функция включается по умолчанию на ноутбуках и планшетах.
Как понять для каких приложений включено регулирование мощности
Чтобы понять, поддерживается ли функция Power Throttling в вашей системе, откройте диспетчер процессов, перейдите на вкладку Подробности (Details) и в настройке колонок включите отдельный столбец Регулирование мощности (Power Throttling)
В том случае если у процесса в списке Power Throttling указано Disabled, значит регулирование мощности для него не используется. Если Enabled – при нахождении этого процесса в фоне, его производительность будет принудительно уменьшается.
Управление настройками Power Throttling
Управление регулированием мощности возможно в окошке управления энергоэффективностью батареи. Доступны 4 управления питанием:
- Battery Saver (Экономия заряда) – режиме Power Throttling включен
- Better Battery (Улучшенная батарея) — аналогично первому
- Better Performance (Оптимальная производительность) – в этом режиме функция ограничения мощности применяется только для наиболее прожолливых фоновых приложений.
- Best Performance (Максимальная производительность) – режим Power Throttling отключен
Желаемый режим выбирается с помощью ползунка.
Как отключить ограничение мощности для конкретного приложения
Имеется возможность исключить использование режима ограничения мощности (Power Throttling) для конкретного приложения. Сделать это можно также в свойствах батареи (Settings -> System -> Battery -> секция Overview -> Battery usage by app).
Найдите приложение, которому система не должна ограничивать ресурсы при работе в фоне. Снимите для него галки у пунктов:
- Let Windows decide when this app can run in the background
- Reduce the work the app can do when it’s in the background
Как полностью отключить Power Throttling в Windows 10
В большинстве случае Windows довольно неплохо определяет приложения, производительность которых при работе в фоне можно ограничить. Однако, есть возможность полностью отключить режим регулирования мощности.
Сделать этом можно из:
1. Редактора групповой политики gpedit.msc. Для этого нужно включить (Enable) политику Turn off Power Throttling в разделе Computer Configuration -> Administrative Templates -> System -> Power Throttling Settings
2. Редактора реестра. Для этого в редакторе реестра нужно перейти в ветку HKEY_LOCAL_MACHINESYSTEMCurrentControlSetControlPower, создать в ней подраздел PowerThrottling, в котором создать параметр типа DWORD (32-bit) с именем PowerThrottlingOff и значением 1
Для применения изменений нужно перезагрузить компьютер.
Источник
Классическая панель управления откроется в разделе «Электропитание»; щелкните гиперссылку Изменить параметры плана. Затем щелкните гиперссылку «Изменить дополнительные параметры питания». Теперь прокрутите вниз и разверните дерево батареи, а затем зарезервируйте уровень заряда батареи и измените процентное значение на любое другое.
-
1
Как заставить аккумулятор перестать заряжаться в Windows 10? -
2
Как я могу ограничить заряд моей батареи? -
3
Почему мой ноутбук заряжается только на 80%? -
4
Как остановить зарядку аккумулятора при 80 Windows 10? -
5
Плохо ли оставлять ноутбук постоянно включенным? -
6
Как автоматически остановить зарядку, когда батарея полностью заряжена? -
7
Вредит ли зарядка в ночное время аккумулятору? -
8
Сколько раз в день нужно заряжать телефон? -
9
На какой процент я должен заряжать свой ноутбук? -
10
Почему мой ноутбук заряжается только на 95%? -
11
Почему мой компьютер не заряжается полностью? -
12
Как перестать заряжать аккумулятор ноутбука на 80 л.с.? -
13
Как ограничить заряд батареи до 80? -
14
Почему моя батарея застряла на 80? -
15
Когда я должен перестать заряжать свой ноутбук?
Перейдите на вкладку «Энергосбережение», нажмите «Экономия заряда батареи». Включите режим сохранения, который позволит избежать полной зарядки аккумулятора при каждой зарядке, или отключите его, тогда аккумулятор будет полностью заряжен.
Как я могу ограничить заряд моей батареи?
Реклама
Массажная подушка с прогревом
- Способствует снятию отёков, мышечного напряжения и усталости
- Способствует избавлению от дискомфорта в суставах и мышцах
- Заменяет полноценный сеанс массажа
Подробнее >>>
Переключите переключатель «Включить» в верхней части экрана, после чего лимит заряда батареи попросит вас предоставить доступ суперпользователя, поэтому нажмите «Предоставить» во всплывающем окне. Как только вы закончите там, вы готовы идти.
пссст: Могу ли я использовать Магазин Windows без учетной записи Microsoft?
Почему мой ноутбук заряжается только на 80%?
Если батарея вашего компьютера заряжается только до 80%, возможно, это связано с тем, что включена функция Battery Life Extender. Battery Life Extender устанавливает максимальный уровень заряда батареи на 80%, чтобы продлить срок службы батареи.
Как остановить зарядку аккумулятора при 80 Windows 10?
Реклама
Массажная подушка с прогревом
- Способствует снятию отёков, мышечного напряжения и усталости
- Способствует избавлению от дискомфорта в суставах и мышцах
- Заменяет полноценный сеанс массажа
Подробнее >>>
Другие вещи, которые вы можете попробовать….
- Запустите диагностику батареи Windows 10. …
- Проверьте, правильно ли подключен источник питания переменного тока. …
- Попробуйте другую настенную розетку и проверьте низкое напряжение и проблемы с электричеством. …
- Попробуйте другое зарядное устройство. …
- Удалите все внешние устройства. …
- Проверьте разъемы на наличие грязи или повреждений.
ТОП-3 безопасных займов без процентов
WEBBANKIR
— Ставка: 0%
— Сумма: до 30 000 рублей
— Срок: до 30 дней
СрочноДеньги
— Ставка: 0%
— Сумма: до 8 500 рублей
— Срок: до 7 дней
Max Credit
— Ставка: 0%
— Сумма: до 10 000 рублей
— Срок: до 30 дней
26 июля 2019 г.
Плохо ли оставлять ноутбук постоянно включенным?
Некоторые производители ПК говорят, что оставлять ноутбук постоянно подключенным к сети — это нормально, в то время как другие не рекомендуют этого делать без видимых причин. Раньше Apple советовала заряжать и разряжать аккумулятор ноутбука не реже одного раза в месяц, но теперь это не так. … Apple раньше рекомендовала это, чтобы «поддерживать заряд батареи».
Как автоматически остановить зарядку, когда батарея полностью заряжена?
Реклама
Массажная подушка с прогревом
- Способствует снятию отёков, мышечного напряжения и усталости
- Способствует избавлению от дискомфорта в суставах и мышцах
- Заменяет полноценный сеанс массажа
Подробнее >>>
Просто оставьте устройство подключенным к сети. Он сам позаботится о своем грузе и остановится, когда он наполнится. Если оставить его подключенным к сети в течение длительного времени с полной зарядкой, он переключится на использование батареи, пока она подключена к сети на некоторое время, разряжая примерно до 90%, а затем снова заряжая до 100%.
Вредит ли зарядка в ночное время аккумулятору?
По данным Battery University, оставлять полностью заряженный телефон подключенным к сети, например, на ночь, в долгосрочной перспективе вредно для аккумулятора. … Это держит аккумулятор в состоянии высокого напряжения и высокого напряжения, что изнашивает внутреннюю химию.
Сколько раз в день нужно заряжать телефон?
Нет, или, по крайней мере, не каждый раз, когда вы его загружаете. Некоторые люди рекомендуют полностью заряжать аккумулятор от нуля до 100 % («цикл зарядки») один раз в месяц, так как это перекалибрует аккумулятор, что немного похоже на перезагрузку компьютера. Но другие считают это мифом для современных литийионных аккумуляторов в телефонах.
На какой процент я должен заряжать свой ноутбук?
Лучшее, что вы можете сделать, это попытаться поддерживать уровень заряда батареи между 40 и 80 процентами. Убедитесь, что ваш ноутбук не перегревается, а охлаждающий вентилятор работает нормально. Батарея вашего ноутбука не может быть «перезаряжена» и повреждена чрезмерной зарядкой.
Почему мой ноутбук заряжается только на 95%?
Это нормально. Аккумуляторы, используемые в этих компьютерах, спроектированы таким образом, чтобы избежать коротких циклов разрядки/зарядки, чтобы продлить общий срок службы аккумулятора. Чтобы адаптер зарядил аккумулятор до 100%, просто дайте заряду упасть ниже 93%.
Почему мой компьютер не заряжается полностью?
Чаще всего это происходит изза полной разрядки аккумулятора. Если батарея ноутбука достигает 0% и не заряжается немедленно, ноутбук не позволит использовать эту батарею снова. … Зарядить новый аккумулятор сложнее, чем старый «сломанный».
Как перестать заряжать аккумулятор ноутбука на 80 л.с.?
Перейдите в настройки BIOS вашего ноутбука → вкладка «Дополнительно» → «Продление срока службы батареи» → измените «Включено» на «Отключено». Если уровень заряда батареи достигает 80% в течение нескольких минут, а затем возвращается к 10% в течение нескольких минут, замените батарею как можно скорее, чтобы предотвратить повреждение твердотельного накопителя.
Как ограничить заряд батареи до 80?
Лучший способ — купить ноутбук с прошивкой ограничителя заряда, которая может ограничивать заряд до 60% или 80%, и вы можете держать его подключенным к сети, не заряжая аккумулятор. Но это доступно только на некоторых ноутбуках.
Почему моя батарея застряла на 80?
Обычно это происходит изза перегрева батареи. …Чтобы продлить срок службы аккумулятора, если аккумулятор слишком сильно нагревается, программное обеспечение может ограничить зарядку выше 80 процентов. Ваш iPhone снова зарядится, когда температура упадет. Попробуйте переместить iPhone и зарядное устройство в более прохладное место».
Когда я должен перестать заряжать свой ноутбук?
Чтобы максимально продлить срок службы литийполимерного аккумулятора, отключите его от сети, как только заряд вашего ноутбука достигнет 100 процентов. На самом деле, вы должны отключить его перед этим. Генеральный директор Cadex Electronics Исидор Бухманн сказал WIRED, что в идеале каждый должен зарядить свои батареи до 80 процентов, а затем дать им разрядиться до 40 процентов.