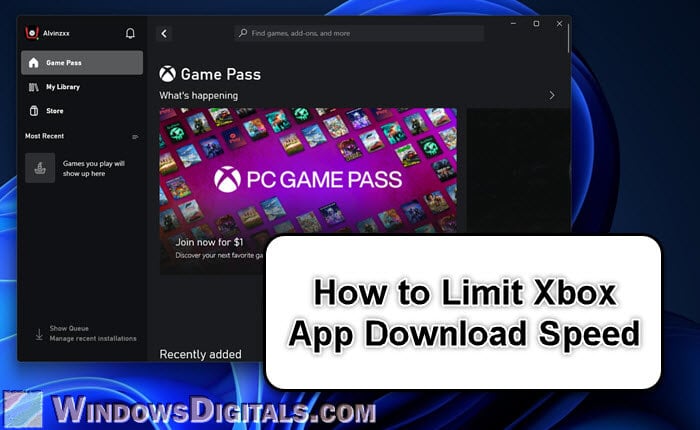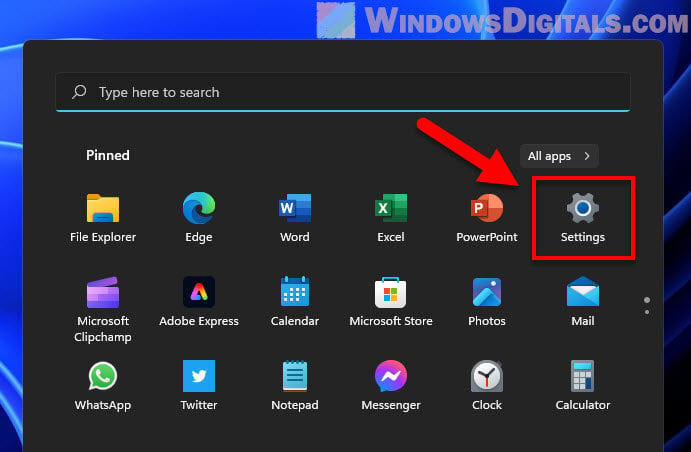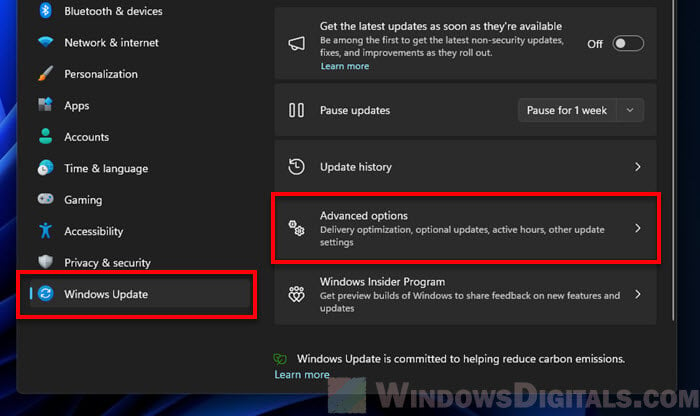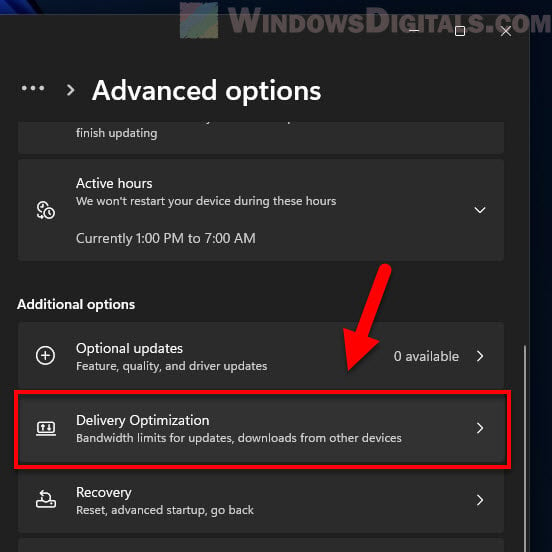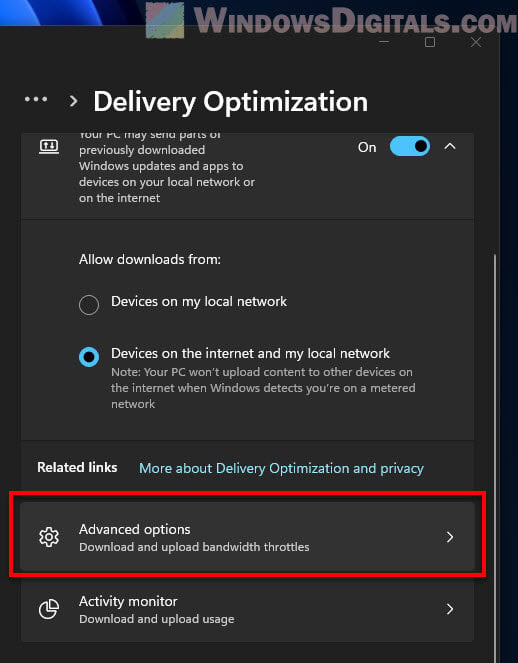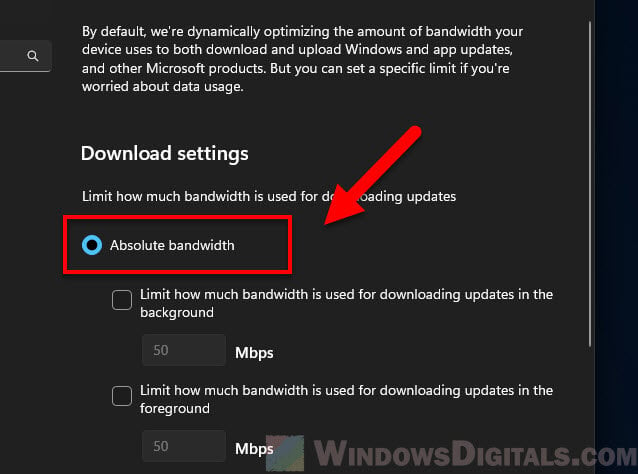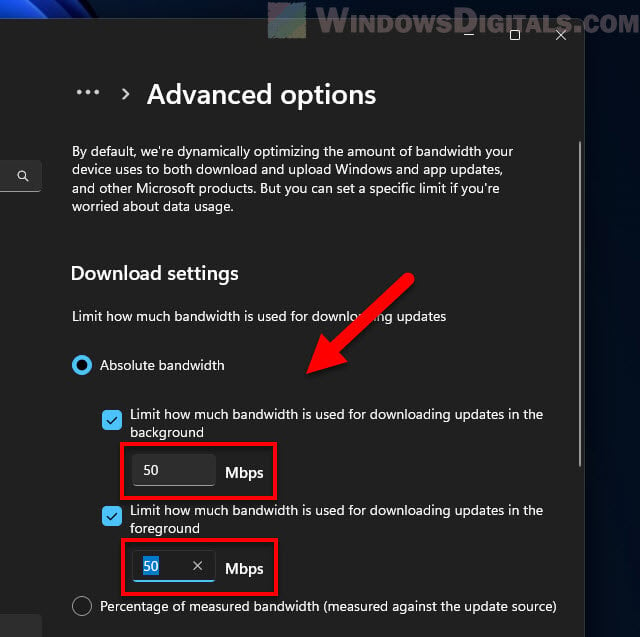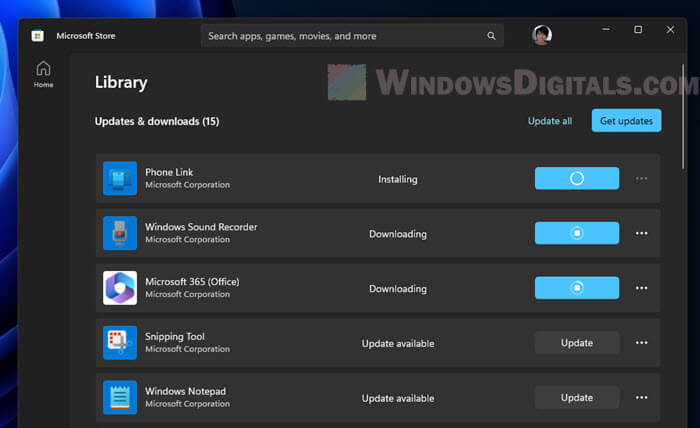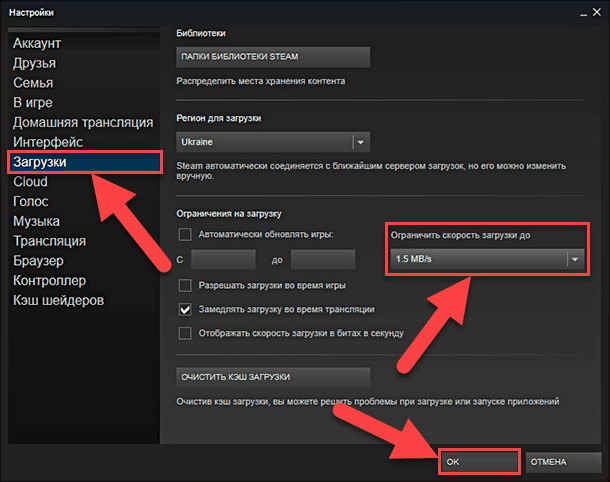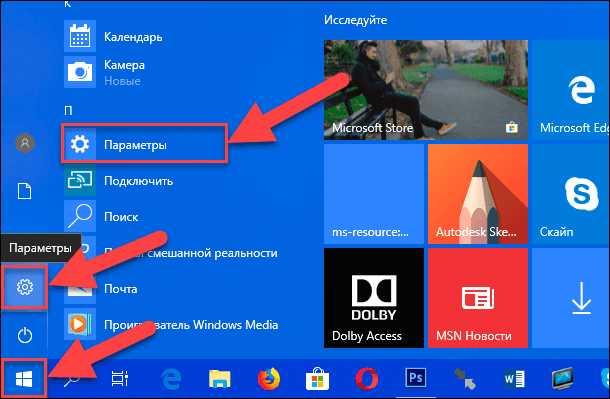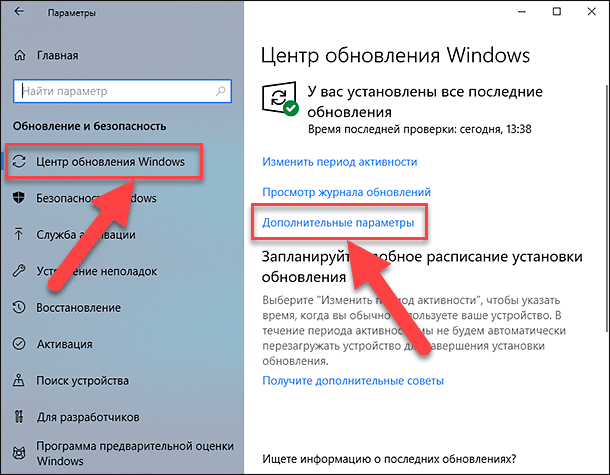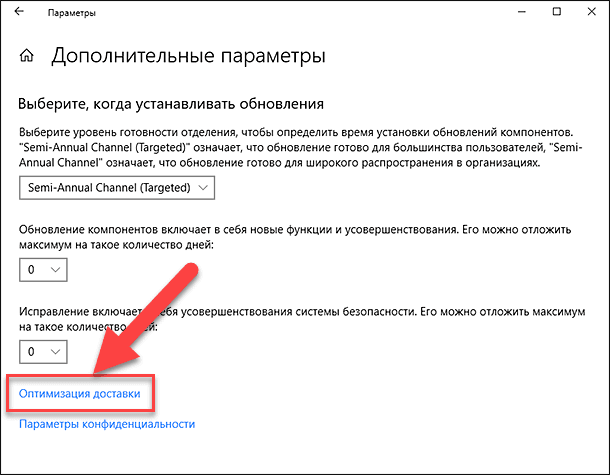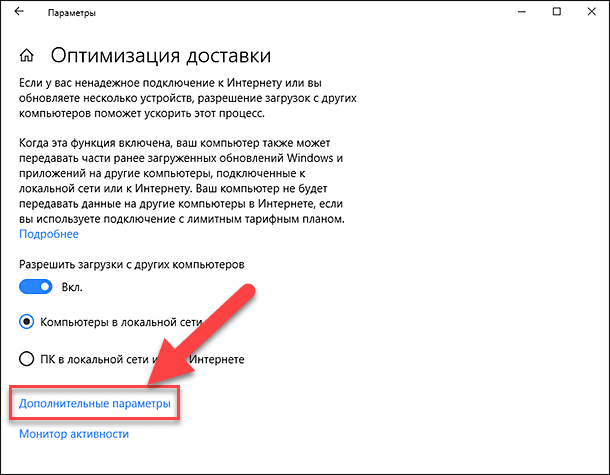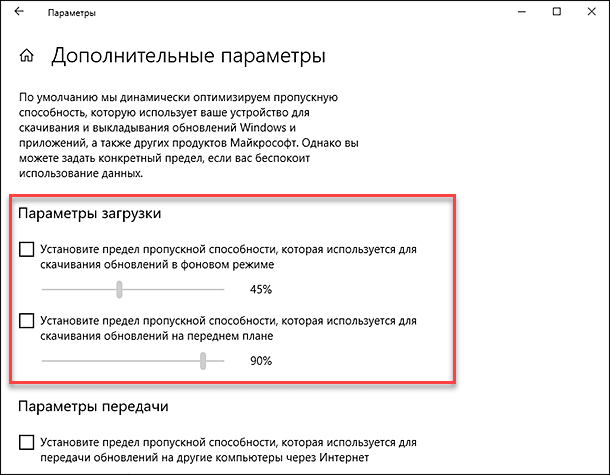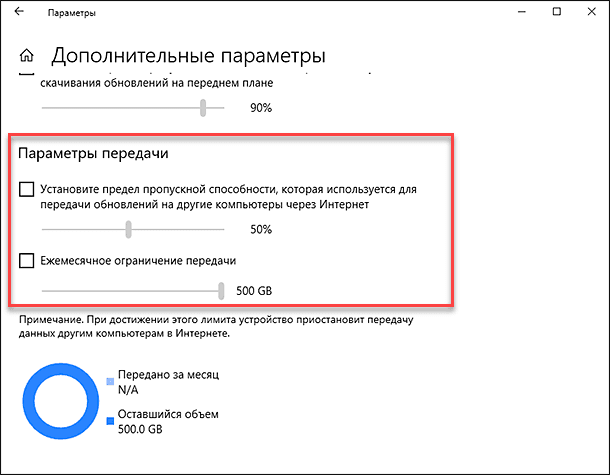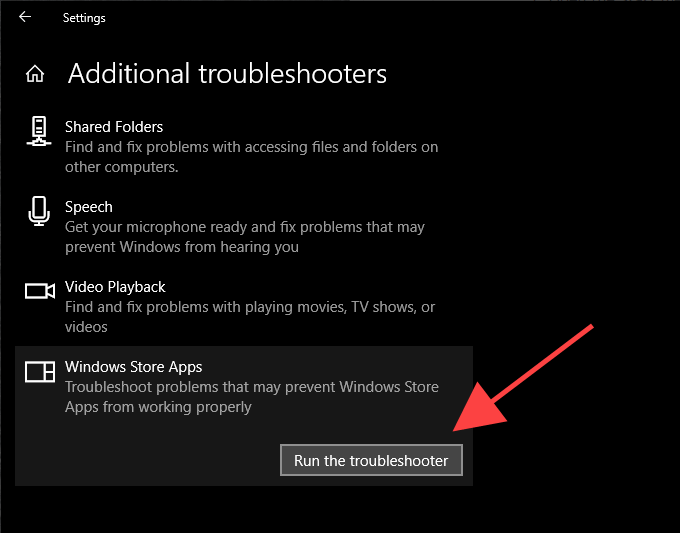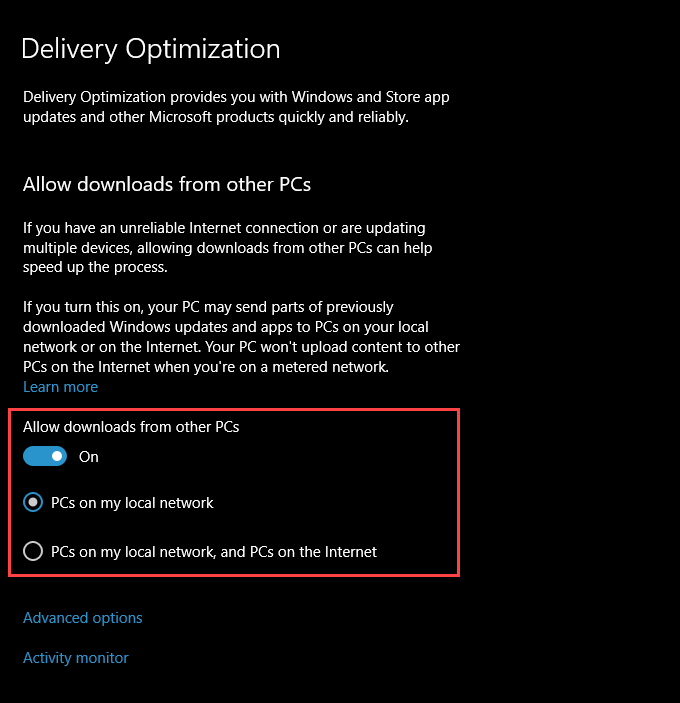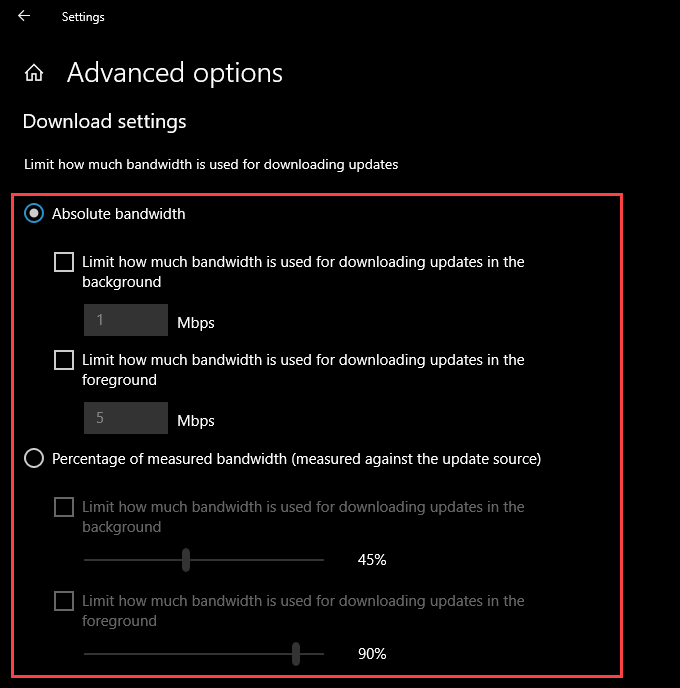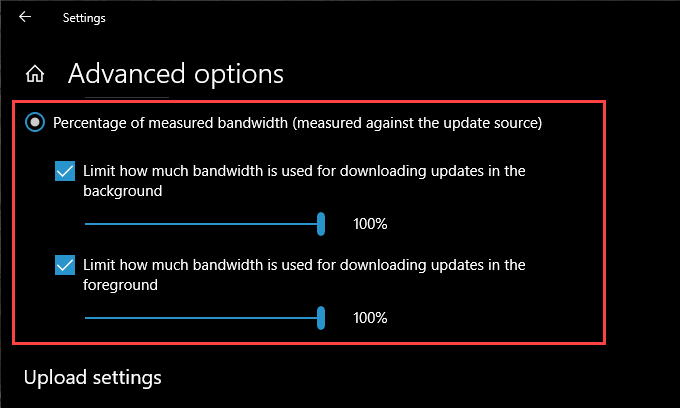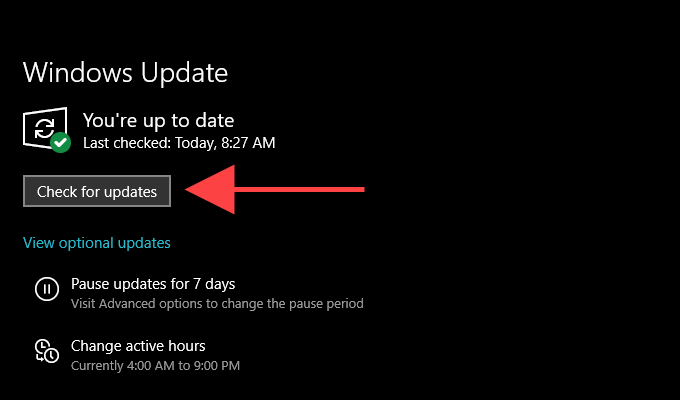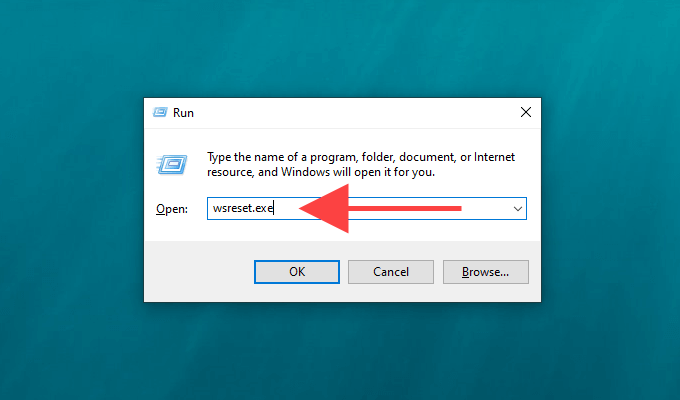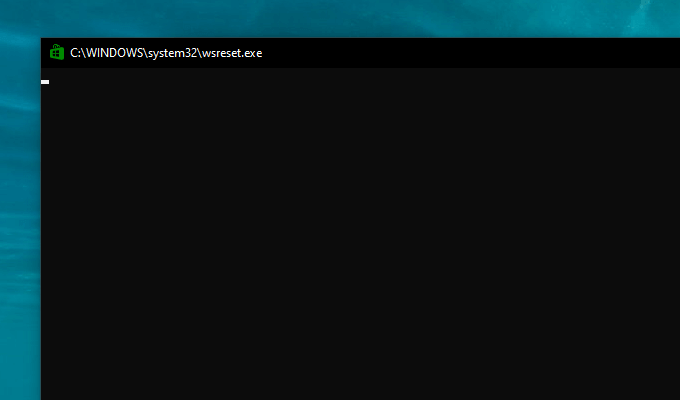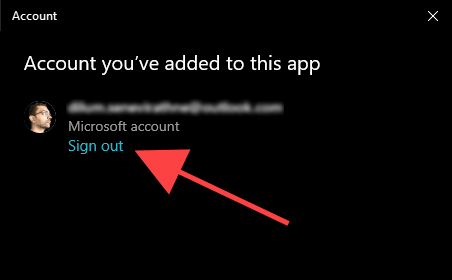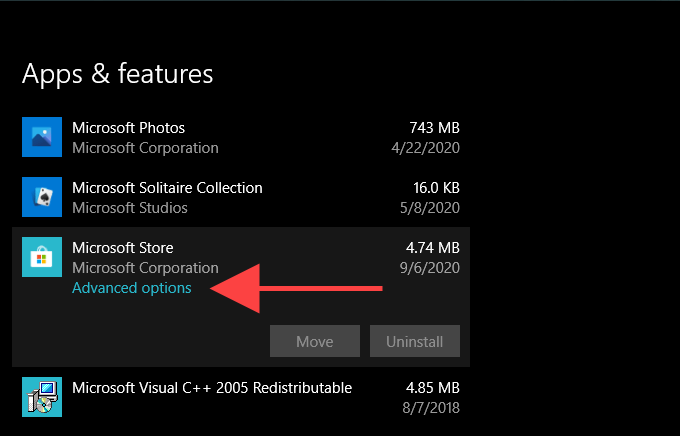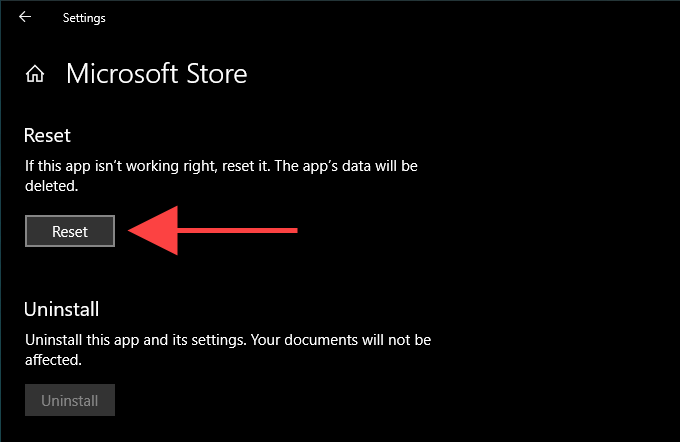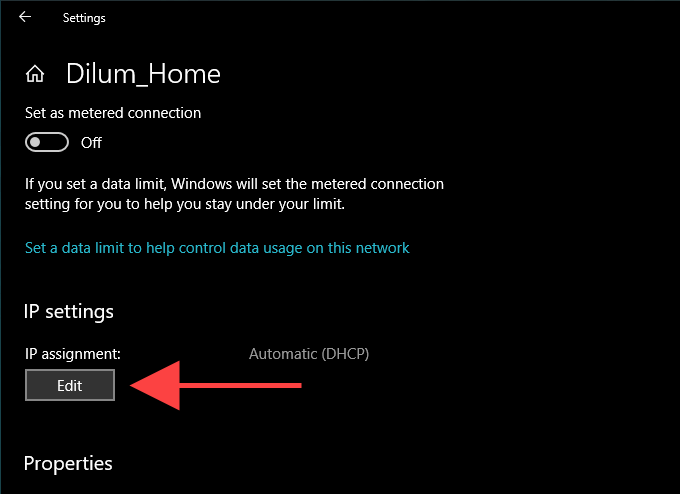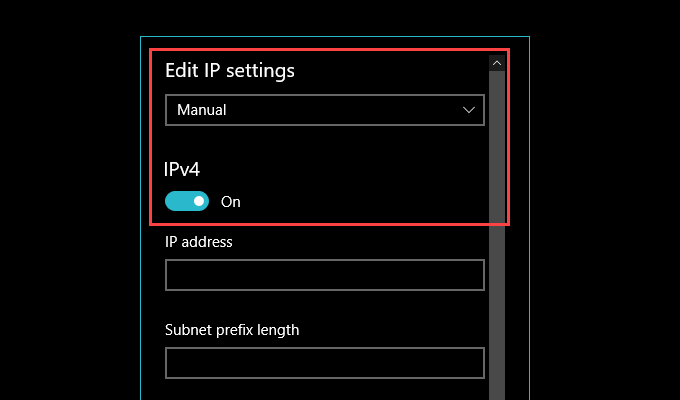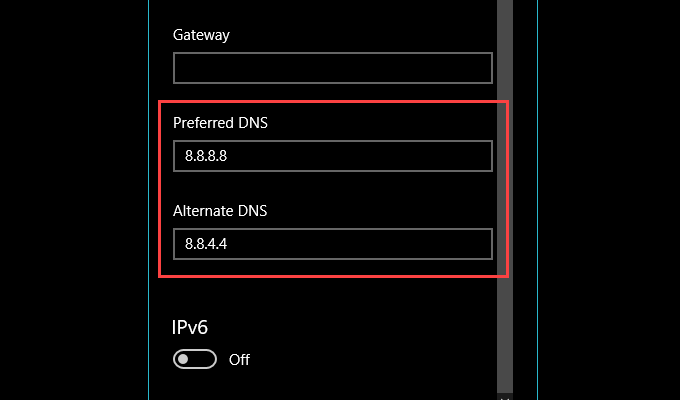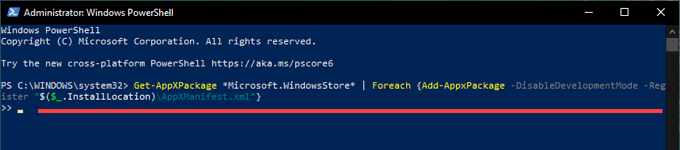If the game pass for PC is using up all the internet bandwidth, follow these steps to limit Xbox Game Pass for PC download speed.
Xbox app uses almost all the available bandwidth to download a game as fast as possible. If the game is relatively small then it will be downloaded in a matter of minutes or hours depending on your internet speed. However, for bigger games like Gears, it can take a few hours or days even with decent internet speed. In those cases, allowing the Xbox Game Pass for PC app to use all the bandwidth can hinder your other internet activities.
To deal with that, you can limit the download speed of the Xbox app. That way, the game will continue downloading in the background and frees up some internet bandwidth for browsing and streaming. So, without ado, let me show you the steps to restrict download speed in Xbox Game Pass in Windows 10.
To limit the Xbox app download speed, you have to change the Delivery Optimization’s bandwidth settings in the Windows Update page. Here are the steps you should follow.
- First, open Settings with “Win + I” key shortcut.
- Click on “Update & Security“.
- Click the “Delivery Optimization” tab appearing on the left panel.
- In the right panel, click the “Advanced Options” link.
- Here, select the “Absolute bandwidth” radio option.
- Now, select the “Limit how much bandwidth is used for downloading updates in the background” checkbox and set the download speed in Mbps field.
- Select the “Limit how much bandwidth is used for downloading updates in the foreground” checkbox and set the download speed in Mbps field.
- Settings are saved automatically.
- Close the Settings app.
That is all. From now on, the Game Pass for PC app will limit itself to the download speed you set in steps 6 & 7. For instance, I limited the Xbox app to use only 35 Mbps of the full 100 Mbps connection. So, that’s all it uses.
Do keep in mind that when you change the above settings, the Windows Update download speed will also be limited.
If you want to remove the limit, uncheck the “Limit how much bandwidth is used for downloading updates in the background” and “Limit how much bandwidth is used for downloading updates in the foreground” options.
Wrapping Up
Xbox game pass for PC is one of the best things that happened to me. If you don’t mind not owning a game, with a monthly subscription you can play a wide range of games from shooter to role-playing to racing to simulation. In fact, all most all first-party titles from Microsoft are available in the Game Pass library. Since there are a ton of games to play, setting a download speed limit for the Xbox Game Pass client will give you the best of both worlds at the cost of total game download time.
I hope that helps. If you are stuck or need some help, comment below and I will try to help as much as possible. If you are using Steam or Epic Game clients, you can do the same thing there too.
- How to limit download speed in the Steam client
- How to limit download speed in Epic Game Launcher
As gaming and digital platforms expand their reach, so do their software updates and download sizes. Gamers and users of the Xbox App on Windows 11 or 10 might sometimes find the need to limit the download speed of the Xbox Game Pass when downloading or updating games. Whether it’s to allow other devices on the network to function optimally, or to prevent overloading a bandwidth-limited connection, controlling download speeds can be quite crucial. This guide will look into how you can effectively limit the download speed of the Xbox App on your Windows 11/10 computer.
Also see: How to Limit CPU Usage of a Process in Windows 11
Why limit the Xbox app’s download speed?
Limiting the download speed of the Xbox App can sometimes be a necessity for several reasons:
- Bandwidth management: In households with multiple users streaming, gaming, or working from home, managing bandwidth can prevent one application or device from hogging all the internet speed.
- Improved stability: By capping the download speed, it can sometimes lead to a more stable connection, especially during peak usage times.
- Multitasking: If you’re downloading a large game on the Xbox app but also need bandwidth for other tasks, setting a limit can ensure a smoother experience.
Useful tip: How to Enable Net Speed Monitor in Windows 11
How to limit download speed of Xbox Game Pass app in Windows 11/10
While the Xbox Game Pass for PC app doesn’t offer native controls for bandwidth regulation, you can still manage its download speed indirectly through Windows settings, particularly through the Delivery Optimization feature.
Delivery Optimization is a Windows feature designed to regulate and optimize the download of Windows updates, apps from the Microsoft Store, and other Windows-related tasks. The Xbox app relies on this system for its downloads. Hence, by adjusting the Delivery Optimization settings, you effectively modify the download behavior of the app itself.
Linked issue: Windows 11 Delivery Optimization High Network Usage
Here’s how to limit the download speed of Xbox app via the Delivery Optimization settings:
- Click on the Windows Start button located at the center of your taskbar.
- Select the “Settings” gear icon.
- In the Settings window, navigate to “Windows Update” on the left sidebar.
- Now, click on “Advanced options” under the “More settings” section.
- Scroll down and click on “Delivery Optimization”.
- Within the Delivery Optimization section, click on “Advanced options”.
- Here, you’ll be presented with controls to set the bandwidth limits for both downloads and uploads. By adjusting these settings, you can specify exact bandwidth limits in Mbps.
- Under “Download settings”, select the “Absolute bandwidth” radio button.
- Then, enable the checkboxes next to “Limit how much bandwidth is used for downloading updates in the background” and “Limit how much bandwidth is used for downloading updates in the foreground”.
- Next, input your desired Mbps limit in the provided “Mbps” fields. Modifying this will impact the Xbox Game Pass app’s download speed as it uses the Delivery Optimization framework for its downloads.
- If needed, you can also set a limit for upload speeds under “Upload settings”.
- Ensure all changes are saved or confirmed.
By adjusting the Delivery Optimization settings in Windows, you can indirectly control the download speeds of the Xbox Game Pass app. This ensures that, while Xbox Game Pass is downloading or updating games, your other online activities remain smooth and unhindered. It’s a handy trick that bridges the gap in the app’s native settings, providing you the control you need over your bandwidth.
Related resource: Can I Delete Delivery Optimization Files in Windows 11?
Implications of setting a download limit on Delivery Optimization
When you set a bandwidth limit for Delivery Optimization, it doesn’t only affect the Xbox Game Pass app; the impact is more expansive. Delivery Optimization is essentially a backbone for multiple Windows-associated download tasks. By setting a limit, you are influencing several processes, including:
- Windows Updates: This is the primary function that Delivery Optimization was designed for. Windows Updates ensure your system is up-to-date with the latest security patches, feature releases, and bug fixes. A bandwidth limit might extend the time it takes to download these updates.
- Microsoft Store downloads: Any application, game, or content you download from the Microsoft Store will also adhere to the bandwidth limits set in Delivery Optimization. This means that if you’re fetching a large app or multiple apps from the Store, they might download at a slower pace based on the limits you’ve set.
- Other Windows services: Various other services and functions that rely on downloading content will be subjected to the bandwidth limits. For instance, features that involve syncing with online data, downloading language packs, or fetching additional Windows resources could be affected.
- Peer-to-peer updates sharing: One of the features of Delivery Optimization is the ability to send and receive updates from other PCs, either on your local network or on the Internet. If you’ve enabled this feature, the bandwidth limit you set would also affect the speed at which your PC sends updates to others or receives updates from them.
Pro tip: Change Ethernet from 100Mbps to 1Gbps in Windows 11/10
Striking the right balance when limiting download or upload speed
Setting a limit in Delivery Optimization can be beneficial when you want to ensure that critical online tasks aren’t disrupted by background downloads, such as game updates from the Xbox app. However, striking a balance is crucial. If you set the limit too low, essential updates and downloads might take significantly longer than anticipated. On the other hand, not setting a limit could interfere with immediate online activities. Here are some factors to consider:
- Total bandwidth: Understand your connection’s total available bandwidth. This is usually mentioned in your internet plan. If you’re unsure, many online tools can measure it for you.
- Active hours: If you’re mainly using your PC for work or study during the day, consider allocating more bandwidth to the Xbox Game Pass app during nighttime hours, and less during the day.
- Other users: If you’re not the only person using the network, consult with other users. Maybe someone else is also planning a hefty download or has important online tasks. Coordinating can prevent disputes and ensure a smooth experience for all.
Handy guide: How to Know Which App is Using The Internet in Windows 11
Conclusion
The Xbox Game Pass app doesn’t let you limit the download speed directly from its settings. However, since it works closely with Windows, you can use the Windows Delivery Optimization feature to control how fast games and updates download on the Xbox app. It’s a handy trick when you want to make sure your downloads don’t use up all your internet speed.
But, remember, when you change the settings to limit download speeds in Delivery Optimization, it affects more than just the Xbox app. Other things like Windows updates and apps from the Microsoft Store will also follow the speed limits you set. So, it’s a good idea to think about what other online tasks you do and find a balance. That way, everything runs smoothly on your computer.
Содержание
- Что делать, если приложения из Microsoft Store медленно загружаются
- Как ограничить пропускную способность любого приложения в Windows
- Что такое пропускная способность приложения
- Вариант 1. Используйте параметры ограничения, встроенные в программы, которые вы используете
- Как ограничить скорость загрузки Xbox Game Pass для ПК
- Шаги по ограничению скорости загрузки Xbox Game Pass для ПК
- Заключение
- Загрузка из Microsoft Store идет медленно? 9 способов исправить
- Быстрые исправления, когда Microsoft Store загружается медленно
- 1. Запустите средство устранения неполадок Магазина Windows.
- 2. Настройте оптимизацию доставки.
- 3. Снимите ограничения оптимизации доставки.
- 4. Обновите Windows 10.
- 5. Очистите кеш Microsoft Store.
- 6. Выйдите и войдите снова.
- 7. Сбросить Microsoft Store
- 8. Измените DNS.
- 9. Перерегистрируйте Microsoft Store.
- Скачать сейчас
- Как исправить медленную загрузку игр или приложений на Xbox One
- Причины медленной загрузки игр и приложений
- Медленное интернет-соединение от провайдера.
- Низкая пропускная способность.
- Помехи сигнала Wi-Fi.
- Устранение проблемы с медленной загрузкой Xbox One
- Предлагаемые варианты чтения:
- Получите помощь от нас.
Что делать, если приложения из Microsoft Store медленно загружаются
Причин медленной загрузки может быть много. Он включает в себя проблемы с приложением Microsoft Store, принудительным ограничением скорости в приложении, поврежденным кэшем Microsoft Store, обновлениями Windows, работающими в фоновом режиме, и так далее.
Мы можем использовать следующие методы для увеличения скорости загрузки в Магазине Microsoft в Windows 10:
Убедитесь, что у вас есть стабильное подключение к Интернету для загрузки приложений и игр. Кроме того, проверьте, выполняется ли обновление или массовая загрузка. Если это так, вам следует дождаться его завершения.
1] Сброс кеша Microsoft Store
Сбросьте магазин Microsoft Store с помощью приложения для настройки Windows 10 и проверьте, устраняет ли это ваши проблемы. Много раз сам кеш вызывает проблемы. Если вы хотите использовать командную строку, используйте команду wsreset, чтобы очистить кэш приложения Microsoft Store.
2] Установите ограничение пропускной способности для загрузок
В разделе «Параметры загрузки» установите флажок « Ограничить пропускную способность, используемую для загрузки обновлений в фоновом режиме», и передвиньте ползунок до 100%.
3] Перерегистрируйте приложение Microsoft Store с помощью Powershell.
Откройте Windows Powershell с правами администратора. Нажмите Да, чтобы получить запрос контроля учетных записей пользователей или контроля учетных записей. Когда он откроется, введите следующую команду, чтобы заново зарегистрировать приложение Microsoft Store и затем нажмите Enter.
Дайте процессу завершиться, а затем проверьте, исправлена ли ваша проблема или нет.
Сообщите нам, помогло ли это увеличить скорость загрузки в Магазине Microsoft на Windows 10.
Источник
Читайте, как ограничить скорость Интернет соединения для приложения или программы. Описано ограничение с использованием настроек самой программы или другого, стороннего приложения.В последнее время компьютерные технологии развиваются стремительными темпами. Если раньше основным инструментом был персональный компьютер, то сегодня доступен широкий выбор устройств, обладающих теми же возможностями. Помимо стационарных компьютеров широко используются: ноутбуки, нетбуки, ультрабуки, планшеты и ноутбуки-трансформеры, мобильные устройства и т.д.
Главным объединяющим фактором всех устройств является не только умение быстро и качественно решать поставленные перед ними задачи, но и способность предоставлять доступ к международной сети Интернет, созданной для обмена информацией и объединяющей миллиарды людей.
Что такое пропускная способность приложения
Обладая неограниченными возможностями, Интернет предлагает доступ к огромному объему информации и базе знаний. В нем люди работают, общаются, обмениваются информацией, развлекаются, скачивают всевозможные программы и приложения и т.д. Практически каждый компьютер или мобильное устройство имеет доступ к Интернету, что позволяет разработчикам различных приложений и программ напрямую предлагать их конечным пользователям. Также через сеть Интернет происходит обратная связь разработчиков приложений и пользователей, получение и установка различных обновлений и дополнений. Это ускоряет процесс обновления программ и упрощает исправление возникших уязвимостей и ошибок в таких приложениях.
Доступ в сеть Интернет, в основном, происходит через провайдера, с которым каждый пользователь заключает договор на оказание услуг по подключению к сети Интернет. Пользователь сам выбирает тот тарифный план, который ему удобен, и скорость Интернет-соединения.
Однако, как это часто бывает, скорость Интернет-соединения может падать по различным причинам. Возможно, недостаточный уровень сигнала на вашей кабельной линии; проблемы у вашего провайдера или неполадки с его оборудованием; слабый уровень сигнала беспроводной сети «Wi-Fi»; проблема с вашим модемом или маршрутизатором; наличие большого количества других устройств, подключенных к вашей сети, которые дополнительно нагружают ее, соответственно уменьшая пропускную способность сети и т.д. Последняя описанная причина встречается довольно часто, так как на сегодняшний день довольно много устройств, помимо компьютеров и мобильных телефонов, имеют возможность подключения к Интернету. Более подробно о возможных проблемах медленного Интернета и способах их устранения вы можете прочитать в нашей статье: «Как разобраться с проблемой медленного Интернета?».
Как уже было сказано выше, разработчики приложений и программ используют возможности Интернета для мгновенной связи с пользователем и устранением ошибок приложений путем выпуска обновлений и исправлений, которые каждый пользователь может загрузить через Интернет самостоятельно или в автоматическом режиме. Иногда этот процесс может влиять на скорость Интернет-соединения, и таким образом, замедлять работу компьютера и всех у его приложений, особенно когда объем обновлений достаточно большой.
Поэтому часто встает вопрос регулирования пропускной способности для различных приложений. Существуют приложения, ограничить в которых пропускную способность можно при помощи стандартных возможностей операционной системы «Windows 10». Например, вы можете ограничить скорость загрузки «Windows Update». Дополнительно, в некоторых приложениях присутствует опция, которая позволяет ограничить пропускную способность в их собственных настройках. Для остальных же приложений, которые не имеют встроенного инструмента для ограничения пропускной способности, вам понадобится стороннее программное обеспечение.
Ограничение предельной пропускной способности приложений может быть полезно при разных обстоятельствах. Например, если вы скачиваете (или загружаете) огромный файл, то выполнив ограничение доступной пропускной способности вашего веб-браузера, позволит вам добиться, чтобы работа остальных приложений не слишком замедлялась. Это может быть полезно и в обратном случае. Если у вас есть другие приложения, для которых вы выполнили ограничение пропускной способности (например, загрузка или скачивание файла с торрента), то это позволит вам просматривать видео в веб-браузере без задержек и остановок (например, просмотр видео высокой четкости). В этой статье мы рассмотрим, как работают такие параметры ограничения, когда они встроены в приложение, и представим сторонний инструмент, который вы можете использовать для приложений, не поддерживающих такое ограничение за своих счет внутренних настроек.
Вариант 1. Используйте параметры ограничения, встроенные в программы, которые вы используете
Прежде, чем устанавливать какое-либо стороннее программное обеспечение, постарайтесь найти параметры ограничения в интегрированных настройках, используемой вами, программы. Например, если вы хотите управлять пропускной способностью, которую использует приложение «Steam» для загрузки игр, вы можете перейти в ленте главного меню во вкладку «Steam» и выбрать раздел «Настройки». В левой панели окна «Настройки» выберите раздел «Загрузки», а затем в правой панели, во вложенном меню поля «Ограничить пропускную способность до», выберите из списка предложенных вариантов требуемую скорость. Нажмите кнопку «ОК» и сохраните выбранные параметры ограничения скорости загрузки.
Многие другие приложения, включая такие инструменты, как «Dropbox», «Google Диск» и «Microsoft OneDrive», имеют аналогичные встроенные параметры управления режимом ограничения скорости загрузки. Наложение ограничений на них (особенно если вы загружаете много файлов одновременно) может быть очень полезно для увеличения производительности других приложений.
Если у вас есть маршрутизатор с функцией «Качества обслуживания» (QoS), вы также можете использовать его для управления приоритетами и регулировки пропускной способностью для различных приложений. Обычно вы не можете установить точный предел пропускной способности, но ваш маршрутизатор автоматически назначит приоритеты на основе правил, которые вы настроили, чтобы работа важных приложений не замедлялась.
Даже операционная система «Windows 10» теперь имеет встроенный инструмент ограничения и позволяет установить ширину пропускной способности, которую использует «Windows Update» в обычном или фоновом режиме. Чтобы настроить параметры загрузки и передачи обновлений в «Windows 10» откройте приложение «Параметры». Это можно сделать разными способами, но мы покажем вам только некоторые из них.
Способ 1: Нажмите на «Панели задач» в нижнем левом углу рабочего стола кнопку «Пуск» и откройте главное пользовательское меню «Windows». В левой панели нажмите значок шестеренки и откройте приложение «Параметры» (вы увидите всплывающую подсказку для верного выбора). Или, используя полосу прокрутки, опустите бегунок вниз и выберите приложение «Параметры» в списке доступных программ.
В левой панели окна выберите раздел «Центр обновления Windows», а в правой панели нажмите на текстовую ссылку «Дополнительные параметры».
Используя полосу прокрутки, перейдите к разделу «Выберите, когда устанавливать обновления» и нажмите текстовую ссылку «Оптимизация доставки».
Снова опустите бегунок вниз и перейдите по текстовой ссылке «Дополнительные параметры».
В разделе «Параметры загрузки» установите требуемый предел пропускной способности для скачивания обновлений в фоновом режиме и при прямом обращении.
Опустите бегунок полосы прокрутки ниже и в разделе «Параметры передачи» установите значение предела пропускной способности для передачи обновлений на другие компьютеры через Интернет и граничное ежемесячное ограничение передачи. Но по желанию вы можете полностью отключить функцию «Параметры передачи», если беспокоитесь о дополнительной нагрузке на ваше Интернет-соединение.
Полную версию статьи со всеми дополнительными видео уроками читайте в нашем блоге.
Источник
Как ограничить скорость загрузки Xbox Game Pass для ПК
Если игровой абонемент для ПК использует всю пропускную способность Интернета, выполните следующие действия, чтобы ограничить скорость загрузки Xbox Game Pass для ПК.
Приложение Xbox использует почти всю доступную пропускную способность для скачать игру как можно быстрее. Если игра относительно небольшая, она будет загружена за считанные минуты или часы, в зависимости от скорости вашего интернета. Однако для больших игр, таких как Gears, это может занять несколько часов или дней даже при приличной скорости интернета. В таких случаях разрешение приложению Xbox Game Pass для ПК использовать всю пропускную способность может помешать другим действиям в Интернете.
Шаги по ограничению скорости загрузки Xbox Game Pass для ПК
Чтобы ограничить скорость загрузки приложения Xbox, необходимо изменить параметры пропускной способности оптимизации доставки на странице Центра обновления Windows. Вот шаги, которые вы должны выполнить.
Вот и все. С этого момента приложение Game Pass для ПК будет ограничиваться скоростью загрузки, которую вы установили в шагах 6 и 7. Например, я ограничил приложение Xbox, чтобы использовать только 35 Мбит/с из всех 100 Мбит/с соединения. Вот и все, что он использует.
Имейте в виду что при изменении вышеуказанных настроек скорость загрузки Центра обновления Windows также будет ограничена.
Если вы хотите снять ограничение, снимите флажок «Ограничить, сколько полосы пропускания используется для загрузки обновлений в фоновом режиме. »И« Ограничить использование полосы пропускания для загрузки обновлений на переднем плане ».
Заключение
Игровой абонемент Xbox для ПК — одна из лучших вещей, которые случилось со мной. Если вы не возражаете против того, чтобы не иметь игры, с ежемесячной подпиской вы можете играть в широкий спектр игр, от шутеров до ролевых, гонок и симуляторов. Фактически, почти все игры от Microsoft доступны в библиотеке Game Pass. Поскольку есть масса игр, в которые можно играть, установка ограничения скорости загрузки для клиента Xbox Game Pass даст вам лучшее из обоих миров за счет общего времени загрузки игры.
Я надеюсь, что помогает. Если вы застряли или вам нужна помощь, прокомментируйте ниже, и я постараюсь помочь в максимально возможной степени. Если вы используете клиенты Steam или Epic Game, вы можете сделать то же самое и там.
Источник
Загрузка из Microsoft Store идет медленно? 9 способов исправить
Вы продолжаете испытывать медленные загрузки из Microsoft Store в Windows 10? Вероятно, это последнее, с чем вам захочется иметь дело при загрузке значительного приложения или здоровенной видеоигры, размер которой составляет десятки гигабайт.
Если ваш Интернет работает невероятно быстро в другом месте на вашем компьютере, то есть несколько исправлений, которые вы можете использовать, чтобы решить проблему медленной загрузки Microsoft Store. Они также могут помочь исправить общие проблемы с подключением, связанные с Microsoft Store.
Быстрые исправления, когда Microsoft Store загружается медленно
Перед тем как приступить к устранению неполадок в Microsoft Store, вы можете попробовать несколько быстрых исправлений.
Приостановить другие загрузки
Не выполняйте одновременных загрузок в другой программе или браузере. Это ограничивает объем пропускной способности, к которой имеет доступ Microsoft Store.
Если у вас плохое подключение к Интернету за пределами Microsoft Store, попробуйте выключить ваш роутер. Подождите несколько секунд и снова включите.
VPN помогают сохранить вашу конфиденциальность, но они также могут замедлить работу. Если у вас настроен VPN, попробуйте отключить его.
Приостановить антивирусную утилиту
Вы пользуетесь сторонней антивирусной утилитой? Подумайте о том, чтобы приостановить его при загрузке в Microsoft Store.
Как ни странно это звучит, перезагрузка компьютера может решить множество повседневных проблем. Сделайте это и проверьте, начинает ли Microsoft Store загружать приложения и обновления быстрее.
1. Запустите средство устранения неполадок Магазина Windows.
Windows 10 поставляется со встроенным средством устранения неполадок, которое может помочь исправить основные проблемы с Microsoft Store, такие как медленная загрузка. Дайте ему вращение.
Выберите Дополнительные средства устранения неполадок.
Прокрутите вниз и выберите Приложения Магазина Windows. Затем выберите Запустить средство устранения неполадок.
Следуйте инструкциям в средстве устранения неполадок приложений Магазина Windows, чтобы устранить любые обнаруженные проблемы.
2. Настройте оптимизацию доставки.
Оптимизация доставки — это встроенная служба Windows 10, которая ускоряет медленную загрузку в Microsoft Store с помощью одноранговой передачи с других компьютеров. Проверьте, включен ли он.
Выберите «Обновление и безопасность».
Перейдите на вкладку Оптимизация доставки.
Если отключено, включите переключатель рядом с Разрешить загрузку с других компьютеров.
По умолчанию Оптимизация доставки будет использовать ПК в моей локальной сети.
Если вы не заметили улучшения скорости загрузки Microsoft Store после включения оптимизации доставки (или если эта функция уже была включена), выберите вместо этого переключатель рядом с ПК в моей локальной сети и ПК в Интернете. Это должно обеспечить доступ для оптимизации доставки к более широкому кругу компьютеров за пределами вашей локальной сети.
3. Снимите ограничения оптимизации доставки.
На вашем компьютере могут быть ограничения пропускной способности, которые ограничивают оптимизацию доставки. Чтобы удалить их, выберите «Дополнительные параметры» внизу панели «Оптимизация доставки».
На экране «Дополнительные параметры» снимите флажки под разделом «Абсолютная пропускная способность» или «Процент измеренной пропускной способности».
Это должно побудить Windows 10 динамически регулировать объем пропускной способности, доступной для Microsoft Store.
В качестве альтернативы вы можете разрешить оптимизации доставки неограниченный доступ ко всей доступной полосе пропускания. Установите переключатель рядом с параметром «Процент измеренной пропускной способности», установите оба флажка под ним, а затем перетащите каждый ползунок до 100%.
4. Обновите Windows 10.
Вы когда-нибудь обновляли Windows 10? Если нет, попробуйте сделать это сейчас. Microsoft Store — это собственное приложение для Windows. Следовательно, обновление операционной системы должно также обновить Microsoft Store и устранить все известные проблемы, которые приводят к медленной загрузке.
Нажмите кнопку Проверить наличие обновлений.
5. Очистите кеш Microsoft Store.
Магазин Microsoft по-прежнему медленно загружает приложения и обновления? Попробуйте очистить его кеш. Для этого нажмите Windows + R, чтобы открыть окно «Выполнить». Затем введите wsreset.exe и нажмите ОК.
Вы должны увидеть пустую консоль командной строки. Подождите, пока он очистит кеш Microsoft Store.
После этого Microsoft Store должен открыться автоматически. Проверьте, помогла ли очистка кеша, скачав что-нибудь.
6. Выйдите и войдите снова.
Выход и повторный вход в Microsoft Store — еще одно эффективное исправление, которое может помочь решить проблемы с загрузкой, связанные с Microsoft Store.
Выберите свою учетную запись Microsoft.
Откройте Microsoft Store. Затем выберите пустой портрет профиля в правом верхнем углу экрана и снова войдите в систему.
7. Сбросить Microsoft Store
Сброс Microsoft Store не только очищает связанный кеш, но и возвращает программу к значениям по умолчанию. Это может помочь справиться с любыми неправильно настроенными или сломанными настройками, мешающими правильной работе Microsoft Store.
Прокрутите вниз и выберите Microsoft Store. Затем выберите Дополнительные параметры.
Откройте Microsoft Store, войдите в свою учетную запись, если будет предложено, и проверьте, исправила ли процедура сброса медленные загрузки.
8. Измените DNS.
Попробуйте изменить настройки DNS на вашем компьютере на популярный DNS-сервис например Google DNS. Хотя это не влияет напрямую на скорость загрузки Microsoft Store, новый набор DNS-адресов может помочь приложению подключиться к более быстрому серверу загрузки.
Выберите подключение к Интернету на вкладке Wi-Fi или Ethernet.
Предпочтительный DNS — 8.8.8.8
Альтернативный DNS — 8.8.4.4
9. Перерегистрируйте Microsoft Store.
У вас по-прежнему наблюдается медленная загрузка в Microsoft Store? Затем пришло время перерегистрировать Microsoft Store. Несмотря на то, что это звучит сложно, все это требует выполнения одной команды с помощью Windows PowerShell.
Вставьте следующую команду:
Get-AppXPackage * Microsoft.WindowsStore * | Foreach
После этого перезагрузите компьютер и откройте Microsoft Store. Проверьте, работает ли загрузка быстрее, чем раньше.
Скачать сейчас
Надеюсь, вам удалось решить проблему медленной загрузки в Microsoft Store. В противном случае неправильно настроенные параметры сети могут быть еще одной причиной медленной загрузки приложений, игр или обновлений. Вы можете решить эту проблему, потратив время на устранение неполадок и сбросив настройки сети на вашем компьютере.
Источник
Как исправить медленную загрузку игр или приложений на Xbox One
Одной из распространенных проблем, с которыми сталкиваются многие пользователи Xbox One, является медленная загрузка игр или приложений. Эта проблема обычно вызвана факторами за пределами консоли, такими как проблемы со стороны провайдера, низкая пропускная способность или сбой сетевого оборудования. Во многих случаях проблема медленной загрузки решается на уровне пользователя.
Если ваша установка медленная и требует бесконечного завершения, или если индикатор выполнения загрузок и обновлений некоторое время не перемещался, возможно, у вас проблема с медленной загрузкой. Узнайте, что вам нужно сделать, следуя решениям в этом руководстве.
Причины медленной загрузки игр и приложений
При медленной загрузке необходимо учитывать несколько факторов. проблема на вашем Xbox One. Давайте кратко обсудим каждый из них.
Медленное интернет-соединение от провайдера.
Медленное интернет-соединение иногда может быть вызвано проблемами со стороны провайдера. Одной из распространенных проблем, связанных с интернет-провайдером, которая влияет на абонентов, может быть регулирование, когда интернет-провайдер намеренно замедляет соединение. Это может произойти в случае сбоя в работе или необходимых периодов технического обслуживания сети. Если вы заметили, что скорость вашего интернет-соединения низкая в определенные часы дня или определенные дни недели, это может быть связано с вашим интернет-провайдером. Попробуйте загрузить свои игры или приложения вечером, чтобы увидеть, улучшится ли скорость.
Низкая пропускная способность.
Если вы используете несколько устройств в своей домашней сети, возможно, они перегружают полосу пропускания и конкурируют с вашей консолью Xbox One. Попробуйте выключить любое из ваших устройств, которые могут транслировать или скачивать файлы, игры или приложения, и посмотрите, поможет ли это.
Помехи сигнала Wi-Fi.
при использовании беспроводной настройки на консоли Xbox One другие беспроводные устройства могут создавать помехи сигналу и вызывать замедление или отключение. Если возможно, попробуйте подключить консоль к маршрутизатору по проводам.
Устранение проблемы с медленной загрузкой Xbox One
Есть количество шагов по устранению неполадок, которые вы должны выполнить, чтобы определить причину, по которой на вашем Xbox One медленно загружаются игры или приложения.
Вы можете обновить систему, выполнив полную перезагрузку. Это очищает сетевую карту и память и перезагружает систему.
Теперь, когда вы приостановили загрузку и закрыли запущенные игры, вы можете начать тест скорости сети. Вот как:
Если скорость загрузки на вашей консоли намного ниже скорости загрузки, за которую вы платите, обратитесь к своему интернет-провайдеру, чтобы он помог вам устранить проблему.
Помните, другие устройства в вашей домашней сети могут перегружать полосу пропускания. Чтобы проверить, так ли это, отключите все устройства от маршрутизатора или временно отключите Wi-Fi. Затем подключите консоль напрямую к маршрутизатору через кабель Ethernet и снова запустите тест сети. Если скорость загрузки по-прежнему намного ниже нормальной, обратитесь за помощью к своему интернет-провайдеру, как это исправить.
Предлагаемые варианты чтения:
Получите помощь от нас.
Возникли проблемы с телефоном? Не стесняйтесь обращаться к нам, используя эту форму. Мы постараемся помочь. Мы также создаем видеоролики для тех, кто хочет следовать наглядным инструкциям. Посетите наш канал YouTube TheDroidGuy для устранения неполадок.
Источник
If you want to buy, manage, and play Microsoft Games on Windows without using Steam, then your best bet is to use the Xbox app. The app has improved a lot over the years, and with the rise of Game Pass, it has brought more value than ever before. Now, there will be times when downloading games from the Xbox app will be slow and annoying. In many cases, this has much to do with the app itself, certain settings in Windows 11/10, or your network connection. Thankfully, there are ways to increase the Download Speed in Xbox app, and that is what we’re going to discuss right now.

To increase the Download Speed in Xbox app on your Windows PC, here are some suggestions that are sure to help you:
- Close and restart the Xbox app
- Check your internet speed
- Reset your router
- Check the status of the Receive Window Auto-Tuning Level
- Update the Xbox app
- Remove yourself from the Xbox Insider Program
- Stop downloads from happening on other computers
- Change the Delivery Optimization Advanced Settings
- Repair or Reset the Xbox app
1] Close and restart the Xbox app
This may or may not have occurred to you, but the simple task of restarting an app can solve some problems, not all. With that in mind, we do not suggest clicking on the X button to close the app because that only minimizes it.
From the tray area, you will want to right-click on the Xbox icon, then select Quit. From there, go to the Start Menu to open it again.
2] Check your internet speed
There’s a possibility your internet speed is the reason why you’re having problems with downloading games at the optimal speed where the Xbox app is concerned. To find out if your speed is up to the task, you must perform an Internet speed test.
You can also try switching to a wired network connection, like connecting your computer to the internet via the ethernet cable. This may help because wireless networks always have more packet loss as compared to wired network connections.
Read: How to find out if your Internet Connection is capable of streaming 4K content.
If you’re experiencing high ping or low speed, then maybe your ISP is at fault and there is nothing you can do until they’ve rectified the problem.
3] Reset your router
In terms of resetting your router, this is a simple task. All you have to do here is to unplug the router from the power source and wait a few seconds. After that, plug it back in and press the power button.
Alternatively, you could press and hold the small reset button on the device. This button is usually located at the bottom or on the side of the router. Depending on the design, you may need the assistance of a pen or a pin to press the button.
Read: How to increase upload and download speed in Windows 11/10.
4] Check the status of the Receive Window Auto-Tuning Level
The Receive Window Auto-Tuning Level is a feature that improves performance for programs that receive TCP data over a network. This feature is disabled by default for the programs that use Windows HTTP Services (WinHTTP) interface. Some examples of programs that use WinHTTP are Remote Desktop Connection, Windows Updates, etc. Enabling the Receive Window Auto-Tuning Level feature will make your network connection more efficient by increasing the data transfer rates.
Check the status of the Receive Window Auto-Tuning Level. If you find it disabled, enable it. The following instructions will help you with that:
Open the Command Prompt as an administrator. Copy the following command, paste it into the Command Prompt (Admin), and press Enter.
netsh interface tcp show global
If the status of the Receive Window Auto-Tuning Level shows disabled, you have to enable it. To do so, copy the following command, paste it into the Command Prompt (Admin), and press Enter.
netsh int tcp set global autotuninglevel=normal
This solution has fixed the issue for many users. It should also work for you.
5] Update the Xbox app
If you are using an outdated version of the Xbox app, you may experience several issues. This can be one of the causes of slow download speeds on the Xbox app. Open Microsoft Store and check if an update for the Xbox app is available. If yes, install the update.
The following steps will guide you on this:
- Open Microsoft Store.
- Go to Library.
- Click on the Get updates button.
- After this, Microsoft Store will automatically start updating the apps for which an update is available. If the update does not start by itself, click Update all.
6] Remove yourself from the Xbox Insider Program
If you are one of the many folks who have decided to join the Xbox Insider Program, please know this could be the reason behind your woes. You see, the Insider Program was created to give users early access to features and fixes, and while that might sound tantalizing, it can cause uncertainty.
- Click on your username from the Xbox app
- From there, select Xbox Insider Program from the dropdown menu
- Choose Previews from the left menu
- Go to Windows Gaming which is located under Joined
- Select the Leave Preview option after you’ve clicked on Manage
- Click the Continue button to confirm your choices
- Restart the Xbox app to have the chances initiated
That’s it, you should no longer be a part of the Xbox Insider Preview scheme.
7] Stop downloads from happening on other computers
You may not have known this, but Windows comes with a cool feature known as Delivery Optimization. This feature was created to improve the reliability and speed of the Xbox app, Microsoft Store, and Windows update downloads.
In our minds, the most impressive feature here is the ability to download updates from other computers that are downloading the same set of files. This is great, but some users have claimed that by disabling this feature, they’ve managed to solve problems relating to the Xbox app.
- Open the Settings app by pressing the Windows key + I
- Scroll down and select Windows Update from the left panel
- From there, navigate to Delivery Optimization from the right panel
- Finally, turn off Allow Downloads from Other PCs
That’s it, you’re done. You can now check to see if the Xbox app is downloading games faster than before.
8] Change the Delivery Optimization Advanced Settings
The Delivery Optimization Advanced Settings on Windows 11/10 lets you set the percentage of measured bandwidth for downloading the updates in the foreground and background. Changing this setting may boost your downloading speed on Xbox. The following steps will help you with that:
- Click on the Windows Search and type delivery optimization advanced settings.
- Select the desired option from the search results.
- By default, the Absolute bandwidth option is selected. Select the second option (Percentage of measured bandwidth).
- Select both checkboxes and move the slider to limit the bandwidth. For some users, limiting the bandwidth to 100% fixed the issue.
Now, open Xbox app and see if the download speed increased.
9] Repair or Reset the Xbox app
Open Windows Settings and Repair or Reset the Xbox app. That should help!
Is the Xbox app free on PC?
Yes, the Xbox app is free to download and use on Windows 10/11 computers. In most cases, users won’t have to download the app because it is there by default.
Read: Fix Xbox App Notifications not working on Windows PC
What does the Xbox app on Windows do?
The Xbox app acts as a companion to the Xbox console itself where users can communicate with their family and friends on Xbox Live. Folks can also take advantage of features such as a second screen (formerly known as SmartGlass), and remote control. Additionally, the Xbox app can be used as a launcher for PC games that are installed on your computer.
If you want to buy, manage, and play Microsoft Games on Windows without using Steam, then your best bet is to use the Xbox app. The app has improved a lot over the years, and with the rise of Game Pass, it has brought more value than ever before. Now, there will be times when downloading games from the Xbox app will be slow and annoying. In many cases, this has much to do with the app itself, certain settings in Windows 11/10, or your network connection. Thankfully, there are ways to increase the Download Speed in Xbox app, and that is what we’re going to discuss right now.

To increase the Download Speed in Xbox app on your Windows PC, here are some suggestions that are sure to help you:
- Close and restart the Xbox app
- Check your internet speed
- Reset your router
- Check the status of the Receive Window Auto-Tuning Level
- Update the Xbox app
- Remove yourself from the Xbox Insider Program
- Stop downloads from happening on other computers
- Change the Delivery Optimization Advanced Settings
- Repair or Reset the Xbox app
1] Close and restart the Xbox app
This may or may not have occurred to you, but the simple task of restarting an app can solve some problems, not all. With that in mind, we do not suggest clicking on the X button to close the app because that only minimizes it.
From the tray area, you will want to right-click on the Xbox icon, then select Quit. From there, go to the Start Menu to open it again.
2] Check your internet speed
There’s a possibility your internet speed is the reason why you’re having problems with downloading games at the optimal speed where the Xbox app is concerned. To find out if your speed is up to the task, you must perform an Internet speed test.
You can also try switching to a wired network connection, like connecting your computer to the internet via the ethernet cable. This may help because wireless networks always have more packet loss as compared to wired network connections.
Read: How to find out if your Internet Connection is capable of streaming 4K content.
If you’re experiencing high ping or low speed, then maybe your ISP is at fault and there is nothing you can do until they’ve rectified the problem.
3] Reset your router
In terms of resetting your router, this is a simple task. All you have to do here is to unplug the router from the power source and wait a few seconds. After that, plug it back in and press the power button.
Alternatively, you could press and hold the small reset button on the device. This button is usually located at the bottom or on the side of the router. Depending on the design, you may need the assistance of a pen or a pin to press the button.
Read: How to increase upload and download speed in Windows 11/10.
4] Check the status of the Receive Window Auto-Tuning Level
The Receive Window Auto-Tuning Level is a feature that improves performance for programs that receive TCP data over a network. This feature is disabled by default for the programs that use Windows HTTP Services (WinHTTP) interface. Some examples of programs that use WinHTTP are Remote Desktop Connection, Windows Updates, etc. Enabling the Receive Window Auto-Tuning Level feature will make your network connection more efficient by increasing the data transfer rates.
Check the status of the Receive Window Auto-Tuning Level. If you find it disabled, enable it. The following instructions will help you with that:
Open the Command Prompt as an administrator. Copy the following command, paste it into the Command Prompt (Admin), and press Enter.
netsh interface tcp show global
If the status of the Receive Window Auto-Tuning Level shows disabled, you have to enable it. To do so, copy the following command, paste it into the Command Prompt (Admin), and press Enter.
netsh int tcp set global autotuninglevel=normal
This solution has fixed the issue for many users. It should also work for you.
5] Update the Xbox app
If you are using an outdated version of the Xbox app, you may experience several issues. This can be one of the causes of slow download speeds on the Xbox app. Open Microsoft Store and check if an update for the Xbox app is available. If yes, install the update.
The following steps will guide you on this:
- Open Microsoft Store.
- Go to Library.
- Click on the Get updates button.
- After this, Microsoft Store will automatically start updating the apps for which an update is available. If the update does not start by itself, click Update all.
6] Remove yourself from the Xbox Insider Program
If you are one of the many folks who have decided to join the Xbox Insider Program, please know this could be the reason behind your woes. You see, the Insider Program was created to give users early access to features and fixes, and while that might sound tantalizing, it can cause uncertainty.
- Click on your username from the Xbox app
- From there, select Xbox Insider Program from the dropdown menu
- Choose Previews from the left menu
- Go to Windows Gaming which is located under Joined
- Select the Leave Preview option after you’ve clicked on Manage
- Click the Continue button to confirm your choices
- Restart the Xbox app to have the chances initiated
That’s it, you should no longer be a part of the Xbox Insider Preview scheme.
7] Stop downloads from happening on other computers
You may not have known this, but Windows comes with a cool feature known as Delivery Optimization. This feature was created to improve the reliability and speed of the Xbox app, Microsoft Store, and Windows update downloads.
In our minds, the most impressive feature here is the ability to download updates from other computers that are downloading the same set of files. This is great, but some users have claimed that by disabling this feature, they’ve managed to solve problems relating to the Xbox app.
- Open the Settings app by pressing the Windows key + I
- Scroll down and select Windows Update from the left panel
- From there, navigate to Delivery Optimization from the right panel
- Finally, turn off Allow Downloads from Other PCs
That’s it, you’re done. You can now check to see if the Xbox app is downloading games faster than before.
8] Change the Delivery Optimization Advanced Settings
The Delivery Optimization Advanced Settings on Windows 11/10 lets you set the percentage of measured bandwidth for downloading the updates in the foreground and background. Changing this setting may boost your downloading speed on Xbox. The following steps will help you with that:
- Click on the Windows Search and type delivery optimization advanced settings.
- Select the desired option from the search results.
- By default, the Absolute bandwidth option is selected. Select the second option (Percentage of measured bandwidth).
- Select both checkboxes and move the slider to limit the bandwidth. For some users, limiting the bandwidth to 100% fixed the issue.
Now, open Xbox app and see if the download speed increased.
9] Repair or Reset the Xbox app
Open Windows Settings and Repair or Reset the Xbox app. That should help!
Is the Xbox app free on PC?
Yes, the Xbox app is free to download and use on Windows 10/11 computers. In most cases, users won’t have to download the app because it is there by default.
Read: Fix Xbox App Notifications not working on Windows PC
What does the Xbox app on Windows do?
The Xbox app acts as a companion to the Xbox console itself where users can communicate with their family and friends on Xbox Live. Folks can also take advantage of features such as a second screen (formerly known as SmartGlass), and remote control. Additionally, the Xbox app can be used as a launcher for PC games that are installed on your computer.
Приложение Xbox отлично подходит для загрузки игр в Windows 11, но оно не идеально. Время от времени приложение Xbox не может загружать игры, а в некоторых случаях оно предлагает очень низкую скорость загрузки. Мы поддержим вас, если вы боретесь с последней проблемой.
Ожидание новой игры может показаться вечностью из-за медленной скорости загрузки. Хотя вы мало что можете сделать, если у вас плохое подключение к Интернету, есть некоторые изменения, которые вы можете внести на свой компьютер для более быстрой загрузки игр. Вот несколько решений для увеличения скорости загрузки в приложении Xbox в Windows 11.
Начнем с самого простого метода устранения неполадок — перезапуска приложения Xbox. Иногда приложения работают неправильно и вызывают такие проблемы, как низкая скорость загрузки из-за временного сбоя или ошибки.
Лучший способ избавиться от таких глюков и багов — перезапустить приложение. Итак, перезапустите приложение Xbox и проверьте, не увеличилась ли скорость загрузки.
2. Проверьте подключение к Интернету
Большинство приложений не обеспечивают хорошую скорость загрузки из-за слабого интернет-соединения. Чтобы убедиться, что это является причиной медленной загрузки в приложении Xbox, запустите тест скорости интернета на своем компьютере.
Если результаты показывают, что вы получаете хорошую скорость загрузки и выгрузки, значит, с вашим подключением все в порядке. Однако, если результат показывает, что ваше соединение слабое, ознакомьтесь с нашим руководством по устранению медленного интернет-соединения в Windows 11.
3. Закройте приложения, потребляющие сеть
Такие приложения, как Steam и OneDrive, могут быть еще одной серьезной причиной медленной загрузки в приложении Xbox. Эти приложения постоянно потребляют доступную полосу пропускания для загрузки и синхронизации данных, оставляя приложение Xbox с ограниченными ресурсами.
Решение здесь состоит в том, чтобы обнаружить и временно закрыть все такие приложения, работающие в фоновом режиме. Вы можете сделать это с помощью приложения Resource Monitor. Вот как:
Шаг 1: Нажмите клавиши Windows + S, чтобы открыть поиск Windows, введите Монитор ресурсови нажмите Открыть.
Шаг 2: Щелкните вкладку Сеть.
Шаг 3: В разделе «Процессы с сетевой активностью» щелкните правой кнопкой мыши все приложения, потребляющие сеть, и выберите параметр «Завершить процесс».
4. Выйти из программы предварительной оценки Xbox
Программа предварительной оценки Xbox позволяет страстным поклонникам Xbox наслаждаться новыми функциями и оставлять отзывы о них до того, как они станут доступны для всех. Иногда эти функции могут давать сбои и влиять на скорость загрузки.
Итак, выйдите из программы предварительной оценки и проверьте, влияет ли это на скорость загрузки. Выполните следующие действия, чтобы отказаться от участия в программе предварительной оценки Xbox:
Шаг 1: Нажмите клавиши Windows + S, чтобы открыть поиск Windows, введите Центр предварительной оценки Xbox и выберите Открыть на правой панели.
Шаг 2: В окне Xbox Insider Hub выберите Previews на левой боковой панели.
Шаг 3: Нажмите на Windows Gaming в разделе «Присоединился».
Шаг 4: Нажмите Управлять.
Шаг 5: Выберите параметр Оставить предварительный просмотр.
Шаг 6: Нажмите «Продолжить», чтобы подтвердить свой выбор.
Вот и все. После того, как вы закроете его, запустите приложение Xbox, чтобы проверить, не улучшилась ли скорость загрузки. Если нет, вы можете повторно присоединиться к программе предварительной оценки.
5. Отключить настройки прокси
Вы можете использовать прокси-сервер для доступа к веб-сайтам и приложениям, которые запрещены в вашем регионе. Однако использование прокси-сервера иногда может снизить скорость вашего интернета.
Итак, отключите любой прокси-сервер, который вы используете на своем компьютере, чтобы повысить скорость загрузки в приложении Xbox. Вот как это сделать:
Шаг 1: Нажмите клавиши Windows + I, чтобы открыть приложение «Настройки», и выберите «Сеть и Интернет». с левой боковой панели.
Шаг 2: Выберите прокси на правой панели.
Шаг 3: В разделе «Ручная настройка прокси-сервера» нажмите кнопку «Настроить» рядом с «Использовать прокси-сервер».
Шаг 4: Отключите переключатель в разделе «Использовать прокси-сервер», а затем нажмите кнопку «Сохранить» внизу.
6. Настройте параметры оптимизации доставки
Windows 11 позволяет выделять определенную пропускную способность для встроенных приложений, таких как приложение Xbox. Но если вы выделяете этим приложениям большую пропускную способность, вы можете столкнуться с низкой скоростью загрузки и просмотра. Чтобы это исправить, вам нужно будет изменить объем выделенной полосы пропускания.
Вот как:
Шаг 1: Нажмите клавиши Windows + I, чтобы открыть приложение «Настройки», и нажмите «Центр обновления Windows» на левой боковой панели.
Шаг 2: Щелкните Дополнительные параметры на правой панели.
Шаг 3: Нажмите «Оптимизация доставки».
Шаг 4: Отключите переключатель рядом с «Разрешить загрузку с других компьютеров». Затем выберите Дополнительные параметры.
Шаг 5: В разделе «Параметры загрузки» выберите параметр «Абсолютная пропускная способность». Затем установите флажки, чтобы ограничить выделение пропускной способности при загрузке обновлений, и введите, какую пропускную способность вы хотите выделить.
7. Обновите сетевые драйверы
Поврежденный сетевой драйвер также может негативно повлиять на скорость загрузки, которую вы получаете в приложении Xbox. Вы можете удалить повреждение, обновив сетевой драйвер.
Следуйте приведенным ниже инструкциям, чтобы обновить сетевой драйвер на вашем компьютере:
Шаг 1: Нажмите клавиши Windows + X, чтобы открыть меню опытного пользователя, и выберите «Диспетчер устройств» из списка.
Шаг 2: Дважды щелкните узел «Сетевые адаптеры», чтобы развернуть его.
Шаг 3: Щелкните правой кнопкой мыши беспроводной адаптер вашего ПК и выберите «Обновить драйвер» в контекстном меню.
Шаг 4: Выберите параметр Автоматический поиск драйверов.
Теперь Windows выполнит поиск и установит любое доступное обновление сетевого драйвера на ваш компьютер.
Однако, если вы видите ‘Лучшие драйверы для устройства уже установлены», вы можете искать обновления через Центр обновления Windows.
8. Восстановите или сбросьте приложение Xbox.
Скорость загрузки приложения Xbox по-прежнему не улучшилась? Возможно, проблема связана с повреждением приложения.
Вы можете удалить повреждение, используя параметр «Восстановить». Вот как использовать эту опцию:
Шаг 1: Откройте «Настройки» и выберите «Приложения» на левой боковой панели.
Шаг 2: Выберите вариант «Установленные приложения».
Шаг 3: Нажмите на три точки рядом с Xbox и выберите «Дополнительные параметры».
Шаг 4: Нажмите «Восстановить».
Windows просканирует приложение Xbox и попытается удалить повреждение. Однако, если восстановление приложения не помогло, вы можете использовать параметр «Сброс», который удалит данные приложения. Это означает, что вам, возможно, придется снова войти в приложение.
Чтобы сбросить приложение Xbox, нажмите «Сброс» в разделе «Восстановить». Затем снова нажмите «Сброс» в появившемся окне.
Устранение проблемы с медленной загрузкой в приложении Xbox
Надеюсь, приведенные выше решения помогут вам быстро устранить неполадки и исправить медленную загрузку в приложении Xbox. Это гарантирует, что вы быстро получите новую игру.
Загрузка игр в приложении Xbox происходит слишком медленно? Если вы используете высокую пропускную способность сети, но по-прежнему сталкиваетесь с медленной загрузкой игр в приложении Xbox, вот несколько способов исправить исправления, чтобы ускорить процесс загрузки в Xbox для ПК.
Прежде всего, вы должны закрыть приложение Xbox, а затем перезапустить его, чтобы проверить, помогает ли это.
Во-вторых, проверьте скорость сети, посетив сайт fast.com. Что бы вы ни делали, вы не сможете увеличить скорость загрузки в Xbox, если у вас медленная сеть.
После этого вы можете выполнить следующие шаги, чтобы подготовиться к исправлению низкой скорости загрузки приложения Xbox.
Шаг 1. Начните загружать игры из приложения Xbox. Приостановите загрузку. Закройте приложение Xbox.
Шаг 2: Откройте Microsoft Store, найдите игру и возобновите загрузку оттуда.
Теперь мы начнем исправлять проблему с медленной загрузкой приложения Xbox в Windows 11.
Как исправить проблему с медленной загрузкой приложения Xbox в Windows 11/10?
Исправление 1: Установите глобальные настройки на автоматический/нормальный
Сначала установите уровень автонастройки Windows в нормальный режим и проверьте.
1. Нажмите значок Windows и введите «powershell» в поле поиска.
2. Щелкните правой кнопкой мыши «Windows PowerShell» и выберите «Запуск от имени администратора», чтобы открыть терминал от имени администратора.
3. В терминале PowerShell выполните следующую команду
интерфейс netsh tcp show global
4. Убедитесь, что параметр «Уровень автомасштабирования» отображается в окне как «Отключено».
5. Если он отключен, скопируйте и вставьте этот код и нажмите Enter, чтобы отключить этот уровень.
netsh int tcp set global autotuninglevel = normal
Теперь закройте окно и откройте приложение Xbox, затем попробуйте снова загрузить игру. Проверьте, не возникает ли по-прежнему проблема с низкой скоростью загрузки.
Исправление 2: отключить загрузку с других компьютеров
1. Откройте «Настройки».
2. Выберите «Центр обновления Windows» на левой панели.
3. С правой стороны нажмите «Дополнительные параметры», чтобы открыть его.
4. Коснитесь параметра «Оптимизация доставки», чтобы включить его.
5. Установите для параметра «Разрешить загрузку с других компьютеров» значение «Выкл.».
При такой настройке компьютеры не будут загружать/загружать компоненты WU в вашу сеть. Таким образом, Xbox имеет лучшую пропускную способность для повышения скорости загрузки.
Примечание. Если ваша игра находится на компьютере в той же сети, что и ваша консоль Xbox, вы можете включить переключатель «Разрешить загрузку с других компьютеров», чтобы увеличить скорость загрузки игры на Xbox.
Исправление 3: Обновите Xbox для ПК
1. Откройте Магазин Microsoft.
2. Нажмите «Библиотека» на левой панели.
3. После того, как Windows загрузит все приложения в вашей системе, нажмите «Получить обновления», чтобы получить последние обновления.
После автоматического обновления приложения Xbox проверьте, решена ли проблема со слишком медленной загрузкой игр в Xbox.
Исправление 4. Переустановите пакет обновлений игры.
Game Service Pack — это надстройка для Xbox. Удалите и переустановите ее.
1. Откройте меню «Пуск» и найдите PowerShell.
2. Щелкните правой кнопкой мыши «Windows PowerShell», выберите параметр «Запуск от имени администратора», чтобы запустить его от имени администратора.
3. Скопируйте и вставьте следующую команду, а затем нажмите Enter.
Get-AppxPackage *gamingservices* -allusers | удалить-appxpackage-allusers
Закройте терминал Powershell и перезагрузите систему.
4. Включите Xbox, и вам будет предложено загрузить Xbox Game Services. Нажмите «Нужен игровой сервис, нажмите «Скачать».
Загрузите игру Xbox еще раз, чтобы проверить, не увеличилась ли скорость загрузки.
Исправление 5. Удалите ограничение полосы пропускания.
Регулирование пропускной способности может ограничивать скорость загрузки в Xbox. Итак, попробуйте снять эти ограничения пропускной способности.
1. Нажмите клавишу Win + I одновременно, чтобы открыть настройки.
2. Нажмите «Центр обновления Windows» на левой панели.
3. Нажмите «Дополнительные параметры», чтобы открыть его.
4. Прокрутите вниз, чтобы найти и нажать на настройку «Оптимизация доставки».
5. На странице Оптимизация доставки щелкните Дополнительные параметры.
6. Найдите «Процент измеренной пропускной способности (измерено из источника обновления)».
7. Установите флажок «Ограничить пропускную способность, используемую для загрузки обновлений в фоновом режиме» и передвиньте ползунок на «100%».
8. Установите флажок «Ограничить пропускную способность, используемую для загрузки обновлений в фоновом режиме» и установите его на «100%».
Закройте «Настройки» и попробуйте снова загрузить игру на Xbox.
Исправление 6: выход из программы предварительной оценки Xbox
Программа предварительной оценки Xbox может привести к слишком медленной загрузке игр на Xbox. Поэтому попробуйте выйти из программы предварительной оценки Xbox.
1. Откройте приложение Xbox.
2. Нажмите на свое имя пользователя Xbox, затем нажмите «Программа предварительной оценки Xbox» в раскрывающемся меню.
3. На левой панели щелкните раздел Предварительный просмотр.
4. Справа перейдите в раздел «Присоединился». Нажмите «Игры для Windows».
5. Нажмите «Управление», чтобы управлять программой предварительной оценки.
6. Нажмите «Покинуть предварительный просмотр», чтобы выйти из программы предварительной оценки.
Выключите и перезапустите Xbox. Еще раз проверьте скорость загрузки.
Исправление 7: сброс/восстановление приложения Xbox
Сбросьте или восстановите приложение Xbox, чтобы устранить проблемы со скоростью загрузки. Стоит отметить, что сброс приложения Xbox удалит все загруженные вами игры. Поэтому сначала создайте резервную копию этого содержимого.
1. Щелкните правой кнопкой мыши значок Windows и выберите «Установленные приложения».
2. Найдите приложение «Xbox».
3. Щелкните меню из трех точек, затем щелкните Дополнительные параметры.
4. Прокрутите вниз и нажмите «Восстановить», чтобы восстановить приложение.
Откройте Xbox, чтобы загрузить игру. Проверьте, улучшит ли это скорость загрузки.
5. Если восстановление приложения Xbox не помогает, вы можете сбросить настройки приложения Xbox.
7. Вернитесь в «Настройки» и нажмите «Сброс». Затем снова нажмите «Сброс».
После сброса Xbox снова войдите в систему и загрузите игру. Проверьте, решены ли проблемы с медленной загрузкой игры.
Исправление 8. Удалите и переустановите приложение Xbox.
Если ничего из вышеперечисленного не работает, удалите и переустановите приложение Xbox.
1. Нажмите клавиши Windows + I.
2. Нажмите «Приложения», а затем «Установленные приложения» на правой панели.
3. Справа найдите приложение Xbox и коснитесь трехточечного меню.
4. Затем нажмите «Удалить», чтобы удалить приложение из вашей системы.
5. Нажмите «Удалить», чтобы удалить его.
6. После удаления откройте Microsoft Store.
7. Найдите «xbox» и нажмите «Xbox» в результатах поиска.
8. Нажмите «Установить», чтобы переустановить.
После установки Xbox завершена. Войдите в Xbox, чтобы загрузить игру, и проверьте скорость загрузки в Xbox.
Заключение
В этой статье представлены 8 различных способов исправить медленную скорость загрузки приложения Xbox. Если вы столкнулись с проблемой медленной загрузки Xbox в Windows 11, вы можете попробовать описанные выше способы ее эффективного и быстрого решения.
Приложение Xbox отлично подходит для загрузки игр в Windows 11, но оно не идеально. Время от времени приложение Xbox не может загружать игры, а в некоторых случаях оно предлагает очень низкую скорость загрузки. Мы поддержим вас, если вы боретесь с последней проблемой.
Ожидание новой игры может показаться вечностью из-за медленной скорости загрузки. Хотя вы мало что можете сделать, если у вас плохое подключение к Интернету, есть некоторые изменения, которые вы можете внести на свой компьютер для более быстрой загрузки игр. Вот несколько решений для увеличения скорости загрузки в приложении Xbox в Windows 11.
Начнем с самого простого метода устранения неполадок — перезапуска приложения Xbox. Иногда приложения работают неправильно и вызывают такие проблемы, как низкая скорость загрузки из-за временного сбоя или ошибки.
Лучший способ избавиться от таких глюков и багов — перезапустить приложение. Итак, перезапустите приложение Xbox и проверьте, не увеличилась ли скорость загрузки.
2. Проверьте подключение к Интернету
Большинство приложений не обеспечивают хорошую скорость загрузки из-за слабого интернет-соединения. Чтобы убедиться, что это является причиной медленной загрузки в приложении Xbox, запустите тест скорости интернета на своем компьютере.
Если результаты показывают, что вы получаете хорошую скорость загрузки и выгрузки, значит, с вашим подключением все в порядке. Однако, если результат показывает, что ваше соединение слабое, ознакомьтесь с нашим руководством по устранению медленного интернет-соединения в Windows 11.
3. Закройте приложения, потребляющие сеть
Такие приложения, как Steam и OneDrive, могут быть еще одной серьезной причиной медленной загрузки в приложении Xbox. Эти приложения постоянно потребляют доступную полосу пропускания для загрузки и синхронизации данных, оставляя приложение Xbox с ограниченными ресурсами.
Решение здесь состоит в том, чтобы обнаружить и временно закрыть все такие приложения, работающие в фоновом режиме. Вы можете сделать это с помощью приложения Resource Monitor. Вот как:
Шаг 1: Нажмите клавиши Windows + S, чтобы открыть поиск Windows, введите Монитор ресурсови нажмите Открыть.
Шаг 2: Щелкните вкладку Сеть.
Шаг 3: В разделе «Процессы с сетевой активностью» щелкните правой кнопкой мыши все приложения, потребляющие сеть, и выберите параметр «Завершить процесс».
4. Выйти из программы предварительной оценки Xbox
Программа предварительной оценки Xbox позволяет страстным поклонникам Xbox наслаждаться новыми функциями и оставлять отзывы о них до того, как они станут доступны для всех. Иногда эти функции могут давать сбои и влиять на скорость загрузки.
Итак, выйдите из программы предварительной оценки и проверьте, влияет ли это на скорость загрузки. Выполните следующие действия, чтобы отказаться от участия в программе предварительной оценки Xbox:
Шаг 1: Нажмите клавиши Windows + S, чтобы открыть поиск Windows, введите Центр предварительной оценки Xbox и выберите Открыть на правой панели.
Шаг 2: В окне Xbox Insider Hub выберите Previews на левой боковой панели.
Шаг 3: Нажмите на Windows Gaming в разделе «Присоединился».
Шаг 4: Нажмите Управлять.
Шаг 5: Выберите параметр Оставить предварительный просмотр.
Шаг 6: Нажмите «Продолжить», чтобы подтвердить свой выбор.
Вот и все. После того, как вы закроете его, запустите приложение Xbox, чтобы проверить, не улучшилась ли скорость загрузки. Если нет, вы можете повторно присоединиться к программе предварительной оценки.
5. Отключить настройки прокси
Вы можете использовать прокси-сервер для доступа к веб-сайтам и приложениям, которые запрещены в вашем регионе. Однако использование прокси-сервера иногда может снизить скорость вашего интернета.
Итак, отключите любой прокси-сервер, который вы используете на своем компьютере, чтобы повысить скорость загрузки в приложении Xbox. Вот как это сделать:
Шаг 1: Нажмите клавиши Windows + I, чтобы открыть приложение «Настройки», и выберите «Сеть и Интернет». с левой боковой панели.
Шаг 2: Выберите прокси на правой панели.
Шаг 3: В разделе «Ручная настройка прокси-сервера» нажмите кнопку «Настроить» рядом с «Использовать прокси-сервер».
Шаг 4: Отключите переключатель в разделе «Использовать прокси-сервер», а затем нажмите кнопку «Сохранить» внизу.
6. Настройте параметры оптимизации доставки
Windows 11 позволяет выделять определенную пропускную способность для встроенных приложений, таких как приложение Xbox. Но если вы выделяете этим приложениям большую пропускную способность, вы можете столкнуться с низкой скоростью загрузки и просмотра. Чтобы это исправить, вам нужно будет изменить объем выделенной полосы пропускания.
Вот как:
Шаг 1: Нажмите клавиши Windows + I, чтобы открыть приложение «Настройки», и нажмите «Центр обновления Windows» на левой боковой панели.
Шаг 2: Щелкните Дополнительные параметры на правой панели.
Шаг 3: Нажмите «Оптимизация доставки».
Шаг 4: Отключите переключатель рядом с «Разрешить загрузку с других компьютеров». Затем выберите Дополнительные параметры.
Шаг 5: В разделе «Параметры загрузки» выберите параметр «Абсолютная пропускная способность». Затем установите флажки, чтобы ограничить выделение пропускной способности при загрузке обновлений, и введите, какую пропускную способность вы хотите выделить.
7. Обновите сетевые драйверы
Поврежденный сетевой драйвер также может негативно повлиять на скорость загрузки, которую вы получаете в приложении Xbox. Вы можете удалить повреждение, обновив сетевой драйвер.
Следуйте приведенным ниже инструкциям, чтобы обновить сетевой драйвер на вашем компьютере:
Шаг 1: Нажмите клавиши Windows + X, чтобы открыть меню опытного пользователя, и выберите «Диспетчер устройств» из списка.
Шаг 2: Дважды щелкните узел «Сетевые адаптеры», чтобы развернуть его.
Шаг 3: Щелкните правой кнопкой мыши беспроводной адаптер вашего ПК и выберите «Обновить драйвер» в контекстном меню.
Шаг 4: Выберите параметр Автоматический поиск драйверов.
Теперь Windows выполнит поиск и установит любое доступное обновление сетевого драйвера на ваш компьютер.
Однако, если вы видите ‘Лучшие драйверы для устройства уже установлены», вы можете искать обновления через Центр обновления Windows.
8. Восстановите или сбросьте приложение Xbox.
Скорость загрузки приложения Xbox по-прежнему не улучшилась? Возможно, проблема связана с повреждением приложения.
Вы можете удалить повреждение, используя параметр «Восстановить». Вот как использовать эту опцию:
Шаг 1: Откройте «Настройки» и выберите «Приложения» на левой боковой панели.
Шаг 2: Выберите вариант «Установленные приложения».
Шаг 3: Нажмите на три точки рядом с Xbox и выберите «Дополнительные параметры».
Шаг 4: Нажмите «Восстановить».
Windows просканирует приложение Xbox и попытается удалить повреждение. Однако, если восстановление приложения не помогло, вы можете использовать параметр «Сброс», который удалит данные приложения. Это означает, что вам, возможно, придется снова войти в приложение.
Чтобы сбросить приложение Xbox, нажмите «Сброс» в разделе «Восстановить». Затем снова нажмите «Сброс» в появившемся окне.
Устранение проблемы с медленной загрузкой в приложении Xbox
Надеюсь, приведенные выше решения помогут вам быстро устранить неполадки и исправить медленную загрузку в приложении Xbox. Это гарантирует, что вы быстро получите новую игру.