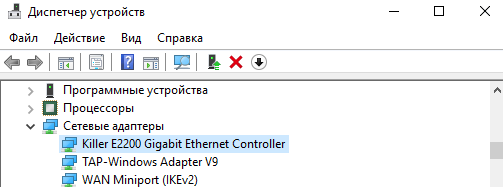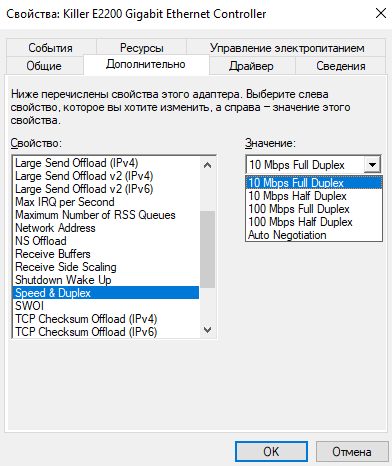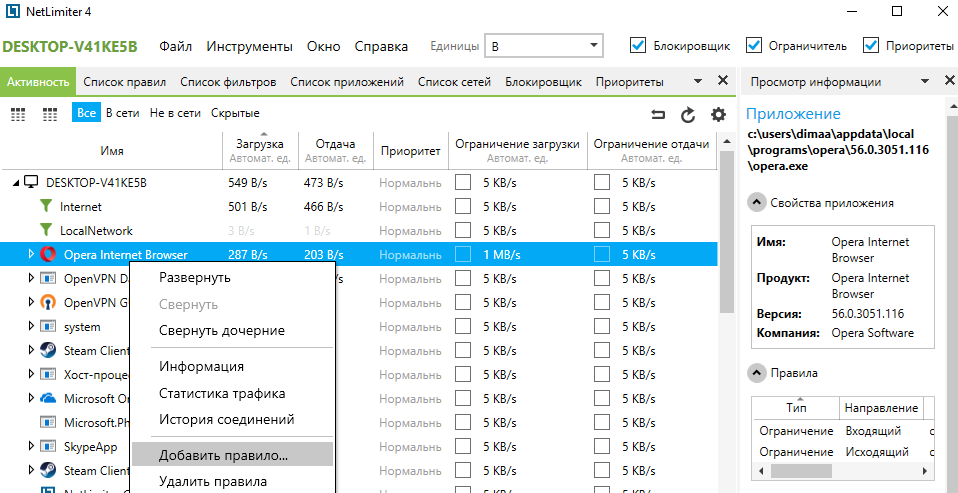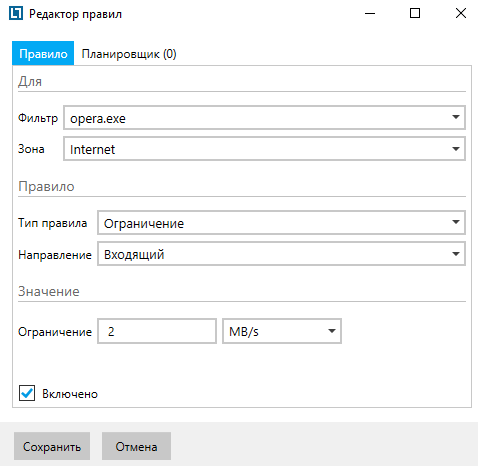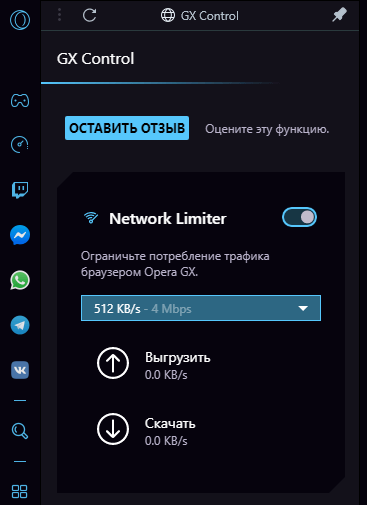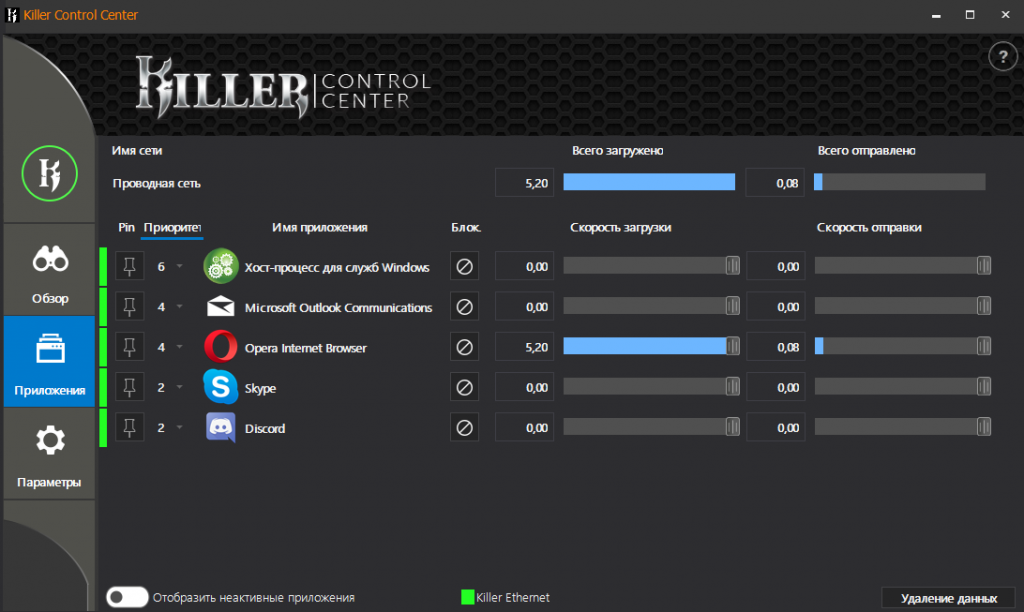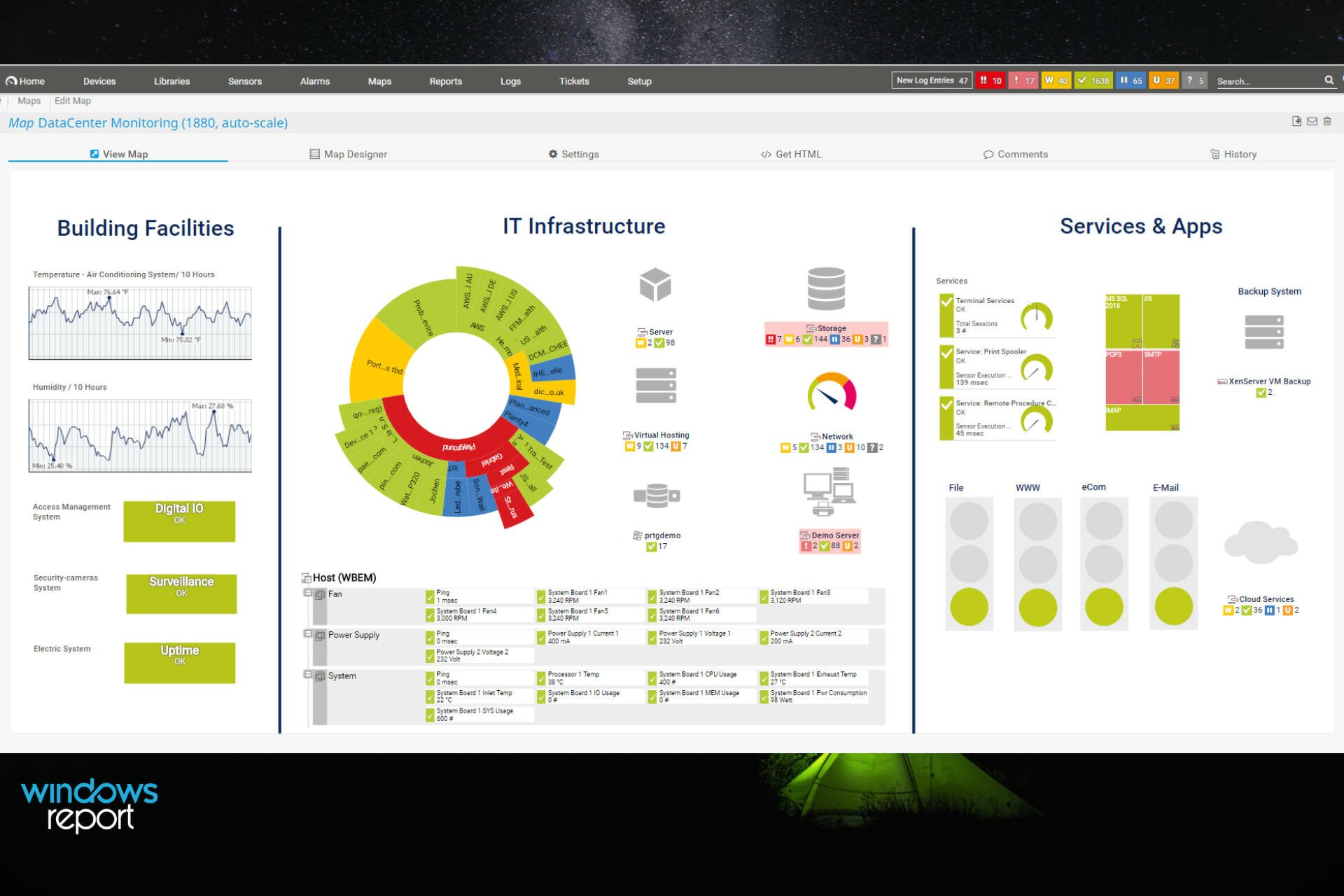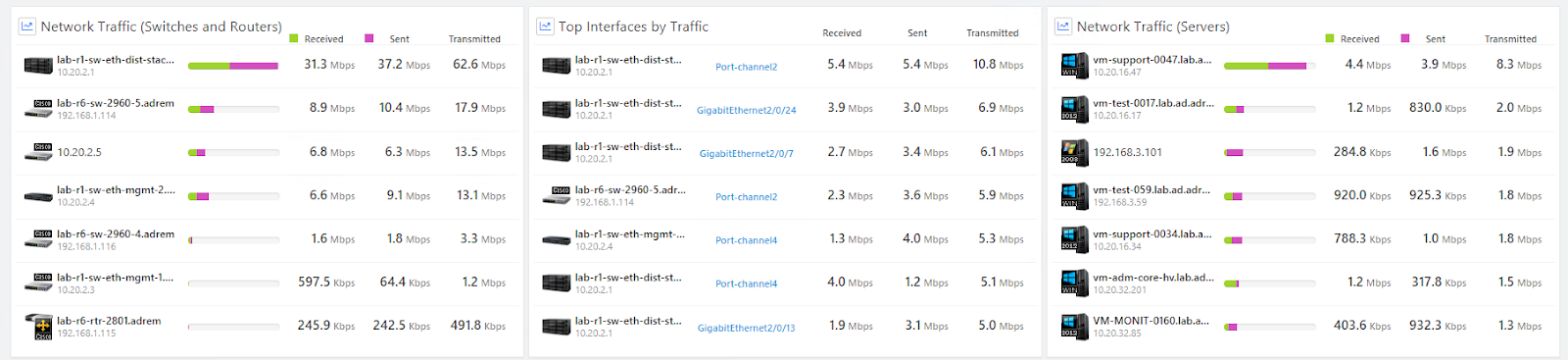Читайте, как ограничить скорость Интернет соединения для приложения или программы. Описано ограничение с использованием настроек самой программы или другого, стороннего приложения.
В последнее время компьютерные технологии развиваются стремительными темпами. Если раньше основным инструментом был персональный компьютер, то сегодня доступен широкий выбор устройств, обладающих теми же возможностями. Помимо стационарных компьютеров широко используются: ноутбуки, нетбуки, ультрабуки, планшеты и ноутбуки-трансформеры, мобильные устройства и т.д.
Главным объединяющим фактором всех устройств является не только умение быстро и качественно решать поставленные перед ними задачи, но и способность предоставлять доступ к международной сети Интернет, созданной для обмена информацией и объединяющей миллиарды людей.

Содержание
- Что такое пропускная способность приложения
- Используйте параметры ограничения, встроенные в программы, которые вы используете
- Воспользоваться сторонним приложением «TMeter Freeware Edition»
- Вопросы и ответы
- Комментарии
Что такое пропускная способность приложения
Обладая неограниченными возможностями, Интернет предлагает доступ к огромному объему информации и базе знаний. В нем люди работают, общаются, обмениваются информацией, развлекаются, скачивают всевозможные программы и приложения и т.д. Практически каждый компьютер или мобильное устройство имеет доступ к Интернету, что позволяет разработчикам различных приложений и программ напрямую предлагать их конечным пользователям. Также через сеть Интернет происходит обратная связь разработчиков приложений и пользователей, получение и установка различных обновлений и дополнений. Это ускоряет процесс обновления программ и упрощает исправление возникших уязвимостей и ошибок в таких приложениях.
Доступ в сеть Интернет, в основном, происходит через провайдера, с которым каждый пользователь заключает договор на оказание услуг по подключению к сети Интернет. Пользователь сам выбирает тот тарифный план, который ему удобен, и скорость Интернет-соединения.
Однако, как это часто бывает, скорость Интернет-соединения может падать по различным причинам. Возможно, недостаточный уровень сигнала на вашей кабельной линии; проблемы у вашего провайдера или неполадки с его оборудованием; слабый уровень сигнала беспроводной сети «Wi-Fi»; проблема с вашим модемом или маршрутизатором; наличие большого количества других устройств, подключенных к вашей сети, которые дополнительно нагружают ее, соответственно уменьшая пропускную способность сети и т.д. Последняя описанная причина встречается довольно часто, так как на сегодняшний день довольно много устройств, помимо компьютеров и мобильных телефонов, имеют возможность подключения к Интернету. Более подробно о возможных проблемах медленного Интернета и способах их устранения вы можете прочитать в нашей статье: «Как разобраться с проблемой медленного Интернета?».
Перейти к просмотру
Как измерить и увеличить скорость Интернет соединения в Windows 10, 8 или 7 🚀🌐💻
Как уже было сказано выше, разработчики приложений и программ используют возможности Интернета для мгновенной связи с пользователем и устранением ошибок приложений путем выпуска обновлений и исправлений, которые каждый пользователь может загрузить через Интернет самостоятельно или в автоматическом режиме. Иногда этот процесс может влиять на скорость Интернет-соединения, и таким образом, замедлять работу компьютера и всех у его приложений, особенно когда объем обновлений достаточно большой.
Поэтому часто встает вопрос регулирования пропускной способности для различных приложений. Существуют приложения, ограничить в которых пропускную способность можно при помощи стандартных возможностей операционной системы «Windows 10». Например, вы можете ограничить скорость загрузки «Windows Update». Дополнительно, в некоторых приложениях присутствует опция, которая позволяет ограничить пропускную способность в их собственных настройках. Для остальных же приложений, которые не имеют встроенного инструмента для ограничения пропускной способности, вам понадобится стороннее программное обеспечение.
Ограничение предельной пропускной способности приложений может быть полезно при разных обстоятельствах. Например, если вы скачиваете (или загружаете) огромный файл, то выполнив ограничение доступной пропускной способности вашего веб-браузера, позволит вам добиться, чтобы работа остальных приложений не слишком замедлялась. Это может быть полезно и в обратном случае. Если у вас есть другие приложения, для которых вы выполнили ограничение пропускной способности (например, загрузка или скачивание файла с торрента), то это позволит вам просматривать видео в веб-браузере без задержек и остановок (например, просмотр видео высокой четкости). В этой статье мы рассмотрим, как работают такие параметры ограничения, когда они встроены в приложение, и представим сторонний инструмент, который вы можете использовать для приложений, не поддерживающих такое ограничение за своих счет внутренних настроек.
Перейти к просмотру
Windows Firewall: как заблокировать приложению доступ в интернет (исходящий и входящий трафик) 🌐⛔💻
Используйте параметры ограничения, встроенные в программы, которые вы используете
Прежде, чем устанавливать какое-либо стороннее программное обеспечение, постарайтесь найти параметры ограничения в интегрированных настройках, используемой вами, программы. Например, если вы хотите управлять пропускной способностью, которую использует приложение «Steam» для загрузки игр, вы можете перейти в ленте главного меню во вкладку «Steam» и выбрать раздел «Настройки». В левой панели окна «Настройки» выберите раздел «Загрузки», а затем в правой панели, во вложенном меню поля «Ограничить пропускную способность до», выберите из списка предложенных вариантов требуемую скорость. Нажмите кнопку «ОК» и сохраните выбранные параметры ограничения скорости загрузки.
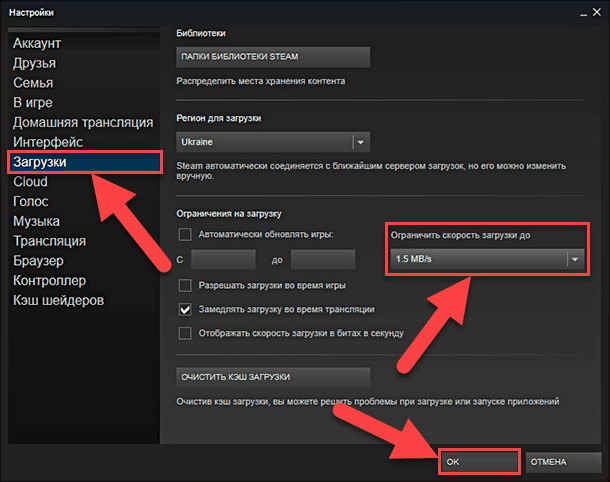
Многие другие приложения, включая такие инструменты, как «Dropbox», «Google Диск» и «Microsoft OneDrive», имеют аналогичные встроенные параметры управления режимом ограничения скорости загрузки. Наложение ограничений на них (особенно если вы загружаете много файлов одновременно) может быть очень полезно для увеличения производительности других приложений.
Если у вас есть маршрутизатор с функцией «Качества обслуживания» (QoS), вы также можете использовать его для управления приоритетами и регулировки пропускной способностью для различных приложений. Обычно вы не можете установить точный предел пропускной способности, но ваш маршрутизатор автоматически назначит приоритеты на основе правил, которые вы настроили, чтобы работа важных приложений не замедлялась.
Даже операционная система «Windows 10» теперь имеет встроенный инструмент ограничения и позволяет установить ширину пропускной способности, которую использует «Windows Update» в обычном или фоновом режиме. Чтобы настроить параметры загрузки и передачи обновлений в «Windows 10» откройте приложение «Параметры». Это можно сделать разными способами, но мы покажем вам только некоторые из них.
Способ 1: Нажмите на «Панели задач» в нижнем левом углу рабочего стола кнопку «Пуск» и откройте главное пользовательское меню «Windows». В левой панели нажмите значок шестеренки и откройте приложение «Параметры» (вы увидите всплывающую подсказку для верного выбора). Или, используя полосу прокрутки, опустите бегунок вниз и выберите приложение «Параметры» в списке доступных программ.
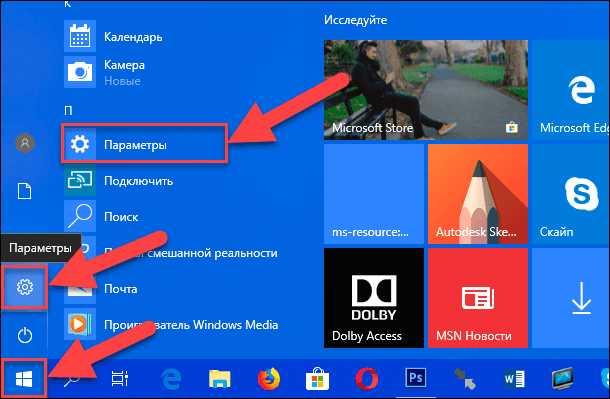
Способ 2: Нажмите значок уведомлений на «Панели задач» в правом нижнем углу экрана и откройте «Центр уведомлений Windows 10». Из правого края вашего экрана появится всплывающая панель, в нижней части которой вы найдете кнопки быстрого действия. Нажмите на кнопку «Все параметры» и откройте приложение.
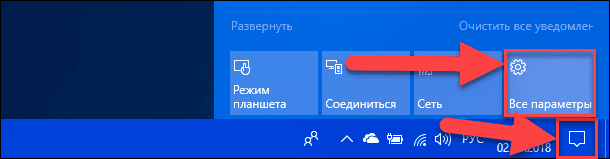
Способ 3: Щелкните правой кнопкой мыши по кнопке «Пуск» на «Панели задач» или нажмите вместе сочетание клавиш «Windows + X» и откройте всплывающее меню. Выберите в списке доступных приложений раздел «Параметры».
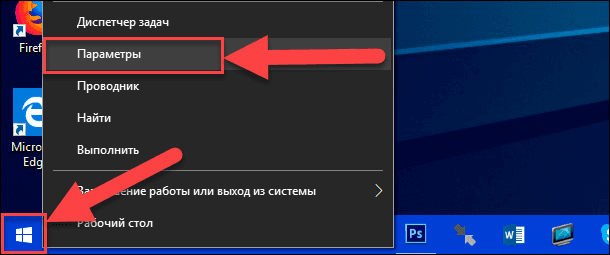
Способ 4: Нажмите вместе сочетание клавиш «Windows + I» для мгновенного доступа к приложению «Параметры». Используя полосу прокрутки, опустите бегунок вниз и выберите раздел «Обновление и безопасность».
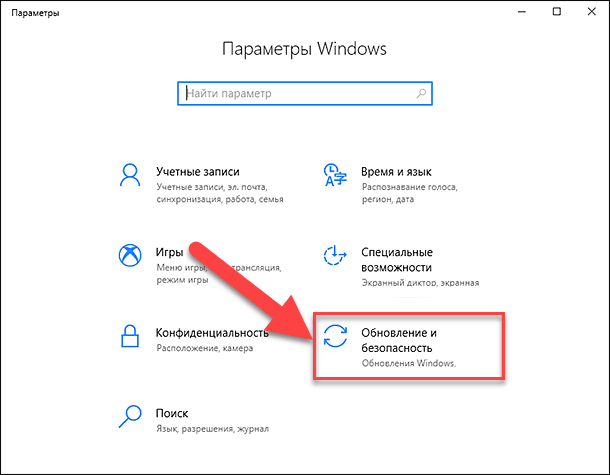
В левой панели окна выберите раздел «Центр обновления Windows», а в правой панели нажмите на текстовую ссылку «Дополнительные параметры».
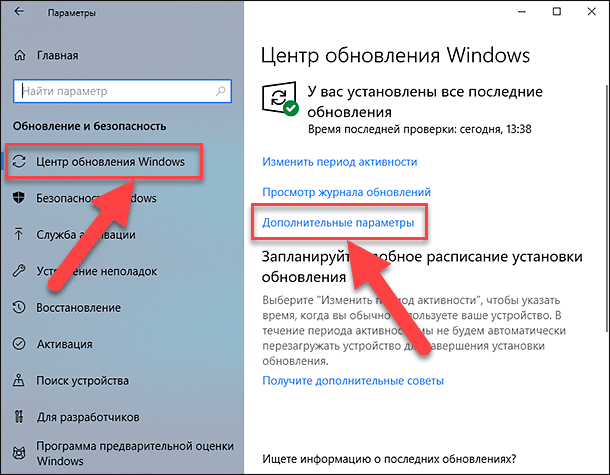
Используя полосу прокрутки, перейдите к разделу «Выберите, когда устанавливать обновления» и нажмите текстовую ссылку «Оптимизация доставки».
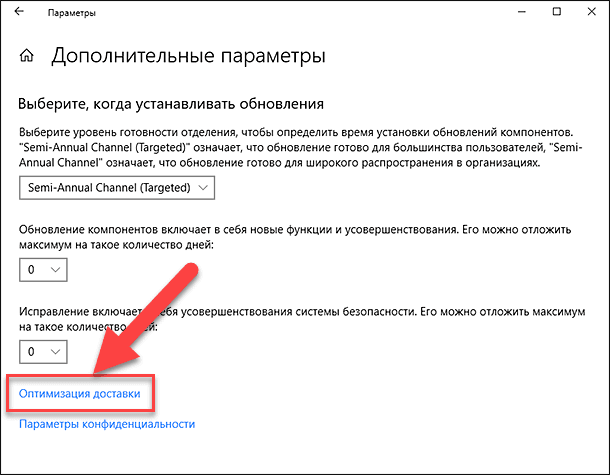
Снова опустите бегунок вниз и перейдите по текстовой ссылке «Дополнительные параметры».
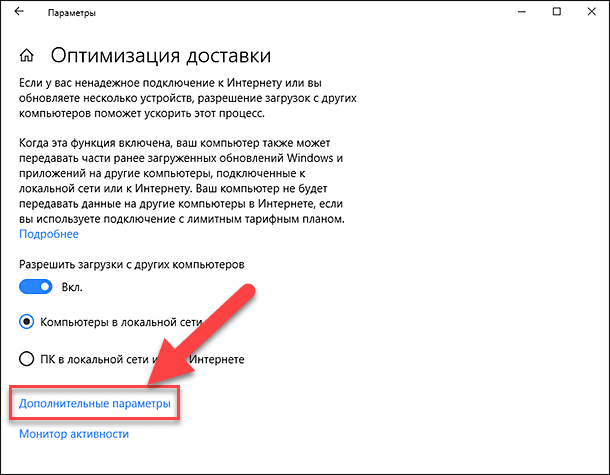
В разделе «Параметры загрузки» установите требуемый предел пропускной способности для скачивания обновлений в фоновом режиме и при прямом обращении.
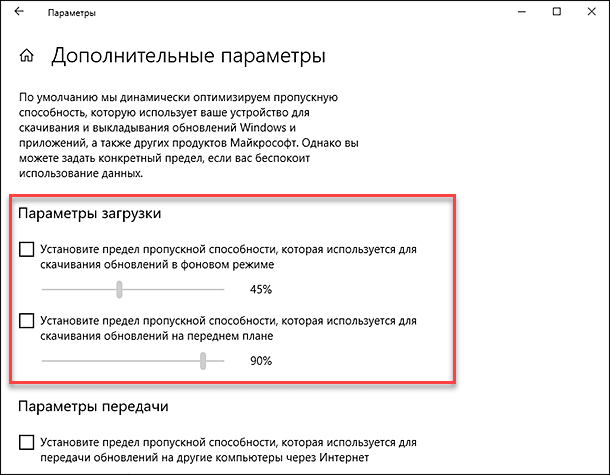
Опустите бегунок полосы прокрутки ниже и в разделе «Параметры передачи» установите значение предела пропускной способности для передачи обновлений на другие компьютеры через Интернет и граничное ежемесячное ограничение передачи. Но по желанию вы можете полностью отключить функцию «Параметры передачи», если беспокоитесь о дополнительной нагрузке на ваше Интернет-соединение.
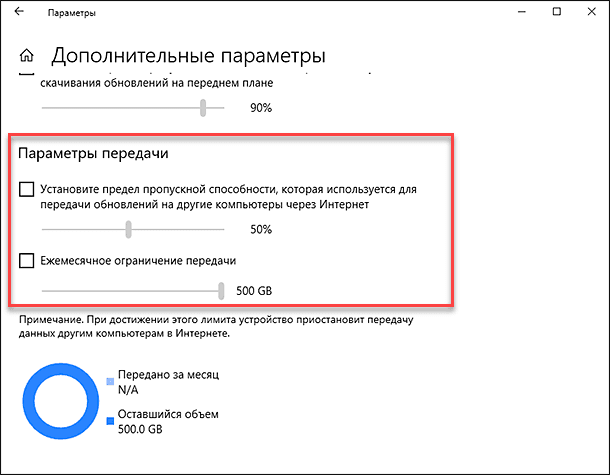
Воспользоваться сторонним приложением «TMeter Freeware Edition»
На данный момент мы смогли найти только один бесплатный инструмент для установки ограничений пропускной способности для каждого приложения в «Windows». Вам необходимо найти и загрузить приложение «TMeter Freeware Edition» – это программа, позволяющая вести учет трафика и осуществлять организацию доступа в Интернет. На сегодняшний день это пока единственный бесплатный вариант. «TMeter Freeware Edition» имеет довольно сложный интерфейс и может ограничивать пропускную способность только четырех приложений одновременно, но для бесплатной программы в этих пределах он работает достаточно хорошо.
Сначала запустите исполняемый файл и выполните установку программы «TMeter» на свой компьютер. По завершению процесса установки откройте главное пользовательское меню кнопкой «Пуск», найдите программу «TMeter» и откройте вложенное меню. Затем выберите из списка доступных действий приложение «TMeter Консоль Управления».
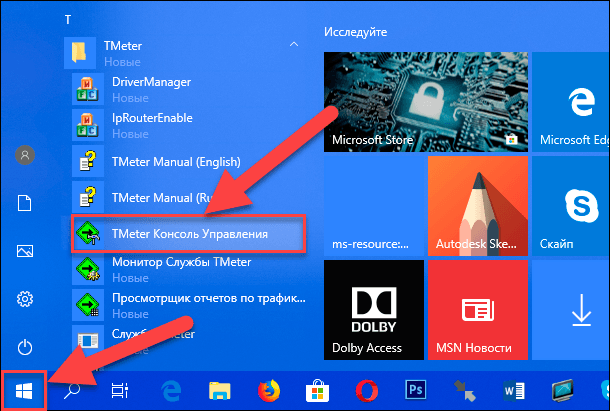
При первом запуске приложения вы должны указать свой сетевой адаптер. Для этого выберите в левой боковой панели раздел «Сетевые адаптеры», а затем в правой панели в разделе «Доступные сетевые интерфейсы» установите флажок рядом с используемым интерфейсом. Например, если вы хотите ограничить приложения с помощью своего «Wi-Fi-соединения», то выберите свой «Wi-Fi» адаптер. Любые другие интерфейсы с «IP-адресом» «0.0.0.0» вы можете просто проигнорировать, поскольку они в настоящее время не используются.
После выбора адаптера вам будет предложено выбрать его псевдоним. Выберите значение «Внешний» сетевой адаптер при подключении к Интернету, или «Внутренний» сетевой адаптер при подключении к локальной сети. Затем нажмите кнопку «Применить» для сохранения внесенных изменений.
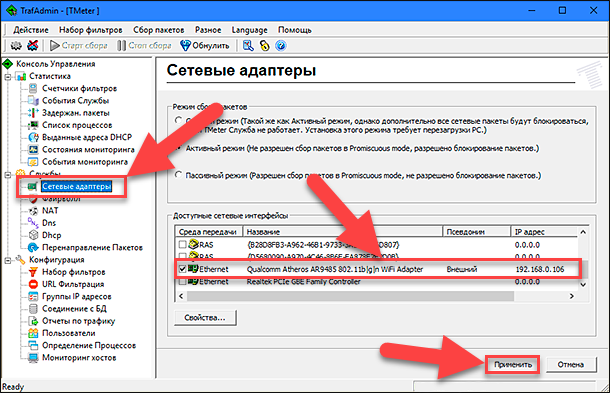
Затем вам нужно определить процессы, которые вы хотите ограничить.
В главном окне в левой боковой панели выберите раздел «Определение Процессов», а затем в правой панели окна нажмите кнопку «Добавить…».
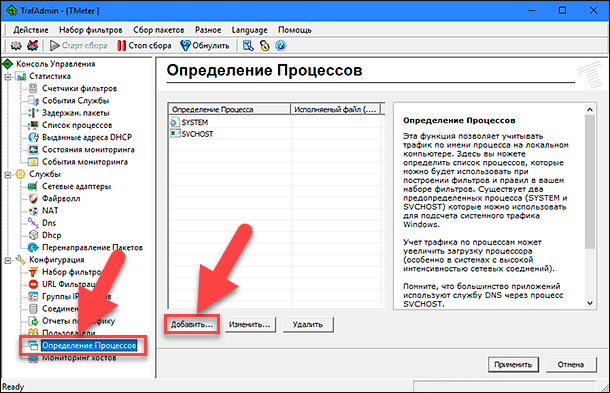
В открывшемся окне «Добавление Определения Процесса» нажмите кнопку «…», затем в проводнике файлов найдите требуемый исполняемый «.exe» файл ограничиваемого процесса. Большинство приложений можно найти в папке «Program Files». Например, приложение «Chrome» находится на системном диске в папке «C: \ Program Files (x86) \ Google \ Chrome \ Application \ chrome.exe», приложение «Mozilla Firefox» находится в папке «C: \ Program Files (x86) \ Mozilla Firefox \ firefox.exe», а приложение «Microsoft Edge» находится на «C: \ Windows \ SystemApps \ Microsoft.MicrosoftEdge_8wekyb3d8bbwe \ MicrosoftEdgeCP.exe».
Введите название в поле «Определение процесса». Это имя просто помогает вам отслеживать, какое именно приложение вы выбрали. По умолчанию в поле будет скопировано имя, выбранного вами, исполняемого «exe-файла».
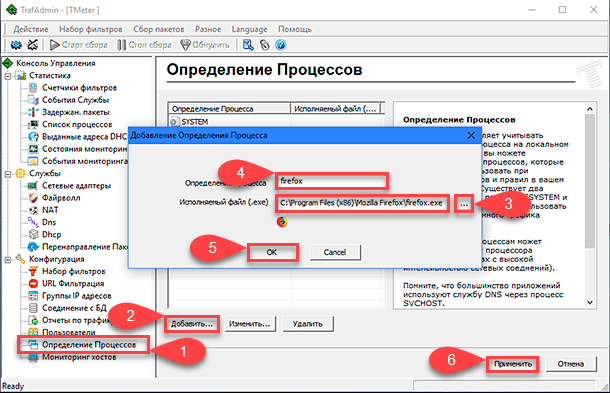
Нажмите кнопку «ОК», чтобы закрыть окно «Добавление Определения Процесса», а затем нажмите кнопку «Применить» в главном окне. Вам нужно будет повторить алгоритм создания ограничения для каждого из процессов, которые вы хотите ограничить.
Теперь вы можете создать фильтр, который ограничит пропускную способность приложения. В левой боковой панели нажмите на раздел «Набор фильтров», а затем в окне редактора набора фильтров нажмите кнопку «Добавить…». В открывшемся вложенном меню выберите раздел «Фильтр». В появившемся окне «Редактор фильтра» нажмите кнопку «Добавить правило…».
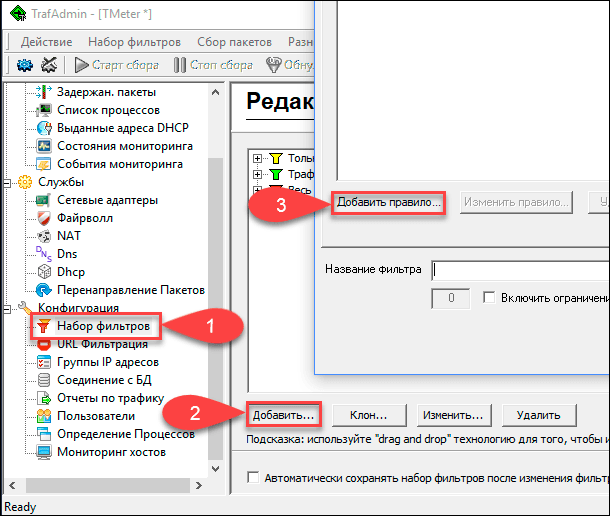
В окне «Редактор правила» установите параметр «Локальный процесс» в раскрывающемся меню раздела «Источник». Затем в ячейке «Определение» раскройте вложенное меню и выберите из списка представленных процессов требуемый, действие которого вы хотите ограничить. В списке будут представлены все процессы, которые вы создали ранее. После выбора нужного процесса введите в ячейку «Описание правила» его название и нажмите кнопку «ОК» для продолжения.

Теперь установите флажок в ячейке «Включить ограничение скорости (Шейпер трафика) в Кбайт / сек», а затем вместо числа ноль введите граничное число значения скорости в «Кбайт / сек», которым вы хотите ограничить приложение, в поле, располагающееся рядом с указанной ячейкой. Введите имя фильтра в поле «Название фильтра», а затем нажмите кнопку «ОК» для сохранения.
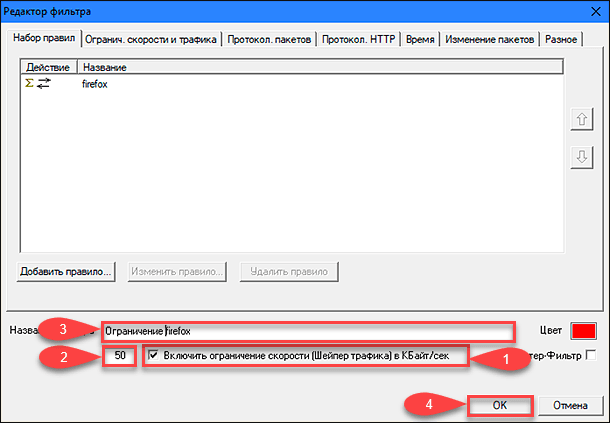
Вернитесь в главное окно (в левой боковой панели все еще должен быть активен параметр «Набор фильтров») и нажмите кнопку «Применить». Вам также нужно нажать кнопку «Старт сбора», расположенную на ленте главного меню, чтобы обеспечить выполнение ваших внесенных изменений. Ограничения, которые вы применяете, будут выполняться только в том случае, если служба «TMeter» будет фиксировать трафик. И когда вы остановите сбор, действия ограничения будут сняты.
Чтобы позже изменить ограничение пропускной способности приложения, щелкните требуемый фильтр в списке редактора фильтров и нажмите кнопку «Изменить…», а затем задайте новое граничное числовое значение скорости в соответствующей ячейке.
Если вы хотите ограничить дополнительные приложения, то вы можете добавить дополнительные фильтры в экране «Редактор набора фильтров». Однако бесплатная версия программы «TMeter» ограничивает вас четырьмя доступными фильтрами. Поэтому вам нужно будет удалить три заданных фильтра по умолчанию, чтобы добавить свои собственные. Выберите нужный фильтр и нажмите на нем правой кнопкой мыши, затем во всплывающем меню выберите раздел «Удалить». Или воспользуйтесь соответствующей кнопкой «Удалить», расположенной на консоли управления под окном редактора набора фильтров. Как только вы это выполните, вы сможете добавить новые варианты фильтров и ограничивать до четырех приложений одновременно при помощи этого метода.
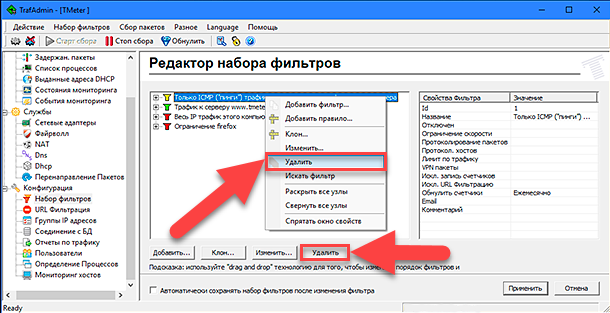
Интерфейс программы «TMeter» фактически позволяет вам добавить любое количество фильтров. Однако, если вы зададите более четырех фильтров, то как только вы нажмете кнопку «Применить», все дополнительные фильтры, кроме четырех, будут удалены.
Как мы уже говорили ранее, программа «TMeter Freeware Edition» обладает не самым удобным интерфейсом, в случае, когда вы просто хотите ограничить пропускную способность для некоторых приложений. Но главное ее достоинство состоит в том, что она является бесплатной программой и полностью справляется с поставленными задачами, пусть и для ограниченного количества приложений.
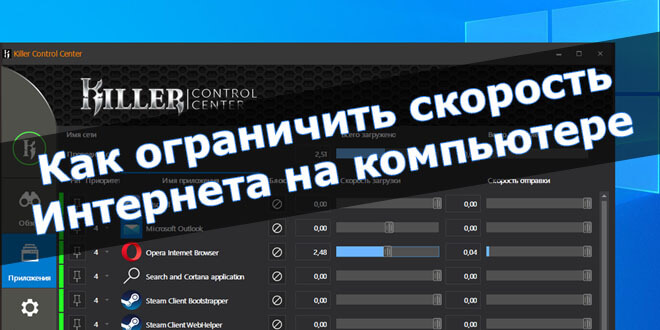
Большинство пользователей даже не догадываются, что можно ограничить скорость Интернета на компьютере под управлением Windows 10. Это позволит слушать музыку и комфортно играть в онлайне. Думаете это сложно? Нет, больше не надо искать нужный параметр в локальных настройках роутера.
Эта статья расскажет, как ограничить скорость Интернета на компьютере. Будем ограничивать на примере операционной системы Windows 10. В самой ОС есть некоторые настройки, которых может и не хватить. Для более тонкой настройки и распределения трафика придётся использовать стороннее ПО.
Как и в чём измеряется скорость Интернета
В первую очередь пользователю стоит разобраться, как между собой относятся значения Мбит/сек в Мбайт/сек. Поскольку 95% пользователей просто не знают отличия, и очень больно, когда они их путают. Нужно конкретно разобраться, что Вы собираетесь ограничивать.
| Гбит/с, Мбит/с, Кбит/с | Скорость интернет-соединения, а именно скорость передачи данных внутри компьютерной сети. |
| Гбайт/с, Мбайт/с, Кбайт/с | Измерение количества загружаемых данных. Показывает, какой объём файла было загружено на компьютер. |
Например, проверка скорости Интернета показывает значение непосредственно в Мбитах/с. Смотрите, как проверить скорость интернета на компьютере Windows 10
Как понять, сколько будет загружено данных в секунду? Всё просто! Скорость Интернета 8 Мбит/с позволяет загрузить 1 Мбайт/с. Значит, 80 Мбит/с — 8 Мбайт/с. Соотношение между байтами и битами равняется 1/8.
Как ограничить скорость Интернета Windows 10
В свойствах сетевого адаптера можно ограничить максимальную пропускную способность Интернета. Перейдите в Диспетчер устройств > Сетевые адаптеры и выберите Свойства используемого адаптера.
Открываем вкладку Дополнительно и меняем значение свойства Speed & Duplex. В зависимости от адаптера могут быть различные варианты. Выбираем значение 10, 100 или 1000 Mbps.
Можно перейти в Параметры > Сеть и Интернет > Состояние > Настройка параметров сети. Выбрать активное подключение Ethernet, и в открывшемся окошке нажать Свойства > Настройки.
Как пользоваться NetLimiter 4
Для более тонкой настройки интернет-соединения нужно использовать сторонний софт, например, NetLimiter 4 или Killer Control Center. Сразу же запустите программу NetLimiter 4 от имени администратора Windows 10.
- В открывшемся окне NetLimiter 4 выберите нужную программу, например, браузер Opera Internet Browser (или любое другое приложение). В контекстном меню выберите Добавить правило…
- Теперь в редакторе правил Фильтр будет уже указан, установите Зона — Internet, Тип правила — Ограничение и Направление — Входящий трафик. Укажите значение скорости загрузки в мегабайтах или килобайтах за секунду.
Отдельно нужно указывать значение максимальной скорости для исходящего и входящего направления трафика.
Браузер для геймеров Opera GX
Новый браузер Opera GX получил функцию GX Control, которая позволяет мгновенно ограничить скорость Интернета, и уменьшить потребление памяти и ресурсов процессора. Нас интересует опция Network Limiter (ограничивает потребление трафика браузером Opera GX).
Непосредственно в браузере на панели GX Control перетяните ползунок Network Limiter в положение Включено. Теперь в списке выберите значение максимальной скорости, которое будет доступно браузеру.
В принципе остальные нововведения также заслуживают внимания пользователей. Смотрите небольшой обзор браузера Opera GX. С нетерпением ждём добавления возможности ограничения скорости в обычном браузере Opera.
Настройка Killer Control Center
Моя материнская плата ASRock Fatal1ty Killer 990FX имеет сетевой адаптер Killer E2200 Gigabit Ethernet Controller. Все обладатели материнских плат с адаптером Killer могут использовать программу Killer Control Center. Смотрите подробно что это за программа Killer Control Center.
Перейдите в раздел Приложения и перетягивайте ползунок Скорости загрузки для любого приложения или процесса. Простым перетягиванием ползунка изменяется скорость Интернета.
Несомненно, в сети можно найти другие приложения, которые могут ограничить скорость Интернета. На компьютере можно установить ограничение трафика для определённого процесса.
Заключение
Ограничить скорость Интернета на компьютере можно буквально в несколько нажатий. По возможности используйте программу Killer Control Center, которая работает только с адаптерами Killer. Остальным можно попробовать Opera GX или NetLimiter 4.
Например, в настройках Steam можно с лёгкостью ограничить максимальную скорость загрузки или обновления игр. С установкой ограничения скорости загрузки в торренте все знакомы. Обратите внимание, в чём измеряется скорость и какое её соотношение.
(Пока оценок нет)
Администратор и основатель проекта Windd.pro. Интересуюсь всеми новыми технологиями. Знаю толк в правильной сборке ПК. Участник программы предварительной оценки Windows Insider Preview. Могу с лёгкостью подобрать комплектующие с учётом соотношения цены — качества. Мой Компьютер: AMD Ryzen 5 3600 | MSI B450 Gaming Plus MAX | ASUS STRIX RX580 8GB GAMING | V-COLOR 16GB Skywalker PRISM RGB (2х8GB).
Boost speed and performance with one of our picks
by Milan Stanojevic
Milan has been enthusiastic about technology ever since his childhood days, and this led him to take interest in all PC-related technologies. He’s a PC enthusiast and he… read more
Updated on
- Some programs use more bandwidth, limiting access for other, more important applications.
- A bandwidth limiter for Windows 10 and 11 helps control upload and download speeds on your network.
- A network limiter will show which apps are more demanding in terms of network data, and you effectively limit it.
If you are witnessing a constant slow Internet speed, it could be one of the installed apps to blame. And this is where a bandwidth limiter tool for Windows 10 comes into the picture.
For instance, some applications download updates in the background, which can affect the Internet speed you get on other apps. So, let’s find out how you can this problem with a reliable bandwidth limiter tool for Windows 10.
What is an Internet limiter?
Keeping track of your bandwidth consumption is possible with bandwidth monitor tools, but sometimes you must limit your bandwidth. Certain applications use a lot of bandwidth, which causes reduced performance in gaming or live streams.
To fix this, you need to limit that application’s bandwidth, and to do that, you’ll need appropriate software. Many bandwidth limiters allow you to see which applications are currently running on your PC.
This allows you to select the application and set a bandwidth limit. By doing so, you’ll most likely fix any latency issues during online gaming sessions.
Some of these applications even allow you to set bandwidth limits on other PCs in your network. This is useful if you have a roommate who uses most of the bandwidth.
If you want to set a bandwidth limit for a certain application, you should use a dedicated tool So, let’s find out the best bandwidth limiter tools for Windows 10 and the latest iteration.
PRTG Network Monitor – Best in the market
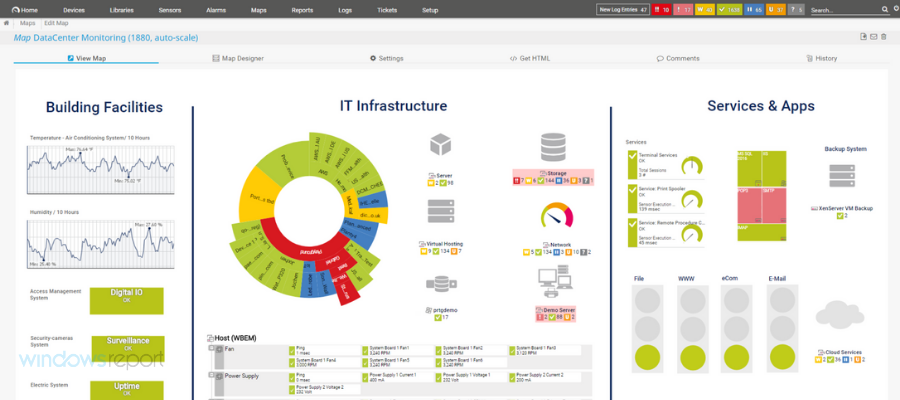
PRTG Network Monitor is the best band limiter out there. We are talking about a very complex solution that also includes customizable band-limiting in every aspect.
For instance, you can set channel limits to set threshold values and trigger notifications when they are exceeded.
You can also use a NetFlow sensor to monitor connections and applications with the most bandwidth.
Although this is a professional tool, the user interface is easy to control and master, with a very high learning curve.
After you open the PRTG Network Monitor, you can let the auto-discovery create a set of sensors for your complete network.
Then, you can easily read the live data about your network because it’s rendered in a friendly representation as a graph.
Once you have a complete picture of bandwidth usage, you can enforce limitations, diagnose the consumption, and create reports for your management teams.
You can either get the PRTG Network Monitor free version or the paid version with many more features.
You can start testing it for free for 30 days and then decide if you want to buy the full version or continue with just the basic features for free.
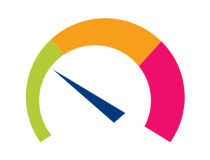
PRTG Network Monitor
Take control over bandwidth unusual use for all your Windows 10 with this network limiter and bandwidth diagnosis tool.
ManageEngine NetFlow Analyzer – Great bandwidth limiter
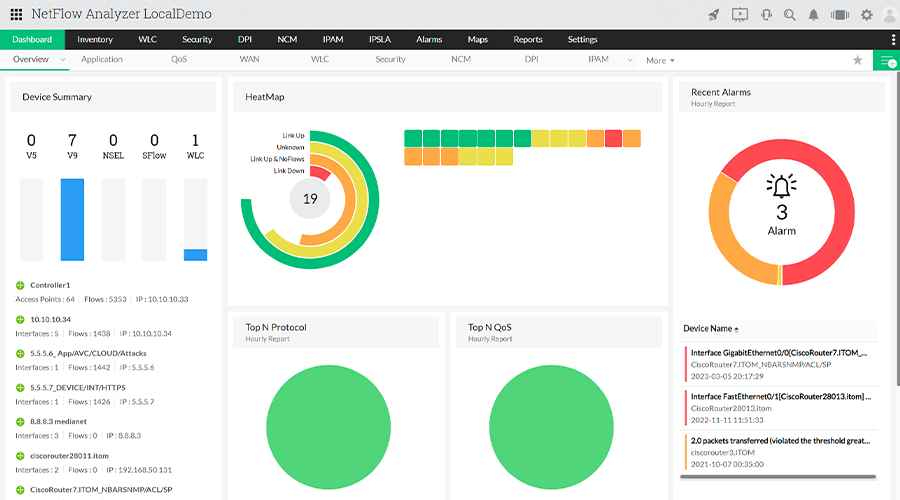
For bandwidth analysis and in-depth control of your network elements, NetFlow Analyzer is idea because it also keeps an eye on routers and firewalls.
This software helps you monitor bandwidth usage by interfaces and applications, and check the traffic by volume, speed, and utilization.
Your IT manager will be able to view traffic graphs by volume, speed, and level of usage. And it will be easy to locate any problem because NetFlow Analyzer filters such key metrics by IP address, ports, and protocols.
You may even identify which application is causing a traffic spike and halt it or prioritize any other process instead.
For instance, the built-in Cisco NBAR technology detects specific applications that use dynamic ports and drain your network’s bandwidth so that you may stop them.
Every time when an interface, IP group, or access point is using more bandwidth than the allocated quantity, you will be alerted.
How we test, review and rate?
We have worked for the past 6 months on building a new review system on how we produce content. Using it, we have subsequently redone most of our articles to provide actual hands-on expertise on the guides we made.
For more details you can read how we test, review, and rate at WindowsReport.
The bottom line is that with NetFlow Analyzer you get deep visibility into all the traffic data on your network so that you can act quickly and block any unusual behavior.
Here are some of its key features to take into consideration:
- Get alerts on exceeded bandwidth utilization
- Track bandwidth-hogging applications
- Get insights into the bandwidth usage of individual elements
- Detailed graphical representation of network activities
- Easy to use and implement on any network
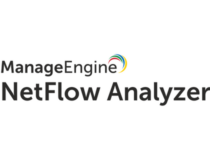
ManageEngine NetFlow Analyzer
Set limits on any process or workstation on your network and track any unusual network activity.
GlassWire – Offers a wide range of features
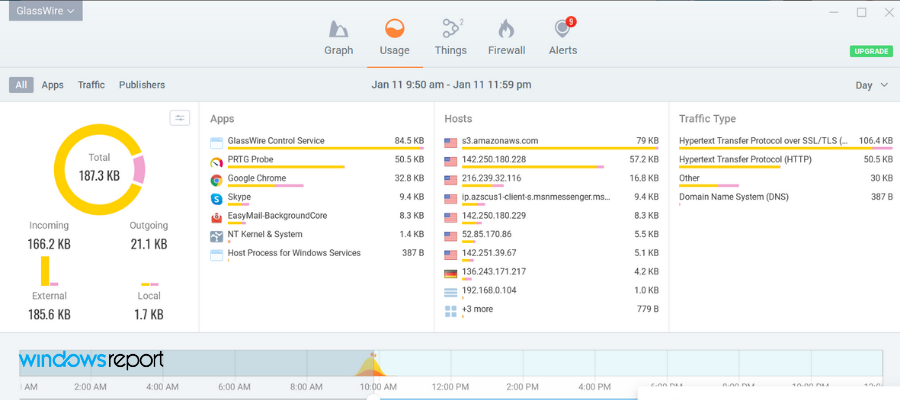
GlassWire’s network monitor allows you to limit your bandwidth and consult your network activity by geo-location, application, and traffic, using easy-to-read graphs.
You will be able to see your computer’s traffic for up to 30 days back. You can see the cause of a casual spike in your network activity and try to avoid them in the future by customizing your bandwidth traffic options as you see it suitable.
GlassWire alerts you about spikes, hosts that are known threats, unexpected network system file changes, ARP spoofs, DNS changes so you can take immediate action.
If you are not in front of your computer, GlassWire allows you to remotely monitor and block suspect activity on the computers or servers you need to take care of.
Its firewall is a great tool to anticipate network threats and stop them before they can damage your system.
GlassWire’s firewall helps you detect what current and past servers your PC is communicating with so you can get rid of potential threats.
Here are some of its best features:
- Alerts on any unexpected network system file changes or DNS changes
- Remotely monitor and block the suspect activity
- Advanced bandwidth limitation options
- Comprehensive graphical reports

GlassWire
Set up your bandwidth traffic and get nonstop information about your computer and server’s activity, even when you’re not in front of your device.
NetLimiter – Quick as a fox
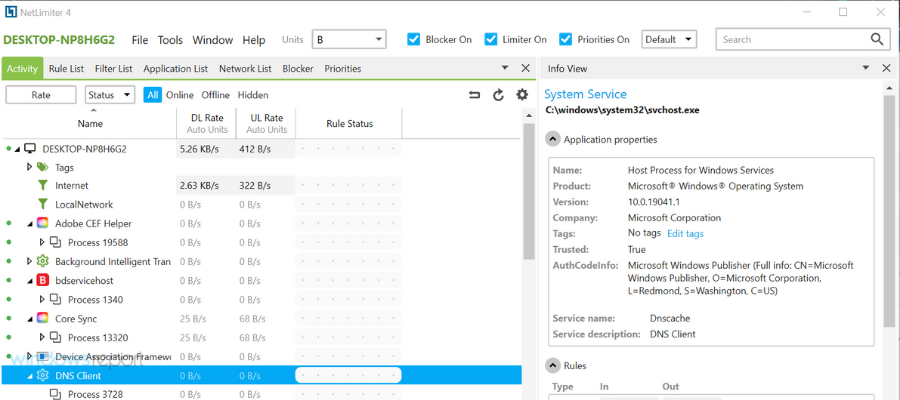
NetLimiter is a bandwidth limiter tool that will limit bandwidth usage on your PC in just two clicks.
When you start the application, you’ll see the list of all active applications, similar to Task Manager. You can see how much bandwidth-specific application uses in the DL Rate and UL Rate columns.
Using this information, you can easily locate problematic applications and limit their bandwidth usage.
To do that, check the desired option in DL Limit or in the UL Limit column. In addition, you can also see how many downloads and uploads your applications are using in total.
This is especially useful if you’re using a connection with a data limit. As an advanced user, you can set custom filters on your PC and fine-tune all your applications.
NetLimiter is a great application for both basic and advanced users alike. Limiting bandwidth speed is simple; you can do that with just a single click.
You can use a free version or purchase the Pro or Lite version.
Check out a few of its key features:
- Set bandwidth limitations with just 2 clicks
- Set custom filters on your PC and fine-tune all your applications
- Check downloads and uploads for your PC
- Locate problematic applications that hog bandwidth
⇒ Get NetLimiter
NetBalancer – For a detailed summary

The first time when you open NetBalancer, you’ll see the list of all available applications along with network usage statistics. In addition to the list, there’s also a live graph that shows you both download and upload.
Using the live graph, you can see which application uses the most bandwidth, so you can easily limit it. If you want, you can pause the graph and examine the information closely.
Regarding the list, it shows you both download and upload rates and total downloads and uploads. To limit certain applications, double-click it from the list, and you can change its download and upload priority.
In addition to priority, you can set drop rate and download delay as well. You can also quickly set download or upload priority or limit from the menu on the top.
In addition, there’s a button available that lets you block all network traffic with a single click.
If you’re an advanced user, you can also create all sorts of custom filters with ease. All actions are available from the menu on the top, so you can quickly change all important settings.
This application also has sync support, so you can easily sync your statistics and settings with other devices.
NetBalancer is a great app for limiting bandwidth, but it comes with a 15-day trial.
After the trial period expires, you can use this app only to monitor your network traffic. If you want to limit your traffic, you’ll need to purchase a license.
⇒ Get NetBalancer
cFosSpeed – User-friendly interface
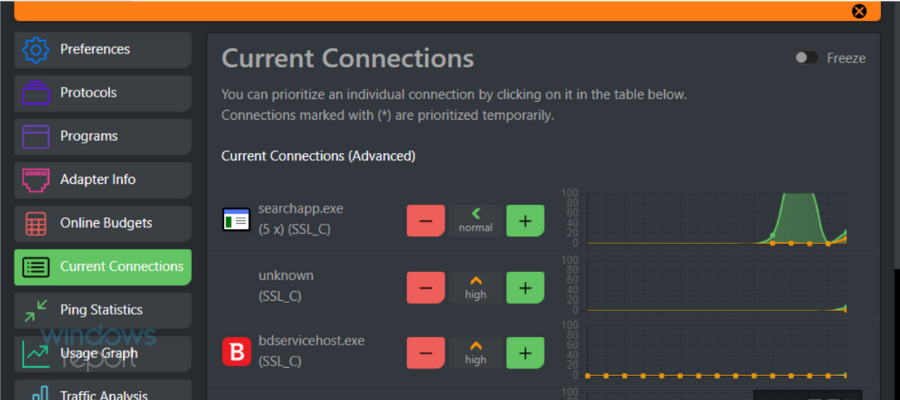
cFosSpeed is another bandwidth limiter tool, but unlike other tools on our list, it does not set an established limit to your traffic but it would rather shape it continuously.
After you install cFosSpeed, you’ll get a status window in the bottom right corner where you can see your traffic status.
We have to admit that the status window looks rather plain and a bit confusing to new users.
Fortunately, you can click the status window, and it will open a new page and explain to you in detail how the status window works.
cFosSpeed comes with a 30-day trial, and if you want to continue using it, you need to purchase a license.
We have to admit that this application seems a bit complicated with its odd user interface. We couldn’t find the option to limit upload or download to a specific value, which is also a major problem.
cFosSpeed is a complicated application, and if you want to limit your bandwidth, you might want to consider some more user-friendly applications.
⇒ Get cFosSpeed
SoftPerfect Bandwidth Manager – Meant for experts
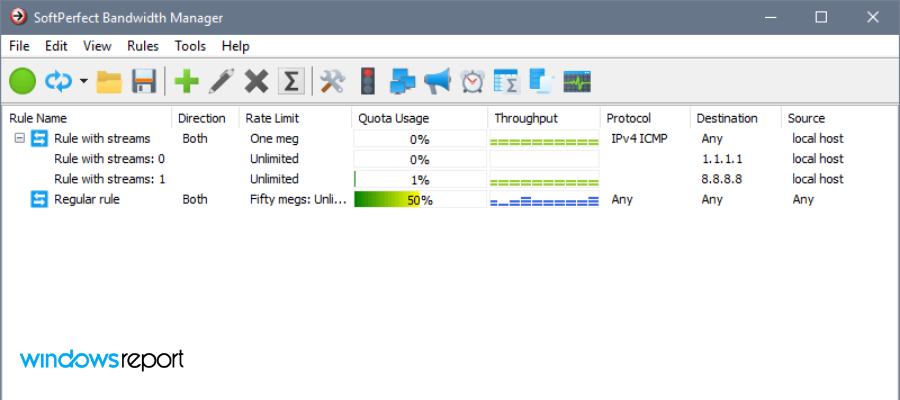
SoftPerfect Bandwidth Manager is another tool that allows you to limit your bandwidth usage.
This software is a bit more complicated to use than others on our list because it requires you to enter the address and connect to it before using it.
Using this tool, you can create your own rules, but you can also show important information, such as groups or quota managers.
You can also see the defined schedule or check the usage report, event log, or live usage monitor.
SoftPerfect Bandwidth Manager is a great tool, although a bit complicated for basic users. Unless you’re familiar with network configuration and protocols, you might consider using a simpler tool.
It comes with a 30-day trial period; if you want to continue using it, you’ll have to purchase the license.
⇒ Get SoftPerfect Bandwidth Manager
Net Peeker – Offers built-in Firewall
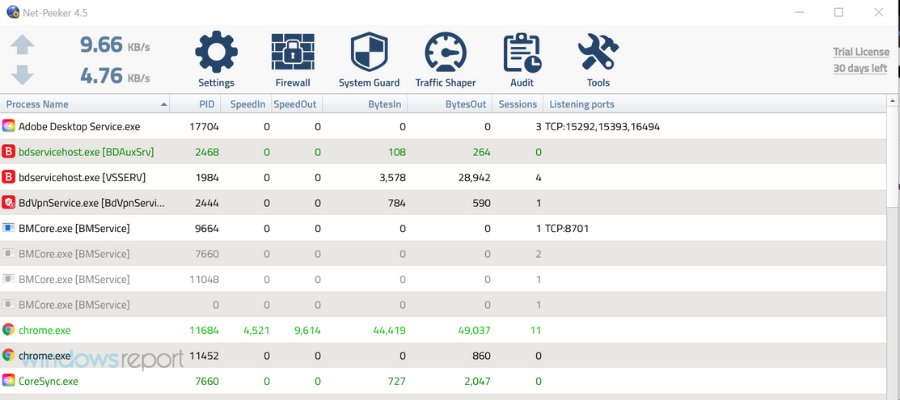
The first thing you’ll notice when you start, Net-Peeker is the slightly outdated interface. Despite the interface, this application is filled with great features.
As soon as the application starts, you’ll see the list of running applications along with bandwidth consumption.
From the menu, you can choose to end the selected program or process, abort all sessions, or block the program completely from accessing the Internet.
Of course, there’s an option available that allows you to set the upload or download speed for desired applications.
You can also see detailed information, such as a list of all available connections for a specific program. If you want, you can also show a live graph or see live network packets.
The application also has a built-in firewall and System Guard that you can use to protect your system. We have to mention that there are two versions of Net-Peeker available.
The personal version is designed to work only on a single PC. If you need to configure multiple PCs in your network remotely, you might want to try the Group version.
Net-Peeker offers an amazing amount of information and features to the user, and its only flaw is its slightly outdated user interface.
We have to mention that this application is available as a 30-day trial, and if you want to continue using it, you’ll have to purchase a license.
⇒ Get Net Peeker
NetCrunch – To monitor precise data
One of the biggest problems in a network, besides malware, of course, is when a user or process is hogging all of the bandwidth, effectively hindering everyone else’s connection. NetCrunch has that covered, all thanks to technologies like SNMP, NetFlow, IPFix, sFlow, or jFlow.
First of all, NetCrunch lets you monitor the precise distribution of bandwidth so that problems can be identified before any actions are taken.
This data is displayed in real-time and includes parameters like upload or download. You can regulate bandwidth usage by limiting the access of certain devices to it or providing more to others.
Here are some of the core features of NetCrunch:
- Monitor bandwidth with traffic flow analytics
- Monitor network bandwidth on servers
- Monitor traffic with SNMP and RMON
- Layer 2 mapping and monitoring
- Live port traffic monitoring
- Predefined top chart views
⇒ Get NetCrunch
As you probably noticed, most bandwidth limiter tools for Windows 10 require a license to run and effectively do the job.
If we had to pick one, we’d choose PRTG and Glasswire. Both tools have a similar interface and are relatively simple to use, so they will be perfect for most users.
Also, do not forget to check the best tools to increase the bandwidth on your Windows PC.
If you have any other suggestions or questions, don’t hesitate to leave them in the comments section below.
На чтение 10 мин Просмотров 1.3к.
Людмила Бурым
Более 20 лет опыта в IT (программирование баз данных, постановка задач по разработке ПО, сопровождение пользователей, написание технической документации и отчетов) в сфере управления финансами.
Задать вопрос
Темп развития Интернет-технологий стремительно растет, охватывая множество устройств. Совсем не редкость, когда в одном доме используются несколько видов техники, имеющих доступ к сети интернет: персональные компьютеры, ноутбуки, планшеты, мобильники, а также бытовая техника, входящая в систему Умный дом.
Довольно часто бывает, что устройства, подключенные к вашей сети, дополнительно ее нагружают, уменьшая пропускную способность подключения к Интернету. Если в вашем доме есть такие проблемы или вы хотите ограничить скорость Интернета на компьютере, есть возможность это сделать.
Рассмотрим несколько способов ограничения скорости интернета, работу параметров ограничения, и представим сторонние программные инструменты, которые можно использовать для ограничения скорости отдельных приложений.
Содержание
- Для чего нужно понижать скорость интернета
- Как ограничить скорость на компьютере
- Встроенными методами Windows
- С помощью сторонних программ-ограничителей
- Уменьшаем скорость в настройках роутера
- Глобально
- Для конкретного пользователя
- Заключение
Для чего нужно понижать скорость интернета
Интернет меняет нашу жизнь, предлагая доступ к неограниченному объему информации. Однако, иногда вы можете заметить замедление работы в Интернете из-за того, что им пользуются другие члены семьи.
Пропускная способность – это объем данных, перемещаемых между двумя точками сети за определенное. Она измеряется в Мбит/с и от нее зависит скорость интернета.
Все устройства в доме, подключенные к интернету через один роутер, пользуются одной пропускной полосой. При этом каждое из них частично снижает ее пропускную способность, как пробки на дорогах. Когда много машин – создаются пробки и машины едут медленнее обычного или пробку может создать один неповоротливый длинномер.
То же самое для Интернет-соединения. Перегрузка возникает, когда:
- К интернету одновременное подключено много устройств, каждое из которых частично использует пропускную полосу.
- Несколько одновременно запущенных задач требующих большой пропускной способности, например сетевая игра, видеоконференция, закачка тяжелого файла, потоковая передача.
Если ваше интернет-соединение замедлено и вам стало сложно работать из-за того, что в вашей сети много техники и пользователей вы, конечно, можете попытаться вежливо попросить членов семьи или сослуживцев ограничить потоковую передачу данных и положиться на их сознательность.
Но есть более действенный способ высвобождения пропускной полосы – это уменьшить скорость Интернета. Это может быть полезно в следующих случаях:
- Ограничив загрузку тяжелого файла, вы сможете комфортно работать без перерыва в других приложениях.
- Увеличить пропускную способность на рабочем компьютере за счет снижения скорости доступа к другим устройствам.
- При ограниченном подключении к платному Интернету, нужно замедлить соединение, чтобы не исчерпать квоту, предустановленную вашим поставщиком услуг.
Итак, несмотря на то, что в вопрос снижения скорости интернета может казаться странным, существуют причины, по которым может понадобиться это сделать. Рассмотрим некоторые способы лимитирования скорости интернета.
Как ограничить скорость на компьютере
Самый простой способ ограничения скорости доступа – с использованием стандартных средств операционной системы Windows. Некоторые приложения имеют встроенный инструмент ограничения пропускной способности. Для других можно использовать локальные утилиты или стороннее специальное программное обеспечение.
Встроенными методами Windows
Одним из способов уменьшения пропускной способности в Windows 10 является включение дозированного соединения.
Откройте «Настройки», нажав сочетание клавиш Windows + I, затем «Сеть и Интернет». В зависимости от метода доступа к Интернету (проводной или беспроводной) выберите Wi-Fi или Ethernet, затем «Управление известными сетями».
Установите курсор на используемую сеть и нажмите «Свойства».
Включите параметр «Задать как лимитное подключение».
Здесь же можно задать предельное значение используемых данных. Функция не выключает Интернет при достижении лимита, а будете выдавать предупреждение при приближении к нему.
Нажмите на «Установите лимит трафика, чтобы контролировать использование данных в этой сети» и перейдите к «Использованию данных», затем нажмите «Введите ограничение».
Выберите период времени для лимитирования данных, размер предела и сохраните введенные данные. После этого станет активным окно, в котором будет отражаться количество использованных данных и остаток.
Кроме того, операционные системы Windows 10 и Windows 11, в отличие от Windows 7, имеют собственную встроенную функцию ограничения пропускной способности для установки обновлений.
Чтобы ограничить скорость загрузки обновлений в Windows 10 зайдите меню «Пуск» и щелкните шестеренку «Настройки» и выберите «Обновление и безопасность», затем «Оптимизация доставки» — «Дополнительные параметры». В разделе «Параметры загрузки» внесите нужные изменения, установив предел пропускной способности.
С помощью сторонних программ-ограничителей
Более продвинутым способом снижения скорости интернета является использование специальных программ — инспекторов трафика. Такое ПО может самостоятельно мониторить соединение, контролировать и подсчитывать трафик на компьютере и оптимально снижать скорость передачи данных. Это самый легкий способ ограничить скорость интернета.
Вот некоторые бесплатные или условно-бесплатные приложения, которые эффективно ограничивают скорость различных устройств и процессов:
- NetWorx.
- NetBalancer.
- NetLimiter.
- Network Meter.
- Net-Peeker.
- GlassWire.
Рассмотрим ограничение скорости интернета на примере NetBalancer. Это программное обеспечение довольно простое в использовании и имеет бесплатный пробный период. Оно дает возможность ограничивать приоритетность использования пропускной способности в Интернете заданным процессам. Таким образом можно минимизировать скорость одних процессов и увеличить других.
Вот краткая инструкция по работе с программой:
При загрузке программа выводит все активные процессы системы в разрезе используемых им параметров сети. В нижней части экрана выведен график, по которому можно увидеть максимальную скорость полосы пропускания. При наведении указателя мыши на график высвечиваются процессы, тормозящие пропускную способность Интернета в данный момент времени.
Выберите в списке программу, пропускную способность которой в хотите ограничить, и щелкните по ней правой кнопкой мыши. В контекстном меню установите приоритет загрузки и предельные значения трафика.
Для этих же действий можно воспользоваться зелеными и красными стрелками, расположенными в верхней части экрана главного окна программы.
Здесь же можно заблокировать весь сетевой трафик, щелкнув по красной стрелке. Чтобы выполнить более тонкие настройки, нужно перейти в раздел «Create Rule» для установки фильтров и правил.
Приложение NetBalancer дает возможность управлять сетевым трафиком, в том числе:
- Для каждого процесса установить сетевой приоритет или ограничение загрузки.
- Устанавливает настройки для каждого из используемых сетевых адаптеров.
- Дает возможность установить определенные правила для каждого программного обеспечения.
- Синхронизирует трафик компьютеров, объединенных в одной локальной сети.
- Работает в фоновом режиме, сворачиваясь в системный трей.
Таким образом, NetBalancer полностью контролирует процессы и приложения вашего компьютера, ограничивая определенные процессы или устанавливая приоритет.
Уменьшаем скорость в настройках роутера
Программное управление скоростью интернета — полезный инструмент. Но если вам нужно ограничить трафик других пользователей Интернета, которые используют всю пропускную полосу в вашем доме или офисе, рекомендуем ограничить пропускную способность с помощью маршрутизатора.
Изменение настроек маршрутизатора может привести к остановке работы. Не стоит вмешиваться в работу роутера без необходимости.
Принцип настройки контроля скорости на роутерах одинаков:
- Войти в личный кабинет маршрутизатора.
- Найти раздел Контроль пропускной способности (Badwidth Control) или QoS, в котором устанавливаются приоритеты интернет-трафика.
- Установить приоритет трафика с использованием MAC или IP-адреса компьютера.
- Повторить этот процесс для каждого устройства вашей сети.
В зависимости от программного обеспечения маршрутизатора может быть различное количество приоритетов интернет-трафика.
Это лучший способ ограничить использование скорости Wi-Fi в Интернете не только на вашем устройстве, но и на всех других устройствах, подключенных к вашему маршрутизатору.
Рассмотрим пример настройки ограничения скорости на примере TP-Link.
Чтобы открыть настройки адаптера, используйте любой браузер. В адресной строке наберите 192.168.0.1 (в некоторых случаях 192.168.1.1) или http://tplinkwifi.net. Появится предложение вести логин/пароль. Если заводские настройки не менялись, это будет admin/ admin. Для ограничения скорости используется вкладка Контроль пропускной способности.
Глобально
Можно ограничить трафик одновременно всем пользователями сети. На открывшейся вкладке выставите значения полей следующим образом:
- Включить контроль пропускной способности – заполните чекбокс.
- Тип линии – выберите Other.
- Исходящая пропускная способность – как указано провайдером в договоре.
- Входящая пропускная способность (скорость загрузки данных из сети Интернет в ПК) – устанавливается в соответствии с показателем, предложенным вашим поставщиком Интернет-услуг.
Нажмите Сохранить для сохранения настроек.
Перейдите к Списку правил и нажмите Добавить для создания нового правила.
Диапазон IP-адресов – укажите диапазон IP-адресов устройств, к которым будет применен лимит скорости. Уточнить «вилку» IP-адресов пользователей можно предварительно через раздел DHCP в главном меню. Если указан диапазон IP-адресов, все компьютеры будут совместно использовать установленную пропускную способность.
- Исходящая пропускная способность – укажите желательную максимальную и минимальную скорость отдачи для порта WAN.
- Входящая пропускная способность – установите диапазон скорости загрузки (например, 1 Мбит/с и 2 Мбит/с).
Не забудьте сохранить все настройки. Проверить работу Интернет-соединений можно через браузер в этой статье.
Для конкретного пользователя
Если есть необходимость лимитирования скорости индивидуально, т.е. в зависимости от потребностей пользователям установить большее или меньшее количество трафика, можно создать новые правила, в которых каждому устройству установить приоритет.
Вы можете установить самый высокий уровень приоритета для собственного компьютера, в этом случае маршрутизатор будет выдавать ему максимальный интернет-трафик.
Остальным устройствам можно установить приоритет на уровень ниже, чем у вашего компьютера или даже самый низкий уровень, чтобы действительно ограничить использование Wi-Fi этими устройствами.
Заключение
В статье мы рассмотрели некоторые методы ограничения скорости Интернета, которые дадут вам детальный контроль над распределением пропускной полосы между отдельными устройствами.
Знания помогут активно использовать пропускную способность Интернета без помех со стороны других устройств и пользователей этой же сети, а также не нести расходы за использование Wi-Fi при лимитированном тарифе.
Развитие широкополосного и беспроводного доступа в интернет приводит к тому, что во многих домах к нему подключен не один компьютер, а несколько. Количество устройств в домашней сети Wi-Fi с учетом умных часов, телевизоров и даже холодильников легко доходит до десятка и превышает его. Это оборудование, как правило, подключено к одному внешнему каналу, емкость которого ограничена. Как результат в самый неподходящий момент не получается принять или отправить большой объем информации. Именно тогда пользователи задумываются, как ограничить скорость интернета на компьютере и какими средствами это можно сделать.
Содержание
- 1 Аппаратные настройки
- 1.1 Windows 7
- 1.2 Windows 10
- 2 Настройка роутера
- 2.1 Гостевая сеть
- 2.2 Ограничение по диапазону IP-адресов
- 2.3 Контроль по MAC-адресам
- 3 Программный контроль
- 4 В заключение
Аппаратные настройки
Наиболее быстрый и в то же время «грубый» способ связан с настройкой сетевой карты компьютера. Точнее говоря, с принудительным изменением ее настроек в сторону уменьшения пропускной способности, что позволяет вручную задать ограничение скорости интернета на компьютере. Суть метода заключается в том, что все сетевые адаптеры используют три стандартных скорости доступа:
- до 10 Мбит/сек;
- до 100 Мбит/сек;
- до 1000 Мбит/сек (гигабитный интернет).
По умолчанию выбирается максимальный режим пропускной способности, на аппаратном уровне согласовывающийся с возможностями провайдера. Статистически по данным за первый квартал 2017 года средняя пиковая скорость доступа в локальные сети составляет в России 69 Мбит/сек. Таким образом, большинство сетевых карт работает в режиме 100 Мбит, следовательно, ограничив ее на порядок, мы достигнем нужного результата.
Три четверти всех пользователей Windows используют версии 7 и 10 этой операционной системы. Они наиболее популярны и ориентироваться мы будем на работу именно с ними.
Windows 7
Добраться до настроек сетевой карты можно несколькими способами. Самый распространенный заключается в использовании располагающегося в области системного трея значка сетевого подключения, «мониторчика».
На скриншоте он немного «подсвечен» снизу, а над ним — результат нажатия мышкой. Если выполнить по нему клик правой кнопкой, откроется диалоговое окно с выбором «диагностика неполадок» и «центр управления сетями». Воспользоваться можно любым способом, поскольку наша цель – открыть настройки.
Так выглядит интересующая нас область в Windows 7. В правой части находятся действующие подключения. Открываем их и попадаем в окно, отражающее статистику передачи данных.
В нижней части показана активность, откуда мы и переходим непосредственно в «Свойства» соединения.
В верхней части окна показан наш адаптер, с использованием которого выполнено подключение устройства. Нажимаем кнопку «Настроить» и переходим к настройкам сетевой карты.
Переключаемся, как показано на скриншоте на вкладку «Дополнительно», находим пункт, отвечающий за скорость линии, и устанавливаем режим работы 10 Мбит/сек.
Добраться до сетевых настроек можно также из панели управления компьютером, который расположен в меню «Пуск» операционной системы.
Еще одним способом, позволяющим попасть непосредственно к настройкам сети, является вызов меню «Выполнить» комбинацией клавиш «Win»+«R».
Ввод в нее показанной на скриншоте команды отправит вас прямо в раздел сетевых подключений.
Windows 10
В аппаратной настройке Windows 10 имеются отличия, связанные с применением в этой операционной системе Microsoft нового меню.
Как видите, изменения начинаются с иконки подключения и окна, вызываемого нажатием мышки. Диалоговое меню, вызываемое нажатием правой кнопки, при этом не изменилось. С его помощью вы сразу попадете в центр управления сетями. Посмотрим, как добраться туда же из появившегося окна. Кликнув гиперссылку «Параметры», вы попадаете в меню нового стиля «Сеть и интернет», в каком предусмотрены настройки на все случаи, которые могут произойти в жизни пользователя.
В данный момент они нам абсолютны не интересны. Чтобы добраться до искомого пункта, проматывайте их вниз до самого конца. Здесь скрывается интересующий нас центр управления.
Над этим местом дизайнеры тоже поработали, но картинка получилась узнаваемая. Как вы уже понимаете, мы выберем подключение по локальной сети. Дальше знакомым по «семерке» маршрутом переместимся в настройки адаптера.
Выполняем переключение, как показано на скриншоте, добиваясь, таким образом, необходимого снижения производительности адаптера.
Команда «ncpa.cpl», описанная несколько выше, по-прежнему работает и приводит пользователя в тот же самый раздел сетевых подключений.
Выбрав пункт «Свойства» в выпадающем меню, вы переместитесь сразу в свойства подключения, откуда до параметров адаптера остается один шаг.
Настройка роутера
Принудительные настройки, задаваемые в параметрах сетевой карты, скорее, аварийный метод и работают только на проводном соединении. Учитывая, что домашние сети построены по беспроводной технологии, предпочтительнее будет заранее поставить ограничение скорости на Wi-Fi для некоторых устройств. В Windows для этих целей встроенных программных средств не предусмотрено, поэтому придется регулировать скорость Wi-Fi на роутере.
Многие современные модели поддерживают такую возможность, хотя реализуется она производителями по-разному. Мы не будем останавливаться на конкретной марке роутера, а рассмотрим общие принципы, позволяющие ограничить скорость Wi-Fi для других пользователей.
Гостевая сеть
Настройка на роутере гостевой сети с отдельно выделенным диапазоном адресов имеет ряд преимуществ:
- вы можете дать возможность гостям воспользоваться беспроводной сетью на их устройствах, при этом не беспокоясь о безопасности своих данных. Многие пользователи «расшаривают» папки на компьютере, открывая к ним свободный доступ членам семьи. Создание изолированной гостевой сети с отдельным диапазоном адресов не позволит посторонним получить к ним доступ;
- для такой сети можно вообще не задавать пароль, сделав ее на вечер или несколько дней доступной всем желающим. Установив на роутере лимит скорости, вы не позволите воспользоваться ею, чтобы скачивать большой объем информации.
Когда необходимость в выделении отдельного диапазона адресов отпала, ее можно отключить в несколько кликов.
Ограничение по диапазону IP-адресов
Этот метод требует некоторого понимания принципов создания сети. Ваш роутер получает от провайдера внешний IP-адрес, который используется для выхода в интернет. Для всех домашних устройств, имеющих к нему доступ, через встроенный сервер DHCP выделяются внутренние адреса, меняющиеся при каждом подключении. Подключаясь к сети, любой компьютер запросит с помощью службы DHCP-клиент разрешение на работу. Сервер при наличии свободных IP проведет его автоматическое назначение.
Подсеть, как показано на скриншоте, может распределяться в границах от 1 до 254. Узнать необходимый диапазон, используемый вашим роутером можно, просмотрев список DHCP.
Чтобы избежать уменьшения скорости на нужном компьютере, ему можно задать статический IP, который он будет гарантированно получать при каждом выходе в сеть. На остальной диапазон адресов можно наложить ограничение, создав соответствующее правило в настройках роутера.
Контроль по MAC-адресам
Наиболее эффективный способ создания гибких ограничений, контроль сетевых устройств по уникальным MAC-адресам. Особенность их в том, что они присваиваются в момент производства и сохраняются на протяжении всего периода эксплуатации.
В этом случае распределение IP-адресов будет производиться не динамическое, а статическое. Для каждого компьютера или мобильного устройства потребуется прописать в настройках роутера MAC-адрес сетевой карты и назначить соответствующий ей IP. Такая настройка займет больше времени, но позволит вам качественно сконфигурировать свою сеть.
На скриншоте показан пример, в котором заполнено поле MAC-адреса для назначения статического адреса. После этого можно вводить ограничение скорости интернета на роутере. Для TP-Link эта процедура выполняется с помощью Bandwich Control, для Zuxel Keenetic – с помощью микропрограммы управления полосой пропускания. Как видите, у разных производителей название этой функции может отличаться и порядок ее настройки также имеет различия.
Программный контроль
Как мы уже говорили, встроенных средств для ограничения скорости интернета OC Windows не имеет, но найти специализированное программное обеспечение несложно. Обычно такое ПО является условно-бесплатным, с пробным периодом, в течение которого вы можете определиться с необходимостью его использования и целесообразностью приобретения. Наиболее популярными являются следующие:
- Traffic Inspector. Тестовый период составляет 30 дней;
- NetLimiter. Предоставляется месяц на тестирование возможностей.
Необходимо отметить, что любая программа для ограничения скорости интернета имеет дополнительные возможности, из которых и складывается ее стоимость. С учетом цены ее гораздо выгоднее использовать для контроля за расходом трафика в небольшом офисе или интернет-кафе, чем в домашних условиях.
В заключение
Мы рассказали вам о способах, позволяющих водить аппаратное и программное ограничение на использование сети интернет различными устройствами. Самым удобным для домашнего использования является регулировка доступа с помощью возможностей роутера. Обратите внимание на его настройки и при необходимости сконфигурируйте сеть под имеющиеся потребности.