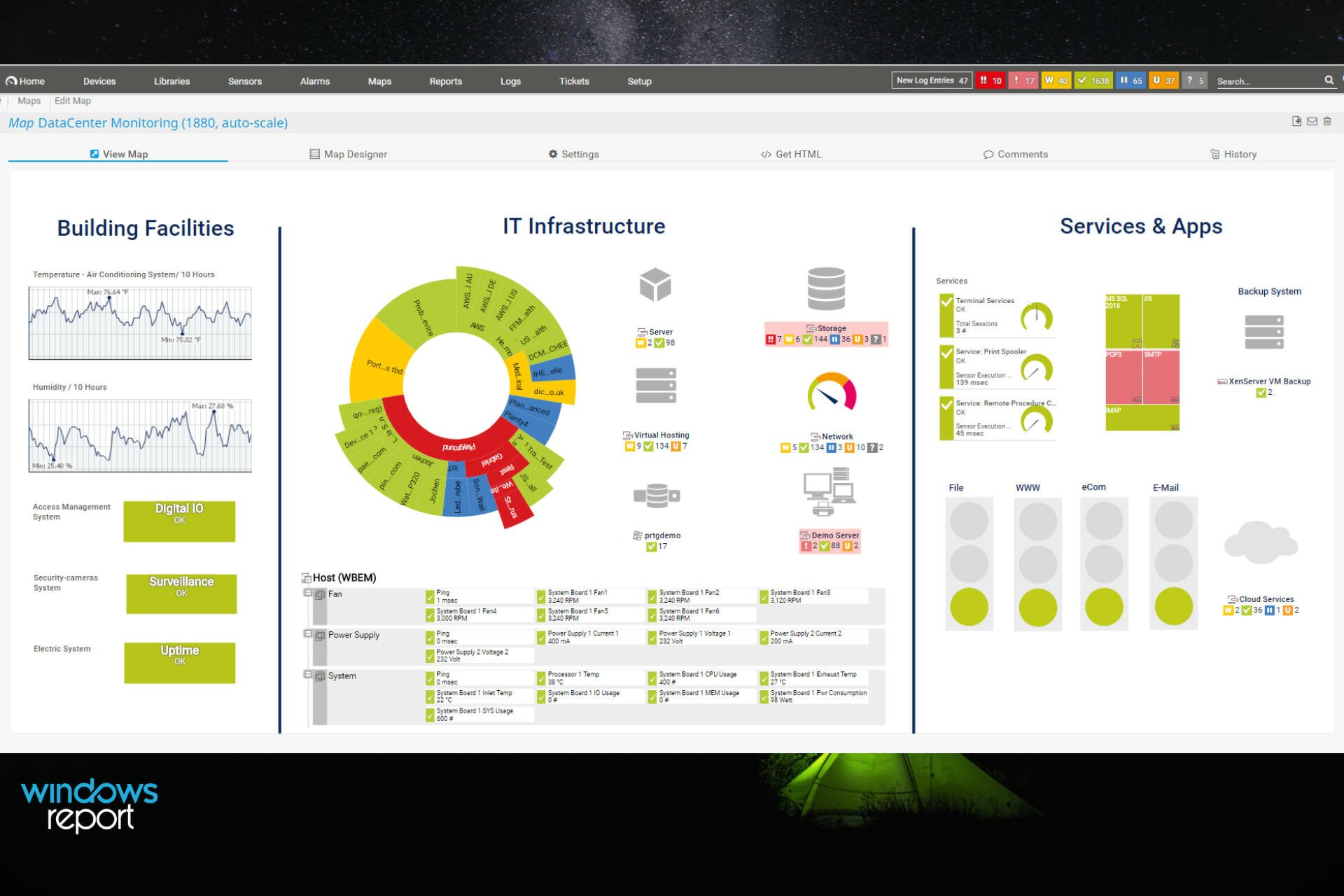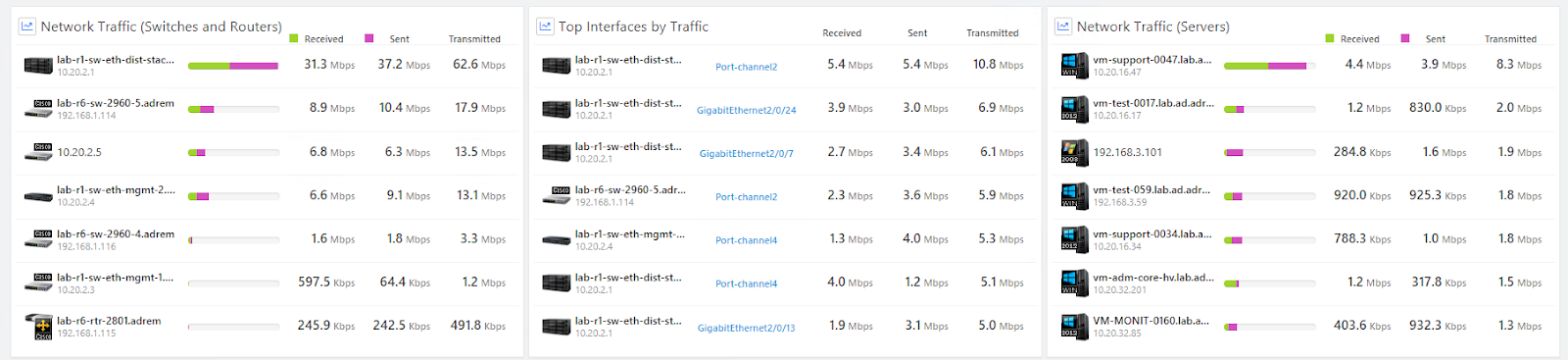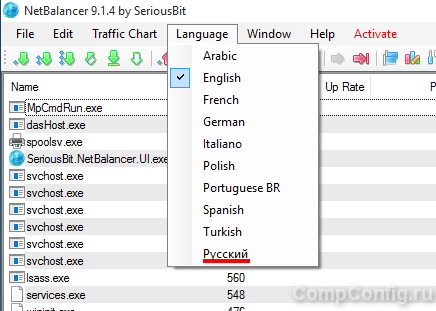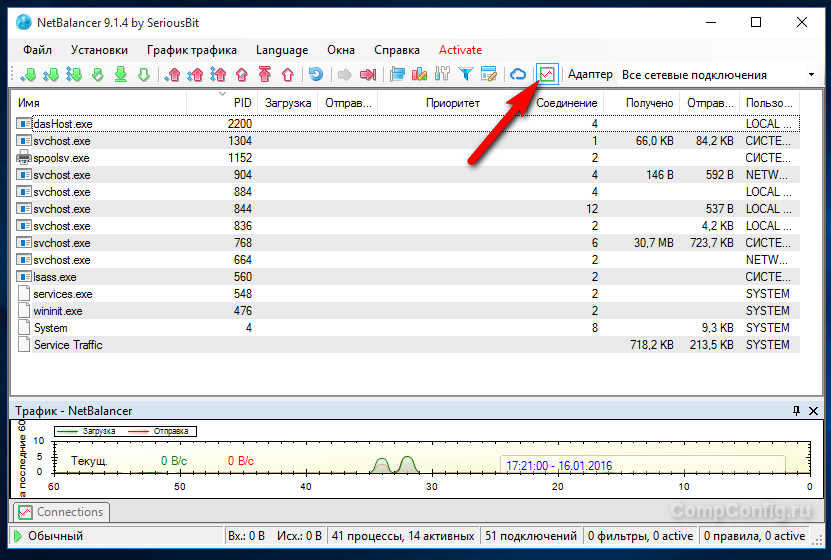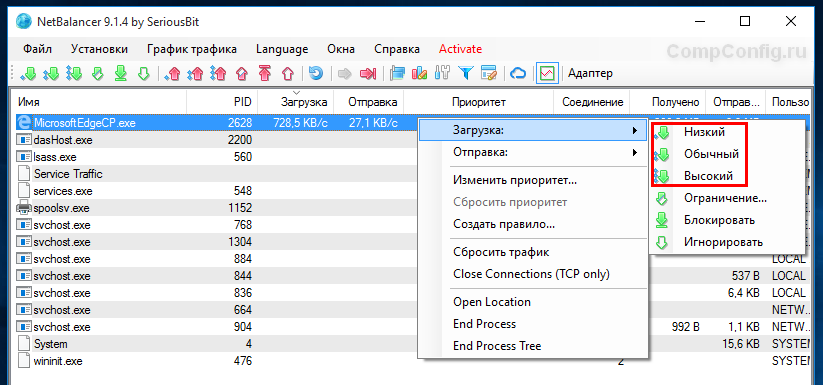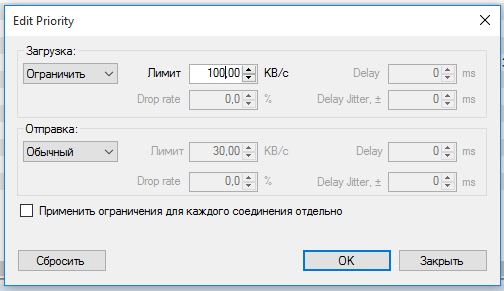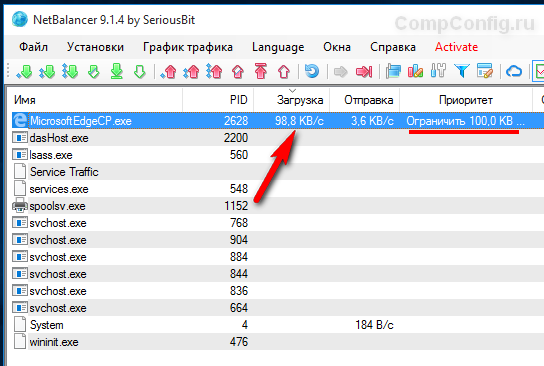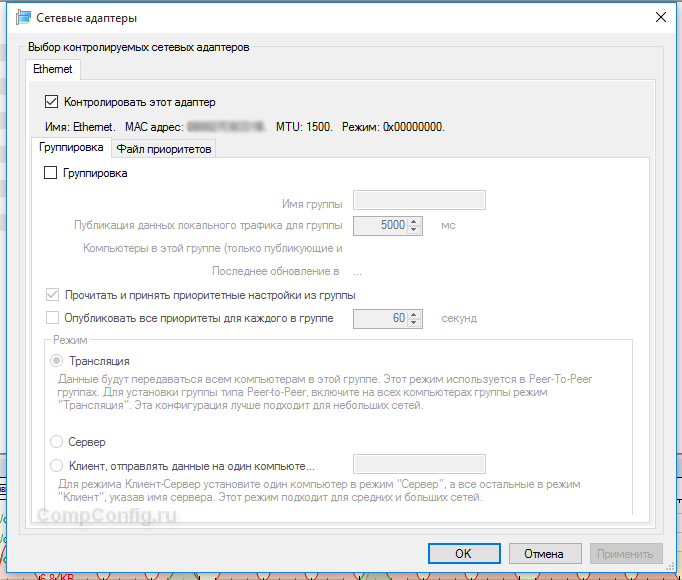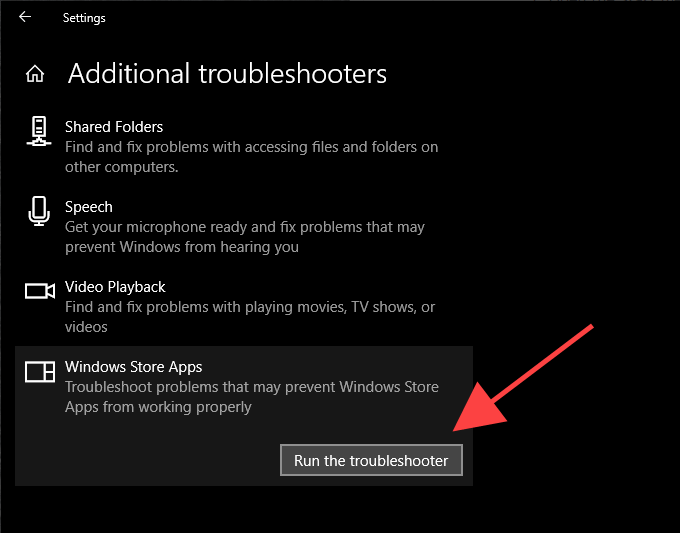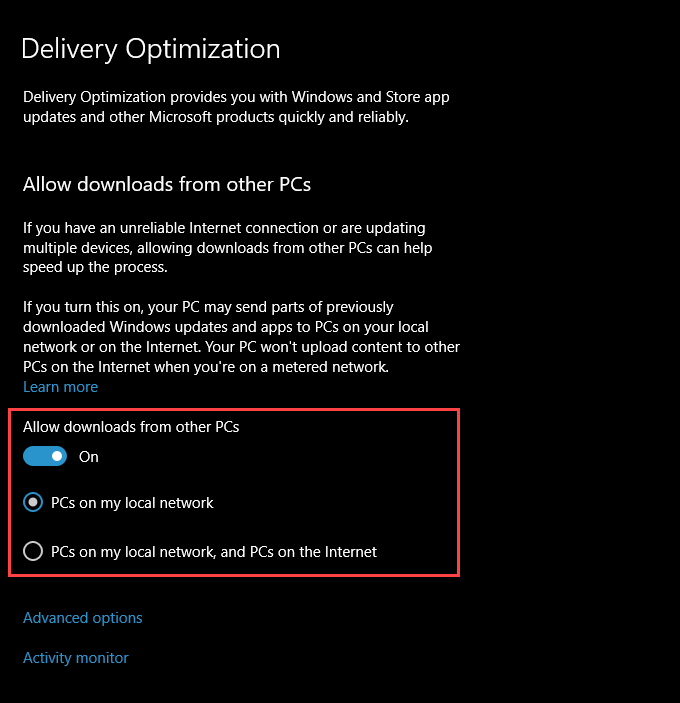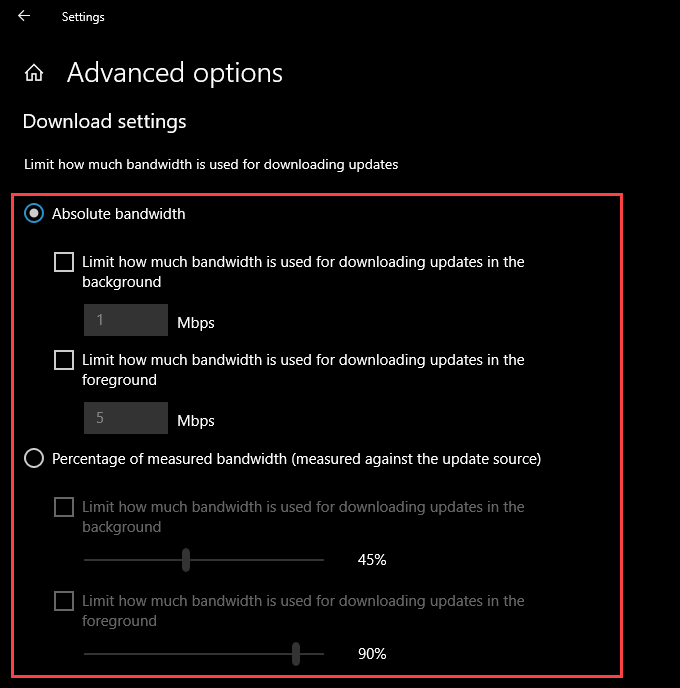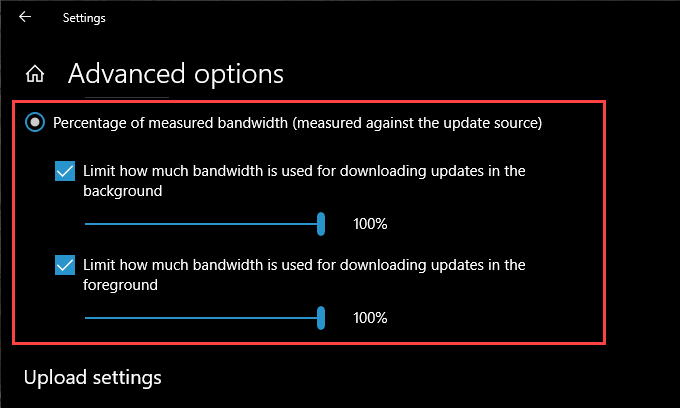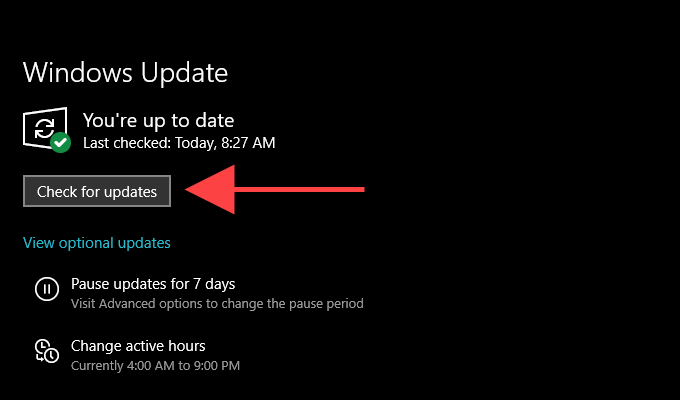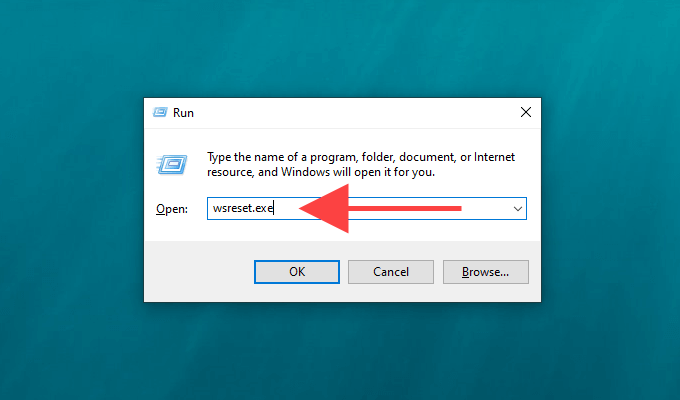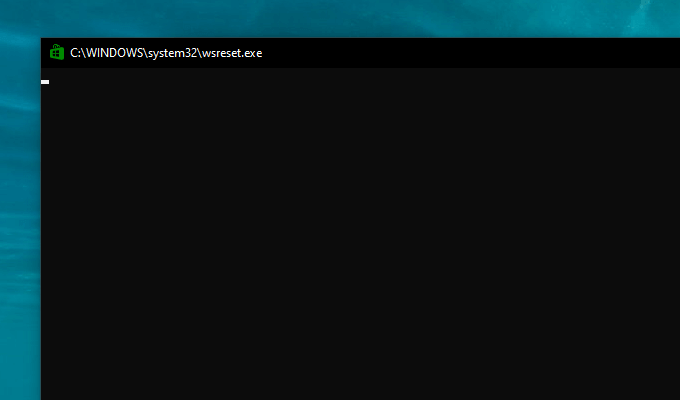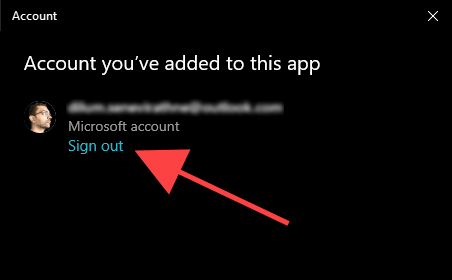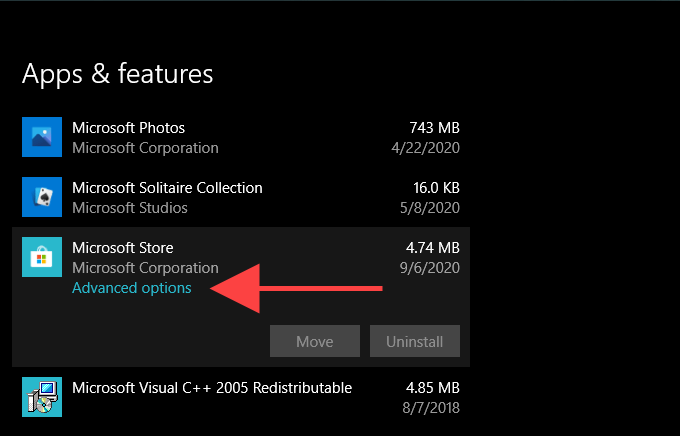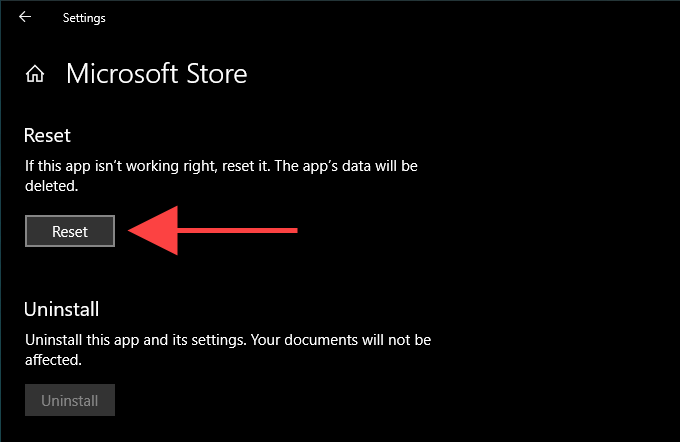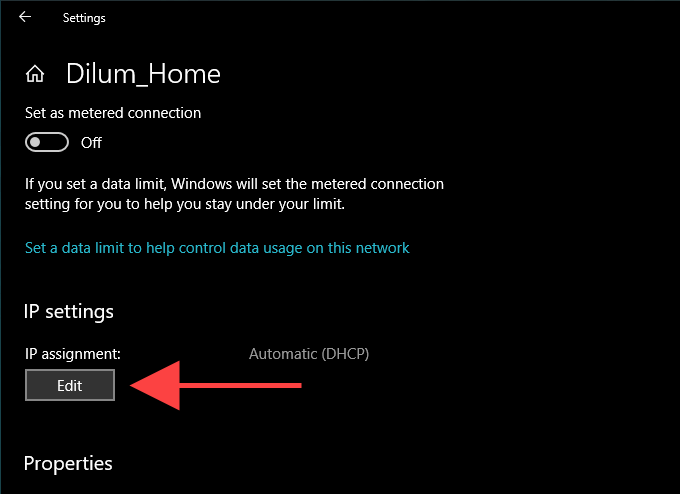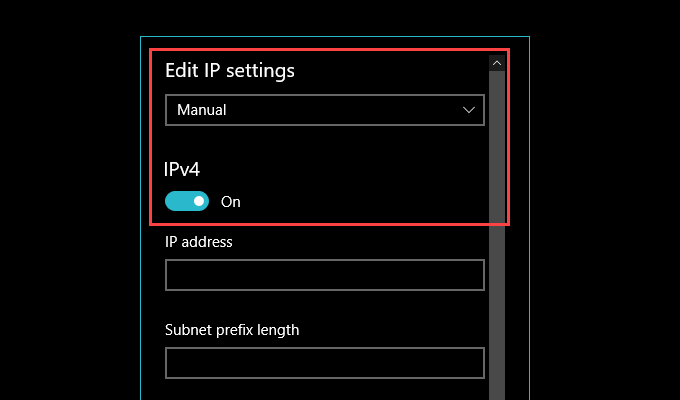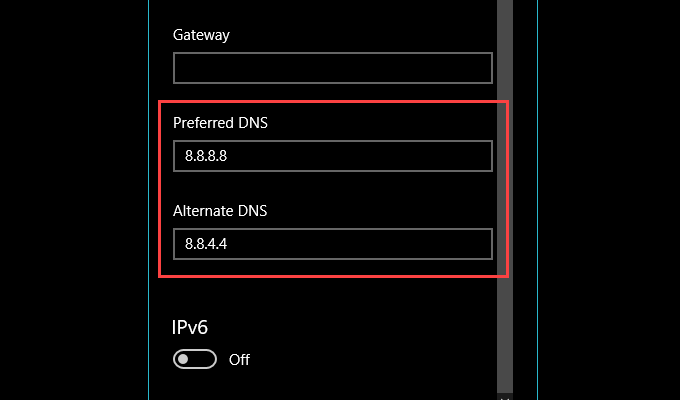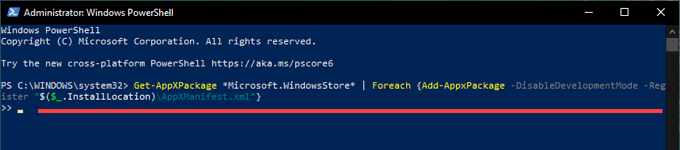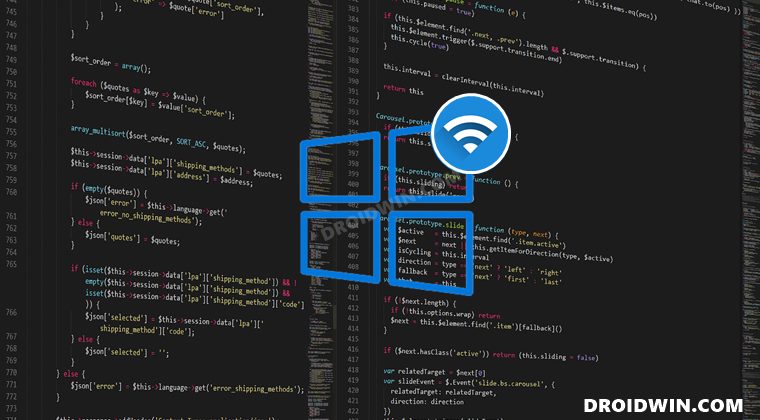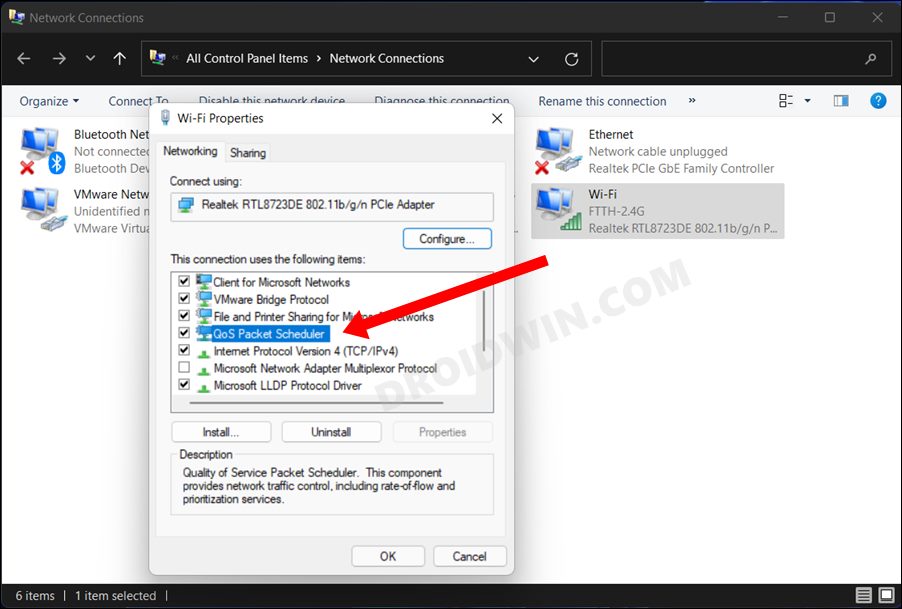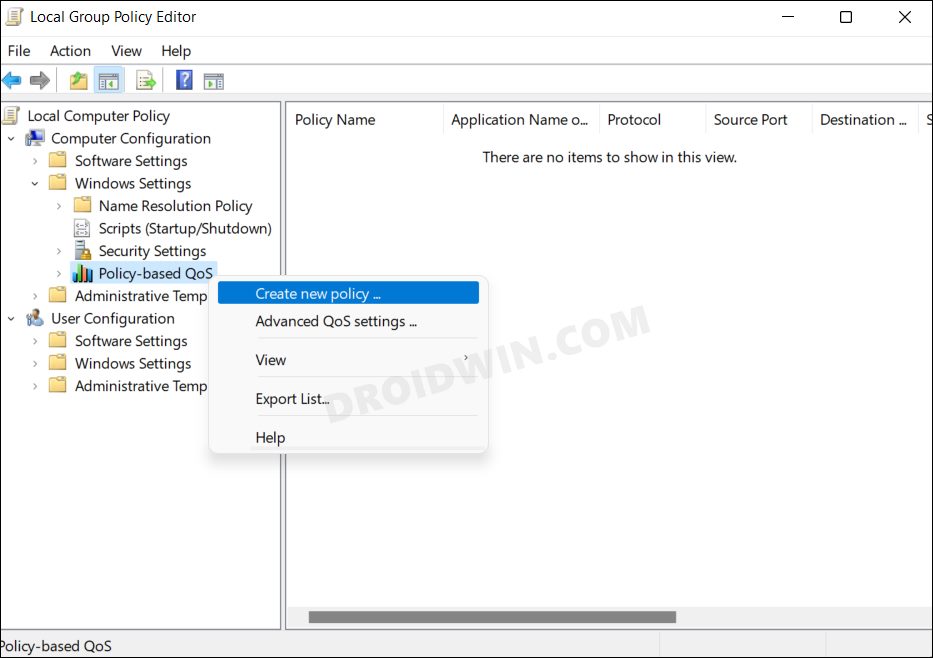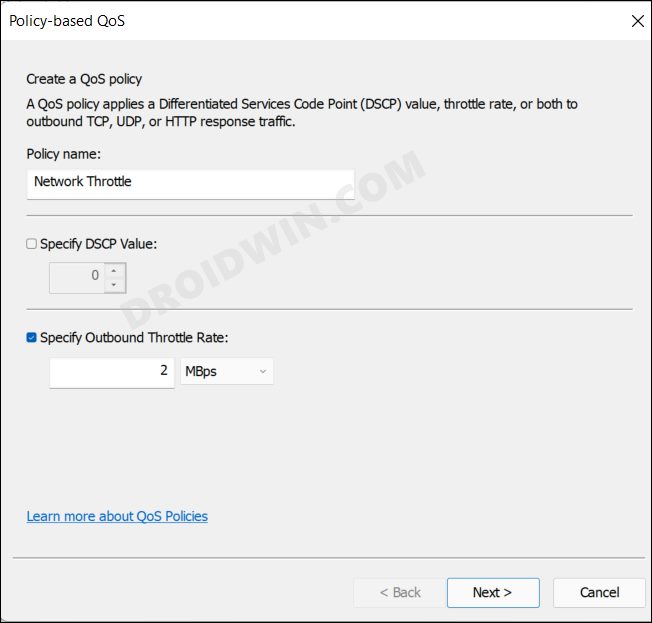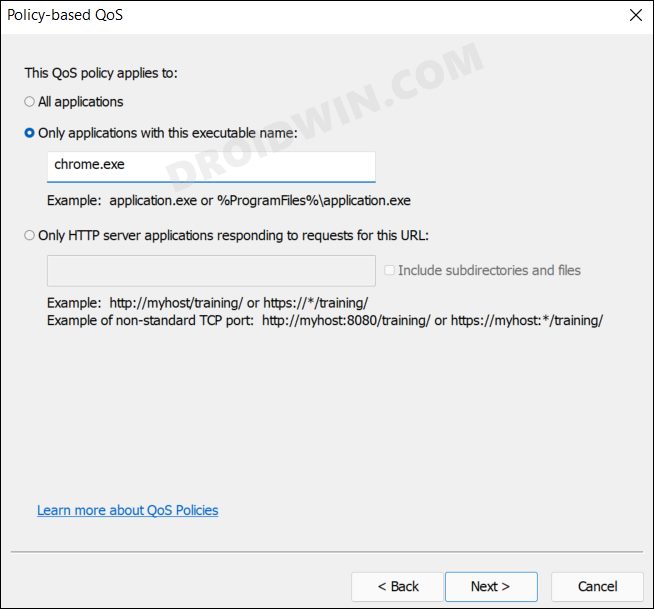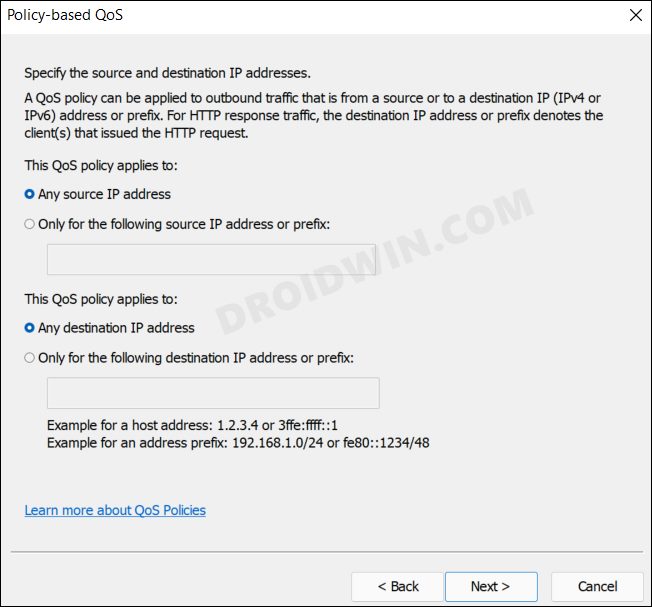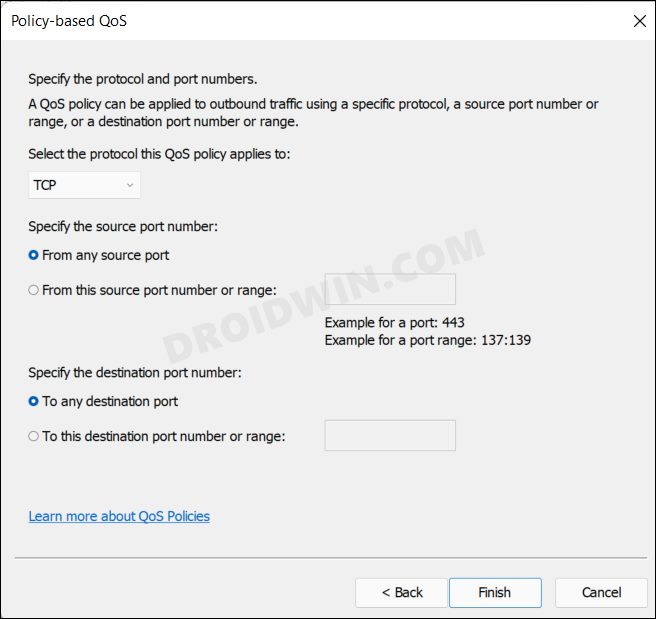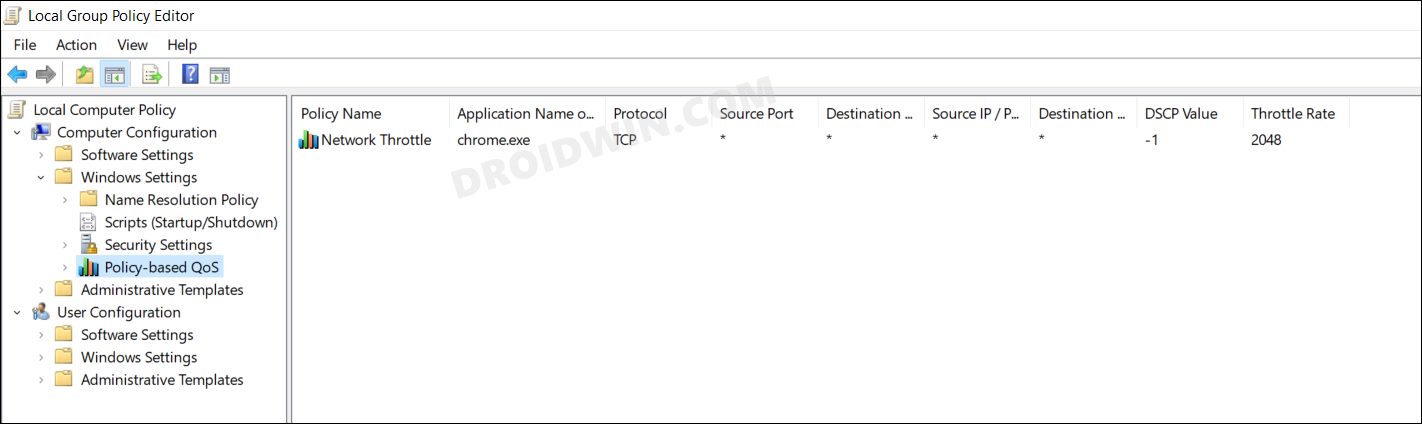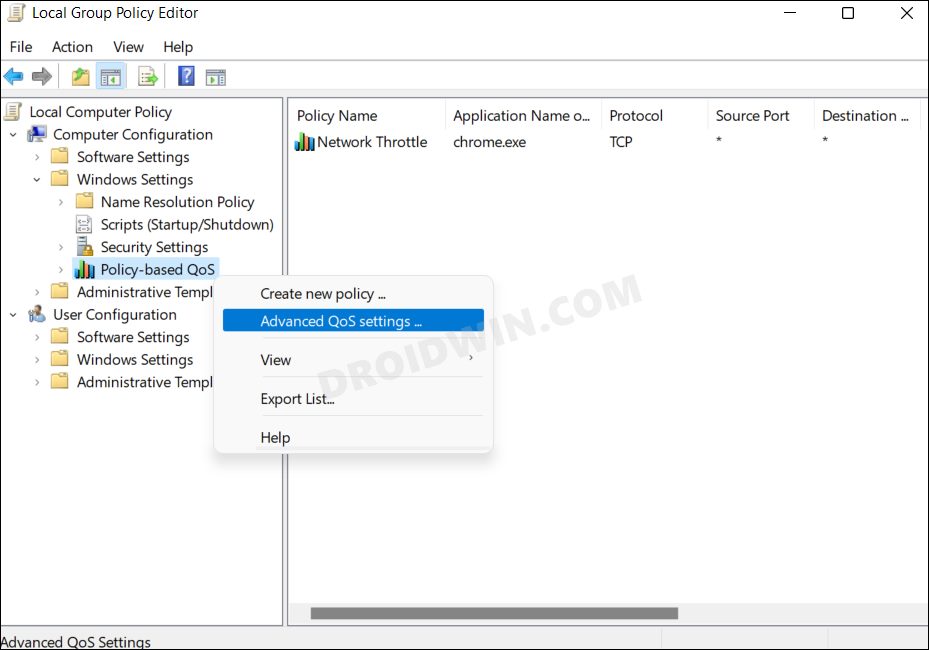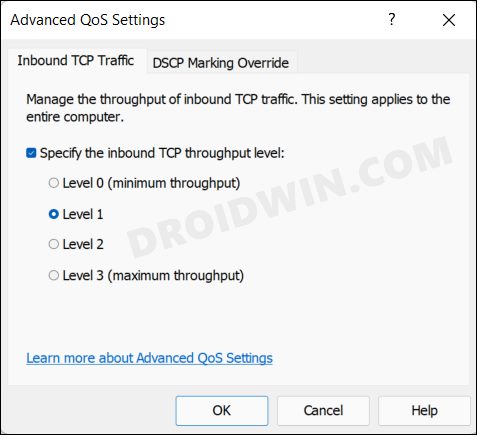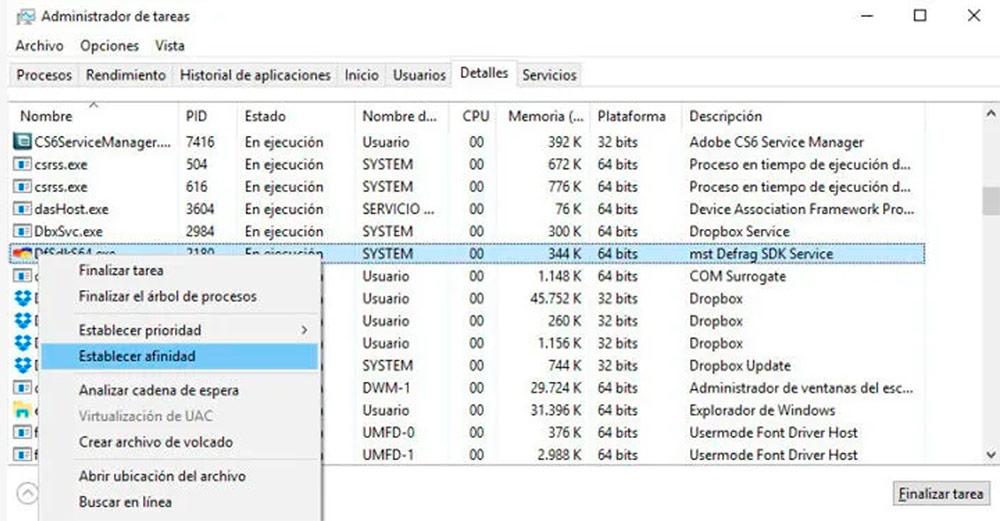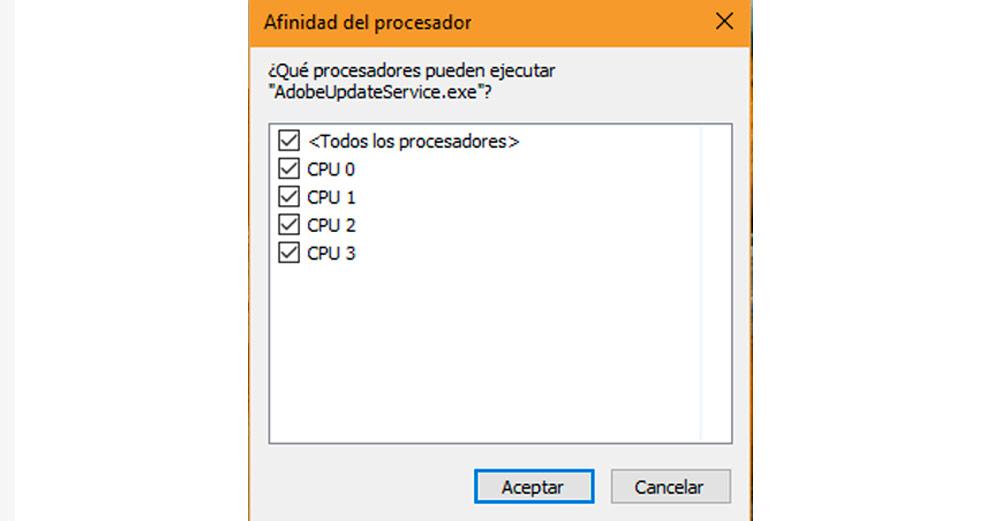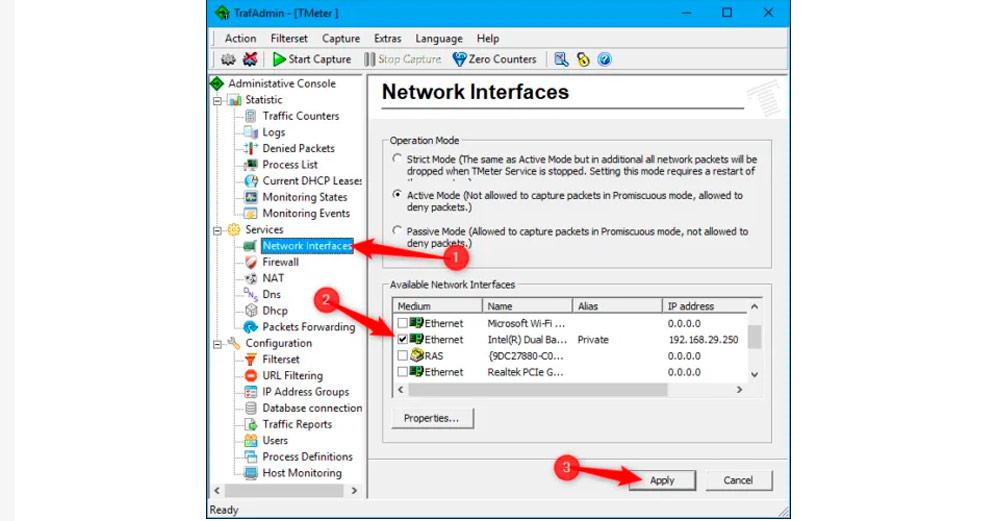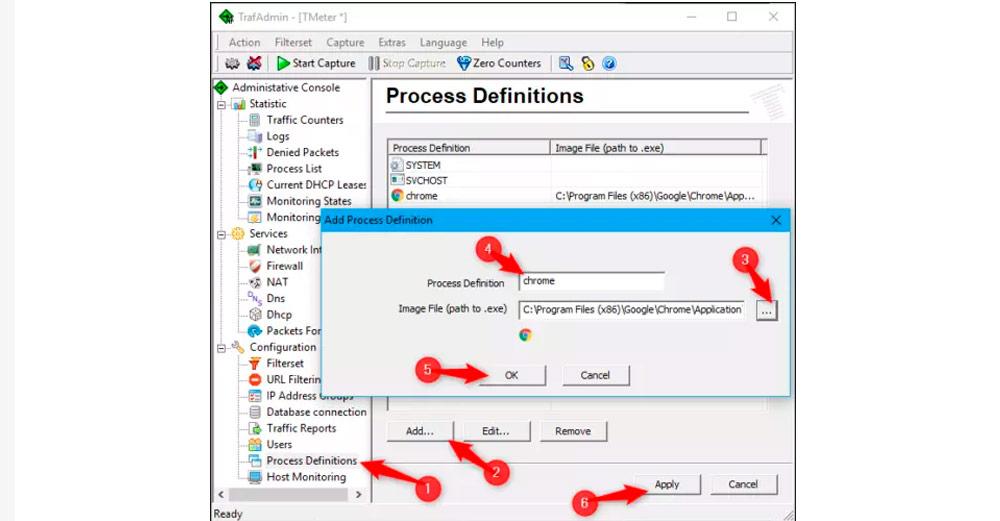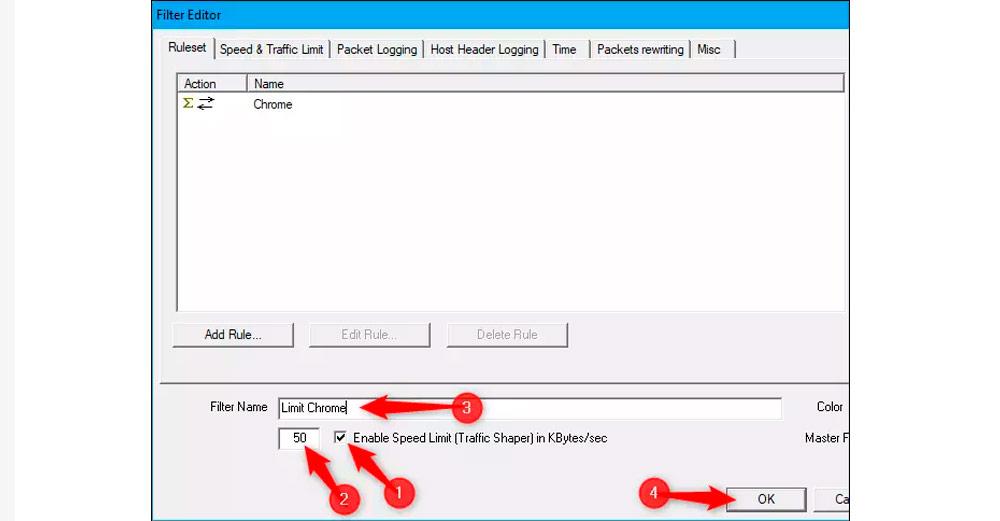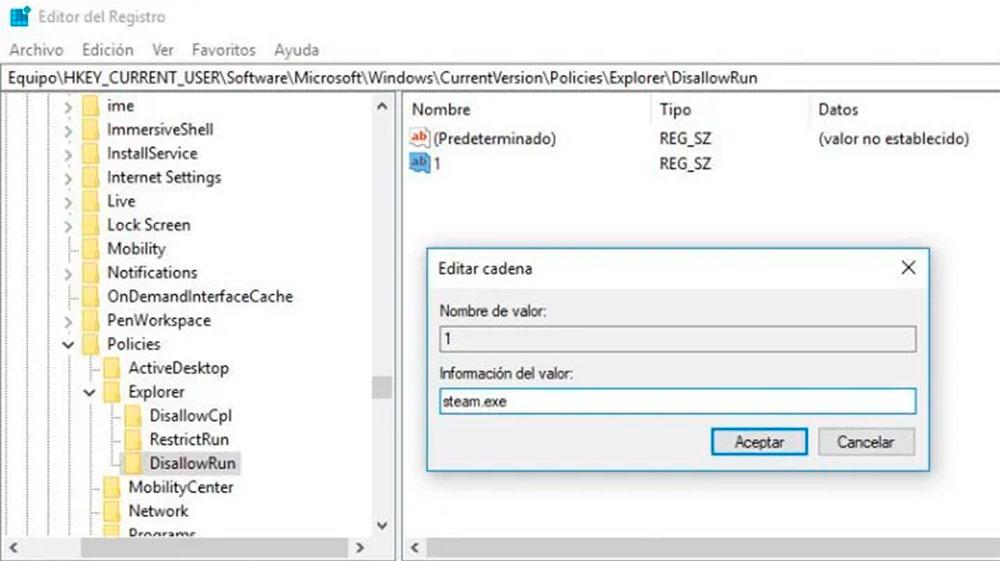Читайте, как ограничить скорость Интернет соединения для приложения или программы. Описано ограничение с использованием настроек самой программы или другого, стороннего приложения.
В последнее время компьютерные технологии развиваются стремительными темпами. Если раньше основным инструментом был персональный компьютер, то сегодня доступен широкий выбор устройств, обладающих теми же возможностями. Помимо стационарных компьютеров широко используются: ноутбуки, нетбуки, ультрабуки, планшеты и ноутбуки-трансформеры, мобильные устройства и т.д.
Главным объединяющим фактором всех устройств является не только умение быстро и качественно решать поставленные перед ними задачи, но и способность предоставлять доступ к международной сети Интернет, созданной для обмена информацией и объединяющей миллиарды людей.

Содержание
- Что такое пропускная способность приложения
- Используйте параметры ограничения, встроенные в программы, которые вы используете
- Воспользоваться сторонним приложением «TMeter Freeware Edition»
- Вопросы и ответы
- Комментарии
Что такое пропускная способность приложения
Обладая неограниченными возможностями, Интернет предлагает доступ к огромному объему информации и базе знаний. В нем люди работают, общаются, обмениваются информацией, развлекаются, скачивают всевозможные программы и приложения и т.д. Практически каждый компьютер или мобильное устройство имеет доступ к Интернету, что позволяет разработчикам различных приложений и программ напрямую предлагать их конечным пользователям. Также через сеть Интернет происходит обратная связь разработчиков приложений и пользователей, получение и установка различных обновлений и дополнений. Это ускоряет процесс обновления программ и упрощает исправление возникших уязвимостей и ошибок в таких приложениях.
Доступ в сеть Интернет, в основном, происходит через провайдера, с которым каждый пользователь заключает договор на оказание услуг по подключению к сети Интернет. Пользователь сам выбирает тот тарифный план, который ему удобен, и скорость Интернет-соединения.
Однако, как это часто бывает, скорость Интернет-соединения может падать по различным причинам. Возможно, недостаточный уровень сигнала на вашей кабельной линии; проблемы у вашего провайдера или неполадки с его оборудованием; слабый уровень сигнала беспроводной сети «Wi-Fi»; проблема с вашим модемом или маршрутизатором; наличие большого количества других устройств, подключенных к вашей сети, которые дополнительно нагружают ее, соответственно уменьшая пропускную способность сети и т.д. Последняя описанная причина встречается довольно часто, так как на сегодняшний день довольно много устройств, помимо компьютеров и мобильных телефонов, имеют возможность подключения к Интернету. Более подробно о возможных проблемах медленного Интернета и способах их устранения вы можете прочитать в нашей статье: «Как разобраться с проблемой медленного Интернета?».
Перейти к просмотру
Как измерить и увеличить скорость Интернет соединения в Windows 10, 8 или 7 🚀🌐💻
Как уже было сказано выше, разработчики приложений и программ используют возможности Интернета для мгновенной связи с пользователем и устранением ошибок приложений путем выпуска обновлений и исправлений, которые каждый пользователь может загрузить через Интернет самостоятельно или в автоматическом режиме. Иногда этот процесс может влиять на скорость Интернет-соединения, и таким образом, замедлять работу компьютера и всех у его приложений, особенно когда объем обновлений достаточно большой.
Поэтому часто встает вопрос регулирования пропускной способности для различных приложений. Существуют приложения, ограничить в которых пропускную способность можно при помощи стандартных возможностей операционной системы «Windows 10». Например, вы можете ограничить скорость загрузки «Windows Update». Дополнительно, в некоторых приложениях присутствует опция, которая позволяет ограничить пропускную способность в их собственных настройках. Для остальных же приложений, которые не имеют встроенного инструмента для ограничения пропускной способности, вам понадобится стороннее программное обеспечение.
Ограничение предельной пропускной способности приложений может быть полезно при разных обстоятельствах. Например, если вы скачиваете (или загружаете) огромный файл, то выполнив ограничение доступной пропускной способности вашего веб-браузера, позволит вам добиться, чтобы работа остальных приложений не слишком замедлялась. Это может быть полезно и в обратном случае. Если у вас есть другие приложения, для которых вы выполнили ограничение пропускной способности (например, загрузка или скачивание файла с торрента), то это позволит вам просматривать видео в веб-браузере без задержек и остановок (например, просмотр видео высокой четкости). В этой статье мы рассмотрим, как работают такие параметры ограничения, когда они встроены в приложение, и представим сторонний инструмент, который вы можете использовать для приложений, не поддерживающих такое ограничение за своих счет внутренних настроек.
Перейти к просмотру
Windows Firewall: как заблокировать приложению доступ в интернет (исходящий и входящий трафик) 🌐⛔💻
Используйте параметры ограничения, встроенные в программы, которые вы используете
Прежде, чем устанавливать какое-либо стороннее программное обеспечение, постарайтесь найти параметры ограничения в интегрированных настройках, используемой вами, программы. Например, если вы хотите управлять пропускной способностью, которую использует приложение «Steam» для загрузки игр, вы можете перейти в ленте главного меню во вкладку «Steam» и выбрать раздел «Настройки». В левой панели окна «Настройки» выберите раздел «Загрузки», а затем в правой панели, во вложенном меню поля «Ограничить пропускную способность до», выберите из списка предложенных вариантов требуемую скорость. Нажмите кнопку «ОК» и сохраните выбранные параметры ограничения скорости загрузки.
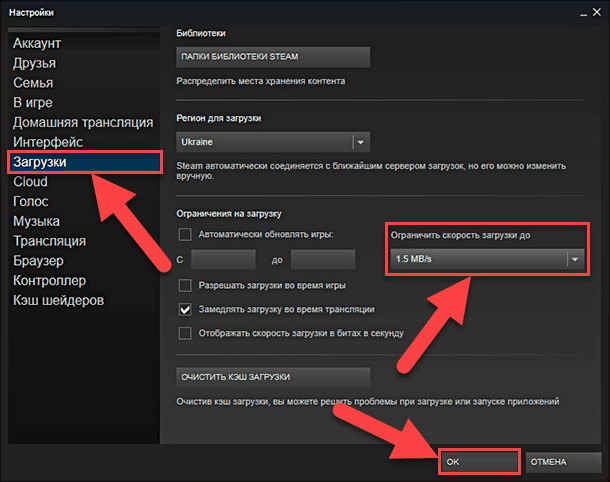
Многие другие приложения, включая такие инструменты, как «Dropbox», «Google Диск» и «Microsoft OneDrive», имеют аналогичные встроенные параметры управления режимом ограничения скорости загрузки. Наложение ограничений на них (особенно если вы загружаете много файлов одновременно) может быть очень полезно для увеличения производительности других приложений.
Если у вас есть маршрутизатор с функцией «Качества обслуживания» (QoS), вы также можете использовать его для управления приоритетами и регулировки пропускной способностью для различных приложений. Обычно вы не можете установить точный предел пропускной способности, но ваш маршрутизатор автоматически назначит приоритеты на основе правил, которые вы настроили, чтобы работа важных приложений не замедлялась.
Даже операционная система «Windows 10» теперь имеет встроенный инструмент ограничения и позволяет установить ширину пропускной способности, которую использует «Windows Update» в обычном или фоновом режиме. Чтобы настроить параметры загрузки и передачи обновлений в «Windows 10» откройте приложение «Параметры». Это можно сделать разными способами, но мы покажем вам только некоторые из них.
Способ 1: Нажмите на «Панели задач» в нижнем левом углу рабочего стола кнопку «Пуск» и откройте главное пользовательское меню «Windows». В левой панели нажмите значок шестеренки и откройте приложение «Параметры» (вы увидите всплывающую подсказку для верного выбора). Или, используя полосу прокрутки, опустите бегунок вниз и выберите приложение «Параметры» в списке доступных программ.
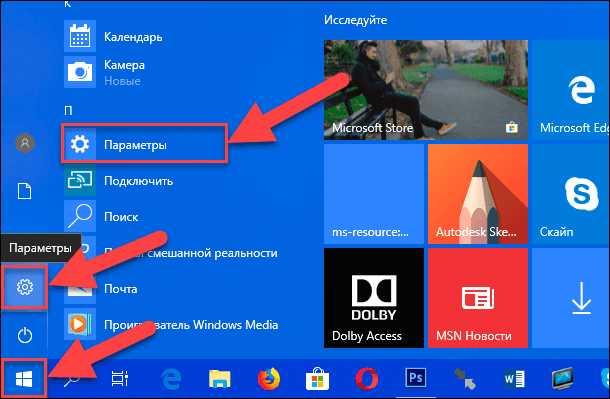
Способ 2: Нажмите значок уведомлений на «Панели задач» в правом нижнем углу экрана и откройте «Центр уведомлений Windows 10». Из правого края вашего экрана появится всплывающая панель, в нижней части которой вы найдете кнопки быстрого действия. Нажмите на кнопку «Все параметры» и откройте приложение.
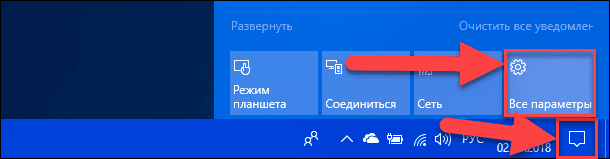
Способ 3: Щелкните правой кнопкой мыши по кнопке «Пуск» на «Панели задач» или нажмите вместе сочетание клавиш «Windows + X» и откройте всплывающее меню. Выберите в списке доступных приложений раздел «Параметры».
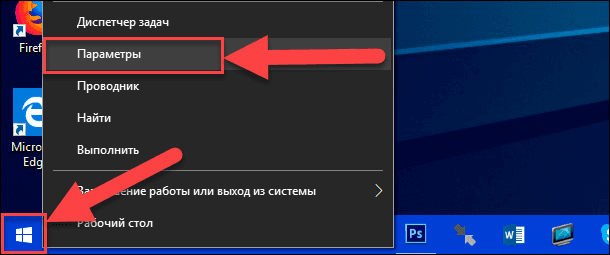
Способ 4: Нажмите вместе сочетание клавиш «Windows + I» для мгновенного доступа к приложению «Параметры». Используя полосу прокрутки, опустите бегунок вниз и выберите раздел «Обновление и безопасность».
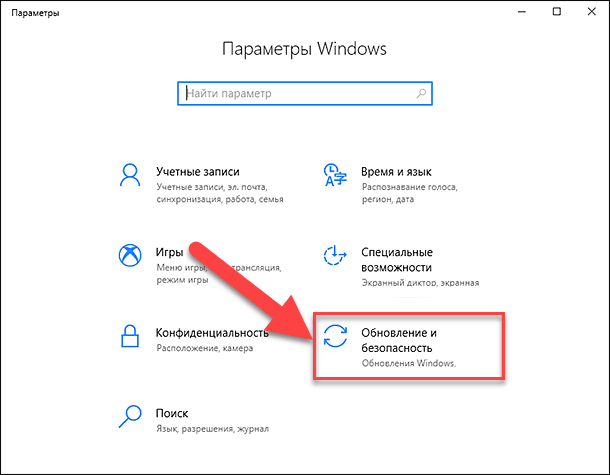
В левой панели окна выберите раздел «Центр обновления Windows», а в правой панели нажмите на текстовую ссылку «Дополнительные параметры».
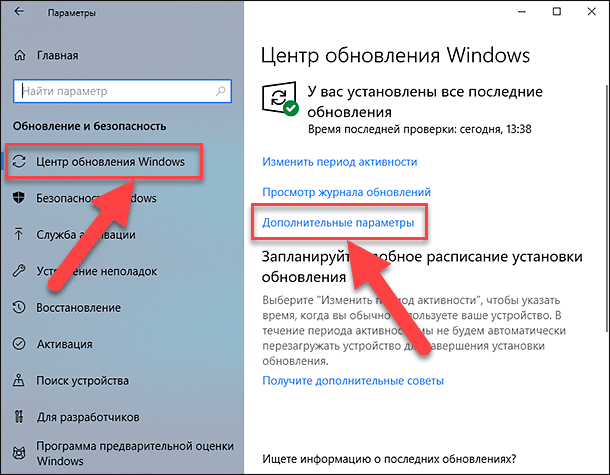
Используя полосу прокрутки, перейдите к разделу «Выберите, когда устанавливать обновления» и нажмите текстовую ссылку «Оптимизация доставки».
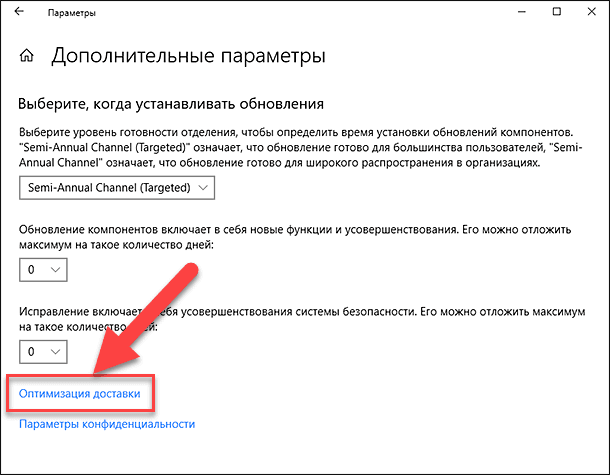
Снова опустите бегунок вниз и перейдите по текстовой ссылке «Дополнительные параметры».
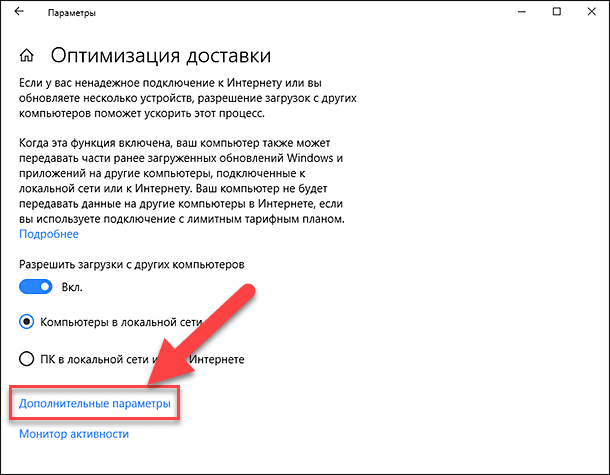
В разделе «Параметры загрузки» установите требуемый предел пропускной способности для скачивания обновлений в фоновом режиме и при прямом обращении.
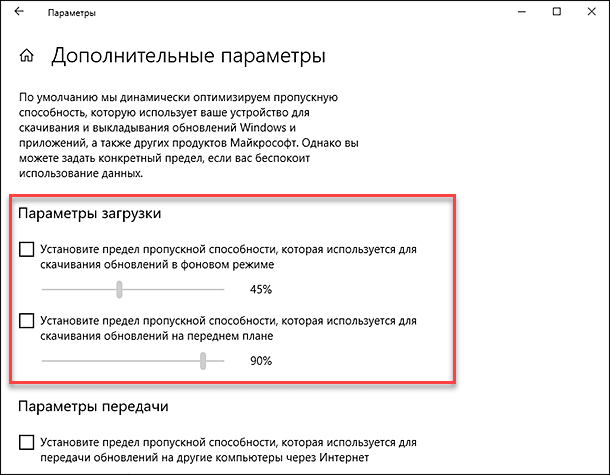
Опустите бегунок полосы прокрутки ниже и в разделе «Параметры передачи» установите значение предела пропускной способности для передачи обновлений на другие компьютеры через Интернет и граничное ежемесячное ограничение передачи. Но по желанию вы можете полностью отключить функцию «Параметры передачи», если беспокоитесь о дополнительной нагрузке на ваше Интернет-соединение.
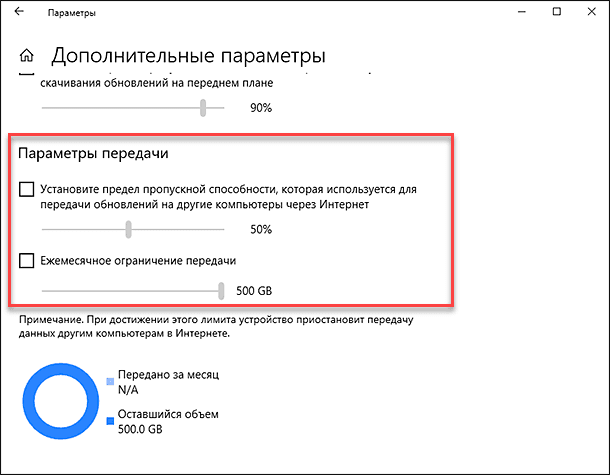
Воспользоваться сторонним приложением «TMeter Freeware Edition»
На данный момент мы смогли найти только один бесплатный инструмент для установки ограничений пропускной способности для каждого приложения в «Windows». Вам необходимо найти и загрузить приложение «TMeter Freeware Edition» – это программа, позволяющая вести учет трафика и осуществлять организацию доступа в Интернет. На сегодняшний день это пока единственный бесплатный вариант. «TMeter Freeware Edition» имеет довольно сложный интерфейс и может ограничивать пропускную способность только четырех приложений одновременно, но для бесплатной программы в этих пределах он работает достаточно хорошо.
Сначала запустите исполняемый файл и выполните установку программы «TMeter» на свой компьютер. По завершению процесса установки откройте главное пользовательское меню кнопкой «Пуск», найдите программу «TMeter» и откройте вложенное меню. Затем выберите из списка доступных действий приложение «TMeter Консоль Управления».
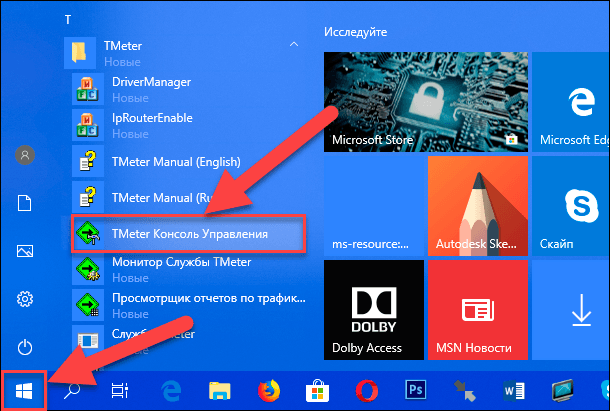
При первом запуске приложения вы должны указать свой сетевой адаптер. Для этого выберите в левой боковой панели раздел «Сетевые адаптеры», а затем в правой панели в разделе «Доступные сетевые интерфейсы» установите флажок рядом с используемым интерфейсом. Например, если вы хотите ограничить приложения с помощью своего «Wi-Fi-соединения», то выберите свой «Wi-Fi» адаптер. Любые другие интерфейсы с «IP-адресом» «0.0.0.0» вы можете просто проигнорировать, поскольку они в настоящее время не используются.
После выбора адаптера вам будет предложено выбрать его псевдоним. Выберите значение «Внешний» сетевой адаптер при подключении к Интернету, или «Внутренний» сетевой адаптер при подключении к локальной сети. Затем нажмите кнопку «Применить» для сохранения внесенных изменений.
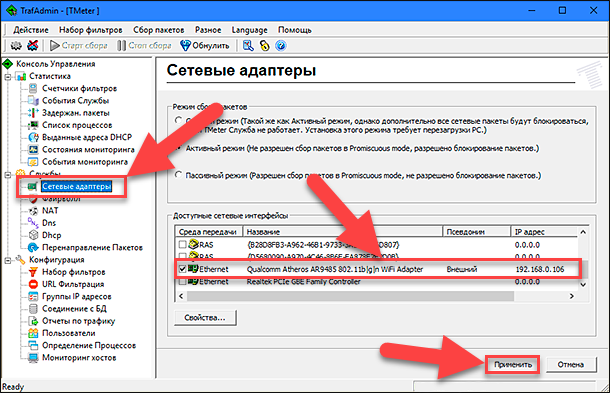
Затем вам нужно определить процессы, которые вы хотите ограничить.
В главном окне в левой боковой панели выберите раздел «Определение Процессов», а затем в правой панели окна нажмите кнопку «Добавить…».
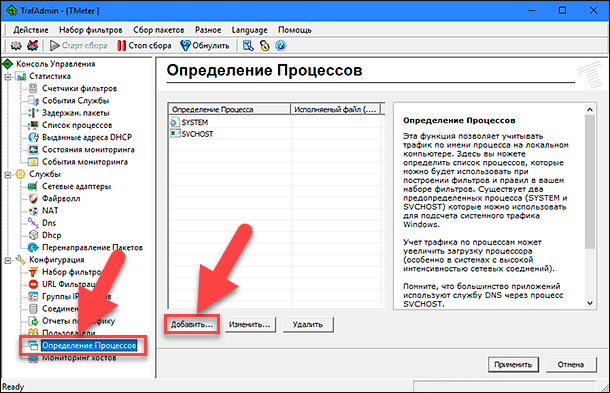
В открывшемся окне «Добавление Определения Процесса» нажмите кнопку «…», затем в проводнике файлов найдите требуемый исполняемый «.exe» файл ограничиваемого процесса. Большинство приложений можно найти в папке «Program Files». Например, приложение «Chrome» находится на системном диске в папке «C: \ Program Files (x86) \ Google \ Chrome \ Application \ chrome.exe», приложение «Mozilla Firefox» находится в папке «C: \ Program Files (x86) \ Mozilla Firefox \ firefox.exe», а приложение «Microsoft Edge» находится на «C: \ Windows \ SystemApps \ Microsoft.MicrosoftEdge_8wekyb3d8bbwe \ MicrosoftEdgeCP.exe».
Введите название в поле «Определение процесса». Это имя просто помогает вам отслеживать, какое именно приложение вы выбрали. По умолчанию в поле будет скопировано имя, выбранного вами, исполняемого «exe-файла».
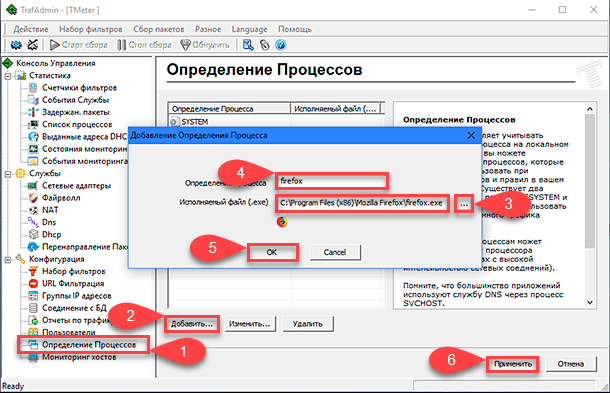
Нажмите кнопку «ОК», чтобы закрыть окно «Добавление Определения Процесса», а затем нажмите кнопку «Применить» в главном окне. Вам нужно будет повторить алгоритм создания ограничения для каждого из процессов, которые вы хотите ограничить.
Теперь вы можете создать фильтр, который ограничит пропускную способность приложения. В левой боковой панели нажмите на раздел «Набор фильтров», а затем в окне редактора набора фильтров нажмите кнопку «Добавить…». В открывшемся вложенном меню выберите раздел «Фильтр». В появившемся окне «Редактор фильтра» нажмите кнопку «Добавить правило…».
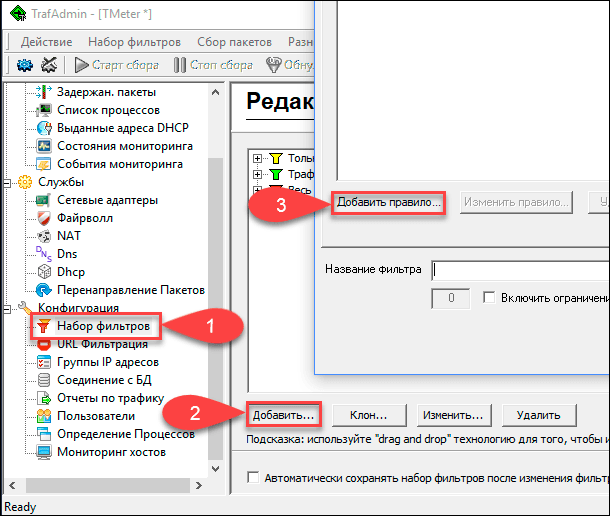
В окне «Редактор правила» установите параметр «Локальный процесс» в раскрывающемся меню раздела «Источник». Затем в ячейке «Определение» раскройте вложенное меню и выберите из списка представленных процессов требуемый, действие которого вы хотите ограничить. В списке будут представлены все процессы, которые вы создали ранее. После выбора нужного процесса введите в ячейку «Описание правила» его название и нажмите кнопку «ОК» для продолжения.

Теперь установите флажок в ячейке «Включить ограничение скорости (Шейпер трафика) в Кбайт / сек», а затем вместо числа ноль введите граничное число значения скорости в «Кбайт / сек», которым вы хотите ограничить приложение, в поле, располагающееся рядом с указанной ячейкой. Введите имя фильтра в поле «Название фильтра», а затем нажмите кнопку «ОК» для сохранения.
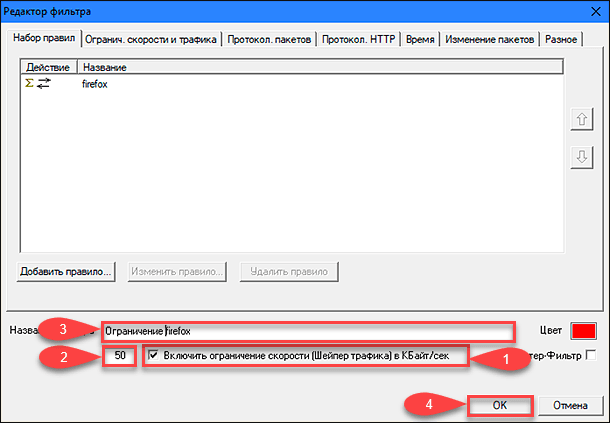
Вернитесь в главное окно (в левой боковой панели все еще должен быть активен параметр «Набор фильтров») и нажмите кнопку «Применить». Вам также нужно нажать кнопку «Старт сбора», расположенную на ленте главного меню, чтобы обеспечить выполнение ваших внесенных изменений. Ограничения, которые вы применяете, будут выполняться только в том случае, если служба «TMeter» будет фиксировать трафик. И когда вы остановите сбор, действия ограничения будут сняты.
Чтобы позже изменить ограничение пропускной способности приложения, щелкните требуемый фильтр в списке редактора фильтров и нажмите кнопку «Изменить…», а затем задайте новое граничное числовое значение скорости в соответствующей ячейке.
Если вы хотите ограничить дополнительные приложения, то вы можете добавить дополнительные фильтры в экране «Редактор набора фильтров». Однако бесплатная версия программы «TMeter» ограничивает вас четырьмя доступными фильтрами. Поэтому вам нужно будет удалить три заданных фильтра по умолчанию, чтобы добавить свои собственные. Выберите нужный фильтр и нажмите на нем правой кнопкой мыши, затем во всплывающем меню выберите раздел «Удалить». Или воспользуйтесь соответствующей кнопкой «Удалить», расположенной на консоли управления под окном редактора набора фильтров. Как только вы это выполните, вы сможете добавить новые варианты фильтров и ограничивать до четырех приложений одновременно при помощи этого метода.
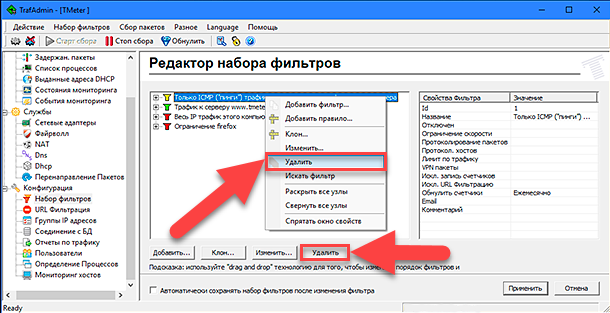
Интерфейс программы «TMeter» фактически позволяет вам добавить любое количество фильтров. Однако, если вы зададите более четырех фильтров, то как только вы нажмете кнопку «Применить», все дополнительные фильтры, кроме четырех, будут удалены.
Как мы уже говорили ранее, программа «TMeter Freeware Edition» обладает не самым удобным интерфейсом, в случае, когда вы просто хотите ограничить пропускную способность для некоторых приложений. Но главное ее достоинство состоит в том, что она является бесплатной программой и полностью справляется с поставленными задачами, пусть и для ограниченного количества приложений.
by Milan Stanojevic
Milan has been enthusiastic about technology ever since his childhood days, and this led him to take interest in all PC-related technologies. He’s a PC enthusiast and he… read more
Updated on May 20, 2022
- Some programs use more bandwidth, limiting access for other, more important applications.
- A bandwidth limiter for Windows 10 and 11 helps control upload and download speeds on your network.
- A network limiter will also show exactly what apps are more demanding in terms of network data.
- The best thing about such software is that it doesn’t require specific knowledge for you to use them.
XINSTALL BY CLICKING THE DOWNLOAD FILE
This software will repair common computer errors, protect you from file loss, malware, hardware failure and optimize your PC for maximum performance. Fix PC issues and remove viruses now in 3 easy steps:
- Download Restoro PC Repair Tool that comes with Patented Technologies (patent available here).
- Click Start Scan to find Windows issues that could be causing PC problems.
- Click Repair All to fix issues affecting your computer’s security and performance
- Restoro has been downloaded by 0 readers this month.
Certain applications can sometimes use more bandwidth than you actually want and that can be a major problem.
For example, some applications can download updates in the background, and that can interfere with your gaming sessions.
To help you with this problem, today we’re going to show you some of the best bandwidth limiter tools for Windows 10.
What is an Internet limiter for Windows 10 and 11?
Keeping track of your bandwidth consumption is possible with bandwidth monitor tools, but sometimes you need to limit your bandwidth.
Certain applications use a lot of your bandwidth, which causes reduced performance while gaming or while watching live streams online.
If you have admin rights to your router, you can try and remediate these issues using the router settings. You can also use dedicated bandwidth prioritization software to select the exact apps you want to allocate more traffic to.
To fix this issue, you need to find the application that is using your bandwidth and stop it. However, sometimes you need to keep those applications running in the background, and that can be a problem.
To fix this, you need to limit that application’s bandwidth, and to do that you’ll need appropriate software.
Many bandwidth limiters allow you to see which applications are currently running on your PC. This allows you to select the application and set a bandwidth limit for it.
By doing so, you’ll most likely fix any latency issues during online gaming sessions.
Some of these applications even allow you to set bandwidth limits on other PCs in your network. This is extremely useful if you have a roommate that tends to use most of your bandwidth.
One of the best ways to limit bandwidth on a certain PC is to configure your router’s QoS settings. Keep in mind that not all routers support this option, so you might want to check if your router supports QoS.
If you want to set a bandwidth limit for a certain application, you should definitely use a special tool.
This software can be useful, and today we decided to test some of the best bandwidth limiter tools on Windows 10 and 11.
PRTG Network Monitor
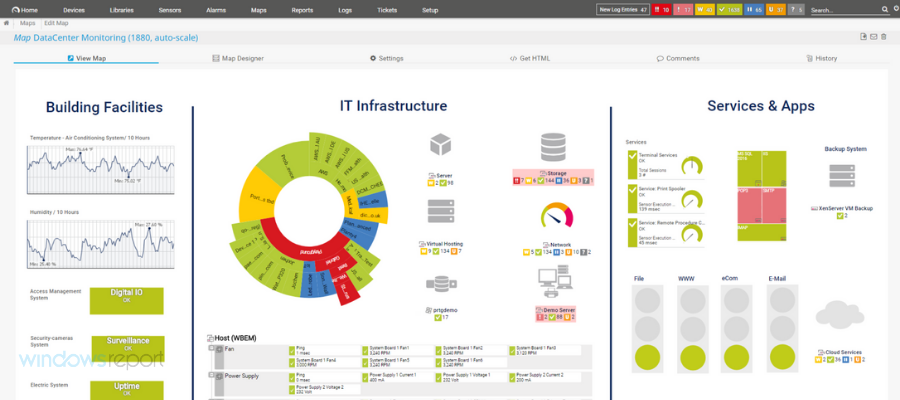
PRTG Network Monitor is the best band limiter out there. Actually, we are talking about a very complex solution that also includes customizable band-limiting in every aspect.
For instance, you can set channel limits so you to set threshold values and then trigger notifications when they are exceeded.
You can also use a NetFlow sensor to monitor connections and applications that use the most bandwidth.
Although this is a professional tool, the user interface is very easy to control and master with a very high learning curve.
After you open the PRTG Network Monitor, you can just let the auto-discovery create a set of sensors for your complete network.
Then, you can easily read the live data about your network because it’s rendered in a friendly representation as a graph.
Once you have a complete picture of bandwidth usage, you can enforce limitations, diagnose the consumption, and create reports for your management teams.
You can either get the PRTG Network Monitor free version or the paid version with a lot more features.
You can start testing it for free for 30 days and then decide if you want to buy the full version or continue with just the basic features for free.
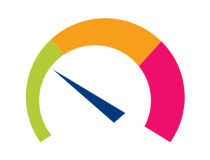
PRTG Network Monitor
Take control over bandwidth unusual use for all your Windows 10 with this network limiter and bandwidth diagnosis tool.
GlassWire
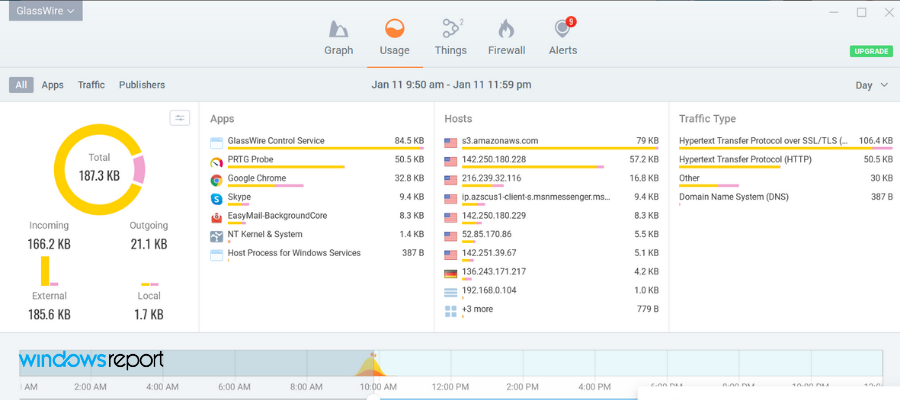
GlassWire’s network monitor allows you to limit your bandwidth and consult your network activity by your geo-location, application, and traffic, using easy-to-read graphs.
You will be able to see your computer’s traffic 30 days back.
You can see the cause of a casual spike in your network activity and try to avoid them in the future by customizing your bandwidth traffic options as you see it suitable.
GlassWire alerts you about spikes, hosts that are known threats, unexpected network system file changes, ARP spoofs, DNS changes so you can take immediate action.
If you are not in front of your computer, GlassWire allows you to remotely monitor and block suspect activity on the computers or servers that you need to take care of.
Its firewall is a great tool to anticipate network threats and stop them before they can damage your system.
GlassWire’s firewall helps you detect what current and past servers your PC is communicating with so you can get rid of potential threats.

GlassWire
Setup your bandwidth traffic and get nonstop information about your computer and server’s activity, even when you’re not in front of your device.
NetLimiter
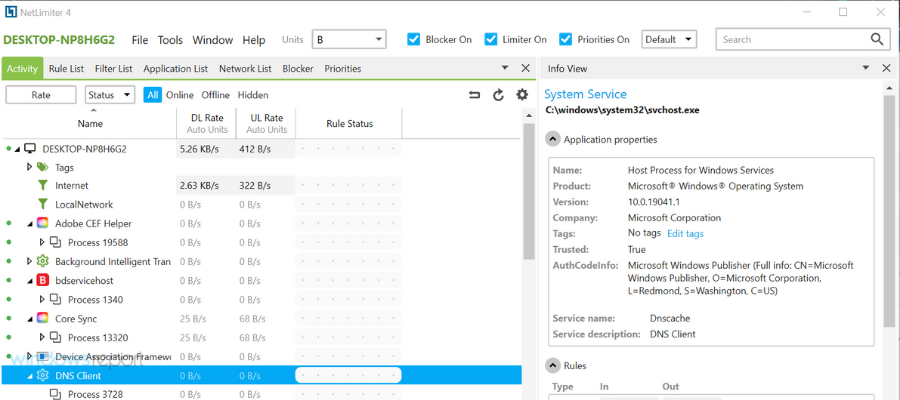
NetLimiter is a bandwidth limiter tool that will limit bandwidth usage on your PC in just two clicks.
When you start the application, you’ll see the list of all active applications, similarly to Task Manager.
In the DL Rate and UL Rate columns you can see how much bandwidth specific application uses.
Using this information you can easily locate problematic applications and limit their bandwidth usage.
To do that, simply check the desired option in DL Limit or in the UL Limit column. In addition, you can also see how much download and upload are your applications using in total.
This is especially useful if you’re using a connection with a data limit.
If you’re an advanced user, you can also set custom filters on your PC and fine-tune all your applications.
NetLimiter is a great application for both basic and advanced users alike. Limiting bandwidth speed is simple and you can do that with just a single click.
You can use a free version or you can purchase the Pro or Lite version.
⇒ Get NetLimiter
NetBalancer

The first time when you open NetBalancer, you’ll see the list of all available applications along with network usage statistics.
In addition to the list, there’s also a live graph that shows you both download and upload.
Using the live graph you can see which application is using the most bandwidth, so you can easily limit it. If you want, you can pause the graph at any time and examine the information closely.
Regarding the list, it shows you both download and upload rates as well as total download and upload. To limit certain applications, just double click it from the list and you can change its download and upload priority.
In addition to priority, you can set drop rate and download delay as well. You can also quickly set download or upload priority or limit from the menu on the top.
In addition, there’s a button available that lets you block all network traffic with a single click.
If you’re an advanced user, you can also create all sorts of custom filters with ease. All actions are available from the menu on the top so you can quickly change all important settings.
This application also has sync support, so you can easily sync your statistics and settings with other devices.
NetBalancer is a great app for limiting bandwidth, but it comes with a 15-day trial.
After the trial period expires, you can use this app only to monitor your network traffic. If you want to limit your traffic, you’ll need to purchase a license.
⇒ Get NetBalancer
cFosSpeed
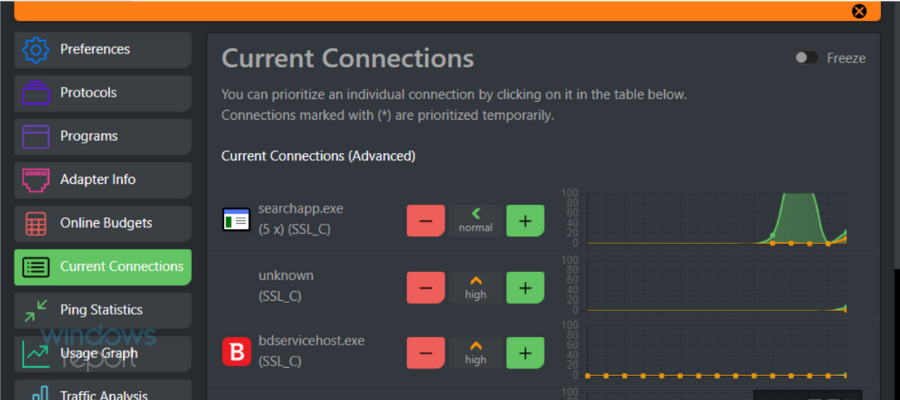
cFosSpeed is another bandwidth limiter tool, but unlike other tools on our list, it does not set an established limit to your traffic, but it would rather shape it continuously.
After you install cFosSpeed, you’ll get a status window in the bottom right corner where you can see your traffic status.
We have to admit that the status window looks rather plain and a bit confusing to new users.
Fortunately, you can click the status window and it will open a new page and explain to you in detail how the status window works.
cFosSpeed comes with a 30-day trial and if you want to continue using it you need to purchase a license.
We have to admit that this application seems a bit complicated with its odd user interface. We weren’t able to find the option to limit upload or download to a specific value, which is also a major problem.
cFosSpeed is a complicated application, and if you want to limit your bandwidth, you might want to consider some more user-friendly applications.
⇒ Get cFosSpeed
SoftPerfect Bandwidth Manager
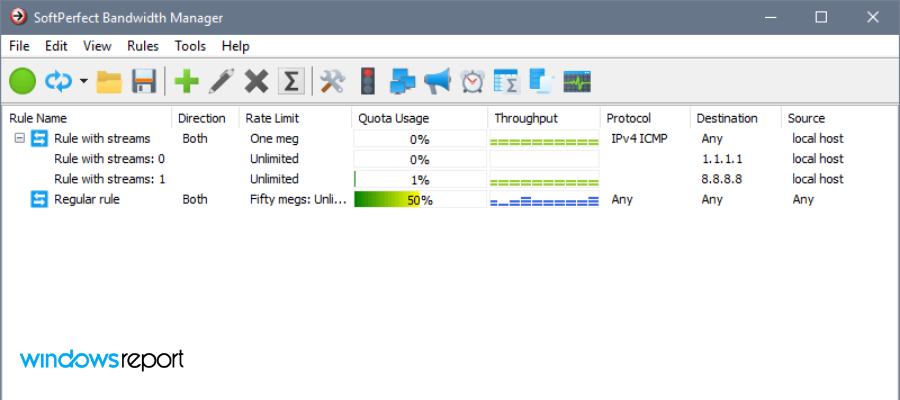
SoftPerfect Bandwidth Manager is another tool that allows you to limit your bandwidth usage.
This software is a bit more complicated to use than others on our list because it requires you to enter the address and connect to it before you can use it.
Using this tool you can create your own rules, but you can also show important information such as groups or quota managers.
You can also see the defined schedule or check usage report, event log, or live usage monitor.
SoftPerfect Bandwidth Manager is a great tool although a bit complicated for basic users. Unless you’re familiar with network configuration and protocols, you might want to consider using a simpler tool.
It comes with a 30-day trial period, and if you want to continue using it, you’ll have to purchase the license.
⇒ Get SoftPerfect Bandwidth Manager
Net Peeker
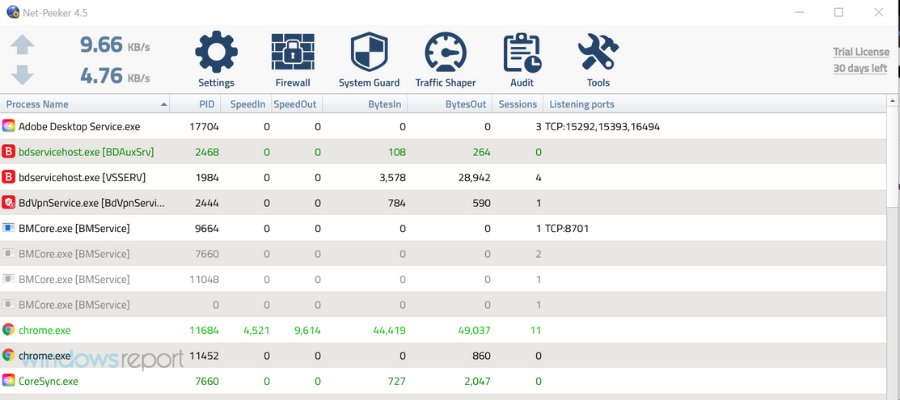
The first thing that you’ll notice when you start Net-Peeker is the slightly outdated interface. Despite the interface, this application is filled with all sorts of great features.
As soon as the application starts, you’ll see the list of running applications along with bandwidth consumption.
From the menu, you can choose to end the selected program or process, abort all sessions or block the program completely from accessing the Internet.
Of course, there’s an option available that allows you to set upload or download speed for desired applications.
You can also see detailed information such as a list of all available connections for a specific program. If you want, you can also show a live graph or see live network packets.
The application also has a built-in firewall and System Guard that you can use to protect your system. We have to mention that there are two versions of Net-Peeker available.
The personal version is designed to work only on a single PC. If you need to remotely configure multiple PCs in your network, you might want to try the Group version.
Net-Peeker offers an amazing amount of information and features to the user, and its only flaw is its slightly outdated user interface.
We have to mention that this application is available as a 30-day trial, and if you want to continue using it, you’ll have to purchase a license.
⇒ Get Net Peeker
NetCrunch
One of the biggest problems in a network, besides malware, of course, is when a user or process is hogging all of the bandwidth, effectively hindering everyone else connected.
NetCrunch has that covered, all thanks to technologies like SNMP, NetFlow, IPFix, sFlow, or jFlow.
First of all, NetCrunch lets you monitor the precise distribution of bandwidth, so that problems can be clearly identified before any actions are actually taken.
This data is displayed in real-time and includes parameters like upload or download, and you can regulate the usage of bandwidth by limiting the access of certain devices to it or providing more to others.
- Here are some of the core features of NetCrunch:
- Monitor bandwidth with traffic flow analytics
- Monitor network bandwidth on servers
- Monitor traffic with SNMP and RMON
- Layer 2 mapping and monitoring
- Live port traffic monitoring
- Predefined top chart views
⇒ Get NetCrunch
As you probably noticed, most bandwidth limiter tools require a license in order to run continuously.
We covered some of the most popular bandwidth limiter tools for Windows 10, and if we had to pick one, we’d choose PRTG and Glasswire.
Both tools have a similar interface and both are relatively simple to use, so they will be perfect for most users.
We also compiled a comprehensive list of our top recommendations for apps that help you increase your bandwidth. They may go hand in hand with the above-mentioned products and allow you to have a seamless internet connection.
If you have any other suggestions or questions, don’t hesitate to leave them in the comments section below.
Newsletter
by Milan Stanojevic
Milan has been enthusiastic about technology ever since his childhood days, and this led him to take interest in all PC-related technologies. He’s a PC enthusiast and he… read more
Updated on May 20, 2022
- Some programs use more bandwidth, limiting access for other, more important applications.
- A bandwidth limiter for Windows 10 and 11 helps control upload and download speeds on your network.
- A network limiter will also show exactly what apps are more demanding in terms of network data.
- The best thing about such software is that it doesn’t require specific knowledge for you to use them.
XINSTALL BY CLICKING THE DOWNLOAD FILE
This software will repair common computer errors, protect you from file loss, malware, hardware failure and optimize your PC for maximum performance. Fix PC issues and remove viruses now in 3 easy steps:
- Download Restoro PC Repair Tool that comes with Patented Technologies (patent available here).
- Click Start Scan to find Windows issues that could be causing PC problems.
- Click Repair All to fix issues affecting your computer’s security and performance
- Restoro has been downloaded by 0 readers this month.
Certain applications can sometimes use more bandwidth than you actually want and that can be a major problem.
For example, some applications can download updates in the background, and that can interfere with your gaming sessions.
To help you with this problem, today we’re going to show you some of the best bandwidth limiter tools for Windows 10.
What is an Internet limiter for Windows 10 and 11?
Keeping track of your bandwidth consumption is possible with bandwidth monitor tools, but sometimes you need to limit your bandwidth.
Certain applications use a lot of your bandwidth, which causes reduced performance while gaming or while watching live streams online.
If you have admin rights to your router, you can try and remediate these issues using the router settings. You can also use dedicated bandwidth prioritization software to select the exact apps you want to allocate more traffic to.
To fix this issue, you need to find the application that is using your bandwidth and stop it. However, sometimes you need to keep those applications running in the background, and that can be a problem.
To fix this, you need to limit that application’s bandwidth, and to do that you’ll need appropriate software.
Many bandwidth limiters allow you to see which applications are currently running on your PC. This allows you to select the application and set a bandwidth limit for it.
By doing so, you’ll most likely fix any latency issues during online gaming sessions.
Some of these applications even allow you to set bandwidth limits on other PCs in your network. This is extremely useful if you have a roommate that tends to use most of your bandwidth.
One of the best ways to limit bandwidth on a certain PC is to configure your router’s QoS settings. Keep in mind that not all routers support this option, so you might want to check if your router supports QoS.
If you want to set a bandwidth limit for a certain application, you should definitely use a special tool.
This software can be useful, and today we decided to test some of the best bandwidth limiter tools on Windows 10 and 11.
PRTG Network Monitor
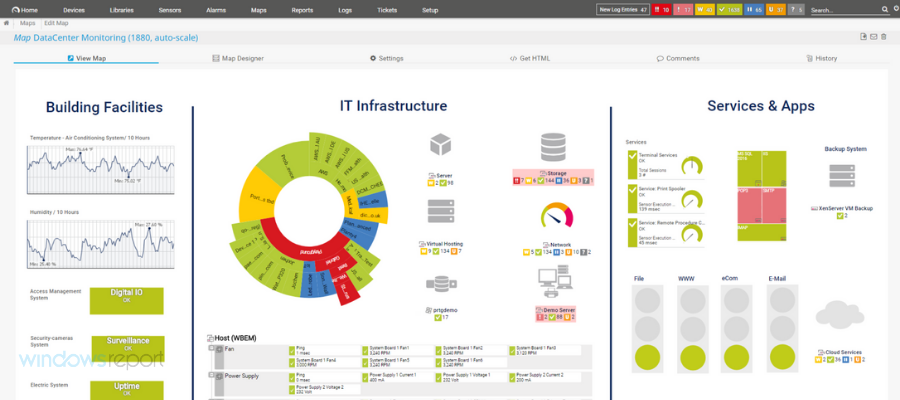
PRTG Network Monitor is the best band limiter out there. Actually, we are talking about a very complex solution that also includes customizable band-limiting in every aspect.
For instance, you can set channel limits so you to set threshold values and then trigger notifications when they are exceeded.
You can also use a NetFlow sensor to monitor connections and applications that use the most bandwidth.
Although this is a professional tool, the user interface is very easy to control and master with a very high learning curve.
After you open the PRTG Network Monitor, you can just let the auto-discovery create a set of sensors for your complete network.
Then, you can easily read the live data about your network because it’s rendered in a friendly representation as a graph.
Once you have a complete picture of bandwidth usage, you can enforce limitations, diagnose the consumption, and create reports for your management teams.
You can either get the PRTG Network Monitor free version or the paid version with a lot more features.
You can start testing it for free for 30 days and then decide if you want to buy the full version or continue with just the basic features for free.
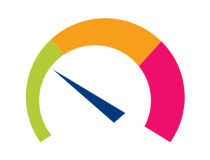
PRTG Network Monitor
Take control over bandwidth unusual use for all your Windows 10 with this network limiter and bandwidth diagnosis tool.
GlassWire
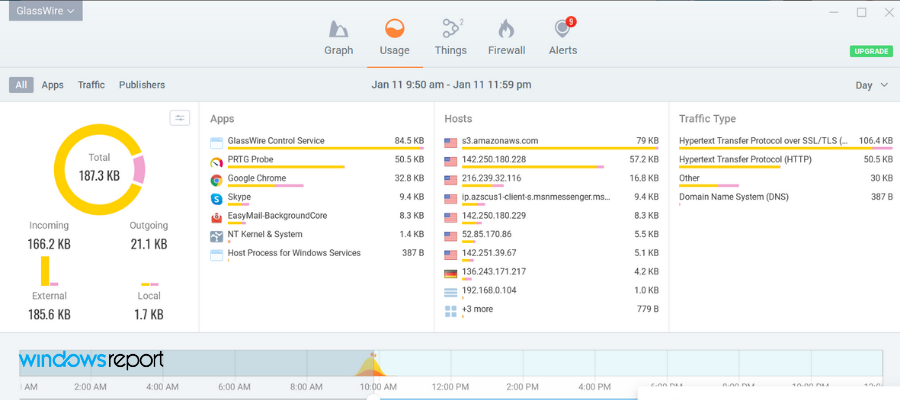
GlassWire’s network monitor allows you to limit your bandwidth and consult your network activity by your geo-location, application, and traffic, using easy-to-read graphs.
You will be able to see your computer’s traffic 30 days back.
You can see the cause of a casual spike in your network activity and try to avoid them in the future by customizing your bandwidth traffic options as you see it suitable.
GlassWire alerts you about spikes, hosts that are known threats, unexpected network system file changes, ARP spoofs, DNS changes so you can take immediate action.
If you are not in front of your computer, GlassWire allows you to remotely monitor and block suspect activity on the computers or servers that you need to take care of.
Its firewall is a great tool to anticipate network threats and stop them before they can damage your system.
GlassWire’s firewall helps you detect what current and past servers your PC is communicating with so you can get rid of potential threats.

GlassWire
Setup your bandwidth traffic and get nonstop information about your computer and server’s activity, even when you’re not in front of your device.
NetLimiter
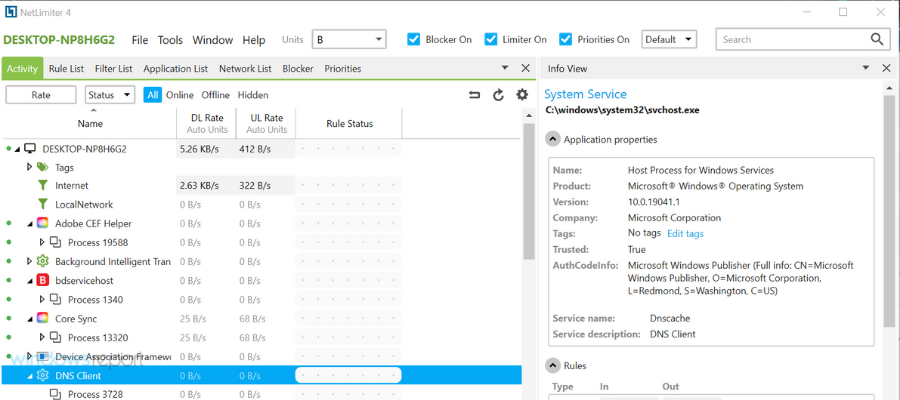
NetLimiter is a bandwidth limiter tool that will limit bandwidth usage on your PC in just two clicks.
When you start the application, you’ll see the list of all active applications, similarly to Task Manager.
In the DL Rate and UL Rate columns you can see how much bandwidth specific application uses.
Using this information you can easily locate problematic applications and limit their bandwidth usage.
To do that, simply check the desired option in DL Limit or in the UL Limit column. In addition, you can also see how much download and upload are your applications using in total.
This is especially useful if you’re using a connection with a data limit.
If you’re an advanced user, you can also set custom filters on your PC and fine-tune all your applications.
NetLimiter is a great application for both basic and advanced users alike. Limiting bandwidth speed is simple and you can do that with just a single click.
You can use a free version or you can purchase the Pro or Lite version.
⇒ Get NetLimiter
NetBalancer

The first time when you open NetBalancer, you’ll see the list of all available applications along with network usage statistics.
In addition to the list, there’s also a live graph that shows you both download and upload.
Using the live graph you can see which application is using the most bandwidth, so you can easily limit it. If you want, you can pause the graph at any time and examine the information closely.
Regarding the list, it shows you both download and upload rates as well as total download and upload. To limit certain applications, just double click it from the list and you can change its download and upload priority.
In addition to priority, you can set drop rate and download delay as well. You can also quickly set download or upload priority or limit from the menu on the top.
In addition, there’s a button available that lets you block all network traffic with a single click.
If you’re an advanced user, you can also create all sorts of custom filters with ease. All actions are available from the menu on the top so you can quickly change all important settings.
This application also has sync support, so you can easily sync your statistics and settings with other devices.
NetBalancer is a great app for limiting bandwidth, but it comes with a 15-day trial.
After the trial period expires, you can use this app only to monitor your network traffic. If you want to limit your traffic, you’ll need to purchase a license.
⇒ Get NetBalancer
cFosSpeed
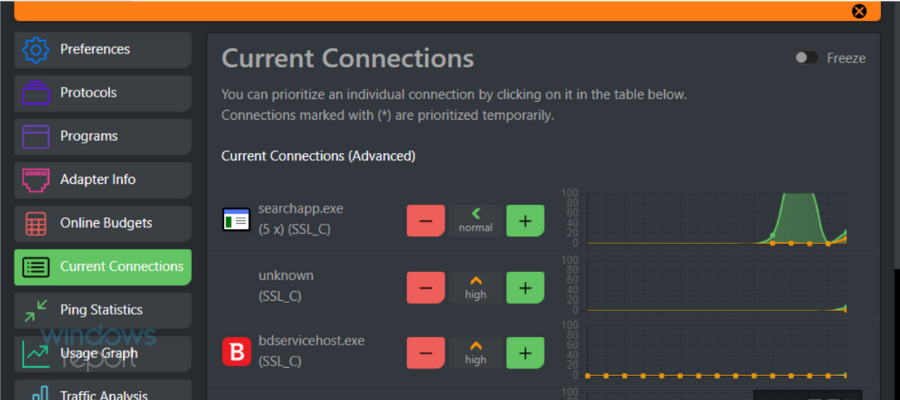
cFosSpeed is another bandwidth limiter tool, but unlike other tools on our list, it does not set an established limit to your traffic, but it would rather shape it continuously.
After you install cFosSpeed, you’ll get a status window in the bottom right corner where you can see your traffic status.
We have to admit that the status window looks rather plain and a bit confusing to new users.
Fortunately, you can click the status window and it will open a new page and explain to you in detail how the status window works.
cFosSpeed comes with a 30-day trial and if you want to continue using it you need to purchase a license.
We have to admit that this application seems a bit complicated with its odd user interface. We weren’t able to find the option to limit upload or download to a specific value, which is also a major problem.
cFosSpeed is a complicated application, and if you want to limit your bandwidth, you might want to consider some more user-friendly applications.
⇒ Get cFosSpeed
SoftPerfect Bandwidth Manager
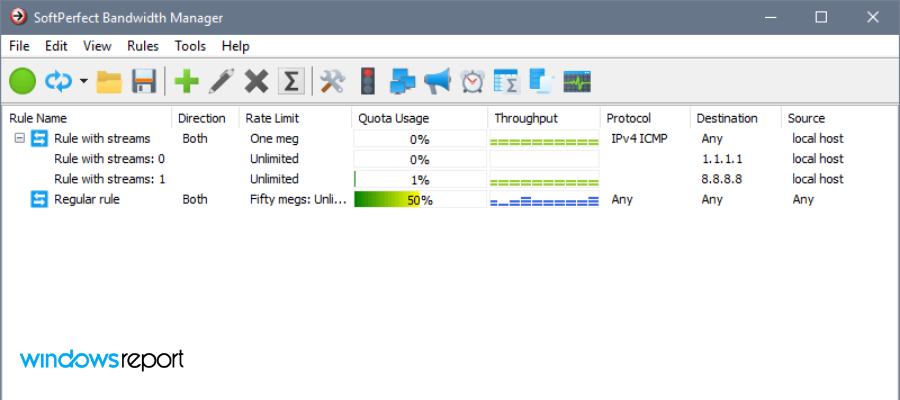
SoftPerfect Bandwidth Manager is another tool that allows you to limit your bandwidth usage.
This software is a bit more complicated to use than others on our list because it requires you to enter the address and connect to it before you can use it.
Using this tool you can create your own rules, but you can also show important information such as groups or quota managers.
You can also see the defined schedule or check usage report, event log, or live usage monitor.
SoftPerfect Bandwidth Manager is a great tool although a bit complicated for basic users. Unless you’re familiar with network configuration and protocols, you might want to consider using a simpler tool.
It comes with a 30-day trial period, and if you want to continue using it, you’ll have to purchase the license.
⇒ Get SoftPerfect Bandwidth Manager
Net Peeker
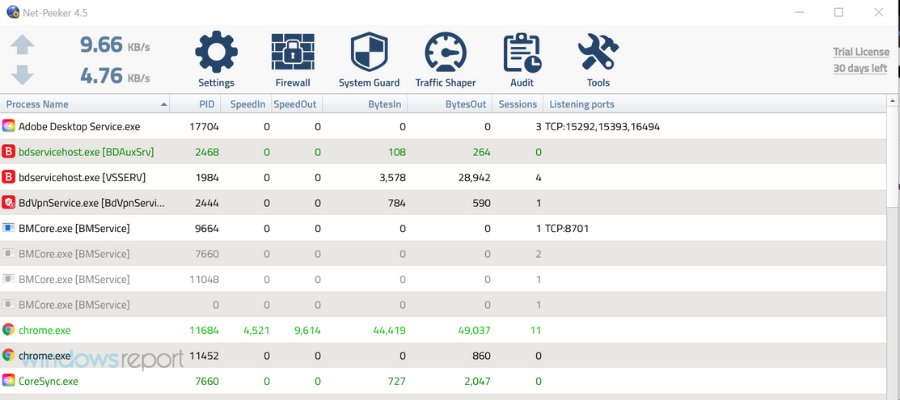
The first thing that you’ll notice when you start Net-Peeker is the slightly outdated interface. Despite the interface, this application is filled with all sorts of great features.
As soon as the application starts, you’ll see the list of running applications along with bandwidth consumption.
From the menu, you can choose to end the selected program or process, abort all sessions or block the program completely from accessing the Internet.
Of course, there’s an option available that allows you to set upload or download speed for desired applications.
You can also see detailed information such as a list of all available connections for a specific program. If you want, you can also show a live graph or see live network packets.
The application also has a built-in firewall and System Guard that you can use to protect your system. We have to mention that there are two versions of Net-Peeker available.
The personal version is designed to work only on a single PC. If you need to remotely configure multiple PCs in your network, you might want to try the Group version.
Net-Peeker offers an amazing amount of information and features to the user, and its only flaw is its slightly outdated user interface.
We have to mention that this application is available as a 30-day trial, and if you want to continue using it, you’ll have to purchase a license.
⇒ Get Net Peeker
NetCrunch
One of the biggest problems in a network, besides malware, of course, is when a user or process is hogging all of the bandwidth, effectively hindering everyone else connected.
NetCrunch has that covered, all thanks to technologies like SNMP, NetFlow, IPFix, sFlow, or jFlow.
First of all, NetCrunch lets you monitor the precise distribution of bandwidth, so that problems can be clearly identified before any actions are actually taken.
This data is displayed in real-time and includes parameters like upload or download, and you can regulate the usage of bandwidth by limiting the access of certain devices to it or providing more to others.
- Here are some of the core features of NetCrunch:
- Monitor bandwidth with traffic flow analytics
- Monitor network bandwidth on servers
- Monitor traffic with SNMP and RMON
- Layer 2 mapping and monitoring
- Live port traffic monitoring
- Predefined top chart views
⇒ Get NetCrunch
As you probably noticed, most bandwidth limiter tools require a license in order to run continuously.
We covered some of the most popular bandwidth limiter tools for Windows 10, and if we had to pick one, we’d choose PRTG and Glasswire.
Both tools have a similar interface and both are relatively simple to use, so they will be perfect for most users.
We also compiled a comprehensive list of our top recommendations for apps that help you increase your bandwidth. They may go hand in hand with the above-mentioned products and allow you to have a seamless internet connection.
If you have any other suggestions or questions, don’t hesitate to leave them in the comments section below.
Newsletter
Ограничение пропускной способности на вашем компьютере остановит вас от потери данных. Очень полезно управлять этим параметром, если у вас есть определенный лимит данных, так как он может предотвратить перегрузку.
Мы собираемся показать вам, как управлять использованием полосы пропускания с помощью встроенных средств Windows 10, а затем предложим некоторые дополнительные сторонние инструменты, которые предлагают больше функций, которые помогут вам ограничить пропускную способность.
Во-первых, давайте посмотрим, как контролировать использование сети и применять ограничение полосы пропускания с помощью инструментов, поставляемых с Windows 10.
Включить дозированное соединение в Windows 10
Одним из способов ограничения пропускной способности в Windows 10 является включение дозированного соединения.
Включение этой функции будет означать, что некоторые обновления для Windows не будут установлены автоматически (кроме критических обновлений), а некоторые приложения Microsoft Store могут потерять некоторые функции или работать неправильно. Он также отключит одноранговые обновления, разработанные для помощи при загрузке сервера Microsoft.
Чтобы включить дозированное соединение, нажмите клавишу Windows + I, чтобы открыть «Настройки» и нажмите «Сеть и Интернет». Выберите Wi-Fi или Ethernet, в зависимости от того, какой метод вы используете для подключения к Интернету.
Если вы выбрали Wi-Fi, нажмите «Управление известными сетями», выберите свою сеть из списка, нажмите «Свойства» и установите параметр «В качестве измеренного подключения» на «Вкл».
Если вы выбрали Ethernet, щелкните по вашему соединению в списке и установите значение «В качестве измеряемого соединения» на «Вкл».
Установить лимит использования данных в Windows 10
Кроме того, вы можете установить пользовательский лимит использования данных. Это автоматически включит функцию дозированного подключения. Это не отключит ваш интернет, когда вы достигнете предела, но вы будете получать предупреждающие уведомления, когда вы приближаетесь к нему.
Для начала нажмите клавишу Windows + I, чтобы открыть Настройки и перейти в Сеть и Интернет> Использование данных.
В разделе «Обзор» вы увидите различные интернет-соединения и количество данных, использованных каждым из них за последние 30 дней. Нажмите один, если вы хотите увидеть разбивку по приложениям.
Выберите, какое соединение вы хотите ограничить, используя Показать настройки для выпадающего списка. После выбора нажмите Установить предел.
Здесь вы можете выбрать период времени для предела данных и то, каким должен быть предел в МБ или ГБ. Нажмите Сохранить, когда закончите.
Теперь вы увидите гистограмму, которая показывает, сколько данных было использовано и сколько осталось. Нажмите Редактировать лимит, чтобы изменить настройки, или Удалить лимит, чтобы удалить его.
Ниже это раздел Фоновых данных. Здесь вы можете ограничить возможности приложений и функций магазина в фоновом режиме. Это может быть включено все время или когда вы близки к достижению предела данных (если у вас есть один набор).
Хотите еще какие-нибудь советы? Смотрите наше руководство о том, как контролировать использование полосы пропускания Windows 10
,
Как ограничить использование данных с помощью сторонних инструментов
В Windows 10 есть несколько полезных функций, которые помогут вам установить ограничение полосы пропускания и использовать меньше данных, но вам может понадобиться что-то более продвинутое. Если это так, эти сторонние инструменты являются отличным выбором.
1. NetBalancer
NetBalancer покажет вам список всех активных процессов в вашей системе и любое использование сети. Ниже приведен график в реальном времени, так что вы можете сразу увидеть, где происходят скачки пропускной способности. Наведите указатель мыши на график, и вы сможете увидеть, какие процессы в данный момент снижают пропускную способность.
Чтобы ограничить пропускную способность программы, найдите ее в списке и дважды щелкните по ней. Вы можете использовать раскрывающиеся списки «Приоритет загрузки» и «Приоритет загрузки», чтобы настроить его использование на основе предварительно установленных фильтров. Это удобно, если, например, вы все еще хотите, чтобы программа была неограниченной, но хотите, чтобы другие программы сначала использовали пропускную способность, если им это нужно. В качестве альтернативы выберите Custom из выпадающего списка, чтобы определить свои собственные ограничения.
Вы также можете сделать то же самое обратно в главном окне, используя значки с зеленой и красной стрелками в верхней части окна. Одна удобная функция здесь — это нажатие красной стрелки, указывающей вправо вертикальной линией, которая блокирует весь сетевой трафик. Более продвинутые пользователи могут использовать фильтры и правила.
NetBalancer предоставляет вам бесплатную пробную версию на 15 дней, после чего вам нужно будет заплатить единовременную плату в размере 49,95 долл. США, чтобы продолжать пользоваться программой. Кроме того, вы можете использовать его вне пробной версии только в качестве сетевого монитора.
2. NetLimiter
При запуске NetLimiter вы увидите список всех ваших открытых приложений, а также их текущее использование полосы пропускания. Конечно, некоторые приложения, естественно, будут использовать большую полосу пропускания, чем другие, но удобно определять те, которые потребляют больше, чем нужно.
По умолчанию для загрузки и выгрузки установлено ограничение 5 КБ / с, которое можно быстро включить, установив флажок для определенной строки. Чтобы изменить эти значения по умолчанию, щелкните правой кнопкой мыши на значении предела, чтобы открыть редактор правил. На вкладке «Правило» вы можете изменить границы полосы пропускания.
Перейдите на вкладку «Планировщик», и вы сможете установить время начала и окончания правила. Чтобы начать, нажмите Добавить, а затем создайте необходимые правила. Например, ваш веб-браузер может перестать использовать полосу пропускания между определенными часами.
NetLimiter поставляется с 28-дневным пробным периодом. Однопользовательская лицензия для версии Lite стоит 19,95 долларов, а версия Pro — 29,95 долларов.
3. Net-Peeker
Net-Peeker имеет очень простой пользовательский интерфейс. Вверху вы можете увидеть активное использование загрузки и выгрузки, а также доступ к краткому экрану настроек и некоторые другие функции, которые программа предлагает в качестве системной защиты. Мы просто сосредоточимся на его способности ограничивать пропускную способность.
В таблице ниже перечислены все активные процессы в вашей системе, а также потребление трафика. Вы можете дважды щелкнуть по процессу, чтобы получить чрезвычайно подробную информацию на вкладках «Сетевые сеансы» и «Загруженные модули».
В целом процессе в главном окне или в конкретном сетевом сеансе вы можете щелкнуть правой кнопкой мыши для управления соединением. Вы можете ограничить скорость, чтобы указать установленные границы полосы пропускания и прервать соединение, чтобы отключить все это вместе (пока вы не откроете его снова).
Net-Peeker дает вам 30-дневную пробную версию, чтобы испытать все его возможности. По истечении этого времени вы можете продолжать пользоваться программой за 25 долларов. Если вам нужна возможность управления несколькими системами, вам необходимо приобрести групповую лицензию, которая начинается от 125 долларов США для пяти компьютеров.
4. SoftPerfect Bandwidth Manager
SoftPerfect Bandwidth Manager — хорошая программа, но с ней сложно разобраться. При первом запуске вам нужно будет ввести свой сетевой адрес и пароль, прежде чем вы сможете начать мониторинг трафика.
Если вам это удобно, стоит попробовать эту программу благодаря приличной настройке правил. Нажмите Ctrl + N, чтобы начать создавать ваше правило. Перемещайтесь между каждой вкладкой, чтобы увидеть все варианты, но не забудьте назвать свое правило и установить желаемые пределы ставки. Когда закончите, нажмите OK, чтобы активировать ваше правило.
Используйте раскрывающийся список Инструменты, чтобы установить квоты и графики для вашей пропускной способности. Стоит также ознакомиться с отчетом об использовании, который предоставит вам обзор всего вашего трафика и поможет определить конкретные проблемы, требующие решения.
SoftPerfect Bandwidth Manager имеет 30-дневный пробный период. После этого вы можете продолжить использовать версию Lite бесплатно, с ограничением возможности установить только пять правил. Кроме того, вы можете заплатить 49 долларов за обновление до стандартной версии. Увидеть их список сравнения лицензий для полной информации.
Контролируйте использование своей сети
Все это отличные способы управления пропускной способностью при использовании Windows 10. Начните с стандартных инструментов Windows 10, затем перейдите к сторонней программе, если она окажется недостаточной.
Если вы не уверены, что съедает вашу пропускную способность, узнайте, как отслеживать и устранять неполадки в использовании вашей домашней сети.
,
Если вы не обладаете широким каналом связи Интернет, то ограничение пропускной способности отдельных программ в Windows для вас может быть актуальной задачей. Сама система Windows обладает достаточно большим набором инструментов, но полноценно реализовать эту задачу не позволяет.
Для ограничения доступа приложений в Интернет можно использовать встроенный брандмауэр, но этот инструмент позволит только полностью запретить трафик для отдельных программ, но не сможет сделать это дозированно.
Рассмотрим процесс ограничения доступа на примере Windows 10, хотя этот способ будет работать также на Windows XP, 2003, Vista, 7, 8. Для реализации нашей задачи мы будем использовать программу Net Balancer. Это программа платная, но незарегистрированная версия тоже работает с ограничением в 3 активных процесса и 3 правила. Для большинства домашних пользователей этого будет вполне достаточно.
Для начала нужно скачать Net Balancer с официального сайта. Процесс установки программы ничем не отличается от большинства приложений.
По умолчанию обязательно устанавливается служба программы и по выбору интерфейс пользователя и информер для трея.
Т.к. приложение устанавливает собственные драйвера, то в процессе инсталляции вы на время потеряете связь с Интернетом. Поэтому заблаговременно сохраните и закройте все свои приложения, которые его используют.
Перезагрузите компьютер после завершения установки.
После перезагрузки компьютера запустите Net Balancer с помощью ярлыка на рабочем столе, через меню «Пуск» или двойным щелчком на информере в трее.
При первом запуске программа может спросить об установке сетевых приоритетов для наиболее популярных программ. Нажмите «No». Эту настройку можно включить в любой момент времени в соответствующем пункте меню.
По умолчанию приложение имеет англоязычный интерфейс, но это легко можно исправить, выбрав в пункте меню «Language» необходимый язык.
В главном окне программы отображаются все запущенные процессы на компьютере. Но нас интересуют только процессы, которые используют сетевой трафик. Для этого нужно на панели нажать кнопку «Показывать только активные процессы».
Программа позволяет сортировать процессы по нескольким параметрам. Чтобы лучше было видно, какие приложения потребляют больше трафика, можно нажать на названии столбца «Загрузка». В результате процессы будут отсортированы по возрастанию или убыванию в зависимости от интенсивности использования канала связи.
После того как вы найдете приложение, которое хотите ограничить, щелкните на соответствующем процессе правой клавишей мыши и в пункте «Загрузка» укажите низкий, обычный или высокий приоритет для процесса.
Обычный приоритет равносилен отсутствию ограничений для приложения. Величину низкого и высокого приоритетов можно настроить с помощью инструмента «Соотношение приоритетов» (находится в меню «Установки»).
Если вы хотите задать конкретное ограничение для программы, то это можно сделать через контекстное меню «Загрузка->Ограничение».
В результате выбора этого пункта должно загрузиться окно «Edit Priority», в котором можно задать лимит трафика на загрузку. Как видно из изображения ниже я задал ограничение в 100 Килобайт/с для процесса MicrosoftEdgeCP.exe.
В этом окне также можно ограничить отправку данных для определенного процесса.
После установки лимита загрузки на рисунке ниже вы можете видеть, что процесс MicrosoftEdgeCP.exe не может превысить установленное ограничение.
Для отмены ограничений достаточно изменить приоритет загрузки на «Обычный».
Если Net Balancer не определил вашу сетевую карту или вы хотите настроить контроль только определенных соединений, то это можно сделать через пункт меню «Установки->Сетевые адаптеры».
На этом все. Теперь вы можете контролировать использование вашего Интернет-соединения различными приложениями и процессами. Особенно это актуально для Windows 10, службы которой достаточно интенсивно используют Интернет-канал.
Вы можете ограничить скорость загрузки Windows Update в Windows 10. Некоторые приложения также позволяют ограничить их пропускную способность. Но для приложений, которые не имеют встроенного, вам понадобится стороннее программное обеспечение.
Предельная пропускная способность может быть полезна при разных обстоятельствах. Например, если вы загружаете (или загружаете) огромный файл, ограничение доступной полосы пропускания вашего браузера может быть полезно для обеспечения того, чтобы другие приложения не слишком замедлялись. может быть полезна при загрузке файлов или загрузке файлов в веб-браузере. Если у вас есть другие приложения с пропускной способностью, ограничение на них может сохранить ваш просмотр и просмотр видео без изменений. Присоединяйтесь к нам, когда мы рассмотрим, как эти параметры работают, когда они встроены в приложение, а также несколько сторонних инструментов, которые вы можете использовать для приложений без этой поддержки.
Вариант 1. Используйте параметры, встроенные в используемые вами программы.
Ищите опции, интегрированные в программы, которые вы уже используете, прежде чем устанавливать какое-либо стороннее программное обеспечение. Например, если вы хотите управлять пропускной способностью, которую использует Steam для загрузки игр, вы можете перейти в Steam> Настройки> Загрузки, а затем использовать поле «Ограничить пропускную способность до», чтобы ограничить его пропускную способность. Многие другие приложения, включая такие инструменты, как Dropbox, Google Диск и Microsoft OneDrive, имеют аналогичные встроенные параметры. Наложение ограничений на них (особенно если вы загружаете много файлов одновременно) может быть очень полезно.
Даже Windows 10 теперь позволяет ограничить ширину полосы пропускания, которую использует Windows Update в фоновом режиме. Чтобы настроить это, откройте «Настройки»> «Обновление и безопасность»> «Центр обновления Windows»> «Дополнительные параметры»> «Оптимизация доставки»> «Дополнительные параметры». Включите опцию «Ограничьте, какая ширина полосы пропускания используется для загрузки обновлений в фоновом режиме». Также есть опция «Ограничить, какая ширина полосы пропускания используется для загрузки обновлений на другие ПК в Интернете», но вы можете полностью отключить функцию загрузки, если вы беспокоитесь об использовании полосы пропускания.
Если у вас есть маршрутизатор с функциями качества обслуживания (QoS), вы также можете использовать свой маршрутизатор для определения приоритетности трафика. Обычно вы не можете установить точный предел пропускной способности, но ваш маршрутизатор автоматически назначит приоритет трафика на основе правил, которые вы настроили, чтобы все быстро выполнялось.
Вариант второй: купить NetLimiter
Мы нашли только один бесплатный инструмент для установки ограничений пропускной способности для каждого приложения в Windows. Мы рассмотрим этот свободный вариант в следующем разделе, но NetLimiter стоит покупки, если вам действительно нужна эта функция.
В отличие от бесплатной опции, которую мы рассмотрим в следующем разделе, NetLimiter имеет простой в использовании интерфейс и позволяет ограничить пропускную способность неограниченного количества приложений. Это дешевле, чем другие платные варианты. Вам не нужно NetLimiter Pro, если вы просто хотите установить ограничения пропускной способности, поэтому основная программа NetLimiter Lite прекрасна. Вы можете приобрести одну лицензию для домашних пользователей NetLimiter Lite за 16 долларов США. Если вы хотите использовать его для работы, вам нужно потратить 20 долларов вместо этого.
NetLimiter предоставляет бесплатную 28-дневную пробную версию, поэтому вы можете ее протестировать и посмотреть, работает ли она для вас, прежде чем покупать ее. Запустите приложение после его установки, и вы увидите список приложений, использующих сетевое соединение, вместе с их текущей скоростью загрузки («Скорость DL») и скоростью загрузки («UL Rate»).
Чтобы ограничить скорость загрузки или выгрузки приложения, установите флажок в поле «Ограничение DL» или «Ограничение UL». Чтобы настроить пользовательскую скорость, нажмите «5 КБ / с» в столбце «Ограничение DL» или «Ограничение UL» и введите требуемую скорость. Когда вы хотите удалить лимит, просто снимите флажок.
Вариант третий: Скачать TMeter Free
Если вы хотите ограничить пропускную способность приложения, не тратя денег, вам необходимо загрузить TMeter Freeware Edition. Это единственный бесплатный вариант теперь, когда NetBalancer больше не предлагает бесплатную версию. TMeter Freeware Edition имеет довольно сложный интерфейс и может ограничивать пропускную способность четырех приложений одновременно, но он свободен и в этих пределах работает хорошо.
Сначала загрузите и установите TMeter. После установки откройте меню «Пуск», найдите «TMeter», а затем запустите приложение «Административная консоль TMeter».
При первом запуске вы должны выбрать свой сетевой интерфейс, нажав «Сетевые интерфейсы» на боковой панели, а затем установите флажок рядом с используемым сетевым интерфейсом. Например, если вы хотите ограничить приложения с помощью своего Wi-Fi-соединения, выберите интерфейс Wi-Fi. Игнорируйте любые интерфейсы с IP-адресом 0.0.0.0, поскольку они в настоящее время не используются.
В этом случае вам будет предложено выбрать тип сети. Если вы находитесь за маршрутизатором в своей личной сети, выберите «Частный» вариант. Если вы напрямую подключены к Интернету или в общедоступной сети Wi-Fi, выберите «Общественный» вариант.
Когда у вас есть все, что настроено, нажмите кнопку «Применить».
Затем вам нужно определить процессы, которые вы хотите ограничить.
В главном окне выберите «Определения процесса» на боковой панели, а затем нажмите кнопку «Добавить».
В открывшемся окне «Добавить определение процесса» нажмите кнопку «…», чтобы просмотреть и найти файл .exe процесса. Большинство приложений можно найти в папке Program Files. Например, Chrome находится в папке C: Program Files (x86) Google Chrome Application chrome.exe, Firefox находится в папке C: Program Files Mozilla Firefox firefox.exe, а Microsoft Edge находится на C : Windows SystemApps Microsoft.MicrosoftEdge_8wekyb3d8bbwe MicrosoftEdgeCP.exe.
Введите все, что угодно, в поле «Определение процесса». Это имя просто помогает вам отслеживать, какая именно программа. По умолчанию он просто копирует имя выбранного вами EXE-файла.
Нажмите «ОК», чтобы закрыть окно «Добавить определение процесса», а затем нажмите «Применить» в главном окне. Вам нужно будет создать дополнительные правила определения процесса, если вы хотите ограничить несколько процессов.
Теперь вы можете создать фильтр, ограничивающий пропускную способность приложения. Нажмите «Фильтр» на боковой панели, а затем нажмите «Добавить»> «Фильтр». В появившемся окне нажмите кнопку «Добавить правило».
В окне редактора правил выберите параметр «Локальный процесс» в раскрывающемся меню «Источник». Затем нажмите, чтобы открыть раскрывающееся меню «Определение процесса». Там вы должны увидеть определения процессов, которые вы создали ранее. Выберите тот, который вы хотите, и нажмите «ОК», чтобы продолжить.
Теперь установите флажок «Включить ограничение скорости (Traffic Shaper) в килобайтах / сек», а затем введите число KB / s, которому вы хотите ограничить приложение в поле, чтобы этот параметр остался слева. Введите имя фильтра в поле «Имя фильтра», а затем нажмите кнопку «ОК».
Вернитесь в главное окно (с параметром Filterset, который все еще выбран слева), нажмите кнопку «Применить». Вам также нужно нажать кнопку «Запустить захват», чтобы обеспечить соблюдение ваших изменений. Ограничения, которые вы применяете, будут применяться только в том случае, если TMeter фиксирует трафик, поэтому они будут сняты, если вы остановите захват.
Чтобы позже изменить ограничение пропускной способности приложения, щелкните фильтр в списке редактора фильтров, нажмите кнопку «Изменить», а затем измените то, что вы набрали в поле «Включить ограничение скорости».
Если вы хотите ограничить дополнительные приложения, вы можете добавить дополнительные фильтры на экран Filterset. Однако бесплатная версия TMeter ограничивает вас четырьмя фильтрами. Вам нужно будет удалить три фильтра по умолчанию, чтобы добавить больше. Как только вы это сделаете, вы можете ограничить до четырех приложений одновременно с помощью этого метода.
Интерфейс TMeter фактически позволит вам добавить более четырех фильтров, но не обманываться. Если у вас более четырех фильтров, дополнительные кнопки будут удалены, когда вы нажмете кнопку «Применить».
Как мы уже говорили, это не самый дружелюбный интерфейс, если вы просто хотите ограничить пропускную способность для некоторых приложений, особенно по сравнению с тем, как легко работать в NetLimiter. Но это работает.
Tweet
Share
Link
Plus
Send
Send
Pin
Содержание
- Что делать, если приложения из Microsoft Store медленно загружаются
- Как ограничить пропускную способность любого приложения в Windows
- Что такое пропускная способность приложения
- Вариант 1. Используйте параметры ограничения, встроенные в программы, которые вы используете
- Как ограничить скорость загрузки Xbox Game Pass для ПК
- Шаги по ограничению скорости загрузки Xbox Game Pass для ПК
- Заключение
- Загрузка из Microsoft Store идет медленно? 9 способов исправить
- Быстрые исправления, когда Microsoft Store загружается медленно
- 1. Запустите средство устранения неполадок Магазина Windows.
- 2. Настройте оптимизацию доставки.
- 3. Снимите ограничения оптимизации доставки.
- 4. Обновите Windows 10.
- 5. Очистите кеш Microsoft Store.
- 6. Выйдите и войдите снова.
- 7. Сбросить Microsoft Store
- 8. Измените DNS.
- 9. Перерегистрируйте Microsoft Store.
- Скачать сейчас
- Как исправить медленную загрузку игр или приложений на Xbox One
- Причины медленной загрузки игр и приложений
- Медленное интернет-соединение от провайдера.
- Низкая пропускная способность.
- Помехи сигнала Wi-Fi.
- Устранение проблемы с медленной загрузкой Xbox One
- Предлагаемые варианты чтения:
- Получите помощь от нас.
Что делать, если приложения из Microsoft Store медленно загружаются
Причин медленной загрузки может быть много. Он включает в себя проблемы с приложением Microsoft Store, принудительным ограничением скорости в приложении, поврежденным кэшем Microsoft Store, обновлениями Windows, работающими в фоновом режиме, и так далее.
Мы можем использовать следующие методы для увеличения скорости загрузки в Магазине Microsoft в Windows 10:
Убедитесь, что у вас есть стабильное подключение к Интернету для загрузки приложений и игр. Кроме того, проверьте, выполняется ли обновление или массовая загрузка. Если это так, вам следует дождаться его завершения.
1] Сброс кеша Microsoft Store
Сбросьте магазин Microsoft Store с помощью приложения для настройки Windows 10 и проверьте, устраняет ли это ваши проблемы. Много раз сам кеш вызывает проблемы. Если вы хотите использовать командную строку, используйте команду wsreset, чтобы очистить кэш приложения Microsoft Store.
2] Установите ограничение пропускной способности для загрузок
В разделе «Параметры загрузки» установите флажок « Ограничить пропускную способность, используемую для загрузки обновлений в фоновом режиме», и передвиньте ползунок до 100%.
3] Перерегистрируйте приложение Microsoft Store с помощью Powershell.
Откройте Windows Powershell с правами администратора. Нажмите Да, чтобы получить запрос контроля учетных записей пользователей или контроля учетных записей. Когда он откроется, введите следующую команду, чтобы заново зарегистрировать приложение Microsoft Store и затем нажмите Enter.
Дайте процессу завершиться, а затем проверьте, исправлена ли ваша проблема или нет.
Сообщите нам, помогло ли это увеличить скорость загрузки в Магазине Microsoft на Windows 10.
Источник
Как ограничить пропускную способность любого приложения в Windows
Читайте, как ограничить скорость Интернет соединения для приложения или программы. Описано ограничение с использованием настроек самой программы или другого, стороннего приложения.В последнее время компьютерные технологии развиваются стремительными темпами. Если раньше основным инструментом был персональный компьютер, то сегодня доступен широкий выбор устройств, обладающих теми же возможностями. Помимо стационарных компьютеров широко используются: ноутбуки, нетбуки, ультрабуки, планшеты и ноутбуки-трансформеры, мобильные устройства и т.д.
Главным объединяющим фактором всех устройств является не только умение быстро и качественно решать поставленные перед ними задачи, но и способность предоставлять доступ к международной сети Интернет, созданной для обмена информацией и объединяющей миллиарды людей.
Что такое пропускная способность приложения
Обладая неограниченными возможностями, Интернет предлагает доступ к огромному объему информации и базе знаний. В нем люди работают, общаются, обмениваются информацией, развлекаются, скачивают всевозможные программы и приложения и т.д. Практически каждый компьютер или мобильное устройство имеет доступ к Интернету, что позволяет разработчикам различных приложений и программ напрямую предлагать их конечным пользователям. Также через сеть Интернет происходит обратная связь разработчиков приложений и пользователей, получение и установка различных обновлений и дополнений. Это ускоряет процесс обновления программ и упрощает исправление возникших уязвимостей и ошибок в таких приложениях.
Доступ в сеть Интернет, в основном, происходит через провайдера, с которым каждый пользователь заключает договор на оказание услуг по подключению к сети Интернет. Пользователь сам выбирает тот тарифный план, который ему удобен, и скорость Интернет-соединения.
Однако, как это часто бывает, скорость Интернет-соединения может падать по различным причинам. Возможно, недостаточный уровень сигнала на вашей кабельной линии; проблемы у вашего провайдера или неполадки с его оборудованием; слабый уровень сигнала беспроводной сети «Wi-Fi»; проблема с вашим модемом или маршрутизатором; наличие большого количества других устройств, подключенных к вашей сети, которые дополнительно нагружают ее, соответственно уменьшая пропускную способность сети и т.д. Последняя описанная причина встречается довольно часто, так как на сегодняшний день довольно много устройств, помимо компьютеров и мобильных телефонов, имеют возможность подключения к Интернету. Более подробно о возможных проблемах медленного Интернета и способах их устранения вы можете прочитать в нашей статье: «Как разобраться с проблемой медленного Интернета?».
Как уже было сказано выше, разработчики приложений и программ используют возможности Интернета для мгновенной связи с пользователем и устранением ошибок приложений путем выпуска обновлений и исправлений, которые каждый пользователь может загрузить через Интернет самостоятельно или в автоматическом режиме. Иногда этот процесс может влиять на скорость Интернет-соединения, и таким образом, замедлять работу компьютера и всех у его приложений, особенно когда объем обновлений достаточно большой.
Поэтому часто встает вопрос регулирования пропускной способности для различных приложений. Существуют приложения, ограничить в которых пропускную способность можно при помощи стандартных возможностей операционной системы «Windows 10». Например, вы можете ограничить скорость загрузки «Windows Update». Дополнительно, в некоторых приложениях присутствует опция, которая позволяет ограничить пропускную способность в их собственных настройках. Для остальных же приложений, которые не имеют встроенного инструмента для ограничения пропускной способности, вам понадобится стороннее программное обеспечение.
Ограничение предельной пропускной способности приложений может быть полезно при разных обстоятельствах. Например, если вы скачиваете (или загружаете) огромный файл, то выполнив ограничение доступной пропускной способности вашего веб-браузера, позволит вам добиться, чтобы работа остальных приложений не слишком замедлялась. Это может быть полезно и в обратном случае. Если у вас есть другие приложения, для которых вы выполнили ограничение пропускной способности (например, загрузка или скачивание файла с торрента), то это позволит вам просматривать видео в веб-браузере без задержек и остановок (например, просмотр видео высокой четкости). В этой статье мы рассмотрим, как работают такие параметры ограничения, когда они встроены в приложение, и представим сторонний инструмент, который вы можете использовать для приложений, не поддерживающих такое ограничение за своих счет внутренних настроек.
Вариант 1. Используйте параметры ограничения, встроенные в программы, которые вы используете
Прежде, чем устанавливать какое-либо стороннее программное обеспечение, постарайтесь найти параметры ограничения в интегрированных настройках, используемой вами, программы. Например, если вы хотите управлять пропускной способностью, которую использует приложение «Steam» для загрузки игр, вы можете перейти в ленте главного меню во вкладку «Steam» и выбрать раздел «Настройки». В левой панели окна «Настройки» выберите раздел «Загрузки», а затем в правой панели, во вложенном меню поля «Ограничить пропускную способность до», выберите из списка предложенных вариантов требуемую скорость. Нажмите кнопку «ОК» и сохраните выбранные параметры ограничения скорости загрузки.
Многие другие приложения, включая такие инструменты, как «Dropbox», «Google Диск» и «Microsoft OneDrive», имеют аналогичные встроенные параметры управления режимом ограничения скорости загрузки. Наложение ограничений на них (особенно если вы загружаете много файлов одновременно) может быть очень полезно для увеличения производительности других приложений.
Если у вас есть маршрутизатор с функцией «Качества обслуживания» (QoS), вы также можете использовать его для управления приоритетами и регулировки пропускной способностью для различных приложений. Обычно вы не можете установить точный предел пропускной способности, но ваш маршрутизатор автоматически назначит приоритеты на основе правил, которые вы настроили, чтобы работа важных приложений не замедлялась.
Даже операционная система «Windows 10» теперь имеет встроенный инструмент ограничения и позволяет установить ширину пропускной способности, которую использует «Windows Update» в обычном или фоновом режиме. Чтобы настроить параметры загрузки и передачи обновлений в «Windows 10» откройте приложение «Параметры». Это можно сделать разными способами, но мы покажем вам только некоторые из них.
Способ 1: Нажмите на «Панели задач» в нижнем левом углу рабочего стола кнопку «Пуск» и откройте главное пользовательское меню «Windows». В левой панели нажмите значок шестеренки и откройте приложение «Параметры» (вы увидите всплывающую подсказку для верного выбора). Или, используя полосу прокрутки, опустите бегунок вниз и выберите приложение «Параметры» в списке доступных программ.
В левой панели окна выберите раздел «Центр обновления Windows», а в правой панели нажмите на текстовую ссылку «Дополнительные параметры».
Используя полосу прокрутки, перейдите к разделу «Выберите, когда устанавливать обновления» и нажмите текстовую ссылку «Оптимизация доставки».
Снова опустите бегунок вниз и перейдите по текстовой ссылке «Дополнительные параметры».
В разделе «Параметры загрузки» установите требуемый предел пропускной способности для скачивания обновлений в фоновом режиме и при прямом обращении.
Опустите бегунок полосы прокрутки ниже и в разделе «Параметры передачи» установите значение предела пропускной способности для передачи обновлений на другие компьютеры через Интернет и граничное ежемесячное ограничение передачи. Но по желанию вы можете полностью отключить функцию «Параметры передачи», если беспокоитесь о дополнительной нагрузке на ваше Интернет-соединение.
Полную версию статьи со всеми дополнительными видео уроками читайте в нашем блоге.
Источник
Как ограничить скорость загрузки Xbox Game Pass для ПК
Если игровой абонемент для ПК использует всю пропускную способность Интернета, выполните следующие действия, чтобы ограничить скорость загрузки Xbox Game Pass для ПК.
Приложение Xbox использует почти всю доступную пропускную способность для скачать игру как можно быстрее. Если игра относительно небольшая, она будет загружена за считанные минуты или часы, в зависимости от скорости вашего интернета. Однако для больших игр, таких как Gears, это может занять несколько часов или дней даже при приличной скорости интернета. В таких случаях разрешение приложению Xbox Game Pass для ПК использовать всю пропускную способность может помешать другим действиям в Интернете.
Шаги по ограничению скорости загрузки Xbox Game Pass для ПК
Чтобы ограничить скорость загрузки приложения Xbox, необходимо изменить параметры пропускной способности оптимизации доставки на странице Центра обновления Windows. Вот шаги, которые вы должны выполнить.
Вот и все. С этого момента приложение Game Pass для ПК будет ограничиваться скоростью загрузки, которую вы установили в шагах 6 и 7. Например, я ограничил приложение Xbox, чтобы использовать только 35 Мбит/с из всех 100 Мбит/с соединения. Вот и все, что он использует.
Имейте в виду что при изменении вышеуказанных настроек скорость загрузки Центра обновления Windows также будет ограничена.
Если вы хотите снять ограничение, снимите флажок «Ограничить, сколько полосы пропускания используется для загрузки обновлений в фоновом режиме. »И« Ограничить использование полосы пропускания для загрузки обновлений на переднем плане ».
Заключение
Игровой абонемент Xbox для ПК — одна из лучших вещей, которые случилось со мной. Если вы не возражаете против того, чтобы не иметь игры, с ежемесячной подпиской вы можете играть в широкий спектр игр, от шутеров до ролевых, гонок и симуляторов. Фактически, почти все игры от Microsoft доступны в библиотеке Game Pass. Поскольку есть масса игр, в которые можно играть, установка ограничения скорости загрузки для клиента Xbox Game Pass даст вам лучшее из обоих миров за счет общего времени загрузки игры.
Я надеюсь, что помогает. Если вы застряли или вам нужна помощь, прокомментируйте ниже, и я постараюсь помочь в максимально возможной степени. Если вы используете клиенты Steam или Epic Game, вы можете сделать то же самое и там.
Источник
Загрузка из Microsoft Store идет медленно? 9 способов исправить
Вы продолжаете испытывать медленные загрузки из Microsoft Store в Windows 10? Вероятно, это последнее, с чем вам захочется иметь дело при загрузке значительного приложения или здоровенной видеоигры, размер которой составляет десятки гигабайт.
Если ваш Интернет работает невероятно быстро в другом месте на вашем компьютере, то есть несколько исправлений, которые вы можете использовать, чтобы решить проблему медленной загрузки Microsoft Store. Они также могут помочь исправить общие проблемы с подключением, связанные с Microsoft Store.
Быстрые исправления, когда Microsoft Store загружается медленно
Перед тем как приступить к устранению неполадок в Microsoft Store, вы можете попробовать несколько быстрых исправлений.
Приостановить другие загрузки
Не выполняйте одновременных загрузок в другой программе или браузере. Это ограничивает объем пропускной способности, к которой имеет доступ Microsoft Store.
Если у вас плохое подключение к Интернету за пределами Microsoft Store, попробуйте выключить ваш роутер. Подождите несколько секунд и снова включите.
VPN помогают сохранить вашу конфиденциальность, но они также могут замедлить работу. Если у вас настроен VPN, попробуйте отключить его.
Приостановить антивирусную утилиту
Вы пользуетесь сторонней антивирусной утилитой? Подумайте о том, чтобы приостановить его при загрузке в Microsoft Store.
Как ни странно это звучит, перезагрузка компьютера может решить множество повседневных проблем. Сделайте это и проверьте, начинает ли Microsoft Store загружать приложения и обновления быстрее.
1. Запустите средство устранения неполадок Магазина Windows.
Windows 10 поставляется со встроенным средством устранения неполадок, которое может помочь исправить основные проблемы с Microsoft Store, такие как медленная загрузка. Дайте ему вращение.
Выберите Дополнительные средства устранения неполадок.
Прокрутите вниз и выберите Приложения Магазина Windows. Затем выберите Запустить средство устранения неполадок.
Следуйте инструкциям в средстве устранения неполадок приложений Магазина Windows, чтобы устранить любые обнаруженные проблемы.
2. Настройте оптимизацию доставки.
Оптимизация доставки — это встроенная служба Windows 10, которая ускоряет медленную загрузку в Microsoft Store с помощью одноранговой передачи с других компьютеров. Проверьте, включен ли он.
Выберите «Обновление и безопасность».
Перейдите на вкладку Оптимизация доставки.
Если отключено, включите переключатель рядом с Разрешить загрузку с других компьютеров.
По умолчанию Оптимизация доставки будет использовать ПК в моей локальной сети.
Если вы не заметили улучшения скорости загрузки Microsoft Store после включения оптимизации доставки (или если эта функция уже была включена), выберите вместо этого переключатель рядом с ПК в моей локальной сети и ПК в Интернете. Это должно обеспечить доступ для оптимизации доставки к более широкому кругу компьютеров за пределами вашей локальной сети.
3. Снимите ограничения оптимизации доставки.
На вашем компьютере могут быть ограничения пропускной способности, которые ограничивают оптимизацию доставки. Чтобы удалить их, выберите «Дополнительные параметры» внизу панели «Оптимизация доставки».
На экране «Дополнительные параметры» снимите флажки под разделом «Абсолютная пропускная способность» или «Процент измеренной пропускной способности».
Это должно побудить Windows 10 динамически регулировать объем пропускной способности, доступной для Microsoft Store.
В качестве альтернативы вы можете разрешить оптимизации доставки неограниченный доступ ко всей доступной полосе пропускания. Установите переключатель рядом с параметром «Процент измеренной пропускной способности», установите оба флажка под ним, а затем перетащите каждый ползунок до 100%.
4. Обновите Windows 10.
Вы когда-нибудь обновляли Windows 10? Если нет, попробуйте сделать это сейчас. Microsoft Store — это собственное приложение для Windows. Следовательно, обновление операционной системы должно также обновить Microsoft Store и устранить все известные проблемы, которые приводят к медленной загрузке.
Нажмите кнопку Проверить наличие обновлений.
5. Очистите кеш Microsoft Store.
Магазин Microsoft по-прежнему медленно загружает приложения и обновления? Попробуйте очистить его кеш. Для этого нажмите Windows + R, чтобы открыть окно «Выполнить». Затем введите wsreset.exe и нажмите ОК.
Вы должны увидеть пустую консоль командной строки. Подождите, пока он очистит кеш Microsoft Store.
После этого Microsoft Store должен открыться автоматически. Проверьте, помогла ли очистка кеша, скачав что-нибудь.
6. Выйдите и войдите снова.
Выход и повторный вход в Microsoft Store — еще одно эффективное исправление, которое может помочь решить проблемы с загрузкой, связанные с Microsoft Store.
Выберите свою учетную запись Microsoft.
Откройте Microsoft Store. Затем выберите пустой портрет профиля в правом верхнем углу экрана и снова войдите в систему.
7. Сбросить Microsoft Store
Сброс Microsoft Store не только очищает связанный кеш, но и возвращает программу к значениям по умолчанию. Это может помочь справиться с любыми неправильно настроенными или сломанными настройками, мешающими правильной работе Microsoft Store.
Прокрутите вниз и выберите Microsoft Store. Затем выберите Дополнительные параметры.
Откройте Microsoft Store, войдите в свою учетную запись, если будет предложено, и проверьте, исправила ли процедура сброса медленные загрузки.
8. Измените DNS.
Попробуйте изменить настройки DNS на вашем компьютере на популярный DNS-сервис например Google DNS. Хотя это не влияет напрямую на скорость загрузки Microsoft Store, новый набор DNS-адресов может помочь приложению подключиться к более быстрому серверу загрузки.
Выберите подключение к Интернету на вкладке Wi-Fi или Ethernet.
Предпочтительный DNS — 8.8.8.8
Альтернативный DNS — 8.8.4.4
9. Перерегистрируйте Microsoft Store.
У вас по-прежнему наблюдается медленная загрузка в Microsoft Store? Затем пришло время перерегистрировать Microsoft Store. Несмотря на то, что это звучит сложно, все это требует выполнения одной команды с помощью Windows PowerShell.
Вставьте следующую команду:
Get-AppXPackage * Microsoft.WindowsStore * | Foreach
После этого перезагрузите компьютер и откройте Microsoft Store. Проверьте, работает ли загрузка быстрее, чем раньше.
Скачать сейчас
Надеюсь, вам удалось решить проблему медленной загрузки в Microsoft Store. В противном случае неправильно настроенные параметры сети могут быть еще одной причиной медленной загрузки приложений, игр или обновлений. Вы можете решить эту проблему, потратив время на устранение неполадок и сбросив настройки сети на вашем компьютере.
Источник
Как исправить медленную загрузку игр или приложений на Xbox One
Одной из распространенных проблем, с которыми сталкиваются многие пользователи Xbox One, является медленная загрузка игр или приложений. Эта проблема обычно вызвана факторами за пределами консоли, такими как проблемы со стороны провайдера, низкая пропускная способность или сбой сетевого оборудования. Во многих случаях проблема медленной загрузки решается на уровне пользователя.
Если ваша установка медленная и требует бесконечного завершения, или если индикатор выполнения загрузок и обновлений некоторое время не перемещался, возможно, у вас проблема с медленной загрузкой. Узнайте, что вам нужно сделать, следуя решениям в этом руководстве.
Причины медленной загрузки игр и приложений
При медленной загрузке необходимо учитывать несколько факторов. проблема на вашем Xbox One. Давайте кратко обсудим каждый из них.
Медленное интернет-соединение от провайдера.
Медленное интернет-соединение иногда может быть вызвано проблемами со стороны провайдера. Одной из распространенных проблем, связанных с интернет-провайдером, которая влияет на абонентов, может быть регулирование, когда интернет-провайдер намеренно замедляет соединение. Это может произойти в случае сбоя в работе или необходимых периодов технического обслуживания сети. Если вы заметили, что скорость вашего интернет-соединения низкая в определенные часы дня или определенные дни недели, это может быть связано с вашим интернет-провайдером. Попробуйте загрузить свои игры или приложения вечером, чтобы увидеть, улучшится ли скорость.
Низкая пропускная способность.
Если вы используете несколько устройств в своей домашней сети, возможно, они перегружают полосу пропускания и конкурируют с вашей консолью Xbox One. Попробуйте выключить любое из ваших устройств, которые могут транслировать или скачивать файлы, игры или приложения, и посмотрите, поможет ли это.
Помехи сигнала Wi-Fi.
при использовании беспроводной настройки на консоли Xbox One другие беспроводные устройства могут создавать помехи сигналу и вызывать замедление или отключение. Если возможно, попробуйте подключить консоль к маршрутизатору по проводам.
Устранение проблемы с медленной загрузкой Xbox One
Есть количество шагов по устранению неполадок, которые вы должны выполнить, чтобы определить причину, по которой на вашем Xbox One медленно загружаются игры или приложения.
Вы можете обновить систему, выполнив полную перезагрузку. Это очищает сетевую карту и память и перезагружает систему.
Теперь, когда вы приостановили загрузку и закрыли запущенные игры, вы можете начать тест скорости сети. Вот как:
Если скорость загрузки на вашей консоли намного ниже скорости загрузки, за которую вы платите, обратитесь к своему интернет-провайдеру, чтобы он помог вам устранить проблему.
Помните, другие устройства в вашей домашней сети могут перегружать полосу пропускания. Чтобы проверить, так ли это, отключите все устройства от маршрутизатора или временно отключите Wi-Fi. Затем подключите консоль напрямую к маршрутизатору через кабель Ethernet и снова запустите тест сети. Если скорость загрузки по-прежнему намного ниже нормальной, обратитесь за помощью к своему интернет-провайдеру, как это исправить.
Предлагаемые варианты чтения:
Получите помощь от нас.
Возникли проблемы с телефоном? Не стесняйтесь обращаться к нам, используя эту форму. Мы постараемся помочь. Мы также создаем видеоролики для тех, кто хочет следовать наглядным инструкциям. Посетите наш канал YouTube TheDroidGuy для устранения неполадок.
Источник
В этом руководстве мы покажем вам, как ограничить скорость передачи данных при загрузке и выгрузке на ПК с Windows 11. Качество обслуживания (QoS) — это набор правил и политик, который позволяет вам контролировать обмен пакетами данных в среде с ограниченной пропускной способностью сети. Эта функциональность дает вам детальный контроль над сетью, предоставляя вам платформу для мониторинга, управления и выделения необходимого объема данных, которые должны использоваться или распределяться для конкретного приложения или системы в целом.
Например, вы можете создать и внедрить правила регулирования сети только для Google Chrome. Или примените более агрессивный подход и примените его на своем ПК с Windows 11, и в этом случае все приложения и программы должны будут придерживаться этих политик. Наряду с этим вы также можете применить эти правила к определенному IP-адресу, что может пригодиться, если вы находитесь в общей сети. В связи с этим давайте рассмотрим шаги по ограничению скорости передачи данных при загрузке и выгрузке на ПК с Windows 11. Следуйте вместе.
- Для начала вызовите диалоговое окно «Выполнить» с помощью сочетания клавиш Windows + R.
- Затем введите приведенную ниже команду и нажмите Enter, чтобы открыть страницу сетевого подключения.ncpa.cpl
- Теперь щелкните правой кнопкой мыши текущую сеть и выберите «Свойства».
- Затем отметьте планировщик пакетов QoS (если он не включен по умолчанию) и нажмите OK.
- После этого включите редактор локальной групповой политики на ПК с Windows 11.
- Затем откройте диалоговое окно «Выполнить», введите приведенную ниже команду и нажмите Enter, чтобы открыть редактор групповой политики.gpedit.msc.
- Теперь перейдите в следующее место в левой строке меню: «Конфигурация компьютера» > «Параметры Windows» > «QoS на основе политик».
- Затем щелкните правой кнопкой мыши QoS на основе политик и выберите Создать новую политику.
- Дайте вашей политике имя, снимите флажок «Указать значение DSCP» и установите флажок «Указать скорость регулирования исходящего трафика».
- Теперь выберите KBps или MBps, введите желаемое значение сетевого дросселя и нажмите Next.
- Выберите, хотите ли вы ограничить скорость передачи данных загрузки для всех приложений или только для одного приложения. В первом случае выберите «Все приложения», а во втором — «Только приложения с этим именем исполняемого файла».
- Теперь введите имя исполняемого файла (или его местоположение) и нажмите «Далее».
- Затем, если вы не находитесь в общей сети, оставьте предварительно выбранные параметры такими, какие они есть, и нажмите «Далее».
- С другой стороны, если вы хотите ограничить скорость обмена данными с любого конкретного IP-адреса, выберите «Только для следующего IP-адреса или префикса источника/назначения», введите нужный IP-адрес в отведенном месте и нажмите «Далее».
- Опять же, оставьте настройки порта по умолчанию без изменений и нажмите «Готово». [If you are on a shared network, then you might consider inputting the source and destination Port numbers].
- Вот и все. Политика создана и сразу же внедряется. И с этим вы успешно ограничили скорость передачи данных загрузки на вашем ПК с Windows 11.
Как ограничить скорость передачи данных при загрузке в Windows 11
- Включите редактор групповой политики, а затем запустите его, как описано в ШАГАХ с 1 по 6 выше.
- Затем щелкните правой кнопкой мыши QoS на основе политик с левой стороны и выберите Дополнительные параметры QoS.
- Теперь установите флажок Укажите уровень входящей пропускной способности TCP.
- Наконец, выберите уровень от 0 до 3 (см. значения в таблице ниже) и нажмите OK, чтобы сохранить изменения. [Source: Microsoft Documentation].
Уровень входящей пропускной способностиМаксимальная скорость передачи064 КБ1256 КБ21 МБ316 МБ
Как снять ограничение скорости загрузки/выгрузки данных в Windows 11
Вот и все. Это были шаги по ограничению скорости передачи данных загрузки и выгрузки на ПК с Windows 11. Хотя вы также можете выполнить эти шаги через стороннее приложение, лучше придерживаться предложения, которое уже встроено в систему. На этой ноте мы завершаем это руководство. Если у вас есть какие-либо вопросы относительно вышеупомянутых шагов, сообщите нам об этом в комментариях. Мы вернемся к вам с решением в ближайшее время.
В случае с ЦП , мы знаем, что этот агрегат состоит из нескольких ядер в зависимости от того, как он был изготовлен. Когда мы запускаем приложение, оно поддерживается на всех ядрах. А поскольку мы используем больше программ, ресурсы процессора должны быть общими, и для некоторых приложений требуется больше, чем для других. То же самое касается нашей пропускной способности или скорости интернета. Некоторые действия требуют большей самоотдачи, чем другие. Просмотр на Facebook это не то же самое, что загрузка больших файлов.

Таким образом, варианты, предлагаемые операционной системой Windows 10 для оптимизировать и управлять усилия нашего компьютера действительно полезны. Точно так же можно напрямую заблокировать использование определенных приложений, чтобы наша команда могла реагировать еще лучше.
Содержание
- Назначьте приложению меньше ядер ЦП
- Ограничьте пропускную способность приложения
- С помощью приложения TMeter Freeware Edition
- Шаги по блокировке приложений
Назначьте приложению меньше ядер ЦП
Как мы говорим, если нам нужно, чтобы одни открытые программы работали лучше других, возможно, этим вторичным приложениям требуется меньше ресурсов. Для этого вам просто нужно назначить им меньше ядер. Некоторые задачи могут выполняться в фоновом режиме, и поэтому мы не подвергаем себя риску замедления или сбоя компьютера. Полезность ограничение использования ЦП то, что предлагает Windows 10, немного скрыто, но мы объясним, как это работает.
Сначала мы откроем Диспетчер задач . Для этого мы щелкаем правой кнопкой мыши по значку запуска Windows, расположенному в нижнем левом углу экрана. Здесь мы выбираем желаемый вариант. Другой способ получить к нему доступ — ввести имя приложения в строке поиска Windows. Точно так же мы можем получить к нему доступ с помощью комбинации клавиш Ctrl + Alt + Del . Оказавшись здесь, мы выбираем диспетчер задач.
Когда мы находимся внутри, мы переходим к приложению, которым хотим ограничить использование ЦП. Мы можем щелкнуть по нему правой кнопкой и выбрать вариант Перейти к деталям . Точно так же мы облегчим процесс, если нажмем на Подробности таб. Опять же, правой кнопкой мыши мы нажимаем на процесс программы, который мы хотим ограничить, и выбираем Установить аффинность .
После этого нам будет показано окно с несколькими полями. Каждое из них представляет собой одно из ядер нашего процессора. По умолчанию будут отмечены все параметры. Теперь нам просто нужно выбрать или отменить выбор процессоров, использование которых мы хотим ограничить. Верхний вариант позволяет нам выбрать или снять отметку со всех ядер одновременно.
Ограничьте пропускную способность приложения
Как только мы узнаем, как ограничить использование ЦП для данного приложения, мы сделаем то же самое с трафик . Этот вариант очень полезен, например, если мы загружаем большие файлы и в то же время нам нужно эффективно управлять через Интернет. Точно так же, если используется приложение, которое потребляет слишком много полосы пропускания, мы можем ограничить его использование и сосредоточить усилия на других задачах.
Точно так же рекомендуется ограничить пропускную способность, когда мы просматриваем, например, с 3G модем или мы разделяем связь наших мобильный телефон . Таким образом мы избежим быстрого расплавления данных.
Windows 10 предлагает возможность выполнять это действие изначально. Хотя это немного просто, мы узнаем, как это сделать. Для пользователей ADSL или оптоволокна это не совсем то, что ожидается, хотя это может избавить нас от проблем, если мы окажемся на пределе наших мобильных данных.
Прежде всего, нам нужно получить доступ к Настройки системы . Мы можем сделать это, нажав кнопку «Пуск» Windows, а затем значок шестеренки. Теперь мы идем в Cеть и интернет , В пределах Статус раздел, нажмите Изменить свойства соединения .
Мы выбрали дозатор Подключение к использованию вариант. Объяснив, из чего состоит это действие, мы активировали вкладку Установить как подключение с ограниченным использованием .
С помощью приложения TMeter Freeware Edition
Компания Бесплатная версия TMeter программное обеспечение было разработано именно для этой цели, ограничивая пропускную способность для конкретного приложения в Windows 10. Это может быть скачал и установил бесплатно . Эта программа позволяет нам ограничить потребление до четырех приложений одновременно, что является не более чем бесплатным программным обеспечением.
После запуска приложения мы переходим на боковую панель окна. Здесь мы выбираем Сетевые интерфейсы вариант и выберите нашу сеть. Если мы используем сеть WIFI, мы должны выбрать этот вариант.
Затем мы щелкнем по типу сети, в которой хотим действовать. Выбрав наши варианты, мы нажимаем на подать заявление и теперь пора начать ограничивать пропускную способность приложений, которые нам нужны.
Вернувшись в главное окно, переходим на боковую панель и нажимаем на Определения процессов , Затем мы нажимаем на Добавить . Здесь появится окно. В нем нам нужно будет выбрать приложение, для которого мы хотим ограничить потребление полосы пропускания. Мы должны найти путь к его исполняемому файлу . Если мы хотим, мы присваиваем ему имя, чтобы его было легче идентифицировать, и даем ok .
Как только это будет сделано, мы перейдем к Набор фильтров , на боковой панели. Нажимаем на Добавить правило , то Местный процесс в Источник раздел, и мы снова выбираем приложение из раскрывающегося списка. Наконец, дадим Ok .
С фильтром приложения, которое мы хотим ограничить уже созданным, мы переходим к Включить ограничение скорости бар. Здесь мы указываем скорость, с которой мы хотим ограничить полосу пропускания, и даем ей имя, чтобы нажать Ok очередной раз. Нажав на Захват звезд , изменения будут применены. Если в любой момент мы захотим изменить эти настройки, нам просто нужно перейти в Набор фильтров в главном окне TMeter Freeware Edition выберите созданный фильтр и сделайте это из Редактировать таб. Если мы хотим удалить фильтр, чтобы настроить ограничение пропускной способности с другим приложением, мы должны выбрать Удалить вариант, щелкнув правой кнопкой мыши.
Шаги по блокировке приложений
Блокировка приложений — еще одна интересная утилита, которую предлагает нам Windows 10. Это также может быть полезно, если в определенный момент мы хотим предотвратить их использование другим пользователем. Необходимо будет внести некоторые изменения в реестр Windows. Поэтому в первую очередь желательно сделать резервную копию системы.
В строке поиска Windows набираем regedit для доступа к редактору реестра. На боковой панели мы должны пройти по следующему пути: HKEY_CURRENT_USERSoftwareMicrosoftWindowsCurrentVersionPoliciesExplorer . Если этот последний вариант не существует, мы создаем его, щелкнув правой кнопкой мыши и выбрав Новый — ключ . Теперь внутри папки проводника мы создаем еще один раздел под названием DisallowRun .
Отсюда нам нужно только создать список, в который мы добавим приложения, которые хотим заблокировать. Для этого внутри папки DisallowRun нужно создать новый Строковое значение . Мы присваиваем номер 1. В приведенной ниже опции вам необходимо ввести имя исполняемого файла, который мы хотим заблокировать. Поскольку мы блокируем больше приложений, мы должны назначать разные номера в DisallowRun в дополнение к вводу исполняемого файла.
Возможно, потребуется перезагрузить компьютер, чтобы изменения вступили в силу. Когда мы пытаемся получить доступ к заблокированному приложению, мы увидим сообщение об ошибке.
В статье рассмотрим, как настроить зарезервированную пропускную способность в Windows 10. По умолчанию Windows резервирует 20% общей пропускной способности Интернета.
Да, да, операционная система Windows 10 резервирует определенный процент пропускной способности вашего интернет соединения для качества обслуживания ( QoS ).
Согласно Microsoft:
QoS может включать в себя критически важные системные операции, такие как обновление системы Windows, управление статусом лицензирования и т. Д. Концепция зарезервированной полосы пропускания применима ко всем программам, работающим в системе. Обычно планировщик пакетов ограничивает систему до 80% от пропускной способности связности. Это означает, что Windows резервирует 20% пропускной способности вашего Интернета исключительно для QoS.
В случае, если вы хотите получить этот зарезервированный процент пропускной способности, эта статья для вас. Ниже рассмотрим два способа настройки зарезервированной полосы пропускания в операционной системе Windows 10.
ПРИМЕЧАНИЕ: Если вы отключите всю зарезервированную полосу пропускания для вашей системы, то есть установите ее на 0%, это повлияет на действия операционной системы, особенно на автоматические обновления.
Как настроить резервируемую пропускную способность в Windows 10 с помощью реестра.
Отказ от ответственности: дальнейшие шаги будут включать правку реестра. Ошибки при редактировании реестра могут отрицательно повлиять на вашу систему. Поэтому будьте осторожны при редактировании записей реестра и сначала создайте точку восстановления системы.
Шаг 1: Откройте редактор реестра (если вы не знакомы с редактором реестра нажмите здесь ).
Шаг 2: В левой панели окна редактора реестра перейдите к следующему разделу:
HKEY_LOCAL_MACHINESOFTWAREPoliciesMicrosoftWindowsPsched
Примечание: Если раздел и параметр «NonBestEffortLimit» не существуют просто создайте их.
Шаг 3: Теперь на правой панели раздела реестра «Psched» найдите параметр DWORD (32 бита) с именем NonBestEffortLimit. Дважды кликните на нем, чтобы изменить его значения:
По умолчанию параметр имеет значение 50 в шестнадцатеричной или 80 в десятичной системе исчисления.
Шаг 4: Выберите десятичную систему и установите значение равное проценту требуемой резервируемой полосы пропускания.
Для примера, если вы установите значение равным 0, зарезервированная полоса пропускания для вашей операционной системы Windows будет полностью отключена, то есть равна 0%. Нажмите кнопку «OK» и закройте редактор реестра.
Шаг 5: Перезагрузите ПК, чтобы изменения вступили в силу.
Настроить зарезервированную пропускную способность в Windows 10 с помощью параметра групповой политики.
Если вы хотите настроить или ограничить резервируемую пропускную способность на нескольких компьютерах в вашей организации / на рабочем месте, вы можете развернуть соответствующий параметр объекта групповой политики.
Шаг 1: Откройте Редактор локальной групповой политики (смотри как)
Шаг 2: Перейдите в раздел: «Конфигурация компьютера» → «Административные шаблоны» → «Сеть» → «Планировщик пакетов Qos»
Шаг 3: В правом окне двойным кликом откройте политику «Ограничить резервируемую пропускную способность».
По умолчанию эта политика не задана и система резервирует 20% пропускной способности интернет подключения. Вам необходимо ее включить, установите для параметра «Ограничить резервируемую пропускную способность» значение «Включено».
Шаг 4: Ниже установите «Ограничение пропускной способности» как 0%.
Шаг 5: Нажмите кнопку «Применить» → «ОК» и перезагрузите ПК.
Это ограничит совокупную пропускную способность, резервируемую всеми программами, которые запущены в Windows 10.
При задании в реестре ограничения пропускной способности для конкретного сетевого адаптера групповая политика при настройке адаптера игнорируется.
Все!
На чтение 7 мин. Просмотров 789 Опубликовано

Вы можете ограничить скорость загрузки Центра обновления Windows в Windows 10. Некоторые приложения также позволяют ограничивать их пропускную способность. Но для приложений, в которых этого нет, вам потребуется стороннее программное обеспечение.
Ограничение пропускной способности может быть полезным в разных обстоятельствах. Например, если вы загружаете (или загружаете) огромный файл, ограничение доступной пропускной способности вашего браузера может быть полезно для того, чтобы другие приложения не замедлялись слишком сильно. может быть полезно при загрузке файлов или загрузке файлов в веб-браузере. Если у вас есть другие приложения, требующие пропускной способности, ограничение на них может обеспечить беспрепятственный просмотр и просмотр видео. Присоединяйтесь к нам, и мы рассмотрим, как эти опции работают, когда они встроены в приложение, а также пару сторонних инструментов, которые можно использовать для приложений без такой поддержки.
Содержание
- Вариант первый: использовать параметры, встроенные в используемые вами программы
- Вариант второй: купить NetLimiter
- Вариант третий: скачать TMeter бесплатно
Вариант первый: использовать параметры, встроенные в используемые вами программы

Ищите опции, встроенные в программы, которые вы уже используете, прежде чем устанавливать любое стороннее программное обеспечение. Например, если вы хотите управлять пропускной способностью, которую Steam использует для загрузки игр, вы можете перейти в Steam> Настройки> Загрузки и затем использовать поле «Ограничить пропускную способность», чтобы ограничить пропускную способность. Многие другие приложения, включая такие инструменты, как Dropbox, Google Drive и Microsoft OneDrive, имеют аналогичные встроенные параметры. Ограничение этих ограничений (особенно если вы загружаете много файлов одновременно) может быть очень полезным.
Даже Windows 10 теперь позволяет ограничивать пропускную способность, которую Центр обновления Windows использует в фоновом режиме. Чтобы настроить это, перейдите в «Настройки»> «Обновление и безопасность»> «Центр обновления Windows»> «Дополнительные параметры»> «Оптимизация доставки»> «Дополнительные параметры». Установите здесь флажок «Ограничить, сколько пропускной способности используется для загрузки обновлений в фоновом режиме». Здесь также есть опция «Ограничить объем полосы пропускания, используемой для загрузки обновлений на другие ПК в Интернете», но вы можете полностью отключить функцию загрузки, если вас беспокоит использование полосы пропускания.
Если у вас есть маршрутизатор с функциями качества обслуживания (QoS), вы также можете использовать свой маршрутизатор для определения приоритетов трафика. Как правило, вы не можете установить точное ограничение пропускной способности, но ваш маршрутизатор будет автоматически расставлять приоритеты трафика на основе правил, которые вы установили, чтобы все работало быстро.
Вариант второй: купить NetLimiter

Мы нашли только один бесплатный инструмент для установки ограничений пропускной способности для каждого приложения в Windows. Мы расскажем об этой бесплатной опции в следующем разделе, но NetLimiter стоит приобрести, если вам действительно нужна эта функция.
В отличие от бесплатного варианта, о котором мы расскажем в следующем разделе, NetLimiter имеет простой в использовании интерфейс и позволяет ограничивать пропускную способность неограниченного количества приложений. Это дешевле, чем другие платные варианты тоже. Вам не нужен NetLimiter Pro, если вы просто хотите установить ограничения полосы пропускания, поэтому базовая программа NetLimiter Lite подойдет. Вы можете приобрести одну лицензию для домашнего пользователя NetLimiter Lite за 16 долларов. Если вы хотите использовать его для работы, вам нужно потратить 20 долларов.
NetLimiter предоставляет бесплатную 28-дневную пробную версию, поэтому вы можете проверить ее и посмотреть, работает ли она для вас, прежде чем покупать ее. Запустите приложение после его установки, и вы увидите список приложений, использующих ваше сетевое подключение, а также их текущую скорость загрузки («DL Rate») и скорость загрузки («UL Rate»).
Чтобы ограничить скорость загрузки или выгрузки приложения, просто установите соответствующий флажок под лимитом DL или UL. Чтобы установить пользовательскую скорость, нажмите «5 КБ/с» в столбце «Ограничение DL» или «Ограничение UL» и введите желаемую скорость. Если вы хотите снять ограничение, просто снимите флажок.
Вариант третий: скачать TMeter бесплатно

Если вы хотите ограничить пропускную способность приложения, не тратя денег, вам необходимо скачать TMeter Freeware Edition. Теперь это единственный бесплатный вариант, когда NetBalancer больше не предлагает бесплатную версию. TMeter Freeware Edition имеет довольно сложный интерфейс и может ограничивать пропускную способность только четырех приложений одновременно, но он бесплатный и в этих пределах хорошо работает.
Сначала скачайте и установите TMeter. После установки откройте меню «Пуск», выполните поиск «TMeter», а затем запустите приложение «TMeter Administrative Console».

При первом запуске вам нужно выбрать сетевой интерфейс, нажав «Сетевые интерфейсы» на боковой панели, а затем поставив флажок рядом с используемым сетевым интерфейсом. Например, если вы хотите ограничить приложения, использующие ваше соединение Wi-Fi, выберите интерфейс Wi-Fi. Игнорируйте любые интерфейсы с IP-адресом 0.0.0.0, так как они в настоящее время не используются.
В этот момент вам будет предложено выбрать тип сети.Если вы находитесь за маршрутизатором в вашей личной сети, выберите опцию «Частный». Если вы напрямую подключены к Интернету или общедоступной сети Wi-Fi, выберите опцию «Общедоступный».
Когда вы все настроите, нажмите кнопку «Применить».

Далее вам нужно определить процессы, которые вы хотите ограничить.
В главном окне выберите «Определения процессов» на боковой панели, а затем нажмите кнопку «Добавить».
В открывшемся окне «Добавить определение процесса» нажмите кнопку «…», чтобы найти и найти файл .exe процесса. Вы найдете большинство приложений в папке Program Files. Например, Chrome находится в C: \ Program Files (x86) \ Google \ Chrome \ Application \ chrome.exe, Firefox находится в C: \ Program Files \ Mozilla Firefox \ firefox.exe, а Microsoft Edge – в C : \ Windows \ SystemApps \ Microsoft.MicrosoftEdge_8wekyb3d8bbwe \ MicrosoftEdgeCP.exe.
Введите все, что вы хотите в поле «Определение процесса». Это имя просто помогает вам отслеживать, какая программа какая. По умолчанию он просто копирует имя выбранного вами файла .exe.
Нажмите «ОК», чтобы закрыть окно «Добавить определение процесса», а затем нажмите «Применить» в главном окне. Вам нужно будет создать дополнительные правила определения процесса, если вы хотите ограничить более одного процесса.

Теперь вы можете создать фильтр, который ограничивает пропускную способность приложения. Нажмите «Фильтр» на боковой панели, а затем нажмите «Добавить»> «Фильтр». В появившемся окне нажмите кнопку «Добавить правило».

В окне редактора правил выберите параметр «Локальный процесс» в раскрывающемся меню «Источник». Затем нажмите, чтобы открыть раскрывающееся меню «Определение процесса». Там вы должны увидеть определения процессов, которые вы создали ранее. Выберите тот, который вы хотите, и затем нажмите «ОК», чтобы продолжить.

Теперь установите флажок «Включить ограничение скорости (Traffic Shaper) в килобайтах/сек», а затем введите число килобайт/с, которое вы хотите ограничить приложением, в поле слева от этой опции. Введите имя для фильтра в поле «Имя фильтра» и нажмите кнопку «ОК».

Вернувшись в главное окно (с левой стороны по-прежнему выбран параметр «Набор фильтров»), нажмите кнопку «Применить». Вам также нужно нажать кнопку «Начать захват», чтобы применить ваши изменения. Применяемые вами ограничения будут применяться только тогда, когда TMeter будет захватывать трафик, поэтому они будут отменены, если вы остановите захват.
Чтобы изменить ограничение полосы пропускания приложения позже, щелкните фильтр в списке редактора набора фильтров, нажмите кнопку «Изменить», а затем измените то, что вы ввели в поле «Включить ограничение скорости».

Если вы хотите ограничить дополнительные приложения, вы можете добавить дополнительные фильтры на экран Filterset. Тем не менее, бесплатная версия TMeter ограничивает вас четырьмя фильтрами. Вам нужно удалить три фильтра по умолчанию, чтобы добавить больше. Как только вы это сделаете, вы можете ограничить до четырех приложений одновременно с этим методом.
Интерфейс TMeter позволит вам добавить более четырех фильтров, но не обманывайте себя. Если у вас более четырех фильтров, дополнительные будут удалены при нажатии кнопки «Применить».

Как мы уже говорили, это не самый дружественный интерфейс, если вы просто хотите ограничить полосу пропускания для некоторых приложений, особенно по сравнению с тем, как просто в NetLimiter. Но это работает.
Изображение предоставлено Gts/Shutterstock.com.
Содержание
- Вариант первый: используйте параметры, встроенные в программы, которые вы используете
- Вариант второй: купить NetLimiter
- Вариант третий: скачать TMeter бесплатно
10Добро пожаловать в руководство по ограничению пропускной способности любого приложения в Windows 10. В этом руководстве мы рассмотрим шаги, необходимые для настройки ограничений пропускной способности и определения приоритетов данных, проходящих через ваш компьютер. Как только вы лучше поймете, как это работает, вы сможете настроить использование Интернета и лучше управлять своими приложениями. Давай начнем!
В Windows 10 вы можете ограничить скорость загрузки Центра обновления Windows. Кроме того, некоторые приложения предоставляют возможность ограничить использование полосы пропускания. Для приложений, в которых эта функция не встроена, требуется стороннее программное обеспечение.
Может быть полезно ограничить пропускную способность в различных сценариях. Например, если вы загружаете (или отправляете) большой файл, ограничение емкости вашего браузера может предотвратить влияние на другие приложения. То же самое касается приложений, которым требуется большая пропускная способность — если вы установите ограничение, это не повлияет на ваши действия, связанные с подключением, такие как просмотр и потоковое видео. В этой статье мы обсудим, как это сделать как в популярных приложениях, так и с помощью сторонних инструментов.
Вариант первый: используйте параметры, встроенные в программы, которые вы используете
При установке нового программного обеспечения полезно учитывать, есть ли уже какие-либо встроенные опции. Кроме того, при необходимости вы можете соответственно уменьшить доступную полосу пропускания. Благодаря возможностям качества обслуживания (QoS) маршрутизаторы также могут приоритизировать трафик для обеспечения бесперебойной работы.
Прежде чем устанавливать какое-либо стороннее программное обеспечение, проверьте, не встроены ли какие-либо опции в используемые вами программы. Например, если вы хотите контролировать пропускную способность, используемую Steam для загрузки игр, перейдите в Steam > Настройки > Загрузки, а затем используйте поле «Ограничить пропускную способность до», чтобы ограничить ее. Многие другие приложения, такие как Dropbox, Google Drive и Microsoft OneDrive, также имеют встроенные альтернативы. Может быть полезно установить ограничения для этих программ, особенно если вы одновременно передаете большое количество файлов.
Если вы используете Windows 10, теперь вы можете управлять пропускной способностью, которую она использует в фоновом режиме для загрузки обновлений. Для этого перейдите в Настройки > Обновление и безопасность > Центр обновления Windows > Дополнительные параметры > Оптимизация доставки > Расширенные настройки. Включите параметр «Ограничить пропускную способность, используемую для загрузки обновлений в фоновом режиме», чтобы начать ограничение ресурсов. Кроме того, вы можете ограничить «пропускную способность, используемую для загрузки обновлений на другие компьютеры в Интернете» или даже полностью отключить загрузку чтобы уменьшить использование полосы пропускания.
Проверьте: как ограничить пропускную способность загрузки Центра обновления Windows в Windows 10 Здесь
Если ваш маршрутизатор поддерживает качество обслуживания (QoS), вы можете использовать их для определения приоритетов трафика. Обычно это не приводит к точному ограничению пропускной способности, но вместо этого ваш маршрутизатор использует правила, которые вы установили для поддержания высокой производительности.
Хотя идея добавления нового программного обеспечения может показаться привлекательной, полезно сначала оценить, может ли какая-либо из существующих программ удовлетворить ваши потребности. Кроме того, маршрутизаторы с QoS можно использовать для приоритизации трафика и обеспечения стабильного доступа к сети.
В целом, лучше изучить существующие программы и маршрутизаторы, чтобы узнать, есть ли какие-либо интегрированные опции или возможности QoS, которые могут уменьшить использование полосы пропускания и повысить производительность. Проверка существующих решений для ограничения загрузки Центра обновления Windows — отличный способ начать.
Вариант второй: купить NetLimiter
Управление ограничениями пропускной способности приложений становится все более важным в нынешнюю эпоху подключенных устройств. Хотя Windows предлагает бесплатную опцию для установки ограничений пропускной способности, еще более надежное решение доступно с платной опцией NetLimiter.
В следующем разделе мы обсудим единственный доступный бесплатный вариант для установки ограничений полосы пропускания в Windows на уровне приложения. Тем не менее, если вам нужен более комплексный подход к управлению ограничениями пропускной способности ваших приложений, NetLimiter — отличный, хотя и платный, выбор.
NetLimiter имеет преимущество перед бесплатным вариантом, который мы обсудим в следующем разделе, потому что он предлагает простой в использовании интерфейс и позволяет ограничить использование данных любым количеством программ. Этот платный вариант также более доступен, чем другие: вы можете получить базовую программу NetLimiter Lite, которая позволяет сортировать пропускную способность, всего за 16 долларов США, если она предназначена для домашнего использования; если вам это нужно для вашего рабочего места, 20 долларов будет достаточно.
После установки NetLimiter вы можете бесплатно попробовать его в течение 28 дней. Когда вы запустите приложение, вы сможете просмотреть список приложений, обращающихся к вашему сетевому соединению, а также их «Скорость DL» (скорость загрузки) и «Скорость UL» (скорость загрузки).
Если вы хотите контролировать скорость загрузки или выгрузки приложения, просто установите флажок «Ограничение DL» или «Ограничение UL». Чтобы настроить скорость, нажмите «5 КБ/с» в столбце DL Limit или UL Limit и введите предпочитаемую скорость. Чтобы снять ограничение, снимите флажок.
NetLimiter — отличный выбор для тех, кому нужен более комплексный подход к управлению ограничениями пропускной способности своих приложений; оно также предлагает простой в использовании интерфейс и может быть приобретено по более доступной цене, чем другие подобные приложения.
Благодаря опции, предоставляемой Windows, и платному NetLimiter у пользователей теперь есть несколько способов управления ограничениями пропускной способности своих приложений. Поняв каждую из этих альтернатив, пользователи могут решить, какая из них соответствует их потребностям.
Вариант третий: скачать TMeter бесплатно
От загрузки и установки TMeter до настройки определений процессов и фильтров — получение бесплатной версии установки TMeter для управления пропускной способностью вашего приложения может занять много времени. Хотя пользовательский интерфейс может быть немного сложным, пользователи, которые хотят сэкономить деньги с помощью бесплатной версии управления пропускной способностью, могут по-прежнему использовать TMeter. Однако возможность контролировать пропускную способность до четырех приложений одновременно немного ограничивает его возможности. В конце концов, TMeter Freeware — это жизнеспособный вариант бесплатного управления пропускной способностью.
Если вы ищете бесплатный способ ограничить пропускную способность приложения, TMeter Freeware Edition — ваш лучший вариант. К сожалению, NetBalancer больше не предлагает свою бесплатную версию, поэтому TMeter остается единственным жизнеспособным выбором. Хотя его пользовательский интерфейс может быть немного сложным, бесплатная версия по-прежнему служит своей цели, и ее стоит рассмотреть, если вы экономите деньги. Хотя он может контролировать пропускную способность только четырех приложений одновременно, это все еще жизнеспособный вариант, который не сломит банк.
Для начала скачайте и установите TMeter. Затем найдите в меню «Пуск» слово «TMeter» и запустите приложение «Консоль администрирования TMeter».
Для начала нажмите «Сетевые интерфейсы» на боковой панели и установите флажок рядом с сетевым интерфейсом, для которого вы хотите ограничить приложения. Например, если вы хотите ограничить количество приложений в вашем Wi-Fi-соединении, выберите интерфейс Wi-Fi. Избегайте любых интерфейсов с IP-адресом 0.0.0.0, так как они сейчас не используются.
На этом этапе вам будет предложено выбрать тип сети. Если вы подключены к Интернету через маршрутизатор в вашей частной сети, выберите опцию «Частный». Если вы напрямую подключены к Интернету или общедоступной сети Wi-Fi, выберите вариант «Общедоступный».
После того, как вы все правильно настроили, нажмите кнопку «Применить».
Затем определите процессы, которые вы хотите ограничить.
В главном окне перейдите в раздел «Определения процессов» на боковой панели и нажмите кнопку «Добавить».
В окне «Добавить определение процесса» нажмите кнопку «…», чтобы найти файл .exe процесса. Обычно эти файлы находятся в папке Program Files. Например, Chrome можно найти по пути C:Program Files (x86)GoogleChromeApplicationchrome.exe, Firefox по пути C:Program FilesMozilla Firefoxfirefox.exe, а Microsoft Edge по пути C: WindowsSystemAppsMicrosoft.MicrosoftEdge_8wekyb3d8bbweMicrosoftEdgeCP.exe.
Вы можете ввести любой текст в поле «Определение процесса». Это имя просто используется для идентификации программы. По умолчанию имя выбранного вами файла .exe будет отображаться в этом поле.
Чтобы ограничить более одного процесса, нажмите «ОК», чтобы закрыть окно «Добавить определение процесса», затем нажмите «Применить» в главном окне. Затем необходимо создать дополнительные правила определения процесса.
Вы можете создать фильтр для ограничения пропускной способности приложения, перейдя к «Набор фильтров» на боковой панели и выбрав «Добавить > Фильтр». Затем нажмите кнопку «Добавить правило» в появившемся всплывающем окне.
В окне редактора правил выберите «Локальный процесс» в раскрывающемся меню «Источник». Как только это будет сделано, откройте раскрывающееся меню «Определение процесса». Вы сможете просмотреть ранее созданные определения процессов. Выберите нужный, затем нажмите «ОК», чтобы двигаться вперед.
Установите флажок «Включить ограничение скорости (Traffic Shaper) в КБ/сек» и введите желаемое число КБ/сек в поле слева. Дайте фильтру имя в поле «Имя фильтра» и нажмите кнопку «ОК».
Когда параметр «Набор фильтров» все еще выбран слева в главном окне, нажмите кнопку «Применить». Чтобы применить ваши изменения, дополнительно нажмите кнопку «Начать захват». Однако имейте в виду, что любые ограничения, которые вы применяете, будут применяться только во время захвата трафика TMeter и будут сняты, если вы остановите захват.
Чтобы позднее изменить ограничение пропускной способности приложения, выберите фильтр в редакторе наборов фильтров и нажмите кнопку «Изменить». Введите желаемое ограничение скорости в поле «Включить ограничение скорости».
Если вы хотите максимально использовать свои возможности для ограничения дополнительных приложений, вы можете использовать экран «Набор фильтров», чтобы добавить до четырех фильтров. Однако обратите внимание, что бесплатная версия TMeter позволяет использовать только четыре фильтра. Чтобы добавить более трех фильтров, вам необходимо удалить один из фильтров по умолчанию. С помощью этого метода вы можете ограничить до четырех приложений в любой момент времени.
Будьте внимательны — если вы добавите в интерфейс TMeter более четырех фильтров, лишние будут стерты при нажатии кнопки «Применить». Не вводите в заблуждение!
Как уже упоминалось, если все, что вам нужно, это ограничить пропускную способность для некоторых приложений, интерфейс не самый удобный, особенно по сравнению с простотой NetLimiter. Тем не менее, программа работает.
Изображение предоставлено Shutterstock.com: Gts.
Подводя итог, автор предполагает, что TMeter Freeware является эффективным решением для пользователей, которые хотят управлять пропускной способностью приложения без необходимости тратить деньги. Несмотря на сложный пользовательский интерфейс, автор утверждает, что при правильной настройке TMeter Freeware заслуживает внимания. Благодаря возможности ограничить полосу пропускания до четырех приложений одновременно, пользователи могут найти подходящий уровень контроля для удовлетворения своих потребностей.
Таким образом, можно ограничить скорость загрузки как Центра обновления Windows, так и других приложений в Windows 10. Для этого вам может потребоваться использовать стороннее программное обеспечение для приложений, которые не имеют собственных настроек ограничения пропускной способности.
ЧИТАТЬ СЛЕДУЮЩИЙ
- › 2023 год ознаменует выпуск первых смарт-телевизоров с поддержкой TiVo
- › Лучшие ультрабуки на рынке будут оснащены процессорами AMD Ryzen 7045
- › Intel выпускает новый процессор против серии Ryzen 7000
- › Цифровая клавиатура не требуется!
- › Какова цель «делидинга» процессора и почему оверклокеры это делают?
- › Преимущества кабельного телевидения по сравнению с потоковыми сервисами OTT
Если вы не обладаете широким каналом связи Интернет, то ограничение пропускной способности отдельных программ в Windows для вас может быть актуальной задачей. Сама система Windows обладает достаточно большим набором инструментов, но полноценно реализовать эту задачу не позволяет.
Для ограничения доступа приложений в Интернет можно использовать встроенный брандмауэр, но этот инструмент позволит только полностью запретить трафик для отдельных программ, но не сможет сделать это дозированно.
Ограничение доступа в Интернет для программ в Windows 10
Рассмотрим процесс ограничения доступа на примере Windows 10, хотя этот способ будет работать также на Windows XP, 2003, Vista, 7, 8. Для реализации нашей задачи мы будем использовать программу Net Balancer. Это программа платная, но незарегистрированная версия тоже работает с ограничением в 3 активных процесса и 3 правила. Для большинства домашних пользователей этого будет вполне достаточно.
Для начала нужно скачать Net Balancer с официального сайта. Процесс установки программы ничем не отличается от большинства приложений.
По умолчанию обязательно устанавливается служба программы и по выбору интерфейс пользователя и информер для трея.
Т.к. приложение устанавливает собственные драйвера, то в процессе инсталляции вы на время потеряете связь с Интернетом. Поэтому заблаговременно сохраните и закройте все свои приложения, которые его используют.
Перезагрузите компьютер после завершения установки.
После перезагрузки компьютера запустите Net Balancer с помощью ярлыка на рабочем столе, через меню «Пуск» или двойным щелчком на информере в трее.
При первом запуске программа может спросить об установке сетевых приоритетов для наиболее популярных программ. Нажмите «No». Эту настройку можно включить в любой момент времени в соответствующем пункте меню.
По умолчанию приложение имеет англоязычный интерфейс, но это легко можно исправить, выбрав в пункте меню «Language» необходимый язык.
В главном окне программы отображаются все запущенные процессы на компьютере. Но нас интересуют только процессы, которые используют сетевой трафик. Для этого нужно на панели нажать кнопку «Показывать только активные процессы».
Программа позволяет сортировать процессы по нескольким параметрам. Чтобы лучше было видно, какие приложения потребляют больше трафика, можно нажать на названии столбца «Загрузка». В результате процессы будут отсортированы по возрастанию или убыванию в зависимости от интенсивности использования канала связи.
После того как вы найдете приложение, которое хотите ограничить, щелкните на соответствующем процессе правой клавишей мыши и в пункте «Загрузка» укажите низкий, обычный или высокий приоритет для процесса.
Обычный приоритет равносилен отсутствию ограничений для приложения. Величину низкого и высокого приоритетов можно настроить с помощью инструмента «Соотношение приоритетов» (находится в меню «Установки»).
Если вы хотите задать конкретное ограничение для программы, то это можно сделать через контекстное меню «Загрузка->Ограничение».
В результате выбора этого пункта должно загрузиться окно «Edit Priority», в котором можно задать лимит трафика на загрузку. Как видно из изображения ниже я задал ограничение в 100 Килобайт/с для процесса MicrosoftEdgeCP.exe.
В этом окне также можно ограничить отправку данных для определенного процесса.
После установки лимита загрузки на рисунке ниже вы можете видеть, что процесс MicrosoftEdgeCP.exe не может превысить установленное ограничение.
Для отмены ограничений достаточно изменить приоритет загрузки на «Обычный».
Если Net Balancer не определил вашу сетевую карту или вы хотите настроить контроль только определенных соединений, то это можно сделать через пункт меню «Установки->Сетевые адаптеры».
На этом все. Теперь вы можете контролировать использование вашего Интернет-соединения различными приложениями и процессами. Особенно это актуально для Windows 10, службы которой достаточно интенсивно используют Интернет-канал.