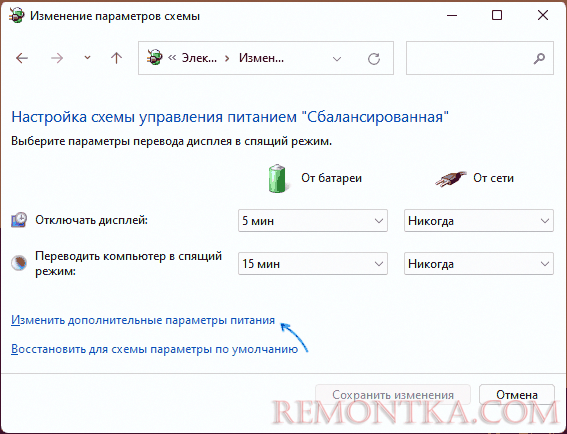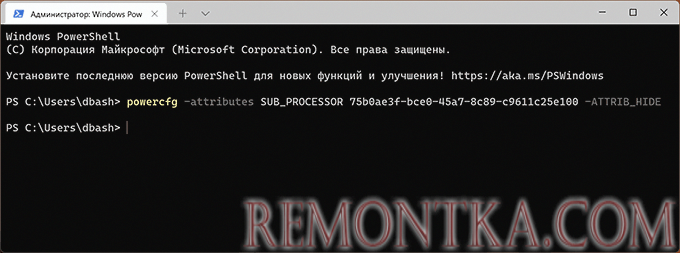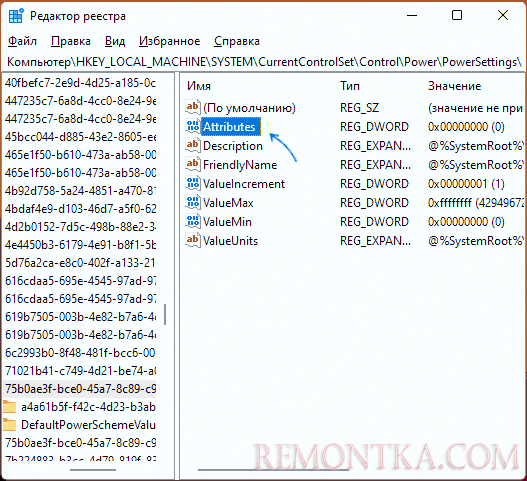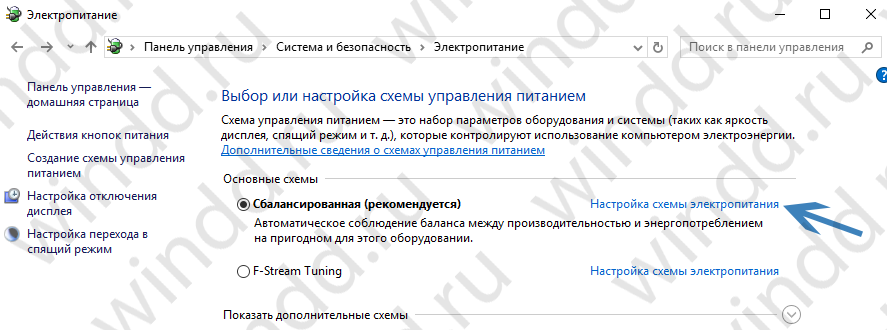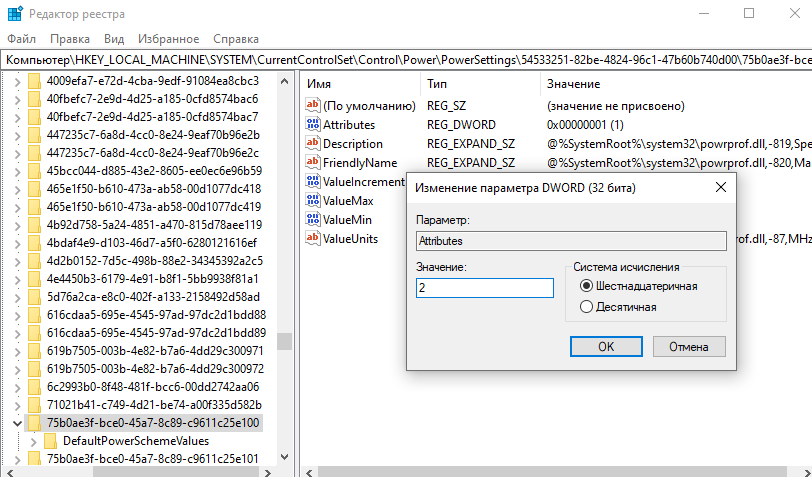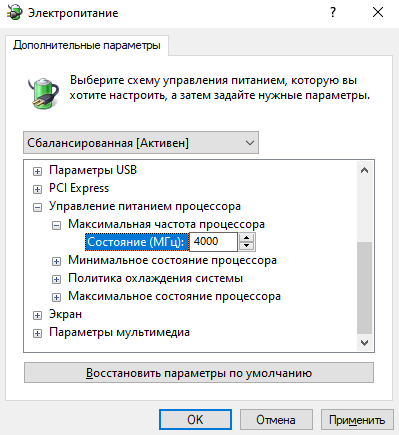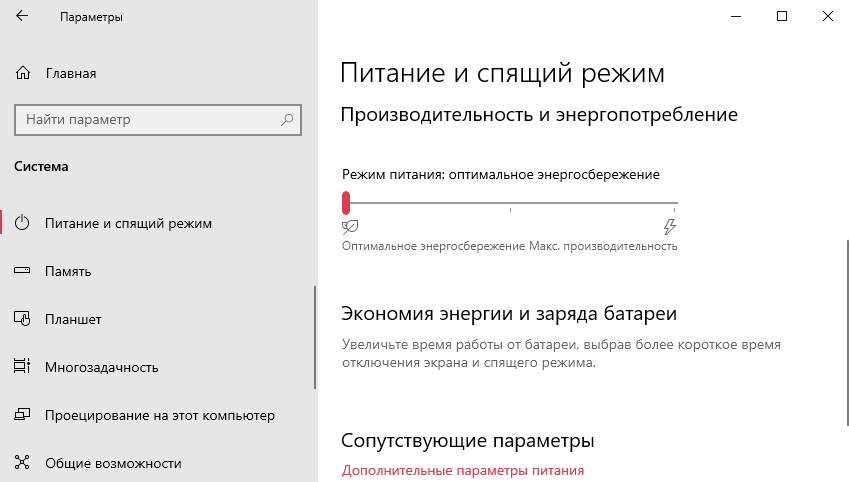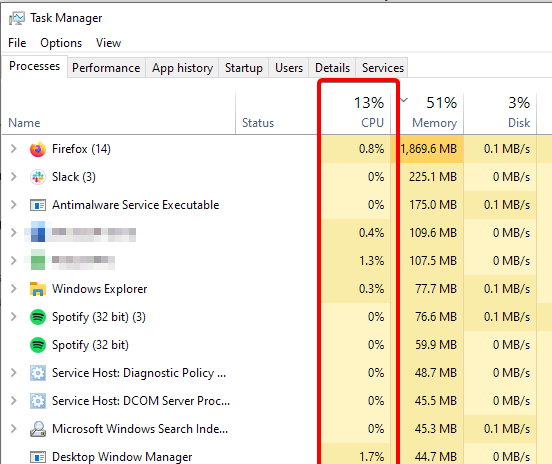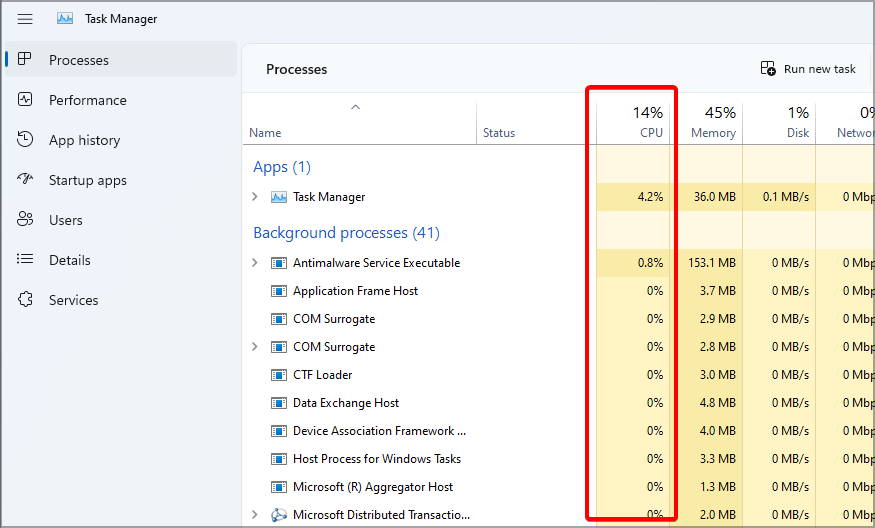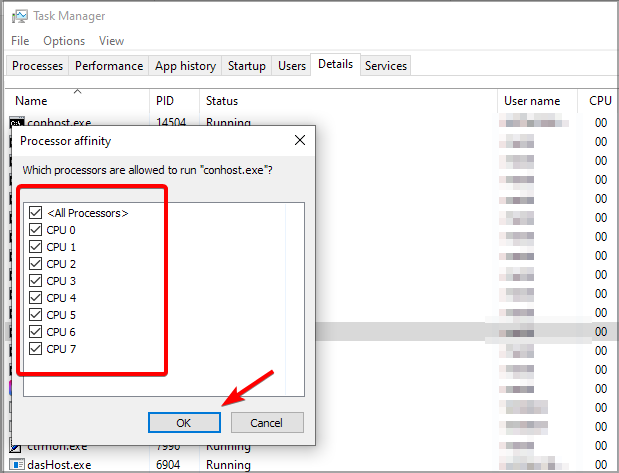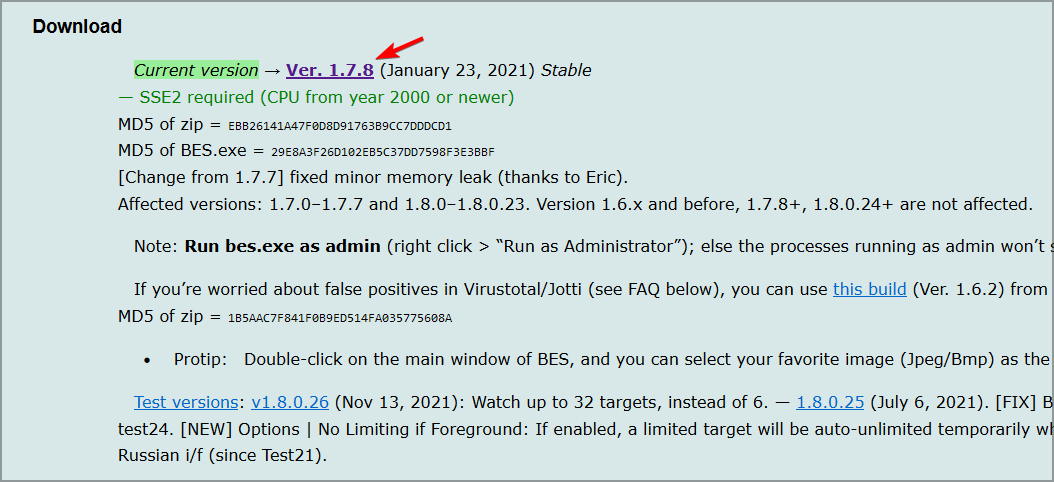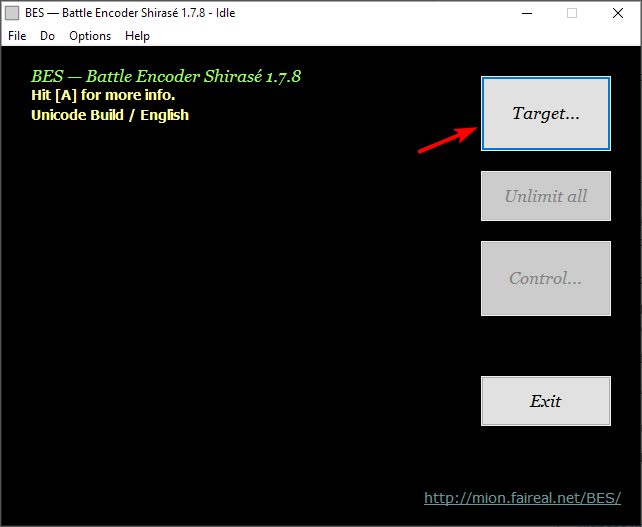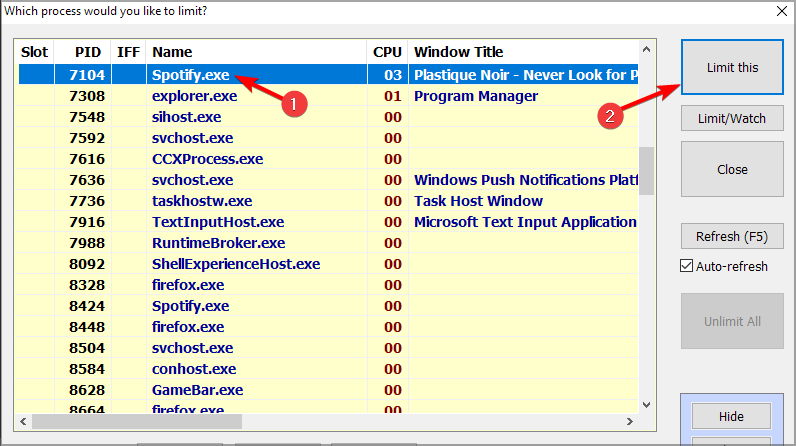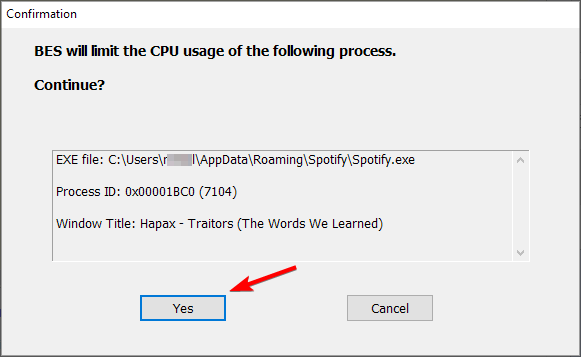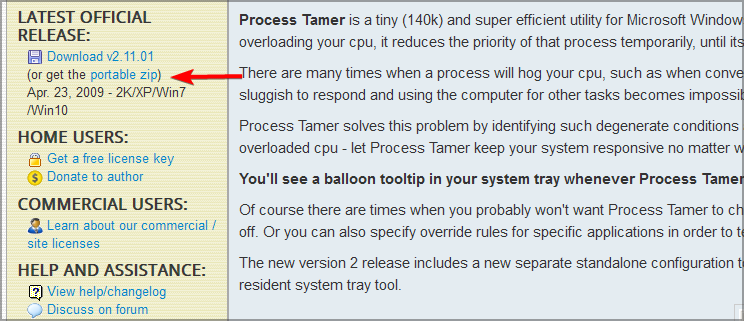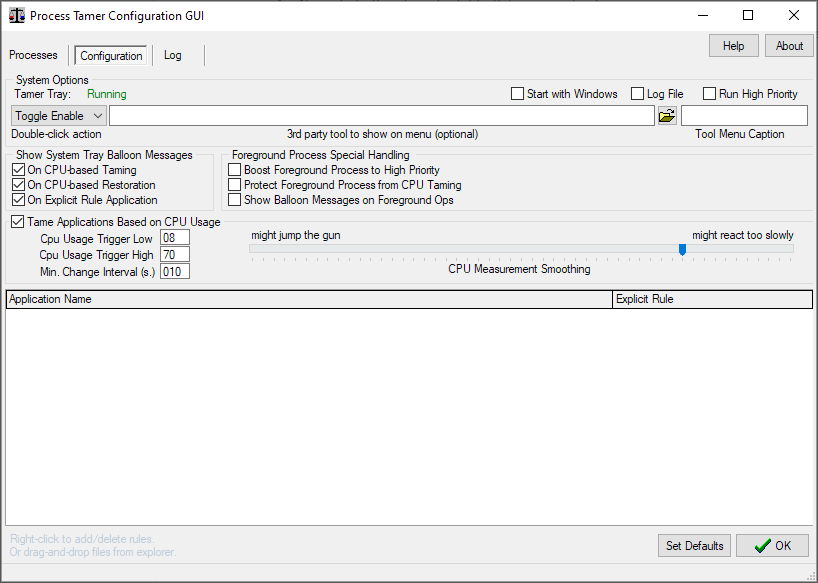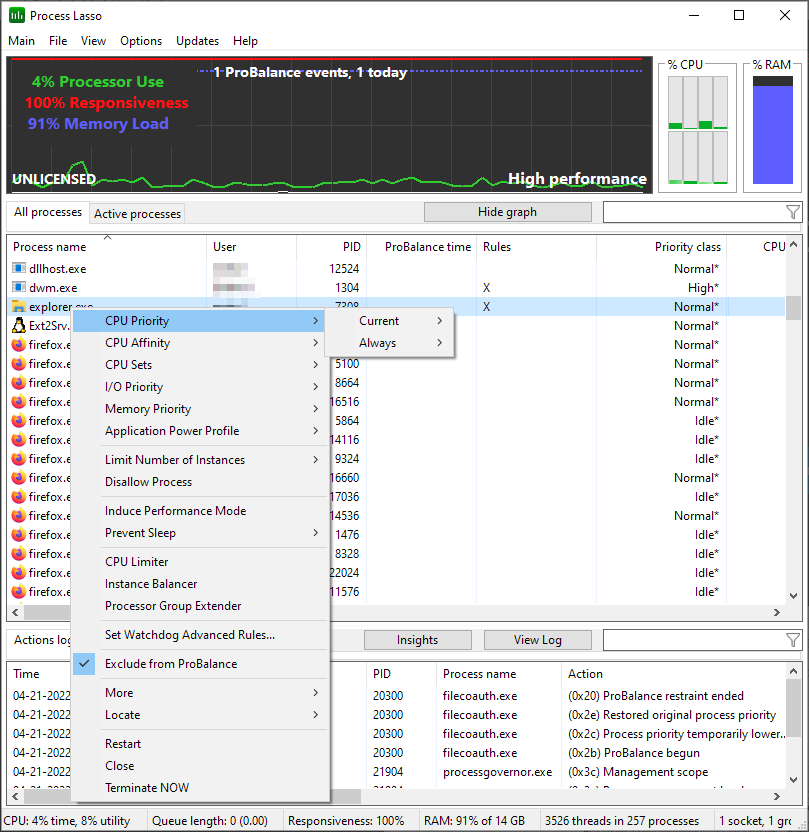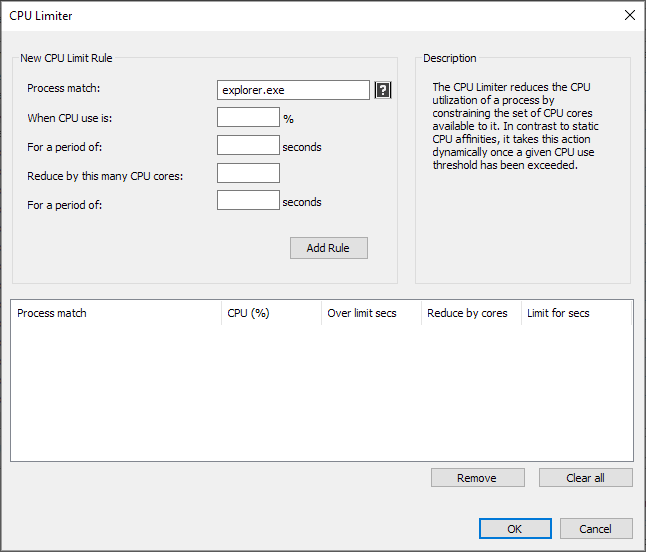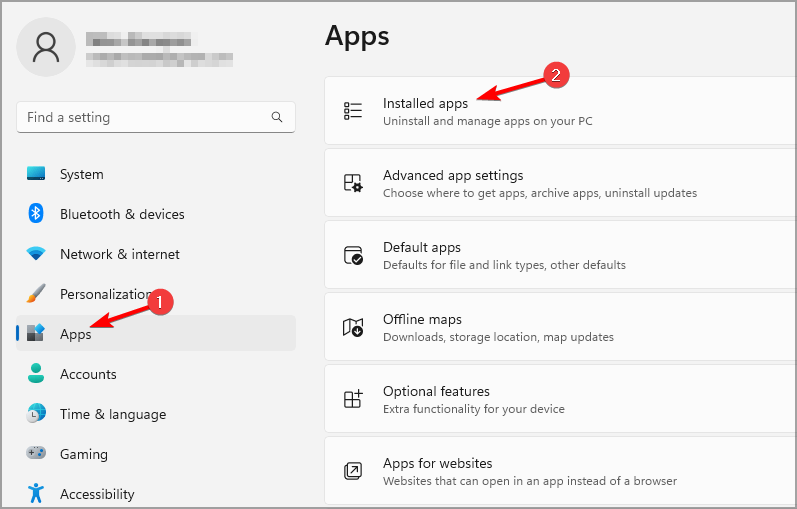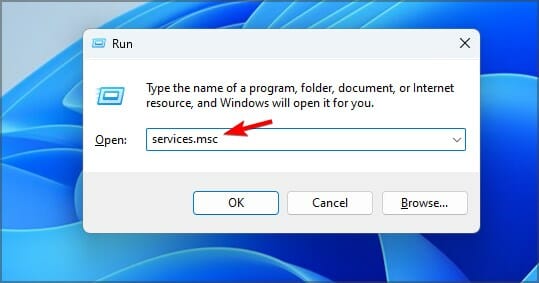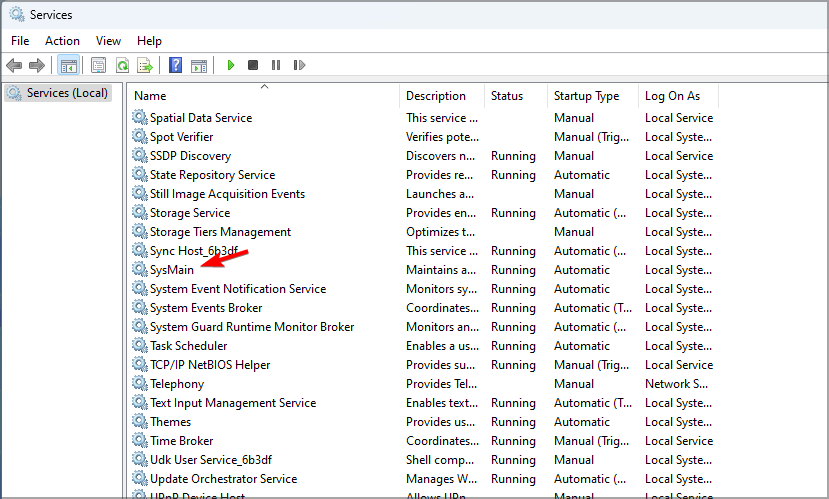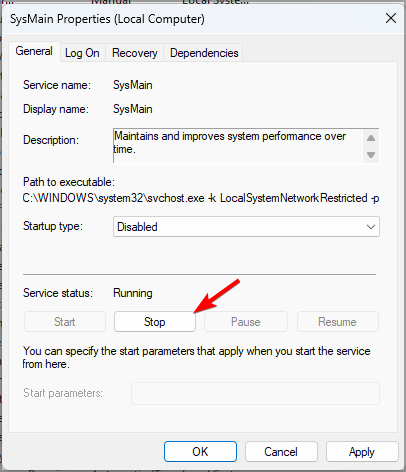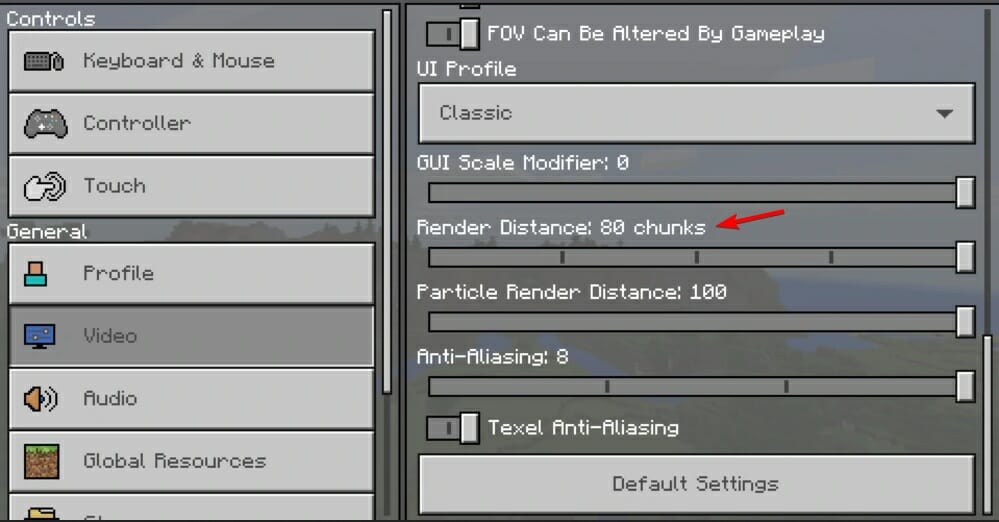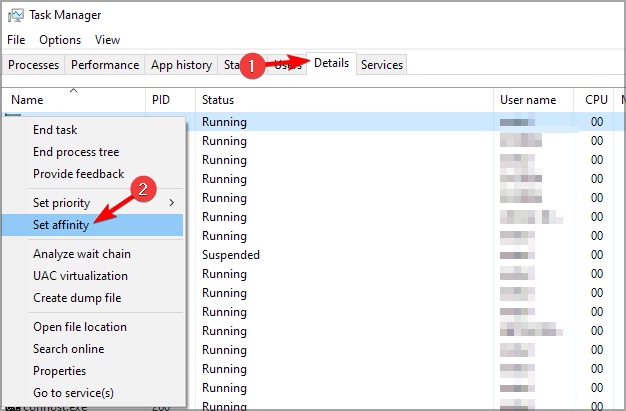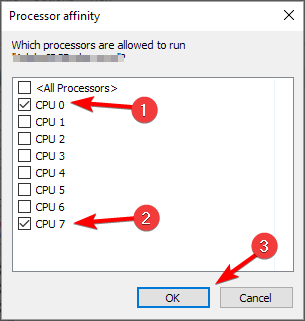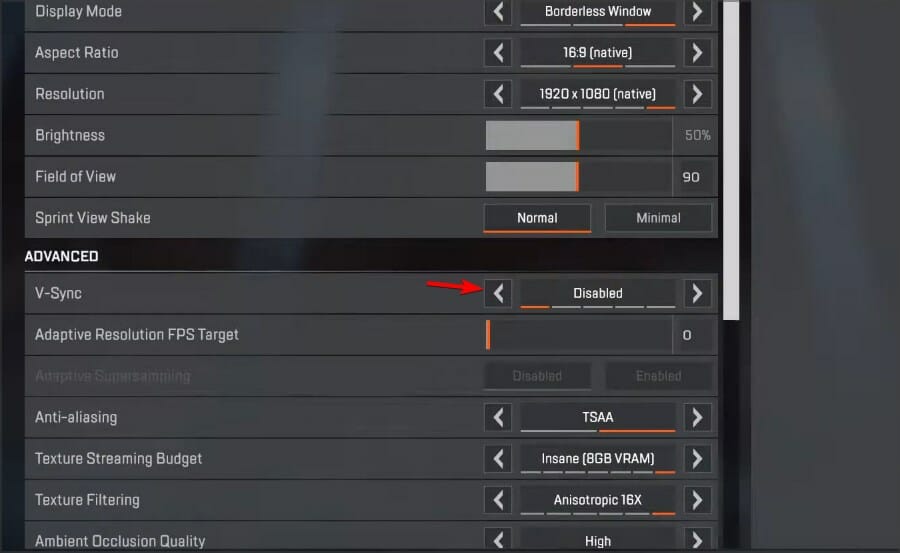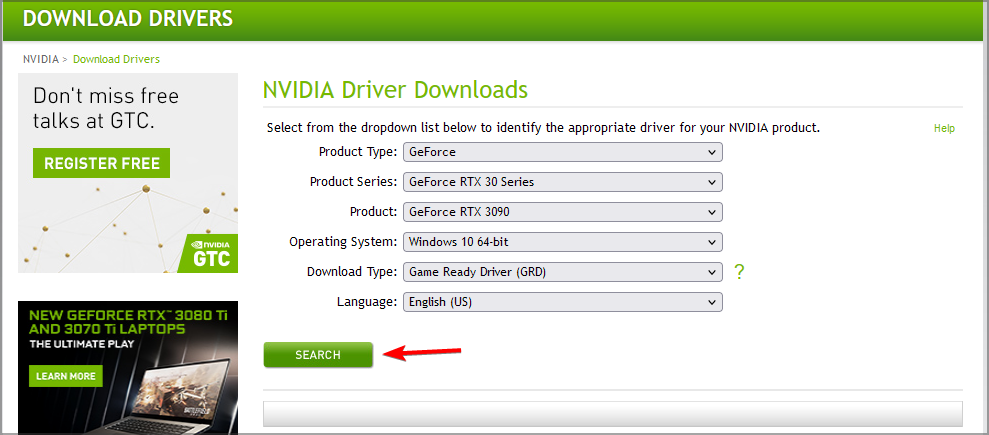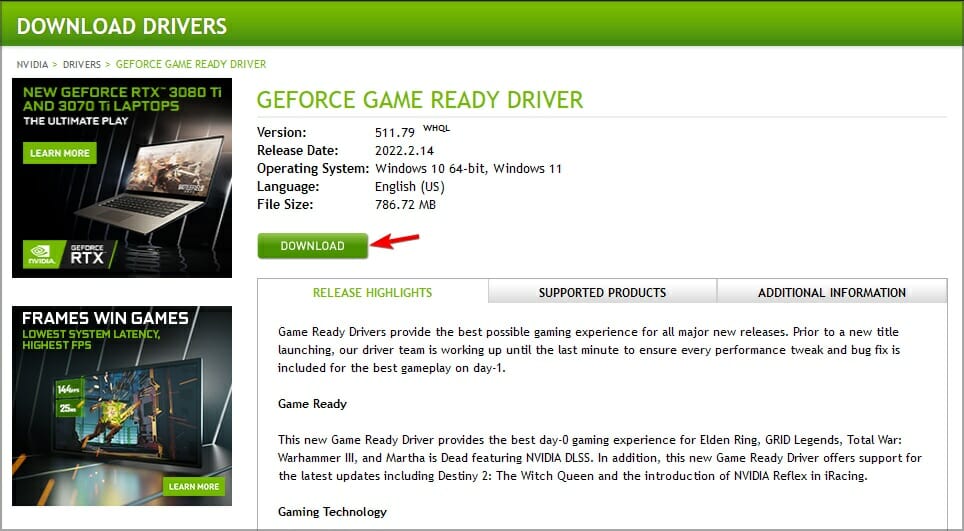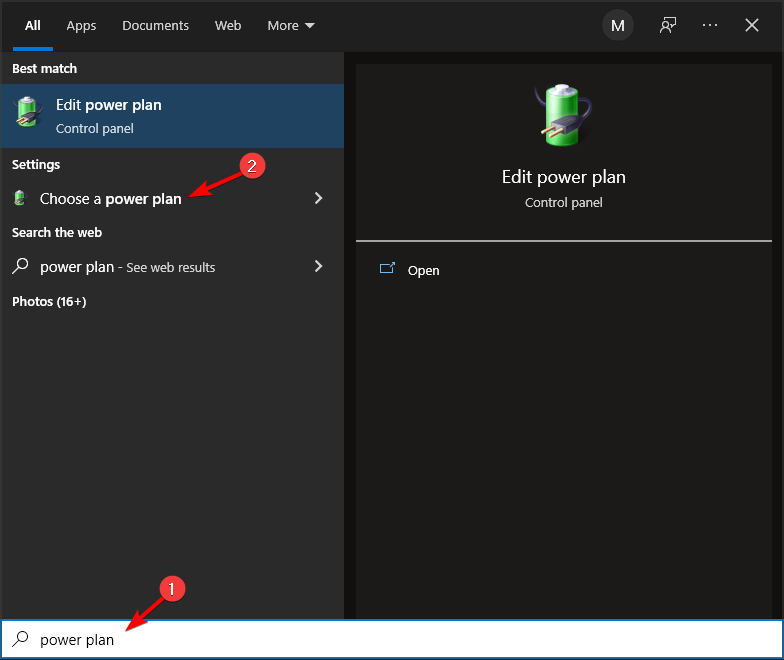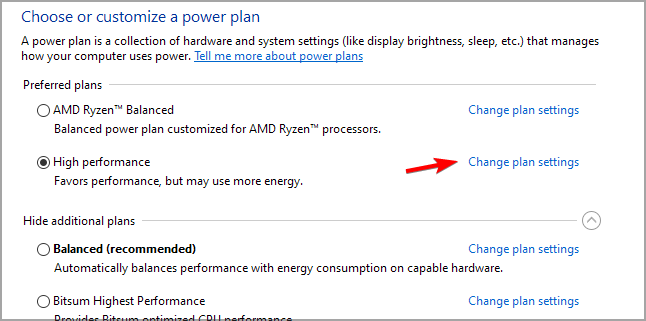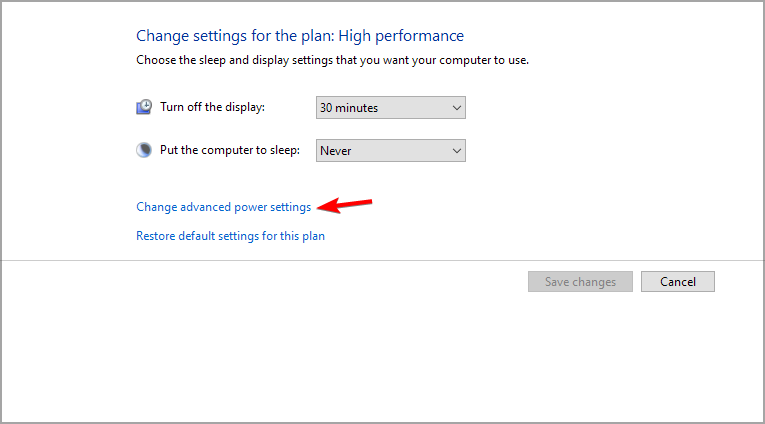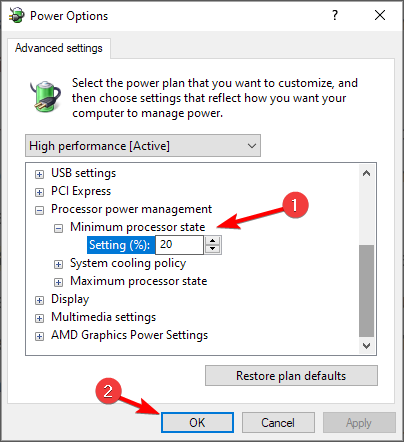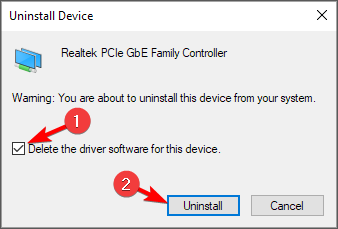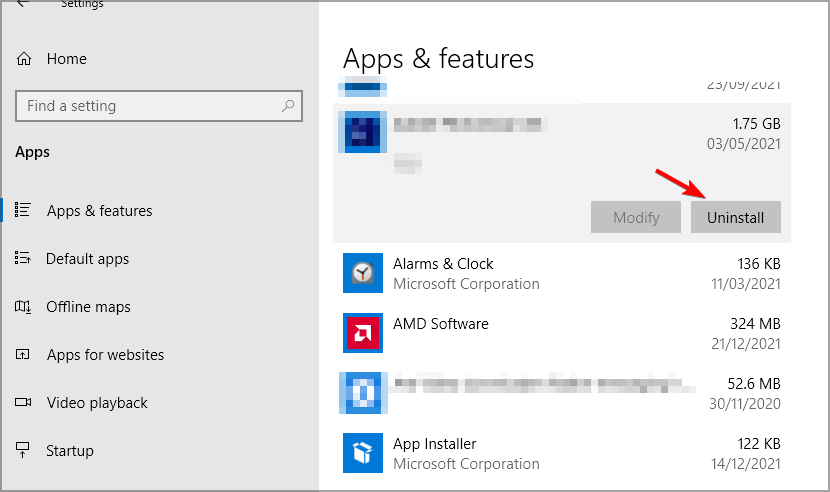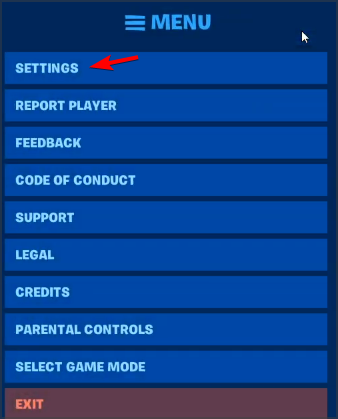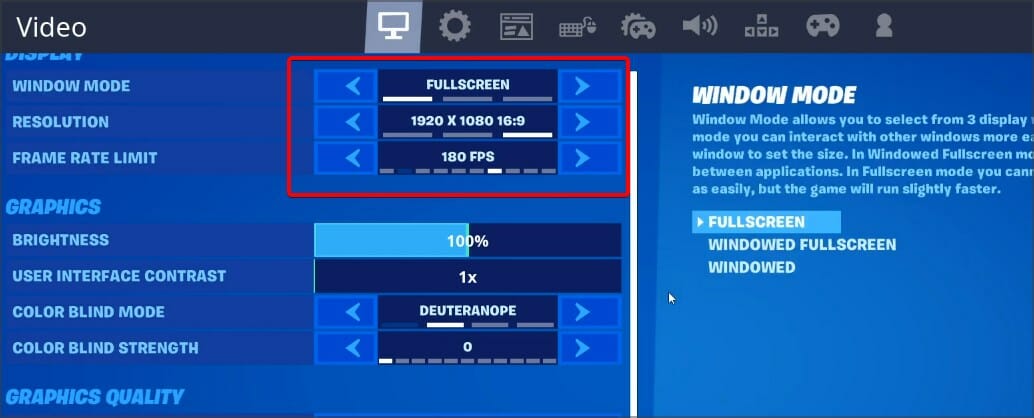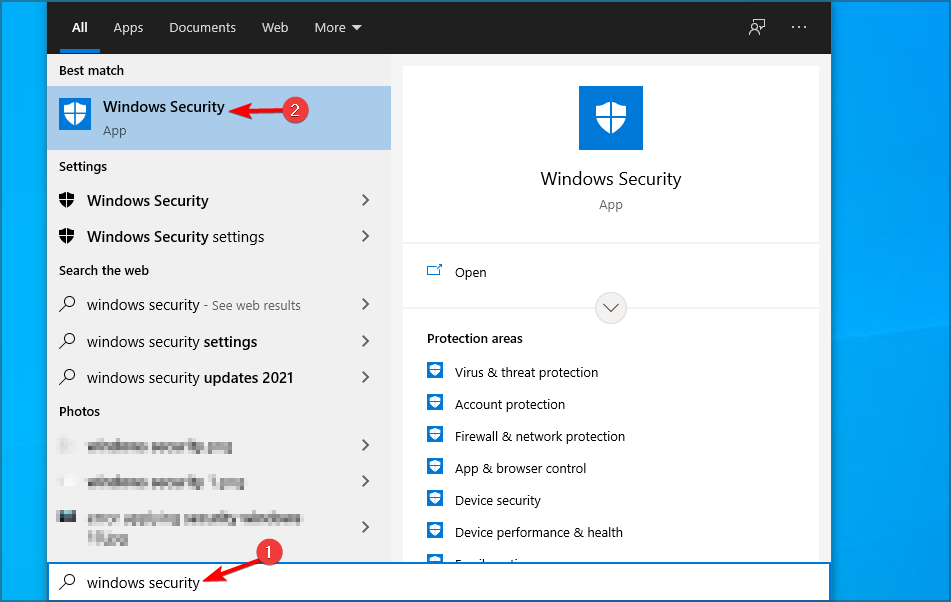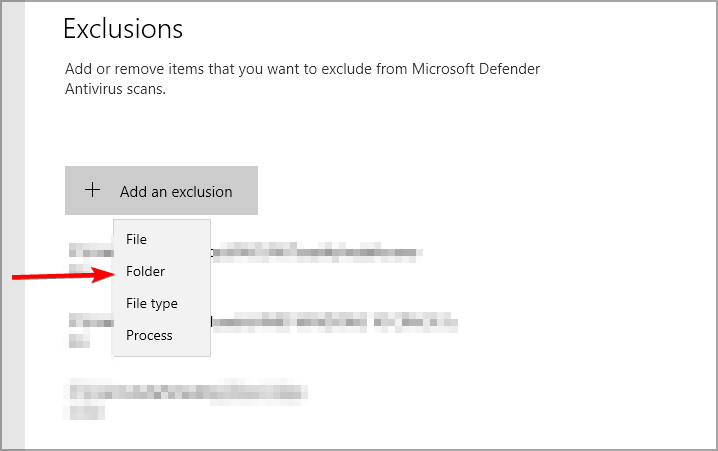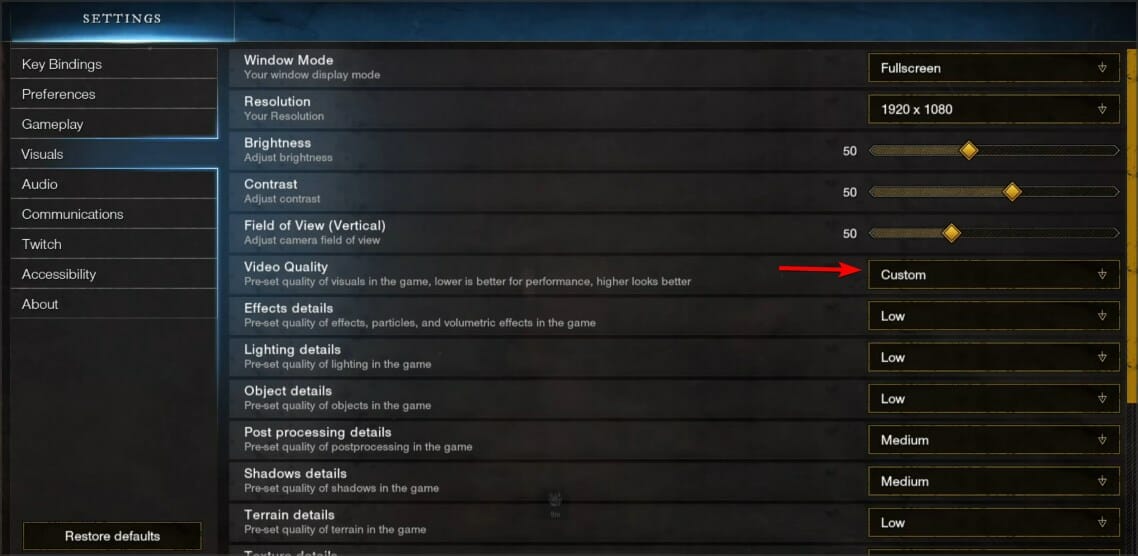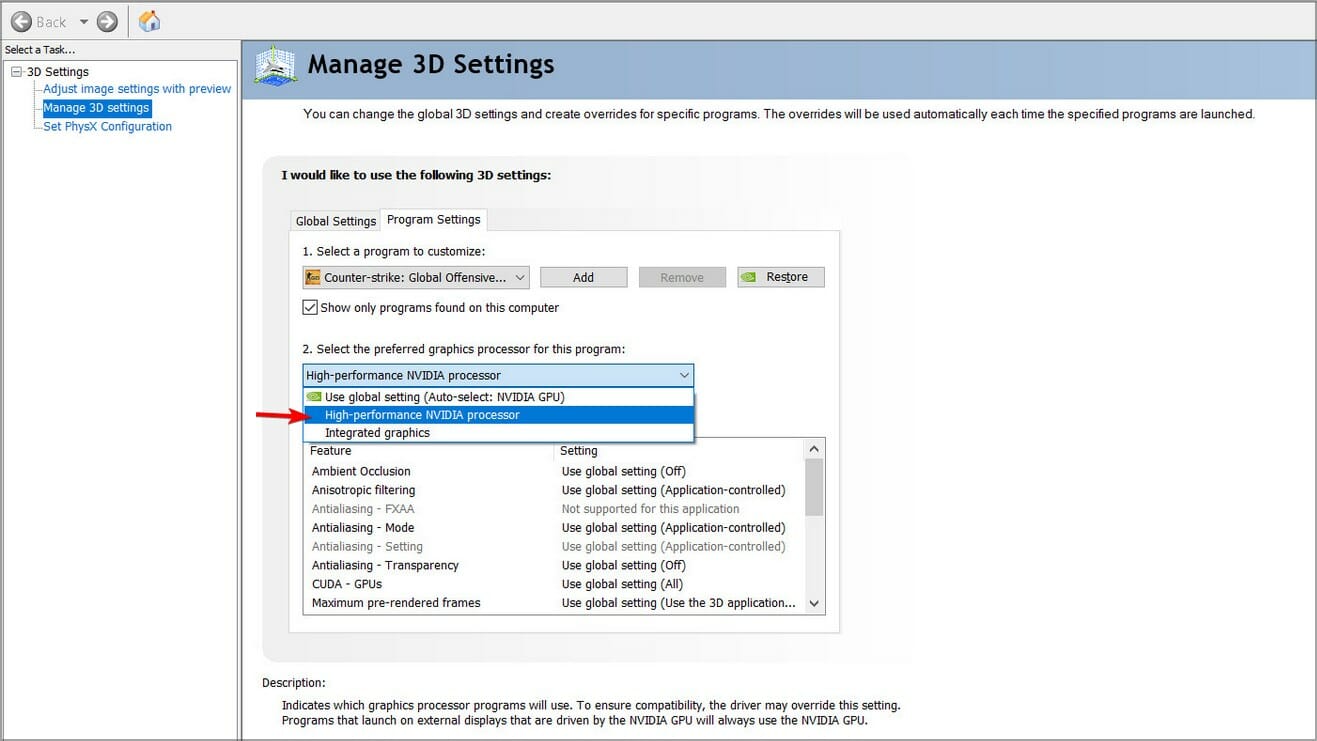Большинство современных процессоров используют различные технологии энергосбережения, такие как Intel SpeedStep или AMD Cool’n’Quiet. Эти технологии основаны на динамическом изменении частоты работы процессора в зависимости от нагрузки с целью снижения энергопотребление и тепловыделения.
Для понимания рассмотрим общие принципы работы данных технологий.
У процессора есть состояния производительности (P-States), которые представляют из себя комбинацию множителя частоты (Frequency ID, FID) и напряжения питания (Voltage ID, VID). Тактовая частота работы процессора получается путем умножения частоты системной шины (FSB) на FID, соответственно чем больше множитель, тем выше частота, и наоборот. Количество поддерживаемых состояний зависит от характеристик процессора (макс. частота, множитель и т.п.).
В ходе первоначальной загрузки в BIOS создается описание возможных состояний производительности. Это описание в соответствии с интерфейсом ACPI считывается операционной системой при запуске. В процессе работы операционная система отслеживает загрузку процессора, при снижении нагрузки обращается к драйверу процессора и переводит процессор в пониженное состояние. Снизив частоту и напряжение, процессор будет потреблять меньше энергии и, соответственно, меньше нагреваться. Ну а при увеличении нагрузки операционная система опять запросит изменение состояния процессора, но уже в большую сторону.
Когда и в какое из состояний переводить процессор, операционная система решает автоматически, в соответствии с текущей политикой энергосбережения. Но, кроме этого, в Windows есть возможность вручную задать диапазон регулировки, ограничив минимальное и максимальное состояние.
В моем компьютере стоит Intel Core I7 4790К. Согласно спецификации, он имеет базовую частоту 4ГГц, а с использованием технологии Turbo Boost может разгоняться до максимальных 4.4ГГц. Для того, чтобы посмотреть текущую скорость работы процессора, запустим «Диспетчер задач» (Ctrl+Shift+Esc) и перейдем на вкладку «Производительность». Как видите, на данный момент нагрузка невелика и процессор работает вполсилы, частота его работы составляет 1.84ГГц.
Попробуем немного покрутить настройки частоты процессора и посмотрим, что из этого получится. Для запуска оснастки управления электропитанием жмем клавиши Win+R и выполняем команду powercfg.cpl.
В открывшемся окне выбираем текущую схему электропитания, переходим по ссылке «Настройка схемы электропитания»
и жмем на ссылку «Изменить дополнительные параметры питания».
За частоту работы процессора отвечают параметры «Минимальное состояние процессора» и «Максимальное состояние процессора», находящиеся в разделе «Управление питанием процессора».
Обратите внимание, что у ноутбуков для каждого параметр доступны два варианта настроек. Первый отвечает за частоту процессора при автономной работе (от батареи), второй — при работе от сети.
Проверим, как влияет изменение настроек на частоту работы процессора. Для начала уменьшим максимальное состояние до 20% и проверим результат. Как видите, частота работы снизилась до примерно 0.78ГГц, что как раз составляет примерно 20% от базовой частоты.
Что интересно, снизить частоту ниже 20% мне это не удалось. При выставлении значения ниже 20% частота продолжает оставаться на том же уровне, т.е. для моего процессора 800МГц является минимальной поддерживаемой частотой.
Чтобы разобраться, почему так, запустим диагностическую утилиту CPU-Z. Как видите, в нашем случае частота шины составляет 100МГц, а множитель изменяется в диапазоне от 8 до 44. Отсюда и получаем возможность изменения частоты от минимальных 800МГц до максимума 4.4ГГц с шагом в 100МГц.
Но переключение осуществляется не по каждому множителю, а более дискретно. Другими словами, количество состояний производительности не соответствует количеству значений множителя. Посмотреть все доступные состояния можно утилитой RightMark Power Management. Например для испытуемого процессора доступно всего 15 состояний, а переключения между ними происходят с переменным шагом 200-300МГц.
Ну а на что влияет минимальная частота процессора? Для проверки установим значение минимальной частоты в 100% и убедимся, что скорость работы процессора сразу поднялась почти до максимуму и достигла 4.3ГГц. И это при том, что загрузка процессора составила всего 14%.
Есть еще одна настройка, отвечающая за частоту работы процессора. По умолчанию она скрыта и для того, чтобы увидеть ее, необходимо произвести некоторые манипуляции в реестре. Поэтому открываем редактор реестра (Win+R ->regedit), переходим в раздел HKEY_LOCAL_MACHINE\SYSTEM\CurrentControlSet\Control\Power\PowerSettings\54533251-82be-4824-96c1-47b60b740d00\75b0ae3f-bce0-45a7-8c89-c9611c25e100, находим параметр Attributes и изменяем его значение на 2.
После этого в окне настроек появится параметр «Максимальная частота процессора». Как следует из названия, этот параметр отвечает за ограничение максимальной частоты работы процессора, его значение задается в мегагерцах. По умолчанию значение параметра равно 0, что означает отсутствие ограничений.
Установим ограничение в 1500МГц и проверим результат. И действительно, ограничение работает и частота не поднимается выше указанного значения.
Надо понимать, что регулировка частоты работает так-же дискретно, как и в случае с состояниями. Например при выставлении максимальной частоты 1200МГц реальное ограничение будет в районе 1000МГц. Это неудивительно, ведь переключения все равно производятся между P-состояниями, причем выбирается ближайшее минимальное значение.
Изменять дополнительные параметры питания процессора можно и из командной консоли, с помощью утилиты powercfg. Для начала выведем все имеющиеся настройки питания командой:
powercfg /query
В полученных результатах надо найти требуемые параметры. Каждый раздел и параметр можно идентифицировать по идентификатору GUID или по псевдониму (алиасу). Например у группы настроек «Управление питанием процессора» GUID 54533251-82be-4824-96c1-47b60b740d00, а псевдоним SUB_PROCESSOR, у параметра «Максимальное состояние процессора» GUID 75b0ae3f-bce0-45a7-8c89-c9611c25e100 и псевдоним PROCTHROTTLEMAX.
Зная нужные алиасы или GUID-ы можно оперировать настройками. Так посмотреть значение параметра «Максимальное состояние процессора» можно такой командой (SCHEME_CURRENT означает текущую схему электропитания):
powercfg /query SCHEME_CURRENT SUB_PROCESSOR PROCTHROTTLEMAX
В командной значения параметра показаны в шестнадцатеричном виде, т.е. значение 0x00000064 означает 100%.
Обратите внимание, что в командной строке доступны настройки как для питания от сети, так и от батареи. В зависимости от требуемого варианта команда будет отличаться. Так за настройку питания от сети отвечает ключ /SETACVALUEINDEX, а для питания от батареи используется ключ /SETDCVALUEINDEX. Различие всего в одной букве, поэтому нужно быть внимательным и постараться их не перепутать. Для примера снизим максимальное состояние процессора для питания от сети до 50%:
powercfg /setacvalueindex CHEME_CURRENT SUB_PROCESSOR PROCTHROTTLEMAX 50
Проверим результат. Как видите, текущее значение составляет 0x00000032 (50%).
Итак, мы убедились в том, что регулировки частоты работы процессора в Windows 10 есть и даже работают. Но для того, чтобы получить от них положительный эффект, необходим грамотный подход. Первым делом необходимо определиться с тем, что вы хотите получить в результате — поднять производительность, увеличить время автономной работы, снизить температуру или что-то еще. Затем надо выяснить основные параметры своего процессора, такие как частота шины, множитель, максимальная частота работы. И уже исходя из этого, опытным путем подобрать оптимальные для себя значения.
Вот как то так 🙂

В этой инструкции подробно о способах ограничить максимальную частоту процессора в Windows 11 и Windows 10, используя встроенные средства управления схемами электропитания, не прибегая к сторонним утилитам.
Установка опции «Максимальное состояние процессора» в дополнительных параметрах схемы электропитания
Первый способ — настроить схему электропитания, используемую при работе от батареи, задав максимальное состояние процессора ниже 100% — это отключит ускорение Turbo Boost (когда частота может повышаться выше номинальной частоты процессора) и, даже если мы выставим 99% в значительной мере повлияет на расход заряда и нагрев. Шаги будут следующими:
- Откройте Панель управления, для этого в Windows 11/10 можно использовать поиск в панели задач. В поле «Просмотр» установите «Значки» и откройте пункт «Электропитание».
- Нажмите по пункту «Настройка схемы электропитания» у той схемы, которую вы используете при работе от батареи (при условии, что это ноутбук и вы переключаете схемы питания).
- В следующем окне нажмите «Изменить дополнительные параметры питания».
- В дополнительных параметрах раскройте раздел «Управление питанием процессора», а затем задайте собственное значение в пункте «Максимальной состояние процессора». Его можно задать отдельно для питания от батареи и электросети.
- Примените сделанные настройки.
На этом процесс будет завершен — изменения должны начать действовать сразу.
Полезным будет настроить две или более схем электропитания: одну экономичную с ограничением частоты, другую — для случаев, когда нужна высокая производительность. Также вы можете ускорить переключение между имеющимися схемами электропитания: Программы для удобно переключения схем электропитания на ноутбуке или ПК.
К примеру, я на своем основном ноутбуке с горячим Core i7-10870H пишу статьи в бесшумном режиме с ограниченной частотой, и температура процессора держится в пределах 35-40 градусов, при этом каких-либо неудобств нет. А когда необходимо монтировать видео — включаю схему электропитания с высокой производительностью.
Добавление опции «Максимальная частота процессора» в дополнительные параметры электропитания
Возможен вариант, когда ограничение «Максимального состояния процессора» не срабатывает. В этом случае можно установить максимальную частоту процессора. По умолчанию эта опция в дополнительных параметрах электропитания отсутствует.
Чтобы добавить возможность настройки максимальной частоты процессора, используйте один из следующих способов:
В Терминале Windows или PowerShell
- Запустите Windows PowerShell или Терминал Windows от имени администратора, нажав правой кнопкой мыши по кнопке «Пуск» и выбрав соответствующий пункт меню.
- Введите команду
powercfg -attributes SUB_PROCESSOR 75b0ae3f-bce0-45a7-8c89-c9611c25e100 -ATTRIB_HIDE
и нажмите Enter.
В редакторе реестра
- Нажмите клавиши Win+R на клавиатуре, введите regedit и нажмите Enter.
- Перейдите к разделу реестра
HKEY_LOCAL_MACHINE\SYSTEM\CurrentControlSet\Control\Power\PowerSettings\54533251-82be-4824-96c1-47b60b740d00\75b0ae3f-bce0-45a7-8c89-c9611c25e100
- Дважды нажмите по параметру с именем Attributes в правой панели и установите значение 2 для него. Примените сделанные настройки.
В результате, в дополнительных параметрах схемы электропитания в разделе «Управление питанием процессора» появится новый пункт «Максимальная частота процессора».
По умолчанию указано значение «0 МГц», при таком выборе частота не ограничивается. Вручную можно указать любую частоту в пределах номинальной частоты вашего процессора.
Надеюсь, для кого-то из читателей представленная информация окажется полезной. Если остаются вопросы — задавайте их в комментариях, я постараюсь ответить.

В этой инструкции подробно о способах ограничить максимальную частоту процессора в Windows 11 и Windows 10, используя встроенные средства управления схемами электропитания, не прибегая к сторонним утилитам.
Установка опции «Максимальное состояние процессора» в дополнительных параметрах схемы электропитания
Первый способ — настроить схему электропитания, используемую при работе от батареи, задав максимальное состояние процессора ниже 100% — это отключит ускорение Turbo Boost (когда частота может повышаться выше номинальной частоты процессора) и, даже если мы выставим 99% в значительной мере повлияет на расход заряда и нагрев. Шаги будут следующими:
- Откройте Панель управления, для этого в Windows 11/10 можно использовать поиск в панели задач. В поле «Просмотр» установите «Значки» и откройте пункт «Электропитание».
- Нажмите по пункту «Настройка схемы электропитания» у той схемы, которую вы используете при работе от батареи (при условии, что это ноутбук и вы переключаете схемы питания).
- В следующем окне нажмите «Изменить дополнительные параметры питания».
- В дополнительных параметрах раскройте раздел «Управление питанием процессора», а затем задайте собственное значение в пункте «Максимальной состояние процессора». Его можно задать отдельно для питания от батареи и электросети.
- Примените сделанные настройки.
На этом процесс будет завершен — изменения должны начать действовать сразу.
Полезным будет настроить две или более схем электропитания: одну экономичную с ограничением частоты, другую — для случаев, когда нужна высокая производительность. Также вы можете ускорить переключение между имеющимися схемами электропитания: Программы для удобно переключения схем электропитания на ноутбуке или ПК .
К примеру, я на своем основном ноутбуке с горячим Core i7-10870H пишу статьи в бесшумном режиме с ограниченной частотой, и температура процессора держится в пределах 35-40 градусов, при этом каких-либо неудобств нет. А когда необходимо монтировать видео — включаю схему электропитания с высокой производительностью.
Добавление опции «Максимальная частота процессора» в дополнительные параметры электропитания
Возможен вариант, когда ограничение «Максимального состояния процессора» не срабатывает. В этом случае можно установить максимальную частоту процессора. По умолчанию эта опция в дополнительных параметрах электропитания отсутствует.
Чтобы добавить возможность настройки максимальной частоты процессора, используйте один из следующих способов:
В Терминале Windows или PowerShell
- Запустите Windows PowerShell или Терминал Windows от имени администратора, нажав правой кнопкой мыши по кнопке «Пуск» и выбрав соответствующий пункт меню.
- Введите команду
powercfg -attributes SUB_PROCESSOR 75b0ae3f-bce0-45a7-8c89-c9611c25e100 -ATTRIB_HIDE
и нажмите Enter.
В редакторе реестра
- Нажмите клавиши Win+R на клавиатуре, введите regedit и нажмите Enter.
- Перейдите к разделу реестра
HKEY_LOCAL_MACHINESYSTEMCurrentControlSetControlPowerPowerSettings54533251-82be-4824-96c1-47b60b740d0075b0ae3f-bce0-45a7-8c89-c9611c25e100
- Дважды нажмите по параметру с именем Attributes в правой панели и установите значение 2 для него. Примените сделанные настройки.
В результате, в дополнительных параметрах схемы электропитания в разделе «Управление питанием процессора» появится новый пункт «Максимальная частота процессора».
По умолчанию указано значение «0 МГц», при таком выборе частота не ограничивается. Вручную можно указать любую частоту в пределах номинальной частоты вашего процессора.
Надеюсь, для кого-то из читателей представленная информация окажется полезной. Если остаются вопросы — задавайте их в комментариях, я постараюсь ответить.
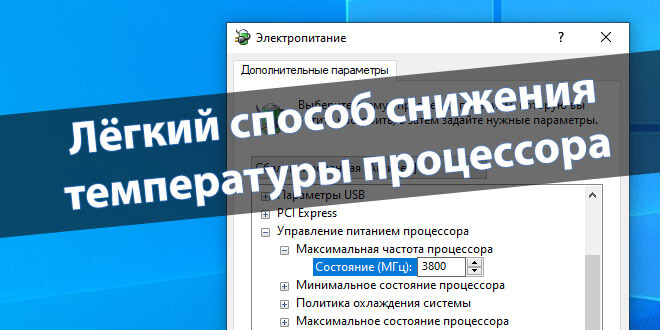
После приобретения процессора AMD FX-9370, я задумался о понижении его рабочей частоты. Профессиональные оверклокеры часто практикуют андервольтинг (снижение напряжения на ЦП для уменьшения его тепловыделения). А показатель TDP в нём на уровне 220 Вт без использования технологии Turbo Core.
Эта статья расскажет, как понизить частоту процессора и что делать, если он перегревается. Рабочая частота моего процессора 4.4 ГГц, а в Turbo до 4.7. Можно с лёгкостью её понизить для уменьшения температуры. В неоптимизированных играх с видеокартой RX580 нет разницы в FPS как на частоте 3.8 ГГц, так и на 4.4 ГГц.
Зачем пользователю уменьшать частоту ЦП?
В любом случае не помешает разобраться в теме понижения частоты. Для игр обычно нет разницы, какая частота процессора 3.8 или 4.4 ГГц (это касается только моего ЦП). Микроархитектура Bulldozer имеет много ограничений.
- В ноутбуках для увеличения работы времени от аккумулятора автоматически включается режим экономии энергии. Как он работает? Да всё просто. Непосредственно путём понижения рабочих частот. Можно принудительно включить максимальную производительность.
- Снижение максимальной частоты приводит к уменьшению тепловыделения как процессором, так и материнской платой. Это значит, что более дешёвый кулер сможет охладить AMD FX. В ноутбуках можно также уменьшить частоту, чтобы избавиться от перегрева и троттлинга.
- Непосредственно снижение частоты процессора (особенно такого горячего) приводит к уменьшению шума. Это касается только режима максимальной нагрузки. Например, в GTA 5 процессор FX-9370 раскрывает потенциал даже с видеокартой GTX 1080 (но кулер шумит).
Почему процессор работает на пониженной частоте? Такое встречается очень часто в ноутбуках. Используется технология автоматического понижения частоты для уменьшения энергопотребления и увеличения работы устройства от батареи. Без подключения зарядного устройства активируется режим экономии энергии.
Даже современные процессоры в режиме простоя понижают рабочие частоты. Всё то же самое. Нормальное энергопотребление процессоров прежде всего. Сложно утверждать, но процессор Intel Core i9 10900K это фиаско. Тестирования показывают нереальные показатели энергопотребления и тепловыделения.
Как понизить частоту и снизить температуру процессора
Рабочая частота моего процессора 4.4 ГГц, а в Turbo 4.7 ГГц. Это в своё время был топовый камень. Конечно же, учитывая совсем небольшую цену. Вам приходилось подбирать качественную материнскую плату. Это всё равно было дешевле, чем в конкурента (в лице Intel Core i7-4790K). Даже сейчас его продают в два раза дороже.
Схемы управления питанием
- Переходим в раздел классической панели управления Система и безопасность > Электропитание и нажимаем Настройка схемы электропитания (ещё нужно убедится, что Вы выбрали настройки активной схемы, у меня стоит Сбалансированная).
- В открывшихся настройках выбираем Изменить дополнительные параметры питания и в окне находим пункт Управление питанием процессора.
- В процентном соотношении указываем значение частоты Максимальное состояние процессора. Убедитесь, чтобы значение Минимальное состояние процессора не стояло больше нами установленного.
Указываю значение 80% и рабочая частота процессора изменилась с 4.40 ГГц на 3.80 ГГц. Мгновенно снизилась температура более чем на 15 °C. Это приличный результат без потери производительности. Чем меньше значение Вы установите, тем больше снизится температура.
Важно! Можно выполнить более тонкую настройку. Давайте включим возможность фиксации конкретной частоты процессора вместо процентов. Добавить значение можно, изменив один параметр в реестре. Всё же лучше быстро создать резервную копию реестра Windows 10.
- Откройте редактор реестра выполнив простую команду regedit в окне Win+R.
- Перейдите в расположение: HKEY_LOCAL_MACHINE\ SYSTEM\ CurrentControlSet\ Control\ Power\ PowerSettings\ 54533251-82be-4824-96c1-47b60b740d00\ 75b0ae3f-bce0-45a7-8c89-c9611c25e100.
- Значение параметра Attributes измените с 1 (установлено по умолчанию) на 2.
Теперь в схемах можно указать значение Максимальная частота процессора обязательно в МГц. Например, у Вас процессор с частотой 4.4 ГГц (это 4400 МГц), а Вам нужно ограничить до 4.0 ГГц (значит, вводите 4000). Зачем эту возможность скрывать известно только разработчикам.
Режим питания процессора
Можно перейти в расположение Параметры > Система > Питание и спящий режим. Если же выбрать Дополнительные параметры питания, тогда Вы попадаете в настройки электропитания.
Найдите ползунок Режим питания и сместите его на Оптимальное энергосбережение. В ноутбуках можно переключить режим нажав на иконку батареи в трее панели задач.
Что делать, если перегревается и выключается ноутбук? В большинстве случае пользователи ищут, как понизить частоту именно из-за перегрева. На первое можете время уменьшить рабочую частоту процессора. Но всё же рекомендуем провести диагностику и чистку. На компьютере можно обновить систему охлаждения.
Заключение
Собственно в схемах электропитания можно: указать максимальную частоту, на которой будет работать процессор в нагрузке (в МГц), наименьшую/наибольшую производительность процессора (в процентах) и выбрать режим охлаждения системы.
Например, без использования специальных программ, таких как AMD Overdrive или Ryzen Master и BIOS можно снизить производительность ЦП. Непосредственно снижением множителя процессора в ОС Windows 10. Мне удалось уменьшить потребляемую мощность FX-9370 (220 Вт) до уровня FX-8350.
(9 оценок, среднее: 5,00 из 5)
Администратор и основатель проекта Windd.pro. Интересуюсь всеми новыми технологиями. Знаю толк в правильной сборке ПК. Участник программы предварительной оценки Windows Insider Preview. Могу с лёгкостью подобрать комплектующие с учётом соотношения цены — качества. Мой Компьютер: AMD Ryzen 5 3600 | MSI B450 Gaming Plus MAX | ASUS STRIX RX580 8GB GAMING | V-COLOR 16GB Skywalker PRISM RGB (2х8GB).
Большинство современных процессоров используют различные технологии энергосбережения, такие как Intel SpeedStep или AMD Cool’n’Quiet. Эти технологии основаны на динамическом изменении частоты работы процессора в зависимости от нагрузки с целью снижения энергопотребление и тепловыделения.
Для понимания рассмотрим общие принципы работы данных технологий.
У процессора есть состояния производительности (P-States), которые представляют из себя комбинацию множителя частоты (Frequency ID, FID) и напряжения питания (Voltage ID, VID). Тактовая частота работы процессора получается путем умножения частоты системной шины (FSB) на FID, соответственно чем больше множитель, тем выше частота, и наоборот. Количество поддерживаемых состояний зависит от характеристик процессора (макс. частота, множитель и т.п.).
В ходе первоначальной загрузки в BIOS создается описание возможных состояний производительности. Это описание в соответствии с интерфейсом ACPI считывается операционной системой при запуске. В процессе работы операционная система отслеживает загрузку процессора, при снижении нагрузки обращается к драйверу процессора и переводит процессор в пониженное состояние. Снизив частоту и напряжение, процессор будет потреблять меньше энергии и, соответственно, меньше нагреваться. Ну а при увеличении нагрузки операционная система опять запросит изменение состояния процессора, но уже в большую сторону.
Когда и в какое из состояний переводить процессор, операционная система решает автоматически, в соответствии с текущей политикой энергосбережения. Но, кроме этого, в Windows есть возможность вручную задать диапазон регулировки, ограничив минимальное и максимальное состояние.
В моем компьютере стоит Intel Core I7 4790К. Согласно спецификации, он имеет базовую частоту 4ГГц, а с использованием технологии Turbo Boost может разгоняться до максимальных 4.4ГГц. Для того, чтобы посмотреть текущую скорость работы процессора, запустим «Диспетчер задач» (Ctrl+Shift+Esc) и перейдем на вкладку «Производительность». Как видите, на данный момент нагрузка невелика и процессор работает вполсилы, частота его работы составляет 1.84ГГц.
Попробуем немного покрутить настройки частоты процессора и посмотрим, что из этого получится. Для запуска оснастки управления электропитанием жмем клавиши Win+R и выполняем команду powercfg.cpl.
В открывшемся окне выбираем текущую схему электропитания, переходим по ссылке «Настройка схемы электропитания»
и жмем на ссылку «Изменить дополнительные параметры питания».
За частоту работы процессора отвечают параметры «Минимальное состояние процессора» и «Максимальное состояние процессора», находящиеся в разделе «Управление питанием процессора».
Обратите внимание, что у ноутбуков для каждого параметр доступны два варианта настроек. Первый отвечает за частоту процессора при автономной работе (от батареи), второй — при работе от сети.
Проверим, как влияет изменение настроек на частоту работы процессора. Для начала уменьшим максимальное состояние до 20% и проверим результат. Как видите, частота работы снизилась до примерно 0.78ГГц, что как раз составляет примерно 20% от базовой частоты.
Что интересно, снизить частоту ниже 20% мне это не удалось. При выставлении значения ниже 20% частота продолжает оставаться на том же уровне, т.е. для моего процессора 800МГц является минимальной поддерживаемой частотой.
Чтобы разобраться, почему так, запустим диагностическую утилиту CPU-Z. Как видите, в нашем случае частота шины составляет 100МГц, а множитель изменяется в диапазоне от 8 до 44. Отсюда и получаем возможность изменения частоты от минимальных 800МГц до максимума 4.4ГГц с шагом в 100МГц.
Но переключение осуществляется не по каждому множителю, а более дискретно. Другими словами, количество состояний производительности не соответствует количеству значений множителя. Посмотреть все доступные состояния можно утилитой RightMark Power Management. Например для испытуемого процессора доступно всего 15 состояний, а переключения между ними происходят с переменным шагом 200-300МГц.
Ну а на что влияет минимальная частота процессора? Для проверки установим значение минимальной частоты в 100% и убедимся, что скорость работы процессора сразу поднялась почти до максимуму и достигла 4.3ГГц. И это при том, что загрузка процессора составила всего 14%.
Есть еще одна настройка, отвечающая за частоту работы процессора. По умолчанию она скрыта и для того, чтобы увидеть ее, необходимо произвести некоторые манипуляции в реестре. Поэтому открываем редактор реестра (Win+R ->regedit), переходим в раздел HKEY_LOCAL_MACHINESYSTEMCurrentControlSetControlPowerPowerSettings54533251-82be-4824-96c1-47b60b740d0075b0ae3f-bce0-45a7-8c89-c9611c25e100, находим параметр Attributes и изменяем его значение на 2.
После этого в окне настроек появится параметр «Максимальная частота процессора». Как следует из названия, этот параметр отвечает за ограничение максимальной частоты работы процессора, его значение задается в мегагерцах. По умолчанию значение параметра равно 0, что означает отсутствие ограничений.
Установим ограничение в 1500МГц и проверим результат. И действительно, ограничение работает и частота не поднимается выше указанного значения.
Надо понимать, что регулировка частоты работает так-же дискретно, как и в случае с состояниями. Например при выставлении максимальной частоты 1200МГц реальное ограничение будет в районе 1000МГц. Это неудивительно, ведь переключения все равно производятся между P-состояниями, причем выбирается ближайшее минимальное значение.
Изменять дополнительные параметры питания процессора можно и из командной консоли, с помощью утилиты powercfg. Для начала выведем все имеющиеся настройки питания командой:
powercfg /query
В полученных результатах надо найти требуемые параметры. Каждый раздел и параметр можно идентифицировать по идентификатору GUID или по псевдониму (алиасу). Например у группы настроек «Управление питанием процессора» GUID 54533251-82be-4824-96c1-47b60b740d00, а псевдоним SUB_PROCESSOR, у параметра «Максимальное состояние процессора» GUID 75b0ae3f-bce0-45a7-8c89-c9611c25e100 и псевдоним PROCTHROTTLEMAX.
Зная нужные алиасы или GUID-ы можно оперировать настройками. Так посмотреть значение параметра «Максимальное состояние процессора» можно такой командой (SCHEME_CURRENT означает текущую схему электропитания):
powercfg /query SCHEME_CURRENT SUB_PROCESSOR PROCTHROTTLEMAX
В командной значения параметра показаны в шестнадцатеричном виде, т.е. значение 0x00000064 означает 100%.
Обратите внимание, что в командной строке доступны настройки как для питания от сети, так и от батареи. В зависимости от требуемого варианта команда будет отличаться. Так за настройку питания от сети отвечает ключ /SETACVALUEINDEX, а для питания от батареи используется ключ /SETDCVALUEINDEX. Различие всего в одной букве, поэтому нужно быть внимательным и постараться их не перепутать. Для примера снизим максимальное состояние процессора для питания от сети до 50%:
powercfg /setacvalueindex CHEME_CURRENT SUB_PROCESSOR PROCTHROTTLEMAX 50
Проверим результат. Как видите, текущее значение составляет 0x00000032 (50%).
Итак, мы убедились в том, что регулировки частоты работы процессора в Windows 10 есть и даже работают. Но для того, чтобы получить от них положительный эффект, необходим грамотный подход. Первым делом необходимо определиться с тем, что вы хотите получить в результате — поднять производительность, увеличить время автономной работы, снизить температуру или что-то еще. Затем надо выяснить основные параметры своего процессора, такие как частота шины, множитель, максимальная частота работы. И уже исходя из этого, опытным путем подобрать оптимальные для себя значения.
Вот как то так 🙂

В этой инструкции подробно о способах ограничить максимальную частоту процессора в Windows 11 и Windows 10, используя встроенные средства управления схемами электропитания, не прибегая к сторонним утилитам.
Установка опции «Максимальное состояние процессора» в дополнительных параметрах схемы электропитания
Первый способ — настроить схему электропитания, используемую при работе от батареи, задав максимальное состояние процессора ниже 100% — это отключит ускорение Turbo Boost (когда частота может повышаться выше номинальной частоты процессора) и, даже если мы выставим 99% в значительной мере повлияет на расход заряда и нагрев. Шаги будут следующими:
- Откройте Панель управления, для этого в Windows 11/10 можно использовать поиск в панели задач. В поле «Просмотр» установите «Значки» и откройте пункт «Электропитание».
- Нажмите по пункту «Настройка схемы электропитания» у той схемы, которую вы используете при работе от батареи (при условии, что это ноутбук и вы переключаете схемы питания).
- В следующем окне нажмите «Изменить дополнительные параметры питания».
- В дополнительных параметрах раскройте раздел «Управление питанием процессора», а затем задайте собственное значение в пункте «Максимальной состояние процессора». Его можно задать отдельно для питания от батареи и электросети.
- Примените сделанные настройки.
На этом процесс будет завершен — изменения должны начать действовать сразу.
Полезным будет настроить две или более схем электропитания: одну экономичную с ограничением частоты, другую — для случаев, когда нужна высокая производительность. Также вы можете ускорить переключение между имеющимися схемами электропитания: Программы для удобно переключения схем электропитания на ноутбуке или ПК.
К примеру, я на своем основном ноутбуке с горячим Core i7-10870H пишу статьи в бесшумном режиме с ограниченной частотой, и температура процессора держится в пределах 35-40 градусов, при этом каких-либо неудобств нет. А когда необходимо монтировать видео — включаю схему электропитания с высокой производительностью.
Добавление опции «Максимальная частота процессора» в дополнительные параметры электропитания
Возможен вариант, когда ограничение «Максимального состояния процессора» не срабатывает. В этом случае можно установить максимальную частоту процессора. По умолчанию эта опция в дополнительных параметрах электропитания отсутствует.
Чтобы добавить возможность настройки максимальной частоты процессора, используйте один из следующих способов:
В Терминале Windows или PowerShell
- Запустите Windows PowerShell или Терминал Windows от имени администратора, нажав правой кнопкой мыши по кнопке «Пуск» и выбрав соответствующий пункт меню.
- Введите команду
powercfg -attributes SUB_PROCESSOR 75b0ae3f-bce0-45a7-8c89-c9611c25e100 -ATTRIB_HIDE
и нажмите Enter.
В редакторе реестра
- Нажмите клавиши Win+R на клавиатуре, введите regedit и нажмите Enter.
- Перейдите к разделу реестра
HKEY_LOCAL_MACHINESYSTEMCurrentControlSetControlPowerPowerSettings54533251-82be-4824-96c1-47b60b740d0075b0ae3f-bce0-45a7-8c89-c9611c25e100
- Дважды нажмите по параметру с именем Attributes в правой панели и установите значение 2 для него. Примените сделанные настройки.
В результате, в дополнительных параметрах схемы электропитания в разделе «Управление питанием процессора» появится новый пункт «Максимальная частота процессора».
По умолчанию указано значение «0 МГц», при таком выборе частота не ограничивается. Вручную можно указать любую частоту в пределах номинальной частоты вашего процессора.
Надеюсь, для кого-то из читателей представленная информация окажется полезной. Если остаются вопросы — задавайте их в комментариях, я постараюсь ответить.
by Milan Stanojevic
Milan has been enthusiastic about technology ever since his childhood days, and this led him to take interest in all PC-related technologies. He’s a PC enthusiast and he… read more
Published on June 9, 2022
- If you’re wondering how to limit CPU usage on your PC, you can do that right from Task Manager.
- Specialized software can also help if want to prevent a certain process from using too much of your resources.
- You can also optimize your PC and prevent this issue by limiting the number of applications that you and checking the application settings.
XINSTALL BY CLICKING THE DOWNLOAD FILE
This software will repair common computer errors, protect you from file loss, malware, hardware failure and optimize your PC for maximum performance. Fix PC issues and remove viruses now in 3 easy steps:
- Download Restoro PC Repair Tool that comes with Patented Technologies (patent available here).
- Click Start Scan to find Windows issues that could be causing PC problems.
- Click Repair All to fix issues affecting your computer’s security and performance
- Restoro has been downloaded by 0 readers this month.
Allocating your computer resources is important and sometimes certain applications can use more resources than you would like.
As a result, your performance will be negatively impacted, and you’ll experience slowdowns, stuttering, freezes, and other issues.
To prevent this, you need to set limits or resource usage, and in today’s guide, we’re going to show you how to limit CPU usage on your Windows PC.
How do I check my CPU usage?
Windows 10
- Press Ctrl + Shift + Esc.
- In the Processes tab, look for the CPU column and you’ll see CPU usage for each process.
- To see overall CPU usage on a graph, go to the Performance tab.
Windows 11
- Start Task Manager by pressing Ctrl + Shift + Esc.
- The Processes tab should automatically open. Look for the CPU column to see the CPU usage for each application.
- Navigate to the Performance tab to see overall CPU usage on a graph.
How can I improve my CPU performance?
Use faster RAM
To get the maximum performance out of your CPU, it’s important to use RAM with a higher clock rate. Using a faster RAM, your PC and memory will exchange data faster.
This might not be a noticeable change while performing everyday tasks, but there will be a performance boost when performing more intensive hardware tasks, such as gaming.
To find out what is the maximum RAM speed that your CPU can handle, be sure to check your processor’s hardware specs page.

It’s also advised to check your motherboard manual and see what are the maximum RAM speeds that it can handle, so and ensure that it can handle it at maximum frequency.
For more information regarding this subject, be sure to read our guide on what happens if your RAM is faster than a CPU.
Overclock your CPU
If you want to get the maximum performance out of your CPU, you might have to overclock it. By doing so, you’ll be rising its speed and improving your performance.

Do keep in mind that overclocking is not without its risks, and by overclocking you’ll increase the temperature output which can reduce the life expectancy if you’re not careful and you don’t have sufficient cooling.
In the worst-case scenario, you can overheat and damage your hardware, so be cautious. For more information, visit our best software for Intel and AMD CPU overclocking article.
Check your temperature
To make sure your PC is running smoothly, you need to check its temperature. We wrote a useful guide on how to check CPU temperature on Windows 11, so you can check it out for more information.
Alternatively, you can use one of many CPU monitoring software to check the temperature of your processor.
If the temperature is higher than normal, you might have to change the fan speed or invest in additional cooling.
How to limit the CPU usage of a program?
1. Use Task Manager
- Press Ctrl + Shift + Esc. The Task Manager window will now appear.
- Navigate to the Details tab.
- Locate the application whose resource usage you want to limit and right-click it.
- Navigate to Set priority and set it to Below normal or Low.
Keep in mind that these settings apply only until you turn off your PC. Once you turn it off, the settings will revert to the default values.
You can also adjust the processor affinity to limit the CPU usage by doing the following:
- Start Task Manager and go to the Details tab.
- Locate the desired application, right-click and choose Set affinity.
- Uncheck processors threads that you don’t want to use with that software and click on OK.
Keep in mind that the fewer processor cores the application uses, the less CPU power it will require, but by disabling available cores, you might affect the performance and the stability of that software.
2. Use BES
- Visit the BES download page.
- Download the software.
- Once the application is downloaded, run it.
- Click on Target.
- Now select the application that you would want to limit and click on Limit This.
- When the confirmation dialog appears, click on Yes.
- Move the slider to select how much would you like to limit CPU usage for that process.
- Repeat this for all programs that you want to limit.
3. Use Process Tamer
- Visit the Process Tamer website and download it.
- Run the application.
- The software will run in your system tray and automatically limit the CPU usage of any application that exceeds a certain threshold.
- To configure the software, right-click the system tray icon and choose Configure.
- Now you can set the threshold, affinity, and other settings.
4. Use ProcessLasso
- Navigate to the ProcessLasso page and download the latest version.
- Install the software and run it.
- Right-click the application you want to limit.
- From there you can adjust both CPU affinity and priority with a few clicks.
- You can also use the CPU limiter feature to reduce the number of available cores to an app if the CPU usage exceeds certain values.
How to limit CPU usage in Windows 11?
Disable background apps
- Press Windows key + I to open the Settings app.
- Navigate to Apps and select Installed apps.
- Click three dots next to the app’s name and choose Advanced options.
- Set Background app permissions to Never.
Keep in mind that this method only works for Windows Store apps, and it will prevent them from running silently in the background.
Disable Superfetch
- Press Windows key + R and enter services.msc. Press Enter.
- Locate SysMain on the list and double-click it.
- Click on Stop to stop the service.
- Set the Startup type to Disabled and click Apply and OK.
The methods mentioned in this guide will affect all apps on your PC, and lower the CPU usage in general.
If you want to limit CPU usage for individual apps, the process is almost identical on Windows 11, and you can use all the solutions from the previous section and they should work without any problems.
Regarding CPU usage problems here are a few common ones that these solutions should address:
- High CPU usage and low GPU usage
- High CPU usage in Windows 11
- Windows Defender’s max CPU usage
- MsMpEng.exe high CPU usage
- Discord causes high CPU usage
- CPU at 100% when nothing is running
- Windows Update process (wuauserv) high CPU usage
- Xagt.exe high CPU usage
- OneDrive setup triggers high CPU usage
- High CPU Usage Caused by Windows Shell Experience Host
How to limit CPU usage in games?
- How to limit Minecraft CPU usage?
1. Change the render distance
- Navigate to Settings.
- Now go to Video and locate Render distance.
- Lower the value and save changes.
2. Use mods to optimize the game
According to users, you can reduce the CPU usage in Minecraft by using mods that will optimize the game or replace the rendering engine.
The two most popular mods for this purpose are Lithium (Fabric) and Sodium, so feel free to download and try them both.
- How to limit Apex Legends CPU usage?
1. Change the client affinity
- Start the game on Steam or Origin.
- Minimize the game.
- Press Ctrl + Shift + Esc to open the Task Manager.
- Now go to the Details tab. Right-click Steam or Origin client and choose Set affinity.
- Make sure that only the first and the last CPUs are selected. Click OK.
If this method doesn’t work, do the same for the Apex game client and check if that works.
2. Change V-Sync settings
- Navigate to Settings.
- Now go to Video.
- Set the V-Sync to Disabled or Dynamic.
- Save changes.
- How to limit Battlefield CPU usage?
1. Make sure the game is up to date
If the game is having any CPU usage problems, it’s rather likely that bad optimization is the cause. You can fix this by installing the latest updates.
Once the game is up to date, check if the CPU utilization is still high.
2. Update your graphics card drivers
- Navigate to your graphic card manufacturer’s website.
- Select your model on the list.
- Download the latest driver and install it.
After your GPU drivers are updated, check if the issue is still there.
3. Adjust your power settings
- Press Windows key + S and enter power plan. Select Choose a power plan from the list of results.
- Locate your select power plan and choose Change plan settings.
- Now navigate to Change advanced power settings.
- Go to Processor power management and locate the Minimum processor state. Set it to around 20% and save changes.
- How to limit Dota CPU usage?
1. Change affinity
- Start the game.
- Once the game starts, minimize it.
- Now press Ctrl + Shift + Esc to open Task Manager.
- Navigate to the Details tab. Right-click dota process and choose Set affinity.
- Try disabling one or more CPU cores and check if that solves the problem.
Users reported that disabling CPU 0 fixed the issue for them, but you might have to experiment with different settings to fix the problem.
2. Remove MSI drivers and software
- Press Windows key + X and select Device Manager.
- Now locate any MSI drivers that you have, right-click, and choose Uninstall device.
- Check Delete the driver software for this device and click on Uninstall.
- Do this for MSI drivers that you have installed.
Some PC issues are hard to tackle, especially when it comes to corrupted repositories or missing Windows files. If you are having troubles fixing an error, your system may be partially broken.
We recommend installing Restoro, a tool that will scan your machine and identify what the fault is.
Click here to download and start repairing.
Now you need to remove the MSI software by doing the following:
- Press Windows key + X and select Apps and Features.
- Locate the MSI software that you have installed.
- Select it and click on Uninstall.
- Follow the instructions on the screen.
After you’re done, restart your PC. Once your PC restarts, the default drivers will be installed for your motherboard. Do not update them and check if that solves the problem.
Keep in mind that this solution can be applied to other motherboard brands and not just MSI.
- How to limit Fortnite CPU usage?
1. Change the video settings
- Navigate to the menu in the top right corner and select Settings.
- Go to the Video.
- Set Window mode to Fullscreen and set the resolution so it matches your screen resolution. Lastly, set the Frame rate limit above your monitor’s refresh rate.
2. Add Fortnite to your antivirus whitelist
- Press Windows key + S and type windows security. Select Windows Security from the list.
- Navigate to the Virus & threat protection and select Manage settings.
- Select Add or remove exclusions.
- Select Add an exclusion and then choose Folder.
- Add Epic Games, BattlEye, and EasyAntiCheat directories to the list of exclusions.
- How to fix widgets’ high CPU usage in Windows 11
- Fix: Windows 11 Shell Infrastructure Host high CPU usage
- Fix: You Have Been Blocked from Originating Messages
- How to limit New World CPU usage?
1. Adjust graphics settings
- Start the game and open Settings.
- Navigate to Visuals and set Max FPS to 60 or even 30.
- Now locate Video Quality and set it to a lower value.
- Save changes.
2. Use high-performance mode
- Open Nvidia Control Panel.
- Navigate to Manage 3D settings and then choose Global Settings.
- Now make sure that the Preferred graphics processor is set to a High-performance NVIDIA processor.
- Save changes.
- How to limit Rainbow 6 Siege CPU usage?
1. Modify the game files
- Navigate to the following directory:
C:UsersDocumentsMy GamesRainbow Six - Siege - Open GameSettings.ini with Notepad.
- Locate FPSLimit and set it to FPSLimit=60. You can also use any value higher than 30.
- Save changes.
2. Change the game priority
- Start the game.
- Once the game is running, minimize it by pressing Alt + Tab.
- Now press Ctrl + Shift + Esc.
- Go to the Details tab.
- Locate Rainbow Six Siege on the list, right-click it and expand Set priority. Set it to Low.
Now check if the problem is resolved.
What are the best tools to monitor CPU usage?
By keeping a close eye on CPU usage, you can easily detect if any process is using more resources than it should and stop it to ensure there aren’t any slowdowns on your PC.
By using such software, you can ensure that your PC is working at peak performance by finding and stopping any apps that have high CPU utilization.
Speaking of which, here are some of the best applications you can use for CPU monitoring.
PRTG Network Monitor
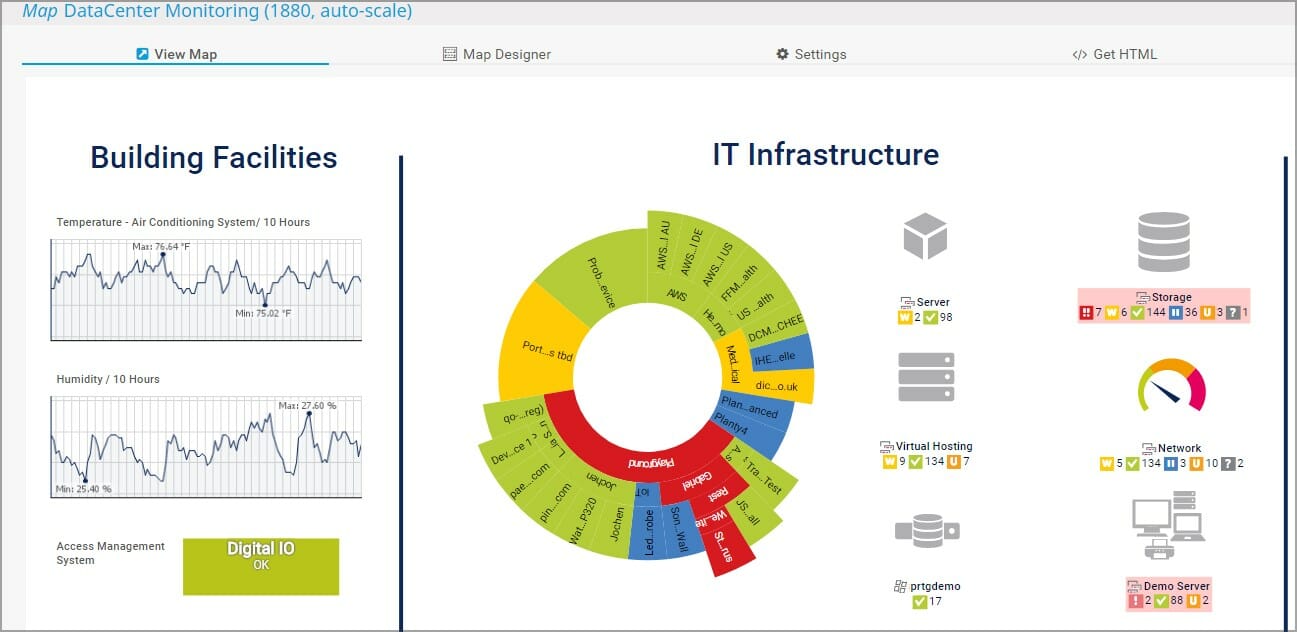
If you’re a system administrator and you want to manage your server or a PC, then PRTG Network Monitor is one of the best tools that you can use.
The software can monitor all your available applications as well as your files, and thanks to advanced logging, you can see problems on your PC or server as soon as they appear.
This is software for professional users, but you can also use it on your home PC if you want to have a full overview of your system’s performance.
ManageEngine OpManager
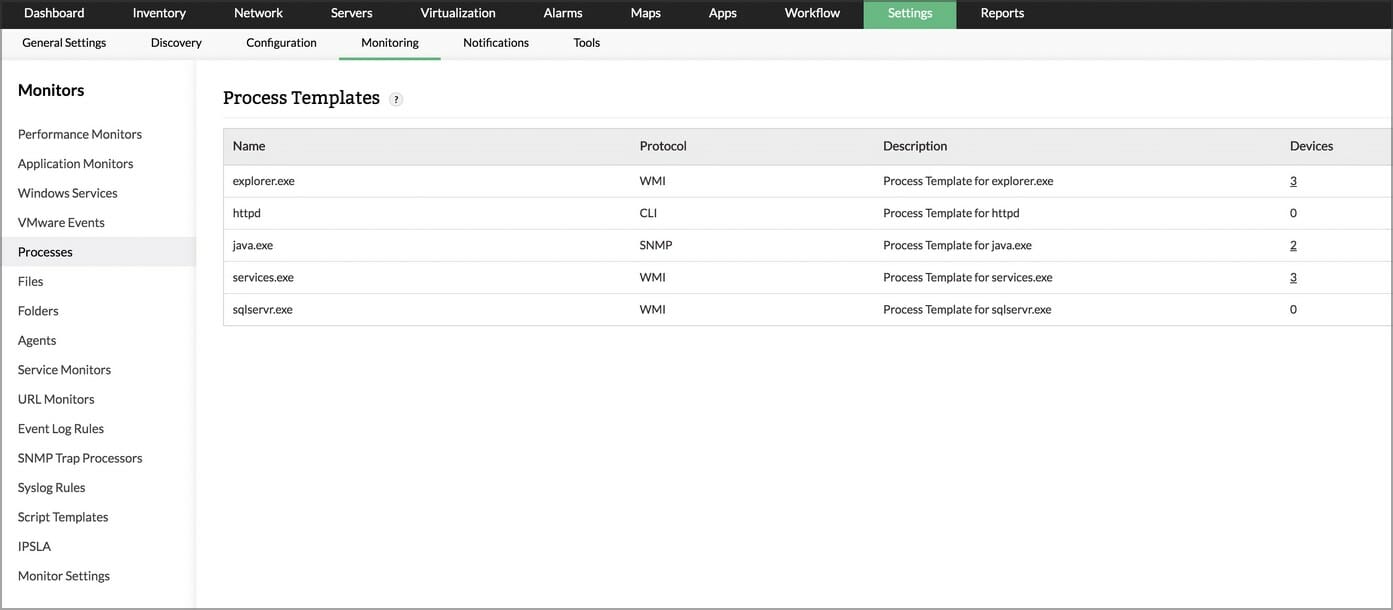
Another professional tool for resource monitoring is ManageEngine OpManager, and this software can be used for real-time network monitoring, allowing you to easily measure packet loss, latency, speed, and more.
The ability to monitor CPU, memory and disk usage is also there, and you can use this software to monitor both Windows and Linux servers or even virtual machines.
It’s also important to mention that this software can monitor processes, both locally and remotely, so you can rest assured that no apps are using more resources than they should.
SysGauge
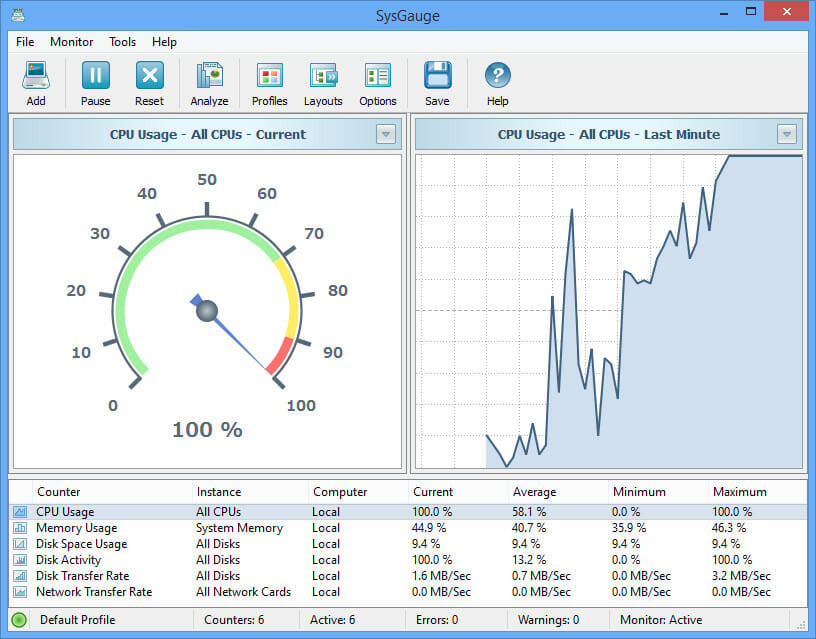
If you need dedicated CPU monitoring software then SYSGauge might be just what you need. The software can provide you with information such as CPU usage as well as kernel CPU usage.
You can also view additional information including CPU interrupt time, interrupt rate, frequency, and C1-C3 power states.
The software is incredibly simple to use in its GUI version, but there’s also a command-line version available for more advanced users.
HWiNFO
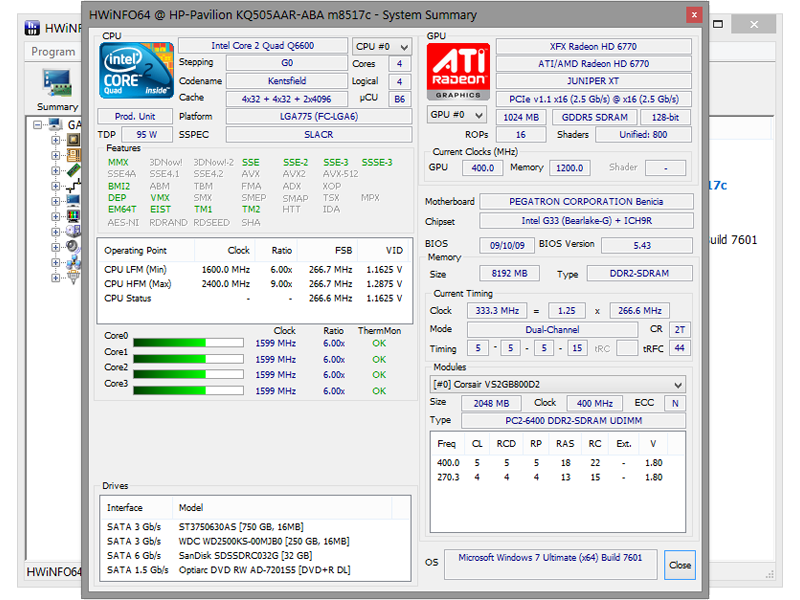
This software is designed to give you in-depth hardware information, and at the same time, it allows you to monitor all your components.
Using this software, you can see your CPU information, including its speed, utilization, voltage and other information.
Thanks to the real-time monitoring, you can also keep a close eye on your system temperature, so you can easily detect any overheating and performance issues.
Wise System Monitor
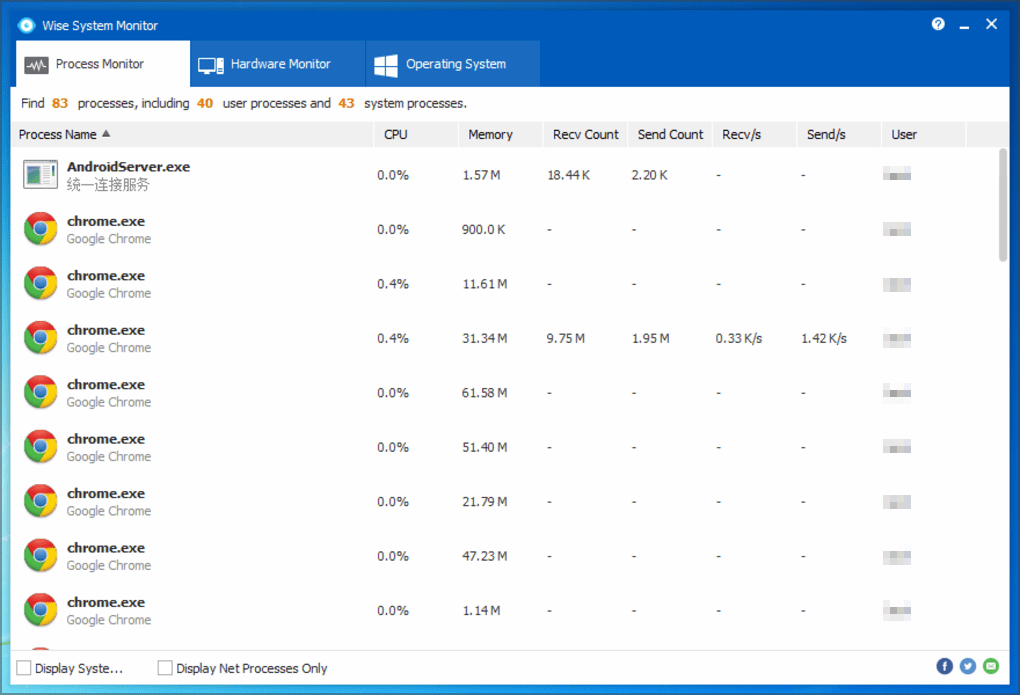
If you need software to monitor CPU usage, then Wise System Monitor might be the perfect choice for you. Using this application, you can view the list of all active processes, as well as their CPU and memory usage.
To ensure that your PC is running smoothly, you can quickly close any applications that are using more resources than they should with a single click.
The app also has a floating window that shows you all the important information, such as your network speed, memory, and CPU usage, as well as your PC temperature.
What is the most power-efficient CPU?
When it comes to power efficiency, the Ryzen 5000 and 4000 mobile series has an incredible performance at 15W TDP.
If you’re looking for a desktop CPU, then you should consider models from the Ryzen series since their TDP is ranging from 65W to 95W.
Regarding the APUs, the power consumption is even less and you can get 35W-65W consumption depending on your model.
If you’re looking for a new power-efficient CPU, be sure to check our CPU guides for more information.
As you can see, limiting the CPU usage on your Windows PC is pretty simple, and it can be done with the Task Manager or with specialized software.
In case you’re still having issues with high CPU usage, then you might want to check our list of software to fix high CPU usage for more ways to deal with this problem.
How do you limit CPU usage on your PC? Let us know in the comments section below.
Still having issues? Fix them with this tool:
SPONSORED
If the advices above haven’t solved your issue, your PC may experience deeper Windows problems. We recommend downloading this PC Repair tool (rated Great on TrustPilot.com) to easily address them. After installation, simply click the Start Scan button and then press on Repair All.
Newsletter
by Milan Stanojevic
Milan has been enthusiastic about technology ever since his childhood days, and this led him to take interest in all PC-related technologies. He’s a PC enthusiast and he… read more
Published on June 9, 2022
- If you’re wondering how to limit CPU usage on your PC, you can do that right from Task Manager.
- Specialized software can also help if want to prevent a certain process from using too much of your resources.
- You can also optimize your PC and prevent this issue by limiting the number of applications that you and checking the application settings.
XINSTALL BY CLICKING THE DOWNLOAD FILE
This software will repair common computer errors, protect you from file loss, malware, hardware failure and optimize your PC for maximum performance. Fix PC issues and remove viruses now in 3 easy steps:
- Download Restoro PC Repair Tool that comes with Patented Technologies (patent available here).
- Click Start Scan to find Windows issues that could be causing PC problems.
- Click Repair All to fix issues affecting your computer’s security and performance
- Restoro has been downloaded by 0 readers this month.
Allocating your computer resources is important and sometimes certain applications can use more resources than you would like.
As a result, your performance will be negatively impacted, and you’ll experience slowdowns, stuttering, freezes, and other issues.
To prevent this, you need to set limits or resource usage, and in today’s guide, we’re going to show you how to limit CPU usage on your Windows PC.
How do I check my CPU usage?
Windows 10
- Press Ctrl + Shift + Esc.
- In the Processes tab, look for the CPU column and you’ll see CPU usage for each process.
- To see overall CPU usage on a graph, go to the Performance tab.
Windows 11
- Start Task Manager by pressing Ctrl + Shift + Esc.
- The Processes tab should automatically open. Look for the CPU column to see the CPU usage for each application.
- Navigate to the Performance tab to see overall CPU usage on a graph.
How can I improve my CPU performance?
Use faster RAM
To get the maximum performance out of your CPU, it’s important to use RAM with a higher clock rate. Using a faster RAM, your PC and memory will exchange data faster.
This might not be a noticeable change while performing everyday tasks, but there will be a performance boost when performing more intensive hardware tasks, such as gaming.
To find out what is the maximum RAM speed that your CPU can handle, be sure to check your processor’s hardware specs page.

It’s also advised to check your motherboard manual and see what are the maximum RAM speeds that it can handle, so and ensure that it can handle it at maximum frequency.
For more information regarding this subject, be sure to read our guide on what happens if your RAM is faster than a CPU.
Overclock your CPU
If you want to get the maximum performance out of your CPU, you might have to overclock it. By doing so, you’ll be rising its speed and improving your performance.

Do keep in mind that overclocking is not without its risks, and by overclocking you’ll increase the temperature output which can reduce the life expectancy if you’re not careful and you don’t have sufficient cooling.
In the worst-case scenario, you can overheat and damage your hardware, so be cautious. For more information, visit our best software for Intel and AMD CPU overclocking article.
Check your temperature
To make sure your PC is running smoothly, you need to check its temperature. We wrote a useful guide on how to check CPU temperature on Windows 11, so you can check it out for more information.
Alternatively, you can use one of many CPU monitoring software to check the temperature of your processor.
If the temperature is higher than normal, you might have to change the fan speed or invest in additional cooling.
How to limit the CPU usage of a program?
1. Use Task Manager
- Press Ctrl + Shift + Esc. The Task Manager window will now appear.
- Navigate to the Details tab.
- Locate the application whose resource usage you want to limit and right-click it.
- Navigate to Set priority and set it to Below normal or Low.
Keep in mind that these settings apply only until you turn off your PC. Once you turn it off, the settings will revert to the default values.
You can also adjust the processor affinity to limit the CPU usage by doing the following:
- Start Task Manager and go to the Details tab.
- Locate the desired application, right-click and choose Set affinity.
- Uncheck processors threads that you don’t want to use with that software and click on OK.
Keep in mind that the fewer processor cores the application uses, the less CPU power it will require, but by disabling available cores, you might affect the performance and the stability of that software.
2. Use BES
- Visit the BES download page.
- Download the software.
- Once the application is downloaded, run it.
- Click on Target.
- Now select the application that you would want to limit and click on Limit This.
- When the confirmation dialog appears, click on Yes.
- Move the slider to select how much would you like to limit CPU usage for that process.
- Repeat this for all programs that you want to limit.
3. Use Process Tamer
- Visit the Process Tamer website and download it.
- Run the application.
- The software will run in your system tray and automatically limit the CPU usage of any application that exceeds a certain threshold.
- To configure the software, right-click the system tray icon and choose Configure.
- Now you can set the threshold, affinity, and other settings.
4. Use ProcessLasso
- Navigate to the ProcessLasso page and download the latest version.
- Install the software and run it.
- Right-click the application you want to limit.
- From there you can adjust both CPU affinity and priority with a few clicks.
- You can also use the CPU limiter feature to reduce the number of available cores to an app if the CPU usage exceeds certain values.
How to limit CPU usage in Windows 11?
Disable background apps
- Press Windows key + I to open the Settings app.
- Navigate to Apps and select Installed apps.
- Click three dots next to the app’s name and choose Advanced options.
- Set Background app permissions to Never.
Keep in mind that this method only works for Windows Store apps, and it will prevent them from running silently in the background.
Disable Superfetch
- Press Windows key + R and enter services.msc. Press Enter.
- Locate SysMain on the list and double-click it.
- Click on Stop to stop the service.
- Set the Startup type to Disabled and click Apply and OK.
The methods mentioned in this guide will affect all apps on your PC, and lower the CPU usage in general.
If you want to limit CPU usage for individual apps, the process is almost identical on Windows 11, and you can use all the solutions from the previous section and they should work without any problems.
Regarding CPU usage problems here are a few common ones that these solutions should address:
- High CPU usage and low GPU usage
- High CPU usage in Windows 11
- Windows Defender’s max CPU usage
- MsMpEng.exe high CPU usage
- Discord causes high CPU usage
- CPU at 100% when nothing is running
- Windows Update process (wuauserv) high CPU usage
- Xagt.exe high CPU usage
- OneDrive setup triggers high CPU usage
- High CPU Usage Caused by Windows Shell Experience Host
How to limit CPU usage in games?
- How to limit Minecraft CPU usage?
1. Change the render distance
- Navigate to Settings.
- Now go to Video and locate Render distance.
- Lower the value and save changes.
2. Use mods to optimize the game
According to users, you can reduce the CPU usage in Minecraft by using mods that will optimize the game or replace the rendering engine.
The two most popular mods for this purpose are Lithium (Fabric) and Sodium, so feel free to download and try them both.
- How to limit Apex Legends CPU usage?
1. Change the client affinity
- Start the game on Steam or Origin.
- Minimize the game.
- Press Ctrl + Shift + Esc to open the Task Manager.
- Now go to the Details tab. Right-click Steam or Origin client and choose Set affinity.
- Make sure that only the first and the last CPUs are selected. Click OK.
If this method doesn’t work, do the same for the Apex game client and check if that works.
2. Change V-Sync settings
- Navigate to Settings.
- Now go to Video.
- Set the V-Sync to Disabled or Dynamic.
- Save changes.
- How to limit Battlefield CPU usage?
1. Make sure the game is up to date
If the game is having any CPU usage problems, it’s rather likely that bad optimization is the cause. You can fix this by installing the latest updates.
Once the game is up to date, check if the CPU utilization is still high.
2. Update your graphics card drivers
- Navigate to your graphic card manufacturer’s website.
- Select your model on the list.
- Download the latest driver and install it.
After your GPU drivers are updated, check if the issue is still there.
3. Adjust your power settings
- Press Windows key + S and enter power plan. Select Choose a power plan from the list of results.
- Locate your select power plan and choose Change plan settings.
- Now navigate to Change advanced power settings.
- Go to Processor power management and locate the Minimum processor state. Set it to around 20% and save changes.
- How to limit Dota CPU usage?
1. Change affinity
- Start the game.
- Once the game starts, minimize it.
- Now press Ctrl + Shift + Esc to open Task Manager.
- Navigate to the Details tab. Right-click dota process and choose Set affinity.
- Try disabling one or more CPU cores and check if that solves the problem.
Users reported that disabling CPU 0 fixed the issue for them, but you might have to experiment with different settings to fix the problem.
2. Remove MSI drivers and software
- Press Windows key + X and select Device Manager.
- Now locate any MSI drivers that you have, right-click, and choose Uninstall device.
- Check Delete the driver software for this device and click on Uninstall.
- Do this for MSI drivers that you have installed.
Some PC issues are hard to tackle, especially when it comes to corrupted repositories or missing Windows files. If you are having troubles fixing an error, your system may be partially broken.
We recommend installing Restoro, a tool that will scan your machine and identify what the fault is.
Click here to download and start repairing.
Now you need to remove the MSI software by doing the following:
- Press Windows key + X and select Apps and Features.
- Locate the MSI software that you have installed.
- Select it and click on Uninstall.
- Follow the instructions on the screen.
After you’re done, restart your PC. Once your PC restarts, the default drivers will be installed for your motherboard. Do not update them and check if that solves the problem.
Keep in mind that this solution can be applied to other motherboard brands and not just MSI.
- How to limit Fortnite CPU usage?
1. Change the video settings
- Navigate to the menu in the top right corner and select Settings.
- Go to the Video.
- Set Window mode to Fullscreen and set the resolution so it matches your screen resolution. Lastly, set the Frame rate limit above your monitor’s refresh rate.
2. Add Fortnite to your antivirus whitelist
- Press Windows key + S and type windows security. Select Windows Security from the list.
- Navigate to the Virus & threat protection and select Manage settings.
- Select Add or remove exclusions.
- Select Add an exclusion and then choose Folder.
- Add Epic Games, BattlEye, and EasyAntiCheat directories to the list of exclusions.
- How to fix widgets’ high CPU usage in Windows 11
- Fix: Windows 11 Shell Infrastructure Host high CPU usage
- Fix: You Have Been Blocked from Originating Messages
- Looks Like You Were Misusing This Feature By Going Too Fast [Fix]
- PC Freezes When Idle: Causes & How to Prevent It
- How to limit New World CPU usage?
1. Adjust graphics settings
- Start the game and open Settings.
- Navigate to Visuals and set Max FPS to 60 or even 30.
- Now locate Video Quality and set it to a lower value.
- Save changes.
2. Use high-performance mode
- Open Nvidia Control Panel.
- Navigate to Manage 3D settings and then choose Global Settings.
- Now make sure that the Preferred graphics processor is set to a High-performance NVIDIA processor.
- Save changes.
- How to limit Rainbow 6 Siege CPU usage?
1. Modify the game files
- Navigate to the following directory:
C:UsersDocumentsMy GamesRainbow Six - Siege - Open GameSettings.ini with Notepad.
- Locate FPSLimit and set it to FPSLimit=60. You can also use any value higher than 30.
- Save changes.
2. Change the game priority
- Start the game.
- Once the game is running, minimize it by pressing Alt + Tab.
- Now press Ctrl + Shift + Esc.
- Go to the Details tab.
- Locate Rainbow Six Siege on the list, right-click it and expand Set priority. Set it to Low.
Now check if the problem is resolved.
What are the best tools to monitor CPU usage?
By keeping a close eye on CPU usage, you can easily detect if any process is using more resources than it should and stop it to ensure there aren’t any slowdowns on your PC.
By using such software, you can ensure that your PC is working at peak performance by finding and stopping any apps that have high CPU utilization.
Speaking of which, here are some of the best applications you can use for CPU monitoring.
PRTG Network Monitor
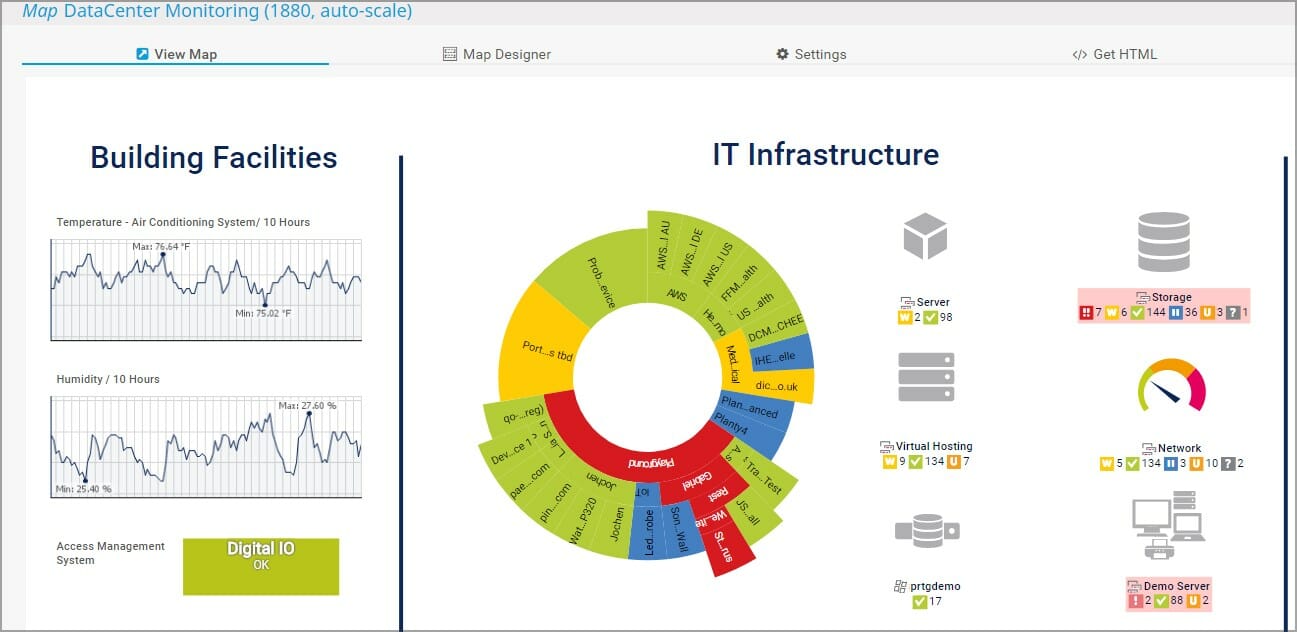
If you’re a system administrator and you want to manage your server or a PC, then PRTG Network Monitor is one of the best tools that you can use.
The software can monitor all your available applications as well as your files, and thanks to advanced logging, you can see problems on your PC or server as soon as they appear.
This is software for professional users, but you can also use it on your home PC if you want to have a full overview of your system’s performance.
ManageEngine OpManager
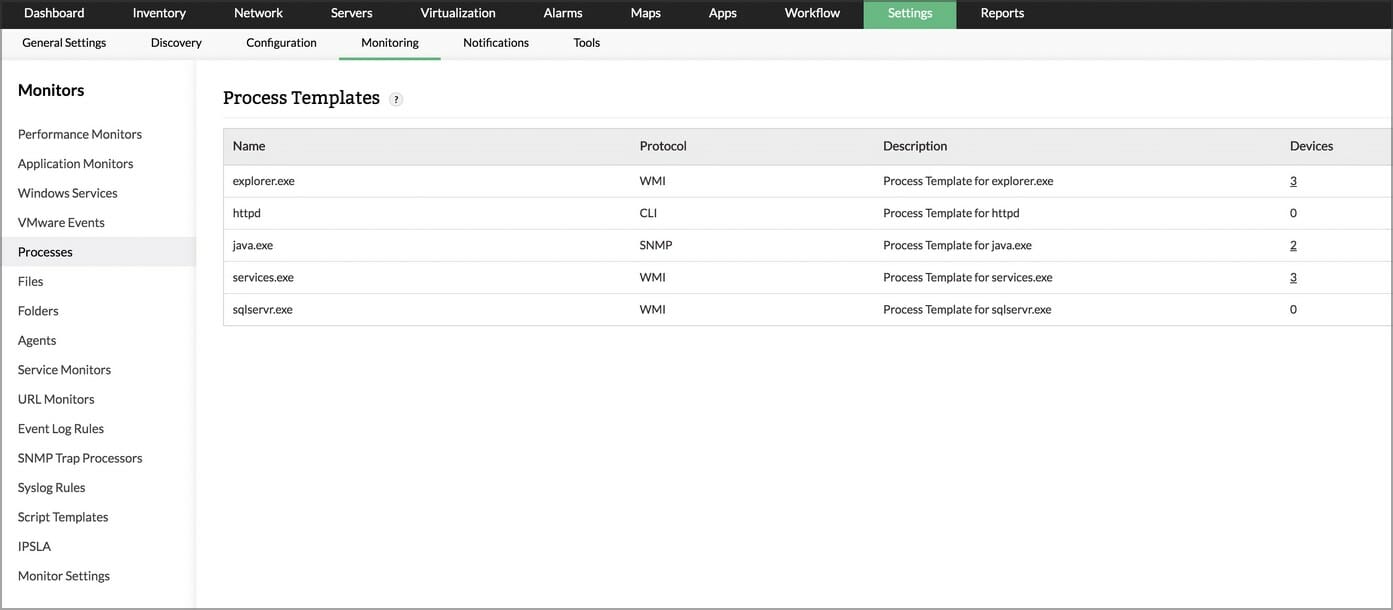
Another professional tool for resource monitoring is ManageEngine OpManager, and this software can be used for real-time network monitoring, allowing you to easily measure packet loss, latency, speed, and more.
The ability to monitor CPU, memory and disk usage is also there, and you can use this software to monitor both Windows and Linux servers or even virtual machines.
It’s also important to mention that this software can monitor processes, both locally and remotely, so you can rest assured that no apps are using more resources than they should.
SysGauge
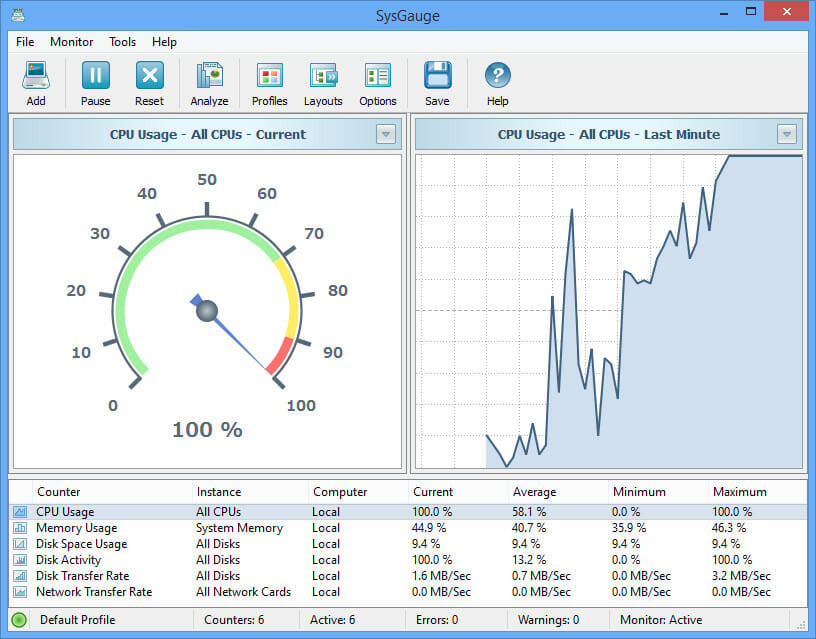
If you need dedicated CPU monitoring software then SYSGauge might be just what you need. The software can provide you with information such as CPU usage as well as kernel CPU usage.
You can also view additional information including CPU interrupt time, interrupt rate, frequency, and C1-C3 power states.
The software is incredibly simple to use in its GUI version, but there’s also a command-line version available for more advanced users.
HWiNFO
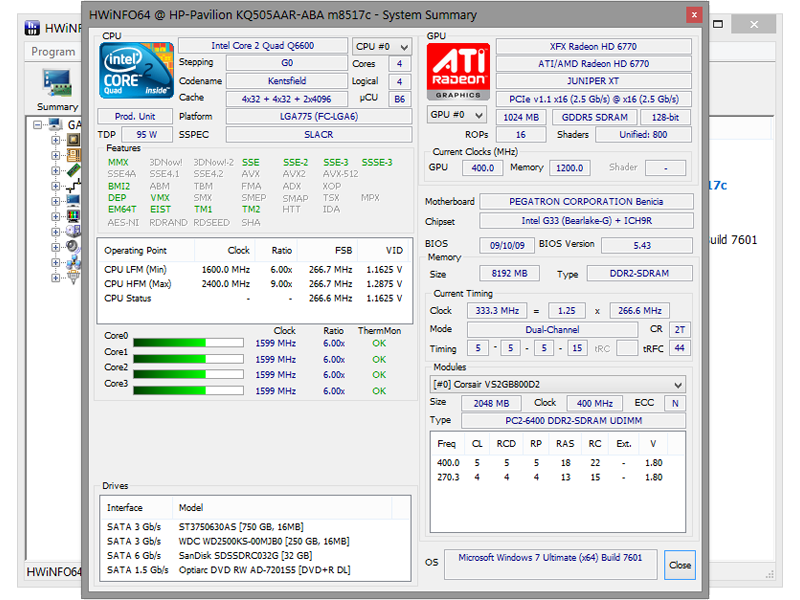
This software is designed to give you in-depth hardware information, and at the same time, it allows you to monitor all your components.
Using this software, you can see your CPU information, including its speed, utilization, voltage and other information.
Thanks to the real-time monitoring, you can also keep a close eye on your system temperature, so you can easily detect any overheating and performance issues.
Wise System Monitor
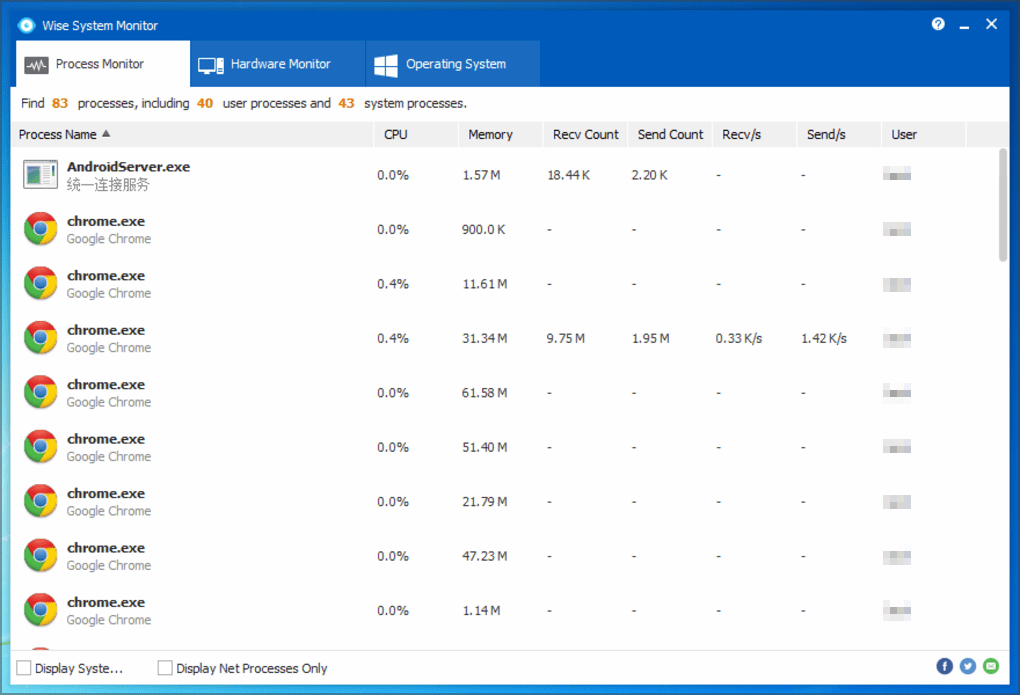
If you need software to monitor CPU usage, then Wise System Monitor might be the perfect choice for you. Using this application, you can view the list of all active processes, as well as their CPU and memory usage.
To ensure that your PC is running smoothly, you can quickly close any applications that are using more resources than they should with a single click.
The app also has a floating window that shows you all the important information, such as your network speed, memory, and CPU usage, as well as your PC temperature.
What is the most power-efficient CPU?
When it comes to power efficiency, the Ryzen 5000 and 4000 mobile series has an incredible performance at 15W TDP.
If you’re looking for a desktop CPU, then you should consider models from the Ryzen series since their TDP is ranging from 65W to 95W.
Regarding the APUs, the power consumption is even less and you can get 35W-65W consumption depending on your model.
If you’re looking for a new power-efficient CPU, be sure to check our CPU guides for more information.
As you can see, limiting the CPU usage on your Windows PC is pretty simple, and it can be done with the Task Manager or with specialized software.
In case you’re still having issues with high CPU usage, then you might want to check our list of software to fix high CPU usage for more ways to deal with this problem.
How do you limit CPU usage on your PC? Let us know in the comments section below.
Still having issues? Fix them with this tool:
SPONSORED
If the advices above haven’t solved your issue, your PC may experience deeper Windows problems. We recommend downloading this PC Repair tool (rated Great on TrustPilot.com) to easily address them. After installation, simply click the Start Scan button and then press on Repair All.
Newsletter
Содержание
- Изменение стандартных параметров плана электропитания
- Включение дополнительных параметров
- Использование командной строки
В операционной системе Windows 10 имеется отдельное меню настроек, отвечающее за управление питанием. Особенно актуальна эта тема для обладателей ноутбуков, когда требуется оптимизировать потребление энергии при работе устройства от батареи. Однако и пользователи стационарных компьютеров тоже нередко сталкиваются с такой задачей. Основное влияние на потребление энергии оказывает процессор, поэтому для оптимизации или настройки максимальной производительности в первую очередь следует обращать внимание на питание именно этого комплектующего. Об этом и пойдет речь далее.
Изменение стандартных параметров плана электропитания
Для начала поговорим о стандартных параметрах планов электропитания. Как известно, в ОС можно настроить сразу несколько профилей, чтобы быстро переключаться между ними. Сейчас мы разберем только текущий план, а вы, отталкиваясь от увиденных инструкций, сможете точно так же настроить и другие профили, изменяя только значения пунктов, чтобы создать необходимое питание для процессора.
- Откройте меню «Пуск» и перейдите оттуда в «Параметры», щелкнув по значку в виде шестеренки.
- Здесь вас интересует категория «Система».
- Через панель слева переместитесь в «Питание и спящий режим».
- Отыщите надпись «Дополнительные параметры питания» и кликните по ней левой кнопкой мыши.
- Вы будете перемещены в соответствующий раздел Панели управления. В нем выберите необходимую схему и нажмите по кликабельной надписи «Настройка схемы электропитания».
- В открывшемся окне щелкните ЛКМ по «Изменить дополнительные параметры питания».
- Теперь в появившемся списке вам нужно выбрать раздел «Управление питанием процессора», развернув его.
- Обратите внимание на находящиеся здесь три пункта «Минимальное состояние процессора», «Политика охлаждения системы» и «Максимальное состояние процессора». Первый параметр отвечает за минимальную производительность процессора в процентах. Например, если какое-то приложение будет запущено, то для него выделятся все мощности комплектующего, чтобы быстро выполнить задачу. Полной противоположностью является третий параметр, ведь в нем вы устанавливаете максимально допустимую нагрузку, ограничив тем самым производительность.
- Что касается изменения состояния, то вы самостоятельно задаете процентное значение, вписывая цифры в специально отведенное поле.
- Пункт «Политика охлаждения системы» позволит установить, будут ли вентиляторы ускорять свою работу при замедлении быстродействия центрального процессора.

Все остальные настройки плана электропитания в Windows 10 не имеют никакого отношения к процессору, поэтому мы их пропустим. Однако если вы хотите их изменить, сначала наведите курсор на пункт, чтобы отобразилась всплывающая подсказка. Там вы сможете узнать, за что отвечает конкретный параметр.
Включение дополнительных параметров
По умолчанию один важный параметр питания процессора в рассмотренном выше меню не отображается, хотя он может быть полезен ряду пользователей. Эта настройка отвечает за ограничение частот процессора, то есть если их понизить, потребление энергии значительно снизится, но вместе с этим упадет и производительность. В случае заинтересованности данным параметром выполните следующие действия:
- Откройте утилиту «Выполнить», зажав комбинацию клавиш Win + R. Введите там
regeditи нажмите на Enter. - Перейдите к
HKEY_LOCAL_MACHINESYSTEMCurrentControlSetControlPowerPowerSettings54533251-82be-4824-96c1-47b60b740d0075b0ae3f-bce0-45a7-8c89-c9611c25e100, вставив этот путь в адресную строку. - В корне конечной директории отыщите параметр «Attributes» и дважды кликните по нему правой кнопкой мыши.
- Откроется окно свойств, где следует изменить значение на 2. После этого настройка будет применена автоматически, однако в некоторых случаях это происходит только после перезагрузки операционной системы.
- Закончив с этим, снова перейдите к настройкам плана электропитания так, как это показано в предыдущей инструкции. Кликните по надписи «Изменить дополнительные параметры питания».
- Отыщите в «Управление питанием процессора» пункт «Максимальная частота процессора» и раскройте его для изменения значения.
- Выставьте необходимое ограничение. Учитывайте, что здесь оно вводится в МГц, а во всех программах и Диспетчере задач скорость отображается в ГГц. То есть вам необходимо прописать, например, 1500 МГц, чтобы установить ограничение до 1.5 ГГц.
- После внесенных изменений предлагаем проверить их действенность. Щелкните ПКМ по пустому месту на панели задач и в появившемся контекстном меню выберите пункт «Диспетчер задач».
- Переместитесь на вкладку «Производительность».
- Обратите внимание на показатель скорости процесса, чтобы убедиться в том, что установленное ограничение работает.

Если этот пункт в настройках плана электропитания вам больше не будет нужен, просто скройте его, установив значение 1 в рассмотренном только что параметре редактора реестра.
Использование командной строки
Некоторым пользователям проще управлять компьютером, вводя команды в консоли. Настроить питание процессора тоже можно в этом приложении. Для этого понадобится выполнить всего пару простых действий и освоить несколько команд.
- Для начала запустите консоль от имени администратора. Сделать это можно, например, через меню «Пуск».
- Введите
powercfg /query, чтобы просмотреть все доступные настройки питания. - Обратите внимание на представленные строки — там указано название параметра, которое отображается в графическом меню. Здесь вам нужно запомнить «Псевдоним GUID» и «Текущий индекс настройки питания». По первому значению будет производиться изменение, а второй отвечает за текущую конфигурацию. 64 на конце означает 100%, а 00 — отсутствие ограничений.
- Теперь осталось только ввести, например,
powercfg /query SCHEME_CURRENT SUB_PROCESSOR PROCTHROTTLEMAX 100, где SCHEME_CURRENT — текущий профиль электропитания, SUB_PROCESSOR — GUID раздела «Управление питанием процессора», а PROCTHROTTLEMAX — псевдоним самого параметра.

Меняйте все значения и псевдонимы на необходимые, чтобы успешно управлять значениями. Если вдруг при вводе команды возникнет какая-то ошибка, на экране отобразится отчет с рекомендациями по исправлению ситуации, что поможет разобраться с данной операцией даже начинающему пользователю.
Это были все сведения о настройке питания процессора в операционной системе Windows 10, о которых мы хотели рассказать. Не забывайте, что любые изменения как-то отражаются на быстродействии и энергопотреблении, поэтому производите конфигурацию с умом.
Еще статьи по данной теме:
Помогла ли Вам статья?
Распределение ресурсов вашего компьютера очень важно, и иногда некоторые приложения могут использовать больше ресурсов, чем вам хотелось бы.
В результате это отрицательно скажется на вашей производительности, и вы столкнетесь с замедлением, заиканием, зависанием и другими проблемами.
Чтобы предотвратить это, вам необходимо установить ограничения или использование ресурсов, и в сегодняшнем руководстве мы покажем вам, как ограничить использование ЦП на вашем ПК с Windows.
Как проверить использование процессора?
Windows 10
- Нажмите Ctrl+ Shift+ Esc.
- На вкладке «Процессы» найдите столбец ЦП, и вы увидите загрузку ЦП для каждого процесса.
- Чтобы увидеть общую загрузку ЦП на графике, перейдите на вкладку «Производительность».
Windows 11
- Запустите диспетчер задач, нажав Ctrl+ Shift+ Esc.
- Вкладка «Процессы» должна открыться автоматически. Найдите столбец ЦП, чтобы увидеть загрузку ЦП для каждого приложения.
- Перейдите на вкладку «Производительность», чтобы увидеть общую загрузку ЦП на графике.
Как я могу улучшить производительность процессора?
Используйте более быструю оперативную память
Чтобы получить максимальную производительность от вашего процессора, важно использовать оперативную память с более высокой тактовой частотой. Используя более быструю оперативную память, ваш компьютер и память будут быстрее обмениваться данными.
Это может быть незаметным изменением при выполнении повседневных задач, но при выполнении более интенсивных аппаратных задач, таких как игры, производительность будет выше.
Чтобы узнать, какова максимальная скорость ОЗУ, с которой может работать ваш процессор, обязательно ознакомьтесь со страницей аппаратных характеристик вашего процессора.
Также рекомендуется проверить руководство по материнской плате и узнать, с какими максимальными скоростями оперативной памяти она может работать, поэтому убедитесь, что она может работать с максимальной частотой.
Для получения дополнительной информации по этому вопросу обязательно прочитайте наше руководство о том, что произойдет, если ваша оперативная память быстрее, чем процессор.
Разгоните ваш процессор
Если вы хотите получить максимальную производительность от вашего процессора, возможно, вам придется его разогнать. Тем самым вы повысите его скорость и улучшите свою производительность.
Имейте в виду, что разгон не лишен рисков, и при разгоне вы увеличите выходную температуру, что может сократить ожидаемый срок службы, если вы не будете осторожны и у вас нет достаточного охлаждения.
В худшем случае вы можете перегреться и повредить оборудование, поэтому будьте осторожны. Для получения дополнительной информации посетите нашу статью о лучшем программном обеспечении для разгона процессоров Intel и AMD.
Проверьте свою температуру
Чтобы убедиться, что ваш компьютер работает без сбоев, вам необходимо проверить его температуру. Мы написали полезное руководство о том, как проверить температуру процессора в Windows 11, чтобы вы могли ознакомиться с ним для получения дополнительной информации.
Кроме того, вы можете использовать одно из многих программ для мониторинга ЦП, чтобы проверить температуру вашего процессора.
Если температура выше нормы, возможно, вам придется изменить скорость вращения вентилятора или инвестировать в дополнительное охлаждение.
Как ограничить использование ЦП программой?
1. Используйте диспетчер задач
- Нажмите Ctrl+ Shift+ Esc. Появится окно диспетчера задач.
- Перейдите на вкладку Подробности.
- Найдите приложение, использование ресурсов которого вы хотите ограничить, и щелкните его правой кнопкой мыши.
- Перейдите к «Установить приоритет» и установите для него значение «Ниже нормы» или «Низкий».
Имейте в виду, что эти настройки применяются только до тех пор, пока вы не выключите компьютер. Как только вы отключите его, настройки вернутся к значениям по умолчанию.
Вы также можете настроить привязку к процессору, чтобы ограничить использование ЦП, выполнив следующие действия:
- Запустите диспетчер задач и перейдите на вкладку «Сведения».
- Найдите нужное приложение, щелкните правой кнопкой мыши и выберите «Установить сходство».
- Снимите флажки с потоков процессоров, которые вы не хотите использовать с этим программным обеспечением, и нажмите OK.
Имейте в виду, что чем меньше ядер процессора использует приложение, тем меньше мощности процессора ему потребуется, но, отключив доступные ядра, вы можете повлиять на производительность и стабильность этого программного обеспечения.
2. Используйте BES
- Посетите страницу загрузки BES.
- Загрузите программное обеспечение.
- После загрузки приложения запустите его.
- Щелкните Цель.
- Теперь выберите приложение, которое вы хотите ограничить, и нажмите «Ограничить это».
- Когда появится диалоговое окно подтверждения, нажмите «Да».
- Переместите ползунок, чтобы выбрать, насколько вы хотите ограничить использование ЦП для этого процесса.
- Повторите это для всех программ, которые вы хотите ограничить.
3. Используйте укротитель процессов
- Посетите веб-сайт Process Tamer и загрузите его.
- Запустите приложение.
- Программное обеспечение будет работать в системном трее и автоматически ограничивать использование ЦП любым приложением, которое превышает определенный порог.
- Чтобы настроить программное обеспечение, щелкните правой кнопкой мыши значок на панели задач и выберите «Настроить».
- Теперь вы можете установить порог, сходство и другие параметры.
4. Используйте ProcessLasso
- Перейдите на страницу ProcessLasso и загрузите последнюю версию.
- Установите программное обеспечение и запустите его.
- Щелкните правой кнопкой мыши приложение, которое вы хотите ограничить.
- Оттуда вы можете настроить привязку процессора и приоритет несколькими щелчками мыши.
- Вы также можете использовать функцию ограничения ЦП, чтобы уменьшить количество доступных ядер для приложения, если загрузка ЦП превышает определенные значения.
Как ограничить использование процессора в Windows 11?
Отключить фоновые приложения
- Нажмите Windowsклавишу + I, чтобы открыть приложение «Настройки».
- Перейдите к Приложениям и выберите Установленные приложения.
- Нажмите три точки рядом с названием приложения и выберите «Дополнительные параметры».
- Установите для фонового приложения разрешения «Никогда».
Имейте в виду, что этот метод работает только для приложений Магазина Windows, и он предотвратит их бесшумную работу в фоновом режиме.
Отключить супервыборку
- Нажмите Windowsклавишу + Rи введите services.msc. Нажмите Enter.
- Найдите SysMain в списке и дважды щелкните его.
- Нажмите «Стоп», чтобы остановить службу.
- Установите Тип запуска на Отключено и нажмите Применить и ОК.
Методы, упомянутые в этом руководстве, повлияют на все приложения на вашем ПК и в целом снизят загрузку ЦП.
Если вы хотите ограничить использование ЦП для отдельных приложений, процесс в Windows 11 практически идентичен, и вы можете использовать все решения из предыдущего раздела, и они должны работать без проблем.
Что касается проблем с использованием ЦП, вот несколько распространенных проблем, которые должны решать эти решения:
- Высокая загрузка ЦП и низкая загрузка ГП
- Высокая загрузка ЦП в Windows 11
- Максимальная загрузка ЦП Защитником Windows
- MsMpEng.exe высокая загрузка ЦП
- Discord вызывает высокую загрузку процессора
- ЦП на 100%, когда ничего не запущено
- Процесс обновления Windows (wuaauserv) высокая загрузка ЦП
- Xagt.exe высокая загрузка ЦП
- Установка OneDrive вызывает высокую загрузку ЦП
- Высокая загрузка ЦП, вызванная хостом Windows Shell Experience
Как ограничить использование процессора в играх?
- Как ограничить использование процессора Minecraft?
1. Измените расстояние рендеринга
- Перейдите к настройкам.
- Теперь перейдите в Video и найдите Render Distance.
- Уменьшите значение и сохраните изменения.
2. Используйте моды для оптимизации игры
По словам пользователей, вы можете уменьшить загрузку процессора в Minecraft, используя моды, которые оптимизируют игру или заменят движок рендеринга.
Двумя наиболее популярными модами для этой цели являются Lithium (Fabric) и Sodium, поэтому не стесняйтесь загружать и пробовать их оба.
- Как ограничить использование процессора Apex Legends?
1. Измените привязку клиента
- Запустите игру в Steam или Origin.
- Свернуть игру.
- Нажмите Ctrl+ Shift+ Esc, чтобы открыть диспетчер задач.
- Теперь перейдите на вкладку Подробности. Щелкните правой кнопкой мыши клиент Steam или Origin и выберите «Установить сходство».
- Убедитесь, что выбраны только первый и последний процессоры. Нажмите ОК.
Если этот метод не работает, сделайте то же самое для игрового клиента Apex и проверьте, работает ли он.
2. Измените настройки вертикальной синхронизации.
- Перейдите к настройкам.
- Теперь перейдите к Видео.
- Установите V-Sync на Disabled или Dynamic.
- Сохранить изменения.
- Как ограничить использование процессора Battlefield?
1. Убедитесь, что игра обновлена
Если в игре возникают какие-либо проблемы с использованием ЦП, скорее всего, причиной является плохая оптимизация. Вы можете исправить это, установив последние обновления.
Как только игра будет обновлена, проверьте, по-прежнему ли высока загрузка ЦП.
2. Обновите драйверы видеокарты.
- Перейдите на веб-сайт производителя вашей видеокарты.
- Выберите свою модель в списке.
- Загрузите последний драйвер и установите его.
После обновления драйверов графического процессора проверьте, сохраняется ли проблема.
3. Настройте параметры питания
- Нажмите Windowsклавишу + Sи введите план электропитания. Выберите Выбрать план питания из списка результатов.
- Найдите выбранный план электропитания и выберите «Изменить параметры плана».
- Теперь перейдите к Изменить дополнительные параметры питания.
- Перейдите в Управление питанием процессора и найдите Минимальное состояние процессора. Установите его примерно на 20% и сохраните изменения.
- Как ограничить использование процессора Dota?
1. Изменить родство
- Начало игры.
- Как только игра запустится, сверните ее.
- Теперь нажмите Ctrl+ Shift+ Esc, чтобы открыть диспетчер задач.
- Перейдите на вкладку Подробности. Щелкните правой кнопкой мыши процесс dota и выберите «Установить сходство».
- Попробуйте отключить одно или несколько ядер ЦП и проверьте, решает ли это проблему.
Пользователи сообщили, что отключение ЦП 0 решило проблему для них, но вам, возможно, придется поэкспериментировать с другими настройками, чтобы решить проблему.
2. Удалите драйверы и программное обеспечение MSI.
- Нажмите Windowsклавишу + Xи выберите Диспетчер устройств.
- Теперь найдите все имеющиеся у вас драйверы MSI, щелкните правой кнопкой мыши и выберите «Удалить устройство».
- Установите флажок Удалить программное обеспечение драйвера для этого устройства и нажмите Удалить.
- Сделайте это для драйверов MSI, которые вы установили.
Теперь вам нужно удалить программное обеспечение MSI, выполнив следующие действия:
- Нажмите Windowsклавишу + Xи выберите Приложения и функции.
- Найдите программное обеспечение MSI, которое вы установили.
- Выберите его и нажмите «Удалить».
- Следуйте инструкциям на экране.
После того, как вы закончите, перезагрузите компьютер. После перезагрузки ПК для вашей материнской платы будут установлены драйверы по умолчанию. Не обновляйте их и проверьте, решает ли это проблему.
Имейте в виду, что это решение может быть применено к другим маркам материнских плат, а не только к MSI.
- Как ограничить использование процессора Fortnite?
1. Измените настройки видео
- Перейдите в меню в правом верхнем углу и выберите «Настройки».
- Перейти к Видео.
- Установите оконный режим на «Полноэкранный» и установите разрешение, чтобы оно соответствовало разрешению вашего экрана. Наконец, установите предел частоты кадров выше частоты обновления вашего монитора.
2. Добавьте Fortnite в белый список антивируса.
- Нажмите Windowsклавишу + Sи введите безопасность Windows. Выберите Безопасность Windows из списка.
- Перейдите к защите от вирусов и угроз и выберите Управление настройками.
- Выберите Добавить или удалить исключения.
- Выберите «Добавить исключение», а затем выберите «Папка».
- Добавьте каталоги Epic Games, BattlEye и EasyAntiCheat в список исключений.
- Как ограничить использование процессора New World?
1. Настройте параметры графики
- Запустите игру и откройте Настройки.
- Перейдите к Visuals и установите Max FPS на 60 или даже 30.
- Теперь найдите «Качество видео» и установите для него более низкое значение.
- Сохранить изменения.
2. Используйте высокопроизводительный режим
- Откройте панель управления Nvidia.
- Перейдите к «Управлению настройками 3D», а затем выберите «Глобальные настройки».
- Теперь убедитесь, что в качестве предпочтительного графического процессора выбран высокопроизводительный процессор NVIDIA.
- Сохранить изменения.
- Как ограничить использование процессора Rainbow 6 Siege?
1. Измените файлы игры
- Перейдите в следующий каталог:
C:UsersDocumentsMy GamesRainbow Six - Siege - Откройте GameSettings.ini с помощью Блокнота.
- Найдите FPSLimit и установите для него значение FPPSLimit=60. Вы также можете использовать любое значение выше 30.
- Сохранить изменения.
2. Изменить приоритет игры
- Начало игры.
- Когда игра запустится, сверните ее, нажав Alt + Tab.
- Теперь нажмите Ctrl+ Shift+ Esc.
- Перейдите на вкладку Подробности.
- Найдите в списке Rainbow Six Siege, щелкните его правой кнопкой мыши и разверните «Установить приоритет». Установите его на Низкий.
Теперь проверьте, решена ли проблема.
Каковы лучшие инструменты для мониторинга использования ЦП?
Внимательно отслеживая использование ЦП, вы можете легко определить, использует ли какой-либо процесс больше ресурсов, чем должен, и остановить его, чтобы убедиться, что на вашем ПК нет замедлений.
Используя такое программное обеспечение, вы можете гарантировать, что ваш компьютер работает с максимальной производительностью, находя и останавливая любые приложения, которые имеют высокую загрузку ЦП.
Говоря об этом, вот некоторые из лучших приложений, которые вы можете использовать для мониторинга процессора.
Сетевой монитор PRTG
Если вы системный администратор и хотите управлять своим сервером или ПК, то PRTG Network Monitor — один из лучших инструментов, которые вы можете использовать.
Программное обеспечение может отслеживать все ваши доступные приложения, а также ваши файлы, и благодаря расширенному ведению журналов вы можете видеть проблемы на своем ПК или сервере, как только они появляются.
Это программное обеспечение для профессиональных пользователей, но вы также можете использовать его на своем домашнем ПК, если хотите иметь полный обзор производительности вашей системы.
Управление двигателем OpManager
Еще одним профессиональным инструментом для мониторинга ресурсов является ManageEngine OpManager, и это программное обеспечение можно использовать для мониторинга сети в режиме реального времени, что позволяет легко измерять потерю пакетов, задержку, скорость и многое другое.
Также есть возможность отслеживать использование ЦП, памяти и диска, и вы можете использовать это программное обеспечение для мониторинга серверов Windows и Linux или даже виртуальных машин.
Также важно отметить, что это программное обеспечение может отслеживать процессы как локально, так и удаленно, поэтому вы можете быть уверены, что никакие приложения не используют больше ресурсов, чем должны.
SysGauge
Если вам нужно специальное программное обеспечение для мониторинга ЦП, то SYSGauge может быть именно тем, что вам нужно. Программное обеспечение может предоставить вам такую информацию, как использование ЦП, а также использование ЦП ядра.
Вы также можете просмотреть дополнительную информацию, включая время прерывания ЦП, частоту прерывания, частоту и состояния питания C1-C3.
Программное обеспечение невероятно просто в использовании в версии с графическим интерфейсом, но есть также версия с командной строкой, доступная для более продвинутых пользователей.
HWiNFO
Это программное обеспечение предназначено для предоставления вам подробной информации об оборудовании и в то же время позволяет вам контролировать все ваши компоненты.
Используя это программное обеспечение, вы можете увидеть информацию о вашем процессоре, включая его скорость, использование, напряжение и другую информацию.
Благодаря мониторингу в реальном времени вы также можете внимательно следить за температурой вашей системы, чтобы легко обнаруживать любые проблемы с перегревом и производительностью.
Мудрый системный монитор
Если вам нужно программное обеспечение для мониторинга использования ЦП, то Wise System Monitor может стать для вас идеальным выбором. С помощью этого приложения вы можете просмотреть список всех активных процессов, а также их использование ЦП и памяти.
Чтобы обеспечить бесперебойную работу вашего ПК, вы можете быстро закрыть любые приложения, которые используют больше ресурсов, чем должны, одним щелчком мыши.
Приложение также имеет плавающее окно, в котором отображается вся важная информация, такая как скорость вашей сети, память и использование ЦП, а также температура вашего ПК.
Какой процессор самый энергоэффективный?
Что касается энергоэффективности, мобильные серии Ryzen 5000 и 4000 демонстрируют невероятную производительность при TDP 15 Вт.
Если вы ищете ЦП для настольных ПК, вам следует рассмотреть модели серии Ryzen, поскольку их TDP составляет от 65 Вт до 95 Вт.
Что касается APU, энергопотребление еще меньше, и вы можете получить потребление 35–65 Вт в зависимости от вашей модели.
Как видите, ограничить использование ЦП на вашем ПК с Windows довольно просто, и это можно сделать с помощью диспетчера задач или специального программного обеспечения.
Как вы ограничиваете использование процессора на вашем ПК? Дайте нам знать в комментариях ниже.
Компьютер – сложно устроенный аппарат, который является полезным инструментом для работы. Однако функционирование ПК может протекать не так гладко из-за того, что процессор работает буквально на износ, задействуя максимальные ресурсы. В подобной ситуации пользователю нужно разобраться, как уменьшить нагрузку на ЦП компьютера с Windows 10. А для этого понадобится определить, из-за чего процессор сильно нагружается.
На что влияет загруженный процессор
Если вы считаете, что высокая нагрузка на ЦП – стандартное явление, которое не доставляет никаких неудобств, то вы заблуждаетесь. Перегруженный процессор становится причиной лагов в играх, тормозов при просмотре онлайн-видео и веб-серфинге, а также низкой скорости загрузки файлов.
Проблему излишней нагрузки обязательно нужно решать, но сначала следует рассмотреть факторы, влияющие на неадекватные показатели ЦП:
- устаревшее ПО или оборудование;
- вредоносные программы и файлы;
- захламленность системного хранилища;
- большое количество приложений в фоне;
- неправильно подобранные настройки электропитания.
Таким образом, единственной причиной, которая не позволяет исправить ошибку, является устаревшее оборудование (процессор). Слабый ЦП попросту не обрабатывает стандартные операции на базе Windows, а потому в данной ситуации можно порекомендовать купить новый компьютер. В остальных случаях проблема решается встроенными средствами ОС.
Как уменьшить нагрузку на ЦП
Несмотря на то, что проблема не является критической, снижение нагрузки на процессор отнимает немало времени. Пользователю придется выполнить ряд действий по оптимизации «железа», осуществляя как простые, так и сложные операции. Разумеется, начать следует с самых доступных вариантов, которые не вызовут затруднений даже у новичка.
Обновление драйверов комплектующих
Процессор компьютера – это не просто железка, осуществляющая обработку операций. Это сложный элемент, для стабильного функционирования которого требуется программное обеспечение. Устаревшие драйверы становятся следствием целого ряда проблем, включая завышенные показатели нагрузки при выполнении базовых задач.
На заметку. Загруженность ЦП возникает не только из-за устаревшего ПО самого процессора, но и вследствие отказа от установки обновлений для других видов оборудования.
Проблема решается следующим образом:
- Кликните ПКМ по иконке «Пуск».
- Выберите «Диспетчер устройств» (также можно воспользоваться поиском).
- Кликните ПКМ по названию оборудования, которое требует установки апдейта (обычно помечается желтой иконкой с восклицательным знаком).
- Нажмите кнопку «Обновить драйвер».
Загрузка и установка обновлений происходят в автоматическом режиме. Но так происходит не всегда. Иногда Windows 10 не видит апдейты, из-за чего обнову приходится самостоятельно скачивать через официальный сайт разработчика.
Кроме того, проблема показывает себя не только из-за отсутствия обновлений, но и по причине их неправильной установки. В таком случае следует удалить драйверы, выбрав соответствующий пункт меню, а затем установить их заново.
Установка системных обновлений
Понизить загрузку процессора также помогает установка обновлений системы. Разработчики Windows 10 регулярно выпускают апдейты, в каждом из которых проделывается работа над ошибками, предполагающая оптимизацию ресурсов.
Для обновления ОС требуется:
- Используя меню «Пуск», запустить «Параметры».
- Перейти в раздел «Обновление и безопасность».
- Нажать кнопку «Установить обновления».
Важно. Иногда требуется удалить остаточные файлы апдейтов через журнал обновлений аналогичного раздела меню «Параметры».
Как и в случае с драйверами оборудования, поиск и установка обновлений Виндовс осуществляется автоматически. На выполнение операции уходит 10-15 минут, в зависимости от размера апдейта и характеристик компьютера.
Проверка ОС на наличие вирусов
Разгрузить процессор помогает проверка на вирусы. Вредоносное ПО расходует огромное количество ресурсов ПК, замедляя его работу. А для избавления от «вредителей» следует воспользоваться одним из следующих антивирусов:
- Kaspersky;
- Avast;
- Web.
Поскольку антивирусные программы работают по принципу предоставления платной подписки, подобный вариант проверки компьютера подходит далеко не всем. В качестве альтернативного варианта предлагается обратиться к помощи встроенного защитника Windows. Его можно найти при помощи поисковой строки системной панели.
Очистка системы от ненужных файлов
Снизить нагрузку еще на несколько пунктов помогает очистка от мусора. Легче всего выполнить операцию встроенными средствами. Для этого нужно:
- Открыть «Компьютер».
- Кликнуть ПКМ по названию диска.
- Выбрать «Свойства».
- Нажать кнопку «Очистка диска».
- Дождаться окончания сканирования.
- Кликнуть «Очистить системные файлы».
Альтернативный способ очистки мусора – использование стороннего ПО. Лучшим вариантом представляется утилита CCleaner. Она совершенно бесплатная и предлагает пользователю массу вариантов по оптимизации хранилища, а также снижения нагрузки ЦП.
Отключение автозагрузки ненужных программ
Windows 10 располагает функцией автозапуска программ. Она, как следует из названия, автоматически запускает приложения при включении компьютера. Так, пользователю не приходится тратить время на поиск ярлыка программы. Но есть в опции и сильный недостаток – повышенная нагрузка на процессор. Снизить этот показатель может только полный отказ от автозагрузки:
- Запустите «Диспетчер задач» («Ctrl + Shift + Esc»).
- Откройте вкладку «Автозагрузка».
- Выделите интересующий процесс и кликните ПКМ.
- Нажмите кнопку «Отключить».
Рекомендуется повторить операцию с каждым процессом, который отображается во вкладке «Автозагрузка». Только так вы сможете снизить нагрузку на ЦП и минимизировать количество лагов.
Включение очистки файла подкачки
Файл подкачки предназначен для улучшения быстродействия Windows 10. Но, к сожалению, функция далеко не всегда идет в «плюс» компьютеру. Зачастую устройство начинает работать медленнее, из-за чего от использования опции приходится отказаться:
- Нажмите «Win + R», чтобы запустить окно «Выполнить».
- Введите запрос «regedit».
- Найдите папку «Memory Management» в Редакторе реестра.
- Откройте параметр «ClearPageFileAtShutDown».
- Установите значение «1» и сохраните настройки.
Чтобы изменения вступили в силу, потребуется перезагрузить компьютер. После этого процессор не будет использовать большое количество ресурсов для обработки стандартных операций.
Отключение визуальных эффектов
Windows 10 – это не только функциональная, но и красивая операционная система. Ее «красота» обусловлена наличием визуальных эффектов, отображение которых требует немалых ресурсов ПК. Отключите анимации, если хотите повысить производительность:
- Откройте «Параметры».
- Перейдите в раздел «Система».
- В подпункте «О системе» откройте сведения.
- Запустите дополнительные параметры.
- В открывшемся окне нажмите кнопку «Параметры».
- Отметьте пункт «Обеспечить наилучшее быстродействие.
- Сохраните настройки.
Совет. Для обеспечения еще более внушительного прироста производительности отключите эффекты вручную, убрав галочки. Система сама подберет оптимальные настройки для компьютера, после чего загрузка ЦП перестанет быть существенной.
Дефрагментация жесткого диска
Еще замедляет работу компьютера фрагментация жесткого диска. Избавиться от подобного явления можно следующим образом:
- Откройте «Компьютер».
- Перейдите в свойства жесткого диска.
- Во вкладке «Сервис» нажмите кнопку «Оптимизировать».
- Дождитесь окончания выполнения операции.
После завершения оптимизации рекомендуется перезагрузить компьютер. Если это не поможет снизить нагрузку – переходите к следующему этапу.
Отключение системных уведомлений
Виндовс регулярно присылает оповещения, из-за которых многим программам приходится работать в фоне, нагружая тем самым «железо». Оптимизация выполняется путем отключения уведомлений:
- Запустите «Параметры».
- Перейдите в раздел «Система».
- Выберите подпункт «Уведомления и действия».
- Отключите оповещения при помощи переключателя.
Вряд ли отказ от использования опции сильно скажется на производительности, но прирост в 2-3 % гарантирован, что подтверждается показателями в Диспетчере задач.
Сброс параметров плана электропитания
Настройки ноутбуков на Windows 10 позволяют изменить параметры питания, что обязательно нужно сделать для повышения производительности:
- Кликните ПКМ по значку аккумулятора в системной панели.
- Перейдите в раздел «Электропитание».
- Выберите режим «Производительность».
- Сохраните настройки.
Повышение производительности при выборе соответствующего режима чередуется с ухудшением автономности. Учитывайте этот фактор при изменении настроек.
Завершение ненужных задач
Поскольку нагрузка процессора напрямую связана с мощностью «железа», нужно объективно оценивать возможности ПК. Поэтому пользователю следует посмотреть запущенные процессы, а затем закрыть лишние. Операция выполняется в Диспетчере задач. Владельцу компьютера нужно лишь кликнуть ПКМ по одному из процессов, после чего нажать кнопку «Снять задачу».