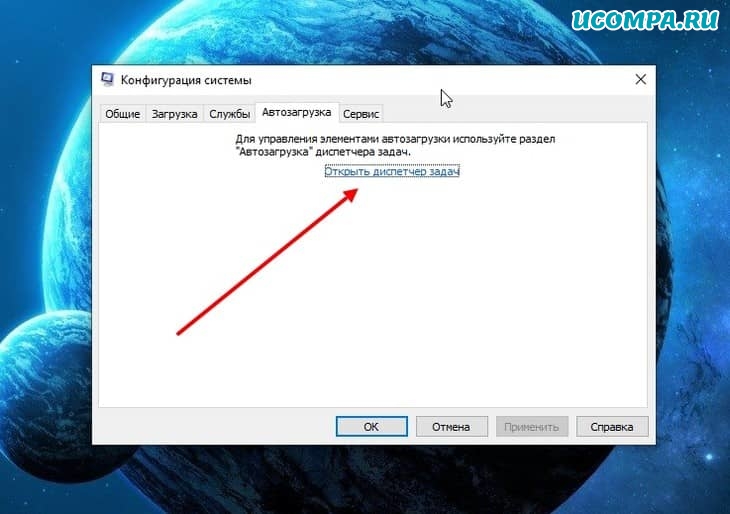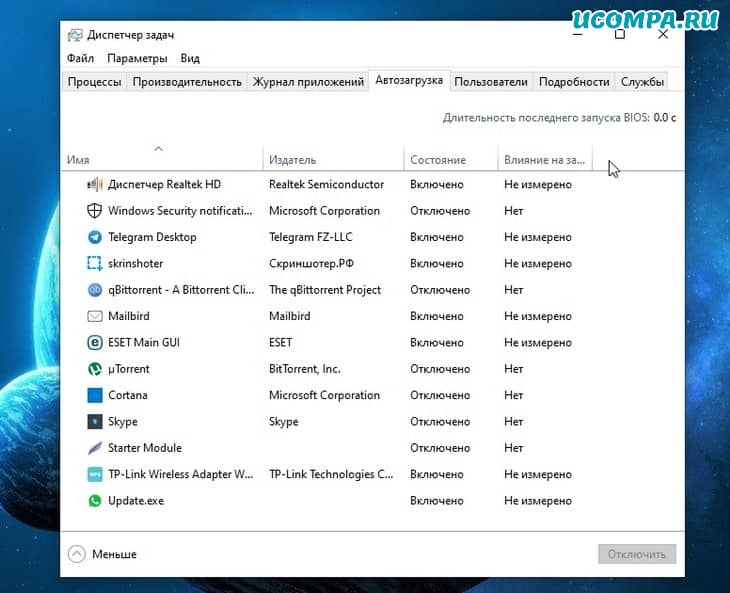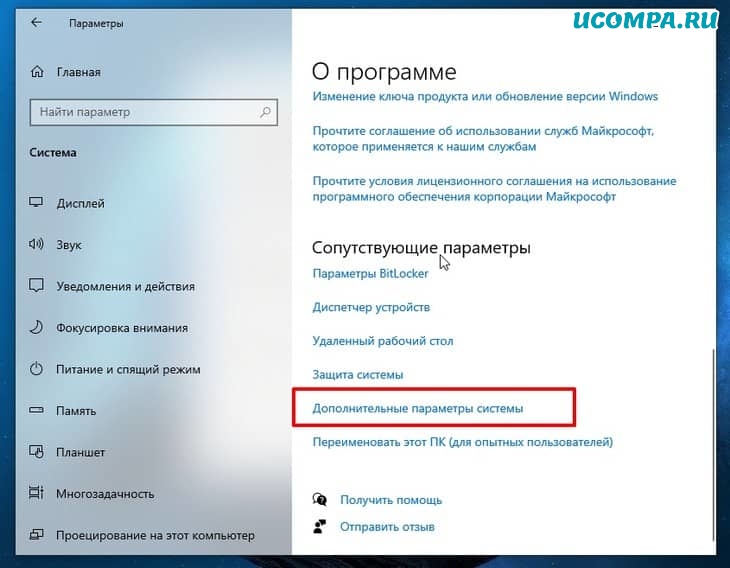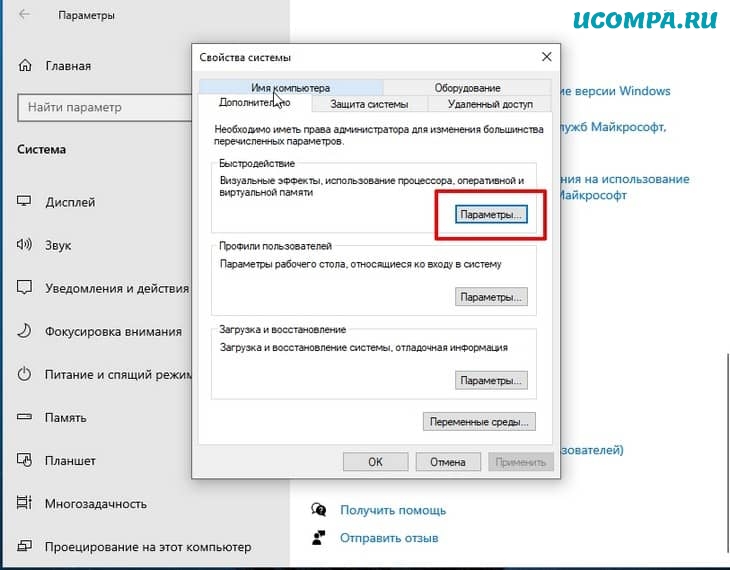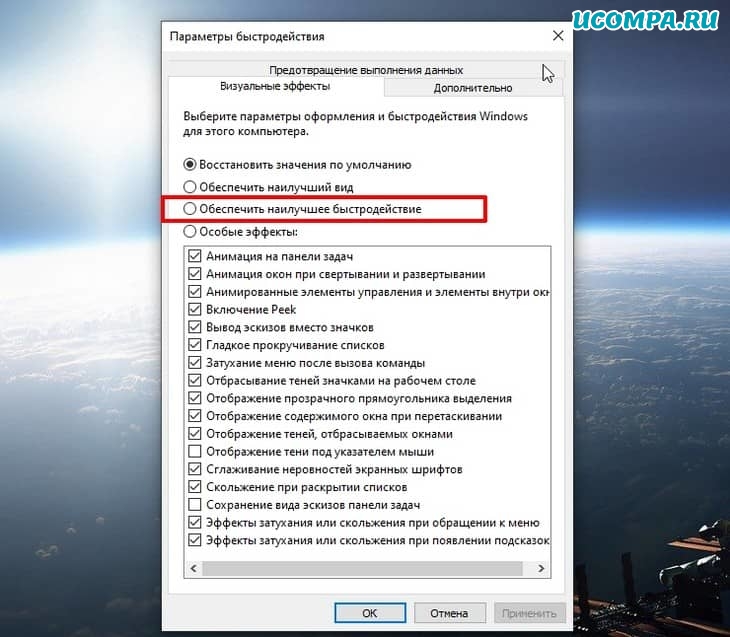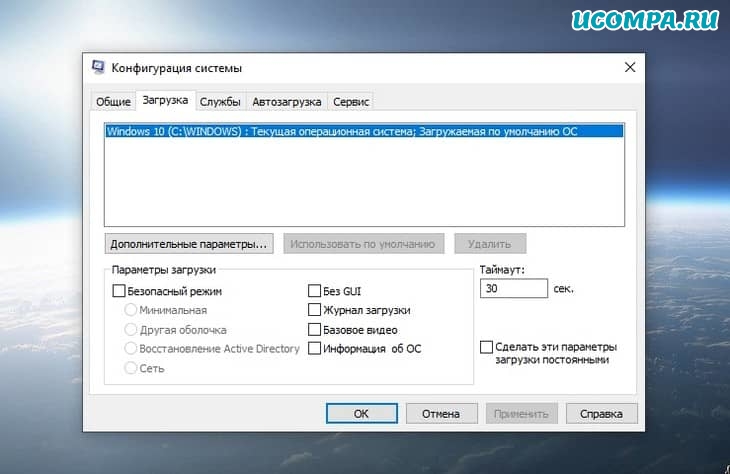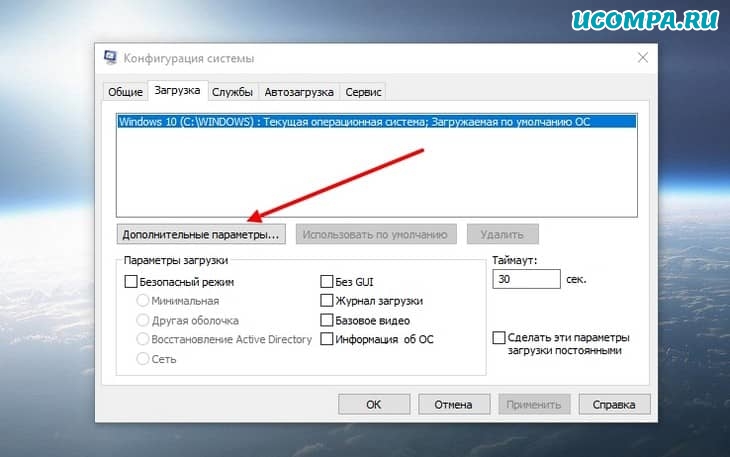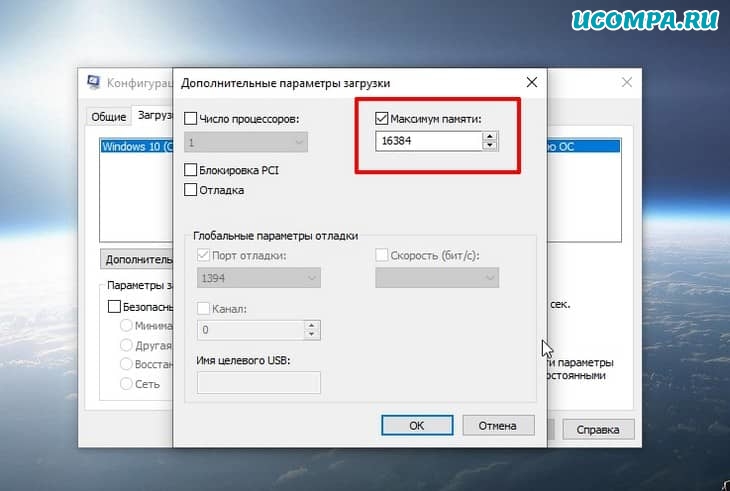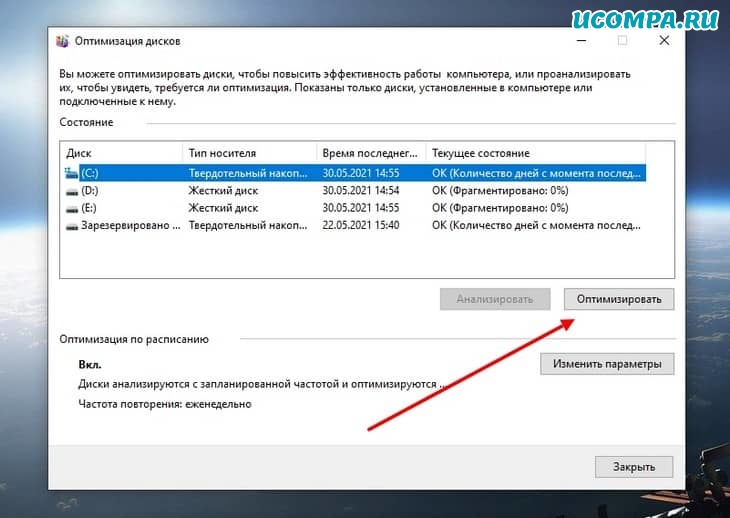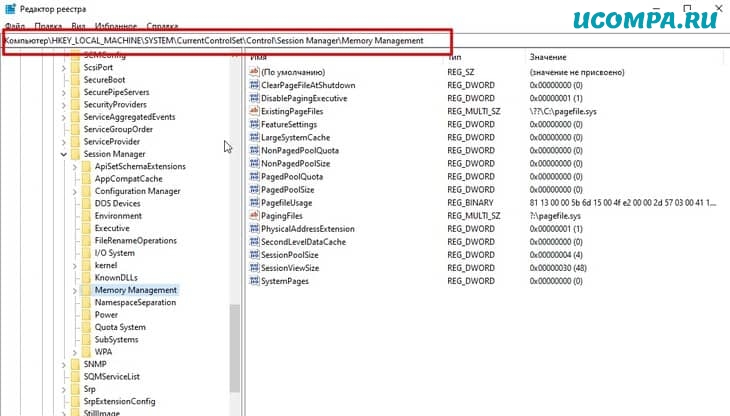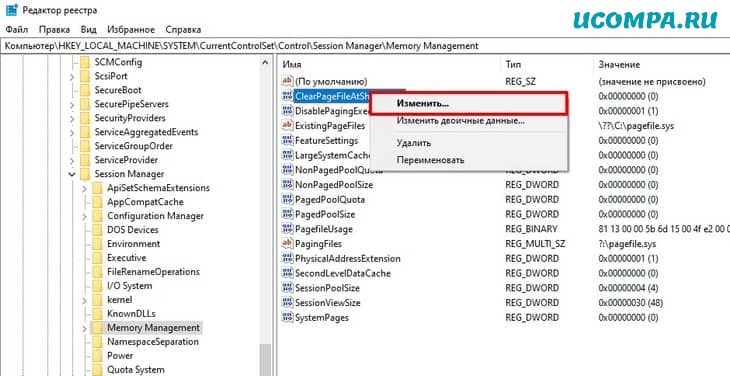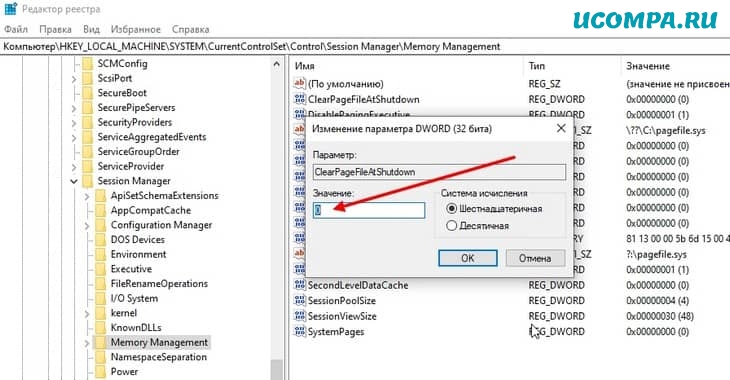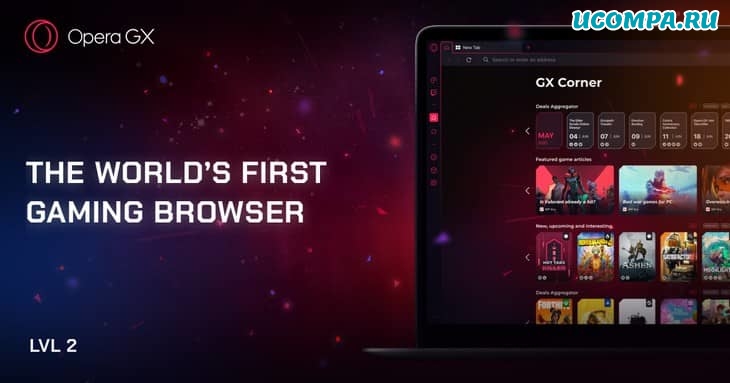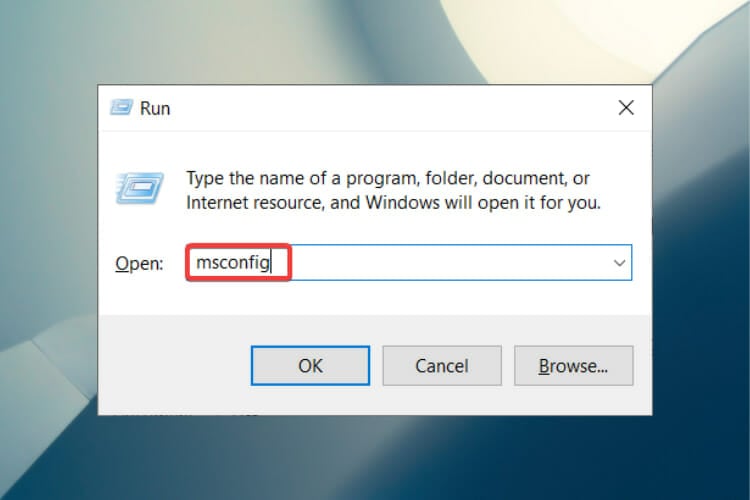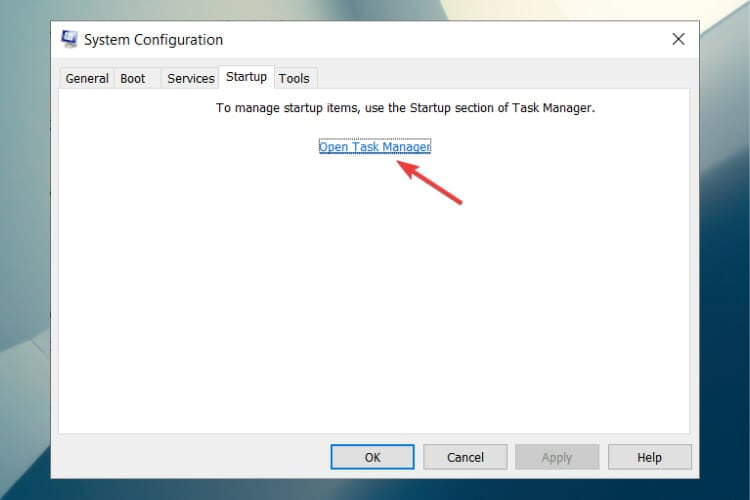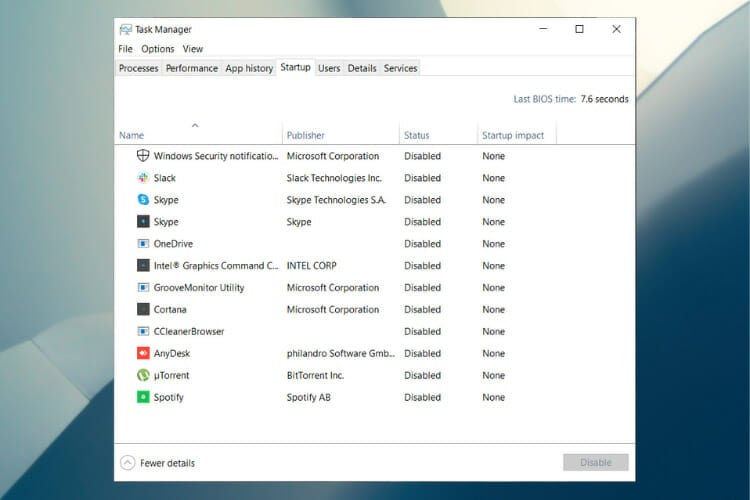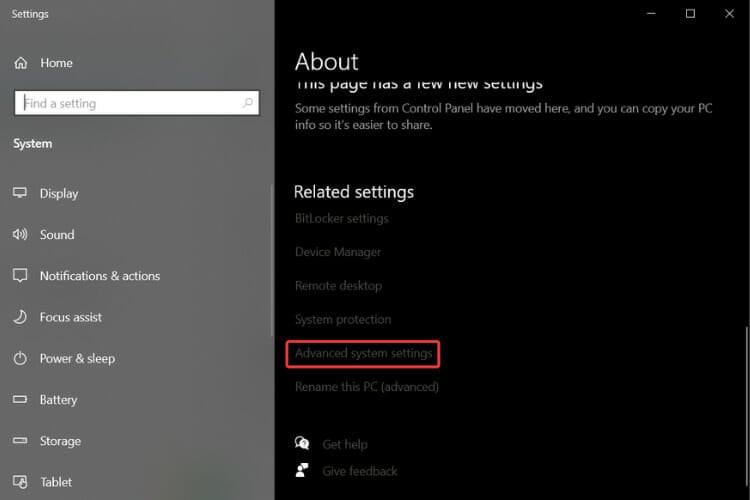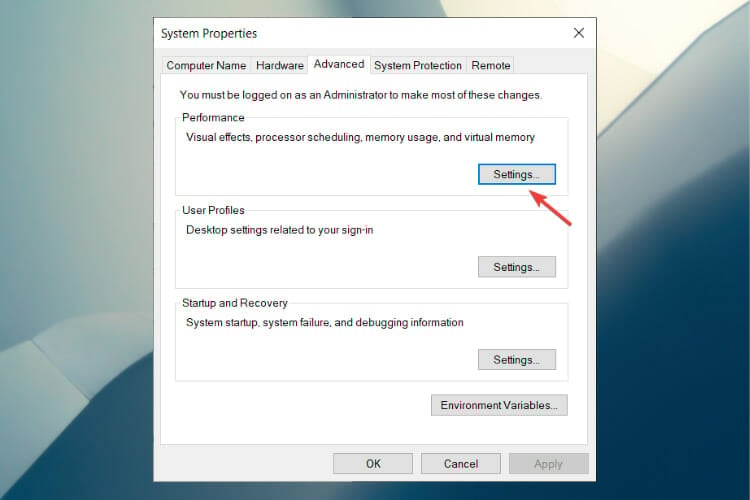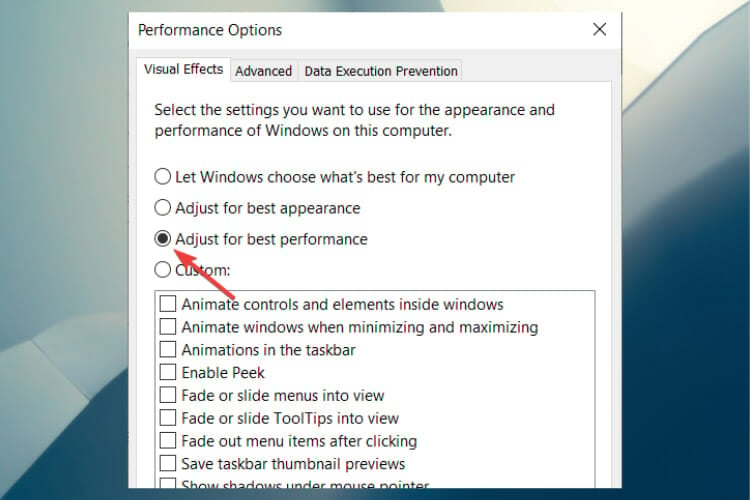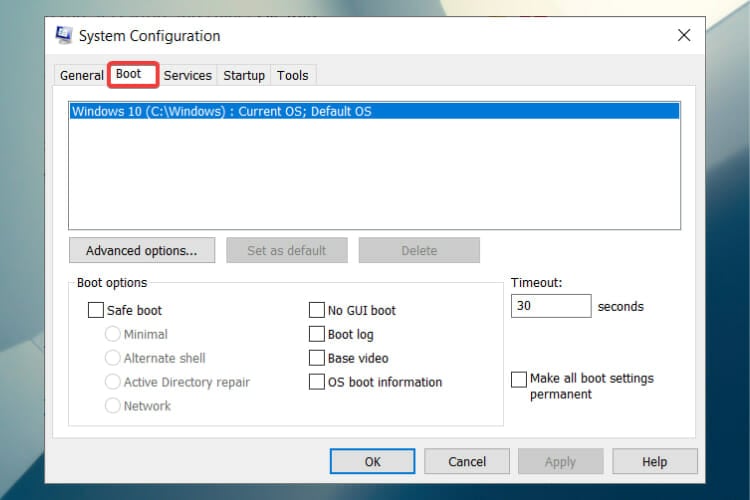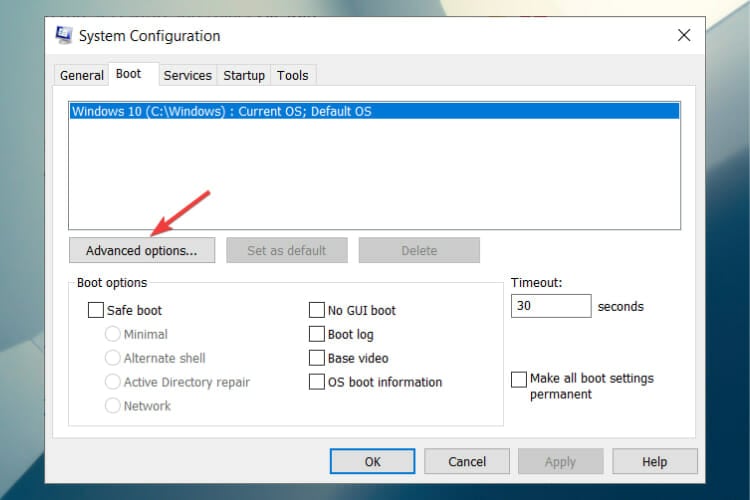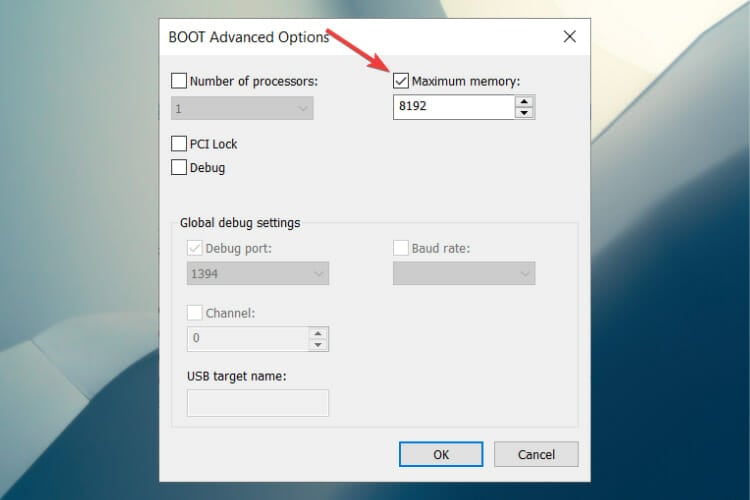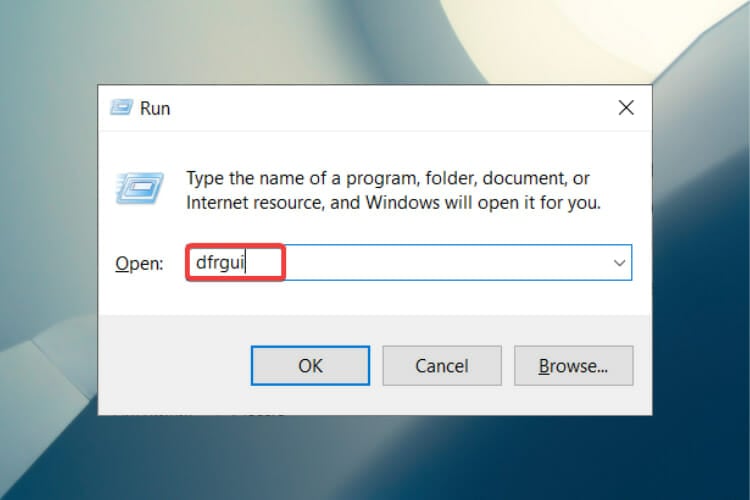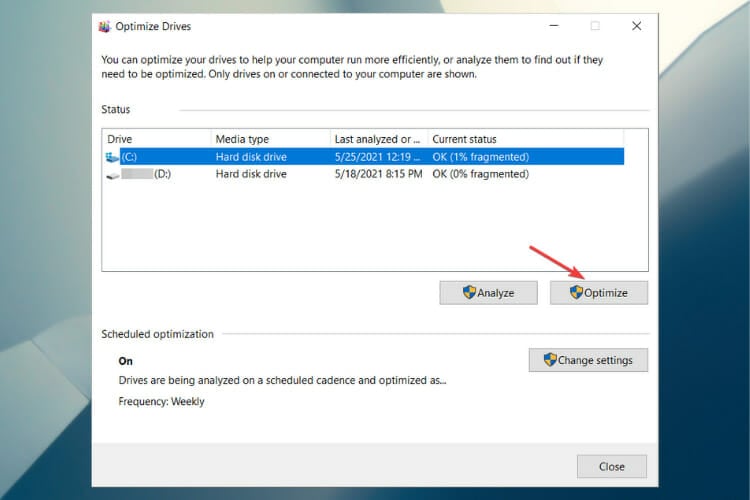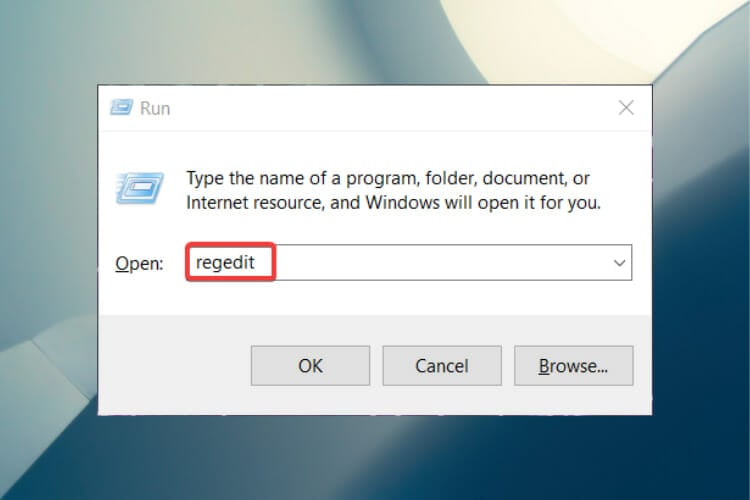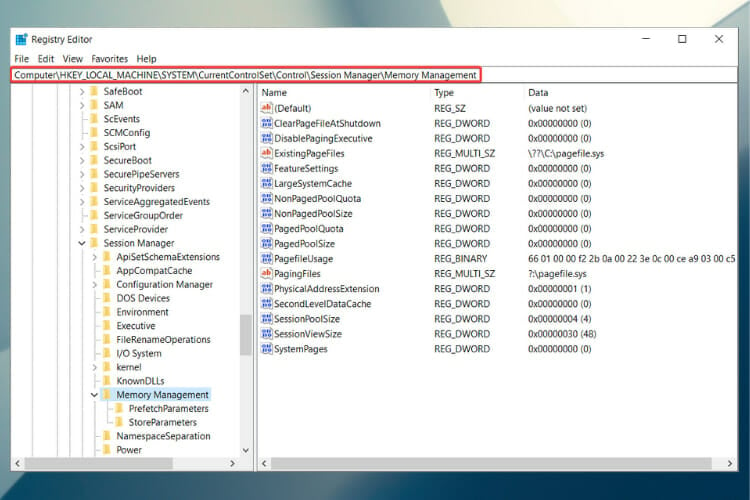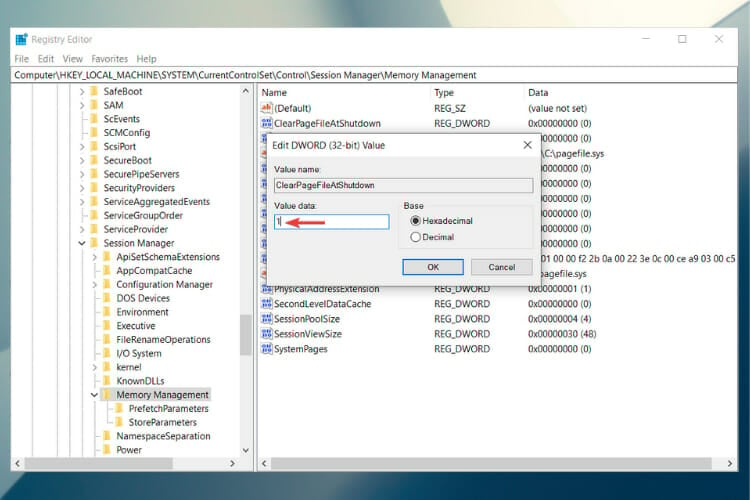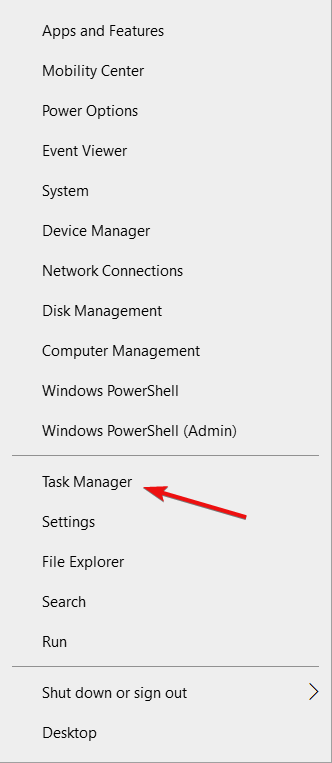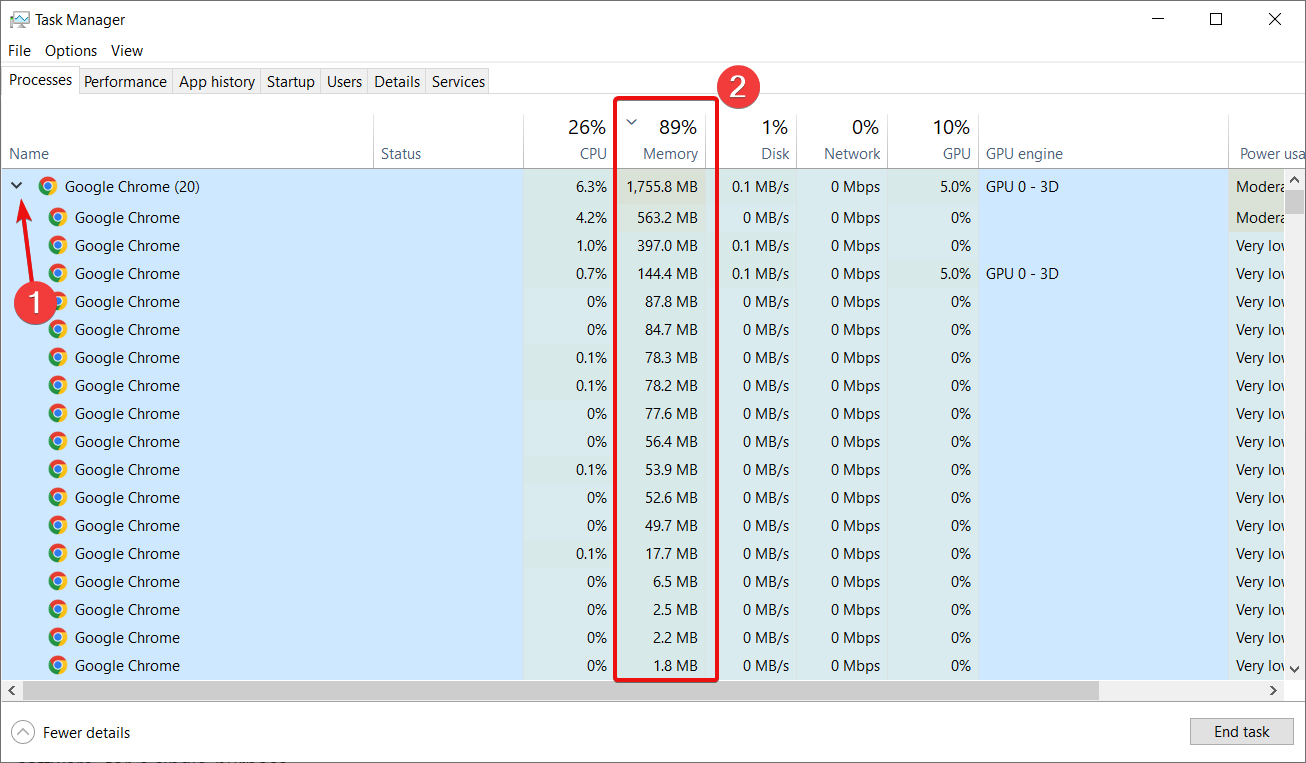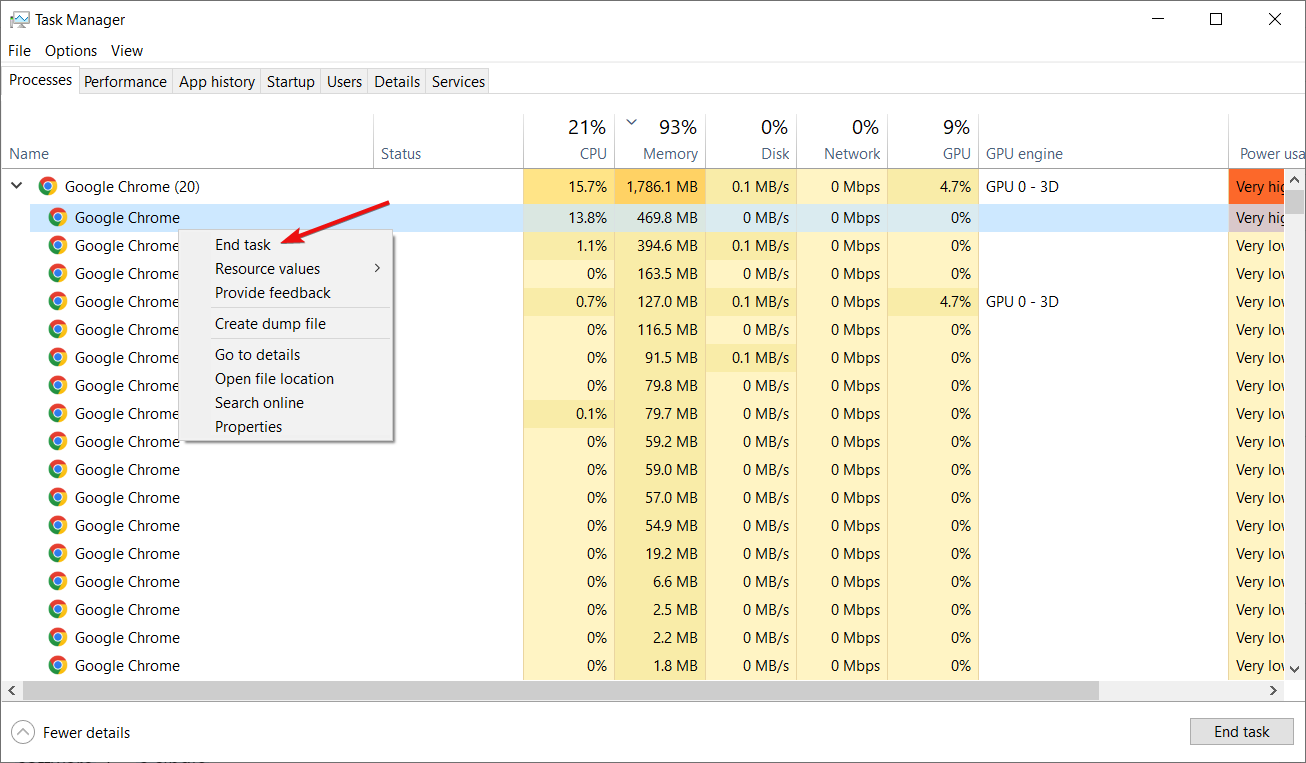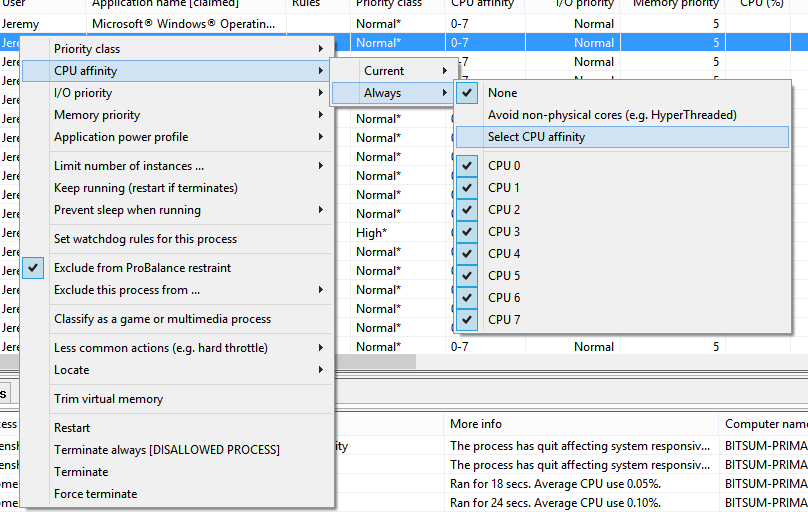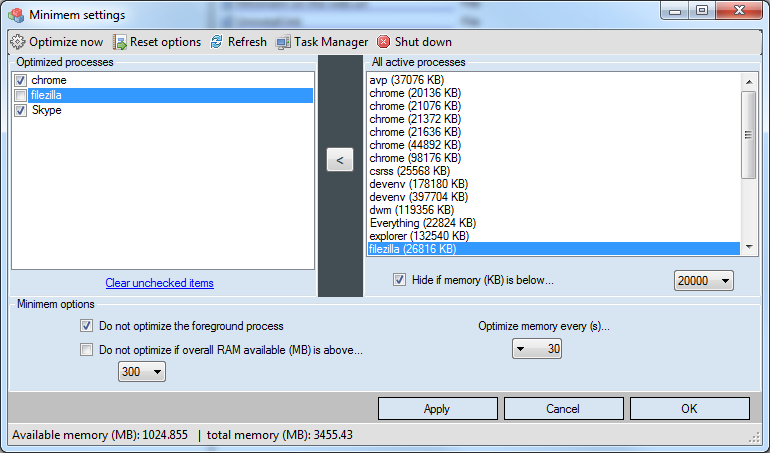Как ограничить использование оперативной памяти на вашем ПК
Приветствую вас, дорогие друзья!
- ОЗУ определяет производительность вашей системы, поэтому ограничение ОЗУ для вашего ПК — хорошая идея, которую стоит попробовать как можно скорее.
- К счастью, есть несколько способов изменить настройки, чтобы уменьшить чрезмерное потребление оперативной памяти.
- Удаление ненужных приложений — один из наиболее распространенных шагов по повышению производительности ПК.
- Существует также браузер, который позволяет вам устанавливать ограничения на объем оперативной памяти, процессора и использования сети, которые использует ваш браузер.
Настоящие геймеры используют лучший игровой браузер: Opera GX.
Opera GX — это специальная версия знаменитого браузера Opera, созданная специально для удовлетворения потребностей геймеров.
Opera GX, обладающая уникальными функциями, поможет вам получить максимум удовольствия от игр и просмотра веб-страниц каждый день:
- Ограничитель ЦП, ОЗУ и сети с «убийцей» горячих вкладок,
- Прямая интеграция с Twitch, Discord, Instagram, Twitter и мессенджерами,
- Встроенные элементы управления звуком и настраиваемая музыка,
- Пользовательские цветовые темы от Razer Chroma и принудительное создание темных страниц,
- Бесплатный VPN и блокировщик рекламы.
ОЗУ, сокращение от оперативно-запоминающее устройство (RAM — оперативная память), является одним из самых фундаментальных аппаратных компонентов компьютера, который определяет производительность вашей системы.
Объем оперативной памяти, которая у вас есть, контролирует производительность вашего компьютера, независимо от того, работает ли он с 20 вкладками и 5 открытыми приложениями, или компьютер, который дает сбой, когда вы пытаетесь смотреть YouTube, поэтому чем больше у вас оперативной памяти, тем лучше.
Поскольку оперативная память используется для любой задачи, требующей быстрого доступа к вычислительным ресурсам, ограничитель для вашего ПК звучит как хорошая идея для примерки.
Продолжайте читать и узнайте о лучших доступных решениях для уменьшения потребления оперативной памяти и получения быстрого и надежного ПК, которого вы заслуживаете.
1. Отключите автозагрузку программ
Нажмите сочетание клавиш «Windows Key + R».
Введите в поле «msconfig» и нажмите Enter.
Перейдите на вкладку «Автозагрузка» и нажмите «Открыть диспетчер задач».
Щелкните правой кнопкой мыши приложения, которые вы не хотите запускать при запуске, и выберите «Отключить».
2. Настройте Windows 10 на максимальную производительность
Щелкните правой кнопкой мыши значок «Компьютер» и выберите «Свойства».
На правой панели выберите «Дополнительные параметры системы».
В разделе «Дополнительно» нажмите «Параметры».
Выберите «Обеспечить наилучшее быстродействие».
Нажмите «Применить», затем «ОК» для выхода.
Перезагрузите компьютер.
3. Установите максимальное использование ОЗУ в Windows 10
Нажмите «Windows Key + R».
Введите в поле «msconfig» и нажмите Enter.
Перейдите на вкладку «Загрузка».
Щелкните «Дополнительные параметры».
Отметьте «Максимальный объем памяти».
Нажмите «ОК», чтобы сохранить изменения и перезагрузить компьютер.
4. Дефрагментируйте жесткие диски
Нажмите «Windows Key + R».
Введите в поле «dfrgui» и нажмите Enter.
В новом окне щелкните жесткие диски, которые нужно дефрагментировать, предпочтительно диск, на котором установлена Windows.
Нажмите «Оптимизировать» и следуйте инструкциям на экране, чтобы завершить процесс дефрагментации.
После завершения процесса перезагрузите компьютер.
5. Измените управление памятью
Нажмите сочетание «Windows Key + R».
Введите в поле «regedit» и нажмите Enter.
Перейдите по следующему пути:
HKEY_LOCAL_MACHINE\SYSTEM\CurrentControlSet\Control\Session Manager\Memory Management
Найдите «ClearPageFileAtShutDown», щелкните его правой кнопкой мыши и выберите «Изменить».
Измените значение на «1».
Нажмите «ОК» и перезагрузите компьютер.
6. Дополнительные решения
- Удалите нежелательное программное обеспечение. Например, нет необходимости иметь программу для чтения PDF, если у вас есть браузер, поскольку вы можете открыть любой файл PDF в любом браузере. То же самое и с видеоплеером, используйте только одну программу для одной цели.
- Используйте только один браузер. Если у вас несколько браузеров, используйте только один за раз.
- Используйте режим экономии заряда батареи. Если вы пользователь ноутбука, используйте его в режиме экономии заряда батареи, так как он автоматически уменьшит фоновую обработку.
7. Используйте отличный браузер в качестве альтернативы
Использование ОЗУ находится под контролем ОС, и нет никакого способа принудительно очистить содержимое.
Так почему бы не обратиться к лучшему браузеру?
Мы говорим о специальной версии браузера Opera, рекламируемой как первый в мире игровой браузер, поскольку его основная цель — гарантировать, что браузер никогда не будет мешать вашему игровому процессу.
Обратите внимание, что он включает в себя уникальные функции, которые помогут вам получить максимальную отдачу как от игр, так и от просмотра веб-страниц, но лучшей функцией является «GX Control».
Это сделало Opera GX известной и высоко ценимой, поскольку она позволяет вам устанавливать собственные ограничения на объем оперативной памяти, процессора и использования сети, которые использует ваш браузер.
И это изумительно.
Браузер предлагает интеграцию с различными службами, что позволяет легко получить к ним доступ с боковой панели.
От Twitch, Discord, YouTube и Spotify до Facebook Messenger, WhatsApp, Telegram, Instagram и Twitter.
Просто помните, что если регулярно отключать ненужные фоновые службы и процессы из вашей оперативной памяти, скорость и производительность улучшаются.
Если вам действительно не нужно открывать эти 20 вкладок, закройте их и оставьте только те, на которых вы действительно находитесь, например этот веб-сайт.
Вы беспокоитесь о том, что ваш компьютер не использует всю оперативную память?
Узнайте, как увеличить полезную оперативную память прямо сейчас, и вы увидите разницу.
Не стесняйтесь использовать раздел комментариев ниже, чтобы сообщить нам, что сработало для вас.
Нам хотелось бы узнать ваше мнение.
Пожалуйста, оцените страницу:
Мы были полезны? Хотите сказать спасибо?
Пожертвуйте на развитие нашего ресурса!
Спасибо за визит. До скорых встреч!
screampuff
Пользователь выполняет вычисления в Excel на очень больших листах (свыше 500 МБ) даже с 16 ГБ оперативной памяти, Excel (64-разрядная версия) сожирает всю существующую память, я видел, как она использует более 11 ГБ системной памяти.
Есть ли способ сказать, ограничить его где-то разумным, например, 8 ГБ, чтобы система не зависала и не переставляла файл подкачки, чтобы открыть новую вкладку в Chrome?
3 ответа на вопрос
Sly Mat
Здесь я понимаю, что вопрос заключается в том, чтобы найти способ ограничения памяти, используемой процессом, независимо от влияния на производительность.
На Windows Server это можно сделать с помощью инструмента, называемого диспетчером системных ресурсов Windows, который может ограничивать объем рабочего набора, который использует процесс. Этот инструмент можно установить (не устанавливается по умолчанию) через консоль добавления компонентов в Windows Server 2008 R2.
В Windows 7/8/10 не существует решения Microsoft, способного сделать это. Вы должны установить стороннее программное обеспечение, как показано ниже:
-
Укротитель процесса: https://www.donationcoder.com/Software/Mouser/proctamer/
-
Процесс Лассо: https://bitsum.com/
Mikhail
Управляющий процессом работал отлично для меня. Открытый исходный код, лицензия MIT, простой в использовании:
procgov --maxmem 40M your_app.exe NotReallyHere12
Если проблема заключается в том, что у вас возникают проблемы при одновременном выполнении других действий на компьютере, вы можете попытаться уменьшить приоритет процессора Excel. Поэтому, если вы запустите что-то еще, Excel будет вынужден остановиться и ждать, так как ваша программа имеет более высокий приоритет. Это займет больше времени, чтобы закончить, но вы должны быть в состоянии сделать другие вещи в то же время.
Инструкция для Windows 7:
- Откройте диспетчер задач (Ctrl + Alt + Del)
- Откройте вкладку «Процессы». Щелкните правой кнопкой мыши файл Excel.exe и выберите «Установить приоритет».
- Выберите новый приоритет. Большинство процессов работают в нормальном режиме, поэтому вы можете использовать значение «Ниже нормального» или «Низкое».
Это временно, поэтому вам придется делать это снова, если вы выйдете из Excel.
Источник: https://www.sevenforums.com/tutorials/83361-priority-level-set-applications-processes.html
Похожие вопросы
-
2
Windows 7 Home Premium запоминает пароли общего доступа к сети?
-
4
Как заблокировать выровненные по правому краю панели инструментов в Windows 7, чтобы они не выглядел…
-
4
Функция Windows 7 «Aero Snap» в Ubuntu GNOME
-
-
3
Мой второй жесткий диск не виден в Windows 7
-
6
Нужно ли иметь 3 модуля памяти DIMM для использования DDR3 или даже иметь возможность запуска 3-кана…
-
7
Как заменить Блокнот в Windows 7?
-
2
Как расположить значки панели задач Windows 7 в 2 ряда?
-
1
Проблемы во время сна на Windows 7
-
6
Как управлять функцией привязки Windows 7 с помощью двух мониторов?
-
5
Почему фанат моего процессора гонит видео или виртуальные машины?
Limiting RAM consumption is ideal for a smooth-running system
by Milan Stanojevic
Milan has been enthusiastic about technology ever since his childhood days, and this led him to take interest in all PC-related technologies. He’s a PC enthusiast and he… read more
Updated on
- RAM determines your system’s performance, so a RAM limiter for your PC sounds like a good idea to try on as soon as possible.
- Luckily, there are several ways to adjust your settings to reduce excess memory consumption.
- Uninstalling unnecessary apps is one of the most common steps to improve PC performance.
RAM, short for random access memory, is one of the most fundamental hardware components of a computer that determines your system’s performance.
The amount of RAM you have controls the performance of your PC, whether you have one that works with 20 tabs and 5 apps open or a computer that crashes whenever you try to watch Netflix, so the more RAM you have, the better.
Because RAM is used for any task that requires fast access to computing resources, a limiter for your PC sounds like a good idea to try on.
Why is my RAM usage so high when nothing is running?
Believe it or not, even when it appears that you’re not using any app, there are lots of services that can still run in the background.
For instance, Microsoft Edge has a default feature to keep extensions running even though the browser is not running so that you open it faster when needed.
Apart from that, there might be other apps running in the background like the third-party antivirus or a syncing tool working as you’re reading this.
How to set maximum RAM usage?
You can easily limit the RAM use by going through the System Configuration app from Windows.
Keep reading and find out the best solutions on how to limit RAM usage of a program or a game, and get the fast, reliable PC you deserve.
How we test, review and rate?
We have worked for the past 6 months on building a new review system on how we produce content. Using it, we have subsequently redone most of our articles to provide actual hands-on expertise on the guides we made.
For more details you can read how we test, review, and rate at WindowsReport.
Is your current browser using too many PC resources? It’s time for an upgrade
Opera GX is the first gaming browser that allows custom control over resources. It lets you set a custom limit for how much RAM and CPU each tab can use.
You can also limit bandwidth usage and benefit from online privacy with a free, unlimited VPN. Enabling battery mode, dark mode and the adblocker can also help load pages faster.

Opera GX
Surf the web error-free with this lightweight browser with customizable performance features!
How can I reduce excess RAM consumption in Windows 10?
1. Disable startup programs
- Press the Windows key + R shortcut to launch the Run console.
- Type msconfig in the box and press Enter.
- Go to the Startup tab and click on Open Task Manager.
- Right-click on the applications that you don’t want to run at startup and select Disable.
2. Adjust your Windows 10 for the best performance
- Right-click on the Computer icon and select Properties.
- Select Advanced system settings from the right-hand pane.
- Under Performance, click on Settings.
- Choose Adjust for best performance.
- Click on Apply, then OK to exit.
- Restart your computer.
3. Limit RAM usage in Windows 10/11
- Press the Windows key + R to start the Run console.
- Type msconfig in the box and press Enter.
- Go to the Boot tab.
- Click on Advanced options.
- Check Maximum memory.
- Click OK to save changes and restart your PC.
This solution was clearly outlined for Windows 10, but the procedure is identical on Windows 11 so you can use it on the new OS as well
4. Defragment the hard drives
NOTE
This solution is recommended only if you have a hard disk drive. It is not a recommended procedure for SSDs.
- Press the Windows key + R.
- Type dfrgui in the box and press Enter.
- In the new window, click on the hard drives you want to defragment, preferably the drive in which Windows is installed.
- Click on Optimize and follow the instructions on the screen to finish the defragment process.
- After the process is complete, restart your computer.
5. Modify the Memory Management key in the Registry
- Press the Windows key + R.
- Type regedit the box and press Enter.
- Navigate to the following path:
HKEY_LOCAL_MACHINE\SYSTEM\CurrentControlSet\Control\Session Manager\Memory Management - Locate ClearPageFileAtShutDown, right-click on it and select Modify.
- Change the value to 1.
- Click OK and restart your computer.
This is actually a good method on how to limit RAM usage in Windows 10/11. That’s because if the Memory Management is not enabled, the system can perform erratically.
6. Use a great browser as an alternative
The usage of RAM is under the control of the OS and there is no way to force content to be cleared. So why not turn to a better browser?
We are talking about a special version of the Opera browser advertised as the world’s first gaming browser, as its main focus is to ensure the browser never gets in the way of your PC gaming experience.
Note that it includes unique features to help you get the most out of both gaming and browsing, but the best feature is GX Control.
This made Opera GX famous and much appreciated as it comes with a RAM limiter for PC, but it also deals with CPU, and network using your browser takes up. And it gets better than this.
The browser offers integration with various services, allowing you to easily access them from the sidebar.
From Twitch, Discord, YouTube, and Spotify to Facebook Messenger, WhatsApp, Telegram, Instagram, and Twitter.
We actually have a great guide on how to limit RAM usage in Opera GX and optimize it for gaming.

Opera GX
Need more power for your PC? Opera GX lets you set limits on how much RAM your browser takes up!
7. How to limit ram usage of Chrome
- Right-click the Start button and select Task Manager.
- Now, click on the Chrome arrow from Task Manager and look at the memory consumption column to see which of the tabs consume the most memory.
- Right-click on the processes that use the most memory and select End task.
There’s nothing much to do when Chrome is hogging up memory other than closing up some tabs.
You can do it straight from the browser by clicking on some tabs’ X button but going through Task Manager as instructed above, will also give you some information on the tabs using the most memory.
Additional solutions to save your memory
➡ Uninstall the unwanted software – For example, there is no need to have a PDF reader if you have a browser as you can open any pdf file using any browser; the same goes for a video player, use only one software, for a single purpose.
➡ Use only one browser – If you have multiple browsers, use only one at a time
➡ Use the battery saver mode – If you’re a laptop user, then use it in battery saver mode as it will automatically reduce background processing.
How do I fix my 100% memory usage?
If the memory usage reaches 100%, your system gets stuck and the best way of getting back to normal is to restart your PC.
After the reboot, a lot of the apps and processes you were using will not restart and you will be able to go through all our solutions above to optimize the RAM consumption.
From this guide, you’ve learned how to limit RAM usage for a program, for browsers, and for the whole system.
Just remember, by regularly disabling wasteful background services and processes out of your RAM, the speed and performance will improve.
If you don’t actually need those 20 tabs open, close them, and only leave the ones you’re actually on, like this website.
Are you worried that your computer is not using all RAM? Learn how to increase usable RAM right away and you’ll see the difference.
Feel free to use the comments section below to let us know what worked for you. We’d love to know your opinion.
Комплексного готового решения не нашёл. Есть несколько утилит, которые могут ограничивать ЦПУ (приоритет, привязка к ядру) и память.
Process Lasso
Process Lasso is NOT yet another task manager. It is a process priority optimization and system automation utility. Priority optimization, affinity optimization, core optimization, automated rules, automated power profiles; you name it, and Process Lasso does it!
Process Tamer
Process Tamer is a tiny (140k) and super efficient utility for Microsoft Windows XP/2K/NT/Vista/Win7 that runs in your system tray and constantly monitors the cpu usage of other processes. When it sees a process that is overloading your cpu, it reduces the priority of that process temporarily, until its cpu usage returns to a reasonable level.
Minimem
Minimem now can reduce the memory footprint of any application. It runs in the background and can be set up to optimize as many proceses as you’d like, using a very intuitive graphical interface. Unlike other memory optimization products, it gives you full control over what applications you want to optimize, when and how often, as well as the possibility to only optimize memory when required and relevant.
A user is doing calculations in Excel on very large sheets (upwards of 500mb) even with 16GB of ram, Excel (64-bit) will eat up all existing memory,I have seen it use upwards of 11GB of system memory.
Is there a way to say limit it somewhere reasonable at like 8GB so the system isn’t bogged down and swapping through the pagefile to open a new tab in Chrome?
asked Oct 27, 2017 at 17:42
7
I understand here the question is to find a way to limit the memory used by a process, no matter the impact of performance.
On Windows Server, you could do this using a tool called the Windows System Resource Manager which can limit the amount of working set that a process uses. This tool is installable (not installed by default) through the Add Features console on Windows Server 2008 R2.
On Windows 7/8/10 there is no Microsoft solution able to do this.
You have to install a third party software like the following :
-
Process Tamer : https://www.donationcoder.com/Software/Mouser/proctamer/
-
Process Lasso : https://bitsum.com/
answered Oct 28, 2017 at 3:02
Sly MatSly Mat
5026 silver badges10 bronze badges
2
Process Governor worked great for me. Open source, MIT License, easy to use:
procgov --maxmem 40M your_app.exe
answered Jul 4, 2018 at 14:10
MikhailMikhail
2323 silver badges12 bronze badges
3
As mentioned in @Mikhail’s answer, one can now easily utilize the Windows built-in system ‘Job Object’ using the free Processor Governor tool to set per-launch or persistent (via a registry entry) limits on CPU usage/allocation/affinity, memory usage, and network usage.
- Using that tool as documentation, I suspect manual registry entries might make this possible without installing any third-party software.
- Note for Process Governor: use the
--recursiveoption with programs such as web browsers (and the apps based on them, such as ‘Electron’ apps) to make sure all of their (often numerous) child processes fall within the desired quotas.
Other possible options, as of 2022:
-
Not sure if there is an operational method to do this, but there is a GPO security setting for users controlling process memory limits.
- Policy location:
Computer Configuration\Windows Settings\Security Settings\User Rights Assignment\ - see Adjust memory quotas for a process @ Microsoft Docs
- Policy location:
-
Running the 32-bit version of Excel should intrinsically limit the amount of memory it can use to 2GB (or 3GB/4GB, depending on Windows version and settings) of RAM.
- (Sadly, this won’t work for web browsers such as Google Chrome or Microsoft Edge that use a different process for ~every~ tab.)
-
Run Excel within a VM (e.g. Hyper-V) or a container (e.g. native Windows or via Kubernetes) that has a built-in method for limiting CPU and RAM usage.
- i.e.: Excel running in a Kubernetes namespace (with ‘resource quota’ enabled for that namespace)
- Some native Windows OS-level virtualization software, such as the now open-sourced Sandboxie-Plus, do not appear to currently support directly limiting CPU or memory usage (as of August 2022).
Older questions with possible leads or solutions:
- Set Windows process (or user) memory limit @ StackOverflow
answered Aug 28, 2022 at 18:20
If the problem is that you’re having trouble doing other things on the computer at the same time, you might want to try reducing Excel’s CPU priority. So if you run something else, Excel will be forced to stop and wait since your program has a higher priority. It will take longer to finish, but you should be able to do other things at the same time.
Instructions for Windows 7:
- Open the Task Manager (Ctrl+Alt+Del)
- Open the Processes tab. Right-click on excel.exe and go to Set Priority.
- Choose a new priority. Most processes run at Normal, so you can use either Below Normal or Low.
This is temporary, so you’ll have to do it again if you quit Excel.
Source: https://www.sevenforums.com/tutorials/83361-priority-level-set-applications-processes.html
answered Mar 6, 2018 at 20:31
2
You must log in to answer this question.
Not the answer you’re looking for? Browse other questions tagged
.
Not the answer you’re looking for? Browse other questions tagged
.