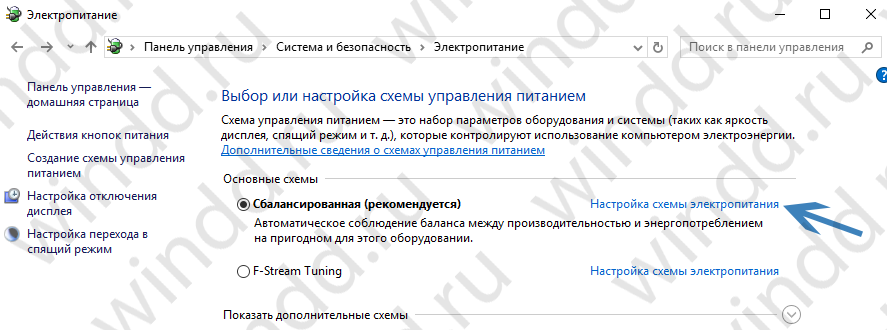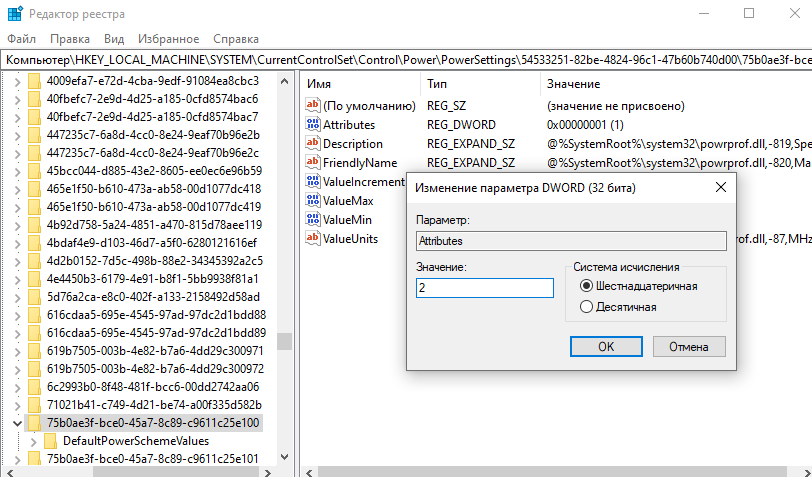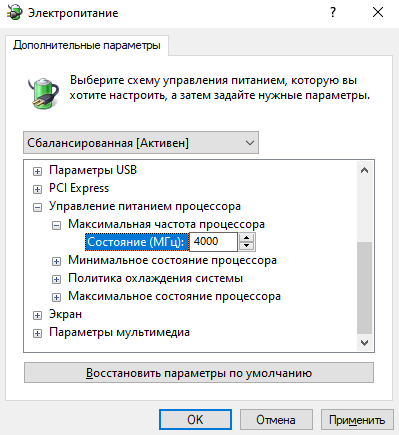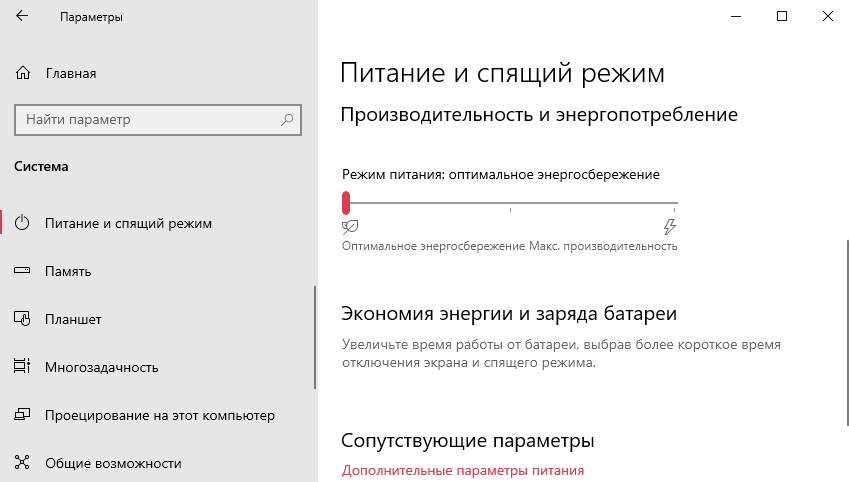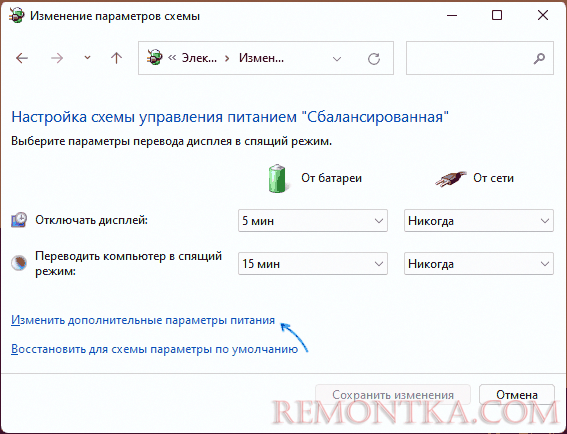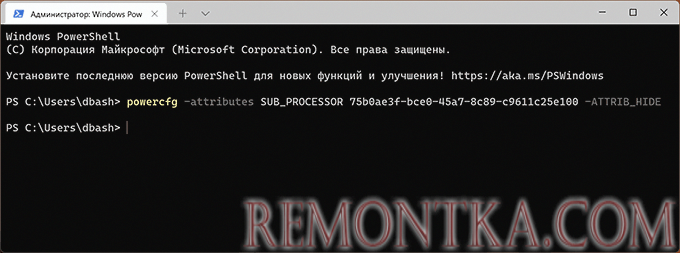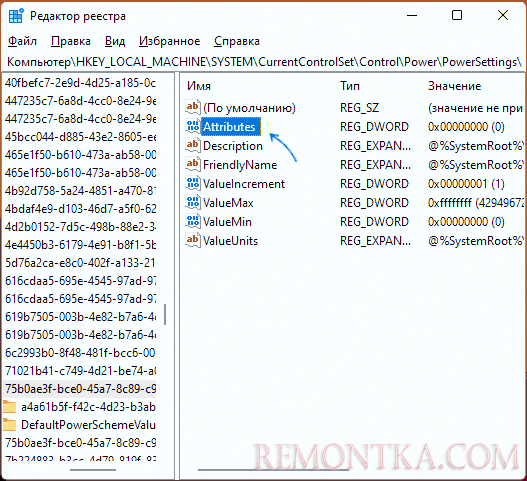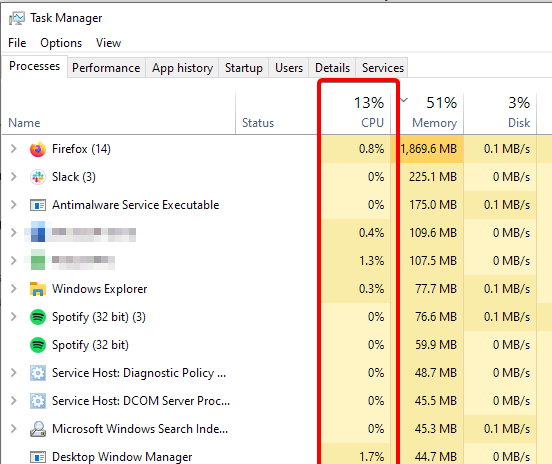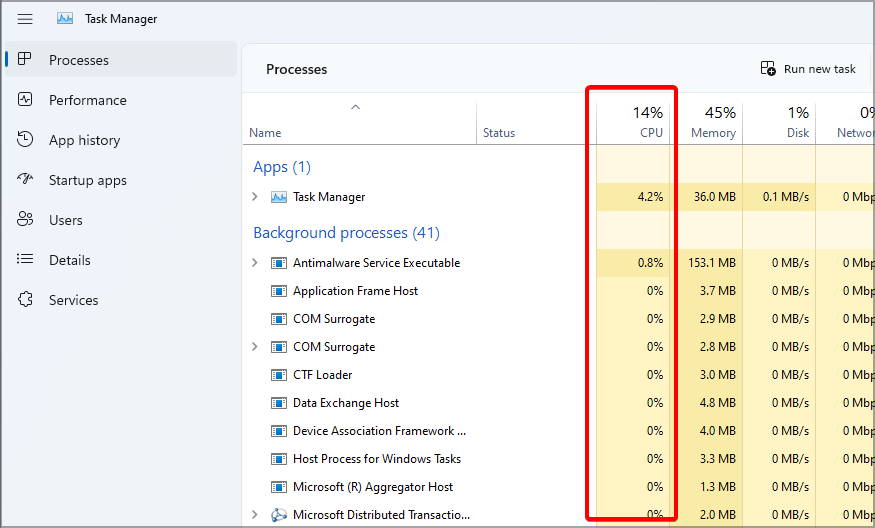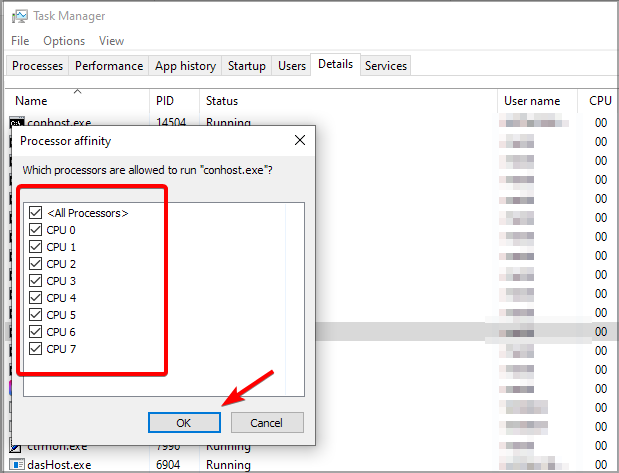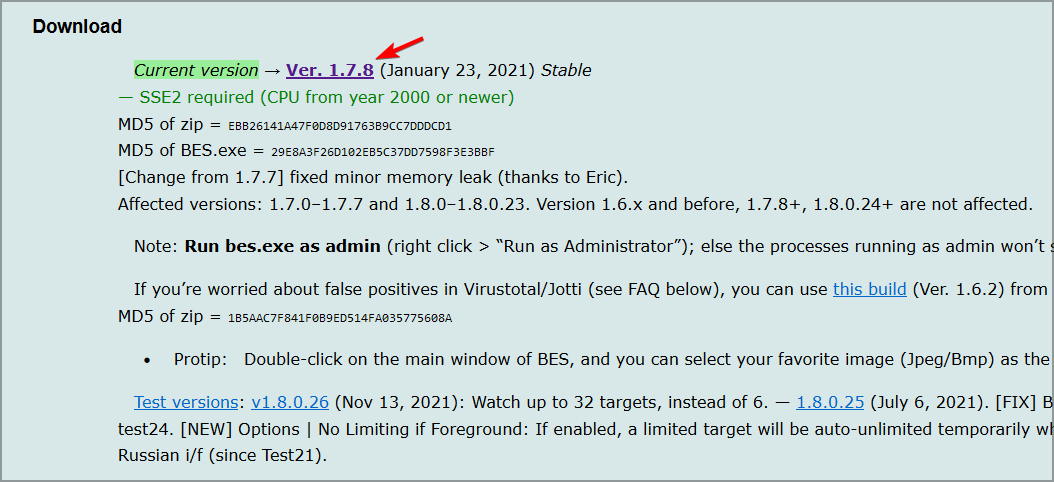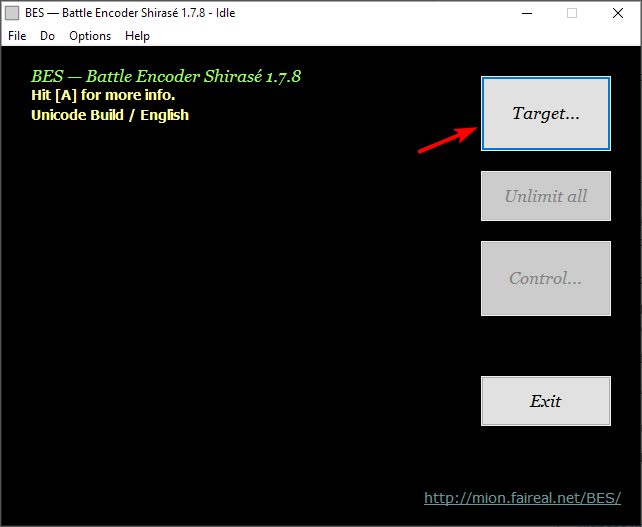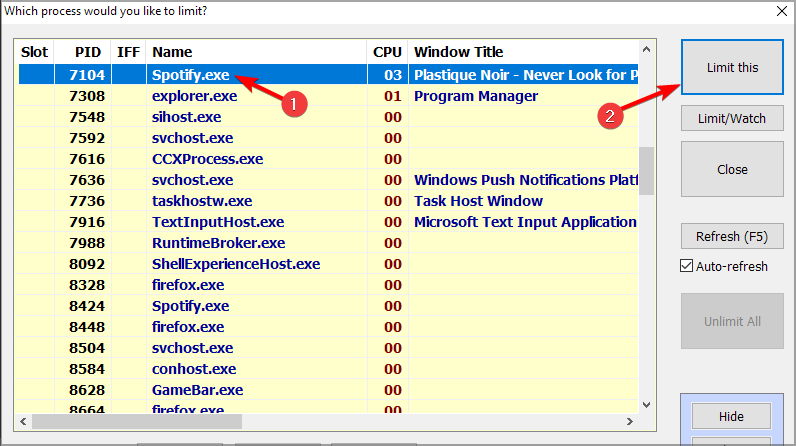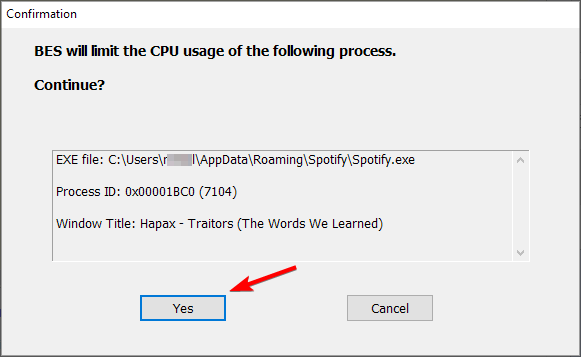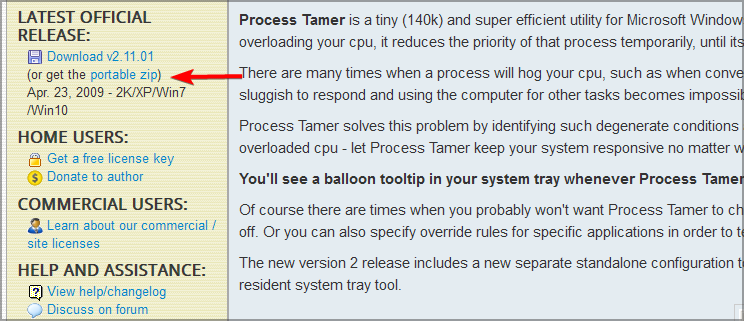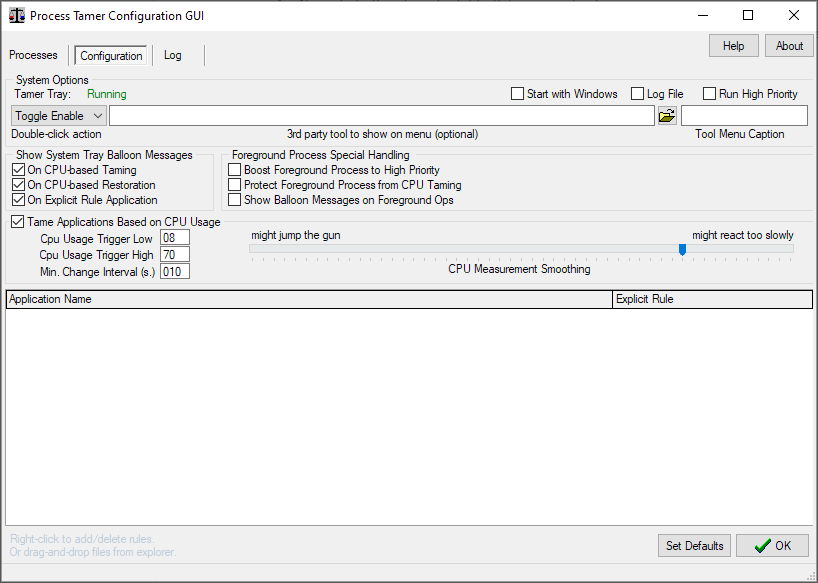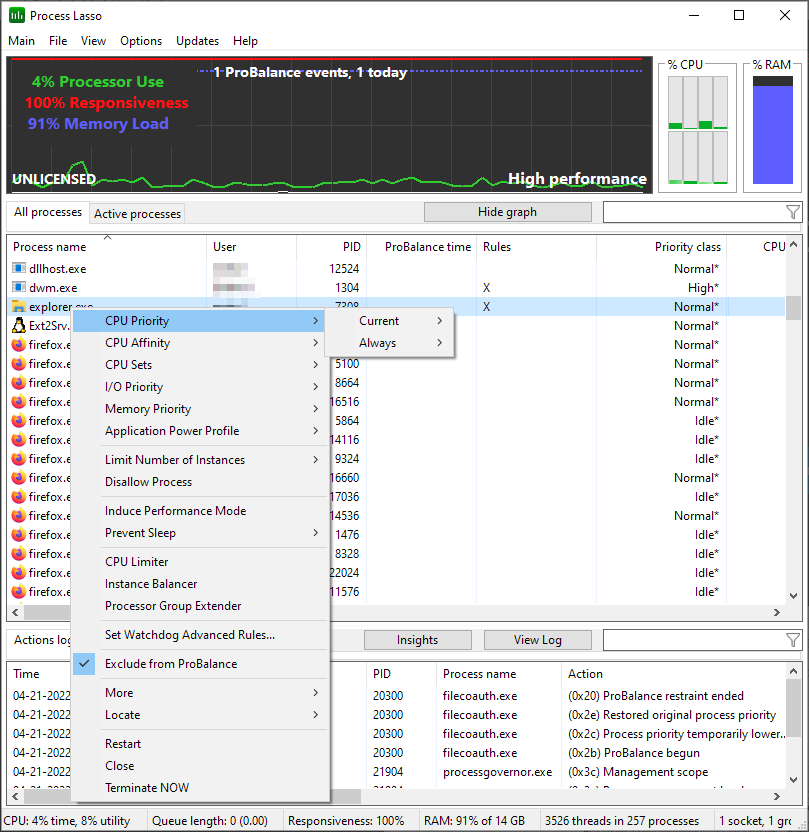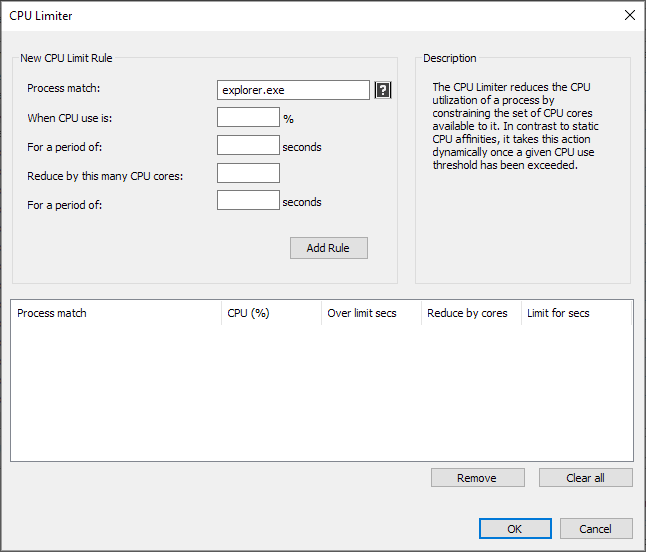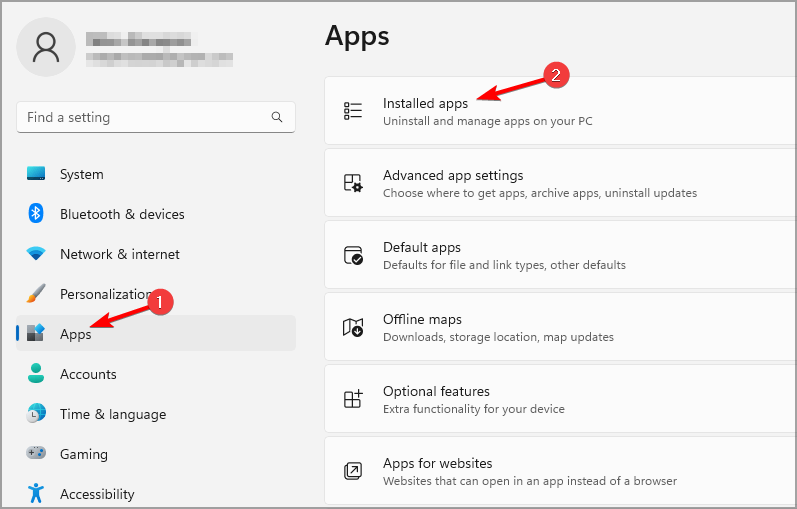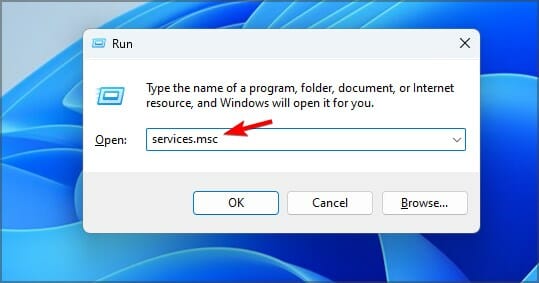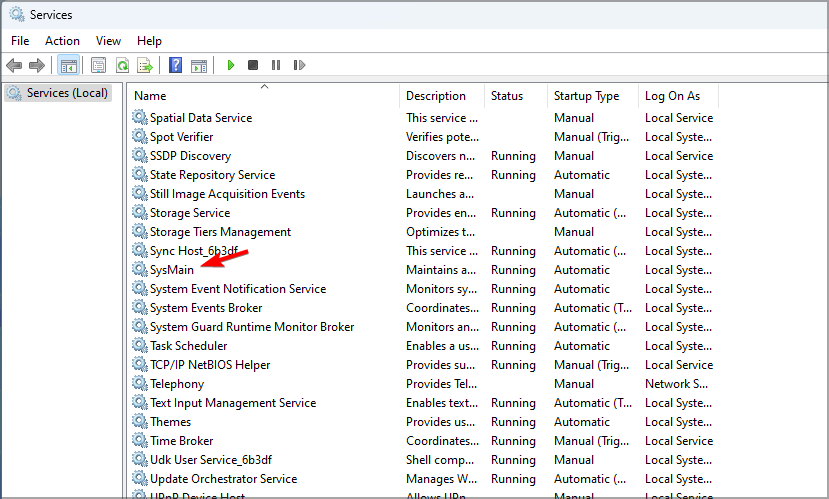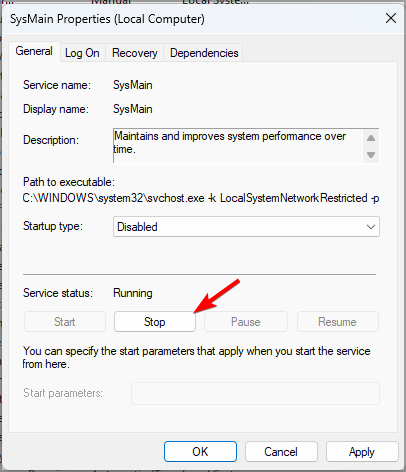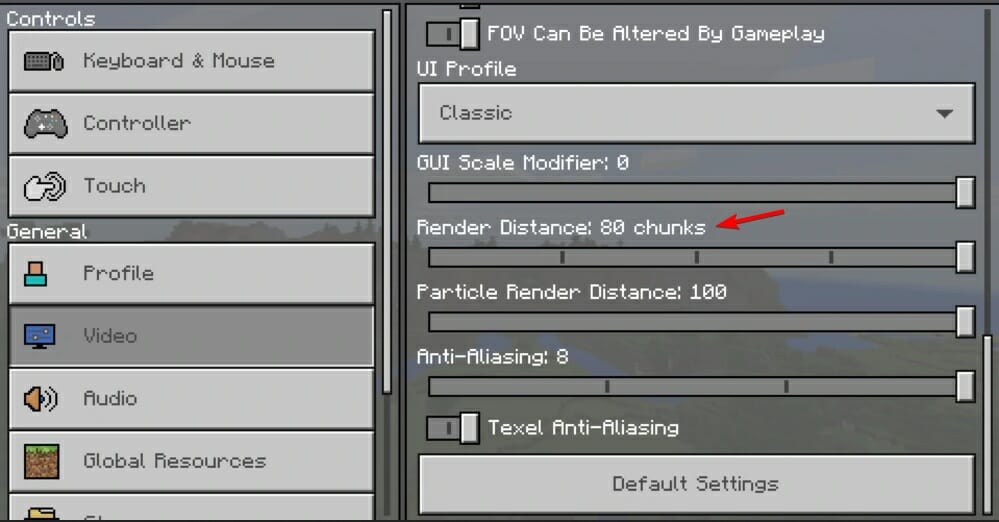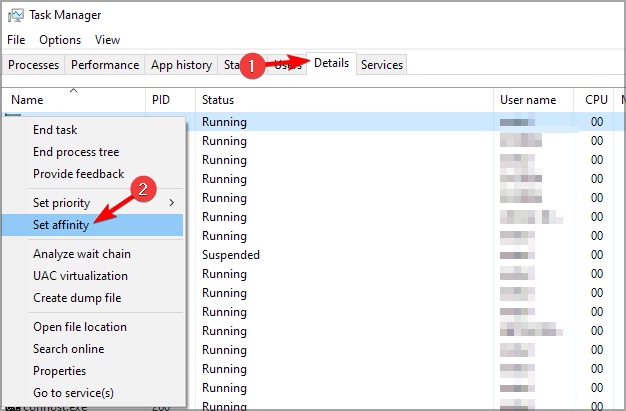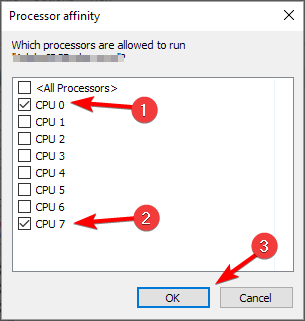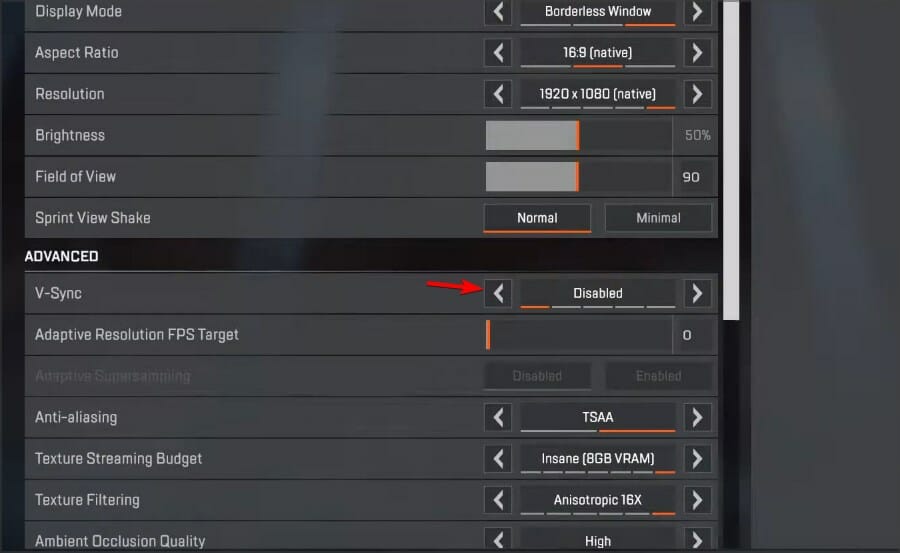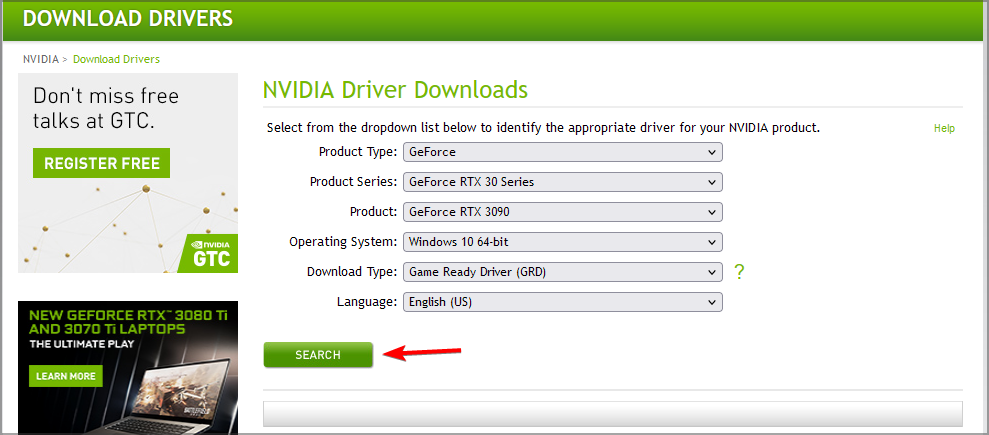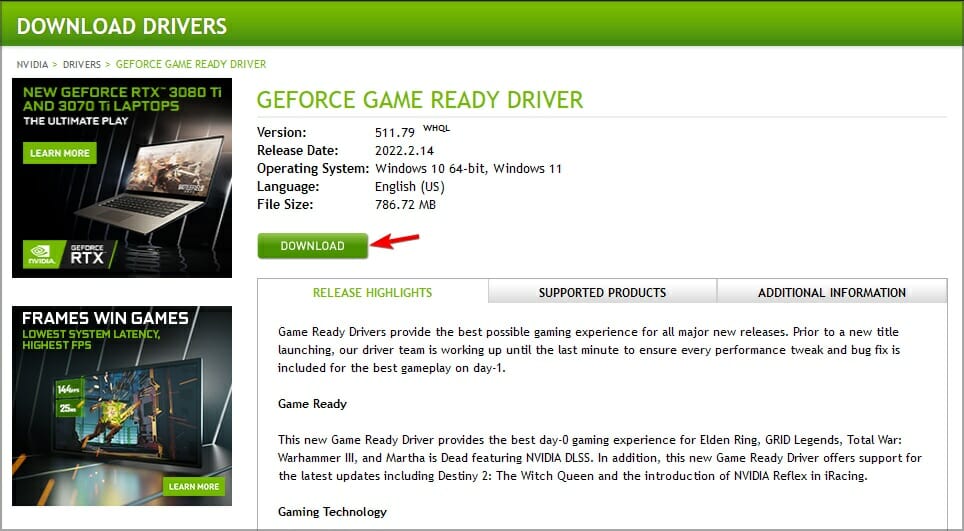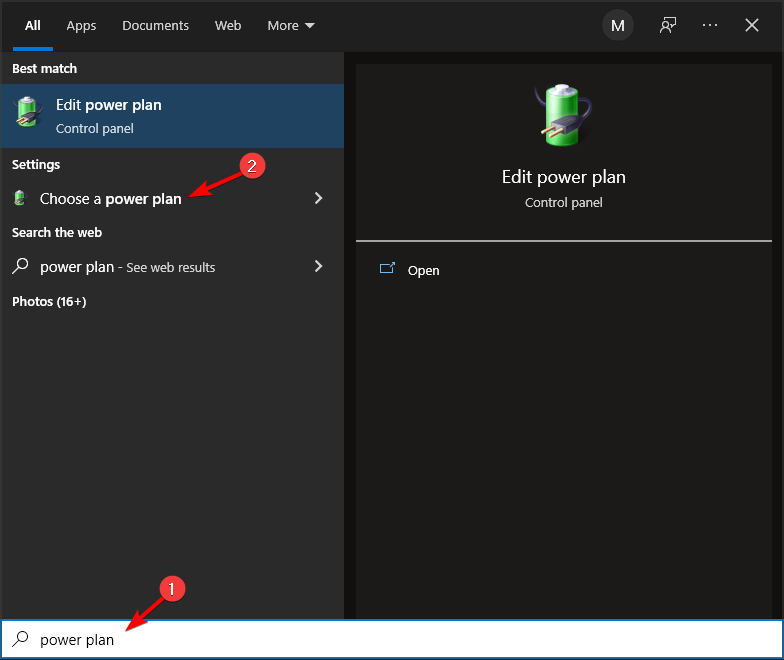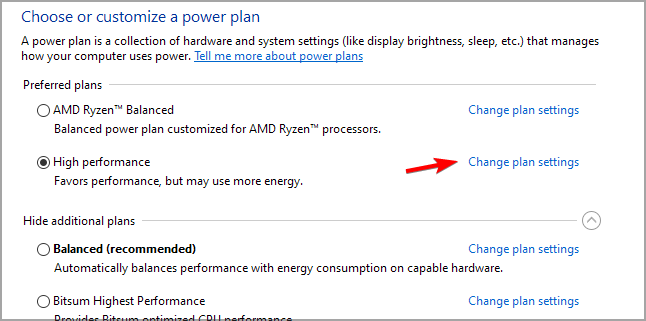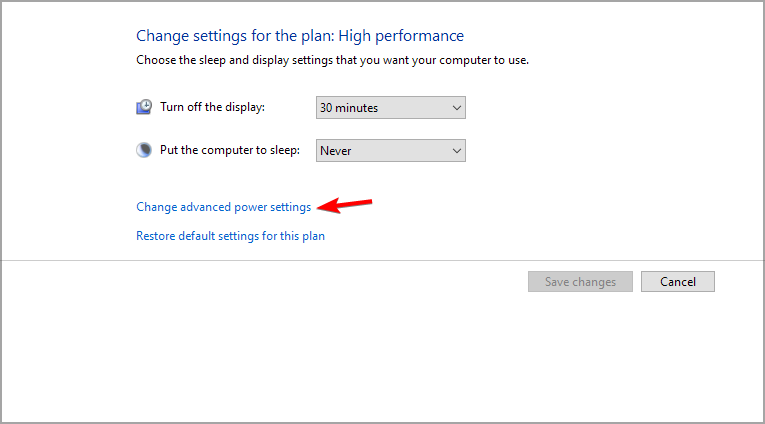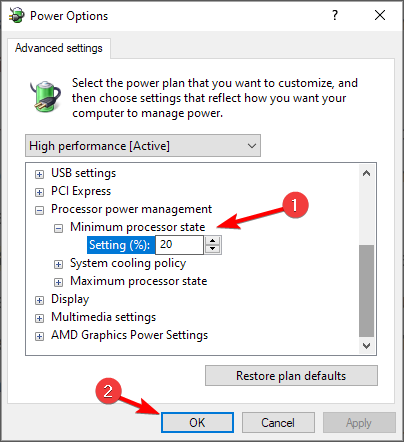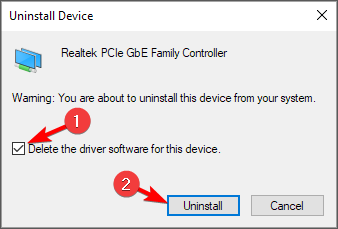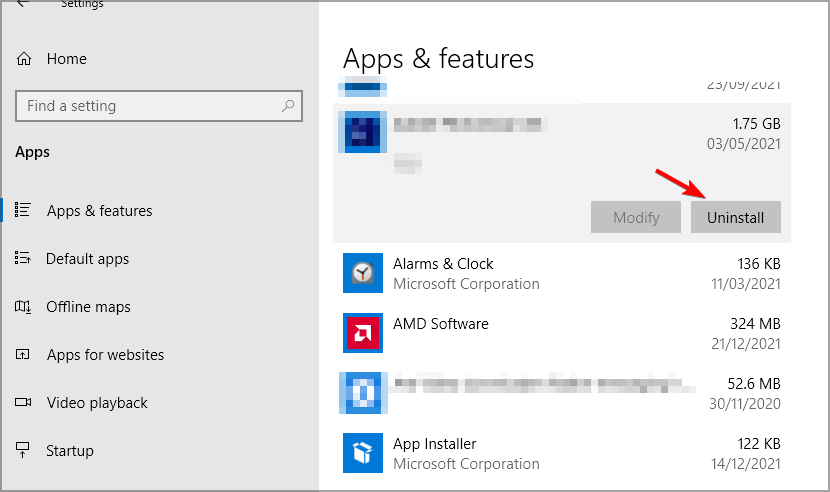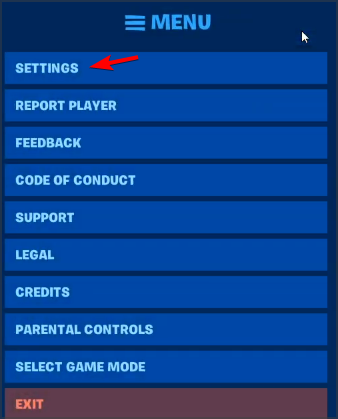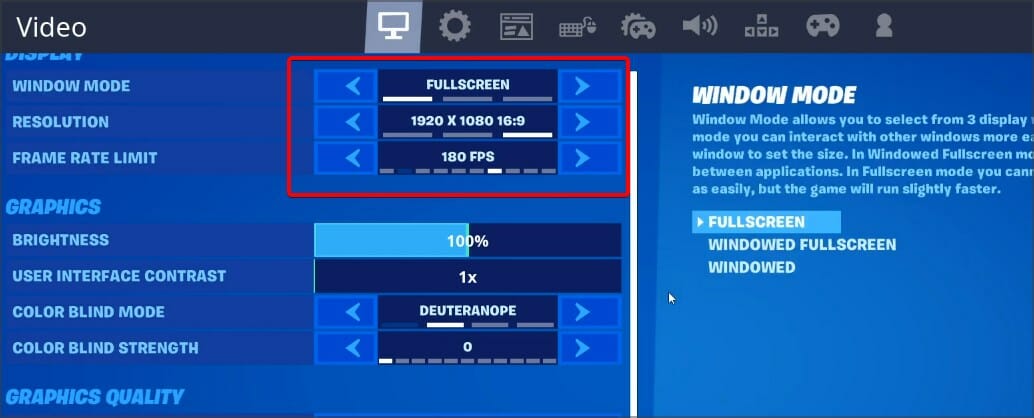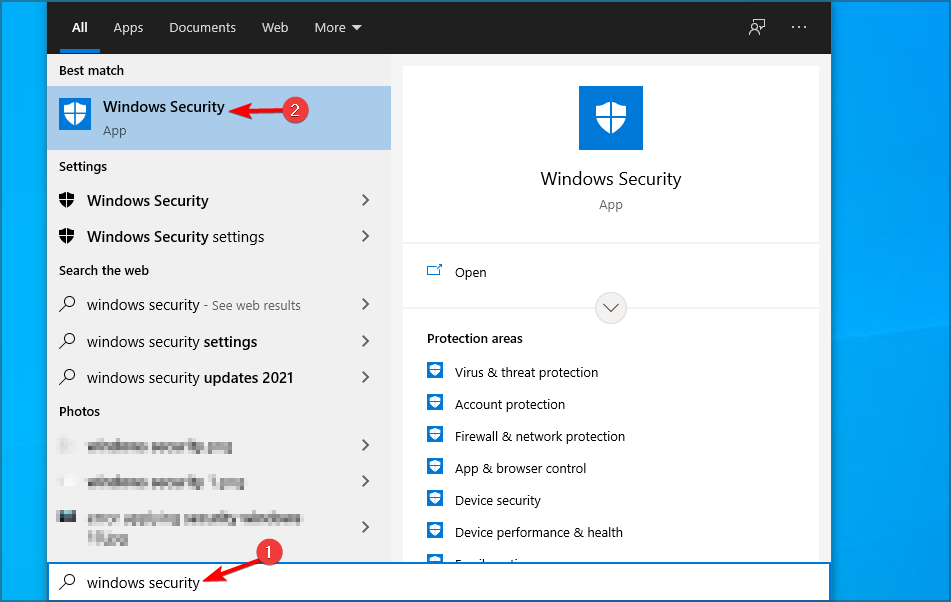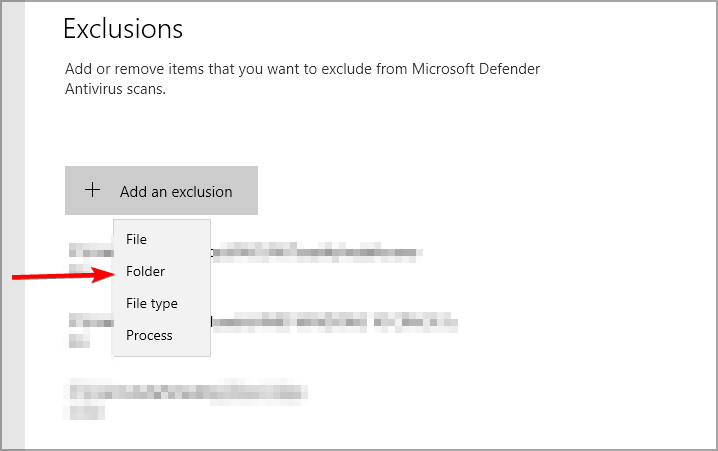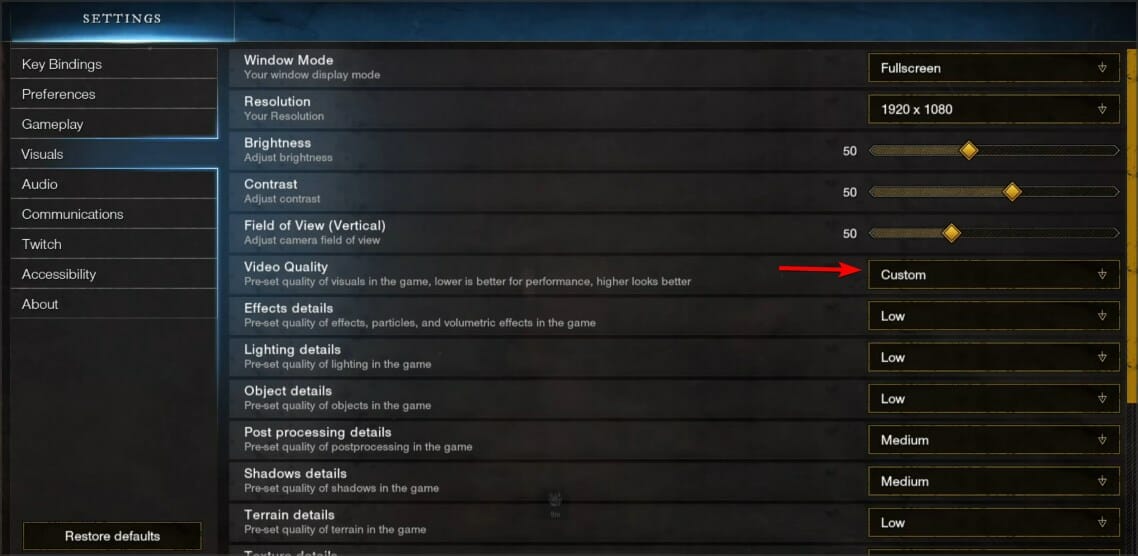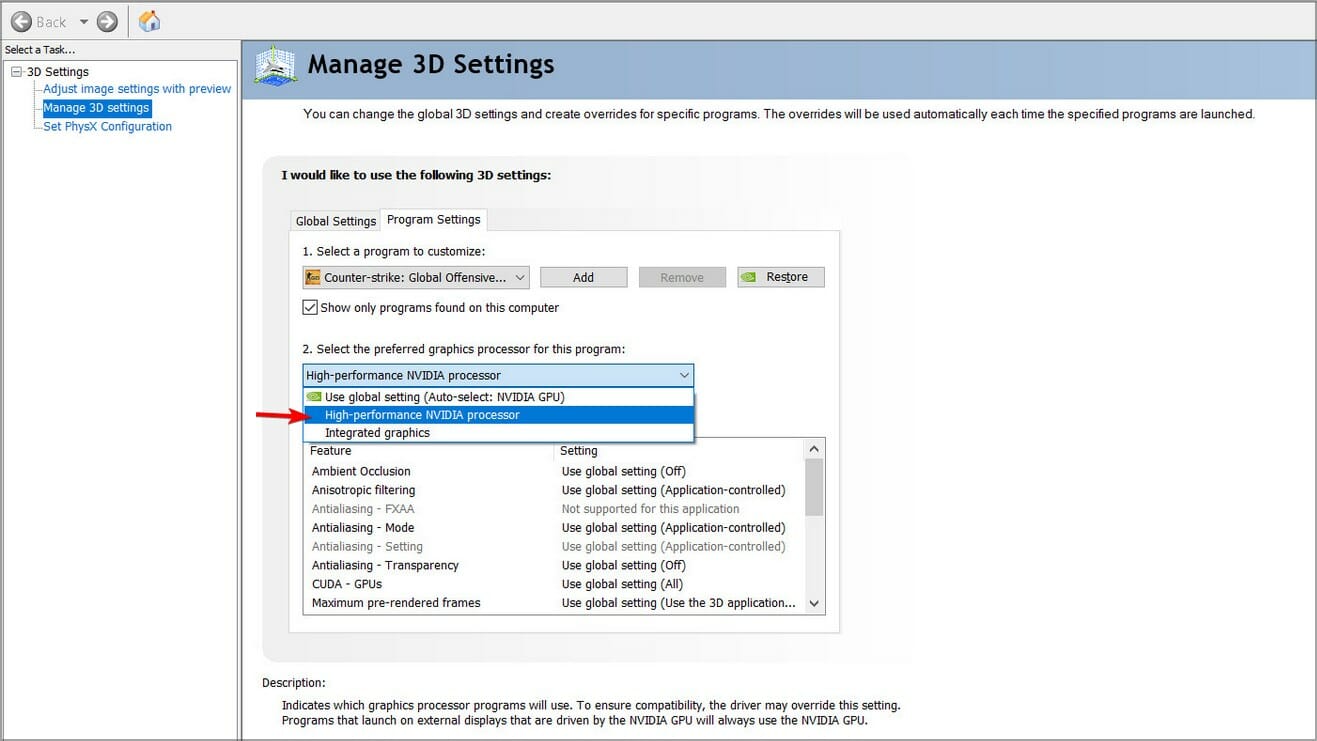В этой инструкции подробно о способах ограничить максимальную частоту процессора в Windows 11 и Windows 10, используя встроенные средства управления схемами электропитания, не прибегая к сторонним утилитам.
Установка опции «Максимальное состояние процессора» в дополнительных параметрах схемы электропитания
Первый способ — настроить схему электропитания, используемую при работе от батареи, задав максимальное состояние процессора ниже 100% — это отключит ускорение Turbo Boost (когда частота может повышаться выше номинальной частоты процессора) и, даже если мы выставим 99% в значительной мере повлияет на расход заряда и нагрев. Шаги будут следующими:
- Откройте Панель управления, для этого в Windows 11/10 можно использовать поиск в панели задач. В поле «Просмотр» установите «Значки» и откройте пункт «Электропитание».
- Нажмите по пункту «Настройка схемы электропитания» у той схемы, которую вы используете при работе от батареи (при условии, что это ноутбук и вы переключаете схемы питания).
- В следующем окне нажмите «Изменить дополнительные параметры питания».
- В дополнительных параметрах раскройте раздел «Управление питанием процессора», а затем задайте собственное значение в пункте «Максимальной состояние процессора». Его можно задать отдельно для питания от батареи и электросети.
- Примените сделанные настройки.
На этом процесс будет завершен — изменения должны начать действовать сразу.
Полезным будет настроить две или более схем электропитания: одну экономичную с ограничением частоты, другую — для случаев, когда нужна высокая производительность. Также вы можете ускорить переключение между имеющимися схемами электропитания: Программы для удобно переключения схем электропитания на ноутбуке или ПК.
К примеру, я на своем основном ноутбуке с горячим Core i7-10870H пишу статьи в бесшумном режиме с ограниченной частотой, и температура процессора держится в пределах 35-40 градусов, при этом каких-либо неудобств нет. А когда необходимо монтировать видео — включаю схему электропитания с высокой производительностью.
Добавление опции «Максимальная частота процессора» в дополнительные параметры электропитания
Возможен вариант, когда ограничение «Максимального состояния процессора» не срабатывает. В этом случае можно установить максимальную частоту процессора. По умолчанию эта опция в дополнительных параметрах электропитания отсутствует.
Чтобы добавить возможность настройки максимальной частоты процессора, используйте один из следующих способов:
В Терминале Windows или PowerShell
- Запустите Windows PowerShell или Терминал Windows от имени администратора, нажав правой кнопкой мыши по кнопке «Пуск» и выбрав соответствующий пункт меню.
- Введите команду
powercfg -attributes SUB_PROCESSOR 75b0ae3f-bce0-45a7-8c89-c9611c25e100 -ATTRIB_HIDE
и нажмите Enter.
В редакторе реестра
- Нажмите клавиши Win+R на клавиатуре, введите regedit и нажмите Enter.
- Перейдите к разделу реестра
HKEY_LOCAL_MACHINE\SYSTEM\CurrentControlSet\Control\Power\PowerSettings\54533251-82be-4824-96c1-47b60b740d00\75b0ae3f-bce0-45a7-8c89-c9611c25e100
- Дважды нажмите по параметру с именем Attributes в правой панели и установите значение 2 для него. Примените сделанные настройки.
В результате, в дополнительных параметрах схемы электропитания в разделе «Управление питанием процессора» появится новый пункт «Максимальная частота процессора».
По умолчанию указано значение «0 МГц», при таком выборе частота не ограничивается. Вручную можно указать любую частоту в пределах номинальной частоты вашего процессора.
Надеюсь, для кого-то из читателей представленная информация окажется полезной. Если остаются вопросы — задавайте их в комментариях, я постараюсь ответить.
Большинство современных процессоров используют различные технологии энергосбережения, такие как Intel SpeedStep или AMD Cool’n’Quiet. Эти технологии основаны на динамическом изменении частоты работы процессора в зависимости от нагрузки с целью снижения энергопотребление и тепловыделения.
Для понимания рассмотрим общие принципы работы данных технологий.
У процессора есть состояния производительности (P-States), которые представляют из себя комбинацию множителя частоты (Frequency ID, FID) и напряжения питания (Voltage ID, VID). Тактовая частота работы процессора получается путем умножения частоты системной шины (FSB) на FID, соответственно чем больше множитель, тем выше частота, и наоборот. Количество поддерживаемых состояний зависит от характеристик процессора (макс. частота, множитель и т.п.).
В ходе первоначальной загрузки в BIOS создается описание возможных состояний производительности. Это описание в соответствии с интерфейсом ACPI считывается операционной системой при запуске. В процессе работы операционная система отслеживает загрузку процессора, при снижении нагрузки обращается к драйверу процессора и переводит процессор в пониженное состояние. Снизив частоту и напряжение, процессор будет потреблять меньше энергии и, соответственно, меньше нагреваться. Ну а при увеличении нагрузки операционная система опять запросит изменение состояния процессора, но уже в большую сторону.
Когда и в какое из состояний переводить процессор, операционная система решает автоматически, в соответствии с текущей политикой энергосбережения. Но, кроме этого, в Windows есть возможность вручную задать диапазон регулировки, ограничив минимальное и максимальное состояние.
В моем компьютере стоит Intel Core I7 4790К. Согласно спецификации, он имеет базовую частоту 4ГГц, а с использованием технологии Turbo Boost может разгоняться до максимальных 4.4ГГц. Для того, чтобы посмотреть текущую скорость работы процессора, запустим «Диспетчер задач» (Ctrl+Shift+Esc) и перейдем на вкладку «Производительность». Как видите, на данный момент нагрузка невелика и процессор работает вполсилы, частота его работы составляет 1.84ГГц.
Попробуем немного покрутить настройки частоты процессора и посмотрим, что из этого получится. Для запуска оснастки управления электропитанием жмем клавиши Win+R и выполняем команду powercfg.cpl.
В открывшемся окне выбираем текущую схему электропитания, переходим по ссылке «Настройка схемы электропитания»
и жмем на ссылку «Изменить дополнительные параметры питания».
За частоту работы процессора отвечают параметры «Минимальное состояние процессора» и «Максимальное состояние процессора», находящиеся в разделе «Управление питанием процессора».
Обратите внимание, что у ноутбуков для каждого параметр доступны два варианта настроек. Первый отвечает за частоту процессора при автономной работе (от батареи), второй — при работе от сети.
Проверим, как влияет изменение настроек на частоту работы процессора. Для начала уменьшим максимальное состояние до 20% и проверим результат. Как видите, частота работы снизилась до примерно 0.78ГГц, что как раз составляет примерно 20% от базовой частоты.
Что интересно, снизить частоту ниже 20% мне это не удалось. При выставлении значения ниже 20% частота продолжает оставаться на том же уровне, т.е. для моего процессора 800МГц является минимальной поддерживаемой частотой.
Чтобы разобраться, почему так, запустим диагностическую утилиту CPU-Z. Как видите, в нашем случае частота шины составляет 100МГц, а множитель изменяется в диапазоне от 8 до 44. Отсюда и получаем возможность изменения частоты от минимальных 800МГц до максимума 4.4ГГц с шагом в 100МГц.
Но переключение осуществляется не по каждому множителю, а более дискретно. Другими словами, количество состояний производительности не соответствует количеству значений множителя. Посмотреть все доступные состояния можно утилитой RightMark Power Management. Например для испытуемого процессора доступно всего 15 состояний, а переключения между ними происходят с переменным шагом 200-300МГц.
Ну а на что влияет минимальная частота процессора? Для проверки установим значение минимальной частоты в 100% и убедимся, что скорость работы процессора сразу поднялась почти до максимуму и достигла 4.3ГГц. И это при том, что загрузка процессора составила всего 14%.
Есть еще одна настройка, отвечающая за частоту работы процессора. По умолчанию она скрыта и для того, чтобы увидеть ее, необходимо произвести некоторые манипуляции в реестре. Поэтому открываем редактор реестра (Win+R ->regedit), переходим в раздел HKEY_LOCAL_MACHINE\SYSTEM\CurrentControlSet\Control\Power\PowerSettings\54533251-82be-4824-96c1-47b60b740d00\75b0ae3f-bce0-45a7-8c89-c9611c25e100, находим параметр Attributes и изменяем его значение на 2.
После этого в окне настроек появится параметр «Максимальная частота процессора». Как следует из названия, этот параметр отвечает за ограничение максимальной частоты работы процессора, его значение задается в мегагерцах. По умолчанию значение параметра равно 0, что означает отсутствие ограничений.
Установим ограничение в 1500МГц и проверим результат. И действительно, ограничение работает и частота не поднимается выше указанного значения.
Надо понимать, что регулировка частоты работает так-же дискретно, как и в случае с состояниями. Например при выставлении максимальной частоты 1200МГц реальное ограничение будет в районе 1000МГц. Это неудивительно, ведь переключения все равно производятся между P-состояниями, причем выбирается ближайшее минимальное значение.
Изменять дополнительные параметры питания процессора можно и из командной консоли, с помощью утилиты powercfg. Для начала выведем все имеющиеся настройки питания командой:
powercfg /query
В полученных результатах надо найти требуемые параметры. Каждый раздел и параметр можно идентифицировать по идентификатору GUID или по псевдониму (алиасу). Например у группы настроек «Управление питанием процессора» GUID 54533251-82be-4824-96c1-47b60b740d00, а псевдоним SUB_PROCESSOR, у параметра «Максимальное состояние процессора» GUID 75b0ae3f-bce0-45a7-8c89-c9611c25e100 и псевдоним PROCTHROTTLEMAX.
Зная нужные алиасы или GUID-ы можно оперировать настройками. Так посмотреть значение параметра «Максимальное состояние процессора» можно такой командой (SCHEME_CURRENT означает текущую схему электропитания):
powercfg /query SCHEME_CURRENT SUB_PROCESSOR PROCTHROTTLEMAX
В командной значения параметра показаны в шестнадцатеричном виде, т.е. значение 0x00000064 означает 100%.
Обратите внимание, что в командной строке доступны настройки как для питания от сети, так и от батареи. В зависимости от требуемого варианта команда будет отличаться. Так за настройку питания от сети отвечает ключ /SETACVALUEINDEX, а для питания от батареи используется ключ /SETDCVALUEINDEX. Различие всего в одной букве, поэтому нужно быть внимательным и постараться их не перепутать. Для примера снизим максимальное состояние процессора для питания от сети до 50%:
powercfg /setacvalueindex CHEME_CURRENT SUB_PROCESSOR PROCTHROTTLEMAX 50
Проверим результат. Как видите, текущее значение составляет 0x00000032 (50%).
Итак, мы убедились в том, что регулировки частоты работы процессора в Windows 10 есть и даже работают. Но для того, чтобы получить от них положительный эффект, необходим грамотный подход. Первым делом необходимо определиться с тем, что вы хотите получить в результате — поднять производительность, увеличить время автономной работы, снизить температуру или что-то еще. Затем надо выяснить основные параметры своего процессора, такие как частота шины, множитель, максимальная частота работы. И уже исходя из этого, опытным путем подобрать оптимальные для себя значения.
Вот как то так 🙂
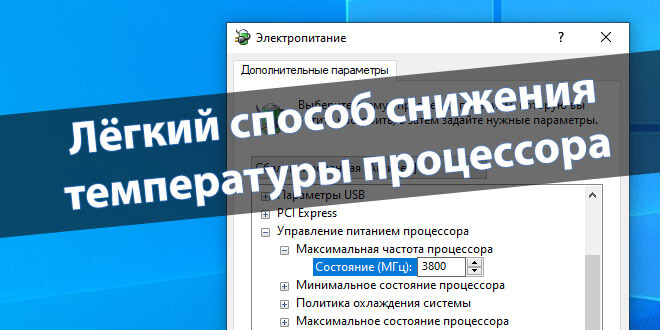
После приобретения процессора AMD FX-9370, я задумался о понижении его рабочей частоты. Профессиональные оверклокеры часто практикуют андервольтинг (снижение напряжения на ЦП для уменьшения его тепловыделения). А показатель TDP в нём на уровне 220 Вт без использования технологии Turbo Core.
Эта статья расскажет, как понизить частоту процессора и что делать, если он перегревается. Рабочая частота моего процессора 4.4 ГГц, а в Turbo до 4.7. Можно с лёгкостью её понизить для уменьшения температуры. В неоптимизированных играх с видеокартой RX580 нет разницы в FPS как на частоте 3.8 ГГц, так и на 4.4 ГГц.
Зачем пользователю уменьшать частоту ЦП?
В любом случае не помешает разобраться в теме понижения частоты. Для игр обычно нет разницы, какая частота процессора 3.8 или 4.4 ГГц (это касается только моего ЦП). Микроархитектура Bulldozer имеет много ограничений.
- В ноутбуках для увеличения работы времени от аккумулятора автоматически включается режим экономии энергии. Как он работает? Да всё просто. Непосредственно путём понижения рабочих частот. Можно принудительно включить максимальную производительность.
- Снижение максимальной частоты приводит к уменьшению тепловыделения как процессором, так и материнской платой. Это значит, что более дешёвый кулер сможет охладить AMD FX. В ноутбуках можно также уменьшить частоту, чтобы избавиться от перегрева и троттлинга.
- Непосредственно снижение частоты процессора (особенно такого горячего) приводит к уменьшению шума. Это касается только режима максимальной нагрузки. Например, в GTA 5 процессор FX-9370 раскрывает потенциал даже с видеокартой GTX 1080 (но кулер шумит).
Почему процессор работает на пониженной частоте? Такое встречается очень часто в ноутбуках. Используется технология автоматического понижения частоты для уменьшения энергопотребления и увеличения работы устройства от батареи. Без подключения зарядного устройства активируется режим экономии энергии.
Даже современные процессоры в режиме простоя понижают рабочие частоты. Всё то же самое. Нормальное энергопотребление процессоров прежде всего. Сложно утверждать, но процессор Intel Core i9 10900K это фиаско. Тестирования показывают нереальные показатели энергопотребления и тепловыделения.
Как понизить частоту и снизить температуру процессора
Рабочая частота моего процессора 4.4 ГГц, а в Turbo 4.7 ГГц. Это в своё время был топовый камень. Конечно же, учитывая совсем небольшую цену. Вам приходилось подбирать качественную материнскую плату. Это всё равно было дешевле, чем в конкурента (в лице Intel Core i7-4790K). Даже сейчас его продают в два раза дороже.
Схемы управления питанием
- Переходим в раздел классической панели управления Система и безопасность > Электропитание и нажимаем Настройка схемы электропитания (ещё нужно убедится, что Вы выбрали настройки активной схемы, у меня стоит Сбалансированная).
- В открывшихся настройках выбираем Изменить дополнительные параметры питания и в окне находим пункт Управление питанием процессора.
- В процентном соотношении указываем значение частоты Максимальное состояние процессора. Убедитесь, чтобы значение Минимальное состояние процессора не стояло больше нами установленного.
Указываю значение 80% и рабочая частота процессора изменилась с 4.40 ГГц на 3.80 ГГц. Мгновенно снизилась температура более чем на 15 °C. Это приличный результат без потери производительности. Чем меньше значение Вы установите, тем больше снизится температура.
Важно! Можно выполнить более тонкую настройку. Давайте включим возможность фиксации конкретной частоты процессора вместо процентов. Добавить значение можно, изменив один параметр в реестре. Всё же лучше быстро создать резервную копию реестра Windows 10.
- Откройте редактор реестра выполнив простую команду regedit в окне Win+R.
- Перейдите в расположение: HKEY_LOCAL_MACHINE\ SYSTEM\ CurrentControlSet\ Control\ Power\ PowerSettings\ 54533251-82be-4824-96c1-47b60b740d00\ 75b0ae3f-bce0-45a7-8c89-c9611c25e100.
- Значение параметра Attributes измените с 1 (установлено по умолчанию) на 2.
Теперь в схемах можно указать значение Максимальная частота процессора обязательно в МГц. Например, у Вас процессор с частотой 4.4 ГГц (это 4400 МГц), а Вам нужно ограничить до 4.0 ГГц (значит, вводите 4000). Зачем эту возможность скрывать известно только разработчикам.
Режим питания процессора
Можно перейти в расположение Параметры > Система > Питание и спящий режим. Если же выбрать Дополнительные параметры питания, тогда Вы попадаете в настройки электропитания.
Найдите ползунок Режим питания и сместите его на Оптимальное энергосбережение. В ноутбуках можно переключить режим нажав на иконку батареи в трее панели задач.
Что делать, если перегревается и выключается ноутбук? В большинстве случае пользователи ищут, как понизить частоту именно из-за перегрева. На первое можете время уменьшить рабочую частоту процессора. Но всё же рекомендуем провести диагностику и чистку. На компьютере можно обновить систему охлаждения.
Заключение
Собственно в схемах электропитания можно: указать максимальную частоту, на которой будет работать процессор в нагрузке (в МГц), наименьшую/наибольшую производительность процессора (в процентах) и выбрать режим охлаждения системы.
Например, без использования специальных программ, таких как AMD Overdrive или Ryzen Master и BIOS можно снизить производительность ЦП. Непосредственно снижением множителя процессора в ОС Windows 10. Мне удалось уменьшить потребляемую мощность FX-9370 (220 Вт) до уровня FX-8350.
(9 оценок, среднее: 5,00 из 5)
Администратор и основатель проекта Windd.pro. Интересуюсь всеми новыми технологиями. Знаю толк в правильной сборке ПК. Участник программы предварительной оценки Windows Insider Preview. Могу с лёгкостью подобрать комплектующие с учётом соотношения цены — качества. Мой Компьютер: AMD Ryzen 5 3600 | MSI B450 Gaming Plus MAX | ASUS STRIX RX580 8GB GAMING | V-COLOR 16GB Skywalker PRISM RGB (2х8GB).

В этой инструкции подробно о способах ограничить максимальную частоту процессора в Windows 11 и Windows 10, используя встроенные средства управления схемами электропитания, не прибегая к сторонним утилитам.
Установка опции «Максимальное состояние процессора» в дополнительных параметрах схемы электропитания
Первый способ — настроить схему электропитания, используемую при работе от батареи, задав максимальное состояние процессора ниже 100% — это отключит ускорение Turbo Boost (когда частота может повышаться выше номинальной частоты процессора) и, даже если мы выставим 99% в значительной мере повлияет на расход заряда и нагрев. Шаги будут следующими:
- Откройте Панель управления, для этого в Windows 11/10 можно использовать поиск в панели задач. В поле «Просмотр» установите «Значки» и откройте пункт «Электропитание».
- Нажмите по пункту «Настройка схемы электропитания» у той схемы, которую вы используете при работе от батареи (при условии, что это ноутбук и вы переключаете схемы питания).
- В следующем окне нажмите «Изменить дополнительные параметры питания».
- В дополнительных параметрах раскройте раздел «Управление питанием процессора», а затем задайте собственное значение в пункте «Максимальной состояние процессора». Его можно задать отдельно для питания от батареи и электросети.
- Примените сделанные настройки.
На этом процесс будет завершен — изменения должны начать действовать сразу.
Полезным будет настроить две или более схем электропитания: одну экономичную с ограничением частоты, другую — для случаев, когда нужна высокая производительность. Также вы можете ускорить переключение между имеющимися схемами электропитания: Программы для удобно переключения схем электропитания на ноутбуке или ПК .
К примеру, я на своем основном ноутбуке с горячим Core i7-10870H пишу статьи в бесшумном режиме с ограниченной частотой, и температура процессора держится в пределах 35-40 градусов, при этом каких-либо неудобств нет. А когда необходимо монтировать видео — включаю схему электропитания с высокой производительностью.
Добавление опции «Максимальная частота процессора» в дополнительные параметры электропитания
Возможен вариант, когда ограничение «Максимального состояния процессора» не срабатывает. В этом случае можно установить максимальную частоту процессора. По умолчанию эта опция в дополнительных параметрах электропитания отсутствует.
Чтобы добавить возможность настройки максимальной частоты процессора, используйте один из следующих способов:
В Терминале Windows или PowerShell
- Запустите Windows PowerShell или Терминал Windows от имени администратора, нажав правой кнопкой мыши по кнопке «Пуск» и выбрав соответствующий пункт меню.
- Введите команду
powercfg -attributes SUB_PROCESSOR 75b0ae3f-bce0-45a7-8c89-c9611c25e100 -ATTRIB_HIDE
и нажмите Enter.
В редакторе реестра
- Нажмите клавиши Win+R на клавиатуре, введите regedit и нажмите Enter.
- Перейдите к разделу реестра
HKEY_LOCAL_MACHINESYSTEMCurrentControlSetControlPowerPowerSettings54533251-82be-4824-96c1-47b60b740d0075b0ae3f-bce0-45a7-8c89-c9611c25e100
- Дважды нажмите по параметру с именем Attributes в правой панели и установите значение 2 для него. Примените сделанные настройки.
В результате, в дополнительных параметрах схемы электропитания в разделе «Управление питанием процессора» появится новый пункт «Максимальная частота процессора».
По умолчанию указано значение «0 МГц», при таком выборе частота не ограничивается. Вручную можно указать любую частоту в пределах номинальной частоты вашего процессора.
Надеюсь, для кого-то из читателей представленная информация окажется полезной. Если остаются вопросы — задавайте их в комментариях, я постараюсь ответить.
Apply our quick tips with no hesitation
by Milan Stanojevic
Milan has been enthusiastic about technology ever since his childhood days, and this led him to take interest in all PC-related technologies. He’s a PC enthusiast and he… read more
Updated on
- If you’re wondering how to limit CPU usage on your PC, you can do that right from Task Manager.
- Specialized software can also help if want to prevent a certain process from using too much of your resources.
- You can also optimize your PC and prevent this issue by limiting the number of applications that you and checking the application settings.
Allocating your computer resources is necessary; sometimes, certain applications can use more resources than you would like.
As a result, your performance will be negatively impacted, and you’ll experience slowdowns, stuttering, freezes, and other issues.
To prevent this, you need to set limits or resource usage, and in today’s guide, we will show you how to limit CPU usage on your Windows PC.
How do I check my CPU usage?
Windows 10
- Press Ctrl + Shift + Esc.
- In the Processes tab, look for the CPU column and you’ll see CPU usage for each process.
- To see overall CPU usage on a graph, go to the Performance tab.
Windows 11
- Start Task Manager by pressing Ctrl + Shift + Esc.
- The Processes tab should automatically open. Look for the CPU column to see the CPU usage for each application.
- Navigate to the Performance tab to see overall CPU usage on a graph.
How can I improve my CPU performance?
Use faster RAM
To get the maximum performance out of your CPU, it’s essential to use RAM with a higher clock rate. Using a faster RAM, your PC and memory will exchange data faster.
This might not be a noticeable change while performing everyday tasks, but there will be a performance boost when performing more intensive hardware tasks, such as gaming.
To find out the maximum RAM speed your CPU can handle, be sure to check your processor’s hardware specs page.

It’s also advised to check your motherboard manual and see what are the maximum RAM speeds that it can handle, so and ensure that it can handle it at maximum frequency.
For more information regarding this subject, read our guide on what happens if your RAM is faster than a CPU.
Overclock your CPU
You might have to overclock it if you want to get the maximum performance out of your CPU. By doing so, you’ll be rising its speed and improving your performance.

Do keep in mind that overclocking is not without its risks, and by overclocking you’ll increase the temperature output which can reduce the life expectancy if you’re not careful and you don’t have sufficient cooling.
In the worst-case scenario, you can overheat and damage your hardware, so be cautious. For more information, visit our best software for Intel and AMD CPU overclocking article.
Check your temperature
You need to check your PC’s temperature to ensure its running smoothly. We wrote a helpful guide on how to check CPU temperature on Windows 11, so you can check it out for more information.
Alternatively, you can use one of many CPU monitoring software to check the temperature of your processor.
If the temperature exceeds normal, you might have to change the fan speed or invest in additional cooling.
How to limit the CPU usage of a program?
1. Use Task Manager
- Press Ctrl + Shift + Esc. The Task Manager window will now appear.
- Navigate to the Details tab.
- Locate the application whose resource usage you want to limit and right-click it.
- Navigate to Set priority and set it to Below normal or Low.
Keep in mind that these settings apply only until you turn off your PC. Once you turn it off, the settings will revert to the default values.
How we test, review and rate?
We have worked for the past 6 months on building a new review system on how we produce content. Using it, we have subsequently redone most of our articles to provide actual hands-on expertise on the guides we made.
For more details you can read how we test, review, and rate at WindowsReport.
You can also adjust the processor affinity to limit the CPU usage by doing the following:
- Start Task Manager and go to the Details tab.
- Locate the desired application, right-click and choose Set affinity.
- Uncheck processors threads that you don’t want to use with that software and click on OK.
Keep in mind that the fewer processor cores the application uses, the less CPU power it will require, but by disabling available cores, you might affect the performance and the stability of that software.
2. Use BES
- Visit the BES download page.
- Download the software.
- Once the application is downloaded, run it.
- Click on Target.
- Now select the application that you would want to limit and click on Limit This.
- When the confirmation dialog appears, click on Yes.
- Move the slider to select how much would you like to limit CPU usage for that process.
- Repeat this for all programs that you want to limit.
3. Use Process Tamer
- Visit the Process Tamer website and download it.
- Run the application.
- The software will run in your system tray and automatically limit the CPU usage of any application that exceeds a certain threshold.
- To configure the software, right-click the system tray icon and choose Configure.
- Now you can set the threshold, affinity, and other settings.
4. Use ProcessLasso
- Navigate to the ProcessLasso page and download the latest version.
- Install the software and run it.
- Right-click the application you want to limit.
- From there you can adjust both CPU affinity and priority with a few clicks.
- You can also use the CPU limiter feature to reduce the number of available cores to an app if the CPU usage exceeds certain values.
How to limit CPU usage in Windows 11?
Disable background apps
- Press Windows key + I to open the Settings app.
- Navigate to Apps and select Installed apps.
- Click three dots next to the app’s name and choose Advanced options.
- Set Background app permissions to Never.
Keep in mind that this method only works for Windows Store apps, and it will prevent them from running silently in the background.
By managing the background app power usage, you can also enable Power throttling, thereby limiting power usage.
Disable Superfetch
- Press Windows key + R and enter services.msc. Press Enter.
- Locate SysMain on the list and double-click it.
- Click on Stop to stop the service.
- Set the Startup type to Disabled and click Apply and OK.
The methods mentioned in this guide will affect all apps on your PC and lower the CPU usage in general.
If you want to limit CPU usage for individual apps, the process is almost identical on Windows 11, and you can use all the solutions from the previous section, and they should work without any problems.
Regarding CPU usage problems, here are a few common ones that these solutions should address:
- High CPU usage and low GPU usage
- High CPU usage in Windows 11
- Windows Defender’s max CPU usage
- MsMpEng.exe high CPU usage
- Discord causes high CPU usage
- CPU at 100% when nothing is running
- Windows Update process (wuauserv) high CPU usage
- Xagt.exe high CPU usage
- OneDrive setup triggers high CPU usage
- High CPU Usage Caused by Windows Shell Experience Host
How to limit CPU usage in games?
- How to limit Minecraft CPU usage?
1. Change the render distance
- Navigate to Settings.
- Now go to Video and locate Render distance.
- Lower the value and save changes.
2. Use mods to optimize the game
According to users, you can reduce the CPU usage in Minecraft by using mods that will optimize the game or replace the rendering engine.
The two most popular mods for this purpose are Lithium (Fabric) and Sodium, so feel free to download and try them both.
- How to limit Apex Legends CPU usage?
1. Change the client affinity
- Start the game on Steam or Origin.
- Minimize the game.
- Press Ctrl + Shift + Esc to open the Task Manager.
- Now go to the Details tab. Right-click Steam or Origin client and choose Set affinity.
- Make sure that only the first and the last CPUs are selected. Click OK.
If this method doesn’t work, do the same for the Apex game client and check if that works.
2. Change V-Sync settings
- Navigate to Settings.
- Now go to Video.
- Set the V-Sync to Disabled or Dynamic.
- Save changes.
- How to limit Battlefield CPU usage?
1. Make sure the game is up to date
If the game is having any CPU usage problems, it’s rather likely that bad optimization is the cause. You can fix this by installing the latest updates.
Once the game is up to date, check if the CPU utilization is still high.
2. Update your graphics card drivers
- Navigate to your graphic card manufacturer’s website.
- Select your model on the list.
- Download the latest driver and install it.
After your GPU drivers are updated, check if the issue is still there.
Ensure your system performs smoothly and avoids all GPU driver errors by using a complete driver update assistant, namely Outbyte Driver Updater, that will do the job for you.
Here’s how to safely update your drivers:
- Download and install the Outbyte Driver Updater app.
- Launch the software and wait for the app to detect all incompatible drivers.
- Now, it will show you a list of all faulty drivers to select the ones to Update or Ignore.
- Click on Update & Apply Selected to download and install the newest versions.
- Restart your PC to ensure the applied changes.

OutByte
Keep your GPU in a flawless state without worrying about possible driver issues.
Disclaimer: You may need to upgrade the app from the free version to perform specific actions.
3. Adjust your power settings
- Press Windows key + S and enter power plan. Select Choose a power plan from the list of results.
- Locate your select power plan and choose Change plan settings.
- Now navigate to Change advanced power settings.
- Go to Processor power management and locate the Minimum processor state. Set it to around 20% and save changes.
- How to limit Dota CPU usage?
1. Change affinity
- Start the game.
- Once the game starts, minimize it.
- Now press Ctrl + Shift + Esc to open Task Manager.
- Navigate to the Details tab. Right-click dota process and choose Set affinity.
- Try disabling one or more CPU cores and check if that solves the problem.
Users reported that disabling CPU 0 fixed the issue for them, but you might have to experiment with different settings to fix the problem.
2. Remove MSI drivers and software
- Press Windows key + X and select Device Manager.
- Now locate any MSI drivers that you have, right-click, and choose Uninstall device.
- Check Delete the driver software for this device and click on Uninstall.
- Do this for MSI drivers that you have installed.
Now you need to remove the MSI software by doing the following:
- Press Windows key + X and select Apps and Features.
- Locate the MSI software that you have installed.
- Select it and click on Uninstall.
- Follow the instructions on the screen.
After you’re done, restart your PC. Once your PC restarts, the default drivers will be installed for your motherboard. Do not update them and check if that solves the problem.
Keep in mind that this solution can be applied to other motherboard brands and not just MSI.
- How to limit Fortnite CPU usage?
1. Change the video settings
- Navigate to the menu in the top right corner and select Settings.
- Go to the Video.
- Set Window mode to Fullscreen and set the resolution so it matches your screen resolution. Lastly, set the Frame rate limit above your monitor’s refresh rate.
2. Add Fortnite to your antivirus whitelist
- Press Windows key + S and type windows security. Select Windows Security from the list.
- Navigate to the Virus & threat protection and select Manage settings.
- Select Add or remove exclusions.
- Select Add an exclusion and then choose Folder.
- Add Epic Games, BattlEye, and EasyAntiCheat directories to the list of exclusions.
- How to fix widgets’ high CPU usage in Windows 11
- Fix: Windows 11 Shell Infrastructure Host high CPU usage
- How to Type Accents on Windows 11
- Fix: EXCEPTION_ILLEGAL_INSTRUCTION Error on Windows 11
- How to limit New World CPU usage?
1. Adjust graphics settings
- Start the game and open Settings.
- Navigate to Visuals and set Max FPS to 60 or even 30.
- Now locate Video Quality and set it to a lower value.
- Save changes.
2. Use high-performance mode
- Open Nvidia Control Panel.
- Navigate to Manage 3D settings and then choose Global Settings.
- Now make sure that the Preferred graphics processor is set to a High-performance NVIDIA processor.
- Save changes.
- How to limit Rainbow 6 Siege CPU usage?
1. Modify the game files
- Navigate to the following directory:
C:\Users\Documents\My Games\Rainbow Six - Siege\ - Open GameSettings.ini with Notepad.
- Locate FPSLimit and set it to FPSLimit=60. You can also use any value higher than 30.
- Save changes.
2. Change the game priority
- Start the game.
- Once the game is running, minimize it by pressing Alt + Tab.
- Now press Ctrl + Shift + Esc.
- Go to the Details tab.
- Locate Rainbow Six Siege on the list, right-click it and expand Set priority. Set it to Low.
Now, check if the problem is resolved.
What are the best tools to monitor CPU usage?
By closely monitoring CPU usage, you can easily detect if any process is using more resources than it should and stop it to ensure there aren’t any slowdowns on your PC.
Using such software, you can ensure that your PC is working at peak performance by finding and stopping any apps with high CPU utilization.
Speaking of which, here are some of the best applications you can use for CPU monitoring.
PRTG Network Monitor
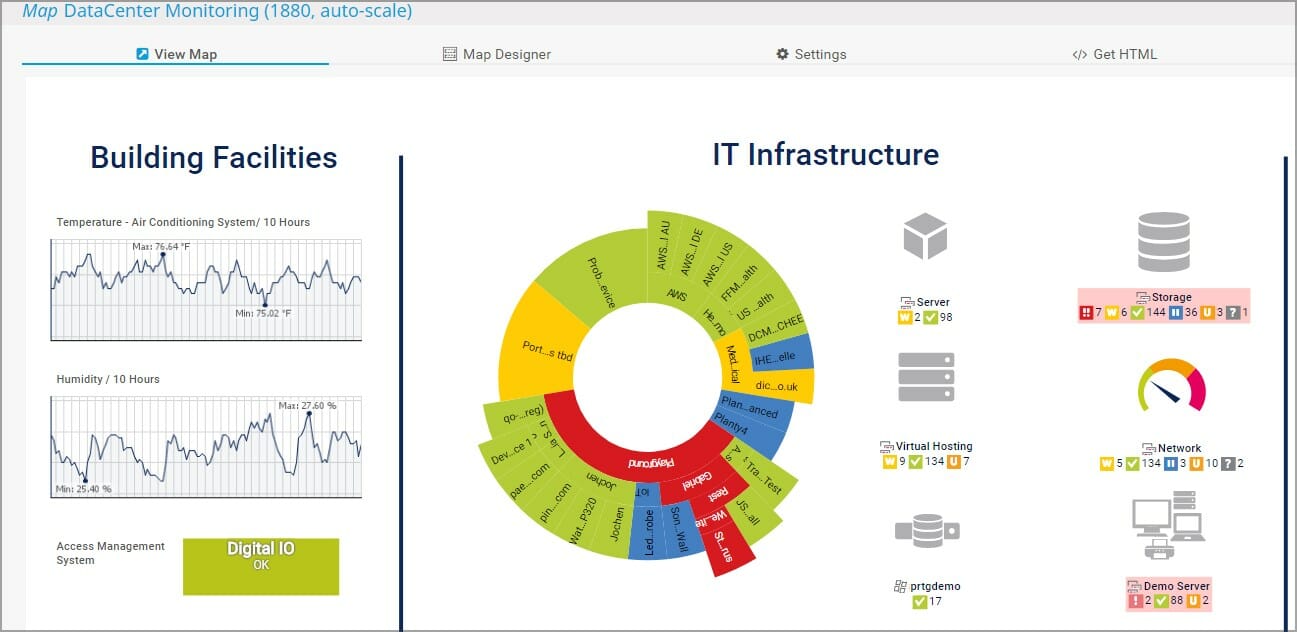
If you’re a system administrator and want to manage your server or a PC, PRTG Network Monitor is one of the best tools you can use.
The software can monitor all your available applications and files, and thanks to advanced logging, you can see problems on your PC or server as soon as they appear.
This software is for professional users, but you can also use it on your home PC to have a full overview of your system’s performance.
ManageEngine OpManager
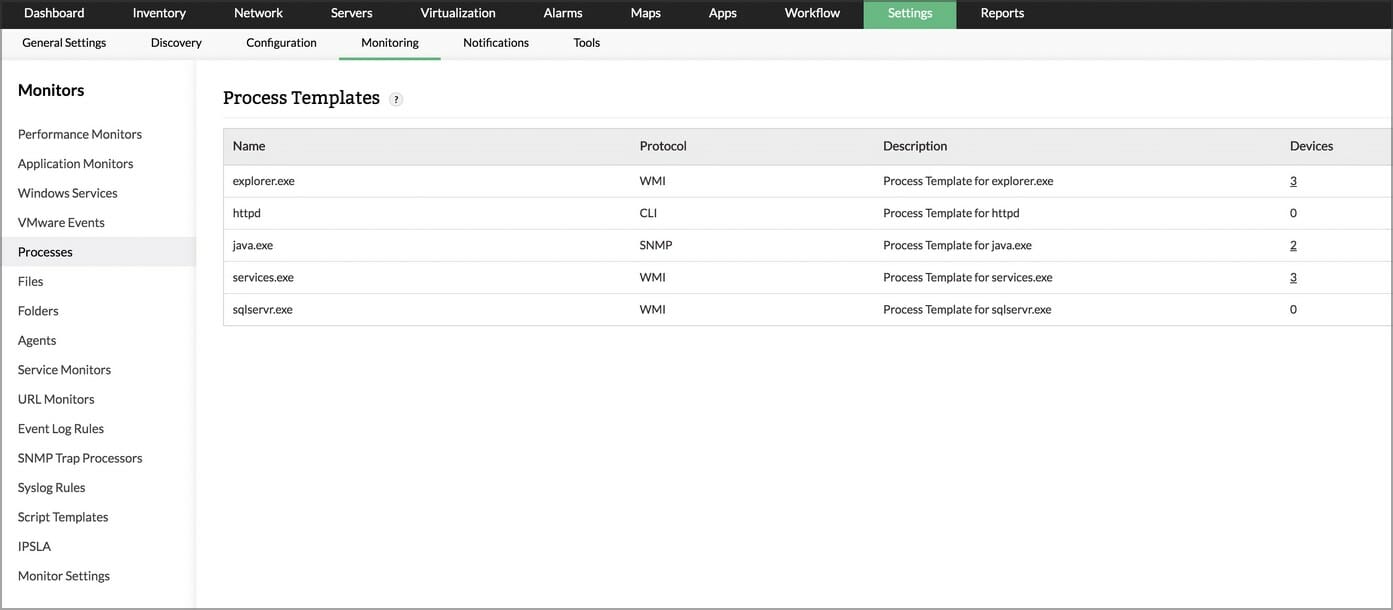
Another professional tool for resource monitoring is ManageEngine OpManager, and this software can be used for real-time network monitoring, allowing you to easily measure packet loss, latency, speed, and more.
The ability to monitor CPU, memory, and disk usage is also there, and you can use this software to monitor both Windows and Linux servers or even virtual machines.
It’s also important to mention that this software can monitor processes locally and remotely, so you can rest assured that no apps are using more resources than they should.
SysGauge
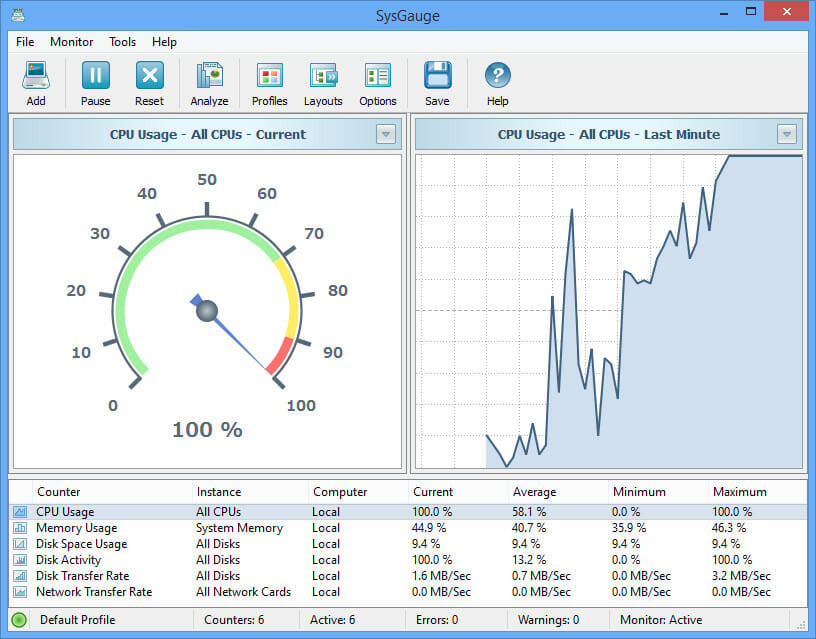
If you need dedicated CPU monitoring software, SYSGauge might just be what you need. The software can provide you with information such as CPU usage and kernel CPU usage.
You can also view additional information, including CPU interrupt time, interrupt rate, frequency, and C1-C3 power states.
The software is incredibly simple to use in its GUI version, but there’s also a command-line version available for more advanced users.
HWiNFO
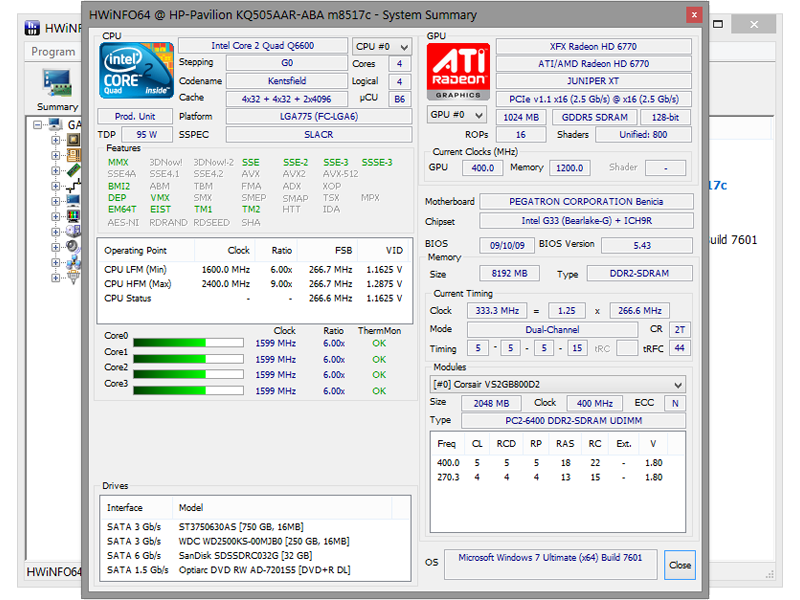
This software is designed to give you in-depth hardware information, and at the same time, it allows you to monitor all your components.
Using this software, you can see your CPU information, including its speed, utilization, voltage and other information.
Thanks to the real-time monitoring, you can also keep a close eye on your system temperature, so you can easily detect any overheating and performance issues.
Wise System Monitor
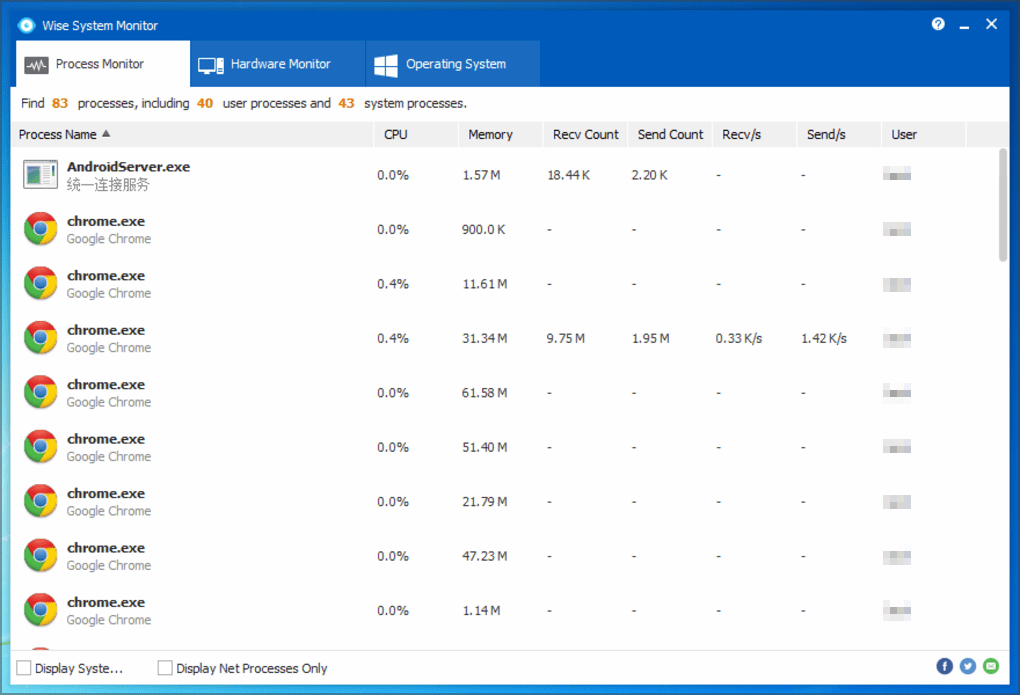
If you need software to monitor CPU usage, then Wise System Monitor might be the perfect choice for you. Using this application, you can view the list of all active processes, as well as their CPU and memory usage.
To ensure that your PC is running smoothly, you can quickly close any applications that are using more resources than they should with a single click.
The app also has a floating window that shows you all the important information, such as your network speed, memory, and CPU usage, as well as your PC temperature.
What is the most power-efficient CPU?
When it comes to power efficiency, the Ryzen 5000 and 4000 mobile series has an incredible performance at 15W TDP.
If you’re looking for a desktop CPU, then you should consider models from the Ryzen series since their TDP is ranging from 65W to 95W.
Regarding the APUs, the power consumption is even less, and you can get 35W-65W consumption depending on your model.
If you’re looking for a new power-efficient CPU, check our CPU guides for more information.
As you can see, limiting the CPU usage on your Windows PC is pretty simple, and it can be done with the Task Manager or with specialized software.
If you’re still having issues with high CPU usage, you might want to check our list of software to fix high CPU usage for more ways to deal with this problem.
How do you limit CPU usage on your PC? Let us know in the comments section below.