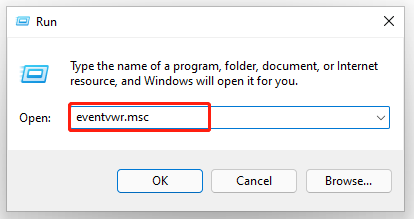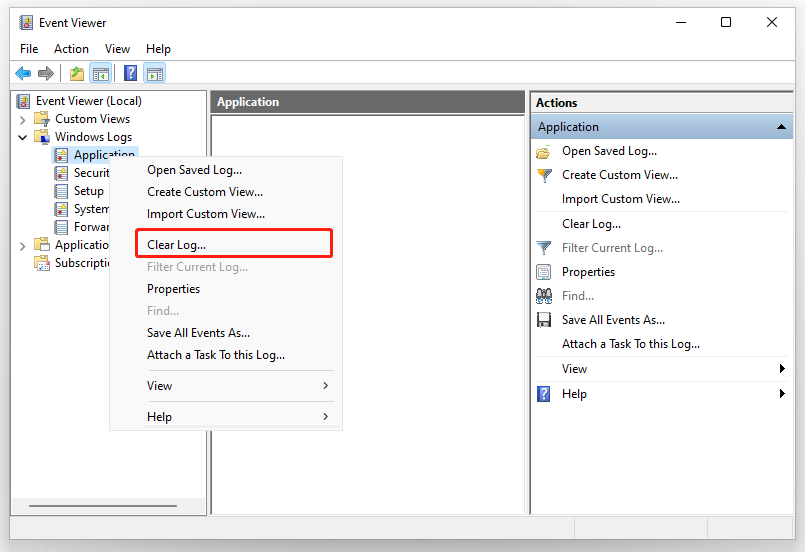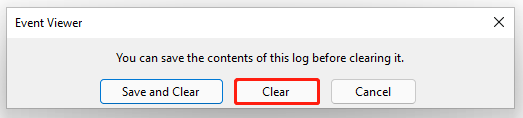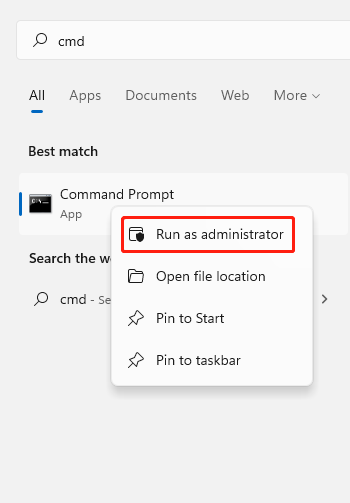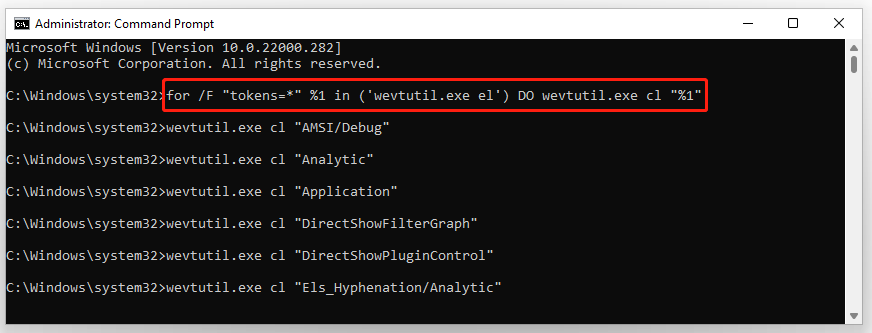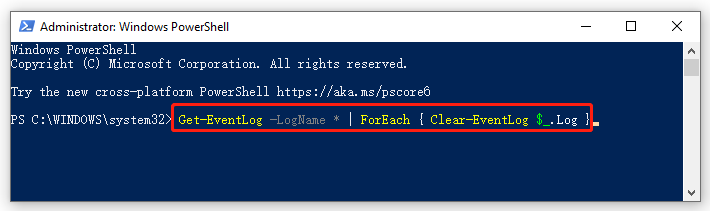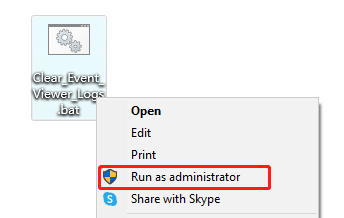При анализе неполадок в работе Windows администраторами нередко используются сведения из системного журнала, в который автоматически записываются все более или менее важные события. Журнал Windows хранит много полезных сведений, тем не менее, у вас может возникнуть необходимость его очистить. Сделать это можно несколькими способами. Удаление записей журнала вручную используется чаще всего, так как позволяет очищать конкретные разделы.
Ручная очистка
Здесь всё предельно просто. Откройте через меню Пуск оснастку событий, разверните журнал и, кликнув правой кнопкой на нужный раздел, выберите в меню опцию «Очистить журнал…».
Данные будут удалены.
С помощью командной строки
Для быстрой очистки всех разделов сразу можно использовать командную строку. Запустите консоль от имени администратора и выполните в ней такую команду:
for /F "tokens=*" %1 in ('wevtutil.exe el') DO wevtutil.exe cl "%1"
После нажатия Enter вы увидите, как удаляются записи.
Эта команда очищает журнал полностью, впрочем, с помощью командной строки можно также можно очистить конкретный журнал.
Сначала командой wevtutil el|more выведите список доступных журналов.
Выберите нужный и очистите его, выполнив команду следующего вида:
wevtutil.exe cl NameLog
NameLog в данном случае — имя очищаемого журнала.
Его нужно будет заменить реальным именем, взятым из полученного ранее списка.
С помощью PowerShell
Для полной очистки журнала событий Windows 10 также можно использовать PowerShell. Запустите консоль от имени администратора и выполните в ней связку двух командлетов:
wevtutil el | Foreach-Object {wevtutil cl "$_"}
За исключением пары-тройки записей, к которым вы не имеете прямого доступа, всё содержимое журнала Windows будет полностью удалено.
Загрузка…
Содержание
- Способ 1: Контекстное меню журнала
- Способ 2: «Командная строка»
- Способ 3: «PowerShell»
- Вопросы и ответы
Способ 1: Контекстное меню журнала
Очистить журнал событий в операционной системе Windows 10 можно путем использования функции контекстного меню соответствующего элемента. Делается это непосредственно в утилите просмотра событий, поэтому предварительно откройте ее. Если вы не знаете, как это сделать, ознакомьтесь с соответствующей статьей на нашем сайте, в ней автор предлагает несколько способов выполнения поставленной задачи.
Подробнее: Как посмотреть журнал событий в операционной системе Windows 10
После появления на экране окна «Просмотр событий» разверните на боковой панели слева каталог «Журналы Windows» и кликните правой кнопкой мыши по первому элементу из появившегося списка. На изображении ниже это пункт «Приложение». В появившемся контекстном меню нажмите по строке «Очистить журнал».
Подтвердите свои действия, щелкнув в открывшемся диалоговом окне по кнопке «Очистить». Сразу после этого все записи журнала исчезнут. Чтобы очистить журнал событий полностью, проделайте такие же действия с другими пунктами из списка «Журналы Windows».
В конечном итоге, какой бы журнал для просмотра вы не выбрали, он будет пустым, о чем свидетельствует отсутствие записей в соответствующем интерфейсе утилиты.
Способ 2: «Командная строка»
Если вы не хотите вручную чистить каждый журнал Windows 10, воспользуйтесь «Командной строкой». Для выполнения поставленной задачи потребуется ввести всего одну команду, но консоль обязательно должна быть запущена с повышенными привилегиями. Для этого можно воспользоваться поиском по системе. Установите курсор в соответствующее поле на панели задач, введите запрос «Командная строка», а затем в результатах щелкните по пункту «Запуск от имени администратора». Затем в появившемся диалоговом окне контроля учетных записей подтвердите запуск, кликнув по кнопке «Да».
Читайте также: Запуск «Командной строки» от имени администратора в Windows 10
В открывшейся консоли введите приведенную ниже команду и нажмите Enter для ее выполнения. Это мгновенно удалит все данные из журнала событий.
for /F "tokens=*" %1 in ('wevtutil.exe el') DO wevtutil.exe cl "%1"
Примечание! Не обязательно вписывать эту команду в консоль вручную, вы можете ее скопировать в буфер обмена сочетанием Ctrl + C (предварительно выделив), а затем вставить в «Командную строку», щелкнув правой кнопкой мыши.
Стоит отметить, что через консоль можно удалять журналы выборочно. Для этого достаточно знать только название нужного. Для отображения списка их имен воспользуйтесь приведенной ниже командой.
wevtutil el|more
Найдя в списке название журнала, выполните другую команду, показанную ниже, заменив [название_журнала] на выбранное из списка наименование. В примере ниже на скриншоте вы можете видеть как происходит очистка журнала «HradwareEvents».
wevtutil.exe cl [название_журнала]
Обратите внимание, что после выполнения команды никакого отчета не последует, необходимо дождаться только появления нового запроса на ввод команды — это будет символизировать удачное выполнение процедуры.
Способ 3: «PowerShell»
Очистить журнал событий в Windows 10 можно посредством ввода специальной команды в оболочку «PowerShell». Для успешного выполнения поставленной задачи она должна быть запущена от имени администратора. Для этого можно воспользоваться поиском по системе или контекстным меню кнопки «Пуск». Во втором случае щелкните правой кнопкой мыши по кнопке и в появившемся списке выберите пункт «Windows PowerShell (администратор)». В открывшемся после этого диалоговом окне нажмите «Да».
Читайте также: Запуск «PowerShell» в операционной системе Windows 10
Чтобы очистить все журналы событий в Windows 10, потребуется воспользоваться приведенной ниже командой. Скопируйте ее в буфер обмена и вставьте в консоль правой кнопкой мыши. После этого нажмите Enter для выполнения.
wevtutil el | Foreach-Object {wevtutil cl "$_"}
Обратите внимание! В течение выполнения операции на экране будут появляться надписи «Не удалось очистить журнал …» и «Отказано в доступе». Это происходит по той причине, что некоторые журналы являются важными для операционной системы и их удалить невозможно.
После этого вы можете убедиться в том, что процедура прошла успешно. Для этого откройте утилиту «Просмотр событий» и поочередно просмотрите все пункты в каталоге «Журналы Windows» — они будут пустыми.
Важно! После проделанных действий журнал событий со временем снова начнет заполняться новой информацией. Чтобы систематически не приходилось его чистить одним из описанных в статье способом, можно отключить в Windows 10 специальную службу, отвечающую за сбор информации. На эту тему у нас есть отдельная статья, в которой подробно рассказывается о том, как это сделать. При необходимости ознакомьтесь с ней, перейдя по ссылке ниже.
Подробнее: Как отключить «Журнал событий» в Windows 10
Журнал стабильности системы является важным инструментом, который позволяет отслеживать и записывать события, связанные с работой операционной системы Windows 10. Но со временем этот журнал может стать огромным и занимать значительное количество места на диске компьютера, что в итоге может привести к замедлению работы системы.
Очистка журнала стабильности является одной из мер по оптимизации и улучшению производительности операционной системы Windows 10. В этой статье мы рассмотрим несколько полезных советов и инструкций о том, как правильно очистить журнал стабильности системы Windows 10.
Перед тем как приступить к очистке журнала стабильности, важно создать точку восстановления системы или сделать резервную копию важных данных, чтобы избежать потери информации в случае возникновения проблем в процессе очистки.
Заметка: Очистка журнала стабильности может удалить все записи о событиях, произошедших в прошлом, поэтому перед очисткой журнала стабильности рекомендуется сохранить журнал в текстовом файле для возможности последующего просмотра и анализа.
Содержание
- Советы по очистке журнала стабильности системы Windows 10
- Почему важна очистка журнала стабильности Windows 10?
- Какие проблемы могут возникнуть из-за заполненного журнала стабильности?
- Советы по очистке журнала стабильности Windows 10
- 1. Использование встроенной утилиты «История надежности»
- 2. Использование командной строки
- 3. Использование сторонних программ
Советы по очистке журнала стабильности системы Windows 10
Журнал стабильности системы Windows 10 содержит важные данные о сбоях, ошибках и предупреждениях, которые произошли в системе. Однако, по мере работы с компьютером, журнал может занимать много места на жестком диске и замедлять работу операционной системы.
Если вы хотите очистить журнал стабильности системы Windows 10, следуйте этим советам:
- Перейдите в «Панель управления» и нажмите на «Система и безопасность».
- Выберите «Администрирование», затем «Журнал событий».
- В левой панели выберите «Windows Logs» и затем «System».
- Щелкните правой кнопкой мыши на «System» и выберите «Очистить журнал».
- Подтвердите действие, чтобы очистить журнал стабильности системы Windows 10.
- После завершения процесса очистки, вы можете закрыть «Журнал событий».
Теперь ваш журнал стабильности системы Windows 10 будет очищен, и это поможет улучшить производительность вашего компьютера и освободить место на жестком диске.
Почему важна очистка журнала стабильности Windows 10?
Очистка журнала стабильности Windows 10 важна по нескольким причинам:
- Улучшение производительности: Чем больше данных накапливается в журнале стабильности, тем больше системные ресурсы требуются для его обработки. Очистка журнала стабильности поможет освободить место на жестком диске и уменьшить нагрузку на процессор.
- Решение проблем: Журнал стабильности содержит информацию о возникших ошибках, сбоях и зависаниях системы. Проверка журнала стабильности после очистки может помочь выявить и решить проблемы, которые могут приводить к сбоям и нестабильной работе операционной системы.
- Повышение надежности: Очистка журнала стабильности позволяет удалить устаревшие и неактуальные данные о сбоях и ошибках. Это позволит упростить представление об общей надежности системы и предоставит более точную и актуальную информацию о проблемах, которые нужно решить.
В общем, очистка журнала стабильности Windows 10 является важной процедурой, которая поможет улучшить производительность, решить проблемы и повысить надежность операционной системы. Регулярное выполнение этой процедуры может существенно повысить стабильность и эффективность работы Windows 10.
Какие проблемы могут возникнуть из-за заполненного журнала стабильности?
- Тормоза и зависания системы: Заполненный журнал стабильности может замедлить работу системы, так как операционная система будет тратить больше ресурсов на запись и хранение событий.
- Заполнение дискового пространства: Каждое событие в журнале стабильности занимает определенное место на жестком диске. Если журнал заполнен, это может привести к заполнению дискового пространства, что может вызвать проблемы с производительностью и работой системы.
- Снижение производительности приложений: Заполненный журнал стабильности может влиять на производительность приложений, так как операционная система будет заниматься записью событий вместо выполнения других задач.
- Увеличение времени загрузки системы: Если журнал стабильности заполнен большим количеством записей, системе может потребоваться больше времени для загрузки, так как она будет обрабатывать все события и ошибки из журнала.
В целом, заполненный журнал стабильности может снизить производительность и стабильность работы системы Windows 10. Поэтому рекомендуется периодически очищать журнал стабильности, чтобы избежать этих проблем.
Советы по очистке журнала стабильности Windows 10
1. Использование встроенной утилиты «История надежности»
Windows 10 предоставляет встроенную утилиту под названием «История надежности», которая позволяет просматривать и управлять журналом стабильности. Для доступа к этой утилите:
- Нажмите комбинацию клавиш Win + X на клавиатуре и выберите в меню «Панель управления».
- В открывшемся окне «Панель управления» найдите раздел «Система и безопасность» и выберите «Администрирование».
- В разделе «Администрирование» найдите и выберите «История надежности».
- В открывшейся утилите «История надежности» вы можете удалить отдельные события или очистить весь журнал стабильности.
2. Использование командной строки
Очистка журнала стабильности также может быть выполнена с помощью командной строки. Для этого:
- Нажмите комбинацию клавиш Win + X на клавиатуре и выберите в меню «Windows PowerShell (администратор)» или «Командная строка (администратор)».
- В открывшейся командной строке введите командуwevtutil cl system и нажмите клавишу Enter.
- После завершения выполнения команды, журнал стабильности будет очищен.
3. Использование сторонних программ
Существуют также сторонние программы, которые предлагают более продвинутые функции очистки журнала стабильности Windows 10. Некоторые из них могут предоставить дополнительные возможности для оптимизации и улучшения производительности вашей системы.
Независимо от того, какой метод вы выберете, регулярная очистка журнала стабильности Windows 10 поможет улучшить производительность вашей системы и обеспечить ее стабильную работу. Помните, что перед выполнением любых действий, связанных с системными файлами, рекомендуется создать резервную копию данных или использовать специализированные программы для очистки журнала стабильности.
-
Home
-
Partition Manager
- How to Clear All Event Logs in Event Viewer Windows 11/10
By Ariel | Follow |
Last Updated
A great many people want to clear all event logs in Event Viewer. How to clear all event logs in Event Viewer Windows 11/10? In this post, MiniTool summarizes 4 simple ways to clear event logs quickly.
Event Viewer is a component of Microsoft’s Windows NT operating system (OS) that enables administrators and advanced users to view the event logs on a local or remote computer. The event logs can record significant events on your system, such as when your program encounters an error that you can find helpful information in the event log to fix the error.
Sometimes, however, you may want to clear all event logs in Event Viewer Windows 11/10 once there is nothing wrong. Here are 4 ways:
Note: To clear all event logs in Event Viewer Windows 11/10, you must be signed in as an administrator and make sure the Windows Event Log service is enabled and running.
Way 1. Clear All Event Logs in Event Viewer
Step 1. Press Win + R keys to open the Run dialog box, and then type eventvwr.msc in it and hit Enter.
Step 2. Expand the Windows Logs category from the left sidebar, and then right-click a log (ex: Application) and select Clear Log.
Step 3. Click on Clear in the pop-up confirmation window.
Here’s how to clear all event logs Windows 11. Also, you can try the following 4 methods.
Way 2. Clear Event Logs Using Command Prompt
Step 1. Type cmd in the search box, and then right-click the Command Prompt from the top result and select Run as administrator. Then click on Yes in the UAC window to confirm it.
Step 2. In the elevated Command Prompt, type the following command and hit Enter.
for /F “tokens=*” %1 in (‘wevtutil.exe el’) DO wevtutil.exe cl “%1”
Once you clear all event logs Windows 11, you can close the Command Prompt window.
Way 3. Clear Event Logs Using Windows PowerShell
In addition to using Command Prompt, Windows PowerShell can help you clear event logs in Windows 11/10. Here’s how:
Step 1. Type powershell in the search box, and then right-click Windows PowerShell from the top result and select Run as administrator. Then click on Yes in the UAC window.
Step 2. In the elevated PowerShell window, type the following command and hit Enter to clear all event logs. Once done, close Windows PowerShell.
Get-EventLog -LogName * | ForEach { Clear-EventLog $_.Log }
Way 4. Clear Event Logs Using a BAT File
You also can clear event logs in Windows 11/10 directly using a BAT file. For that:
Step 1. Clear here to download the Clear_Event_Viewer_Logs.bat file and save it to your desktop.
Step 2. Double click the bat file and click on Run in the pop-up window to unblock the file.
Step 3. Right-click the .bat file and select Run as administrator. Click on Yes if you are prompted by UAC. After that, an elevated Command Prompt will start clearing the event logs. Once finished, the Command Prompt window will automatically close.
How to clear all event logs Windows 11/10? The top 4 methods have been illustrated. Now, it’s your turn to have a try.
About The Author
Position: Columnist
Ariel has been working as a highly professional computer-relevant technology editor at MiniTool for many years. She has a strong passion for researching all knowledge related to the computer’s disk, partition, and Windows OS. Up till now, she has finished thousands of articles covering a broad range of topics and helped lots of users fix various problems. She focuses on the fields of disk management, OS backup, and PDF editing and provides her readers with insightful and informative content.
На чтение 2 мин Просмотров 1.7к. Опубликовано
Часто, когда вы хотите устранить проблемы или провести общую проверку работоспособности вашей системы в Windows 10, вам необходимо использовать средство просмотра событий. Средство просмотра событий показывает все регистрируемые события Windows, такие как информация, ошибки, предупреждения и т. Д. Помимо ошибок, Windows регистрирует совершенно нормальную деятельность. Это затрудняет выявление событий, связанных с вещами, которые не работают должным образом. Поэтому время от времени вам может потребоваться очищать журнал событий в Windows 10.

Очистить все журналы событий в Windows 10 вручную
Вы можете вручную очистить любой журнал событий щелкнув его правой кнопкой мыши и выбрав «Очистить журнал …» из контекстного меню.
- Щелкните правой кнопкой мыши кнопку «Пуск» или нажмите Win + X , чтобы открыть меню Win + X (меню опытного пользователя) в Windows 10.
- Выберите пункт Управление компьютером из контекстного меню.
- Перейдите в Управление компьютером – Системные инструменты – Средство просмотра событий – Журналы Windows:
- Щелкните правой кнопкой мыши журнал, который вы хотите очистить, и выберите команду Очистить журнал. .. из контекстного меню:
Готово.
Очистить все журналы событий в Windows 10 с помощью командной строки
Вы можете быстро очистить все журналы событий с помощью специальная команда. Сделайте это следующим образом.
- Откройте командную строку с повышенными привилегиями.
- Введите или вставьте следующую команду:
for/F " tokens = * "% 1 in ('wevtutil.exe el') DO wevtutil.exe cl"% 1 "
Это даст следующий результат:

- Откройте командную строку с повышенными привилегиями.
- Введите или вставьте следующую команду:
wevtutil el | more
Это создаст список доступных журналов.

Обратите внимание на имя журнала, который необходимо очистить.
- Чтобы очистить конкретный журнал, введите следующую команду:
wevtutil.exe cl log_name_here
Замените часть log_name_here на имя журнала, который необходимо очистить. Например, это очистит журнал «Приложение»:
wevtutil.exe cl Application
Как очистить все журналы событий с помощью PowerShell
- Откройте PowerShell от имени администратора (см. как).
- Введите или скопируйте и вставьте следующую команду в PowerShell:
wevtutil el | Foreach-Object {wevtutil cl "$ _"} - Нажмите Enter. Подождите несколько секунд, чтобы очистить все журналы. Теперь вы можете выйти из PowerShell, набрав Exit.