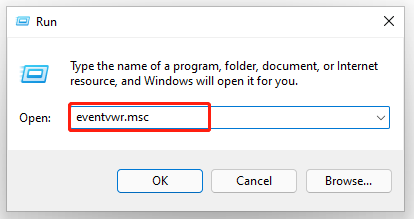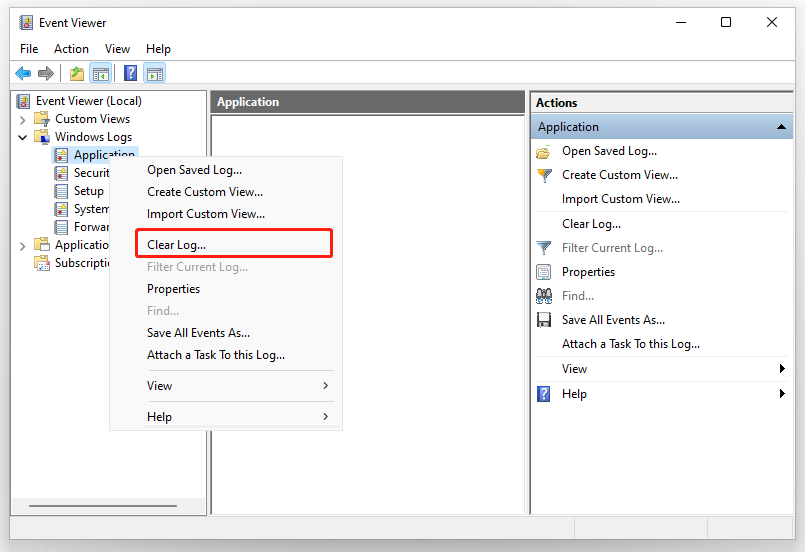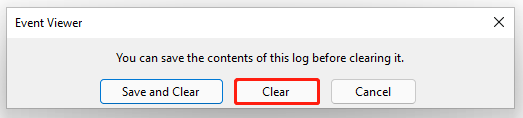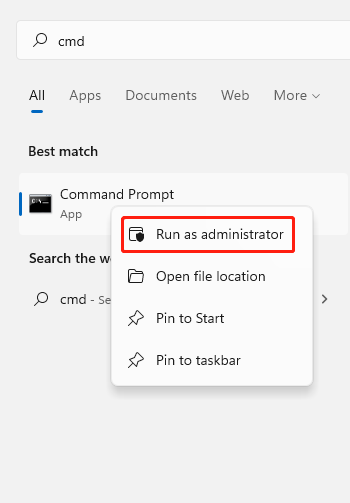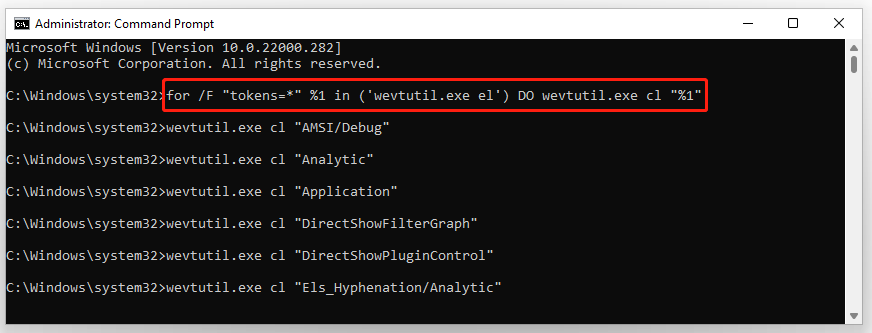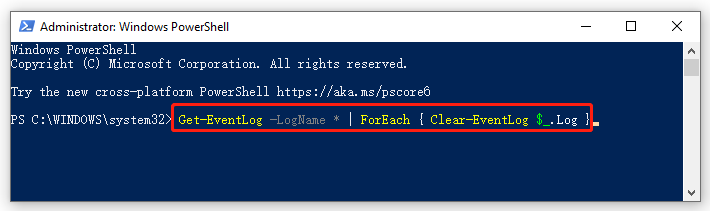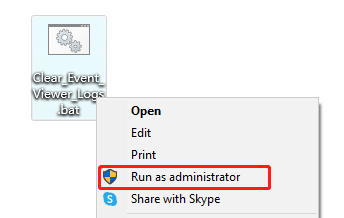-
Home
-
Partition Manager
- How to Clear All Event Logs in Event Viewer Windows 11/10
By Ariel | Follow |
Last Updated
A great many people want to clear all event logs in Event Viewer. How to clear all event logs in Event Viewer Windows 11/10? In this post, MiniTool summarizes 4 simple ways to clear event logs quickly.
Event Viewer is a component of Microsoft’s Windows NT operating system (OS) that enables administrators and advanced users to view the event logs on a local or remote computer. The event logs can record significant events on your system, such as when your program encounters an error that you can find helpful information in the event log to fix the error.
Sometimes, however, you may want to clear all event logs in Event Viewer Windows 11/10 once there is nothing wrong. Here are 4 ways:
Note: To clear all event logs in Event Viewer Windows 11/10, you must be signed in as an administrator and make sure the Windows Event Log service is enabled and running.
Way 1. Clear All Event Logs in Event Viewer
Step 1. Press Win + R keys to open the Run dialog box, and then type eventvwr.msc in it and hit Enter.
Step 2. Expand the Windows Logs category from the left sidebar, and then right-click a log (ex: Application) and select Clear Log.
Step 3. Click on Clear in the pop-up confirmation window.
Here’s how to clear all event logs Windows 11. Also, you can try the following 4 methods.
Way 2. Clear Event Logs Using Command Prompt
Step 1. Type cmd in the search box, and then right-click the Command Prompt from the top result and select Run as administrator. Then click on Yes in the UAC window to confirm it.
Step 2. In the elevated Command Prompt, type the following command and hit Enter.
for /F “tokens=*” %1 in (‘wevtutil.exe el’) DO wevtutil.exe cl “%1”
Once you clear all event logs Windows 11, you can close the Command Prompt window.
Way 3. Clear Event Logs Using Windows PowerShell
In addition to using Command Prompt, Windows PowerShell can help you clear event logs in Windows 11/10. Here’s how:
Step 1. Type powershell in the search box, and then right-click Windows PowerShell from the top result and select Run as administrator. Then click on Yes in the UAC window.
Step 2. In the elevated PowerShell window, type the following command and hit Enter to clear all event logs. Once done, close Windows PowerShell.
Get-EventLog -LogName * | ForEach { Clear-EventLog $_.Log }
Way 4. Clear Event Logs Using a BAT File
You also can clear event logs in Windows 11/10 directly using a BAT file. For that:
Step 1. Clear here to download the Clear_Event_Viewer_Logs.bat file and save it to your desktop.
Step 2. Double click the bat file and click on Run in the pop-up window to unblock the file.
Step 3. Right-click the .bat file and select Run as administrator. Click on Yes if you are prompted by UAC. After that, an elevated Command Prompt will start clearing the event logs. Once finished, the Command Prompt window will automatically close.
How to clear all event logs Windows 11/10? The top 4 methods have been illustrated. Now, it’s your turn to have a try.
About The Author
Position: Columnist
Ariel has been working as a highly professional computer-relevant technology editor at MiniTool for many years. She has a strong passion for researching all knowledge related to the computer’s disk, partition, and Windows OS. Up till now, she has finished thousands of articles covering a broad range of topics and helped lots of users fix various problems. She focuses on the fields of disk management, OS backup, and PDF editing and provides her readers with insightful and informative content.
Содержание
- Способ 1: Ручное удаление файлов истории
- Способ 2: Очистка журнала событий
- Способ 3: Использование консольной утилиты
- Способ 4: Настройка локальной групповой политики
- Способ 5: Удаление временных файлов
- Просмотр текущего состояния журнала защиты
- Вопросы и ответы
Способ 1: Ручное удаление файлов истории
Самый надежный метод очистки журнала защиты в Windows 11 — ручное удаление файлов истории. Для этого понадобится сначала показать скрытые файлы и папки, затем перейти по нужному расположению и выполнить удаление. Весь процесс не займет много времени, а его принцип показан в следующей инструкции.
- Как вы уже знаете из предыдущего абзаца, сначала понадобится настроить отображение скрытых файлов. Осуществляется это через окно «Параметры папок», о чем можете прочитать в другой статье на нашем сайте, перейдя по следующей ссылке.
Подробнее: Отображение скрытых файлов и папок в ОС Windows 11
- Следующее необходимое действие — переход по пути расположения файлов журнала защиты. Откройте «Проводник» и самостоятельно перейдите в
C:\ProgramData\Microsoft\Windows Defender\Scans\History, чтобы попасть в конечный каталог. - В папке вам необходимо отыскать директорию с названием «Service».
- Щелкните по ней правой кнопкой мыши и из появившегося контекстного меню выберите действие «Удалить», кликнув по значку с изображением корзины. Подтвердите очистку файлов и, желательно, перезагрузите компьютер, чтобы затем перейти и посмотреть, был ли удален журнал защиты.

Способ 2: Очистка журнала событий
Каждое действие, выполненное стандартной антивирусной защитой в Windows 11, записывается в журнал, чтобы пользователь всегда знал, что изменилось в операционной системе. Записи из этого журнала загружаются и в окно с историей защиты, поэтому удаление приведет к очистке списка. Вам понадобится лишь найти соответствующий журнал, чтобы выполнить требуемое действие.
- Для этого откройте «Пуск», отыщите приложение «Просмотр событий» и запустите его.
- Откройте каталог «Журналы приложений и служб», далее разверните «Microsoft» и выберите директорию «Windows».
- В ней найдите папку «Windows Defender» и тоже откройте ее для просмотра существующих файлов.
- Левой кнопкой мыши выделите файл с названием «Operational», чтобы на панели справа появился список действий. Щелкните по «Очистить журнал…».
- В появившемся предупреждении вы можете выбрать вариант с сохранением содержимого в виде файла или нажать «Очистить», чтобы сразу запустить удаление.
- Спустя секунду посмотрите на количество записей в «Operational». Если теперь этот журнал пустой, значит, очистка выполнена успешно.

Способ 3: Использование консольной утилиты
Еще один доступный метод, позволяющий удалить журнал защиты в Windows 11, подразумевает использование консольной команды, которая по запросу очистит все связанные файлы. От вас требуется только запустить само действие, после чего все остальные шаги выполнятся в автоматическом режиме.
- Щелкните правой кнопкой мыши по «Пуску» и из появившегося меню выберите пункт «Терминал Windows (Администратор)».
- Введите команду
Set-MpPreference -ScanPurgeItemsAfterDelay 1и нажмите Enter для ее применения. Вместо «1» можете указать любое число, поскольку это определяет задержку, с которой будет выполнена команда в секундах. - Через мгновение на экране должна появиться просто новая строка ввода. Это означает, что действие выполнено успешно и журнал защиты очищен.

Способ 4: Настройка локальной групповой политики
Настройка локальной групповой политики не позволит во мгновение очистить журнал защиты, однако она пригодится на будущее, поскольку позволяет задать таймер, по истечении которого журнал будет удален автоматически. Это очень хорошая настройка для тех пользователей, кто заинтересован в постоянном удалении записей стандартного антивируса в Windows 11. Однако стоит учитывать, что «Редактор локальной групповой политики» доступен исключительно в Windows 11 Pro и Enterprise.
- Откройте утилиту «Выполнить», используя для этого стандартное сочетание клавиш Win + R. Введите команду
gpedit.mscи нажмите Enter для ее активации. - Разверните раздел «Конфигурация компьютера», выберите каталог «Административные шаблоны» и «Компоненты Windows».
- Перейдите в директорию «Антивирусная программа Microsoft Defender» и выделите левой кнопкой мыши конечную папку с названием «Проверка».
- Теперь в блоке справа остается найти политику «Включить удаление элементов из папки журнала проверок». Щелкните по строке дважды левой кнопкой мыши.
- Установите значение для политики «Включено».
- Измените таймер удаление элементов из папки журнала, где число означает количество дней, спустя которое будет производиться автоматическая очистка. После применения изменений понадобится перезагрузка компьютера, чтобы они вступили в силу.

Способ 5: Удаление временных файлов
Файлы журнала защиты относятся ко временным, поэтому их удаление можно инициировать самостоятельно через встроенное средство очистки. Понадобится только зайти в меню управления памятью, задать соответствующие опции и запустить процесс удаления.
- Откройте «Пуск» и нажмите по значку с изображением шестеренки для перехода в «Параметры».
- На панели слева выберите раздел «Система» и откройте категорию «Память».
- Дождитесь завершения анализа хранилища, после чего нажмите левой кнопкой мыши по шкале «Временные файлы».
- Опуститесь по списку с выделенными типами временных файлов, найдите «Антивирусная программа Microsoft Defender» и обязательно выделите галочкой этот тип временных файлов.
- Далее нажмите «Удалить файлы» и дождитесь завершения очистки.

Просмотр текущего состояния журнала защиты
Завершим статью небольшой инструкцией о том, как проверить текущие записи в журнале защиты, чтобы вы могли оценить эффективность каждого из выполненных ранее методов. Для этого потребуется обратиться к системному разделу Windows 11, связанному со стандартным антивирусным средством.
- В «Параметрах» выберите раздел «Конфиденциальность и защита», затем перейдите в «Безопасность Windows».
- В блоке «Области защиты» кликните левой кнопкой мыши по «Защита от вирусов и угроз».
- Нажмите по синей ссылке «Журнал защиты».
- Теперь можете просмотреть, есть ли в журнале записи и от какой даты. Если они все еще сохраняются, попробуйте другой метод очистки, поскольку каждый из них имеет свою эффективность.

Еще статьи по данной теме:
Помогла ли Вам статья?
При анализе неполадок в работе Windows администраторами нередко используются сведения из системного журнала, в который автоматически записываются все более или менее важные события. Журнал Windows хранит много полезных сведений, тем не менее, у вас может возникнуть необходимость его очистить. Сделать это можно несколькими способами. Удаление записей журнала вручную используется чаще всего, так как позволяет очищать конкретные разделы.
Ручная очистка
Здесь всё предельно просто. Откройте через меню Пуск оснастку событий, разверните журнал и, кликнув правой кнопкой на нужный раздел, выберите в меню опцию «Очистить журнал…».
Данные будут удалены.
С помощью командной строки
Для быстрой очистки всех разделов сразу можно использовать командную строку. Запустите консоль от имени администратора и выполните в ней такую команду:
for /F "tokens=*" %1 in ('wevtutil.exe el') DO wevtutil.exe cl "%1"
После нажатия Enter вы увидите, как удаляются записи.
Эта команда очищает журнал полностью, впрочем, с помощью командной строки можно также можно очистить конкретный журнал.
Сначала командой wevtutil el|more выведите список доступных журналов.
Выберите нужный и очистите его, выполнив команду следующего вида:
wevtutil.exe cl NameLog
NameLog в данном случае — имя очищаемого журнала.
Его нужно будет заменить реальным именем, взятым из полученного ранее списка.
С помощью PowerShell
Для полной очистки журнала событий Windows 10 также можно использовать PowerShell. Запустите консоль от имени администратора и выполните в ней связку двух командлетов:
wevtutil el | Foreach-Object {wevtutil cl "$_"}
За исключением пары-тройки записей, к которым вы не имеете прямого доступа, всё содержимое журнала Windows будет полностью удалено.
Загрузка…
В некоторых случаях требуется удалить на компьютере или сервере все записи в журнале событий Windows. Конечно, очистку системных журналов, можно выполнить и из графической оснастки просмотра событий — Eventvwr.msc (ПКМ по нужному журналу ->Clear Log), однако начиная с Vista, в Windows используется несколько десятков журналов для различных компонентов системы, и очищать их все из консоли Event Viewer будет довольно утомительно. Гораздо проще очистить логи из командной строки: с помощью PowerShell или встроенной утилиты wevtutil.
Содержание:
- Очистка журналов событий с помощью PowerShell
- Очистка журналов с помощью консольной утилиты WevtUtil.exe
Очистка журналов событий с помощью PowerShell
В том случае, если у вас установлен PowerShell 3 (по умолчанию уже установлен в Windows 8 / Windows Server 2012 и выше), для получения списка журналов и их очистки можно воспользоваться командлетами Get-EventLog и Clear-EventLog.
Запустите консоль PowerShell с правами администратора и с помощью следующей команды выведите список всех имеющихся в системе классических журналов событий с их максимальными размерами и количеством событий в них.
Get-EventLog –LogName *

Clear-EventLog –LogName System
В результате, все события из этого журнала будут удалены, а в журнале события останется только одно событие EventId 104 с текстом «The System log file was cleared».

Get-EventLog -LogName * | ForEach { Clear-EventLog $_.Log }
Таким образом, будут очищены все классические журналы EventLogs.
Очистка журналов с помощью консольной утилиты WevtUtil.exe
Для работы с событиями в Windows уже довольно давно имеется в наличии мощная утилита командой строки WevtUtil.exe. Ее синтаксис немного сложноват на первый взгляд. Вот, к примеру, что возвращает help утилиты:

WevtUtil enum-logs
или более короткий вариант:
WevtUtil el
На экране отобразится довольно внушительный список имеющихся журналов.
Примечание. Посчитать их количество можно с помощью команды
WevtUtil el |Measure-Object
. В моем случае, в Windows 10 насчитывается 1053 различных журналов).

WevtUtil gl Setup

WevtUtil cl Setup
Перед очисткой можно создать резервную копию событий в журнале, сохранив их в файл:
WevtUtil cl Setup /bu:SetupLog_Bak.evtx
Чтобы очистить сразу все журналы, можно воспользоваться командлетом Powershell Get—WinEvent для получения всех объектов журналов и Wevtutil.exe для их очистки:
Get-WinEvent -ListLog * -Force | % { Wevtutil.exe cl $_.LogName }
или так
Wevtutil el | ForEach { wevtutil cl “$_”}
Примечание. В нашем примере не удалось очистить 3 журнала из-за ошибки доступа. Стоит попробовать очистить содержимое этих журналов из консоли Event Viewer.
Очистка журналов может быть выполнена и из классической командной строки:
for /F "tokens=*" %1 in ('wevtutil.exe el') DO wevtutil.exe cl "%1"
Privacy Windows 11 Windows 10 Панель мониторинга учетной записи Майкрософт Еще…Меньше
Журнал действий помогает отслеживать ваши действия на устройстве, например приложения и службы, которые вы используете, а также просматриваемые веб-сайты. Журнал действий хранится локально на устройстве, и если вы вошли на устройство с помощью рабочей или учебной учетной записи и предоставили ваше разрешение, Windows отправляет журнал действий в корпорацию Майкрософт. Затем корпорация Майкрософт использует данные журнала действий, чтобы предоставить вам персонализированные возможности (например, упорядочивания действий на основе длительности использования) и соответствующие предложения (например, прогнозирование потребностей на основе журнала действий).
Вы можете управлять параметрами журнала действий, чтобы выбрать, что хранить и делиться ими.
Функции, использующие журнал действий
В следующих функциях Windows используется журнал действий. Вернитесь на эту страницу после выпуска и обновления Windows, чтобы узнать о новых службах и функциях, использующих журнал действий:
-
Временная шкала. Просмотрите временную шкалу действий и выберите, следует ли возобновить эти действия с устройства. Например, предположим, что вы редактируем документ Word на устройстве, но не можете завершить работу до того, как вам придется перестать работать в течение дня. Если на странице параметров журнала действий включить журнал действий в Магазине на этом устройстве, вы увидите, что действие Word на временной шкале будет отображаться на следующий день и в течение следующих нескольких дней, а затем вы сможете продолжить работу над ним. Если вы выполняете вход с помощью рабочей или учебной учетной записи, вы можете возобновить работу с другого устройства, если на странице параметров журнала действий включен параметр отправки журнала действий в Microsoft или если в Windows 11 включен параметр «Специализированные возможности» на странице параметров отзывов & диагностики в Windows 10.
-
Microsoft Edge. При использовании устаревшая версия Microsoft Edge журнал браузера будет включен в журнал действий. Журнал действий не будет сохранен при просмотре в окнах InPrivate.
Корпорация Майкрософт также использует журнал действий для улучшения продуктов и служб Майкрософт при включении параметра отправки журнала действий в корпорацию Майкрософт. Мы применяем методы машинного обучения, чтобы лучше понять, как клиенты в общем используют наши продукты и службы. Мы также отслеживаем ошибки, с которыми сталкиваются клиенты, и помогаем их исправить.
Параметры учетной записи Майкрософт не позволяют отправлять журнал действий в корпорацию Майкрософт, но журнал действий будет храниться на устройстве, чтобы отслеживать действия.
Журнал действий для нескольких учетных записей
Для нескольких учетных записей журнал действий собирается и хранится локально для каждой локальной учетной записи, учетной записи Майкрософт, рабочей или учебной учетной записи, связанной с устройством, в учетных записях > параметров > Email & учетных записях. При отправке журнала действий для рабочей или учебной учетной записи в корпорацию Майкрософт действия из основной рабочей или учебной учетной записи на этом устройстве отправляются в корпорацию Майкрософт. Если у вас несколько устройств и несколько учетных записей на этих компьютерах, вы сможете увидеть журнал действий из основной учетной записи второго устройства на первом устройстве (в качестве дополнительного учетной записи). Эти учетные записи также можно просмотреть в разделе Windows 10 «Параметры > Конфиденциальность>» и в Windows 11 в разделе «Параметры > Конфиденциальность & Журнал действий>«, где можно отфильтровать действия из определенных учетных записей, отображаемые на временной шкале. Скрытие учетной записи не приводит к удалению данных на устройстве или в облаке.
Дополнительные сведения о том, как продукты и службы Майкрософт используют эти данные для персонализации взаимодействия с соблюдением конфиденциальности, см. в заявлении о конфиденциальности.
Управление параметрами журнала действий
Журнал действий можно настраивать. В любое время можно остановить сохранение журнала действий или отправить его в корпорацию Майкрософт.
Остановка локального сохранения журнала действий на устройстве
-
Нажмите кнопку «Пуск», а затем выберите параметры > конфиденциальности & безопасности >действий.
-
Переключите журнал действий Магазина на этом устройстве на«Выкл.».
Открытие параметров журнала действий
Примечание: Если отключить этот параметр, вы не сможете использовать какие-либо функции на устройстве, которые зависят от журнала действий, например временную шкалу. Вы по-прежнему сможете просматривать журнал браузера в Microsoft Edge.
Прекратить отправку журнала действий для рабочей или учебной учетной записи в корпорацию Майкрософт
-
Нажмите кнопку «Пуск», а затем выберите параметры > конфиденциальности & безопасности >действий.
-
Переключите параметр «Отправить журнал действий» в параметр «Майкрософт» на «Выкл.».
Примечание: В Windows есть дополнительные параметры конфиденциальности, которые определяют, отправляются ли данные журнала действий и просмотра приложений в корпорацию Майкрософт, например параметр диагностических данных.
Вы можете очистить и удалить журнал действий, хранимый на устройстве, и журнал действий, отправляемый в облако Майкрософт.
Очистка журнала действий
-
Нажмите кнопку «Пуск», а затем выберите параметры > конфиденциальности & безопасности >действий.
-
Рядом с полем «Очистить журнал действий» для этой учетной записи выберите » Очистить журнал».
Если у вас несколько учетных записей, а ваша рабочая или учебная учетная запись является основной учетной записью на устройстве, очистка журнала действий приведет к удалите любую из ваших рабочих и (или) учебных записей, синхронизированных с облаком.
На временной шкале можно очистить отдельные действия (или все действия) за отдельный день. Для этого щелкните правой кнопкой мыши действие и выберите нужный параметр.
Остановка локального сохранения журнала действий на устройстве
-
Нажмите кнопку «Пуск», а затем выберите параметры > конфиденциальности >журнала действий.
-
Снимите флажок «Сохранить журнал действий» на этом устройстве.
Открытие параметров журнала действий
Примечания:
-
Если отключить этот параметр, вы не сможете использовать какие-либо функции на устройстве, которые зависят от журнала действий, например временную шкалу. Вы по-прежнему сможете просматривать журнал браузера в Microsoft Edge.
-
В предыдущих версиях Windows этот параметр назывался «Разрешить Windows собирать мои действия с этого компьютера».
Прекратить отправку журнала действий для рабочей или учебной учетной записи в корпорацию Майкрософт
-
Нажмите кнопку «Пуск», а затем выберите параметры > конфиденциальности > диагностики & отзывов.
-
Переключите параметр «Специализированные возможности» на «Выкл.».
Примечания:
-
В предыдущих версиях Windows этот параметр назывался Let Windows sync my activities from this PC to the cloud.
-
В Windows есть дополнительные параметры конфиденциальности, которые определяют, отправляются ли данные журнала действий и просмотра приложений в корпорацию Майкрософт, например параметр диагностических данных.
Вы можете очистить и удалить журнал действий, хранимый на устройстве, и журнал действий, отправляемый в облако Майкрософт.
Очистка журнала действий
-
Нажмите кнопку «Пуск», а затем выберите параметры > конфиденциальности >журнала действий.
-
В разделе «Очистить журнал действий» выберите » Очистить».
Если у вас несколько учетных записей, а ваша рабочая или учебная учетная запись является основной учетной записью на устройстве, очистка журнала действий приведет к удалите любую из ваших рабочих и (или) учебных записей, синхронизированных с облаком.
На временной шкале можно очистить отдельные действия (или все действия) за отдельный день. Для этого щелкните правой кнопкой мыши действие и выберите нужный параметр.
Нужна дополнительная помощь?
Нужны дополнительные параметры?
Изучите преимущества подписки, просмотрите учебные курсы, узнайте, как защитить свое устройство и т. д.
В сообществах можно задавать вопросы и отвечать на них, отправлять отзывы и консультироваться с экспертами разных профилей.
Найдите решения распространенных проблем или получите помощь от агента поддержки.