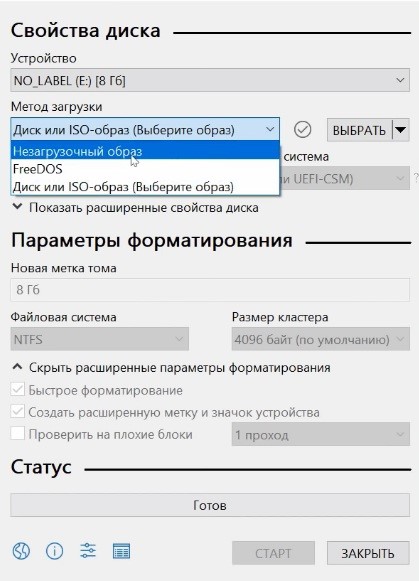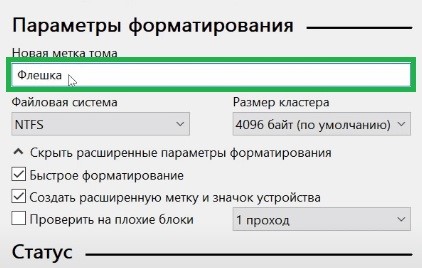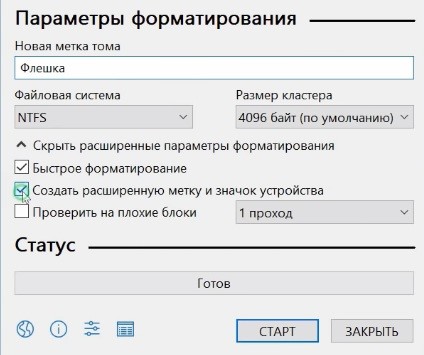Содержание
- Видео инструкция
- Возвращение флешки к обычному состоянию
- Способ 1: HP USB Disk Storage Format Tool
- Способ 2: Rufus
- Способ 3: Системная утилита diskpart
- Вопросы и ответы
На нашем сайте есть много инструкций, как сделать из обычного флеш-накопителя загрузочный (например, для установки Windows). Но что, если вам нужно вернуть флешке прежнее состояние? На этот вопрос мы сегодня и постараемся ответить.
Видео инструкция
Возвращение флешки к обычному состоянию
Первое, что необходимо отметить — банального форматирования будет недостаточно. Дело в том, что во время превращения флеш-накопителя в загрузочный, в недоступный пользователю сектор памяти записывается специальный служебный файл, который нельзя стереть обычными методами. Данный файл заставляет систему распознавать не реальный объем флешки, а занятый образом системы: например, только 4 Гб (образ Windows 7) из, допустим, 16 Гб (фактическая емкость). Вследствие этого форматировать можно только эти 4 гигабайта, что, само собой, не подходит.
Решений у данной задачи существует несколько. Первое — использовать специализированное ПО, предназначенное для работы с разметкой накопителя. Второе — воспользоваться встроенными средствами Windows. Каждый вариант хорош по-своему, поэтому давайте же их рассмотрим.
Обратите внимание! Каждый из нижеописанных способов предполагает форматирование флешки, что вызовет удаление всех имеющихся на ней данных!
Способ 1: HP USB Disk Storage Format Tool
Небольшая программа, созданная для возвращения флешкам работоспособного состояния. Она и поможет нам решить сегодняшнюю задачу.
- Подключайте вашу флешку к компьютеру, затем запускайте программу. Первым делом обратите внимание на пункт «Device».
В нем необходимо выбрать подключенную перед этим флешку.
- Дальше — меню «File System». В нем надо выбрать файловую систему, в которую будет отформатирован накопитель.
Если колеблетесь с выбором — к вашим услугам статья ниже.
Подробнее: Какую файловую систему выбрать
- Пункт «Volume Label» можно оставить без изменений — это смена имени флешки.
- Отметьте вариант «Quick Format»: это, во-первых, сэкономит время, а во-вторых, сведет к минимуму возможность появления проблем при форматировании.
- Проверьте настройки еще раз. Удостоверившись, что выбрали нужное, нажимайте кнопку «Format Disk».
Запустится процесс форматирования. Он займет время около 25-40 минут, так что запаситесь терпением.
- По окончании процедуры закрывайте программу и проверьте накопитель — он должен вернуться в обычное состояние.
Просто и надежно, однако некоторые флешки, особенно производителей второго эшелона, могут не распознаваться в HP USB Disk Storage Format Tool. В таком случае используйте другой способ.
Способ 2: Rufus
Сверхпопулярная утилита Руфус используется в основном для создания загрузочных носителей, но способна и вернуть флешке обычное состояние.
- Запустив программу, первым делом изучите меню «Устройство» — там нужно выбрать вашу флешку.
В списке «Схема раздела и тип системного интерфейса» ничего менять не нужно.
- В пункте «Файловая система» надо выбрать одну из трех доступных – для ускорения процесса можно выбрать NTFS.
Размер кластера тоже лучше оставить по умолчанию. - Вариант «Метка тома» можно оставить без изменений или поменять имя флешки (поддерживаются только английские буквы).
- Важнейший шаг – отметка особых опций. Итак, у вас должно получиться так, как показано на скриншоте.
Пункты «Быстрое форматирование» и «Создать расширенную метку и значок устройства» должны быть отмечены, а «Проверить на плохие блоки» и «Создать загрузочный диск» — нет!
- Проверьте настройки еще раз, а затем запускайте процесс нажатием на «Старт».
- По окончании восстановления обычного состояния отключите флешку от компьютера на несколько секунд, потом подключайте снова – она должна распознаваться как обычный накопитель.
Как и в случае с HP USB Disk Storage Format Tool, в Руфус дешевые флешки китайских производителей могут не распознаваться. Столкнувшись с такой проблемой, переходите к способу ниже.
Способ 3: Системная утилита diskpart
В нашей статье о форматировании флешки с помощью командной строки можно узнать об использовании консольной утилиты diskpart. Она обладает более широким функционалом, чем встроенное средство форматирования. Есть в числе ее возможностей и те, что пригодятся для выполнения нашей сегодняшней задачи.
- Запускайте консоль от имени администратора и вызовите утилиту
diskpart, введя соответствующую команду и нажав Enter. - Введите команду
list disk. - Здесь нужна предельная точность – ориентируясь по объему диска, следует выбрать необходимый накопитель. Чтобы выбрать его для дальнейших манипуляций, напишите в строке
select disk, а в конце через пробел добавьте номер, под которым в списке находится ваша флешка. - Введите команду
clean– это полностью очистит накопитель, удалив в том числе и разметку разделов. - Следующий шаг – набрать и ввести
create partition primary: это пересоздаст уже корректную разметку на вашей флешке. - Далее следует пометить созданный том как активный – напишите
activeи нажимайте Enter для ввода. - Дальнейшее действие – форматирование. Для старта процесса введите команду
format fs=ntfs quick(основная команда форматирует накопитель, ключ «ntfs» устанавливает соответствующую файловую систему, а «quick» — быстрый тип форматирования). - После успешного завершения форматирования пропишите
assign– это нужно сделать для назначения имени тома.
Его можно сменить в любой момент после окончания манипуляций.
Подробнее: 5 способов сменить имя флешки
- Для того чтобы корректно завершить процесс, введите
exitи закрывайте командную строку. Если вы все сделали правильно, ваш флеш-накопитель вернется в работоспособное состояние.
Несмотря на свою громоздкость, этот способ хорош почти стопроцентной гарантией положительного результата в большинстве случаев.
Описанные выше методы наиболее удобны для конечного пользователя. Если вам известны альтернативы – будьте добры, поделитесь ими в комментариях.
Еще статьи по данной теме:
Помогла ли Вам статья?
Преобразование флешки из формата загрузочного агента в формат стандартного хранения файлов — это частая проблема. Пользователи записывают загрузочную флешку на время установки ОС. После установки ОС пользователи хотят использовать флешку для записи файлов. Иногда для этого подходит стандартное форматирование или удалением разделов управления дисками. Однако, некоторые программы, которые при записи загрузочных флешек, создают скрытые разделы. Подобные разделы удаляются с помощью специализированных программ. В этой статье показано, как вернуть загрузочную флешку в обычную с помощью приложения Руфус.
Как вернуть флешку в заводское состояние
В окне программы Руфус отображается найденная на компьютере флешка.
Для форматирования флешки понадобится установить сменить метод загрузки на «Незагрузочный образ».
Затем проставляется новая метка тома. На изображении показана метка «Флешка». Пользователь прописывает метку для удобства поиска флешки в папках файлов ОС компьютера.
Параметры форматирования
В параметрах форматирования указывается алгоритм хранения файлов (NTFS, FAT, ExFAT). Пользователь по усмотрению, выбирает приемлемый формат в зависимости с типом файлов, которые в дальнейшем будут храниться на флешке.
Рекомендуется убрать галочку перед графой «Создать расширенную метку и значок устройства». Приложение Руфус проставляет собственные метки форматируемым флешкам. Убрав галочку в указанной графе, пользователем проставляется собственная метка.
Затем нажмите кнопку «Старт». Приложение предупредит, что файлы будут удалены. Нажав «Ок» в окне предупреждения, запускается форматирование, которое приведет к возвращению флешки из формата загрузочной в стандартный формат.
Преимущества программы Руфус
Приложение Руфус – бесплатное и может устанавливаться на ПК с небольшим объемом ресурсов. Программа справляется с проблемами флешек объемом в 8, 16, 32, 64, 128 Гб и не нарушает заводскую конфигурацию карт памяти. Пользователь может вернуть загрузочную флешку в обычную в Руфус, выбрав подходящий формат хранения файлов.
Каждый раз, когда требуется переустановить операционную систему, пользователь создает загрузочную флешку с чистой Windows. После инсталляции многие думают, что такой флешкой можно продолжать пользоваться, просто стерев с нее все файлы образа, однако это не так. В ходе эксплуатации такого накопителя могут возникнуть различные ошибки. То система отказывается видеть подсоединенное устройство, то чтение/запись данных проходит неудачно и так далее. Вина таких неприятностей — флешка, из которой делали загрузочный накопитель. Сегодня мы расскажем вам, как из загрузочной флешки сделать обычную.
Кто-то, наверняка, скажет, что для дальнейшего использования, флешку с образом операционной системы необходимо отформатировать. Но, как показывает практика, этого достаточно не всегда. Вышеупомянутые проблемы могут возникать и после форматирования с помощью стандартных средств Windows. Чтобы с накопителем не возникало никаких неполадок, потребуется прибегнуть к специализированным утилитам.
Утилита HP USB Disk Storage Format Tool
Очень простая фирменная утилита от компании HP, которая выполняет глубокое форматирование и избавляет накопитель от всевозможных ошибок. Софт представляет собой portable-версию и поддерживает только английский язык, но это не страшно, потому что интерфейс здесь очень простой, да и функционал узкоспециализированный. Запускать утилиту нужно от имени администратора, иначе при попытке форматирования флешки вы увидите ошибку.
После запуска программы вы увидите небольшое окно. В нем, в графе «Device» нужно выбрать один из подключенных накопителей. Затем укажите тип желаемой файловой системы после процесса реанимации. В графе «Volume label» укажите имя устройства, которое будет отображаться в операционной системе. Желательно выполнять тщательное форматирование, оставив пункт «Quick Format» пустым.
После всех указанных настроек нажмите «Start». Вы увидите предупреждение, которое говорит о том, что все данные с накопителя будут стерты. Поэтому заранее скопируйте с флешки все файлы, которые вам нужны.
Время завершения операции зависит от множества факторов и обычно составляет от 5 до 40 минут. Быстрое форматирование (галочка напротив пункта «quick format») ускоряет процесс форматирования, но не дает гарантии, что накопитель больше не будет конфликтовать с разным ПО и железом. Шкала, отображающая прогресс форматирования может останавливаться на месте. Не пугайтесь и в любом случае дождитесь окончания процесса. В некоторых случаях HP USB Disk Storage Format Tool не спасает накопитель от ошибок. Поэтому, мы рекомендуем попробовать и другие утилиты, которые нацелены на восстановление исходного состояния флешки.
Утилита Rufus
Rufus — популярная утилита для создания загрузочных накопителей, которая имеет очень простой интерфейс. Как бы это парадоксально не звучало, но с помощью программы для создания загрузочной флешки, можно также и вернуть флешку в исходное состояние. Софт полностью поддерживает русский язык и выпускается в формате portable-версии. Согласно заявлениям разработчиков, Rufus работает быстрее аналогов, а в частности быстрее, чем: UNetbootin, Universal USB Installer и Windows 7 USB download tool. В целом, возможности здесь такие же, как и у предыдущей утилиты, за исключением пары опций. Алгоритм использования:
- В разделе «Устройство» выберите нужный накопитель. Ориентироваться можно на присвоенную букву (например «F»).
- Для того, чтобы вам открылись настройки форматирования нужно в графе «Метод загрузки» выбрать либо «Незагрузочный накопитель», либо «FreeDOS». По умолчанию установлен «Диск или ISO-образ», который не позволит вам сделать форматирование.
- Кнопку «Выбрать» трогать не нужно. Она нужна для того, чтобы выбрать файлы, которые требуются для создания загрузочного устройства. Но мы то здесь не за этим.
- Пункты «Схема раздела» и «Целевая система» можно не трогать, это касается создания загрузочного носителя.
- «Метка тома» — имя накопителя, отображаемое в системе.
- Выберите файловую систему (NTFS, FAT32, UFD, exFAT).
- Размер кластера лучше оставить по умолчанию.
- Также, как и в предыдущей утилите лучше не трогать пункт «Быстрое форматирование» и оставить его пустым для достижения 100% результата.
- Поставьте галку напротив пункта «Создать расширенную метку и значок устройства».
- По желанию можете проверить носитель на наличие bad-блоков. Однако учтите, что это займет очень много времени (зависит от количества проходов и типа памяти).
- Запустите форматирование, нажав кнопку «Старт».
Если вы отказались от быстрого форматирования и решили проверить флешку на наличие bad-блоков, то готовьтесь к тому, что процесс может растянуться на несколько часов. В нашем случае накопитель на 8 Гбайт без проверки на плохие сектора форматировался в течении 40 минут. Также, чем больше объем устройства, тем больше потребуется времени для завершения операции.
Утилита diskpart
Возможности операционной системы Windows очень широки. Ниже мы расскажем, как загрузочную флешку сделать обычной с помощью штатных средств. Diskpart — консольная утилита для управления разделами жестких дисков.
- Введите в поисковике «Командная строка» и выберите пункт «Запуск от имени администратора».
- В появившемся окне введите команду «diskpart».
- Введите команду «list disk», которая отобразит все подключенные накопители.
- Затем с помощью команды «select dis N» выберите флешку, которую хотите отформатировать, где N — порядковый номер флешки.
- Далее введите команду «clean», которая полностью очистит диск.
- Пересоздайте разметку с помощью команды «create partition primary».
- Теперь нужно сделать раздел активным. В этом поможет команда «active».
- Затем с помощью команды «format fs=ntfs» выполните форматирование, где ntfs — тип файловой системы. Если в конце команды добавить «quick», то выполнится быстрое форматирование. Полностью команда выглядит следующим образом: «format fs=fat32 quick». Начнется процесс форматирования с указанием прогресса в процентах.
- В конце вводим команду «assign», которая присвоит отформатированной флешке любую незанятую букву. Если вы все сделали верно, то после подтверждения откроется окно накопителя в проводнике.
- После этого консоль можно закрывать.
Полный список команд выглядит следующим образом:
Это далеко не все методы, которыми можно вернуть загрузочную флешку в исходное состояние, но рассказывать обо всех способах нет смысла. Как правило, любая из трех описанных утилит справляется со своей задачей и после этого накопитель работает без нареканий.
Читайте также:
- Как сделать загрузочную флешку с помощью утилиты UltraISO
- Расставляем приоритеты: как установить «винду» с флешки через BIOS
Загрузочная флешка Windows 10 – это незаменимый инструмент для установки или восстановления операционной системы на компьютере. Однако, с течением времени на загрузочной флешке может накапливаться мусор, временные файлы и другие ненужные данные, что может привести к ухудшению ее производительности. В этой статье мы расскажем, как очистить загрузочную флешку Windows 10, чтобы улучшить ее работу и повысить скорость установки или восстановления операционной системы.
Перед тем как приступить к очистке загрузочной флешки Windows 10, важно знать, что вся информация, хранящаяся на ней, будет удалена. Поэтому перед началом процесса создайте резервную копию всех важных данных. Также убедитесь, что у вас есть доступ к другому компьютеру или носителю, чтобы загрузить и установить программу для очистки.
Шаг 1: Подготовительные действия
Перед началом очистки загрузочной флешки Windows 10, подготовьте все необходимые инструменты. Для этого вам понадобится компьютер с доступом в интернет, загрузочная флешка Windows 10, при необходимости дополнительный носитель для резервной копии данных, а также программное обеспечение для очистки. Рекомендуется использовать специальные программы, такие как «CCleaner» или «CleanMyPC», которые предназначены для очистки операционной системы и загрузочной флешки.
Шаг 2: Создание резервной копии данных
Прежде всего, перед очисткой загрузочной флешки Windows 10 создайте резервные копии всех важных данных, которые хранятся на ней. Это позволит вам сохранить все необходимые файлы и информацию, чтобы не потерять их в случае ошибки или непредвиденной ситуации. Скопируйте все нужные файлы на другой компьютер или на отдельный носитель, чтобы в дальнейшем можно было восстановить их на загрузочную флешку.
Содержание
- Подготовка флешки к очистке
- Форматирование флешки перед очисткой
- Создание резервной копии данных с флешки
- Проверка флешки на наличие вирусов
Подготовка флешки к очистке
Прежде чем приступить к процессу очистки загрузочной флешки Windows 10, необходимо выполнять некоторые предварительные шаги, чтобы обеспечить успешное выполнение процедуры. В этом разделе мы подробно рассмотрим все этапы подготовки флешки.
- Сделайте резервные копии данных. Перед началом очистки флешки рекомендуется сохранить все важные данные, которые находятся на ней. Так вы защитите себя от потери информации в случае возникновения каких-либо проблем.
- Проверьте доступность файлов. Убедитесь, что флешка не защищена от записи и что у вас есть полные права доступа к ней. Если флешка защищена или доступ к ней ограничен, вам потребуется снять защиту или получить права на запись.
- Отключите все USB-устройства. Чтобы избежать возможных конфликтов или ошибок во время процесса очистки, рекомендуется отключить все другие USB-устройства, подключенные к компьютеру. Оставьте только флешку, которую вы собираетесь очистить.
- Убедитесь в наличии достаточного свободного места на флешке. Перед началом очистки убедитесь, что на флешке достаточно свободного места для записи образа операционной системы Windows 10. Обычно рекомендуется флешка объемом не менее 8 ГБ.
- Выберите подходящую программу для создания загрузочной флешки. Существует множество программ, которые могут помочь вам создать загрузочную флешку Windows 10. Выберите программу, которая соответствует вашим потребностям и которую вы понимаете.
После того как вы выполните все указанные выше этапы подготовки, ваша загрузочная флешка будет готова к процессу очистки. Теперь вы можете переходить к следующему этапу — созданию загрузочной флешки Windows 10.
Форматирование флешки перед очисткой
Перед тем, как приступить к очистке загрузочной флешки Windows 10, стоит сначала провести ее форматирование. Это позволит удалить все данные с флешки и создать новую файловую систему, пригодную для дальнейшего использования.
Процесс форматирования флешки настолько прост, что справится даже новичок. Вам понадобится всего несколько шагов:
- Подключите флешку к компьютеру.
- Откройте проводник Windows, найдите флешку в списке подключенных устройств.
- Щелкните правой кнопкой мыши на иконке флешки и выберите в контекстном меню пункт «Форматировать».
- Откроется окно с настройками форматирования. Здесь вы можете выбрать файловую систему, размер блока и дополнительные параметры. Обычно стоит оставить все параметры по умолчанию.
- Нажмите кнопку «Начать» и подтвердите свое намерение удалить все данные с флешки. Подождите, пока процесс форматирования не завершится.
- После завершения форматирования вы получите полностью очищенную флешку, готовую для записи загрузочного образа Windows 10.
Запомните, что форматирование флешки приведет к удалению всех данных на ней, поэтому предварительно сохраните важные файлы на других носителях.
Создание резервной копии данных с флешки
Загрузочная флешка для Windows 10 может содержать важные данные, которые необходимо сохранить перед очисткой. Создание резервной копии данных с флешки позволяет сохранить все файлы и папки, находящиеся на ней, для последующего восстановления или использования на другом устройстве.
Для создания резервной копии данных с флешки можно воспользоваться различными способами:
- Скопировать данные вручную на компьютер:
- Подключите флешку к компьютеру;
- Откройте проводник (Windows Explorer) и найдите флешку в списке устройств;
- Откройте флешку и скопируйте все нужные файлы и папки на компьютер.
- Использовать специальное программное обеспечение:
- Установите на компьютер программу для создания резервных копий данных;
- Подключите флешку к компьютеру;
- Откройте программу и выберите флешку в списке доступных устройств;
- Укажите путь для сохранения резервной копии и запустите процесс создания копии.
- Использовать облачное хранилище:
- Зарегистрируйтесь в облачном сервисе хранения данных, таком как Google Диск, Яндекс.Диск или Dropbox;
- Скачайте и установите соответствующее приложение на компьютер;
- Запустите приложение и войдите в свою учетную запись;
- Перетащите файлы и папки с флешки в облачное хранилище, чтобы создать копию.
По завершении процесса создания резервной копии данных с флешки, убедитесь, что все файлы и папки успешно скопированы и доступны для использования. Теперь вы можете безопасно очистить флешку или использовать ее на другом устройстве, зная, что ваши данные сохранены.
Проверка флешки на наличие вирусов
Перед использованием загрузочной флешки, особенно если она была получена от кого-то или использовалась ранее, рекомендуется проверить ее на наличие вирусов. Это поможет защитить вашу систему от возможных угроз и неполадок.
Существует несколько способов провести проверку флешки на наличие вирусов. Наиболее распространенными из них являются:
- Использование антивирусной программы. Установите на свой компьютер надежную антивирусную программу, затем подключите загрузочную флешку и выполните полное сканирование на наличие вредоносных программ.
- Использование онлайн-сервисов проверки антивирусом. Множество антивирусных компаний предоставляют онлайн-сервисы для проверки файлов на вирусы. Подключите флешку к компьютеру, затем используйте один из таких сервисов для проверки загрузочных файлов.
- Проверка файлов вручную. Если вы знакомы с основами работы антивирусов, вы можете проверить файлы наличием подозрительных или неизвестных вирусов вручную. Для этого, откройте файловый менеджер, найдите загрузочную флешку и выполните сканирование всех файлов.
В случае обнаружения вирусов на флешке, необходимо немедленно удалить их либо восстановить флешку из надежного источника.
Проверка загрузочной флешки на наличие вредоносного ПО – важный шаг перед использованием ее для установки операционной системы Windows 10. Это поможет защитить ваш компьютер от возможных инфекций и обеспечить его безопасную работу.
Примечание: Периодически проводите проверку флешки на наличие вирусов даже после ее использования, особенно если она была подключена к другим компьютерам или загружена с ненадежных ресурсов.
Загрузочная флешка Windows 10 – это незаменимый инструмент для установки операционной системы на новый компьютер или для обновления устаревшей системы. Однако, после использования загрузочной флешки ее следует очистить, чтобы избежать случайного форматирования или потери данных.
Следующая пошаговая инструкция поможет вам очистить загрузочную флешку Windows 10:
- Шаг 1: Подготовьте вашу загрузочную флешку и вставьте ее в свободный порт USB вашего компьютера.
- Шаг 2: Запустите «Проводник» или «Мой компьютер» на вашем компьютере и найдите подключенную флешку в списке доступных устройств.
- Шаг 3: Правой кнопкой мыши нажмите на значок флешки и выберите «Форматирование» из контекстного меню.
- Шаг 4: В открывшемся окне выберите параметры форматирования: файловую систему, размер в блоках и метку. Мы рекомендуем выбрать файловую систему FAT32, оставить размер в блоках настройками по умолчанию и ввести понятную метку, которая поможет вам определить флешку в будущем.
- Шаг 5: Нажмите кнопку «Начать», чтобы начать процесс форматирования. При этом все данные на флешке будут безвозвратно удалены, поэтому перед форматированием убедитесь, что вы сделали резервную копию важной информации.
- Шаг 6: Дождитесь завершения процесса форматирования. По итогу вы получите чистую загрузочную флешку готовую для использования.
Теперь вы знаете, как очистить загрузочную флешку Windows 10 с помощью простой пошаговой инструкции. Не забывайте проводить очистку после использования флешки, чтобы избежать случайного форматирования или потери данных.
Содержание
- Подготовка к очистке загрузочной флешки Windows 10
- Шаг 1: Получение прав доступа
- Шаг 2: Подключение загрузочной флешки к компьютеру
- Шаг 3: Запуск программы для форматирования
- Шаг 4: Выбор загрузочной флешки и форматирование
- Шаг 5: Проверка и завершение процесса очистки
Подготовка к очистке загрузочной флешки Windows 10
Перед тем, как приступить к очистке загрузочной флешки с операционной системой Windows 10, необходимо выполнить несколько подготовительных шагов, чтобы обеспечить безопасность данных и правильное функционирование флешки.
- Сделайте резервную копию данных: Перед началом процесса очистки загрузочной флешки рекомендуется создать резервную копию всех важных данных, хранящихся на ней. В результате очистки данные на флешке будут безвозвратно удалены, поэтому для сохранения необходимой информации возможно потребуется использовать другое хранилище данных, например, жесткий диск компьютера.
- Отключите автозапуск: Для предотвращения нежелательного запуска программ или вирусов при подключении загрузочной флешки рекомендуется отключить автоматическое выполнение программ при подключении съемных дисков. Для этого откройте Проводник, щелкните правой кнопкой мыши по значку флешки и выберите «Свойства». Затем перейдите на вкладку «Автозапуск» и выберите опцию «Не выполнено никогда».
- Закройте все файлы и приложения: Перед началом процесса очистки загрузочной флешки убедитесь, что на ней нет открытых файлов или запущенных приложений. Закройте все программы и файлы, связанные с флешкой, чтобы избежать потери данных или повреждения файлов системы.
- Проверьте флешку на наличие вредоносного ПО: Чтобы обезопасить ваш компьютер от заражения вредоносными программами, сначала проверьте загрузочную флешку на наличие вирусов и другого вредоносного ПО с помощью антивирусной программы. Если вирус будет обнаружен, удалите его или переместите данные с зараженной флешки на другой носитель.
- Выберите верную флешку: Если у вас есть несколько загрузочных флешек, рекомендуется выбрать флешку с операционной системой Windows 10, которую вы хотите удалить. Убедитесь, что вы правильно определили нужную флешку, чтобы не удалить данные с другого носителя.
Шаг 1: Получение прав доступа
Перед тем, как начать процесс очистки загрузочной флешки, убедитесь, что у вас есть права администратора на компьютере. Без этих прав вы не сможете выполнить некоторые команды и операции.
Чтобы проверить, есть ли у вас права администратора, выполните следующие действия:
- Нажмите на кнопку «Пуск» в левом нижнем углу экрана.
- В открывшемся меню найдите раздел «Настройки» и щелкните по нему.
- В открывшемся окне «Настройки» найдите и выберите раздел «Учетные записи».
- На вкладке «Учетные записи» убедитесь, что ваша учетная запись имеет статус «Администратор». Если статус «Администратор» отсутствует, обратитесь к администратору компьютера для получения необходимых прав.
После того, как вы получили права администратора, вы можете переходить к следующему шагу — форматированию загрузочной флешки.
Шаг 2: Подключение загрузочной флешки к компьютеру
После того, как вы подготовили загрузочную флешку с операционной системой Windows 10, необходимо подключить ее к компьютеру, с которого будете запускать процесс установки.
Для подключения загрузочной флешки следуйте инструкции:
- Перед подключением флешки убедитесь, что компьютер выключен.
- Найдите порт USB на вашем компьютере.
- Вставьте загрузочную флешку в порт USB.
- Дождитесь, пока операционная система обнаружит флешку и установит необходимые драйверы.
- Если вам будет предложено выбрать действие для флешки, выберите пункт «Открыть папку и просмотреть файлы».
Теперь загрузочная флешка готова к использованию и вы можете переходить к следующему шагу — запуску процесса установки Windows 10.
Шаг 3: Запуск программы для форматирования
После подключения загрузочной флешки к компьютеру, необходимо запустить программу для форматирования с помощью следующих шагов:
- Откройте файловый проводник, щелкнув правой кнопкой мыши на значок «Пуск» в левом нижнем углу экрана и выбрав «Проводник».
- В левой панели проводника найдите раздел «Этот компьютер» и щелкните на нем один раз.
- В открывшемся окне найдите раздел с названием вашей загрузочной флешки и щелкните на нем правой кнопкой мыши.
- В контекстном меню, которое появится после щелчка правой кнопкой мыши, выберите опцию «Форматировать…».
- В открывшемся окне форматирования убедитесь, что в поле «Файловая система» выбрано значение «NTFS».
- Нажмите на кнопку «Начать», чтобы начать процесс форматирования. Появится предупреждающее сообщение о том, что все данные на флешке будут уничтожены. Будьте уверены, что вы не храните на флешке важные файлы и данные.
- Дождитесь окончания процесса форматирования. Время зависит от размера флешки и скорости вашего компьютера.
- После завершения форматирования, вы можете закрыть окно программы форматирования и использовать свою загрузочную флешку для установки Windows 10 или выполнения других задач.
Теперь загрузочная флешка Windows 10 готова к использованию!
Шаг 4: Выбор загрузочной флешки и форматирование
Выбор подходящей загрузочной флешки является важным шагом в процессе подготовки загрузочного носителя для Windows 10. Вам понадобится флешка с достаточной емкостью и поддержкой USB 3.0 для быстрой записи данных.
Прежде чем начать форматирование, убедитесь, что на выбранной флешке нет важных данных, так как процесс форматирования удалит все файлы с носителя.
- Подключите флешку к компьютеру с помощью USB-порта.
- Откройте «Проводник Windows» и найдите флешку среди списка доступных устройств.
- Щелкните правой кнопкой мыши на значке флешки и выберите пункт «Форматировать» из контекстного меню.
- В открывшемся окне форматирования выберите файловую систему NTFS.
- Оставьте параметры форматирования по умолчанию и нажмите кнопку «Начать».
- Подтвердите действие в предупреждающем окне, что все данные будут удалены, и нажмите «ОК».
- Дождитесь окончания процесса форматирования. Время выполнения может зависеть от скорости вашего компьютера и размера флешки.
После завершения форматирования вы успешно подготовили загрузочную флешку для записи образа Windows 10. Теперь вы можете перейти к следующему шагу установки операционной системы.
Шаг 5: Проверка и завершение процесса очистки
После завершения очистки загрузочной флешки Windows 10 необходимо проверить её состояние и завершить процесс.
- Проверьте файловую систему: Подключите очищенную загрузочную флешку к компьютеру и откройте проводник. На флешке не должно быть никаких файлов или папок, кроме системных файлов, необходимых для загрузки Windows 10.
- Проверьте доступность загрузочной флешки: Перезагрузите компьютер и проверьте, что он успешно загружается с очищенной флешки с установленной операционной системой Windows 10.
- Завершите процесс очистки: После проверки и успешной загрузки Windows 10 с флешки, вы можете смело завершить процесс очистки. Следует отключить флешку от компьютера и сохранить её в безопасном месте.
Поздравляем! Теперь ваша загрузочная флешка Windows 10 полностью очищена и готова к использованию. Убедитесь, что вы сохранили её в надежном месте для возможного будущего использования.