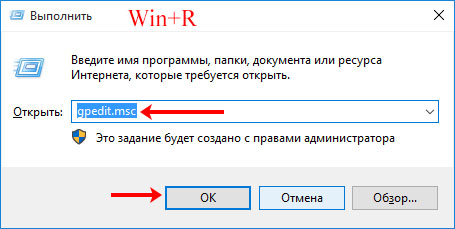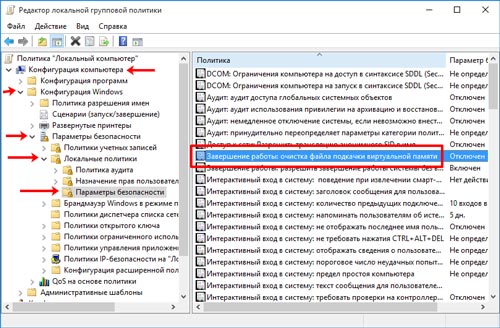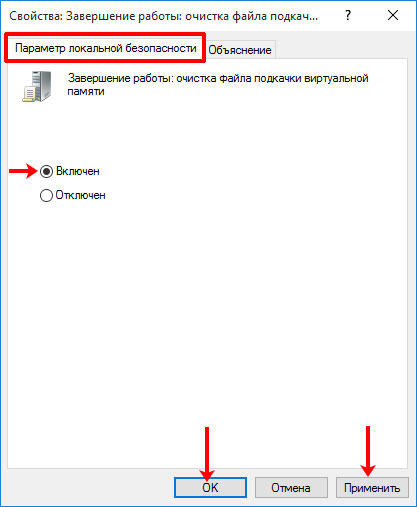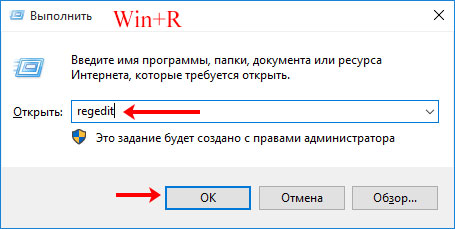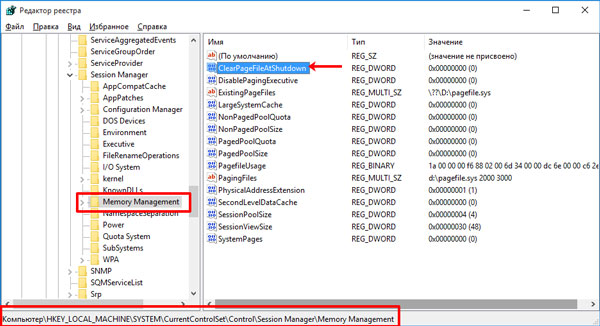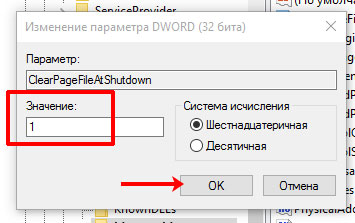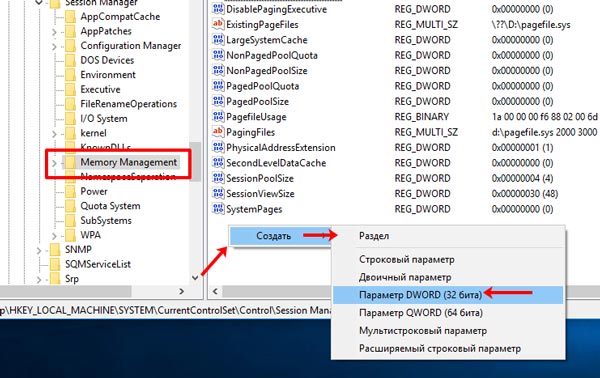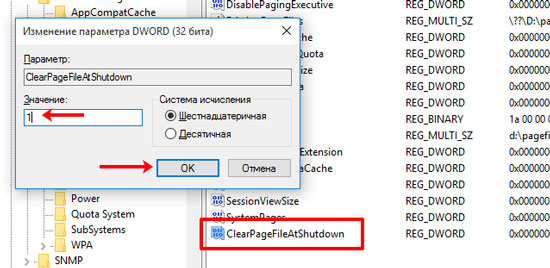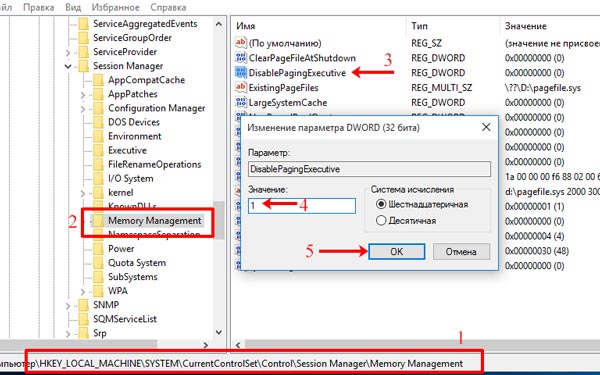Начинающие пользователи ПК, как правило, понятия не имеют, что такое виртуальная память в системе «Виндовс». В каких целях её используют? Как её включить, поменять размер или вовсе отключить? Как организована виртуальная память в «Виндовс» 10?
Что такое виртуальная память на Windows 10 и зачем она нужна
Вашей «оперативки» может не хватать на то количество программ, которые открыты сейчас на ПК. Чтобы система не тормозила, подключается виртуальная память. Это файл подкачки определённого размера (устанавливается вручную пользователем либо самой системой) на жёстком диске, в который временно помещается память из «оперативки». Иными словами, часть жёсткого диска используется как «оперативка», если последней оказалось мало.
Обычно в файл подкачки помещаются данные об открытых приложениях, которые в данный момент не используются процессором (окна этих приложений свёрнуты). При необходимости данные перемещаются обратно в «оперативку».
Файл подкачки, кстати, называется pagefile.sys.
Где находится виртуальная память Windows 10 и как её включить
Виртуальная память в виде файла подкачки находится в корневой папке локального системного диска. По умолчанию эта память включена в «Виндовс». Но даже если она отключена, вы можете её сами включить в настройках системы — об этом в следующем разделе.
Файл pagefile.sys по умолчанию находится прямо на системном диске
Как настроить виртуальную память: увеличить или уменьшить размер, отключить её
Ручная настройка файла подкачки поможет оптимизировать работу компьютера. Можно увеличить размер памяти, если ваша «оперативка» не справляется с задачей. Если вам не хватает места на системном диске, вы можете перебросить этот файл на пользовательский диск либо вовсе отключить функцию — файл исчезнет, места станет больше. Выключать файл подкачки стоит только в том случае, если вы уверены, что голой «оперативки» вам хватит на все нужды ПК.
Параметры pagefile.sys
В «десятке» можно очень быстро перейти в настройки виртуальной памяти:
- Кликаем по лупе справа от «Пуска». В поле для поиска набираем слово «представление». По мере ввода должна сразу появиться выдача «Настройка представления и производительности системы». Щёлкаем по этому результату.
Вбейте запрос в «Поиске Виндовс»
- В новом окошке переходим в раздел «Дополнительно» и в блоке для виртуальной памяти кликаем по «Изменить».
Перейдите к изменению параметров виртуальной памяти
- В открытом окне можно активировать, отключить и настроить сам размер файла подкачки — ничего сложного. Выбираем в белом окошке диск, на котором должен располагаться файл подкачки.
Задайте определённый размер для вашего файла подкачки
- Ниже указываем вручную размер либо ставим второе значение, чтобы система сама выбрала подходящий размер. Чтоб вовсе отключить файл, поставьте третье значение «Без файла». Насчёт размера: в нижней части окна ОС вам подсказывает, какой размер лучше поставить. Обычно это 4983 МБ.
- Если нужно, перемещаем файл подкачки с системного диска на пользовательский. Для этого удаляем файл на диске С (обычно он и есть системный) и добавляем файл на пользовательский.
- Щёлкаем по «Задать», а затем по ОК.
Настройка дополнительного файла подкачки swapfile.sys
В «Виндовс» 10 есть ещё один файл подкачки — дополнительный swapfile.sys. Он также находится на системном диске. Он предназначен для хранения информации о приложениях из магазина «Виндовс Стор». Причём в файле хранятся не отдельные разбросанные данные, а вся информация о работе программы целиком. Благодаря этому файлу программы из магазина могут уходить в гибернацию (режим по типу сна), как это делает вся система «Виндовс».
Файл swapfile.sys отвечает за сохранение информации работающих приложений из магазина
Настроить как-либо этот документ нельзя. Вы можете его удалить, но система его вновь создаст, если вы будете пользоваться приложениями из фирменного магазина Windows. Переживать по поводу размеров swapfile.sys не стоит — он весит довольно мало.
Как очистить виртуальную память
Виртуальную память нужно периодически очищать. Можно сразу настроить её очистку вместе с отключением компьютера:
- Запустите «Панель управления» через меню «Пуск» либо с помощью панели «Выполнить». В последнем случае зажмите «Виндовс» и R. Напишите control и щёлкните по ОК.
Выполните команду control
- Зайдите в блок для администрирования.
Перейдите в «Администрирование»
- Откройте утилиту для настройки политики безопасности.
Дважды кликните по ярлыку «Локальная политика безопасности»
- Запустите блок с параметрами безопасности. Отыщите в правой части окна параметр «Завершение работы: очистка файла подкачки». Щёлкните по нему дважды и в новом окошке поставьте значение «Включить». Сохраните изменения.
- Перезапустите компьютер два раза, чтобы виртуальная память полностью очистилась.
Виртуальная память на «Виндовс» может компенсировать нехватку «оперативки», когда система перегружена открытыми окнами. Вы вправе сами указать размер файла подкачки (виртуальной памяти) либо вовсе отключить его, чтобы сэкономить место на системном диске. Желательно сразу настроить очистку виртуальной памяти вместе с отключением «компа».
- Распечатать
Оцените статью:
- 5
- 4
- 3
- 2
- 1
(14 голосов, среднее: 3.6 из 5)
Поделитесь с друзьями!
Перейти к контенту
Виртуальная память хранит личные данные пользователей, а ее избыток приводит к сбоям в работе ОС, программ или игр. Единственный способ, как очистить виртуальную память на Виндовс — воспользоваться встроенными инструментами системы.
Работа с редактором реестра
У кого установлена Домашняя версия ОС, могут почистить виртуальную память через редактор реестра или вовсе запретить ее запись:
- Снова вызовите «Выполнить», воспользовавшись комбинацией «Win+R». Введите в поисковую строку regedit, щелкните по «Enter».
- В подразделах размещенных слева проследуйте по пути «HKEY_LOCAL_MACHINE» – «SYSTEM» – «CurrentControlSet» – «Control» – «Session Manager» – «Memory Management».
- Тапнув по последней директиве, перейдите в окно справа и откройте файл «ClearPageGagingExecutive». В строке значения измените 0 на 1 и щелкните по «ОК».
- Чтобы избавиться от виртуальной памяти, запустите файл «DisablePagingExecutive» в этой же папке. Аналогично измените значение на 1 и тапайте по «ОК».
Те, у кого нет файла «ClearPageGagingExecutive», могут создать его вручную:
- Внизу списка, где нет сторонних файлов, тапните по «Создать».
- В списке тапните по «Параметр DWORD (32 бита)» и задайте имя ClearPageGagingExecutive.
- Откройте файл, измените значение на 1, вместо 0.
Чтобы отменить принятые изменения, проставьте в указанных файлах значение 0.
Очистка после каждого выключения ОС
Доступ к «Групповым политикам» реализован только в профессиональных версиях ОС:
- Запустите «Выполнить», одновременно нажав кнопки «Win+R». В поисковую строку добавьте запрос msc и нажмите «ОК» или «Enter».
- В меню слева выберите «Конфигурация компьютера». Справа щелкните по «Конфигурация Windows».
- Здесь перейдите в «Параметры безопасности», оттуда в «Локальные политики», а затем в «Параметры безопасности».
- В перечне откройте «Завершение работы: очистка файла подкачки виртуальной памяти».
- Возникнет дополнительно окно, где переключитесь на «Включен», нажмите «Применить», а затем «ОК».
После принятия новых параметров, аналогично оперативной памяти, виртуальная будет очищаться с выключением или перезагрузкой компьютера. Из-за этого отключение задержится на 5-15 секунд.
Этот способ помогает избавиться от ошибки недостатка видеопамяти.
Заключение
Очистка виртуальной памяти на Windows происходит с помощью встроенных в систему инструментов. Эта операция помогает разгрузить системы и исправить ошибки в работе ПО.
Очистка виртуальной памяти может быть важным шагом в оптимизации работы операционной системы Windows 10. Виртуальная память — это часть жесткого диска, которая используется компьютером как дополнительное пространство для хранения данных, когда физическая память уже заполнена. Отсутствие достаточного свободного пространства виртуальной памяти может привести к замедлению системы и возникновению ошибок.
Существует несколько эффективных методов, которые позволяют быстро и безопасно очистить виртуальную память Windows 10. Один из таких методов — использование встроенного в операционную систему инструмента «Очистка диска». Этот инструмент позволяет удалять временные файлы, файлы установки программ, а также другие файлы, которые можно безопасно удалить и освободить место на диске.
Другой метод — использование программы сторонних разработчиков, предназначенной специально для очистки виртуальной памяти. Эти программы обычно обладают более широким набором функций и позволяют удалять не только временные файлы, но и другие ненужные данные, такие как кэш браузера, историю посещений веб-сайтов, а также поврежденные и ненужные записи в реестре. Однако перед использованием такой программы рекомендуется ознакомиться с ее отзывами и убедиться в ее надежности и безопасности.
Важно помнить, что при очистке виртуальной памяти необходимо быть осторожным и не удалять файлы, которые могут быть важными для работы системы или установленных программ. Поэтому перед выполнением очистки рекомендуется создать резервные копии данных и системы.
В заключение, очистка виртуальной памяти Windows 10 — это важный процесс, который помогает поддерживать операционную систему в хорошем состоянии. Использование инструментов операционной системы или программ сторонних разработчиков поможет очистить виртуальную память быстро и безопасно, улучшая производительность компьютера и устраняя возможные ошибки.
Содержание
- Почему очистка виртуальной памяти в Windows 10 важна?
- Понимание состояния виртуальной памяти
- Метод 1: Очистка временных файлов
- Удаляйте временные файлы для освобождения места
- Метод 2: Отключение лишних фоновых процессов
- Избегайте увеличения общего объема использования памяти
- Метод 3: Перенастройка настроек виртуальной памяти
Почему очистка виртуальной памяти в Windows 10 важна?
Очистка виртуальной памяти в Windows 10 — это процесс удаления ненужных данных и освобождение пространства на диске. Это важно, потому что:
- Повышает производительность: Удаление ненужных данных из виртуальной памяти помогает оптимизировать использование ресурсов и улучшает скорость работы компьютера. Свободное пространство виртуальной памяти позволяет операционной системе эффективнее обрабатывать данные и запускать приложения.
- Предотвращает ошибки: Заполненная виртуальная память может вызывать сбои программ или даже операционной системы, так как система не сможет найти свободное пространство для работы приложений.
- Обеспечивает надежность системы: Регулярная очистка виртуальной памяти помогает предотвратить возможные проблемы с работой системы, связанные с заполненным пространством диска. Это может способствовать более стабильной и надежной работе операционной системы Windows 10.
В целом, очистка виртуальной памяти в Windows 10 является важным аспектом обслуживания компьютера, который помогает оптимизировать работу системы и обеспечивает ее стабильную работу.
Понимание состояния виртуальной памяти
Состояние виртуальной памяти определяет, какие данные хранятся в оперативной памяти (RAM) и какие выгружены на жесткий диск в файл подкачки (paging file). При запуске приложений и выполнении задач операционная система автоматически управляет виртуальной памятью и принимает решения о том, какие данные должны быть загружены в RAM и какие могут быть выгружены на жесткий диск.
Когда оперативная память заполнена, система начинает использовать файл подкачки для временного хранения неиспользуемых данных. Это позволяет освободить место в RAM для загрузки более активных данных, но одновременно может снизить производительность компьютера, поскольку чтение и запись данных на жесткий диск занимает больше времени, чем доступ к оперативной памяти.
Состояние виртуальной памяти можно оценить с помощью различных инструментов и функций операционной системы. Например, в диспетчере задач Windows 10 можно просмотреть количество используемой оперативной памяти и размер файла подкачки. Если оперативная память полностью заполнена или файл подкачки слишком велик, это может указывать на проблемы с состоянием виртуальной памяти.
Для оптимального использования виртуальной памяти рекомендуется следующее:
- Увеличение объема оперативной памяти: добавление дополнительных модулей RAM поможет улучшить производительность и снизить загрузку файлов подкачки.
- Настройка файла подкачки: можно изменить размер и расположение файла подкачки для оптимального использования жесткого диска.
- Закрытие неиспользуемых программ и процессов: освобождение оперативной памяти путем закрытия неиспользуемых приложений и процессов помогает снизить использование файла подкачки.
Внимательное отслеживание и оптимизация состояния виртуальной памяти помогут достичь более стабильной и эффективной работы операционной системы Windows 10.
Метод 1: Очистка временных файлов
Для очистки временных файлов необходимо выполнить следующие шаги:
| Шаг 1: | Откройте окно «Параметры» Windows 10, нажав на иконку «Пуск» в левом нижнем углу экрана и выбрав пункт «Параметры». |
| Шаг 2: | В окне «Параметры» выберите раздел «Система» и перейдите на вкладку «Хранилище». |
| Шаг 3: | На вкладке «Хранилище» нажмите кнопку «Очистить» в разделе «Очистка временных файлов». |
| Шаг 4: | Выберите типы файлов, которые вы хотите удалить, и нажмите кнопку «OK». |
| Шаг 5: | Подтвердите удаление файлов, нажав кнопку «Удалить файлы». |
После выполнения этих шагов временные файлы будут удалены, и виртуальная память Windows 10 будет освобождена от ненужных данных.
Удаляйте временные файлы для освобождения места
Существует несколько способов удалить временные файлы в Windows 10:
- Встроенный инструмент «Очистка диска»: откройте проводник, щёлкните правой кнопкой мыши на диск, выберите «Свойства», перейдите на вкладку «Общие» и нажмите на кнопку «Очистить». В открывшемся окне поставьте галочку напротив «Временные файлы» и нажмите «OK».
- Очистка временных файлов через командную строку: откройте командную строку от имени администратора, введите команду «cleanmgr» и нажмите Enter. В открывшемся окне выберите нужный диск, поставьте галочку напротив «Временные файлы» и нажмите «OK».
- Использование специализированных программ: существуют различные программы-очистители, которые автоматически находят и удаляют временные файлы на вашем компьютере. Некоторые из них также предлагают дополнительные функции для очистки и оптимизации системы.
Помните, что удаление временных файлов может занять некоторое время, в зависимости от объема файлов и скорости вашего компьютера. Поэтому регулярное очищение временных файлов может быть полезным, особенно если вы испытываете проблемы с производительностью вашей операционной системы.
Метод 2: Отключение лишних фоновых процессов
Если ваш компьютер работает медленно из-за нераспорядительности процессов, вы можете попробовать отключить ненужные фоновые процессы. Это позволит освободить ресурсы системы и ускорить работу компьютера.
Для отключения фоновых процессов выполните следующие шаги:
| Шаг | Описание |
|---|---|
| 1 | Нажмите комбинацию клавиш Ctrl + Shift + Esc, чтобы открыть Диспетчер задач. |
| 2 | В открывшемся окне Диспетчера задач перейдите на вкладку Процессы. |
| 3 | Пролистайте список процессов и найдите фоновые процессы, которые потребляют большое количество ресурсов. |
| 4 | Выделите выбранный фоновый процесс и нажмите кнопку Завершить задачу. |
После завершения фонового процесса компьютер будет освобожден от его ненужной активности, что позволит ускорить работу системы и освободить виртуальную память.
Избегайте увеличения общего объема использования памяти
Чтобы поддерживать свою систему в хорошем состоянии и избегать увеличения общего объема использования памяти, рекомендуется выполнять следующие действия:
1. Закройте ненужные программы: Запуск и использование одновременно большого количества программ может привести к увеличению объема использования памяти. Закрытие неиспользуемых программ позволит освободить память для других приложений.
2. Удалите ненужные файлы: Временные файлы, неиспользуемые программы и другие ненужные файлы занимают пространство на жестком диске и могут увеличить общий объем использования памяти. Регулярно удаляйте эти файлы с помощью утилиты для очистки диска или вручную.
3. Отключите автоматические обновления: Некоторые программы и приложения запускают автоматическое обновление, что может увеличить объем использования памяти. Отключите автоматические обновления или настройте так, чтобы они запускались в удобное время, когда вы не используете компьютер.
4. Оптимизируйте загрузку программ: Некоторые программы запускаются каждый раз при загрузке компьютера, что может привести к увеличению использования памяти. Оптимизируйте список программ, запускаемых при загрузке, и отключите ненужные программы.
5. Используйте легкие альтернативы: Если вы заметили, что определенные программы занимают слишком много памяти, попробуйте найти легкую альтернативу с более низким объемом использования памяти.
Следуя этим рекомендациям, вы сможете избежать увеличения общего объема использования памяти и поддерживать свою систему в оптимальном состоянии.
Метод 3: Перенастройка настроек виртуальной памяти
1. Щелкните правой кнопкой мыши по значку «Мой компьютер» на рабочем столе и выберите «Свойства».
2. В открывшемся окне выберите «Дополнительные системные параметры».
3. На вкладке «Дополнительно» нажмите на кнопку «Настройка» в разделе «Виртуальная память».
4. Установите флажок «Управление размером файла подкачки для всех дисков автоматически» или выберите опцию «Размер файла подкачки для каждого диска отдельно».
5. Нажмите «Применить» и затем «ОК», чтобы сохранить изменения.
6. Перезагрузите компьютер, чтобы изменения вступили в силу.
Настройка виртуальной памяти позволит оптимизировать использование ресурсов и снизить количество данных, которые нужно очищать.
Файл подкачки есть на каждом компьютере, независимо от того, планки с каким объемом оперативной памяти у вас установлены. Найти его можно или на системном разделе диска (чаще всего это С:), или на другом разделе, если вы его переносили. Называется он pagefile.sys.
Для чего нужен файл pagefile.sys, мы уже рассматривали. В этой статье я вам покажу, как очистить файл подкачки.
В каком случае это может понадобиться? Многие не знают, но если не очистить виртуальную память на компьютере, то из нее можно получить много информации. В том числе это логины и пароли. Все из-за того, что после выключения ПК из оперативной памяти все данные стираются, а из виртуальной – нет. Так вот, если вы не хотите, чтобы кто-то узнал вашу личную информацию, получив данный файлик, необходимо позаботиться о его чистке.
Если вы увидели сообщение об ошибке: «Слишком мало виртуальной памяти», то прочтите следующие статьи:
Как увеличить виртуальную память
Увеличение файла подкачки в Windows 7
Файл подкачки в Windows 10
В редакторе Групповых политик
Те пользователи, у кого установлена Профессиональная версия Windows, могут очистить виртуальную память через «Редактор локальной групповой политики». Чтобы открыть нужное окно, нажмите сочетание клавиш Win+R и в поле «Открыть» наберите gpedit.msc. Жмите «ОК».
Затем в дереве слева поочередно открывайте: «Конфигурация компьютера» – «Конфигурация Windows» – «Параметры безопасности» – «Локальные политики» – «Параметры безопасности». Дальше в списке параметров найдите: «Завершение работы: очистка файла подкачки виртуальной памяти», это если у вас установлена Windows 7, 8 или 10. На Windows XP он будет называться: «Завершение работы: очистка страничного файла виртуальной памяти». Кликните по нему два раза мышкой.
Откроется окно «Свойства». Находясь в нем на первой вкладке, поставьте маркер в поле «Включен» и жмите «Применить» – «ОК».
Теперь очистка файла подкачки будет происходить после каждого выключения компьютера. Все данные в нем будут перезаписаны нулями. Также следует учесть, что сам процесс выключения ПК будет занимать больше времени.
С помощью Редактора реестра
Если у вас установлена Домашняя Windows и в групповые политики вы зайти не можете, или же вы просто любите все делать через реестр, то откройте окно «Выполнить» – Win+R, и в поле напишите regedit. Нажимайте «ОК».
Затем перейдите по пути, который обведен на скриншоте ниже прямоугольником. В результате, вы должны оказаться в папке «Memory Management». Найдите в списке параметр «ClearPageFileAtShutdown» и нажмите по нему два раза мышкой.
Откроется окно для его изменения. Введите в строку «Значение» число «1» и сохраняйте.
Тем, у кого нужный параметр отсутствует, придется создавать его вручную. Находиться вы должны все в той же папке «Memory Management». Кликните в пустой области окна правой кнопкой мыши и выберите «Создать» – «Параметр DWORD (32 бита)».
Затем нужно ему дать требуемое название. Дальше кликните по нему два раза, чтобы открылось окно «Изменение…». Пропишите «Значение» – «1» и сохраните.
Под конец, хочется показать еще один трюк с данным файлом. И так, мы уже знаем, что данные, которые не помещаются в оперативной памяти компьютера, сбрасываются на жесткий диск в файл подкачки. И если эта память у вас достаточно большая, то можно запретить сохранение данных на диске.
Делается это следующим образом. Переходите по тому же пути (1) к нужной папке (2). Ищите в списке параметр с названием «DisablePagingExecutive» (3). Жмите по нему и изменяйте значение на «1» (4). Кликайте «ОК» (5).
Если же вы захотите все вернуть назад, то или поставьте маркер в положение «Отключен», или поменяйте значение параметра на «0».
Описанные способы подойдут для компьютера с операционной системой Windows XP, 7, 8 или 10. Выбирайте один из них и можете быть спокойны, при выключении компьютера файл подкачки очистится и все сохраненные в нем данные будут перезаписаны.
Загрузка…
Об авторе: Олег Каминский
Вебмастер. Высшее образование по специальности «Защита информации». Создатель портала comp-profi.com. Автор большинства статей и уроков компьютерной грамотности
Безопасность
Содержание
- 1 Очистка файла подкачки Windows 10
- 1.1 Включение очистки файла подкачки Windows 10 в локальной политике безопасности
- 1.2 Включение автоматической очистки файла подкачки в реестре
- 1.3 Включение автоматической очистки файла подкачки с помощью файла реестра
- 2 Очистка файла подкачки Windows 11
- 3 Заключение
Файл подкачки — это необходимый и важный компонент операционной системы Windows. В запущенной системе файл подкачки открывается исключительно операционной системой и довольно хорошо защищен. Но вы должны знать, что сохраненные в нем конфиденциальные данные, такие как: логины и пароли могут быть восстановлены и изъяты злоумышленником и спецслужбами.
Поэтому стоит позаботиться о том, чтобы система во время отключения или перезагрузки очищала файл подкачки. Я расскажу про два способа с помощью которых, вы сможете очистить файл подкачки Windows 10 при каждом выключении компьютера.
Рекомендую: Защита от шифровальщиков в Windows 10
Очистка файла подкачки Windows 10
Имейте ввиду! Чтобы включить или отключить очистку файла подкачки необходимо войти в систему с правами администратора.
Существует несколько способов автоматической очистки файла подкачки Windows 10. С помощью:
- Локальной политики безопасности
- Реестра Windows
Локальная политика безопасности доступна только в выпусках Windows 10 Pro и Windows 10 Enterprise. Если у вас другая версия, вы можете воспользоваться вторым способом (ниже).
Включение очистки файла подкачки Windows 10 в локальной политике безопасности
- Комбинацией клавиш WIN + R и вводом команды «secpol.msc», откройте локальную политику безопасности.
- Зайдите в «Локальные политики» —> «Параметры безопасности»
- В правой панели «Параметры безопасности» дважды щелкните на политике «Завершение работы: очистка файла подкачки виртуальной памяти», чтобы открыть ее свойства.
- Выберите пункт «Включено» и нажмите OK.
- По завершении вы можете закрыть локальную политику безопасности.
Включение автоматической очистки файла подкачки в реестре
Вы можете скачать готовый файл или вручную внести изменения в реестре:
|
HKEY_LOCAL_MACHINE\SYSTEM\CurrentControlSet\Control\Session Manager\Memory Management |
Измените значение параметра:
ClearPageFileAtShutdown DWORD
- 0 = Выкл.
- 1 = Вкл.
Включение автоматической очистки файла подкачки с помощью файла реестра
Для включения автоматической очистки проделайте следующие шаги:
- Скачайте .reg файл.
- Дважды щелкните по файлу .reg.
- Разрешите выполнение в UAC.
В архиве лежат два файла, один из которых включает, а другой отключает автоматическую очистку файла подкачки.
Очистка файла подкачки Windows 11
Чтобы при выходе из системы Windows 11 автоматически очищала файл подкачки, воспользуйся следующей командой:
|
reg add «HKLM\SYSTEM\CurrentControlSet\Control\Session Manager\Memory Management» /v » ClearPageFileAtShutdown « /t REG_DWORD /d 1 /f |
Заключение
Это позволит избежать потенциальной утечки данных: ведь в файле подкачки может храниться различная важная информация, включающая логины и пароли.
Еще по теме: Быстрая блокировка Windows
ВКонтакте
OK
Telegram
Viber