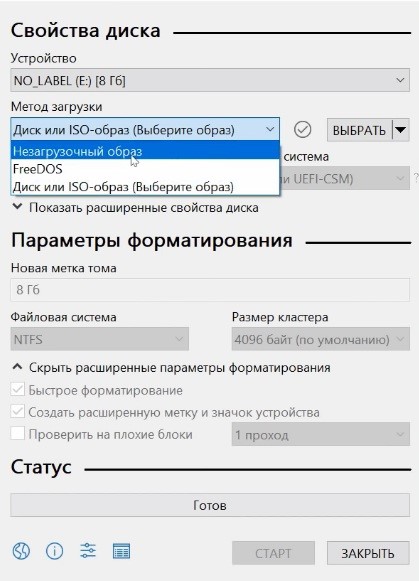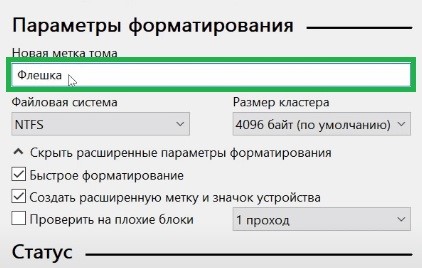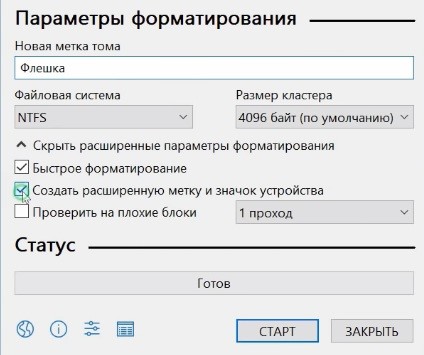На чтение 4 мин Опубликовано Обновлено
Windows 10 является одной из самых популярных операционных систем на сегодняшний день, и многие пользователи из разных сфер деятельности частенько сталкиваются с необходимостью установки данной ОС на свои компьютеры. Для этого часто используется установочная флешка со специальным образом Windows 10, который требуется записать на флешку. Однако, после использования установочной флешки ее необходимо очистить, чтобы использовать в других целях или записать на нее новый образ Windows 10. В этой статье будет представлена пошаговая инструкция о том, как очистить установочную флешку Windows 10.
Шаг 1: Подготовьте компьютер и установочную флешку. Убедитесь, что ваш компьютер имеет достаточно свободного пространства на жестком диске для временного хранения файлов с флешки. После этого вставьте установочную флешку в компьютер и дождитесь, пока она будет успешно распознана.
Шаг 2: Откройте «Проводник» и найдите установочную флешку среди других доступных дисков и устройств. Возможно, флешка будет обозначена как «Removable Disk» или с буквой, соответствующей ее назначению, например «D:».
Шаг 3: Удалите все файлы и папки с флешки. Для этого выберите все элементы, зажав клавишу Ctrl и кликнув на каждый из файлов с помощью мыши. После выделения всех файлов, кликните правой кнопкой мыши и выберите «Удалить» в контекстном меню.
Шаг 4: Очистите корзину компьютера. После удаления файлов с флешки, они всё ещё могут занимать место на жестком диске в корзине компьютера. Для очистки корзины, откройте ее, щелкнув правой кнопкой мыши на значок корзины на рабочем столе, и выберите опцию «Очистить корзину».
Шаг 5: Проверьте флешку на наличие оставшихся файлов или папок. Убедитесь, что весь контент флешки был удален путем открытия ее в «Проводнике» еще раз и проверки наличия файлов и папок.
Автор: Ваше имя
Как подготовить флешку для установки Windows 10
Установочная флешка с операционной системой Windows 10 — важный инструмент для установки ОС на компьютер. Чтобы успешно выполнить процесс установки, необходимо предварительно правильно подготовить флешку. В этом разделе мы рассмотрим, как подготовить флешку для установки Windows 10.
- Выберите правильный USB-накопитель
- Скопируйте данные с флешки (если это необходимо)
- Загрузите образ Windows 10
- Подготовьте установочную флешку
- Подключите флешку к компьютеру.
- Откройте Проводник Windows.
- Щелкните правой кнопкой мыши на флешке и выберите опцию «Форматировать».
- В окне форматирования выберите файловую систему FAT32 и нажмите кнопку «Форматировать».
- Создайте загрузочную флешку
- Откройте загруженный образ Windows 10 (в формате ISO) с помощью программы-архиватора, такой как WinRAR или 7-Zip.
- Извлеките все файлы из образа на отформатированную флешку.
- Успешно подготовленная флешка
Перед началом процесса необходимо убедиться, что вы выбрали правильный USB-накопитель для создания установочной флешки. Убедитесь, что флешка имеет достаточную емкость для установки Windows 10 (обычно требуется около 8 гигабайт).
Прежде чем начать создание установочной флешки, необходимо скопировать все данные, хранящиеся на флешке, на другое устройство. Создание установочной флешки приведет к удалению всех данных на ней.
Следующим шагом является загрузка образа операционной системы Windows 10 с официального веб-сайта Microsoft. Образ можно загрузить в формате ISO или использовать инструмент Media Creation Tool для загрузки и создания установочного носителя.
После того, как флешка будет отформатирована, вам потребуется создать загрузочную флешку.
После завершения процесса копирования файлов на флешку, она будет успешно подготовлена для установки операционной системы Windows 10. Вы можете использовать эту флешку для установки Windows 10 на компьютер или ноутбук.
Проверка флешки перед использованием
Перед тем, как приступить к созданию установочной флешки для Windows 10, необходимо убедиться в ее работоспособности и отсутствии ошибок. Для этого следуйте нижеприведенным инструкциям:
- Подключите флешку к компьютеру: Вставьте флешку в свободный USB-порт на компьютере. Дождитесь, пока система распознает флешку и установит необходимые драйверы.
- Откройте проводник: Щелкните правой кнопкой мыши на кнопке «Пуск» в левом нижнем углу экрана. В контекстном меню выберите пункт «Проводник».
- Найдите флешку в проводнике: В левой панели проводника найдите раздел «Этот компьютер» или «Мой компьютер», в котором отображаются устройства компьютера. Флешка должна быть указана в этом разделе.
- Проверьте состояние флешки: Щелкните правой кнопкой мыши по иконке флешки в проводнике и выберите пункт «Свойства». В открывшемся окне проверьте значения полей «Объем» и «Состояние». Объем должен соответствовать заявленной емкости флешки, а состояние должно быть «Работает корректно».
- Проверьте доступность флешки: Попробуйте открыть флешку и просмотреть ее содержимое. Убедитесь, что файлы и папки на флешке отображаются корректно и доступны для чтения и записи.
Если все шаги пройдены успешно и флешка работает без ошибок, то она готова для использования в качестве установочного носителя для Windows 10.
Каждый раз, когда требуется переустановить операционную систему, пользователь создает загрузочную флешку с чистой Windows. После инсталляции многие думают, что такой флешкой можно продолжать пользоваться, просто стерев с нее все файлы образа, однако это не так. В ходе эксплуатации такого накопителя могут возникнуть различные ошибки. То система отказывается видеть подсоединенное устройство, то чтение/запись данных проходит неудачно и так далее. Вина таких неприятностей — флешка, из которой делали загрузочный накопитель. Сегодня мы расскажем вам, как из загрузочной флешки сделать обычную.
Кто-то, наверняка, скажет, что для дальнейшего использования, флешку с образом операционной системы необходимо отформатировать. Но, как показывает практика, этого достаточно не всегда. Вышеупомянутые проблемы могут возникать и после форматирования с помощью стандартных средств Windows. Чтобы с накопителем не возникало никаких неполадок, потребуется прибегнуть к специализированным утилитам.
Утилита HP USB Disk Storage Format Tool
Очень простая фирменная утилита от компании HP, которая выполняет глубокое форматирование и избавляет накопитель от всевозможных ошибок. Софт представляет собой portable-версию и поддерживает только английский язык, но это не страшно, потому что интерфейс здесь очень простой, да и функционал узкоспециализированный. Запускать утилиту нужно от имени администратора, иначе при попытке форматирования флешки вы увидите ошибку.
После запуска программы вы увидите небольшое окно. В нем, в графе «Device» нужно выбрать один из подключенных накопителей. Затем укажите тип желаемой файловой системы после процесса реанимации. В графе «Volume label» укажите имя устройства, которое будет отображаться в операционной системе. Желательно выполнять тщательное форматирование, оставив пункт «Quick Format» пустым.
После всех указанных настроек нажмите «Start». Вы увидите предупреждение, которое говорит о том, что все данные с накопителя будут стерты. Поэтому заранее скопируйте с флешки все файлы, которые вам нужны.
Время завершения операции зависит от множества факторов и обычно составляет от 5 до 40 минут. Быстрое форматирование (галочка напротив пункта «quick format») ускоряет процесс форматирования, но не дает гарантии, что накопитель больше не будет конфликтовать с разным ПО и железом. Шкала, отображающая прогресс форматирования может останавливаться на месте. Не пугайтесь и в любом случае дождитесь окончания процесса. В некоторых случаях HP USB Disk Storage Format Tool не спасает накопитель от ошибок. Поэтому, мы рекомендуем попробовать и другие утилиты, которые нацелены на восстановление исходного состояния флешки.
Утилита Rufus
Rufus — популярная утилита для создания загрузочных накопителей, которая имеет очень простой интерфейс. Как бы это парадоксально не звучало, но с помощью программы для создания загрузочной флешки, можно также и вернуть флешку в исходное состояние. Софт полностью поддерживает русский язык и выпускается в формате portable-версии. Согласно заявлениям разработчиков, Rufus работает быстрее аналогов, а в частности быстрее, чем: UNetbootin, Universal USB Installer и Windows 7 USB download tool. В целом, возможности здесь такие же, как и у предыдущей утилиты, за исключением пары опций. Алгоритм использования:
- В разделе «Устройство» выберите нужный накопитель. Ориентироваться можно на присвоенную букву (например «F»).
- Для того, чтобы вам открылись настройки форматирования нужно в графе «Метод загрузки» выбрать либо «Незагрузочный накопитель», либо «FreeDOS». По умолчанию установлен «Диск или ISO-образ», который не позволит вам сделать форматирование.
- Кнопку «Выбрать» трогать не нужно. Она нужна для того, чтобы выбрать файлы, которые требуются для создания загрузочного устройства. Но мы то здесь не за этим.
- Пункты «Схема раздела» и «Целевая система» можно не трогать, это касается создания загрузочного носителя.
- «Метка тома» — имя накопителя, отображаемое в системе.
- Выберите файловую систему (NTFS, FAT32, UFD, exFAT).
- Размер кластера лучше оставить по умолчанию.
- Также, как и в предыдущей утилите лучше не трогать пункт «Быстрое форматирование» и оставить его пустым для достижения 100% результата.
- Поставьте галку напротив пункта «Создать расширенную метку и значок устройства».
- По желанию можете проверить носитель на наличие bad-блоков. Однако учтите, что это займет очень много времени (зависит от количества проходов и типа памяти).
- Запустите форматирование, нажав кнопку «Старт».
Если вы отказались от быстрого форматирования и решили проверить флешку на наличие bad-блоков, то готовьтесь к тому, что процесс может растянуться на несколько часов. В нашем случае накопитель на 8 Гбайт без проверки на плохие сектора форматировался в течении 40 минут. Также, чем больше объем устройства, тем больше потребуется времени для завершения операции.
Утилита diskpart
Возможности операционной системы Windows очень широки. Ниже мы расскажем, как загрузочную флешку сделать обычной с помощью штатных средств. Diskpart — консольная утилита для управления разделами жестких дисков.
- Введите в поисковике «Командная строка» и выберите пункт «Запуск от имени администратора».
- В появившемся окне введите команду «diskpart».
- Введите команду «list disk», которая отобразит все подключенные накопители.
- Затем с помощью команды «select dis N» выберите флешку, которую хотите отформатировать, где N — порядковый номер флешки.
- Далее введите команду «clean», которая полностью очистит диск.
- Пересоздайте разметку с помощью команды «create partition primary».
- Теперь нужно сделать раздел активным. В этом поможет команда «active».
- Затем с помощью команды «format fs=ntfs» выполните форматирование, где ntfs — тип файловой системы. Если в конце команды добавить «quick», то выполнится быстрое форматирование. Полностью команда выглядит следующим образом: «format fs=fat32 quick». Начнется процесс форматирования с указанием прогресса в процентах.
- В конце вводим команду «assign», которая присвоит отформатированной флешке любую незанятую букву. Если вы все сделали верно, то после подтверждения откроется окно накопителя в проводнике.
- После этого консоль можно закрывать.
Полный список команд выглядит следующим образом:
Это далеко не все методы, которыми можно вернуть загрузочную флешку в исходное состояние, но рассказывать обо всех способах нет смысла. Как правило, любая из трех описанных утилит справляется со своей задачей и после этого накопитель работает без нареканий.
Читайте также:
- Как сделать загрузочную флешку с помощью утилиты UltraISO
- Расставляем приоритеты: как установить «винду» с флешки через BIOS
Установочная флешка Windows 10 – это незаменимый инструмент для установки новой операционной системы на компьютер. В процессе использования она может заполниться лишними файлами, что может негативно сказаться на ее производительности. Поэтому, время от времени, необходимо проводить ее очистку. В этой статье мы расскажем вам о том, как безопасно и правильно очистить установочную флешку Windows 10.
Шаг 1: Создайте резервную копию данных
Перед тем как приступить к очистке установочной флешки Windows 10, обязательно сделайте резервную копию всех важных данных. Это поможет вам избежать потери информации в случае ошибки или непредвиденного сбоя в процессе очистки. Скопируйте все файлы на компьютер или на другой носитель, который имеет достаточно свободного пространства.
Примечание: Если у вас на установочной флешке есть файлы, которые вам необходимы, убедитесь, что вы их скопировали перед очисткой!
Шаг 2: Используйте стандартные средства Windows
Windows 10 предлагает встроенные инструменты для очистки установочной флешки. Воспользуйтесь следующими шагами, чтобы сделать это:
- Подключите установочную флешку к компьютеру.
- Откройте проводник и найдите установочную флешку в списке устройств.
- Щелкните правой кнопкой мыши на значок установочной флешки и выберите «Свойства».
- В открывшемся окне выберите вкладку «Общие».
- В разделе «Инструменты» нажмите на кнопку «Очистить».
- Прочтите предупреждающее сообщение и нажмите «ОК».
Это приведет к запуску процесса очистки установочной флешки Windows 10. Подождите, пока процесс не завершится, и после этого вы сможете использовать установочную флешку снова.
Примечание: При выполнении этого процесса будьте аккуратны и не удаляйте важные файлы, если они есть на установочной флешке.
Содержание
- Почему важно очистить установочную флешку Windows 10
- Опасности использования неочищенной флешки
- Как проверить флешку на наличие вирусов
- Как правильно очистить установочную флешку Windows 10
- Полезные советы и рекомендации при очистке флешки
Почему важно очистить установочную флешку Windows 10
Установочная флешка Windows 10 является важным инструментом для установки операционной системы на компьютер. Однако, перед использованием флешки необходимо правильно очистить ее. В этом разделе мы рассмотрим несколько основных причин, почему это важно.
-
Удаление вредоносного программного обеспечения: Очистка установочной флешки позволяет убедиться в отсутствии вредоносных программ или вирусов. Если флешка содержит вредоносный код, то при установке операционной системы этот код может передаться на новый компьютер и привести к серьезным проблемам безопасности.
-
Предотвращение ошибок и сбоев: Очистка установочной флешки перед использованием помогает избежать возможных ошибок и сбоев во время установки Windows 10. Если на флешке содержится неактуальная или поврежденная информация, то это может привести к неполадкам и неправильной работе операционной системы.
-
Оптимальная производительность: Очистка установочной флешки помогает обеспечить оптимальную производительность компьютера. Если флешка забита ненужными файлами или программами, то это может замедлить процесс установки операционной системы и работы компьютера в целом.
-
Безопасное хранение данных: Если установочная флешка содержит конфиденциальные данные или личную информацию, то очистка флешки перед использованием помогает предотвратить их утечку. Некоторые установочные программы могут сохранять данные на флешке после установки, поэтому очистка является важным шагом для защиты информации.
-
Повторное использование флешки: Очистка установочной флешки позволяет подготовить ее для повторного использования в будущем. Если вы хотите использовать флешку для установки другой операционной системы или для хранения данных, то очистка поможет избежать конфликтов или проблем совместимости.
Важно помнить, что очистка установочной флешки Windows 10 является неотъемлемой частью подготовки к установке операционной системы. Этот шаг помогает обеспечить безопасность данных, оптимальную производительность и предотвратить возможные ошибки и сбои. Правильная очистка флешки поможет вам установить Windows 10 без проблем и сделает ваш компьютер готовым к работе.
Опасности использования неочищенной флешки
Использование неочищенной флешки для установки операционной системы Windows 10 может представлять несколько опасностей. Вот некоторые из них:
-
Распространение вредоносного ПО: Неочищенная флешка может содержать вирус или другое вредоносное программное обеспечение, которое может инфицировать ваш компьютер во время установки Windows 10. Это может привести к утрате данных, повреждению системных файлов или краже личной информации.
-
Повреждение установочных файлов: Неочищенная флешка может содержать ненужные файлы или программы, которые могут повредить установочные файлы операционной системы. Это может привести к сбою установки или некорректной работе Windows 10.
-
Некорректная установка Windows 10: Неочищенная флешка может содержать старые версии установщика операционной системы или неправильно настроенные файлы, что может привести к ошибкам при установке Windows 10.
-
Потенциальная угроза безопасности: Неочищенная флешка может быть использована злоумышленниками для установки вредоносного программного обеспечения на ваш компьютер или для доступа к вашей личной информации.
Чтобы избежать этих опасностей, рекомендуется тщательно очистить флешку перед использованием для установки Windows 10. Это можно сделать с помощью специального программного обеспечения или встроенных функций операционной системы.
Как проверить флешку на наличие вирусов
Проверка флешки на наличие вирусов является важным шагом перед использованием устройства для хранения и передачи данных. В этом разделе мы рассмотрим несколько способов, с помощью которых можно проверить флешку на наличие вредоносных программ:
- Антивирусное ПО: Одним из самых распространенных способов проверки флешки на наличие вирусов является использование антивирусного программного обеспечения. Установите лучшее антивирусное программное обеспечение на свой компьютер и выполните проверку флешки. Антивирусное ПО автоматически сканирует все файлы на флешке и обнаруживает вредоносные программы.
- Онлайн-Сканеры: Существуют также онлайн-сервисы и сайты, которые позволяют проверить флешку на наличие вирусов. Загрузите файлы с флешки на такой сайт и он выполнит анализ в поиске вирусов. Некоторые из этих онлайн-сканеров также предоставляют возможность удалить обнаруженные вирусы.
Примечание: Помните, что при проверке флешки наличие антивирусного программного обеспечения — это крайне важно. Не разворачивайте никакие файлы с флешки, если антивирусное ПО обнаружило вредоносные программы.
Чтобы сохранить вашу флешку свободной от малварей (вредоносных программ), следуйте предоставленным выше рекомендациям. Регулярная проверка флешки на наличие вирусов поможет защитить вашу систему от потенциальных угроз и обеспечит безопасность ваших данных.
Как правильно очистить установочную флешку Windows 10
Установочная флешка Windows 10 является важным инструментом для установки операционной системы на ваш компьютер. Однако, перед тем как использовать флешку для установки, необходимо ее очистить от предыдущих файлов и данных, чтобы убедиться, что процесс установки пройдет гладко и без ошибок.
Ниже представлены шаги, которые помогут вам правильно очистить установочную флешку Windows 10:
- Подготовка:
- Подключите установочную флешку к компьютеру с помощью USB-порта.
- Убедитесь, что на флешке нет никаких важных данных, так как весь контент будет удален.
- Открытие командной строки:
- Нажмите клавиши Win + X на клавиатуре, чтобы открыть контекстное меню.
- Выберите «Командная строка (администратор)» в контекстном меню.
- Очистка флешки:
- В командной строке введите команду: «diskpart» и нажмите Enter.
- Введите команду: «list disk» и нажмите Enter, чтобы отобразить список дисков.
- Определите номер флешки в списке дисков (обычно это будет диск с небольшим объемом памяти).
- Введите команду: «select disk [номер флешки]», заменив «[номер флешки]» на фактический номер флешки, и нажмите Enter.
- Введите команду: «clean» и нажмите Enter, чтобы удалить все разделы на флешке.
- Введите команду: «create partition primary» и нажмите Enter, чтобы создать новый основной раздел.
- Введите команду: «format fs=ntfs quick» и нажмите Enter, чтобы быстро отформатировать флешку в файловую систему NTFS.
- Введите команду: «assign» и нажмите Enter, чтобы присвоить флешке новую букву диска.
- Завершение процесса:
- Введите команду: «exit» и нажмите Enter, чтобы закрыть командную строку.
После выполнения всех этих шагов ваша установочная флешка Windows 10 будет полностью очищена и готова к использованию для установки операционной системы на компьютер. Убедитесь, что вы следуете указанным инструкциям внимательно, чтобы избежать потери данных или ошибок.
Полезные советы и рекомендации при очистке флешки
1. Прежде чем начать очищать флешку, рекомендуется сделать резервную копию всех важных данных, хранящихся на ней. В процессе очистки флешки все данные на ней будут удалены, поэтому важно сохранить их на другом носителе.
2. Используйте антивирусное ПО для проверки флешки перед очисткой. Флешки могут быть заражены вирусами, которые могут быть переданы на другие устройства. Перед началом процесса очистки очень важно проверить свою флешку на наличие вредоносных программ.
3. Отключите автоматическое выполнение при подключении флешки к компьютеру. Это предотвратит автоматическое запускание вирусных программ с флешки при подключении к компьютеру.
4. Используйте официальные программы для форматирования флешки. Официальные программы, предоставленные разработчиками операционной системы, обеспечивают более безопасное и правильное форматирование флешки. Не рекомендуется использовать сторонние программы, которые могут быть непроверенными или содержать вредоносное ПО.
5. Убедитесь, что флешка подключена к компьютеру стабильно. Перед началом процесса очистки убедитесь, что флешка надежно подключена к компьютеру. Не рекомендуется отключать флешку или перезагружать компьютер в процессе очистки, чтобы избежать возможной потери данных или повреждения флешки.
6. Внимательно читайте инструкции программы для очистки флешки. Каждая программа для очистки флешки имеет свои собственные инструкции и рекомендации. Включайте свою флешку в соответствии с инструкциями, чтобы максимально ограничить риск потери данных.
7. После очистки флешки проведите её повторную проверку на наличие вирусов. Необходимо убедиться, что после очистки флешки вирусы и вредоносные программы полностью удалены. Проведите повторную проверку с помощью антивирусного ПО, чтобы быть уверенными в безопасности.
Преобразование флешки из формата загрузочного агента в формат стандартного хранения файлов — это частая проблема. Пользователи записывают загрузочную флешку на время установки ОС. После установки ОС пользователи хотят использовать флешку для записи файлов. Иногда для этого подходит стандартное форматирование или удалением разделов управления дисками. Однако, некоторые программы, которые при записи загрузочных флешек, создают скрытые разделы. Подобные разделы удаляются с помощью специализированных программ. В этой статье показано, как вернуть загрузочную флешку в обычную с помощью приложения Руфус.
Как вернуть флешку в заводское состояние
В окне программы Руфус отображается найденная на компьютере флешка.
Для форматирования флешки понадобится установить сменить метод загрузки на «Незагрузочный образ».
Затем проставляется новая метка тома. На изображении показана метка «Флешка». Пользователь прописывает метку для удобства поиска флешки в папках файлов ОС компьютера.
Параметры форматирования
В параметрах форматирования указывается алгоритм хранения файлов (NTFS, FAT, ExFAT). Пользователь по усмотрению, выбирает приемлемый формат в зависимости с типом файлов, которые в дальнейшем будут храниться на флешке.
Рекомендуется убрать галочку перед графой «Создать расширенную метку и значок устройства». Приложение Руфус проставляет собственные метки форматируемым флешкам. Убрав галочку в указанной графе, пользователем проставляется собственная метка.
Затем нажмите кнопку «Старт». Приложение предупредит, что файлы будут удалены. Нажав «Ок» в окне предупреждения, запускается форматирование, которое приведет к возвращению флешки из формата загрузочной в стандартный формат.
Преимущества программы Руфус
Приложение Руфус – бесплатное и может устанавливаться на ПК с небольшим объемом ресурсов. Программа справляется с проблемами флешек объемом в 8, 16, 32, 64, 128 Гб и не нарушает заводскую конфигурацию карт памяти. Пользователь может вернуть загрузочную флешку в обычную в Руфус, выбрав подходящий формат хранения файлов.
Как сделать флешку обычной из загрузочной

В этой инструкции подробно о методах вернуть флешку к обычному состоянию, после того как она использовалась как загрузочная и установочная и о нюансах, которые делают этот вопрос актуальным.
- Когда можно использовать простое форматирование
- Как сделать обычную флешку из загрузочной путем удаления разделов
Форматирование для возврата USB накопителя к исходному состоянию
Во многих случаях, когда речь идет о загрузочной флешке сравнительно небольшого объема со стандартными дистрибутивами Windows 10, 8.1 или Windows 7, для возврата её в обычное состояние достаточно выполнить простое форматирование. Но не всегда (о чем в следующей части инструкции), а потому, прежде чем использовать этот метод, рекомендую выполнить следующие шаги:
- Нажмите клавиши Win+R на клавиатуре, введите diskmgmt.msc в окно «Выполнить» и нажмите Enter (Win — клавиша с эмблемой Windows).
- В нижней части окна управления дисками найдите вашу флешку и посмотрите: содержит ли она один единственный раздел и никаких дополнительных разделов или незанятого пространства (скриншот слева) или более одного раздела, а также раздел и незанятое пространство (скриншот справа).
Если на флешке всего один раздел, можно смело её форматировать в нужную вам файловую систему в проводнике (правый клик по накопителю — форматировать) или прямо в «Управлении дисками», нажав правой кнопкой по разделу и выбрав пункт «Форматировать».
Всё что вам нужно будет сделать — выбрать файловую систему (тут может быть полезным: NTFS или FAT32 — что правильнее выбрать для флешки). После форматирования накопитель перестанет быть загрузочным и станет обычным съемным накопителем, как и раньше.
Если же на флешке присутствует более одного раздела, или раздел и незанятое пространство, переходим к следующей части инструкции.
Как сделать обычную флешку из загрузочной с удалением разделов
Вопрос о превращении USB накопителя в простой из загрузочного чаще всего задается по той причине, что при создании загрузочной (установочной) флешки из накопителя большого объема или с некоторыми необычными дистрибутивами, она «уменьшается» в объеме (например, до 32 Гб при использовании Windows Installation Media Creation Tool), либо начинает отображаться в системе как два отдельных съемных накопителя. И простое форматирование этого не решает.
Причина — не фактическое уменьшение размера накопителя, а создание на флешке разделов в процессе записи файлов установки операционной системы на неё. Причем не все системы умеют правильно работать со съемными накопителями, на которых несколько разделов (см. Как разбить флешку на разделы в Windows 10).
Чтобы флешка перестала быть загрузочной и вернула весь свой объем, нам достаточно удалить с неё разделы и отформатировать. Сделать это можно, используя следующие шаги:
- Запустите командную строку от имени администратора (способы запуска командной строки от Администратора), после чего по порядку используйте следующие команды.
- diskpart
- list disk (в результате выполнения этой команды отобразится список дисков, вам понадобится номер диска, соответствующий вашей флешке, в моем случае — номер 3, ВАЖНО: в вашем случае используйте свой номер в следующей команде, если укажите не тот диск, данные с него исчезнут.
- select disk 3
- clean (после этой команды вам могут сообщить: вставьте диск в устройство, не обращайте внимания)
- create partition primary
- format fs=ntfs quick или format fs=fat32 quick (в зависимости от того, какую файловую систему нужно выбрать для флешки).
- exit
Более подробно на эту тему: Как удалить разделы на USB флешке. В результате у вас вновь будет обычная, не загрузочная, пустая USB флешка в нужной вам файловой системе.
Надеюсь, статья оказалась полезной. Если же что-то осталось не ясным или сработало не так, как ожидалось, сообщите детали в комментарии, я постараюсь подсказать решение.
Каждый раз, когда требуется переустановить операционную систему, пользователь создает загрузочную флешку с чистой Windows. После инсталляции многие думают, что такой флешкой можно продолжать пользоваться, просто стерев с нее все файлы образа, однако это не так. В ходе эксплуатации такого накопителя могут возникнуть различные ошибки. То система отказывается видеть подсоединенное устройство, то чтение/запись данных проходит неудачно и так далее. Вина таких неприятностей — флешка, из которой делали загрузочный накопитель. Сегодня мы расскажем вам, как из загрузочной флешки сделать обычную.
Кто-то, наверняка, скажет, что для дальнейшего использования, флешку с образом операционной системы необходимо отформатировать. Но, как показывает практика, этого достаточно не всегда. Вышеупомянутые проблемы могут возникать и после форматирования с помощью стандартных средств Windows. Чтобы с накопителем не возникало никаких неполадок, потребуется прибегнуть к специализированным утилитам.
Утилита HP USB Disk Storage Format Tool
Очень простая фирменная утилита от компании HP, которая выполняет глубокое форматирование и избавляет накопитель от всевозможных ошибок. Софт представляет собой portable-версию и поддерживает только английский язык, но это не страшно, потому что интерфейс здесь очень простой, да и функционал узкоспециализированный. Запускать утилиту нужно от имени администратора, иначе при попытке форматирования флешки вы увидите ошибку.
После запуска программы вы увидите небольшое окно. В нем, в графе «Device» нужно выбрать один из подключенных накопителей. Затем укажите тип желаемой файловой системы после процесса реанимации. В графе «Volume label» укажите имя устройства, которое будет отображаться в операционной системе. Желательно выполнять тщательное форматирование, оставив пункт «Quick Format» пустым.
После всех указанных настроек нажмите «Start». Вы увидите предупреждение, которое говорит о том, что все данные с накопителя будут стерты. Поэтому заранее скопируйте с флешки все файлы, которые вам нужны.
Время завершения операции зависит от множества факторов и обычно составляет от 5 до 40 минут. Быстрое форматирование (галочка напротив пункта «quick format») ускоряет процесс форматирования, но не дает гарантии, что накопитель больше не будет конфликтовать с разным ПО и железом. Шкала, отображающая прогресс форматирования может останавливаться на месте. Не пугайтесь и в любом случае дождитесь окончания процесса. В некоторых случаях HP USB Disk Storage Format Tool не спасает накопитель от ошибок. Поэтому, мы рекомендуем попробовать и другие утилиты, которые нацелены на восстановление исходного состояния флешки.
Утилита Rufus
Rufus — популярная утилита для создания загрузочных накопителей, которая имеет очень простой интерфейс. Как бы это парадоксально не звучало, но с помощью программы для создания загрузочной флешки, можно также и вернуть флешку в исходное состояние. Софт полностью поддерживает русский язык и выпускается в формате portable-версии. Согласно заявлениям разработчиков, Rufus работает быстрее аналогов, а в частности быстрее, чем: UNetbootin, Universal USB Installer и Windows 7 USB download tool. В целом, возможности здесь такие же, как и у предыдущей утилиты, за исключением пары опций. Алгоритм использования:
- В разделе «Устройство» выберите нужный накопитель. Ориентироваться можно на присвоенную букву (например «F»).
- Для того, чтобы вам открылись настройки форматирования нужно в графе «Метод загрузки» выбрать либо «Незагрузочный накопитель», либо «FreeDOS». По умолчанию установлен «Диск или ISO-образ», который не позволит вам сделать форматирование.
- Кнопку «Выбрать» трогать не нужно. Она нужна для того, чтобы выбрать файлы, которые требуются для создания загрузочного устройства. Но мы то здесь не за этим.
- Пункты «Схема раздела» и «Целевая система» можно не трогать, это касается создания загрузочного носителя.
- «Метка тома» — имя накопителя, отображаемое в системе.
- Выберите файловую систему (NTFS, FAT32, UFD, exFAT).
- Размер кластера лучше оставить по умолчанию.
- Также, как и в предыдущей утилите лучше не трогать пункт «Быстрое форматирование» и оставить его пустым для достижения 100% результата.
- Поставьте галку напротив пункта «Создать расширенную метку и значок устройства».
- По желанию можете проверить носитель на наличие bad-блоков. Однако учтите, что это займет очень много времени (зависит от количества проходов и типа памяти).
- Запустите форматирование, нажав кнопку «Старт».
Если вы отказались от быстрого форматирования и решили проверить флешку на наличие bad-блоков, то готовьтесь к тому, что процесс может растянуться на несколько часов. В нашем случае накопитель на 8 Гбайт без проверки на плохие сектора форматировался в течении 40 минут. Также, чем больше объем устройства, тем больше потребуется времени для завершения операции.
Утилита diskpart
Возможности операционной системы Windows очень широки. Ниже мы расскажем, как загрузочную флешку сделать обычной с помощью штатных средств. Diskpart — консольная утилита для управления разделами жестких дисков.
- Введите в поисковике «Командная строка» и выберите пункт «Запуск от имени администратора».
- В появившемся окне введите команду «diskpart».
- Введите команду «list disk», которая отобразит все подключенные накопители.
- Затем с помощью команды «select dis N» выберите флешку, которую хотите отформатировать, где N — порядковый номер флешки.
- Далее введите команду «clean», которая полностью очистит диск.
- Пересоздайте разметку с помощью команды «create partition primary».
- Теперь нужно сделать раздел активным. В этом поможет команда «active».
- Затем с помощью команды «format fs=ntfs» выполните форматирование, где ntfs — тип файловой системы. Если в конце команды добавить «quick», то выполнится быстрое форматирование. Полностью команда выглядит следующим образом: «format fs=fat32 quick». Начнется процесс форматирования с указанием прогресса в процентах.
- В конце вводим команду «assign», которая присвоит отформатированной флешке любую незанятую букву. Если вы все сделали верно, то после подтверждения откроется окно накопителя в проводнике.
- После этого консоль можно закрывать.
Полный список команд выглядит следующим образом:
Это далеко не все методы, которыми можно вернуть загрузочную флешку в исходное состояние, но рассказывать обо всех способах нет смысла. Как правило, любая из трех описанных утилит справляется со своей задачей и после этого накопитель работает без нареканий.
Читайте также:
- Как сделать загрузочную флешку с помощью утилиты UltraISO
- Расставляем приоритеты: как установить «винду» с флешки через BIOS
Содержание
- Как отформатировать установочную флешку Windows 10 ?
- 6 thoughts on “Как отформатировать установочную флешку Windows 10 ?”
- Добавить комментарий Отменить ответ
- Как сделать флешку обычной из загрузочной
- Форматирование для возврата USB накопителя к исходному состоянию
- Как сделать обычную флешку из загрузочной с удалением разделов
- Способы возвращения флешки из загрузочного состояния в обычное
- Возвращение флешки в исходное состояние
- Способ 1: Rufus
- Способ 2: Paragon Partition Manager
- Способ 3: Diskpart
Мне как и многим другим пришла в голову идея использовать установочную флешку от коробочной версии Windows 10 как обычную флешку. Однако штатными средствами ОС этого не достичь, при попытке форматирования мы получим сообщение о том что «Диск защищен от записи».
Ниже в статье мы рассмотрим действия которые нужно предпринять чтобы обойти это ограничение и получить обычный флеш накопитель.
В статье рассматриваются флеш накопитель от коробочной версии Windows 10 (Model 1734). Может определяться через приложения usb extractor как KDI-MSFT (Windows 10, Model 1734).
Для разблокировки нам потребуется 2 утилиты: UPTool и Phison MPALL. Обе легко ищутся в интернете, также их можно скачать с моего сайта по ссылке.
Перед тем как залить новую прошивку на флешку нужно отформатировать загрузочные сектора утилитой UPTool.
Запускаем UPTool и выбираем настройки UPTool.INI
Выбираем UPTool.ini и нажимаем START. Процесс должен пойти, надпись должна начать меняться от 1% Complete и зависнуть на 3 %.
Когда это происходит нажимаем STOP.
Видим ошибку, все отлично.
Теперь открываем утилиту MPALL_F1_9000_v372_0B. Накопитель должен определиться. В правой части окна должна быть выбрана конфигурация MP.ini
Жмем Start и должен пойти процесс загрузки новой прошивки.
Если все прошло успешно, то слот выделиться зеленым цветом сигнализируя о благополучном завершении операции.
У меня возникла ситуация когда процесс загрузки не шел до тех пор пока не указал полный путь к файлам прошивки и загрузчика. Сделать это можно через кнопку Settings, в окне выбора укажем Advanced Settings и Load last settings. Не забываем сохраниться нажав на Save.
После всех манипуляций можно переподключить накопитель, он должен начать определяться системой как обычная флешка.
А теперь тесты usb 2, и usb 3.

Если у Вас остались вопросы по процессу, то можете задавать их в комментариях.
6 thoughts on “Как отформатировать установочную флешку Windows 10 ?”
Сделал как описано! Флешка прошилась и почистилась, но блокировка от записи осталась! Повторно программы не видят больше флэшку, повторить процедуру не могу! Какое может быть решение?
Добрый день, попробуйте выполнить еще раз данную инструкцию. Убедитесь что при прошивке указаны полные пути к файлам. Повторно восстановить флешку можно через утилиту UPTOOL. Могу выложить свою версию для скачивания, возможно у Вас какая-то другая версия или файл прошивки.
Здравствуйте!
Использую флешку от Win-10. Первый этак прошел как положено, второй через утилиту MPALL_F1_9000_v372_0B не получается. Флешку видит. Пути меняю, пробовал не менять, пробовал разные файлы (их по 2) увы процесс не запускается. Пробовал три версии утилиты MPALL более раннюю и более старую, увы результат один, ничего не происходит.
Прошу помощи, так как флешка теперь изначальную функцию выполнять не может, так же как и предполагаемую ))
На втором этапе флэщку не определяет. Скиньте пожалуйста ссылки на программы которыми вы используете. Спасибо.
В ряде случаев, нужно искать нужные версии Uptool для микроконтроллера который у Вас на флешке. Не факт что моя программа подойдет, напишите своей емейл я скину ссылку.
Получилось прошить, но немного с танцами и бубнами) Делал так:
1. Вставил синюю флешку windows 10 в USB 2.0
2. Скачал UPTool_Ver2093(Release)_20150312 с сайта usbdev.ru, запустил файл exe от имени администратора
3. В программе флешка определилась выбрал UPTool.ini как описано выше нажал старт дождался 3 процентов(где то на 6й секунде нажал СТОП)
4. У многих на след моменте как открывали MPALL флешка не отображалась. Я просто выткнул флешку и вставил ее заного, открыл MPALL(последняя версия MPALL 0x7F-DL20 v5.03.0D_beta_20160725) и нажал UPDATE. Флешка определилась!
5. Потом просто нажал на START и флешка заработала!
Добавить комментарий Отменить ответ
Этот сайт использует Akismet для борьбы со спамом. Узнайте, как обрабатываются ваши данные комментариев.
Как сделать флешку обычной из загрузочной

В этой инструкции подробно о методах вернуть флешку к обычному состоянию, после того как она использовалась как загрузочная и установочная и о нюансах, которые делают этот вопрос актуальным.
Форматирование для возврата USB накопителя к исходному состоянию
Во многих случаях, когда речь идет о загрузочной флешке сравнительно небольшого объема со стандартными дистрибутивами Windows 10, 8.1 или Windows 7, для возврата её в обычное состояние достаточно выполнить простое форматирование. Но не всегда (о чем в следующей части инструкции), а потому, прежде чем использовать этот метод, рекомендую выполнить следующие шаги:
- Нажмите клавиши Win+R на клавиатуре, введите diskmgmt.msc в окно «Выполнить» и нажмите Enter (Win — клавиша с эмблемой Windows).
- В нижней части окна управления дисками найдите вашу флешку и посмотрите: содержит ли она один единственный раздел и никаких дополнительных разделов или незанятого пространства (скриншот слева) или более одного раздела, а также раздел и незанятое пространство (скриншот справа).
Если на флешке всего один раздел, можно смело её форматировать в нужную вам файловую систему в проводнике (правый клик по накопителю — форматировать) или прямо в «Управлении дисками», нажав правой кнопкой по разделу и выбрав пункт «Форматировать».
Всё что вам нужно будет сделать — выбрать файловую систему (тут может быть полезным: NTFS или FAT32 — что правильнее выбрать для флешки). После форматирования накопитель перестанет быть загрузочным и станет обычным съемным накопителем, как и раньше.
Если же на флешке присутствует более одного раздела, или раздел и незанятое пространство, переходим к следующей части инструкции.
Как сделать обычную флешку из загрузочной с удалением разделов
Вопрос о превращении USB накопителя в простой из загрузочного чаще всего задается по той причине, что при создании загрузочной (установочной) флешки из накопителя большого объема или с некоторыми необычными дистрибутивами, она «уменьшается» в объеме (например, до 32 Гб при использовании Windows Installation Media Creation Tool), либо начинает отображаться в системе как два отдельных съемных накопителя. И простое форматирование этого не решает.
Причина — не фактическое уменьшение размера накопителя, а создание на флешке разделов в процессе записи файлов установки операционной системы на неё. Причем не все системы умеют правильно работать со съемными накопителями, на которых несколько разделов (см. Как разбить флешку на разделы в Windows 10).
Чтобы флешка перестала быть загрузочной и вернула весь свой объем, нам достаточно удалить с неё разделы и отформатировать. Сделать это можно, используя следующие шаги:
- Запустите командную строку от имени администратора (способы запуска командной строки от Администратора), после чего по порядку используйте следующие команды.
- diskpart
- list disk (в результате выполнения этой команды отобразится список дисков, вам понадобится номер диска, соответствующий вашей флешке, в моем случае — номер 3, ВАЖНО: в вашем случае используйте свой номер в следующей команде, если укажите не тот диск, данные с него исчезнут.
- select disk 3
- clean (после этой команды вам могут сообщить: вставьте диск в устройство, не обращайте внимания)
- create partition primary
- format fs=ntfs quick или format fs=fat32 quick (в зависимости от того, какую файловую систему нужно выбрать для флешки).
- exit
Более подробно на эту тему: Как удалить разделы на USB флешке. В результате у вас вновь будет обычная, не загрузочная, пустая USB флешка в нужной вам файловой системе.
Надеюсь, статья оказалась полезной. Если же что-то осталось не ясным или сработало не так, как ожидалось, сообщите детали в комментарии, я постараюсь подсказать решение.
А вдруг и это будет интересно:
Почему бы не подписаться?
Рассылка новых, иногда интересных и полезных, материалов сайта remontka.pro. Никакой рекламы и бесплатная компьютерная помощь подписчикам от автора. Другие способы подписки (ВК, Одноклассники, Телеграм, Facebook, Twitter, Youtube, Яндекс.Дзен)
31.12.2019 в 10:43
Спасибо! Статья полезная.
02.01.2020 в 11:22
Здравствуйте, Дмитрий. С Новым Годом.
Помогите сейчас загрузить Windows 7 HP x64 для одного языка
Спасибо.
02.01.2020 в 15:58
Здравствуйте.
К сожалению, не могу больше официальных способов для этого предложить, не работают они. Только сторонние сайты (ну а на такие я ссылок не даю, но они легко ищутся сравнительно).
07.01.2020 в 17:42
Здравствуйте, есть 3 флешки, одна Silicon Power 8 gb, другая Alcor 8gb и третья — Silicon Power 32 gb . Фоматирую их все в ntfs либо exfat через diskpart. Дальше поключаю их в ТВ приставку. Одну флешку (alcor) видит как обычную, другие (silicon power на 8гб и 32 гб) не видит как обычные. хотя если на silicon флешках уменьшить разделы до 4 Гб и отформатировать в fat и закинуть на них андроид загрузчик (twrp) — видит обе silicon флешки и
4гб свободного пространства на них. но если то же самое проделать с флешкой Alcor 8 gb (т.е. также уменьшить раздел до 4гб через diskpart например и затем форматнуть в fat) и закинуть загрузчик twrp — с неё загрузки не происходит. Пока через bootice нашел разницу лишь в mbr: в silicon: current mbr версии windows nt 6.x, а в alcor: current mbr версии windows nt 98. Уже решил отформатировать silicon флешки также в nt 98 mbr, но не нашел в bootice такую опцию (даёт только nt 6.x и nt 5.x) Вопрос по теме: может ли эта версия mbr влиять на «обычность»/ «загрузочность» флешки и как очистить флешку от mbr (пробовал изменять на GPT на silicon флешке — не помогло, всё равно не видит как обычную, а clean в diskpart от mbr не отчищает) или как поставить mbr версии windows nt 98?
08.01.2020 в 17:47
очистить от mbr — конвертнуть в gpt, но в вашем случае как я понял не сработало.
Вообще, на самом деле не думаю, что связано с mbr.
А нет такого, что некоторые флешки как съемные накопители определяются, а некоторые — как hdd?
10.01.2020 в 22:39
Дмитрий! 2 флешки одинаковые 64 Гб делал загрузочными. Оказалось, что они обрезали память до 33 Гб, но работали. Решил вернуть их в простые, раньше, чем ознакомился с вашей статьей. Получилось так, что одна у меня восстановилась и работает. А другая не записывает. При попытке восстановить через командную строку уже после команды clean получил сообщение «Запрос не был выполнен из-за ошибки ввода / вывода на устройстве». Это уже приговор флешке?
Владимир
11.01.2020 в 09:03
Точно ответить не берусь, хотя и похоже на то. Можно попробовать вот эти вещи: https://remontka.pro/usb-repair-software/
17.01.2020 в 10:25
Для создания загрузочных флешек Windows не надо использовать флешки более 32 ГБ, тем более для загрузочных флешек UEFI. Такие средства как Media Creation Tool умеют создавать флешки только MBR в FAT32 независимо под загрузку BIOS или UEFI и делает утилита свое черное дело без предупреждений. Естественно, в силу ограничений FAT32 на размер разделов в 32 ГБ, флешки размеров более будут урезаны в размере до 32 ГБ. Флешки же под загрузку в BIOS вполне могут быть и MBR в NTFS, в этом случае урезать флешку до 32 ГБ необходимости нет, достаточно только конвертнуть FAT32 в NTFS и посадить загрузчик, только Media Creation Tool об этом как-бы и не в курсе. Как не в курсе она, что под загрузку UEFI флешке загрузчик не обязателен и могут они быть GPT в FAT32 до 32 ГБ.
19.02.2020 в 20:22
Добрый день, Очень рада, что нашла подробное объяснение. У меня точно такая же проблема. По незнанию сделала из внешнего жесткого диска 4ТБ, загрузочную флешку установщика Win 10. Внешний накопитель новый, на него были загружены все фото, видео, презентации за 20 лет жизни и все это потеряно. Диск определяется, как флешка 32гб. Диск разделен на 3 раздела. 32 гб исправен, 2016 гб не распределен, 1678 не распределен. Что бы восстановить информацию, после форматирования диска операционной системой, надо ли объединить разделы и потом восстановить файлы или надо действовать по другой схеме? Прошу помочь советом. На диске много информации более 2,5ТБ. Спасибо за столько много нужной информации.
20.02.2020 в 08:01
Здравствуйте.
Я бы попробовал пока ничего не предпринимать в плане форматирования (т.е. не начинать «превращать из загрузочного в обычный» ) а попробовать вот эту программу: https://remontka.pro/dmde-data-recovery/
Она вероятнее всего увидит старый раздел диска в файловой системе NTFS и даст заглянуть в его содержимое и возможно, восстановить.
20.02.2020 в 19:56
Огромная благодарность за ваше внимание и столь быстрый ответ. Следуя вашей рекомендации, буду пробовать эту программу. Здоровья вам и процветания!
01.06.2020 в 12:17
Большое спасибо за разъяснение по поводу установки Windows 10 (версия Про) с загрузочного диска на другой компьютер с ранее установленной там версией Home. Все получилось и все работает.
Способы возвращения флешки из загрузочного состояния в обычное

Загрузочная флешка – удобный и наиболее популярный способ установки или восстановления Windows особенно на компьютере без дисковода. На ее создание требуется 15-20 минут, и примерно столько же нужно на то, чтобы вернуть накопитель в обычное состояние.
Возвращение флешки в исходное состояние
При достаточном объеме памяти на загрузочную флешку можно по-прежнему записывать любые данные. Другой вопрос, если компьютер не видит USB-устройство, оно работает некорректно, места на нем стало меньше, чем должно быть, или появились ненужные дополнительные разделы. В этом случае придется отформатировать накопитель либо средствами Windows, либо сторонними программами.
Способ 1: Rufus
Руфус – небольшая утилита, благодаря которой можно создавать загрузочные флешки, диски и карты памяти из ISO-образов, а затем возвращать их в штатный режим работы. Полезна при работе с системами без операционной системы, а также при прошивке BIOS. Есть функция поиска плохих блоков и замены их на рабочие.
- Запускаем Rufus и в разделе «Устройство» выбираем USB-накопитель, который будем восстанавливать. Если программа его не обнаружила, ставим галочку напротив пункта «Список USB дисков», но в этом случае Rufus определит и подключенные внешние диски. Главное, случайно их не отформатировать.
- В разделе «Метод загрузки» выбираем «Незагрузочный образ». Параметры под ним оставляем без изменений.
В поле «Новая метка тома» присваиваем флешке имя.
Выбираем одну из доступных файловых систем. Размер кластера оставляем тот, который программа установила по умолчанию.
В расширенных параметрах форматирования ставим галочку напротив первых двух пунктов – «Быстрое форматирование» и «Создать расширенную метку и значок устройства».
После всех настроек нажимаем «Старт». Программе понадобится 5-10 минут чтобы вернуть загрузочную флешку в обычное состояние.

Руфус определяет только внешние устройства хранения информации. Это сделано для того, чтобы неопытный пользователь по ошибке не стер данные с внутреннего HDD.
Способ 2: Paragon Partition Manager
Инструмент для управления жесткими дисками и USB-накопителями. Изменяет размеры и структуру разделов, восстанавливает их после случайного удаления, проверяет на наличие ошибок и исправляет их, форматирует HDD, USB-устройства хранения данных, карты памяти и SSD.
- Запускаем программу и выбираем раздел «Disks & Volumes».
Щелкаем по области, отображающей свободное и занятое пространство USB-устройства, и нажимаем «Format volume».
В графе «File system» выбираем файловую систему, в поле «Volume label» назначаем флешке имя.
В области расширенных настроек можно изменить размер кластера, либо оставить значение, заданное по умолчанию.
Нажимаем «Format now».
Подтверждаем действие и щелкаем «Next». Когда программа закончит работу, USB-накопитель вернется в обычное состояние.

Способ 3: Diskpart
В Windows есть своя утилита diskpart, с помощью которой в командной строке можно управлять дисками, томами и разделами, а также форматировать их.
- Через поиск Windows находим командную строку, щелкаем правой кнопкой мыши и запускаем ее от имени администратора.
Вводим команду diskpart и нажимаем Enter.
Вписываем list volume и в списке томов ищем тот, который собираемся форматировать. В данном случае таким является том №7.
Задаем команду select volume 7 , чтобы выбрать том.
В строке прописываем clean , чтобы полностью очистить накопитель.
Создаем на флешке новый специальный раздел с помощью команды create partition primary .
Чтобы активировать том, вводим active . Если структура разделов флешки GPT, а не MBR, то эта команда не нужна, и утилита сообщит об этом. В любом случае продолжаем дальше.
Форматируем накопитель. Для этого прописываем format fs=ntfs quick . Вместо NTFS можно выбрать файловую систему FAT32 (подходит только для флешек менее 4 ГБ, но в целом предпочтительнее NTFS). Значение quick добавляем, если необходимо быстрое форматирование.
Чтобы присвоить имя диску, вводим assign .
Для корректного завершения работы набираем exit .

Консольная утилита diskpart действует безотказно, но для данных на дисках она небезопасна. Чтобы работать в ней, необходимы определенные знания и навыки. Пользователь должен понимать, какие действия совершает и каковы могут быть последствия.