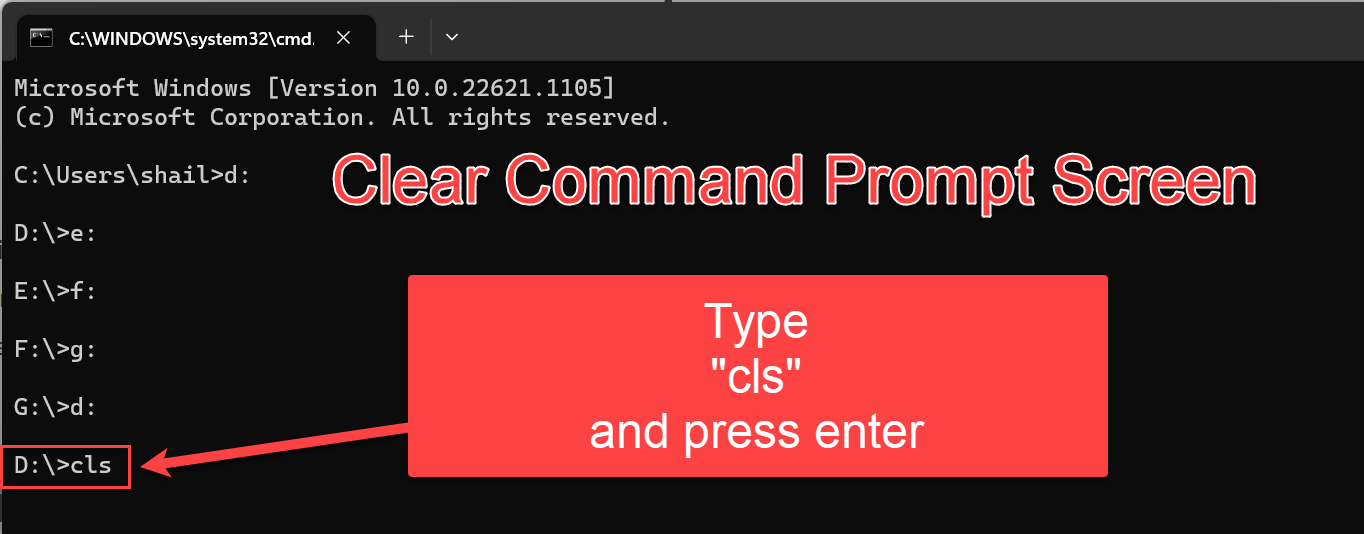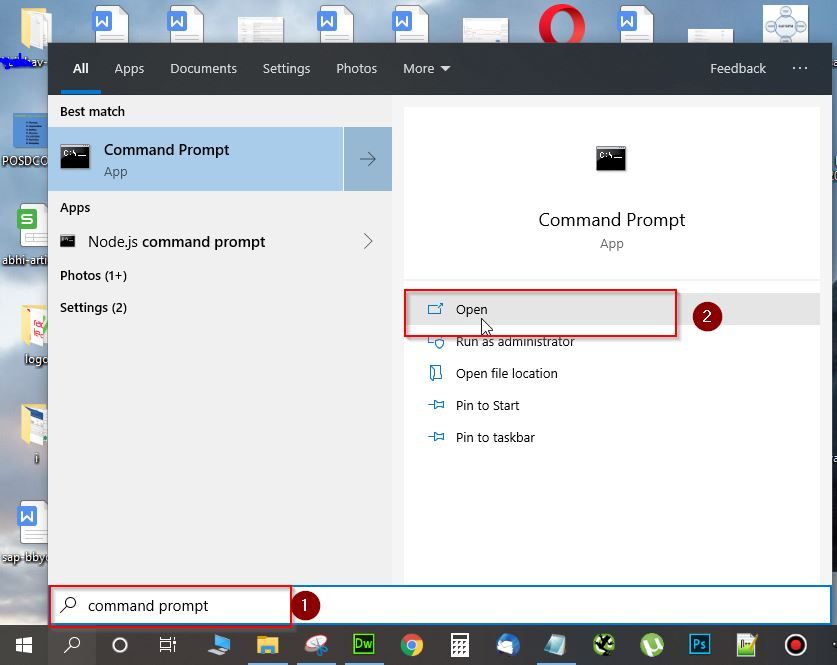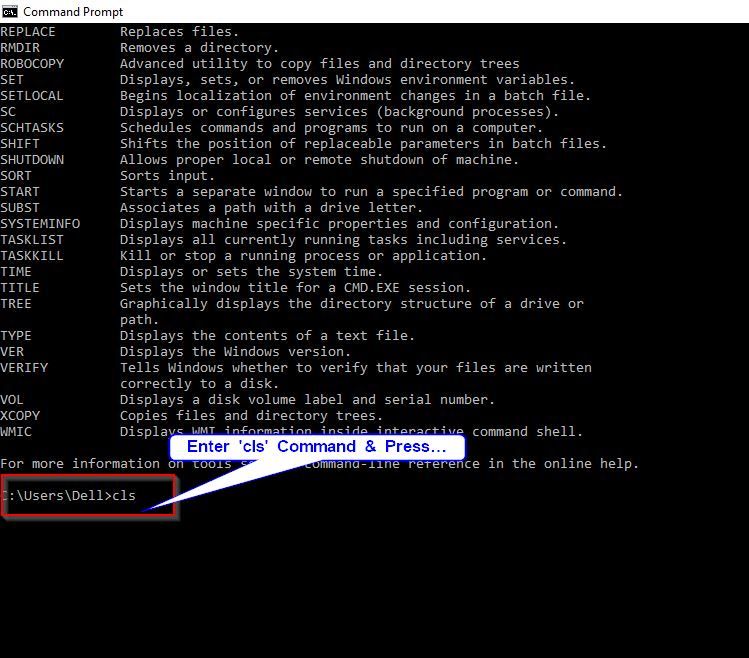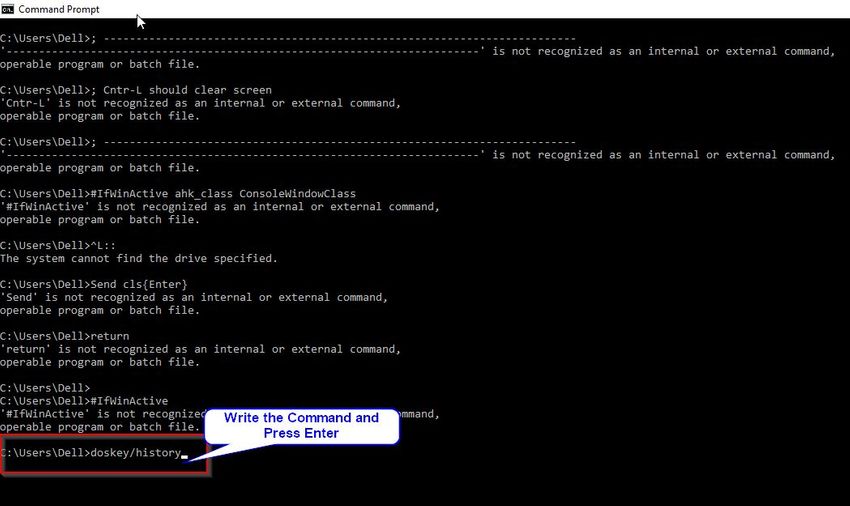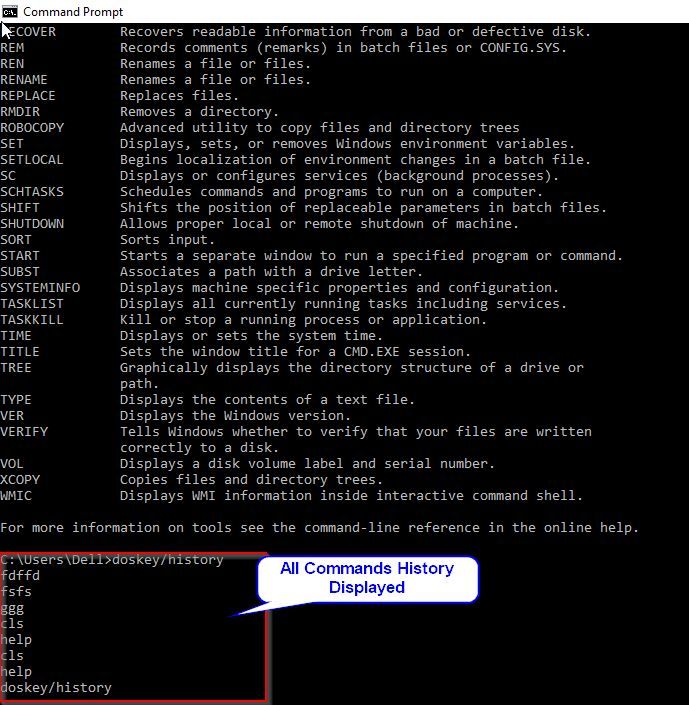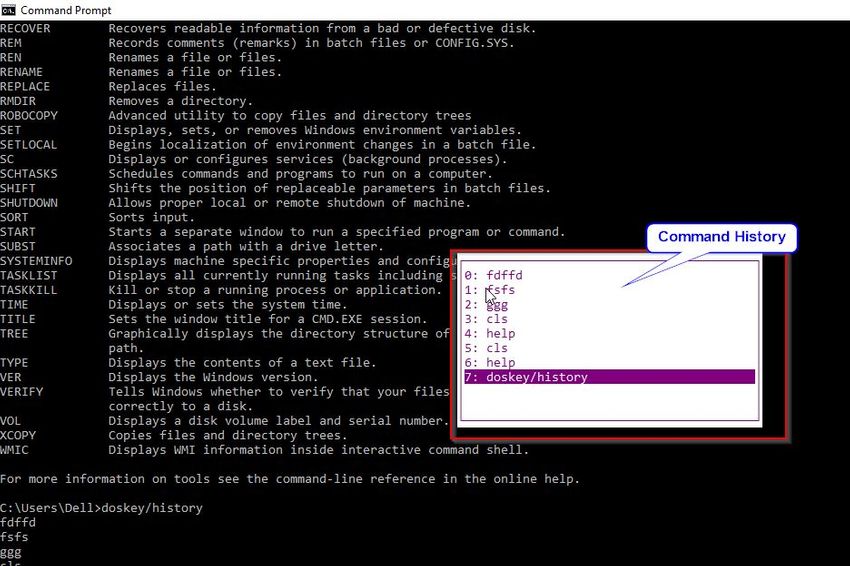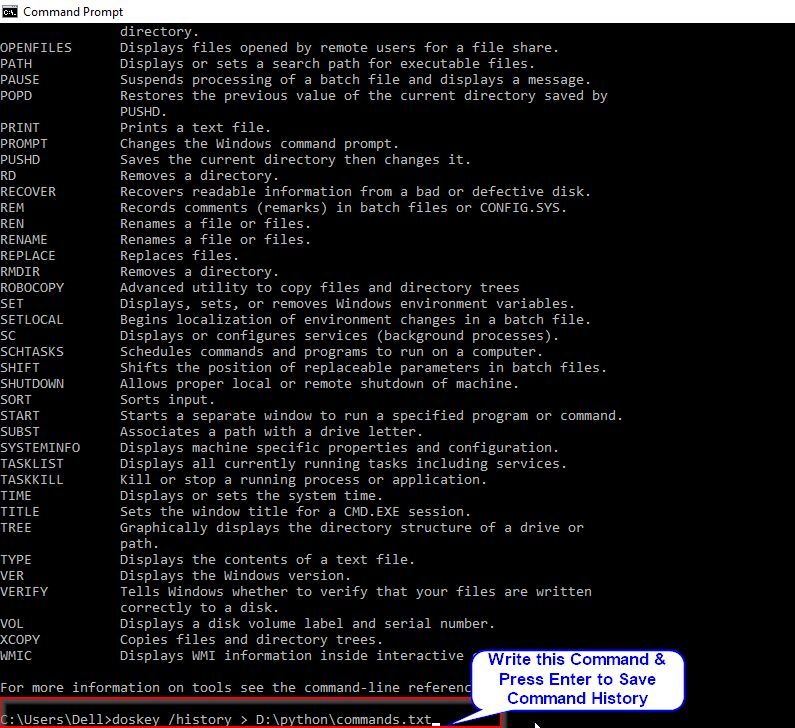На маке я использую для полной очистки терминала reset
Подскажите эквивалент на винде?
ctrl + L и CLS не устраивает
-
Вопрос задан
-
6121 просмотр
Комментировать
Решения вопроса 1
Пригласить эксперта
Ответы на вопрос 2
ctrl + L и CLS не устраивает
А почему?
Ну если не нравится, то в powershell есть Clear-Host и его алиас clear
Комментировать
Похожие вопросы
-
Показать ещё
Загружается…
09 окт. 2023, в 16:18
1000 руб./в час
09 окт. 2023, в 15:39
20000 руб./за проект
09 окт. 2023, в 15:37
35000 руб./за проект
Минуточку внимания
Чтобы очистить терминал в Windows 10, следуйте этим шагам:
1. Откройте командную строку или Windows PowerShell.
2. Нажмите на правую кнопку мыши на заголовок окна и выберите «Свойства».
3. Перейдите на вкладку «Опции».
4. Пролистайте вниз до раздела «История консоли».
5. Установите значение «Размер буфера экрана» равным нулю.
6. Нажмите кнопку «ОК» для сохранения настроек.
7. Для очистки терминала введите команду «cls» в окне командной строки или PowerShell.
8. Нажмите Enter и терминал будет очищен.
Также можно использовать комбинацию клавиш «Ctrl + L», чтобы очистить терминал в командной строке или PowerShell.
Для более быстрого доступа к очистке терминала можно создать ярлык на рабочем столе со следующей командой: «cmd. exe /k cls». Кликнув на ярлык, терминал будет очищен.
Очистка терминала может быть полезной при работе с командами, особенно когда в консоли накапливается много информации. Команда cls удаляет все предыдущие команды и выводит новый пустой экран.
Кроме того, в Windows 10 есть возможность использовать PowerShell вместо стандартной командной строки. PowerShell – это более мощный инструмент для работы с командами, который поддерживает более сложные операции, такие как управление процессами и службами на компьютере.
Для использования PowerShell вместо командной строки необходимо выполнить следующие шаги:
1. Нажмите правой кнопкой мыши на кнопке «Пуск».
2. Выберите «Windows PowerShell» из контекстного меню.
3. В окне PowerShell введите команду «cls» и нажмите Enter.
Также можно использовать сочетание клавиш Ctrl + L или комбинацию Win + X, затем выбрать опцию «Очистить экран», чтобы быстро очистить экран в PowerShell.
В целом, очистка терминала в Windows 10 является простым и полезным процессом, который помогает улучшить производительность и чистоту взаимодействия с командной строкой и PowerShell.
Windows Command Prompt (cmd.exe) lets us quickly open applications, execute tasks, troubleshoot some Windows issues, etc. by typing command lines. After working with the command prompt for a while in a single session, the command prompt window can become cluttered, so it is important to know how to clear the screen.
In this article, we will learn quick ways to Clear Command Prompt in Windows
Clear Command Prompt with CLS Command
This method is the most genuine and easiest method to clear the Command prompt you just need to type "cls" on the command prompt and your screen will be clear. Please follow the steps below:
Open the Windows Search Bar, type Command Prompt, and click on Open
Enter multiple standard commands into the blank cmd screen.
Next type CLS and press Enter button. This will clear all the previously entered commands from the CMD screen in Windows.
Keyboard Shortcut to Clear Command Prompt Screen
There are no keyboard shortcuts to clear the screen in command Prompt, but you cal press ESC to clear the input line and Cntrl + C to move the cursor to the new blank line.
But If you really want to clear CMD with a keyboard shortcut then you have to use the AutoHotkey and write the following script that sends cls<Enter> to the open command prompt window.
; -------------------------------------------------------------------------
; Keyboard Shortcut Cntr + L should clear CMD screen
; -------------------------------------------------------------------------
#IfWinActive ahk_class ConsoleWindowClass
^L::
Send cls{Enter}
return
#IfWinActiveWorking of Script
- First, the script will check if one is within a console application
- And if CTRL+L is pressed
- Write cls to the console and then hit ENTER
How to View CMD Commands History?
Open the command prompt and type doskey /history command line, and hit Enter. This will display all the commands you previously entered in the same sequence.
Alternatively, you can also press Press F7 to see all previously entered commands.
How to Save Command Prompt History?
Sometimes you may need to save your history of command you typed in a Command Prompt window for the future. For this just need to type command doskey /history > filename.txt and press Enter.
For example:
doskey /history > D:\python\commands.txtNext, you can save the Commands history in a TXT, HTML, CSV, RTF file.
Alternatively, you can also run the doskey /history command, and then copy & paste command history to another application and save it.
Conclusion
There is one method to clear the command prompt screen in Windows and i.e. run cls command, but if you are bounded to use keyword shortcut to clear the cmd screen then you have to write a custom script using AutoHotKey as explained above in the article.
Hope this article be helpful for you.
39
39 people found this article helpful
Clear your Command Prompt screen with three letters
What to Know
- In Command Prompt, type: cls and press Enter. Doing this clears the entire application screen.
- Close and reopen Command Prompt. Click the X on the top right of the window to close it, then reopen it as usual.
- Press the ESC key to clear the line of text and move back to the Command Prompt.
This article explains how to clear the screen in the Command Prompt application on Windows. You can use a simple command or just close and reopen Command Prompt. We also have a bonus section at the end of this how-to for clearing a line, character, or word.
Clear the Command Prompt Screen With a Command
Unlike many things on your computer, there aren’t several ways to clear the screen in Command Prompt. There is one basic command that will rid the screen of its history.
Type the following command and hit Enter:
cls
You’ll then have a nice and clean Command Prompt screen where you can start fresh.
Clear the Screen By Closing and Reopening Command Prompt
If, for some reason, you cannot issue the above command to clear the screen, just close and then open Command Prompt again.
Maybe your keyboard is on the fritz or has a broken C, L, or S key. (Hey, things happen!)
Close Command Prompt by clicking the X on the top right corner of the window. You can also right-click the icon in your Task Bar and select Close Window.
Then, reopen it as you normally would and you’re back in command.
To quickly exit and close Command Prompt at the same time, type: exit and hit Enter.
Bonus: Clear Text on the Command Prompt Screen
Maybe you don’t necessarily need to clear the entire Command Prompt screen, but just the current line or some text in it. Here are a few helpful key presses to keep in mind.
- Escape: Clear the current line of text; it removes the text and moves your cursor back to the prompt.
- Backspace: Delete one character to the left of your cursor.
- Ctrl+Backspace: Delete one word to the left of your cursor.
- Ctrl+C: Stop the line you’re typing or the command you’re running and move to a new prompt on the following line.
FAQ
-
How do I clear Command Prompt history in Windows?
Your command history clears every time you close the Command Prompt. Close the window manually or use the Alt+F4 keyboard shortcut.
-
How can I view a list of all command prompts?
Use the help command: Enter help to see a list of available commands. To get more information about a particular command, type help command name.
Thanks for letting us know!
Get the Latest Tech News Delivered Every Day
Subscribe


Командная строкаэто программное обеспечение, которое по умолчанию установлено на вашем ПК с Windows. Большинство людей знают это программное обеспечение как CMD.также. Когда вы используете CMD, вы вводите новую команду после этого, как только вам нужно ввести новую команду, вы можете удалить команду. Как только команда не будет удалена, вам нужно закрыть CMD, а затем снова открыть ее. Когда вы пытаетесь найти шаг для этого, вы не можете найти шаг. Но не волнуйтесь, я найду решение, позволяющее легко очистить экран CMD. Если вы хотите очистить экран командной строки, вам необходимо прочитать эту статью. Итак, не теряя времени, давайте приступим. Из этой статьи вы узнаете Как очистить экран командной строки в Windows 10.
Публикация по теме: Как заблокировать веб-сайт в браузере Safari на iPhone, iPad и Mac. p>
Содержание
- 1. Как очистить экран CMD с помощью сочетания клавиш
- 2. Как очистить экран командной строки с помощью команды CLS
- 3. Как закрыть и снова открыть командную строку
- Итог
1. Как очистить экран командной строки с помощью сочетания клавиш
Существует отличный ярлык для очистки экрана командной строки. Эта клавиша быстрого доступа не вызывает путаницы при очистке экрана CMD. Просто вам нужно нажать один ярлык, и ярлык доступен на вашей клавиатуре. Если вы хотите использовать этот пошаговый метод, выполните описанные ниже шаги.
Шаг 1. Сначала откройте Командную строку на своем компьютере.
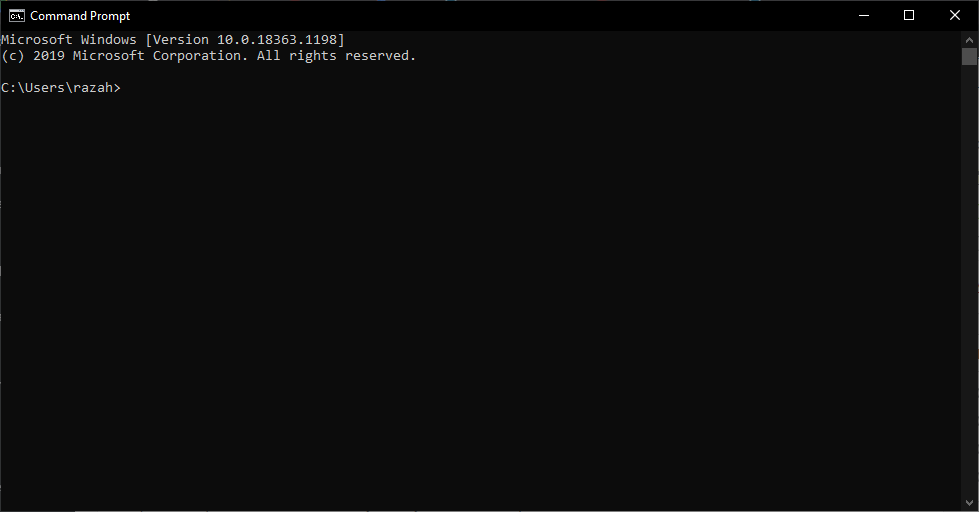
Шаг 2. Теперь вам нужно ввести любую команду, но помните, что вы не’ не нужно нажимать кнопку ввода.

Шаг 3. Затем нажмите кнопку Esc на клавиатуре в верхнем левом углу.

Шаг 4. Наконец, вы успешно очистили экран командной строки.
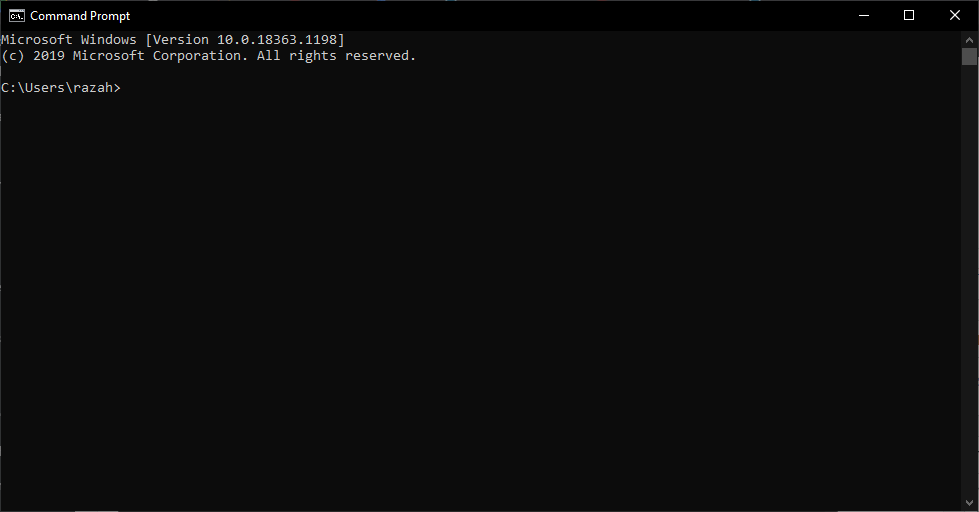
2. Как очистить экран командной строки с помощью команды CLS
Это один из самых простых способов очистки экрана командной строки. Вам просто нужно ввести новую строку CLS. Он очистит столько команд, сколько вы хотите. Эта команда очень проста и очень быстро очищает экран CMD.

3. Как закрыть и снова открыть командную строку
Однако, если вы хотите закрыть и снова открыть командную строку, вам нужно нажать Alt + F4.

Публикация по теме: Как настроить и использовать VPN на Android или iPhone
Итог
Все было о том, как очистить экран командной строки в Windows 10. Я надеюсь, что эта статья будет очень полезна для вам, чтобы очистить экран командной строки. Из этой статьи вы получите что-то хорошее. После выполнения этих шагов, я надеюсь, вы не столкнетесь с какими-либо проблемами. Итак, если вы столкнулись с какой-либо проблемой и у вас есть какие-либо предложения, оставьте свой комментарий.
Публикация по теме: 5 лучших принтеров для macOS Big Sur в 2021 году — лучшие принтеры для Mac