Как удалить все разделы на жёстком диске в командной строке
Привет всем! Предлагаю небольшой рассказ, в котором мне пришлось разрешить одну небольшую задачу с помощью командной строки, думаю он будет нелишним в вашей копилке знаний.
Купил мой приятель компьютер с твердотельным накопителем (объём 120 ГБ) вместо жёсткого диска, на простой винчестер элементарно не хватило денег (все знаем, что цены на комплектующие сейчас поднялись). Наш общий знакомый решил его выручить и предложил ему на время для хранения файлов не совсем старый жёсткий диск SATA II объёмом 400 ГБ. Вместе они подсоединили жёсткий диск к компьютеру, вошли в Управление дисками и увидели, что на диске имеется четыре раздела и из всех четырёх нормально удаляется только один. Дело в том, что на этом жёстком диске была раньше установлена заводская Windows 8.1 со всеми служебными разделами. Если щёлкнуть на первом, втором и последнем разделе правой мышью, то из всех вариантов будет предложена только «Справка»
Недолго думая, они решили, что если форматировать диск (D:) в окне «Компьютер», то удалятся все разделы. Войдя в окно «Компьютер», они щёлкнули правой кнопкой мыши на диске (D:) и просто форматировали его.


Опять войдя в управление дисками они увидели, что все разделы целые и невредимые, тогда они просто удалили диск (D:). В очередной раз увидев, что с другими разделами ничего не произошло, терпенье их закончилось и они позвонили мне.
Как удалить все разделы на жёстком диске в командной строке
Запускаем командную строку от имени администратора.
Для управлением дисковым пространством вводим команду diskpart.
Отображаем список всех дисков командой list disk, нажимаем Enter.
Выходит список всех дисков подключенных к компьютеру. Будьте внимательны, ошибаться здесь нельзя. По объёму можно догадаться, что Диск 0 (111 Gбайт) это твердотельный накопитель SSD, а Диск 1 (372 Gбайт), это есть наш второй жёсткий диск, на котором нужно удалить все разделы.
Выбираем для удаления всех разделов Диск 1 (372 Gбайт), вводим команду select disk 1. (Осторожно! В вашем случае цифра в команде может быть другой).
Вводим команду clean и жмём Enter, происходит полное удаление всех разделов на втором жёстком диске.
Всё готово, закрываем командную строку.
Входим в управление дисками и видим, что все разделы на винчестере удалены.
Перед созданием одного единственного раздела диск нужно инициализировать. Щёлкаем на Диске 1 правой мышью и выбираем Инициализировать диск.
Если вы не знаете что такое GPT, то выберите Основная загрузочная запись MBR и нажмите ОК..
Теперь создаём простой том. Щёлкаем правой мышью на нераспределённом пространстве и выбираем Создать том.
Далее
Далее
Выбираем букву диска или оставляем предложенную системой.
Файловая система NTFS.
Готово.
Результат.
Статьи по этой теме:
1. Как удалить Windows или любой другой раздел (в том числе и служебный) жёсткого диска или SSD.
2. Как удалить в командной строке любой раздел жёсткого диска (включая системные и служебные)
3. Как форматировать или удалить диск C:
4. Что содержат скрытые разделы ноутбука с Windows 10
Если мы захотим избавиться от текущей структуры жёсткого диска – убрать все разделы на нём и вернуть ему исходное нераспределённое пространство, в среде активной Windows с использованием её штатных средств сможем сделать это при соблюдении двух условий. Во-первых, в качестве оперируемого диска — того, на котором хотим убрать все разделы, естественно, не должно выступать хранилище текущей ОС.
Под хранилищем понимаются либо все разделы системы, либо как минимум один из них, например, загрузочный. Во-вторых, на таком оперируемом диске не должно существовать защищённых от удаления разделов. Если ранее оперируемый диск имел стиль разметки MBR, с помощью утилиты diskmgmt.msc в составе Windows мы без проблем удалим все пользовательские и системные разделы.
И превратим дисковое пространство в нераспределённое, на базе которого сможем создать новую структуру разделов под другие задачи.
А вот пространство GPT-дисков, на которых ранее была установлена Windows, таким образом мы полностью не сможем очистить. Для скрытого системного EFI-раздела не будут доступны ни функция удаления, ни любые иные возможности.
Даже если избавиться от всех остальных разделов, EFI-раздел останется.
Подобно последнему, на носителях OEM-устройств могут также существовать неудаляемые служебные Recovery-разделы, необходимые для отката Windows до заводских настроек.
Как очистить жёсткий диск с защищёнными разделами от структуры — удалить все разделы, убрать стиль разметки, чтобы он стал таким, как до инициализации? Рассмотрим несколько вариантов, как это можно осуществить.
1. Командная строка
Проводить очистку носителей данных от их структуры умеет штатный Windows-инструмент – командная строка. Важный нюанс: запущена она должна быть от имени администратора.
В её окне вводим последовательно:
diskpart list disk
Увидим перечень всех носителей компьютера. В этом перечне нужно узнать, под каким порядковым номером значится оперируемый диск. И здесь ориентироваться нужно на его объём. В нашем тестовом случае это Диск 0.
От порядкового номера будет зависеть следующая команда:
select disk 0
Здесь вместо нуля каждый должен подставить свой порядковый номер.
Последний шаг – ввод команды для очистки носителя от структуры:
clean
Всё – диск очищен от разделов и инициализации. После этого можем снова обратиться к утилите diskmgmt.msc, чтобы сформировать структуру по новой.
Осуществляем инициализацию.
Выбираем GPT— или MBR-стиль разметки.
И далее уже можем формировать новую структуру.
2. Процесс установки Windows
Удалять скрытые разделы диска умеет процесс установки Windows. Если к компьютеру подключён установочный носитель системы, можно загрузиться с него и на этапе выбора места её установки убрать разделы. А затем прекратить установку и перезагрузить компьютер.
Правда, этот вариант подойдёт только для пользователей, которые хорошо знают оперируемый диск. Поскольку установочный процесс отображает дисковое пространство в виде перечня разделов, высока вероятность ошибочно повредить структуру неоперируемого носителя.
***
Хейтеры командной строки могут прибегнуть к стороннему софту для работы с дисковым пространством типа Acronis Disk Director 12. Это более функциональный, более юзабильный и даже в каком-то смысле более безопасный способ проведения операций с разметкой носителей данных.
3. Acronis Disk Director 12
И менеджер работы с дисками от компании Acronis, и его аналоги примечательны чёткой и понятной подачей структуры дисков. Более того, подобного рода программы в составе LiveDisk – это единственный способ решить поставленную в статье задачу, если оперируемый носитель является единственным таковым в составе компьютера. Чтобы с помощью Acronis Disk Director 12 избавиться от структуры диска, выбираем его, например, в визуальном представлении.
И задействуем функцию «Очистить диск».
Acronis нас предупреждает, что на очищаемом носителе есть загрузочные разделы. И таким образом защищает нас от необдуманных решений. Дело в том, что у двух Windows, установленных на разных дисках, могут быть как свои загрузчики, так и один общий. Важно проверить этот момент: у оставляемой Windows должны быть свои разделы загрузки:
• Либо «Зарезервировано системой» (MBR);
• Либо «Восстановить» и «EFI» (GPT).
Проверяем, если всё в порядке, жмём «Ок».
Применяем запланированное.
Если работаем не с LiveDisk, а внутри Windows, потребуется перезагрузка.
Как только Acronis завершит свою работу, и компьютер перезапустится, можем приступать к формированию новой структуры оперируемого диска.
Инициализируем его.
Выбираем стиль разметки.
Применяем.
Формируем разделы под новые цели применения.
Загрузка…
Вопрос от пользователя
Здравствуйте.
Подключил старый диск от ноутбука к ПК (на нем раньше была установлена Windows). Мне нужно полностью удалить с него всю информацию и очистить. Но сделать это не получается, т.к. «удалить том» в управлении дисками горит серым (не нажимается).
Хотел через установку Windows всё почистить, но установщик при попытке удаления раздела сообщает, что операция не может быть выполнена, т.к. ошибка… (и там длинная строка с нулями и единицами). Что можно сделать?
Здравствуйте.
Для начала хочу сразу же всех предупредить — перед удалением разделов с диска, проверьте, все ли нужные файлы вы с него скопировали (прим.: ведь данные на нем после этой операции станут недоступными!).
Кроме этого, с помощью способов, приведенных мной ниже — можно легко очистить и диск с вашей текущей ОС Windows (поэтому, будьте аккуратны и не торопитесь, особенно, если слабо представляете, как и что…).
Теперь к теме…
*
👉 Важно!
На всякий случай перед процедурой очистки диска — рекомендую подготовить парочку аварийных флешек. Они могут очень пригодиться!
Удалить том недоступен… (функция не активна). Управление дисками в Windows 10
*
Содержание статьи📎
- 1 Способы удаления всех разделов с диска
- 1.1 Через командную строку (Diskpart)
- 1.2 С помощью загрузочной флешки
- 1.2.1 LiveCD
- 1.2.2 Установочной (с Windows)
→ Задать вопрос | дополнить
Способы удаления всех разделов с диска
Пару слов о том, почему управление дисками не позволяет удалить разделы.
Дело в том, что на дисках, на которых была установлена Windows — помимо локального и под ОС разделов, создается и скрытый системный раздел EFI на 100-512 МБ (для GPT-дисков). Разумеется, он явл. защищенным и приложение управление дисками не позволяет его удалить (т.к. есть вероятность, что не искушенный пользователь «снесет» загрузчик ОС Windows).
Кроме этого, если говорим о ноутбуках, — то на них могут быть разделы с бэкапом (резервной копией). При помощи них пользователь (якобы) может откатить устройство к базовому состоянию (прим.: в ряде случаев, правда, функция не работает… — поэтому это место «расходуется» в пустую).
Само собой, все эти скрытые системные разделы не всегда просто удалить. Однако, нет ничего невозможного… (если диск исправен!). 👌
*
Через командную строку (Diskpart)
Итак, сначала нужно запустить 👉 командную строку от имени администратора.
Далее в ней нужно последовательно ввести нижеперечисленные команды, я их выделил коричневым (после каждой нажимать Enter):
- diskpart (этим мы запускаем спец. утилиту для работы с дисками);
- list disk (эта команда покажет нам список накопителей, подключенных к ПК);
- select disk 1 (выбор диска для работы. Будьте внимательны: вместо «1», как у меня на скрине ниже 👇, вам нужно будет указать свой номер диска из списка накопителей);
- clean (после этой команды вся информация на выбранном диске будет удалена. В моем случае — на диске «1»! 👇)
4-ре команды для очистки диска
Затем командную строку можно закрыть и запустить 👉 управление дисками — первое, что потребуется сделать — проинициализировать накопитель. Для этого просто кликните ПКМ (правой кнопкой мыши) по аббревиатуре «Disk…». См. пример ниже. 👇
Инициализация диска
После указать разметку: GPT / MBR.
Выбор GPT (MBR)
Далее на диске можно создать раздел и отформатировать его. С этим, как правило, никаких проблем уже не возникает… 👌
Создание нового раздела NTFS — можно пользоваться
*
С помощью загрузочной флешки
Этот способ актуален для любых накопителей: защищенных, системных и т.д. и т.п. Будьте аккуратны, т.к. можно легко удалить и разметку с диска, на котором установлена ваша рабочая Windows (никаких ограничений в этом планет нет).
*
LiveCD
Как подготовить LiveCD: 👉 см. инструкцию
После загрузки с подготовленной LiveCD-флешки — рекомендую запустить утилиту MiniTool Partition Wizard (она позволяет выполнять весь спектр самых необходимых операции с HDD/SSD, флешками и пр. накопителями).
Запускаем программу MiniTool Partition Wizard
После запуска, программа представит список накопителей: нужно найти тот, с которого вы хотите удалить разметку, кликнуть по нему ПКМ и выбрать пункт «Удалить все разделы».
MiniTool Partition Wizard — удалить все разделы
Далее MiniTool Partition Wizard «попросит» подтвердить операцию, и нажать по кнопке «Применить».
Подтверждаем операцию
Собственно, далее на этом диске можно создать новые разделы и начать его использование… См. скрины ниже. 👇
Преобразование (или создание нового раздела)
NTFS-раздел
*
Установочной (с Windows)
Вместо LiveCD можно загрузиться с обычной установочной флешки с Windows (правда, этот способ не всегда работает — поэтому предыдущий вариант предпочтительнее).
Собственно, для начала необходимо начать типовую установку Windows.
Запуск начала установки ОС Windows
Когда дойдете до окна «Выберите тип установки» — укажите второй вариант «Выборочная…». См. пример ниже. 👇
Выборочная установка!
Далее установщик представит вам список накопителей (и разделы на них): выбираете ненужный, и кликаете по меню «Удалить».
Удаление раздела (где хотите установить Windows)
👉 Дополнение
Если на данном этапе возникнет ошибка — попробуйте запустить командную строку, нажав на сочетание Shift+F10. А далее проделать процедуру, описанную выше в статье (с Diskpart).
👉 Важно!
Если вы случайно удалили нужный раздел — не торопитесь! В большинстве случаев его можно восстановить, и все файлы будут на месте. Не так давно у меня была заметка по этой теме.
*
Дополнения по теме — приветствуются!
Успехов!
😉


Настройка ОС
Просмотров: 43567
Сейчас расскажу, способы удаления разделов жесткого диска через «консоль управления дисками» либо с помощью утилиты DiskPart .
Внимание!!!
Применимо лишь к windows vista/7/8/8.1/10
Прежде всего вам нужно войти в windows под учеткой с администраторскими правами.
Также нужно внимательно указать номер диска, так как восстановить данные будет сложно.
При устранение раздела все эти хранящиеся на нем исчезнут. Пред тем как приступить устранение позаботьтесь о резервных копиях ваших документов.
Удаление раздела на котором расположены какие либо системные файлы или сама версия windows в которую вы вошли невозможно также удалить раздел являющейся загрузочным или системным и если на разделе располагается файл подкачки.
Если на жестком диске лишь один раздел, вы можете удалить его только во время установки Windows
Метод 1. Удаление через «Управление дисками Windows»
нажмите на мой компьютер правой клавишей мыши и выбери пункт управление.
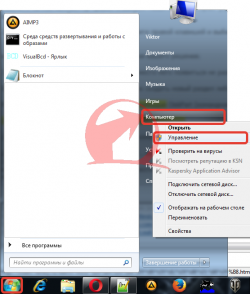
далее переходим на «управление дисками«
2. На раздел который нужно удалить нажмите правой клавишей и выберите пункт удалить том.
и нажмите на кнопку Да, для подтверждения вашего решения.

3. Выбранный вами раздел будет удален а вместо него появиться не размеченная область помеченная черным цветом.
В возникшей не размеченной области можно создать новый раздел либо увеличить другой раздел, имеющийся на этом физическом жестком диске.
Метод 2. Удаление тома жесткого диска с помощью DiskPart (командная строка)
1. Запустите командную строку от имени администратора.
2. запускаем утилиту Diskpart с помощью команды diskpart после каждой команды не забываем жать на ENTER.
Данная команда запускает утилиту DiskPart , основная функция которой является управление жесткими дисками.
3. Далее следует команда list volume.
после выполнении данной команды в экране командной строки появиться информация о разделах диска которого вы выбрали в 4 пункте.
выбираем внимательно тот раздел который нужно удалить и запоминаем цифру, которая указана рядом с разделом.
4. Далее следует команда select volume X (заместо X укажите номер раздела, который необходимо удалить).
Данной командой вы выбираете том для последующих операций с ним.
5. Введем команду delete volume для удаления раздела выбранного
Предупреждение! при выполнении данной команды раздел и вся информация на нем будет удалена. удостоверьтесь что вы выбрали тот раздел который хотите удалить.
Еще одна команда для удаления более грубая: delete volume override.
6. Введите exit, чтоб выйти из программки DiskPart . и можнот закрывать окно командной строки
Метод 3. удаление через diskpart всех разделов жесткого диска.
Подойдет для тех случаев когда допустим купили Б.У HDD подключили к пк и видим что на нем есть старая система + еще несколько разделов вам нужно его очистить и сделать одним разделом для хранения какой либо информации.
для этого снова запускаем командную строку с правами администратора.
также как во втором методе водим команду DiskPart
далее вводим команду list disk
команда предназначена для того чтобы вывести все диски которые у вас имеются
.Далее следует команда select disk X
выбираем диск на котором нужно удалить раздел. выбирайте внимательно нумерацию диска
Порядковые номера дисков посмотрите здесь. входим также через управление.

после вводим select disk X
выбрали диск который нужно очистить теперь вводим команду
clean
данная команда удаляет полностью все разделы с HDD
и создаем раздел по объему равному всему HDD для этого водим команду
create partition primary
далее вводим команду format qick fs=ntfs
для того чтобы отформатировать диск
вводим команду
assign для назначения тому буквы.
и воуля готова у нас появился новый жесткий диск без какой либо информации и разделов.
В некоторых случаях пользователю необходимо знать о том, как удалить раздел диска, чтобы изменить дисковое пространство на компьютере, перераспределив его между имеющимися разделами. На одном физическом диске может находиться несколько разделов и пользователю потребовалось их реорганизовать.
Например, необходимо удалить раздел восстановления на диске, который был создан производителем ноутбука. Операционная система Windows была обновлена до новой версии, и теперь нет смысла в этом разделе, потому что пользователь в случае возникновения неполадок не станет восстанавливать устаревшую систему. Поскольку этот раздел бесполезно занимает место, то пользователь может удалить этот раздел, чтобы расширить дисковое пространство.
Содержание:
- Удаление разделов диска: что это и как
- Как в Управления дисками удалить раздел
- Как удалить разделы диска через командную строку с помощью DiskPart
- Как удалить раздел с помощью PowerShell
- Последующие действия с удаленным разделом
- Выводы статьи
- Как удалить раздел диска в Windows (видео)
Каждый раздел (том) имеет определенную файловую систему и настройки, а система показывает его как отдельный диск. Если отдельные разделы стали не нужны, вы можете удалить разделы жесткого диска в Windows.
Вам может понадобиться удалить разделы диска Windows 10/11 по следующим причинам:
- Стал ненужным раздел для хранилища файлов, который можно присоединить к другому разделу на ПК.
- Раздел восстановления на ноутбуке потерял свою актуальность, поэтому это место лучше добавить к другому тому.
- Потребовалось удалить системный раздел во время установки Windows.
- Необходимо расширить раздел за счет нераспределенного места на диске.
В операционных системах Windows 11 и Windows 10 имеются специализированные приложения и инструменты, которые можно использовать для удаления разделов. Если вам нужно удалить раздел или том с диска, вам не нужно устанавливать сторонние программы, предназначенные для этих целей. Вместо этого используйте инструменты, встроенные в операционную систему, для управления дисками и разделами.
Из инструкций этой статьи вы узнаете, как удалить разделы диска Windows с помощью системных средств: «Управление дисками», в командной строке или PowerShell. Методы, показанные в этом руководстве, одинаково работают в Windows 11 и Windows 10.
Удаление разделов диска: что это и как
Разделение диска на разделы — это способ разбить физический диск на несколько меньших разделов. В некотором смысле, разделы — это диски внутри одного диска. На компьютере может находиться несколько жестких дисков (HDD) или твердотельных накопителей (SDD).
Во время установки Windows система самостоятельно разделяет жесткий диск или твердотельный накопитель, чтобы создать необходимые разделы. По умолчанию создается один системный раздел и несколько служебных, которые лучше не трогать.
Во время установки или после завершения установки операционной системы вы можете создать другие разделы, например, для хранения данных, на этом физическом диске или на других дисках этого компьютера.
После создания разделов, Windows отобразит их как независимые диски в Проводнике и в любом другом файловом менеджере. Специальные служебные разделы не отображаются в Проводнике Windows. Разделы сохраняют свой размер независимо от занимаемого места файлами и папками.
Удаление разделов жесткого диска освободит занимаемое ими пространство. Если раздел предназначался для хранения личных файлов, вы можете просто удалить его. Но, сначала убедитесь, что вы переместили все нужные данные на другой диск, потому что они будут стерты и потеряны при удалении раздела.
На компьютере есть некоторые специальные разделы, которые вы не можете просто удалить. Например, системный раздел, на котором установлена Windows 11, OEM-разделы, на которых производитель вашего компьютера хранит важные данные, например, образы операционной системы или драйверы, и разделы восстановления, которые создаются Windows при установке и используются для сохранения важных файлов, предназначенных для восстановления операционной системы в случае сбоев.
Если вы уверены в том, что делаете, вы можете принудительно удалить любой раздел, используя соответствующую команду в DiskPart. Далее мы расскажем, как удалить разделы жесткого диска встроенными средствами системы.
Как в Управления дисками удалить раздел
В операционную систему Windows встроена служебная программа «Управление дисками», предназначенная для выполнения различных задач по работе с хранилищем: создание и настройка нового тома, сжатие раздела, расширения тома и так далее.
Это самый простой способ в Windows 11 или Windows 10 удалить разделы жесткого диска.
Пройдите шаги:
- Щелкните правой кнопкой мыши по кнопке «Пуск».
- В открывшемся меню нажмите на «Управление дисками».
- В окне «Управление дисками» найдите раздел, который хотите удалить, и щелкните по нему правой кнопкой мыши. Вы можете сделать это в списке томов в верхней части окна, или в списке дисков и разделов в нижней части окна «Управление дисками».
- В открывшемся контекстном меню выберите «Удалить том…».
- Откроется окно «Удалить простой том» с предупреждением о том, что удаление раздела уничтожит все данные на этом томе. Заранее сохраните необходимую информацию из этого раздела, чтобы не потерять свои данные.
- Нажмите на кнопку «Да».
- Через несколько секунд выбранный раздел будет удален. Вы увидите, что место, прежде занимаемое разделом, помечено как нераспределенное пространство.
Теперь вы можете закрыть приложение «Управление дисками» или присоединить это пространство к другому разделу на диске.
Как удалить разделы диска через командную строку с помощью DiskPart
Чтобы с помощью DiskPart удалить разделы диска, используйте командную строку или Windows PowerShell. Запустите приложение, которое вы предпочитаете, или откройте терминал в Windows 11, чтобы выбрать во вкладке подходящий инструмент.
Выполните удаление разделов диска через командную строку, запущенную от имени администратора (после ввода команд нажимайте на клавишу «Enter»):
- Нам понадобится инструмент разметки диска. Запустите DiskPart с помощью команды:
diskpart
- Выполните вторую команду:
list volume
Эта команда выводит список всех томов (разделов) на вашем компьютере в Windows.
Определите номер тома раздела, который вы хотите удалить. Найдите его в столбце «Том ###».
- Теперь нам нужно выбрать этот том (раздел) с помощью команды:
select volume X X — номер тома в списке томов
Замените «X» реальным номером тома раздела, который вы хотите удалить. В приведенном примере необходимо удалить раздел с буквой «D». Его номер тома — «1», поэтому команда выглядит следующим образом (в вашем случае, скорее всего будет другая цифра):
select volume 1
- Теперь, запустите команду для удаления выбранного раздела в DiskPart:
delete partition
Существуют специальные разделы, которые Windows обычно не позволяет удалять. Например, вы не можете удалить защищенные разделы, такие как раздел восстановления Windows или специальный OEM-раздел, созданный производителем вашего компьютера. Если вы хотите, чтобы произошло принудительное удаление раздела диска в DiskPart, выполните следующую команду:
delete partition owerride
- Закройте инструмент DiskPart, введя эту команду:
exit
Можно просто закрыть командную строку, PowerShell или терминал Windows.
Как удалить раздел с помощью PowerShell
Windows PowerShell предлагает другой альтернативный способ удаления раздела. Этот метод не работает в командной строке.
Проделайте следующие действия:
- Запустите PowerShell от имени администратора или откройте этот инструмент в терминале Windows.
- Выполните эту команду:
Get-Volume
В окне «Администратор: Windows PowerShell» отобразится таблица со всеми разделами, найденными на вашем компьютере.
- Чтобы удалить раздел, выполните команду:
Remove-Partition -DriveLetter X
Замените символ «X» в команде фактической буквой диска раздела, который вы хотите удалить. Например, мне нужно удалить раздел с буквой «D», поэтому я выполнил команду (у вас может быть другая буква):
Remove-Partition -DriveLetter D
- PowerShell попросит вас подтвердить, что вы хотите удалить указанный раздел. Нажмите на клавишу «Y», а затем нажмите «Enter», чтобы выполнить это действие.
- Закройте окно Windows PowerShell.
В результате данный раздел исчезнет с диска вашего компьютера.
Последующие действия с удаленным разделом
После удаления раздела в Windows его пространство помечается как нераспределенное, и это означает, что это место на диске не используется. Вы можете присоединить это нераспределенное пространство к другому разделу на диске, чтобы увеличить его размер, или создать новый раздел с другой файловой системой, в зависимости от ваших потребностей.
Выводы статьи
На физическом жестком диске или твердотельном накопителе может находится несколько разделов. Некоторым пользователям нужно удалить разделы диска Windows 11 или Windows 10, чтобы перераспределить дисковое пространство на компьютере по своему усмотрению. Вы можете проделать эту операцию с помощью встроенных системных средств Windows. Выполните удаление разделов жесткого диска через командную строку, PowerShell или в приложении «Управлении дисками».
Как удалить раздел диска в Windows (видео)
Похожие публикации:
- Как в Windows увеличить или уменьшить размер диска «C»
- Как изменить букву диска в Windows
- Как разделить диск в Windows 7
- Как исправить ошибку SYSTEM THREAD EXCEPTION NOT HANDLED в Windows
- Как перенести Windows на SSD-диск


























































