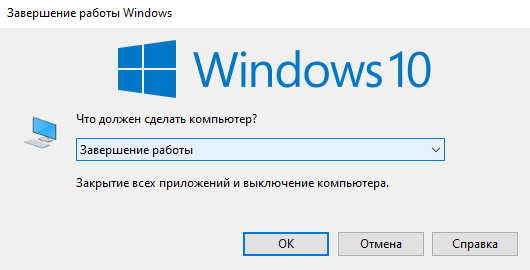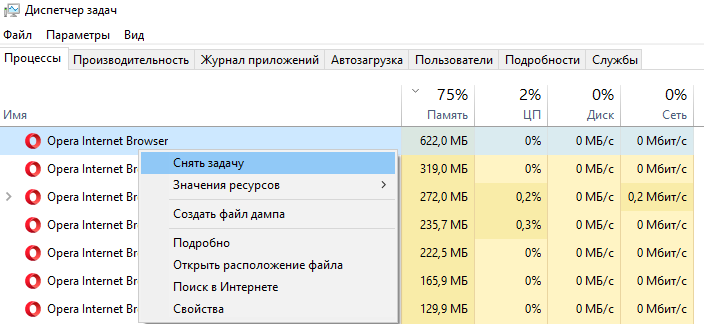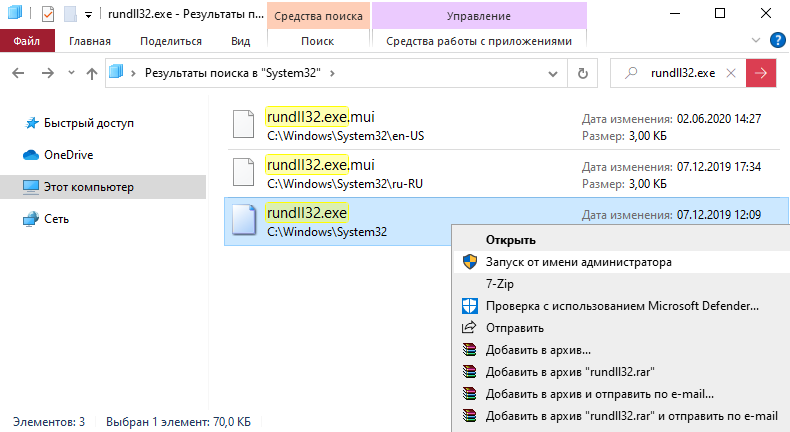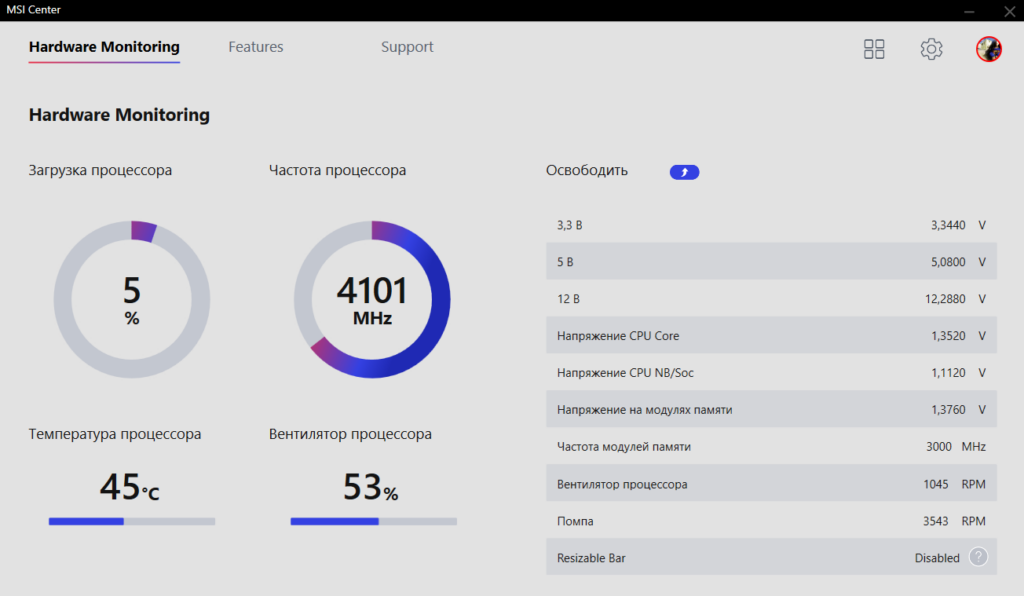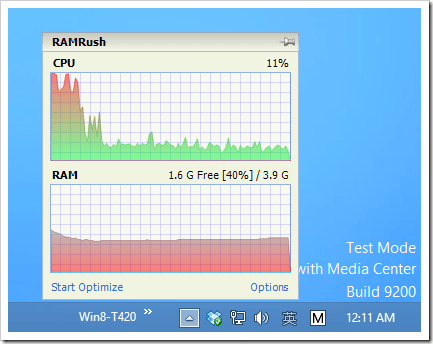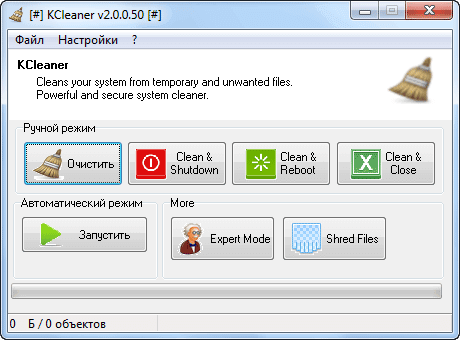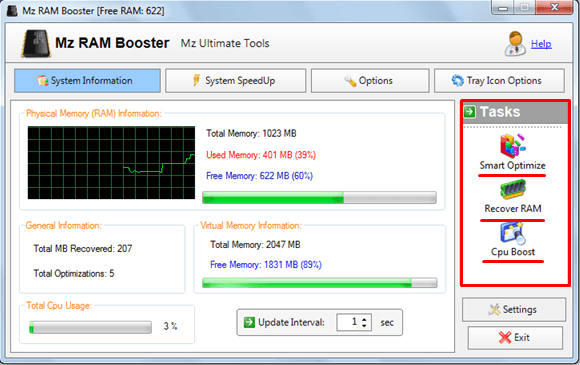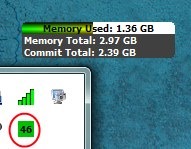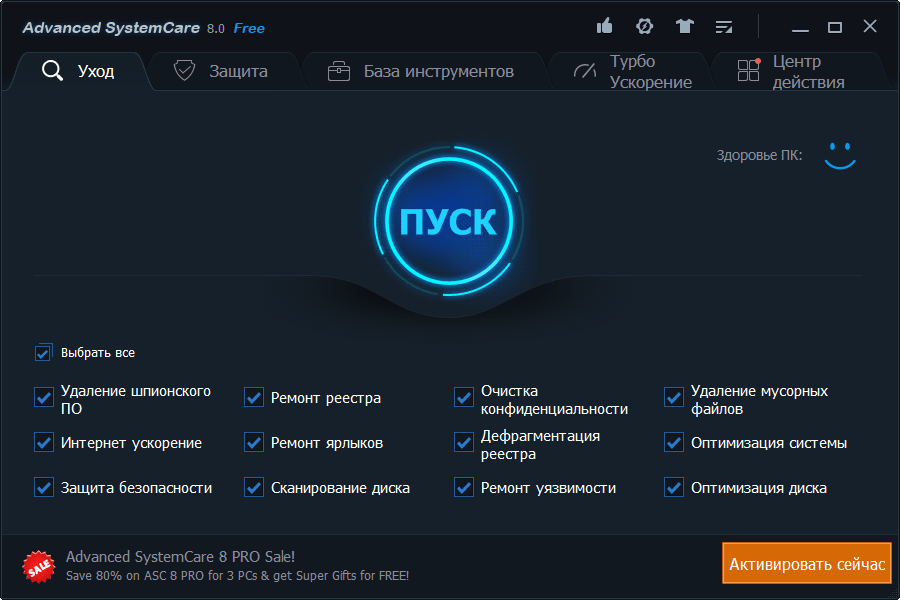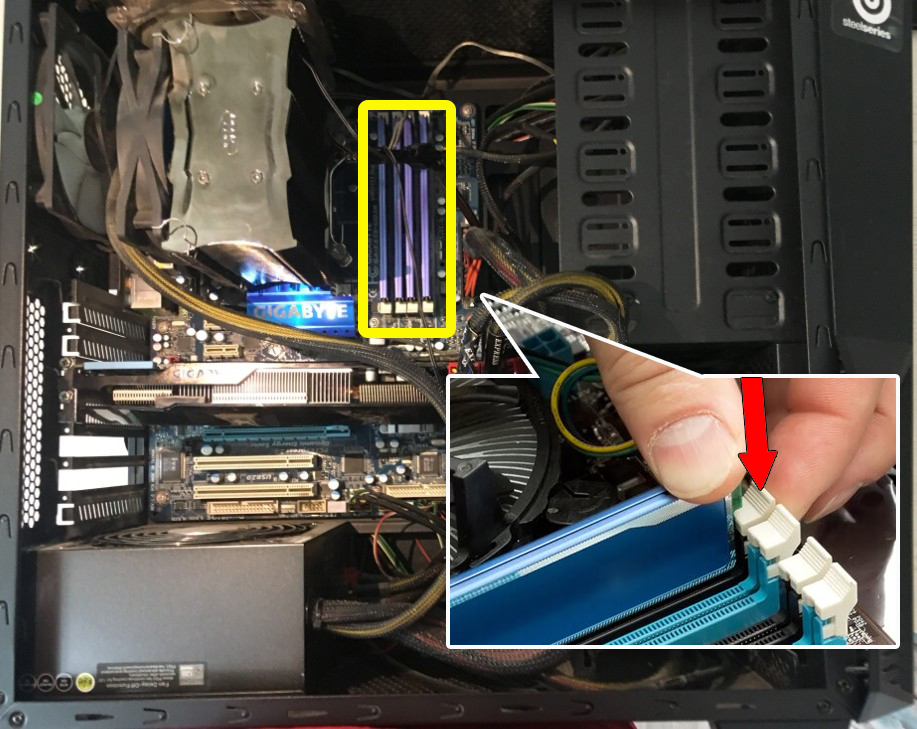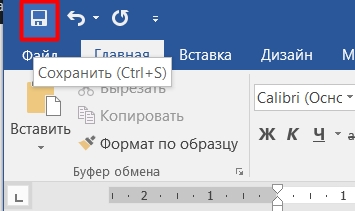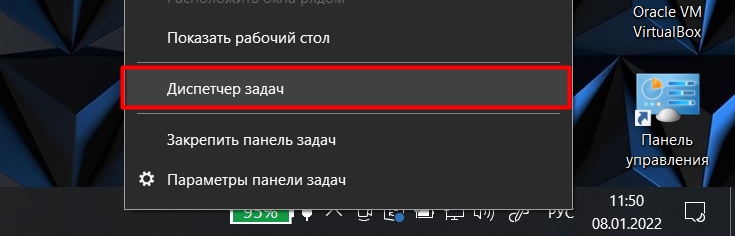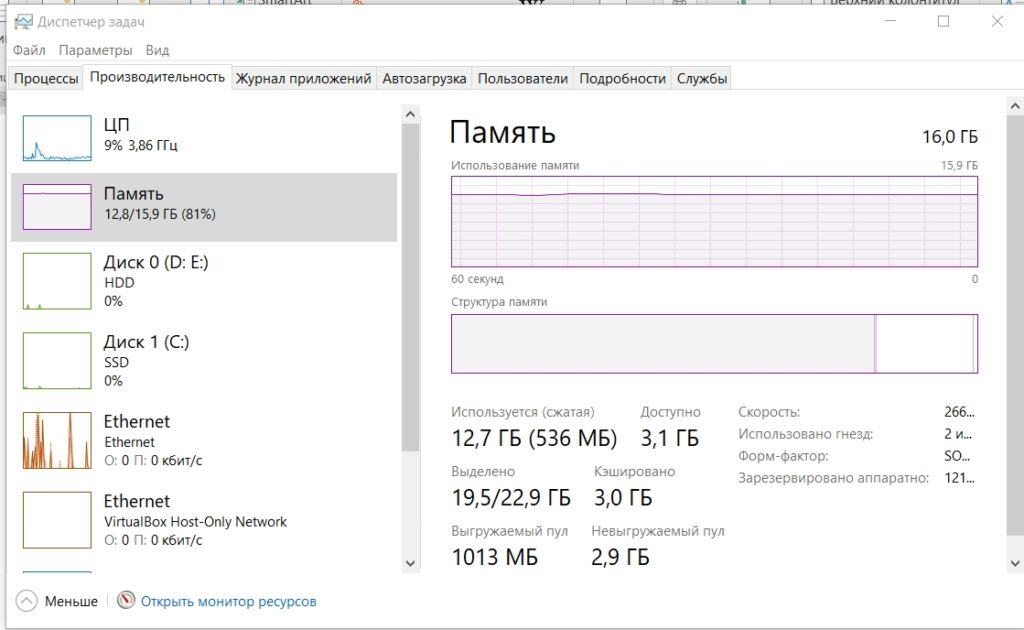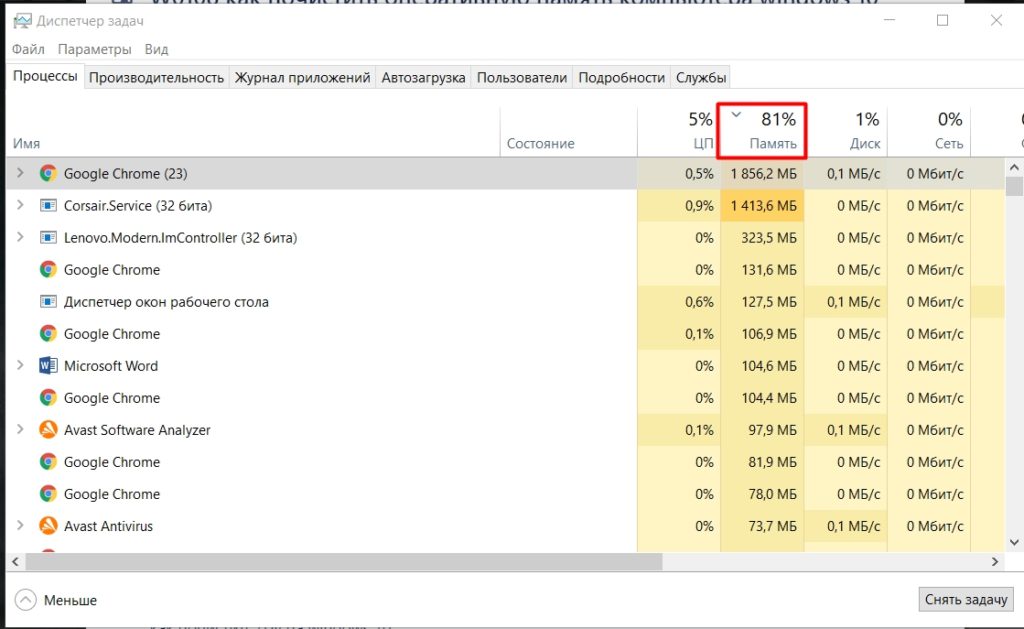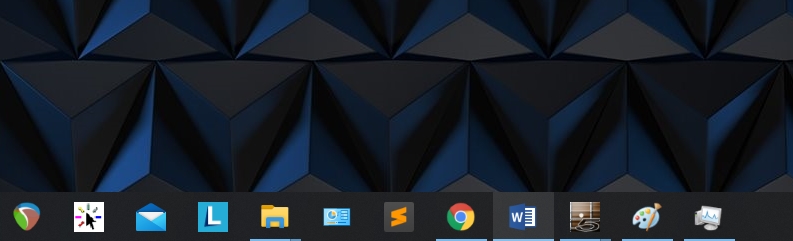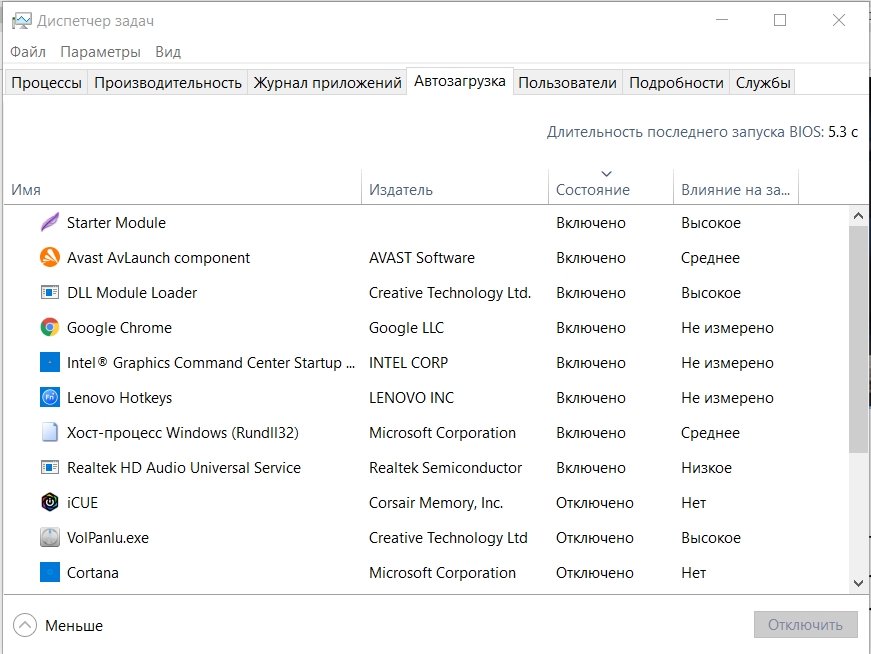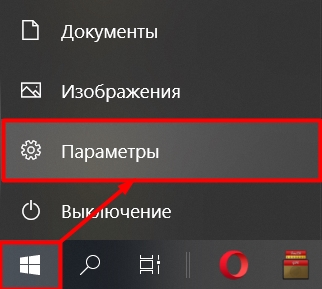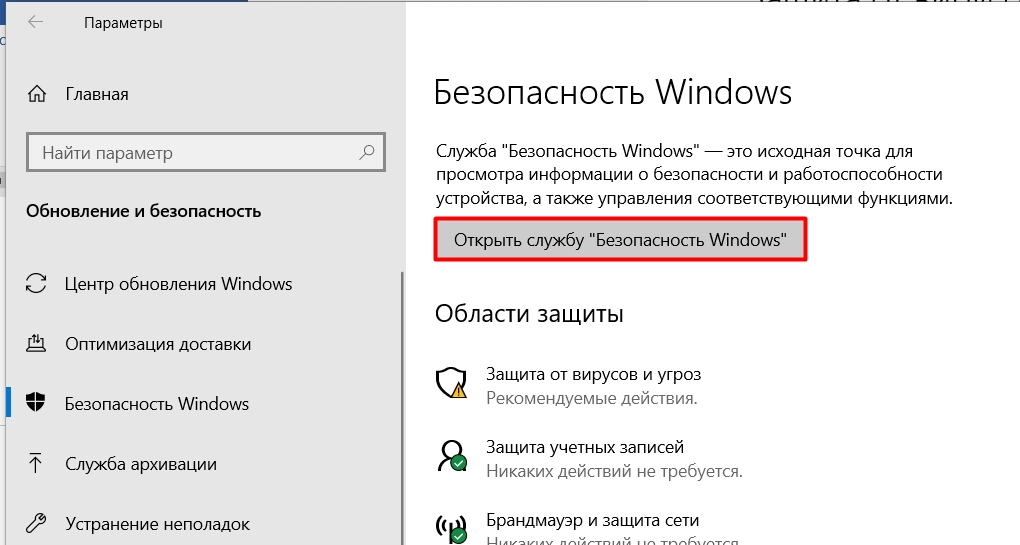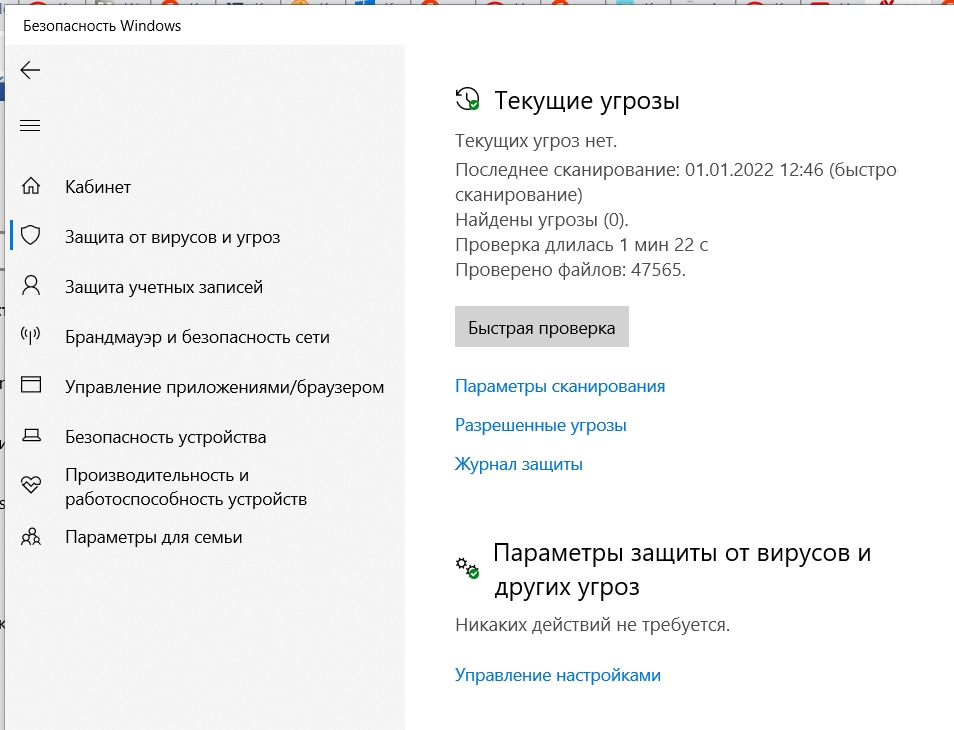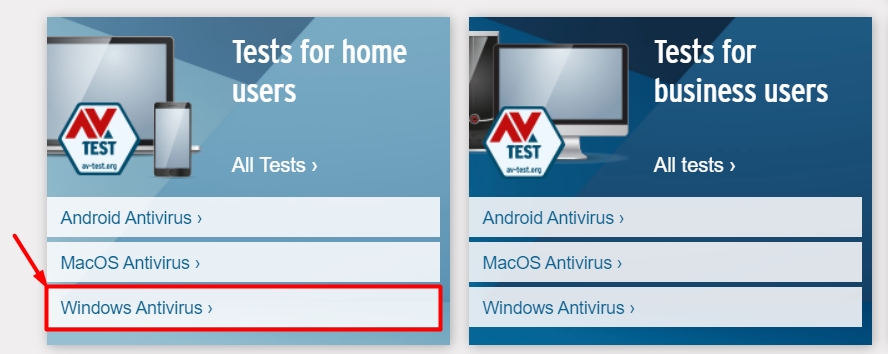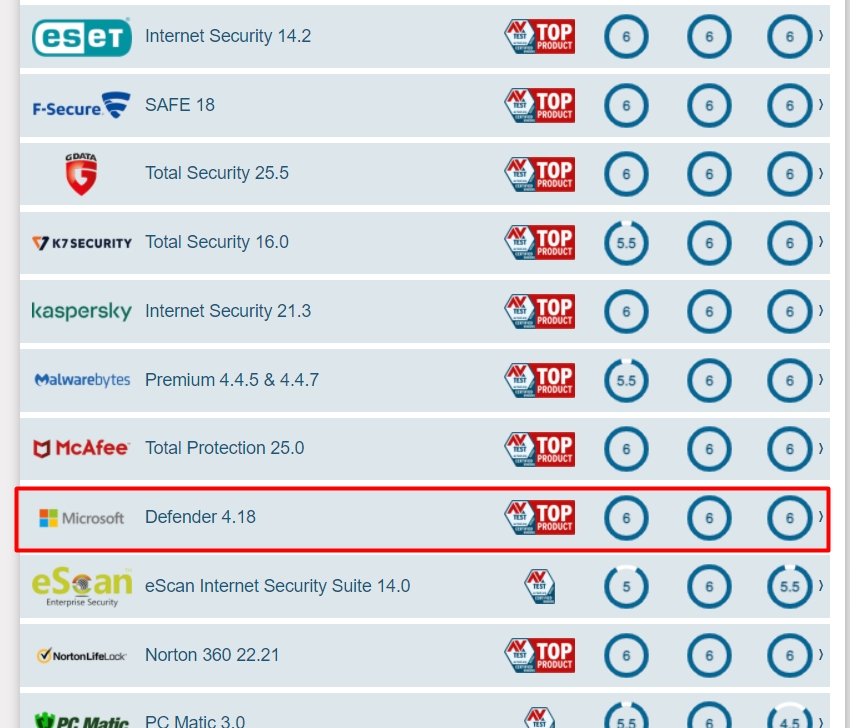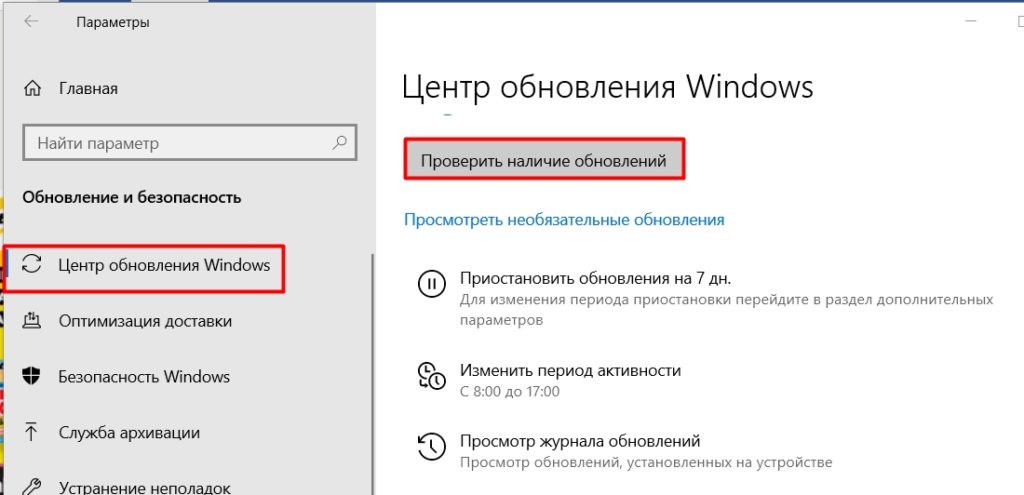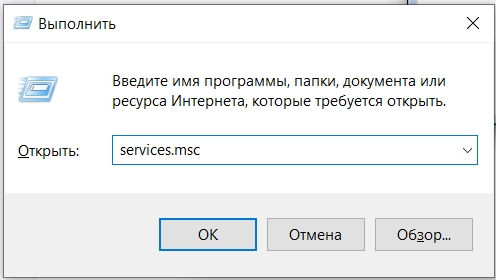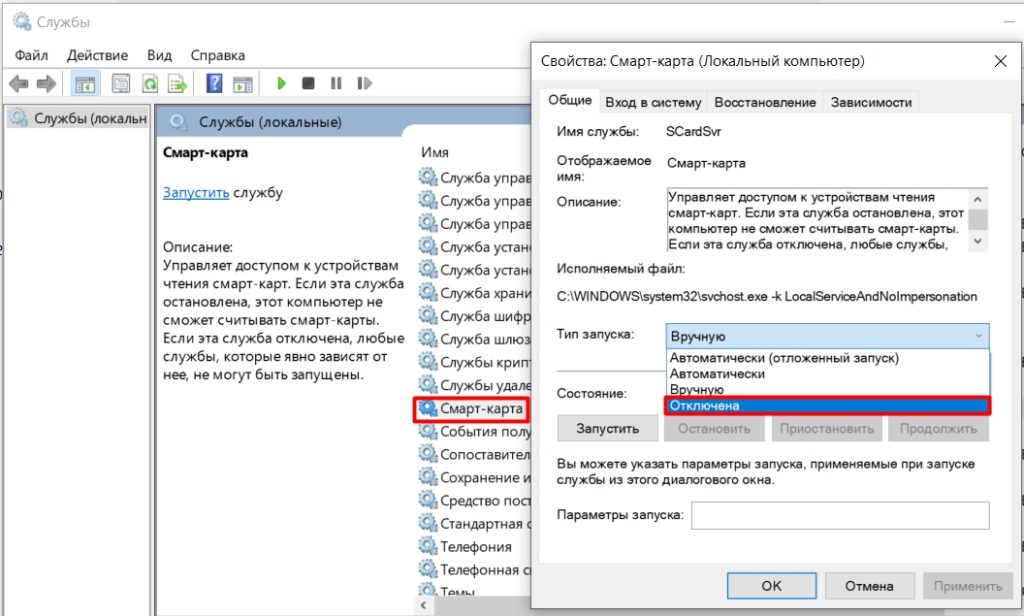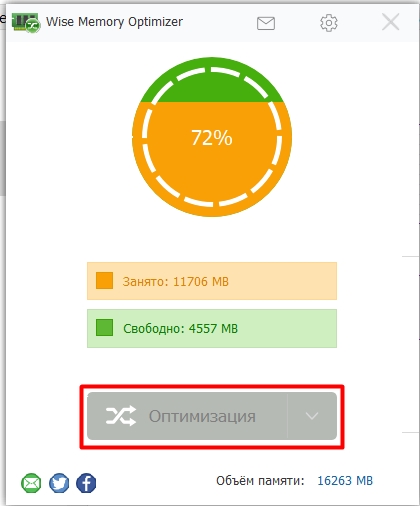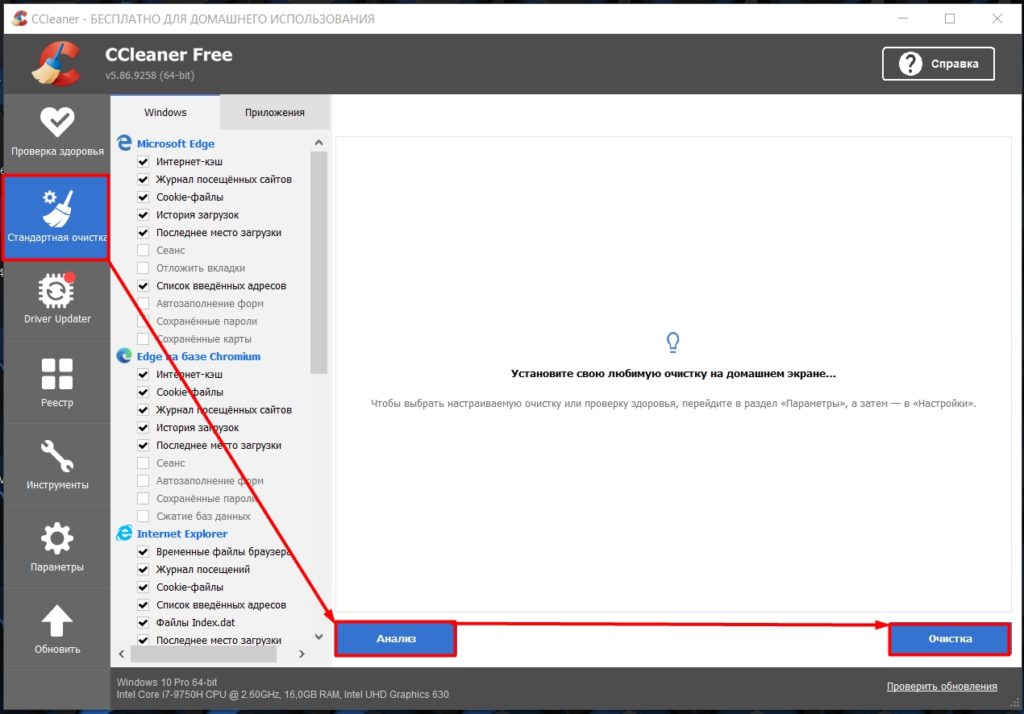Одной из причин, по которой скорость работы компьютера может замедляться, считается перегрузка оперативной памяти. В системе есть встроенные инструменты, которые автоматически чистят ее. Но иногда этого недостаточно, и приходится проводить чистку вручную. Мы разберемся, за какие задачи отвечает оперативка, а также рассмотрим самые востребованные и эффективные способы ее очистки.
За что отвечает оперативная память?
Оперативное запоминающее устройство (ОЗУ, RAM, Random Access Memory) – разные термины для оперативной памяти компьютера. Это один из самых важных элементов в системе, запоминающий действия пользователя, а также хранящий данные о запущенных приложениях и фоновых процессах.
Оперативная память и жесткий диск – это не одно и то же?
Оба компонента выполняют разные функции, не заменяют и не дополняют друг друга. Оперативная память поддерживает программы в рабочем состоянии и хранит информацию об открытых задачах. Жесткий диск, или хард, просто предназначен для сохранения пользовательских файлов – документов, музыки, фильмов, и так далее.
Информация на жестком диске будет постоянно храниться вне зависимости от каких-либо обстоятельств. Оперативная же зависит от электричества – при его отключении она полностью очищается.
Что загружает оперативную память?
Даже при одном нажатии кнопкой мыши или клавиатуры внутри компьютера творятся чудеса. А суть в том, что за реализацию всех команд отвечают процессор и видеокарта. И все эти действия осуществляются на невероятно высоких скоростях. Но даже при этом невозможно выполнять все команды моментально. Для этого требуется время, хоть и малая его доля. ОЗУ же запоминает последовательность команд, поданных пользователем, а затем в нужный момент передает их процессору и видеокарте.
Что будет, если ОЗУ перегрузится?
Чем больше объем RAM, тем больше одновременных процессов будет обрабатываться компьютером. Если число команд превысит допустимую отметку, ПК начнет сильно тормозить. Новые процессы не будут загружаться, а экран просто зависнет до тех пор, пока процессор не обработает уже имеющиеся задачи.
Из-за перегрузки оперативной памяти часто появляются ошибки, в частности «Приложение не отвечает». Ранее открытые программы могут непроизвольно закрываться, а простые действия станут обрабатываться гораздо дольше.
Как узнать степень загруженности ОЗУ?
Чтобы узнать, насколько загружена оперативная память в компьютере, мы выполним следующие действия:
- Откроем «Диспетчер задач». В Windows 10 это можно сделать нажатием на комбинацию клавиш Ctrl + Shift+ Esc или через контекстное меню панели «Пуск».
Еще можно воспользоваться системным поиском на панели задач.
- Смотрим на список запущенных приложений на главной странице. Обращаем внимание на столбец «Память». После нажатия по нему все процессы упорядочатся в порядке убывания по объему используемых ресурсов.
- Переходим во вкладку «Производительность», и перед нами откроется более подробная информация о загруженности ОЗУ. Если данная отметка превышает 80 процентов, значит пора снижать нагрузку.
Как не допустить перегрузки оперативной памяти?
Для исключения зависаний компьютера и появления каких-либо проблем необходимо строго придерживаться нескольких правил:
- После прекращения использования приложения закрывайте его. Ведь чем меньше процессов запущено одновременно, тем ниже нагрузка на оперативку.
- Не надо устанавливать лишних программ. Если в них нет надобности, но при этом вы хотите, чтобы они были в компьютере для галочки, лучше откажитесь от этой затеи. Они не занимают оперативную память в выключенном состоянии, но запускают фоновые процессы. Вы об этом знать не будете, а память будет загружена.
- Проводите чистку компьютера от ненужных программ и проверяйте наличие вирусов хотя бы раз в месяц. Вирусы тоже могут сильно грузить ОЗУ, и это нужно предусмотреть.
- Пользуйтесь функцией автоматической очистки оперативной памяти в системных утилитах или сторонних программах. Можно проводить проверку вручную, но при этом не нужно останавливать или удалять системные процессы, иначе могут возникнуть сбои в работе компа.
Какими способами можно очистить оперативную память?
Если нагрузка на RAM в компьютере слишком велика, необходимо прибегнуть к нескольким методам очистки оперативной памяти.
Очистить память вручную
Сначала попробуем самостоятельно закрыть часть неиспользуемых программ через «Диспетчер задач».
Остановка процессов
Чаще всего ОЗУ грузит браузер, и чем больше открытых вкладок и используемых расширений, тем выше расход ресурсов памяти. Открываем диспетчер задач кобинацией клавиш Shift+Ctrl+Esc. Выбираем ненужные на данный момент программы, выделяем их и нажимаем на кнопку «Снять задачу».
И не забываем – если в этих файлах ведется работа над документами, необходимо сначала сохранить их.
Закрытие фоновых процессов
Обычно они не попадаются на глаза пользователю, но при этом анализируют работу ПК и собирают информацию. В большинстве случаев такие утилиты абсолютно бесполезны, поэтому их можно легко отключить, не затронув важных задач.
Переходим во вкладку «Подробности» и смотрим на список программ. Он практически ничем не отличается от предыдущего, только имеет подробное перечисление элементов и степень использования ими ресурсов ОЗУ. Тут тоже отключаем ненужные процессы нажатием на кнопку «Снять задачу».
Не нужно останавливать процессы, задача которых неизвестна вам. Если закрыть важное служебное приложение, работа системы нарушится и появятся некоторые сбои. К примеру, если завершить действие «Проводника», тогда рабочий стол станет черным, и все приложения с панели задач просто пропадут. Проблема решается простой перезагрузкой, но лучше уж не рисковать.
Автозагрузка
Еще один не менее важный пункт. Некоторые приложения прописываются в ней после установки и автоматически загружаются при включении компьютера. Из-за этого в такой момент система будет грузиться гораздо дольше. Переходим в диспетчере задач во вкладку «Автозагрузка». Затем выделяем сторонние приложения с высокой степенью влияния и нажимаем на кнопку «Отключить» в самом низу.
«Защитник Windows» трогать не стоит, иначе возможно заражение ПК вирусами из-за несвоевременного включения защитника.
Перезапуск проводника Windows
Он отвечает за работу с памятью, и, как говорилось ранее, если его отключить, тогда связь с жестким диском будет на время потеряна. Можно перезагрузить компьютер, а можно и перезапустить сам процесс. В этот момент будут заодно сброшены зависшие задачи.
Вызываем контекстное меню данного процесса нажатием правой кнопки мыши в диспетчере задач, затем нажимаем на пункт «Перезапустить».
Удаление вирусов
Сегодня есть огромное разнообразие вирусов с определенной задачей в системе. Существуют и такие, которые тормозят работу ОС или засоряют ее. Для устранения данной неполадки необходимо провести сканирование встроенным системным инструментом.
Инструменты операционной системы для очистки ОЗУ
Есть еще один способ очистки оперативки без необходимости установки сторонних программ. В этом случае можно просто создать скрипт, который и будет проводить чистку куда более эффективно, чем настройка вручную.
Находим «Блокнот» в строке поиска и открываем его.
Затем вводим в поле примерно следующее значение.
MsgBox «Очистить ОЗУ?»,0,»Скрипт для очистки ОЗУ»
FreeMem=Space(8019200000)
Msgbox «Очистка завершена»,0,»Скрипт для очистки ОЗУ»
Важно: Значение 8019200000 рассчитано по специальной формуле на объем оперативки в 8 ГБ. Для 2-гигабайтной RAM оно будет составлять 204800000, 4-гиговой – 409600000, а для 6 ГБ – 614400000.
Сохраняем скрипт, но только в качестве расширения вводим не txt, а vbs.
Место сохранения не важно, название тоже. В итоге, после окончания всех этих действий, запускаем файл. Можно повторить чистку несколько раз – компьютеру это не повредит.
Отключение визуальных эффектов
Задействовав данный метод, можно частично освободить оперативную память устройства. Нажимаем по иконке «Этот компьютер» правой кнопкой мыши и заходим в «Свойства».
В новом окне переходим по ссылке «Дополнительные параметры системы».
Заходим во вкладку «Дополнительно», и в разделе «Быстродействие» кликаем на кнопку «Параметры».
Вместо пункта «Восстановить значения по умолчанию» выбираем «Обеспечить наилучшее быстродействие», затем нажимаем на кнопку «Применить».
Сторонние программы для очистки оперативной памяти
Если нет желания или времени на ручную чистку (а также когда вышеперечисленные методы не помогают), можно воспользоваться программами от сторонних разработчиков.
RAM Rush
В этом приложении пользовательский интерфейс считается одним из самых простых. Оно позволяет пользователю наблюдать за расходом ресурсов процессора и оперативки в режиме реального времени, при этом работает программа в тихом режиме. Установщик весит не больше 540 кБ.
При необходимости RAM Rush можно настроить на автоматический запуск оптимизации в случаях, когда объем свободной памяти становится ниже 8 процентов.
KCleaner
Загрузить его можно с официального сайта – lite версия весит не больше 2,5 МБ. После установки в окне программы выбирается один из режимов – простая очистка или с последующим действием (выключение ПК/перезагрузка/выключение программы).
При нажатии на кнопку «Запустить» чистка стартует в фоновом режиме. Для просмотра более подробных деталей возможно кликнуть по панели «Expert Mode».
CCleaner
CCleaner предназначен не для очистки оперативки, а, скорее, для удаления кэша и данных из буфера обмена. Если компьютер используется для работы с документами, тогда этого будет более чем достаточно. В случае, если в ПК установлены графические приложения, тогда нужно будет прибегнуть к другим методам.
Mz RAM Booster
Mz RAM Booster считается аналогом «Диспетчера задач» от сторонних разработчиков. Программа не использует много ресурсов и не нагружает оперативку. Более того, с ее помощью можно даже провести разгон процессора и оптимизировать работу ПК.
Wise Memory Optimizer
Утилита Wise Memory Optimizer автоматически освобождает оперативную память от бесполезных приложений. Для этого нужно лишь скачать приложение и установить его. Пользователь может самостоятельно установить нужные параметры и применить их.
CleanMem
CleanMem устанавливает небольшой виджет на рабочем столе. На нем отображается краткая информация о загруженности ОЗУ. Меню полностью на английском языке. Для оптимизации памяти необходимо лишь кликнуть по иконке правой кнопкой мыши и выбрать пункт «Clean Memory Now».
Заключение
При большой нагрузке на оперативную память компьютер может начать зависать и сбрасывать программы. Для предотвращения подобных ситуаций необходимо регулярно очищать оперативную память и хранилище, отключать ненужные приложения и фоновые процессы. Провести эти манипуляции возможно любым из вышеперечисленных способов, пользуясь при этом как системными утилитами, так и сторонними программами.
Post Views: 12 757
Причин, по которым компьютер может начать зависать, очень много. Один из самых распространённых поводов для снижения производительности — перегрузка оперативной памяти. Система всегда старается очистить её самостоятельно, но иногда она не справляется, поэтому вам необходимо сделать это вручную.
За что отвечает оперативная память
Оперативная память и или RAM (далее «ОП» для краткости) запоминает действия, которые компьютер должен сделать по просьбе пользователя. Каждый ваш клик ставит в очередь на исполнение огромное количество команд, выполняющихся последовательно. Их реализацией занимаются процессор и видеокарта, делая это на крайне высоких скоростях. Но даже с их производительностью нельзя выполнить все команды моментально, требуется время.
Чтобы не заставлять пользователя ждать, то есть дать ему возможность совершать какие-то новые действия до того, как все имеющиеся запросы будут выполнены, необходима ОП. Она запомнит, что нужно сделать, и, когда процессор освободится, скажет ему об этом.
Также в оперативной памяти могут храниться часто используемые файлы и команды, поставленные на выполнение не вами, а программами, работающими в фоновом режиме.
Не стоит путать ОП и память жёсткого диска. Они не дополняют и не заменяют друг друга. Занимаются оба вида памяти разными делами: ОП предназначена для поддержания приложений в рабочем состоянии и хранения выдвинутых задач, а жёсткий диск стабильно хранит файлы. ОП не хранит информацию без электричества — отключение компьютера приводит к её очищению. Жёсткий диск, наоборот, сохраняет данные при любых условиях.
Видео: что такое «оперативная память»
Что будет, если ОП перегрузится
Чем больше команд отдаётся компьютеру, тем больше ОП приходится хранить информации. Чем больше объем ОП (измеряется он обычно в мегабайтах или гигабайтах), тем больше данных она может обрабатывать одновременно.
Если команд будет так много, что все место ОП практически заполнится, то компьютер начнёт заметно подтормаживать. Произойдёт это потому, что системе будет некуда складывать новые задачи и, соответственно, она не ограничит их получение, то есть не даст пользователю сделать что-либо ещё, пока не освободит место в ОП.
Из-за перегрузки ОП чаще всего появляется ошибка «Приложение не отвечает». Также по этой же причине зависает картинка на экране, приложения произвольно закрываются, а все действия выполняются дольше обычного.
Узнаём степень загруженности ОП
В любой момент, вы можете узнать, насколько сильно загружена ОП. Для этого необходимо выполнить следующие действия:
- Кликните правой клавишей мыши по панели быстрого доступа или воспользуйтесь системной поисковой строкой, чтобы отыскать и открыть диспетчер задач.
Открываем диспетчер задач - На главной странице вы увидите список запущенных программ, а также подробную информацию о том, сколько процентов системных ресурсов задействовано в данный момент. Нас интересует четвёртый столбец – «Память».
Проверяем загруженность оперативной памяти - Более подробную информацию можно получить во вкладке «Производительность».
Изучаем вкладку «Производительность»
Если показатель загруженности памяти превышает 80–90%, стоит начать вручную снижать нагрузку.
Как разгрузить ОП
Если вы столкнулись с тем, что нагрузка на ОП слишком велика, необходимо вручную заняться снижением нагрузки на систему. Рекомендуется опробовать все нижеописанные способы, так как использование только одного метода, вероятно, не принесёт заметного результата.
Закрываем приложения
Посмотрите на приложения, запущенные в данный момент. Возможно, какие-то из них вам не нужны. Неиспользуемые программы стоит закрыть.
Получить полный список запущенных приложений и информацию о том, какую часть ресурсов потребляют именно они, можно в диспетчере задач. Находясь в нём, вы можете выбирать ненужные программы и выключать их, используя кнопку «Снять задачу».
Перед тем как закрыть какую-либо программу не забудьте сохранить файлы, редактируемые в ней.
Закрываем фоновые приложения
Помимо явно работающих приложений на компьютере часто выполняются программы в фоновом режиме. Они не попадаются пользователю на глаза, но при этом выполняют некоторые подсчёты или собирают информацию. Иногда работа таких утилит необходима, а иногда — бесполезна.
Находясь в диспетчере задач, перейдите к вкладке «Подробности». В ней вы увидите список всех программ (а точнее, их процессов), выполняющихся на данный момент. Изучите его и закройте те приложения, в которых нет надобности.
Учтите, не стоит принудительно останавливать те программы, задачу которых вы не знаете. Закрыв случайно не то приложение, вы можете нарушить работу системы, вызывать ошибку. Не останавливайте системные процессы, лучше прекратите выполнение как можно большего количества сторонних программ.
Отключаем автозагрузку программ
Используя вышеописанные инструкции, вы можете закрыть ненужные приложения. Но, если им разрешена автозагрузка, они могут включиться самостоятельно снова при следующем запуске компьютера. Чтобы не отобрать у таких программ право на автозапуск, необходимо перейти к вкладке «Автозагрузка» в диспетчере задач, поочерёдно выделить все приложения из списка и для каждого кликнуть по кнопке «Отключить».
Единственная программа, которой строго рекомендуется оставить право на автозапуск, — антивирус. Если антивирус не будет запускаться самостоятельно, вы можете забыть включить его, и шанс поймать вирус сильно вырастет.
Перезапускаем проводник
Проводник или же Explorer отвечает за работу с памятью. Если его включить, система перестанет видеть жёсткий диск и, соответственно, перестанет работать. Но проводник можно перезапустить, тем самым сбросив различные зависшие команды.
Находясь на главной странице диспетчера задач, отыщите в списке проводник. Кликните по нему правой клавишей мыши и выберите функцию «Перезапустить». Дождитесь, пока процесс перезагрузится, а после проверьте, помогло ли это снизить нагрузку на ОП.
Удаляем вирусы
Существуют вирусы, направленные на перегрузку ОП. Они заражают компьютер и засоряют систему, тормозя её. Воспользуйтесь антивирусом, установленном на вашем компьютере, чтобы провести диагностику и удалить найденные вредоносные программы.
Используем специальные программы
Если ни один из вышеописанных способов не помог устранить проблему, стоит обратиться к помощи сторонних программ. Разработано достаточно много приложений, занимающихся автоматическим освобождением ОП.
Mz Ram Booster
Программа предоставляет информацию и статистику о загруженности ОП, а также позволяет изменить некоторые параметры работы с ОП. Освободить ОП от мусора можно в один клик: на главной вкладке программы нажмите кнопку «Очистка RAM».
Официальный сайт, с которого можно загрузить бесплатную версию приложения — http://www.mztweak.com/mzrambooster.html.
RAM Booster
Данная программа также предоставляет информацию о загруженности ОП. Помимо этого она позволяет настроить условия, при которых процесс очистки ОП запустится автоматически. Для того чтобы начать очистку вручную, достаточно кликнуть по кнопке «Освободить память сейчас» на главной странице приложения.
Официальный сайт, на котором можно скачать бесплатную версию или купить полную — https://rambooster.net.
Видео: очищение RAM
Как не допустить перегрузки ОП
Чтобы не допустить в будущем повторного появления проблем с ОП, придерживайтесь следующих правил:
- как только надобность в программе пропадает, закрывайте её. Чем меньше запущено приложений, тем меньше нагрузка на ОП;
- не устанавливайте лишние программы. В выключенном состоянии приложения не занимают ОП, но они могут запускать фоновые процессы, о которых вы не будете знать, но на объёме ОП это скажется;
- проверяйте хотя бы раз в месяц компьютер на вирусы;
- используйте функцию автоматической очистки ОП, предоставляемую многими сторонними программами.
Оперативная память отвечает за хранение задач и часто используемых файлов. Если она слишком загружена, компьютер начинает зависать. Освободить её можно, закрыв лишние программы, очистив автозагрузку, удалив вирусы, перезапустив проводник и прибегнув к помощи сторонних приложений.
- Распечатать
Оцените статью:
- 5
- 4
- 3
- 2
- 1
(73 голоса, среднее: 3.7 из 5)
Поделитесь с друзьями!

Собственно, оперативная память интересная вещь, то её много, то её нет. Множество приложений работают в фоновом режиме параллельно. Топовое средство очистки памяти — перезагрузка. Пользователи задумаются о её очистке, когда компьютер начинает тормозить.
Эта статья расскажет, как очистить оперативную память на Windows 10. Можно воспользоваться встроенными средствами операционной системы или сторонний программным обеспечением. Возможно, будет достаточно снять задачу ресурсоёмкой программы или перезапустить же ПК.
Проблема встречается на слабых компьютерах с недостаточным количеством памяти. После перезагрузки данные в ОЗУ полностью очищаются. Нажав сочетание Alt+F4 выберите Перезагрузка или Завершение работы и нажмите ОК. Используете его только на рабочем столе.
В диспетчере смотрим потребление памяти и просто снимаем задачу или завершаем процесс. Нажмите Ctrl+Shift+Esc и переходим во вкладку Процессы. Сортировка по физической Памяти, покажет самого активного. Выбираем ненужный процесс приложения и нажимаем Снять задачу.
Скрипт для очистки оперативной памяти
Это способ быстрой очистки ОЗУ скриптом без использования сторонних программ. Нам нужно просто создать небольшой файлик с некоторыми командами. После его запуска действительно быстро и эффективно произойдёт очистка оперативной памяти. Вам не нужно ничего скачивать.
Внимание! Скрипт работает далеко не во всех версиях системы. Например, в последних обновлениях наблюдается ошибка компиляции Microsoft VBScript. Ранее можно было запустить C:\ Windows\ System32\ rundll32.exe для быстрой очистки. Или rundll32.exe в окне Win+R…
Создайте текстовый файл и сразу же измените его расширение с .txt на .vbs. В контекстном меню выберите Изменить. Скопируйте ниже представленный текст в будущий скрипт и сохраните изменения.
MsgBox «Очистить ОЗУ?»,0,»Скрипт для очистки ОЗУ»
FreeMem=Space(8192000000)
Msgbox «Очистка завершена»,0,»Скрипт для очистки ОЗУ»

Программы для очистки оперативной памяти Windows 10
Много программ позволяют осуществить автоматическую очистку оперативной памяти. Некоторые из них даже имеют возможность очистки памяти в фоновом режиме. Все программы нашего списка действительно достойные и легко справляются с поставленными задачами.
MSI Center
Недавно появилось приложение MSI Center, как замена MSI Dragon Center. Это касается только обладателей материнских плат или ноутбуков компании. Все фирменные функции собраны воедино. Чтобы почистить память в разделе Мониторинг возле Освободить нажмите Стрелку.
Результат зависит от количества программ, версии приложения и не только. На практике функция очистки памяти действительно работает. Вкратце: было ДО очистки доступно 5,1 Гб, уже ПОСЛЕ стало целых 7,3 Гб. Всего установлено 16 Гб памяти. Не много очистил, но всё же.
RAM Rush
Имеет простой пользовательский интерфейс в сравнении со следующими. Утилита работает в тихом режиме и позволяет пользователю наблюдать за графиком ЦП и ОЗУ. Можно настроить автозапуск оптимизации оперативной памяти, когда её доступный объём будет меньше 8%.
KCleaner
KCleaner это мощная утилита для очистки оперативной памяти. Имеет несколько режимов работы как ручной, так и автоматический. Есть возможность загрузки портативной версии программы, что делает её ещё более удобной в использовании.
Mz RAM Booster
Отличная бесплатная системная утилита, созданная специально с целью повышения производительности Вашего компьютера, путём автоматической очистки оперативной памяти. Mz RAM Booster использует минимальные ресурсы, дополнительно не нагружает систему.
Wise Memory Optimizer
Особенностью бесплатного приложения является автоматическое освобождение оперативной памяти. Для этого Вам нужно всего лишь скачать и запустить Wise Memory Optimizer. Она освобождает физическую память, которую потребляют бесполезные приложения.
CleanMem
CleanMem, наверное, самая мелкая утилита среди нашего списка для очистки оперативной памяти на Windows 10. Для очистки оперативной памяти Вам нужно нажать правой кнопкой мыши на виджет и выбрать пункт Clean Memory Now. Это и делает её удобной для новичков.
Advanced SystemCare
Это действительно мощная программа очистки системы. Или комплект утилит для оптимизации компьютера. Благодаря хорошему интерфейсу, она подходит как для новичков, так и для опытных пользователей. Имеет русский язык интерфейса и бесплатную версию программы.
Заключение
Обновлённая Windows 10 отлично работает с оперативной памятью. Хотя все пользователи знают, как современных бразузеры потребляют память. Здесь уже не поможет очистка памяти, особенно если у Вас 200 запущенных вкладок. Всё нужно тестировать на Вашей системе.
| Снимите ненужные процессы — те, которые и потребляют большое количество памяти. |
| Обновите часто используемые приложения. Это особенно сильно касается Вашего браузера. |
| Отключите ненужные службы и очистите автозагрузку. Меньше софта — больше ОЗУ. |
| Создайте скрипт быстрой очистки. В теории, который работает, а на практике не совсем. |
| Перезагрузите компьютер или ноутбук. После перезапуска оперативная память очищается. |
Напишите нам в комментариях, как Вы освобождаете оперативную память, и какие программы для этого используете? Думаю в ближайших больших обновлениях Майкрософт официально добавят такую возможность. Можете проверить оперативную память на ошибки Windows 10.
(3 оценок, среднее: 3,67 из 5)
Администратор и основатель проекта Windd.pro. Интересуюсь всеми новыми технологиями. Знаю толк в правильной сборке ПК. Участник программы предварительной оценки Windows Insider Preview. Могу с лёгкостью подобрать комплектующие с учётом соотношения цены — качества. Мой Компьютер: AMD Ryzen 5 3600 | MSI B450 Gaming Plus MAX | ASUS STRIX RX580 8GB GAMING | V-COLOR 16GB Skywalker PRISM RGB (2х8GB).
Всем доброго времени суток! Сегодня мы поговорим про то, как же можно почистить оперативную память в компьютере или ноутбуке с Windows 10. И начнем с того, что в интернете полно вредных советов и чуши по данной тематике. Проблема в том, что 90% пользователей не понимают, что такое оперативная память. Многие путают её с постоянной памятью. Из-за чего возникает некоторые неприятные трудности при работе на ПК. На самом деле – это абсолютно нормально, и все знать просто нереально.
Поэтому я решил начать статью с самого начала. Я настоятельно рекомендую прочесть все от самого начала и до конца, чтобы вы понимали саму суть проблемы, а значит могли её сами решить в любой момент. Если в процессе чтения, что-то будет непонятно, или возникнут какие-то сложности, то смело пишите свои вопросы в комментариях.
Содержание
- Кратко про то, что же такое оперативная память?
- Способ 1: Закрытие программ
- Способ 2: Очистка автозагрузки
- Способ 3: Удаление антивируса?
- Способ 4: Отключение лишних служб
- Способ 5: Использование сторонних программ
- Способ 6: Общие методы
- Задать вопрос автору статьи
Кратко про то, что же такое оперативная память?
Оперативная память – это специальное физическое устройство в компьютере или ноутбуке, которое отвечает за ВРЕМЕННОЕ хранение данных запущенных программ и операционной системы. Я не зря выделил слово «Временное», так как это очень важно. Также вы можете встретить два других названия:
- ОЗУ – Оперативное Запоминающее Устройство.
- RAM – Random Access Memory
Физически она выглядит как вытянутая плашка, которая напрямую подключена к материнской плате ноутбука или компьютера. Её можно спокойно вытащить, вставить обратно и даже заменить на новую (с большим количеством места и скоростью передачи данных).
А теперь к вопросу, зачем же эта оперативная память нужна в операционной системе. Давайте рассмотрим пример. Когда вы включаете компьютер, то образ операционной системы загружается с жесткого диска в оперативную память. Все дело в скорости работы – ОЗУ является посредником между жестким диском и процессором и работает значительно быстрее.
Все программы, которые вы запускаете (браузеры, Word, блокноты, видеопроигрыватели, музыка и т.д.) в первую очередь загружаются и работают именно с оперативной памятью. Вот вам отличный пример: вы создали текстовый файл Microsoft Word. Напечатали там очень много текста. И тут внезапно в доме погас свет. Если вы заново запустите компьютер, то убедитесь, что файл не сохранился.
Пока вы не нажмете по кнопке сохранения (Ctrl + S) – все данные, которые вы видите на экране хранятся в оперативной памяти. Как вы уже поняли, ОЗУ работает исключительно от подачи электроэнергии, и когда её нет, то она полностью освобождается.
Многие читатели на этом месте могут возразить и сказать – что все это неправда, так как после, например, выключения компьютера, я включаю браузер, и все вкладки сохраняются. Да это так, но тут информация на вкладках хранится в отдельном кэш-файле на жестком диске. То есть браузер с определенной периодичностью сохраняет данные туда. То же самое касается и современного Word. Даже если свет погаснет, есть вероятность что вы не потеряете документ, так как он также периодически сохраняется на жесткий диск.
То же самое касается и операционной системы, которая сохраняет полный образ системы с запущенными программами в режиме гибернации. Но мы немного отвлеклись от темы. В общем у нас есть два способа очистки RAM:
- Просто выключить компьютер – нам этот способ не подходит. Но мы теперь поняли, что временная память зависит от электросети.
- Закрыть фоновые программы и службы, которые хранятся в ОЗУ. Как мы помним, любая запущенная программа сразу загружает оперативную память. То есть наша задача просто закрыть и выключить все лишнее и ненужное.
Далее мы посмотрим, как же можно почистить оперативную память на компьютере с Windows 10. Я описал 6 способов, которые точно должны помочь.
Способ 1: Закрытие программ
И еще один очень важный момент – помните, что в оперативной памяти также всегда будет храниться операционная система. То есть изначально ОЗУ всегда меньше. Далее идут программы, которыми вы постоянно пользуетесь. Например, самой прожорливой будет тот же браузер.
Поэтому нужно в начале уточнить, а сколько же у вас всего оперативной памяти. Для этого нажмите правой кнопкой по пустой области нижней полоски. Далее откройте «Диспетчер задач». Его также можно открыть, нажав правой кнопкой по кнопке «Пуск».
Перейдите во вкладку «Производительность» и зайдите в раздел «Память». Вот тут вы увидите полный размер вашей ОЗУ. Посмотрите в строку «Используется (Сжатая)» – это тот размер RAM, которая в данный момент забита. Ну и рядом вы видите «Доступное» пространство.
А теперь сколько же места допустимо для Windows 10?
- Минимальный – 8 ГБ.
- Оптимальный – 16 ГБ.
ПРИМЕЧАНИЕ! Если вы работаете графикой или звуковыми файлами, то рекомендуется использоваться 32 ГБ памяти.
Если честно, то я считаю, что и 8 ГБ маловато для нынешних реалий. Так как современный пользователь чаще пользуется самой прожорливой программой – браузер.
Что будет, если оперативной памяти будет не хватать? В таком случае подключается файл подкачки – это раздел на жестком диске, который пытается выполнять функции ОЗУ. Понятно дело, что в таком случае программы начнут работать медленнее, а сам компьютер может начать тормозить.
Давайте для примера переключимся на вкладку «Процессы» – здесь вы можете следить за запущенными программами, утилитами и службами. Как вы уже поняли, все они забивают ОЗУ. Нажмите по колонке «Память», чтобы просмотреть самые «жадные» программы. И тут мы можем заметить «Google Chrome». На сам деле тут может быть любой браузер. Так как все запущенные вкладки, сайты, картинки, видео, все забивает нашу драгоценную оперативную память.
Первый совет – старайтесь закрывать ненужные вкладки. А те, который вам нужны, сохранять в закладках. Можете попробовать закрыть браузер, и вы увидите, что памяти стало больше. Конечно, этот совет на самый продвинутый, но о нем нужно помнить.
То же самое касается и запущенных программ – они также забивают место. Поэтому если вы ими часто не пользуетесь, то стоит их закрыть, сохранив перед этим нужные данные. В следующей главе мы посмотрим, как еще можно произвести очистку оперативной памяти в Windows 10.
Способ 2: Очистка автозагрузки
Операционную систему мы пока трогать не будем, но мы можем убрать большую часть программ из автозагрузки. Автозагрузка (или автозапуск) – это список программ, которые запускаются одновременно с операционной системой. Как правило, 95% можно спокойно выключить.
Зайдите на вкладку «Автозагрузка» и нажмите по столбцу «Состояние», чтобы увидеть все включенные программы. А теперь отключаем все кроме:
- RealtekAudio – это драйвер звуковой карты. Если вы используете стороннюю аудио-карту, то можете выключить и его.
- Антивирус – его лучше оставить.
Все остальное выключаем и перезагружаем компьютер.
Нам удастся освободить еще немного оперативной памяти. С этих пор следите за тем, что у вас висит в автозагрузке и выключайте лишнее.
Способ 3: Удаление антивируса?
В интернете ведутся активные холивары по поводу того, а нужно ли вообще использовать антивирусную программу. Напомню, что сейчас есть два вида антивирусного ПО:
- Платные – имеют высокую степень защиты, работают стабильно.
- Бесплатные – по сути то же самое, только они бесплатные.
Ходят слухи, что бесплатные продают часть конфиденциальной информации рекламным компаниям. На самом деле там нет ничего криминального. То есть они не продают данные о логинах, паролях или банковских реквизитах. Они продают данные о том, чем вы интересуетесь в интернете: собачки, кошечки, автомобили, омолаживающие мази и т.д. Да, эта информация стоит очень дорого, и рекламные компании за неё активно платят.
И не спешу утверждать, правда это или нет, но логика в этом есть. Ой, мы забыли ещё про один антивирус – Windows Defender – это встроенная программа в нашу любимую операционную систему. Давайте на него посмотрим:
- Зайдите в «Пуск» – «Параметры».
- Переходим в «Обновление и безопасность».
- Переходим в раздел «Безопасность Windows» и открываем службу.
Как видите, это полноценная антивирусная программа с большим количеством модулей, от проверки компьютера, до работы с учетными записями и брандмауэром. Если у вас на компьютере установлена сторонняя антивирусная программа, то «Защитник Windows» – выключен.
А теперь давайте посмотрим на результаты AV Test – это независимая немецкая компания, которая занимается тестированием антивирусных программ для различных операционных систем (Windows, Linux, iOS, MacOS, Android). Зайдите на официальный сайт AV Test. И перейдите в раздел Windows.
Насколько я знаю, тестирование проходит раз в квартал. Максимальный балл – 6. Как видите «Windows Defender» имеет 6 из 6 по всем показателям.
Почему же его не используют рядовые пользователи? – Все дело в том, что изначально при выходе Windows 10 защитник был очень сырым (как и сама ОС). Но сейчас это полноценная программа, которая легко может конкурировать со всеми вышеперечисленными топовыми антивирусниками.
Поэтому, если вы продвинутый пользователь, не качаете ничего лишнего и понимаете, что можно скачать, а что нет, а также у вас лицензионная Виндовс 10 с установленными последними обновлениями, то вы можете спокойно обходиться без стороннего антивируса, который просто поедает огромную часть оперативной памяти. Если же у вас пиратская ОС, и вы не хотите ставить лицензию, то в этом случае можно использовать и бесплатные версии антивирусных программ (Avast, Avira, McAfee).
ВАЖНО! Полностью проверьте компьютер антивирусной программой со свежими базами. Работающие вирусы также висят в оперативной памяти. И обновите операционную систему – «Пуск» – «Параметры» – «Обновление и безопасность» – «Центр обновления Windows» – проверяем и загружаем обновления.
Способ 4: Отключение лишних служб
В Windows 10 есть большое количество служб, которыми чаще всего не пользуются. Например, факс или служба печати (если у вас нет принтера). Поэтому лучше всего эти службы отключить. Откройте вспомогательное окно «Выполнить» – для этого на клавиатуре зажмите кнопку и, не отпуская её, жмем на R.
+ R
После этого вводим команду:
services.msc
ПРИМЕЧАНИЕ! Если у вас не получается использовать клавиши, то можете ввести ту же команду в строку поиска «Windows».
Отключается служба очень просто – открываем её двойным щелчком мыши и переводим «Тип запуска» в режим «Отключена». В конце жмем «Применить». Список ненужных служб можно глянуть тут. Как только вы отключите все ненужное – перезагрузите компьютер.
Способ 5: Использование сторонних программ
В интернете советуют три программы. Начнем, пожалуй, с «Mz RAM Booster» – не советую вообще её использовать, так как последнее обновление было в далеком 2010 году (19.12.2010 – версия 4.1.0). Далее идет программка «Wise Memory Optimizer» – работает неплохо, но освобождает не так много места, как хотелось бы. Скачать программу можно с официального сайта.
Далее жмем по кнопке «Оптимизация» и все. Как я понял, она удаляет с ОЗУ некоторые файлы, которые не будут вообще использоваться программами.
Третья программа — это «CCleaner». На самом деле неплохая прога, только она не очищает ОЗУ, а удаляет весь мусор и кеш с компьютера. Тем самым работающие программы и сама операционная система, весят меньше и слабее забивают оперативку.
- Скачиваем бесплатную версию программы.
- Устанавливаем, запускаем.
- Закрываем все программы, переходим в «Стандартную очистку», проводим анализ и очищаем компьютер.
Будьте внимательны, вам будут постоянно предлагать установить платную профессиональную версию – она вам не нужна. И никаким образом она не ускоряет компьютер. Также после запуска CCleaner вешается в автозагрузку – после этого зайдите туда и выключите CCleaner.
В данном способе мы не совсем очистим ОЗУ, но мы немного облегчим жизнь нашей операционной системе. Поэтому вам предстоит прочесть и проделать две инструкции:
- Очистка компьютера от мусора и лишних файлов.
- Оптимизация работы Windows 10.
Если компьютер все равно будет тормозить, то вам следует задуматься о приобретении дополнительной плашки памяти для ускорения работы. Идеальный вариант для современного пользователя – это 16 ГБ.
Также ускорить компьютер можно с помощью установки более быстрого носителя – SSD.
Самый лучший способ забыть о проблемах нехватки ресурсов ОЗУ — провести апгрейд железа компьютера, в частности, установить дополнительные планки совместимой оперативной памяти. Увы, это не всегда возможно, например, на некоторых старых моделях ноутбуков возможность расширения памяти не предусмотрена. Единственное, что можно предпринять в таком случае — это оптимизация системы с целью высвобождения как можно большего объёма памяти, используемой второстепенными процессами. Здесь мы собрали несколько простых способов высвобождения оперативной памяти. Некоторые из них могут показаться банальными, однако согласитесь, то, что опытному пользователю представляется само собой разумеющимся, новичку кажется настоящим открытием. Итак, начнём.
Перед тем как запускать требовательное ПО подумайте, действительно ли вам так нужны те программы, которые у вас работают на компьютере. Если вы решили поиграть в игру или поработать с виртуальной машиной, вряд ли вам понадобиться торрент-клиент или интернет-мессенджер. Чем меньше приложений будет запущено в фоне, тем лучше, тем больше оперативной памяти сможет быть выделено для решения приоритетной задачи.
Самое непосредственное отношение к расходу оперативной памяти имеет автозагрузка — функция Windows, автоматически запускающая сторонне и штатное программное обеспечение. Многие начинающие пользователи нередко даже не подозревают, сколько программ у них запускается вместе с операционной системой, и все эти программы потребляют ресурсы компьютера. Запустите Диспетчер задач, переключитесь на вкладку «Автозагрузка» и изучите список стартующего вместе с Windows программного обеспечения. Неиспользуемое ПО, естественно, отключаем и перезаходим в учётную запись, а ещё лучше перезагружаем компьютер.
Небольшая часть ресурсов памяти в Windows тратится на эстетику — сопровождающие типовые действия пользователя анимационные эффекты, например, анимация при сворачивании окон, эффекты затухания в моменты вызова меню и появления всплывающих подсказок. На функциональность операционной системы они никак не влияют, так что их смело можно отключить, тем самым сделав Windows чуть более отзывчивой. Откройте окошко быстрого выполнения команд и выполните команду systempropertiesperformance. В открывшемся окне параметров быстродействия активируйте радиокнопку «Обеспечить наилучшее быстродействие» или «Особые эффекты». Последний режим обеспечивает большую гибкость, позволяя отключать эффекты выборочно.
Чем проще графический интерфейс программы, тем меньше ей требуется ресурсов компьютера. Если это возможно, замените «тяжёлые» программы их более лёгкими аналогами. Например, если во время работы с виртуальной машиной вам нужно открыть какой-то сайт, воспользуйтесь облегчённым браузером вроде 2Browse, требующим куда меньше памяти, чем популярные обозреватели. С той же целью следовало бы отказаться и от использования работающих в фоне кастомизаторов — программ для оформления рабочего окружения Windows.
Высвобождению небольшого объёма памяти поспособствует также отключение второстепенных, неиспользуемых системных служб. Каких именно, это отдельная тема, всё зависит от их востребованности пользователем и компонентами Windows 10. Если вы не пользуетесь, к примеру, шифрованием BitLocker, можете смело отключить соответствующую службу «Служба шифрования дисков BitLocker». Это же касается таких служб как «Рабочие папки», «Диспетчер печати», «Служба пульса», «Факс», «Сетевая служба Xbox Live», «Dmwappushservice», «Служба поддержки Bluetooth», «Windows Search», «NVIDIA Stereoscopic 3D Driver Service», «Биометрическая служба Windows», «Служба маршрутизатора AllJoyn», «Удалённый реестр» и так далее.
Далеко не все прикладные программы способны со стопроцентной эффективностью использовать оперативную память, следствием чего становится так называемая утечка памяти, то есть её неконтролируемый расход. Для обнаружения и закрытия таких утечек была создана утилита Firemin. Изначально она разрабатывалась для устранения утечек ОЗУ в Mozilla Firefox, но с таким же успехом её можно использовать для уменьшения расхода оперативной памяти другими программами и играми. В использовании утилита очень проста, вам нужно лишь указать путь к оптимизируемому приложению после чего свернуть её в трей.

Помимо узкоспециализированной Firemin, для высвобождения оперативной памяти можно использовать такие утилиты как Wise Memory Optimizer или CleanMem. Первая утилита наиболее проста в использовании. Она поддерживает два режима очистки памяти — ручной (нажатием кнопки «Оптимизация») и автоматический, запускающий процедуру высвобождения при достижении занятой памятью определённого порога.

Ну что же, этого, пожалуй, достаточно. Насколько приведённые выше способы эффективны? Наилучшие результаты ожидаемо дало удаление (а по сути закрытие процессов) из автозагрузки неиспользуемых программ, менее эффективным оказалось отключение визуальных эффектов и второстепенных служб Windows 10. Что до использование специализированного ПО, неплохо себя показала утилита Firemin, она действительно способна достаточно эффективно высвобождать потребляемую приложениями память, однако здесь есть своё «но». Если заданный в настройках программы лимит окажется слишком мал, это может привести к невозможности использования некоторых функций оптимизируемой программы. Наконец, худшие результаты показали чистильщики памяти, их использование так и не позволило нам ощутить какого-либо существенного прироста производительности.