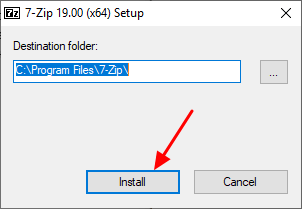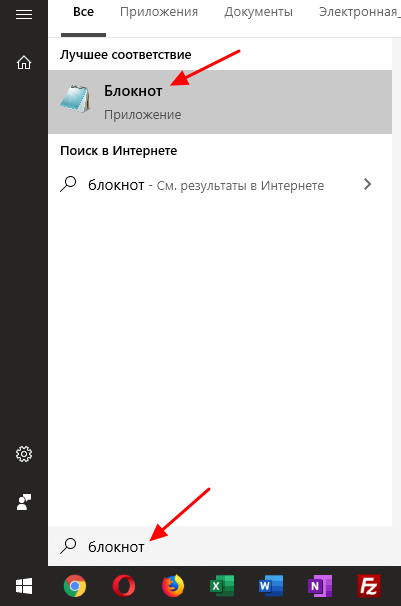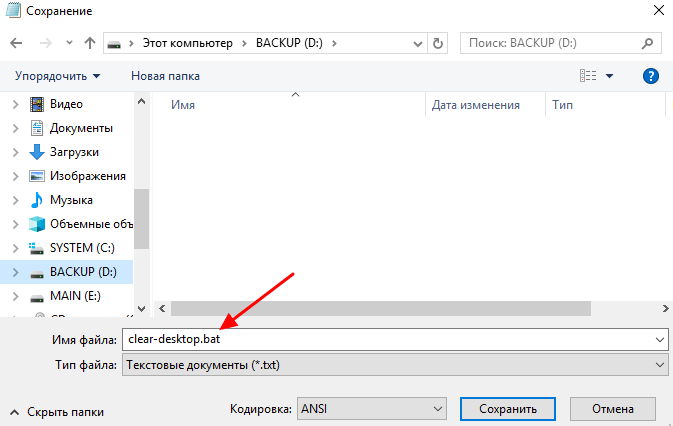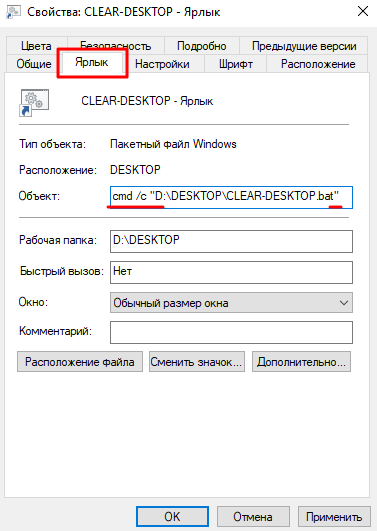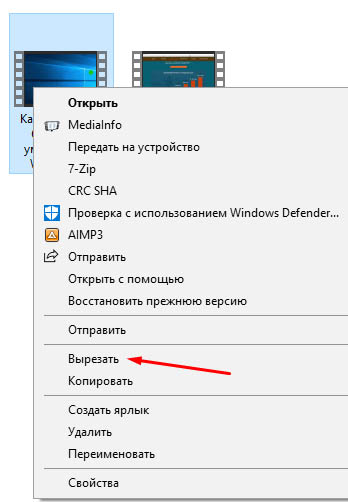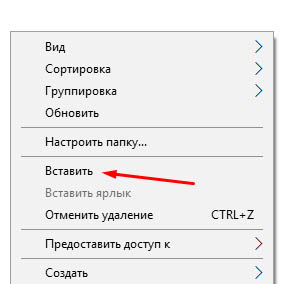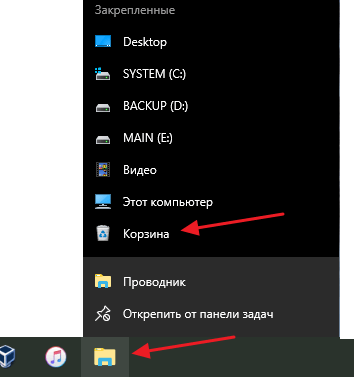Вы, наверное, сталкивались с такой ситуацией, когда на рабочем столе Windows накапливается так много файлов, что работать дальше становится невозможно. При этом у вас нет времени на разбор этих файлов и удалить все разом также нельзя, так как среди файлов может быть что-то полезное.
Решить эту проблему можно при помощи небольшого скрипта и архиватора. Таким образом вы можете быстро упаковать все файлы в архив и после этого очистить рабочий стол. Данный способ позволяет мгновенно получить чистый рабочий стол и при этом оставляет возможность восстановить файлы, если вдруг удалилось что-то важное.
Установка архиватора 7zip
Итак, для реализации описанного способа очистки рабочего стола вам понадобится архиватор. В нашей статье мы будем использовать бесплатный архиватор 7zip. Если он у вас уже установлен, то все в порядке, можно переходить к следующему шагу.
Если же архиватор 7zip не установлен, то его нужно скачать с официального сайта и установить. Установка 7zip не представляет собой ничего сложного, просто скачиваете EXE файл и нажимаете на кнопку «Install». Главное запомнить в какую папку производится установка, так как в дальнейшем это понадобится.
В принципе, подобноую очистку рабочего стола можно реализовать не только при помощи 7zip, но и используя любой другой мощный архиватор. Но, в этом случае скрипт вам придется писать самостоятельно, так как в этой статье все заточено под использование 7zip.
Создание BAT-файла со скриптом
После установки архиватора 7zip можно переходить к созданию скрипта, который и будет очищать рабочий стол. Для этого вам понадобится стандартный текстовый редактор Блокнот (Notepad). Вы можете запустить его, воспользовавшись поиском в меню «Пуск».
После открытия Блокнота в него нужно вставить код скрипта, который мы приводим ниже.
После этого нужно воспользоваться меню «Файл – Сохранить как» и сохранить файл в любую папку с указанием расширения BAT после имени файла (см. скриншот).
Главное не сохранять получившийся скрипт на рабочий стол, так как он будет очищаться.
Разбор кода скрипта
Теперь рассмотрим сам код скрипта, который нужно поместить в BAT-файл. Данный скрипт будет архивировать файлы и очищать рабочий стол. Все операции, включая удаление файлов, выполняются с помощью архиватора 7zip.
Скрипт:
@echo off
set source="C:\Users\User_Name\Desktop\*"
set destination="D:\BACKUP"
"C:\Program Files\7-Zip\7z.exe" a -tzip -ssw -mx0 -sdel -x!*.lnk %destination%\Desktop-files-%DATE%-%RANDOM%.zip %source%
Данный код содержит следующие важные пути, которые нужно заменить на собственные:
| C:\Users\User_Name\Desktop\* | Путь к папке вашего рабочего стола. Символ звездочка указывает на то, что мы хотим заархивировать все файлы в папке рабочего стола. |
| D:\BACKUP | Путь к папке для архивов. В эту папку будут попадать архивы с файлами, которые были на рабочем столе. |
| C:\Program Files\7-Zip\7z.exe | Путь к архиватору 7zip. При установке архиватора вы могли узнать нужную папку. Если архиватор устанавливался ранее поищите его в папках Program Files и Program Files (x86). |
Теперь рассмотрим параметры, с которыми вызывается архиватор 7zip:
| a | Запуск архивации. |
| -tzip | Тип архива – ZIP. |
| -ssw | Архивация используемых файлов. |
| -mx0 | Степень сжатия – 0. |
| -sdel | Очистка рабочего стола после архивации файлов. |
| -x!*.lnk | Пропуск ярлыков (файлов с расширением lnk). |
При формировании имени архива также используются переменные %DATE% и %RANDOM%, которые выводят текущую дату и случайный набор цифр. Это необходимо для избегания конфликтов при повторной очистке рабочего стола, чтобы у каждого архива было собственное уникальное имя.
Скачать уже готовый скрипт можно по этой ссылке. Главное не забудьте его отредактировать и изменить все пути.
Очистка рабочего стола при помощи скрипта
После того как вы создали BAT-файл и записали в него указанный выше скрипт, все готово к работе. Запустите получившийся BAT-файл и проверьте папки. Рабочий стол должен очиститься, а в папке для архивов должен появиться новый ZIP-файл. Если этого не произошло попробуйте обновить рабочий стол (клавиша F5) и проверьте все пути, которые указаны в скрипте.
Для удобного запуска данного скрипта вы можете создать его ярлык на рабочем столе. Так как скрипт пропускает ярлыки, то он не исчезнет после выполнения. Также ярлык скрипта можно закрепить на панели задач. Для этого нужно открыть свойства ярлыка и отредактировать поле «Объект» на вкладке «Ярлык». Вам нужно добавить в начале команду «cmd /c», а путь к BAT-файлу взять в скобки.
После таких изменений ярлык BAT-файла без проблем закрепится на панели задач Windows. Также, при желании, вы можете даже изменить иконку ярлыка, для этого воспользуйтесь кнопкой «Сменить значок».
Посмотрите также:
- На флешке не видно файлов
- Как удалить программу с компьютера на Windows 7
- Как открыть скрытые файлы на флешке
- Как создать ZIP архив папки с файлами
- Как найти скрытую папку на компьютере с Windows 10
Автор
Александр Степушин
Создатель сайта comp-security.net, автор более 2000 статей о ремонте компьютеров, работе с программами, настройке операционных систем.
Остались вопросы?
Задайте вопрос в комментариях под статьей или на странице
«Задать вопрос»
и вы обязательно получите ответ.
1. Выберите любое свободное место на рабочем столе и щелкните на нем правой кнопкой мыши.
2. В списке контекстного меню выберите опцию «Упорядочить по».
3. В открывшемся подменю выберите «Нет».
4. В верхней части рабочего стола отобразятся все папки, ярлыки и файлы, которые были ранее скрыты от вас другими иконками.
5. Выберите и переместите каждый ярлык или папку в нужную вам позицию на рабочем столе.
6. Если хотите изменить размер или порядок ярлыков, нажмите на любом свободном месте на рабочем столе и, зажав кнопки Ctrl + колесико мыши, настройте масштаб ярлыков.
7. После того, как вы упорядочили свой рабочий стол и расставили все ярлыки и папки, нужные вам способы, нажмите на одном свободном месте на рабочем столе и выйдите из режима редактирования.
Также можно использовать сторонние программы, которые позволяют автоматически упорядочивать рабочий стол, сохраняя при этом все ярлыки и папки. К примеру, DesktopOK или Fences. Они предоставляют больше возможностей по изменению вида рабочего стола, чем встроенные в Windows инструменты.
Кроме того, для того чтобы упорядочить рабочий стол в Windows 10, можно использовать функцию «Очистить рабочий стол», которая позволяет временно скрыть все ярлыки и папки на рабочем столе. Для этого нужно нажать на любом свободном месте на рабочем столе правой кнопкой мыши и выбрать опцию «Очистить рабочий стол». После этого все ярлыки и папки будут скрыты, и вы сможете свободно работать на рабочем столе.
Если вы хотите вернуть все ярлыки и папки на свои места, нужно снова нажать правой кнопкой мыши на рабочем столе и выбрать опцию «Очистить рабочий стол». Также можно использовать горячую клавишу для быстрого переключения между режимами «Очистить рабочий стол» и «Восстановить ярлыки».
Кроме того, если у вас на рабочем столе накопилось много ярлыков и папок, можно использовать функцию «Объединение ярлыков», которая позволяет сгруппировать ярлыки по категориям. Для этого нужно нажать правой кнопкой мыши на свободном месте на рабочем столе и выбрать опцию «Объединение ярлыков». Затем нужно создать новую группу, назвать ее и добавить в нее нужные ярлыки. Таким образом, вы сможете быстро найти нужный ярлык, не перебирая все имеющиеся на рабочем столе.
В целом, упорядочивание рабочего стола в Windows 10 помогает улучшить эффективность работы и ускорить доступ к нужным файлам и программам. Поэтому, если вы еще не упорядочили свой рабочий стол, рекомендуется сделать это как можно скорее.
Допустим вам нужен девственно-чистый рабочий стол без ярлыков. Может быть, вы транслируете его содержимое на большой экран и не хотите показывать лишнего. Или просто иконки отвлекают от конкретной задачи… Знали ли вы, что очистить рабочее пространство можно быстро за два шага?
Для начала убираем лишние программы. Чтобы свернуть все окна, лучше всего подойдет сочетание клавиш Win+D. Если одно приложение нужно оставить, схватите его мышкой и «потрясите» по экрану из стороны в сторону. Все остальные окна будут автоматически свернуты, и вы увидите рабочий стол.
Теперь уборка. Долгим нажатием или правой кнопкой мыши вызываем контекстное меню, выбираем Вид, затем снимаем галочку с пункта Отображать значки рабочего стола. Все иконки пропадают. Чтобы снова их видеть, повторно кликаем на Отображать значки рабочего стола.
Посмотреть другие советы можно на этой странице!
Вы, наверное, сталкивались с такой ситуацией, когда на рабочем столе Windows накапливается так много файлов, что работать дальше становится невозможно. При этом у вас нет времени на разбор этих файлов и удалить все разом также нельзя, так как среди файлов может быть что-то полезное.
Решить эту проблему можно при помощи небольшого скрипта и архиватора. Таким образом вы можете быстро упаковать все файлы в архив и после этого очистить рабочий стол. Данный способ позволяет мгновенно получить чистый рабочий стол и при этом оставляет возможность восстановить файлы, если вдруг удалилось что-то важное.
Установка архиватора 7zip
Итак, для реализации описанного способа очистки рабочего стола вам понадобится архиватор. В нашей статье мы будем использовать бесплатный архиватор 7zip. Если он у вас уже установлен, то все в порядке, можно переходить к следующему шагу.
Если же архиватор 7zip не установлен, то его нужно скачать с официального сайта и установить. Установка 7zip не представляет собой ничего сложного, просто скачиваете EXE файл и нажимаете на кнопку «Install». Главное запомнить в какую папку производится установка, так как в дальнейшем это понадобится.
В принципе, подобноую очистку рабочего стола можно реализовать не только при помощи 7zip, но и используя любой другой мощный архиватор. Но, в этом случае скрипт вам придется писать самостоятельно, так как в этой статье все заточено под использование 7zip.
Создание BAT-файла со скриптом
После установки архиватора 7zip можно переходить к созданию скрипта, который и будет очищать рабочий стол. Для этого вам понадобится стандартный текстовый редактор Блокнот (Notepad). Вы можете запустить его, воспользовавшись поиском в меню «Пуск».
После открытия Блокнота в него нужно вставить код скрипта, который мы приводим ниже.
После этого нужно воспользоваться меню «Файл – Сохранить как» и сохранить файл в любую папку с указанием расширения BAT после имени файла (см. скриншот).
Главное не сохранять получившийся скрипт на рабочий стол, так как он будет очищаться.
Разбор кода скрипта
Теперь рассмотрим сам код скрипта, который нужно поместить в BAT-файл. Данный скрипт будет архивировать файлы и очищать рабочий стол. Все операции, включая удаление файлов, выполняются с помощью архиватора 7zip.
Скрипт:
@echo off
set source="C:UsersUser_NameDesktop*"
set destination="D:BACKUP"
"C:Program Files7-Zip7z.exe" a -tzip -ssw -mx0 -sdel -x!*.lnk %destination%Desktop-files-%DATE%-%RANDOM%.zip %source%
Данный код содержит следующие важные пути, которые нужно заменить на собственные:
| C:UsersUser_NameDesktop* | Путь к папке вашего рабочего стола. Символ звездочка указывает на то, что мы хотим заархивировать все файлы в папке рабочего стола. |
| D:BACKUP | Путь к папке для архивов. В эту папку будут попадать архивы с файлами, которые были на рабочем столе. |
| C:Program Files7-Zip7z.exe | Путь к архиватору 7zip. При установке архиватора вы могли узнать нужную папку. Если архиватор устанавливался ранее поищите его в папках Program Files и Program Files (x86). |
Теперь рассмотрим параметры, с которыми вызывается архиватор 7zip:
| a | Запуск архивации. |
| -tzip | Тип архива – ZIP. |
| -ssw | Архивация используемых файлов. |
| -mx0 | Степень сжатия – 0. |
| -sdel | Очистка рабочего стола после архивации файлов. |
| -x!*.lnk | Пропуск ярлыков (файлов с расширением lnk). |
При формировании имени архива также используются переменные %DATE% и %RANDOM%, которые выводят текущую дату и случайный набор цифр. Это необходимо для избегания конфликтов при повторной очистке рабочего стола, чтобы у каждого архива было собственное уникальное имя.
Скачать уже готовый скрипт можно по этой ссылке. Главное не забудьте его отредактировать и изменить все пути.
Очистка рабочего стола при помощи скрипта
После того как вы создали BAT-файл и записали в него указанный выше скрипт, все готово к работе. Запустите получившийся BAT-файл и проверьте папки. Рабочий стол должен очиститься, а в папке для архивов должен появиться новый ZIP-файл. Если этого не произошло попробуйте обновить рабочий стол (клавиша F5) и проверьте все пути, которые указаны в скрипте.
Для удобного запуска данного скрипта вы можете создать его ярлык на рабочем столе. Так как скрипт пропускает ярлыки, то он не исчезнет после выполнения. Также ярлык скрипта можно закрепить на панели задач. Для этого нужно открыть свойства ярлыка и отредактировать поле «Объект» на вкладке «Ярлык». Вам нужно добавить в начале команду «cmd /c», а путь к BAT-файлу взять в скобки.
После таких изменений ярлык BAT-файла без проблем закрепится на панели задач Windows. Также, при желании, вы можете даже изменить иконку ярлыка, для этого воспользуйтесь кнопкой «Сменить значок».
Посмотрите также:
- На флешке не видно файлов
- Как удалить программу с компьютера на Windows 7
- Как открыть скрытые файлы на флешке
- Как создать ZIP архив папки с файлами
- Как найти скрытую папку на компьютере с Windows 10
Автор
Александр Степушин
Создатель сайта comp-security.net, автор более 2000 статей о ремонте компьютеров, работе с программами, настройке операционных систем.
Остались вопросы?
Задайте вопрос в комментариях под статьей или на странице
«Задать вопрос»
и вы обязательно получите ответ.
Наведите указатель мыши на значок, который хотите удалить, нажмите на него, удерживайте кнопку (или удерживайте палец на сенсорной панели), а затем перетащите значок в нижнюю часть экрана, отпуская его над значком «Корзина».
Пользователи Windows 8 и 10
- Щелкните правой кнопкой мыши пустую область на рабочем столе Windows.
- Во всплывающем меню выберите «Персонализировать».
- В левом меню навигации щелкните Темы.
- В разделе «Связанные параметры» выберите параметр «Параметры значка рабочего стола».
- Снимите флажок рядом со значком (ами), который нужно удалить, нажмите Применить, а затем ОК.
Как удалить файлы с рабочего стола?
Для этого щелкните правой кнопкой мыши «Пуск» и выберите «Открыть проводник Windows», а затем найдите файл, который хотите удалить. В проводнике Windows справа–щелкните файл или папку, которые вы хотите удалить, а затем выберите «Удалить». Откроется диалоговое окно «Удалить файл». Щелкните Да, чтобы удалить файл.
Как избавиться от значков на рабочем столе?
Щелкните правой кнопкой мыши значок, который хотите удалить, и нажмите «Удалить», чтобы удалить значок. Чтобы удалить несколько значков одновременно, щелкните один значок, удерживайте нажатой клавишу «Ctrl» и щелкните дополнительные значки, чтобы выбрать их.
Чтобы удалить значок на рабочем столе Windows 10, щелкните его правой кнопкой мыши и выберите Удалить. Вы также можете удалить значки на рабочем столе, перетащив их в корзину Windows 10. Файлы и ярлыки могут находиться на рабочем столе Windows 10, поэтому будьте осторожны при их удалении.
Удаляет ли программа удаление значка на рабочем столе?
Удаление ярлыка программы на рабочем столе не удаляет программу с вашего компьютера. … Windows будет напоминать вам об этом, когда вы перемещаете ярлык в корзину: При удалении ярлыка (название программы) удаляется только значок.
Как удалить ярлыки с рабочего стола в Windows 10?
Один из способов — щелкнуть его правой кнопкой мыши или нажать и удерживать, чтобы открыть контекстное меню, а затем щелкнуть или коснуться Удалить. Другой способ — выбрать ярлык, который вы хотите удалить, и затем нажмите клавишу Delete на клавиатуре.
Как удалить файлы с рабочего стола, не удаляя их?
Вы не можете «удалить» файл с рабочего стола, не удаляя его с компьютера. Если элемент на вашем рабочем столе является ярлыком (значок имеет изогнутую синюю стрелку в нижнем левом углу), вы можете удалить ярлык, и это не приведет к удалению самого файла — где бы он ни находился на вашем компьютере.
Почему я не могу удалить файлы на своем компьютере?
Возможные причины проблемы «Не удается удалить файл / папку»
Компания файл открыт либо программами, либо фоновым процессом Windows. … Файл или папка доступны только для чтения. Файл или папка повреждены. Вы пытаетесь удалить системные файлы компьютера, которые нельзя удалить.
Почему я не могу удалить файлы в Windows 10?
Как я могу удалить файлы, папки или значки в Windows 10?
- Перезагрузите вашу систему. …
- Используйте специальный сторонний очиститель. …
- Удалите файл / папку с помощью командной строки. …
- Проверьте свой антивирус. …
- Измените владельца файла / папки. …
- Включите скрытую учетную запись администратора. …
- Удалите утилиту удаления AMD. …
- Используйте средство устранения неполадок Microsoft.
Как скрыть приложения на рабочем столе?
Чтобы показать или скрыть значки рабочего стола
Щелкните правой кнопкой мыши (или нажмите и удерживайте) рабочий стол, выберите «Просмотр» и выберите «Показать значки рабочего стола», чтобы добавить или снять флажок.. Примечание. Скрытие всех значков на рабочем столе не удаляет их, а просто скрывает их до тех пор, пока вы не решите отобразить их снова.
Как отключить отображение ярлыков на рабочем столе?
Тип «показать или скрыть общие значки на рабочем столе«И выберите из списка. В настройках значков на рабочем столе снимите отметки со всех параметров, которые не должны отображаться на рабочем столе. Нажмите «Применить» и «ОК».
Содержание
- Как и зачем чистить рабочий стол Windows
- Чистим рабочий стол Windows: 10 лучших инструментов для настройки рабочего стола
- Чистим диск C от ненужных файлов и освобождаем место
- Очистка папки «Избранное» и «Библиотеки» на диске (C:)
- Очистка папки temp (временная папка Windows)
- Очистка кэша
- Браузер Google Chrome
- Браузеры Opera и Mozilla Firefox
- Internet Explorer
- Удаление контрольных точек восстановления
- Удаление ненужных программ и компонентов
- Расширение объема памяти компьютера
Как и зачем чистить рабочий стол Windows
Если ваш ранее быстро работающий компьютер заметно замедлился, внимательно посмотрите на свой рабочий стол. Как правило, он завален значками, скриншотами и файлами? Каждый из этих элементов занимает память, которую ваш компьютер мог бы использовать в другом месте. Чтобы ускорить работу компьютера, очистите рабочий стол Windows.
Сколько файлов на вашем рабочем столе?
При каждом запуске Windows оперативная память используется для отображения всех файлов на рабочем столе и для определения местоположения всех файлов, представленных ярлыками. Если на рабочем столе находятся десятки файлов, они используют много оперативной памяти, по сути, без цели или выгоды.
При меньшем объеме доступной памяти компьютер работает медленнее, поскольку ему приходится выгружать информацию из оперативной памяти на жесткий диск. Он выполняет этот процесс, называемый подкачкой памяти, чтобы одновременно выполнять все, что хочет делать пользователь.
Очистите свой рабочий стол
Создавайте ярлыки на рабочем столе только для тех папок или файлов, которые вы часто используете. Упрощение содержимого рабочего стола освобождает операционную память, сокращает время и частоту использования жесткого диска и улучшает отклик вашего компьютера на программы, которые вы открываете, и на то, что вы делаете. Простой процесс очистки рабочего стола заставляет ваш компьютер работать быстрее.
Как сохранить его в чистоте
Чем больше элементов рабочего стола у вас есть, тем больше времени требуется для запуска компьютера. Приложите сознательные усилия, чтобы «припарковать» меньше значков на рабочем столе. Другие шаги, которые вы можете предпринять, включают в себя:
— Запланируйте еженедельную или ежемесячную уборку, чтобы убирать любые посторонние предметы, собранные на вашем рабочем столе с момента последней очистки.
— Используйте меню «Пуск» в качестве места для парковки ярлыков приложений. Прикрепите любое приложение на рабочем столе к меню «Пуск», щелкнув его правой кнопкой мыши и выбрав «Закрепить на начальном экране».
— Удалите все ярлыки, снимки экрана или файлы, которые вы больше не используете.
— Соберите все файлы и папки, которые вы хотите сохранить на рабочем столе, и вместо этого поместите их в одну папку на рабочем столе.
— Чтобы скрыть все значки на рабочем столе, щелкните правой кнопкой мыши на рабочем столе, перейдите в меню «Просмотр» и отмените выбор «Показать значки рабочего стола» в контекстном меню. Повторите процесс, чтобы показать их снова.
Если вы организуете все, как я советую, накопление файлов на вашем рабочем столе уйдет в прошлое, и ваш компьютер будет работать так же, как и ранее.
Источник
Чистим рабочий стол Windows: 10 лучших инструментов для настройки рабочего стола
Все мы любим, когда вокруг чисто, но вот убирать – это дело по душе далеко не каждому, особенно когда в надежде на дополнительную прибыль он старается любую свободную минуту посвятить работе. Однако иногда случается так, что беспорядок на рабочем столе одерживает верх и приводит вас в уныние, когда вы делаете тщетные попытки отыскать нужные файлы. Поверьте мне, я стал его жертвой, и именно поэтому хочу посвятить эту статью эффективной организации пространства на рабочем столе.

Я гарантирую, что благодаря данным инструментам вам понравится наводить порядок на своем рабочем столе, так как результат их работы вас приятно удивит, и каждый раз, отыскивая нужный файл, вы будете мысленно благодарить себя за то, что воспользовались ими. Удачи вам!
Для определенного программного обеспечения, если вы пользователь Windows 7, вам, вероятно, придется кликать правой кнопкой мыши по установочному файлу и выбирать «Запустить от имени администратора».
На вашем рабочем столе слишком много иконок и ярлыков, но вам не хочется приводить их в порядок? Это стандартная ситуация для владельцев стационарных компьютеров. Не стоит переживать по этому поводу, так как вам на выручку всегда может прийти Fences. Этот инструмент специально создан для того, чтобы помочь вам расположить иконки в более организованном порядке.
Если вы являетесь приверженцем dock-панели Mac OS X, то ObjectDock позволит вам иметь dock практически с теми же функциям, что и у dock-панели Mac, даже если вы пользуетесь бесплатной версией! И вполне вероятно, что она вам понравится даже больше!
Вы можете поместить приложение или ярлык в свой dock, показывать на нем используемые приложения, активировать и настроить zoom-эффекты и размер и разместить dock в любом углу экрана! Все это несомненно поможет вам сэкономить место на рабочем столе, и в итоге вы сможете находить приложения и папки всего-навсего окинув взором панель на панель!
Как и с большинством инструментов для оптимизации работы рабочего стола, вы можете получить свои любимые скины с официального сайта приложения. Но мне больше всего импонирует тот факт, что ObjectDock дает возможность получить программное обеспечение или папку, минуя поиск на рабочем столе.
RocketDock очень похож на ObjectDock, но у них есть существенные различия. Благодаря расширенным опциям первого вы можете не только создавать более упорядоченную dock-панель, но и преобразовывать практически каждый элемент dock в нечто совершенно удивительное!

Tiles позволяет вам быстро просматривать и упорядочивать свои приложения, просто взглянув на них на краю экрана. Однако инструмент может предложить вам гораздо больше, чем может показаться на первый взгляд.

Tiles не обязательно должен размещаться в правой части рабочего стола: вы сами можете определить его месторасположение, размер и даже поведение, воспользовавшись опцией «Объединить окна из одного процесса». Наслаждайтесь богатством свойств и функций Tiles, ведь именно это и нужно для того, чтобы содержать свой рабочий стол в порядке!
Благодаря Dexpot каждый пользователь наконец-то может использовать несколько виртуальных рабочих столов для размещения различных приложений. К примеру, он поместит все программы и папки по дизайну на один виртуальный рабочий стол, а приложения по разработке – на другой. Эта функция очень подойдет тем, кто одновременно занимается несколькими видами работ или проектов.
Самое большое преимущество Dexpot заключается в том, что он изобилует множеством гибких свойств и настроек. Как подтверждение тому, вы можете задать различные методы переключения между виртуальными рабочими столами и приспособить к своим нуждам всё, начиная с простейших эффектов переноса до более сложных элементов рабочего стола. Так или иначе, примите к сведению, что данная программа разработана с целью упорядочить ваш рабочий стол, поэтому постарайтесь не перепутать свои виртуальные рабочие столы!
Вы и представить себе не можете, как программа в 1,3 мегабайта может до неузнаваемости изменить ваш рабочий стол.
Rainmeter – это полнофункциональный инструмент для работы с рабочим столом, который благодаря своим виджетам помогает приспособить к интересам пользователя практически любой его элемент. В силу своей гибкости, простоте в использовании и возможности внедрения созданных пользователем скинов, инструмент широко известен в кругах разработчиков. Вы можете воспользоваться огромным количеством опций для чистки рабочего стола и даже избавиться от некоторых из них только потому, что стол сам по себе окажется слишком хорош!
Вместе с тем, помимо оригинальных скинов, вы можете скачать и скины Rainmeter, а также дополнительно потратить время на изучение всех возможностей программы, которые помогут воплотить все ваши фантазии в реальность!
Если вы никак не можете справиться с беспорядком на своем рабочем столе, почему бы не установить определенные ограничения на то, что можно на нем размещать? Emerge Desktop поможет вам повысить уровень самодисциплины.

Ограничение относительно расположения иконок на рабочем столе – это только одна из множества доступных функций в данном программном обеспечении. На самом деле здесь есть много полезных апплетов, команд и тем для повышения вашей продуктивности. Мне больше нравится то, что я больше не смогу снова сделать с моим рабочим столом самое страшное – беспорядочно помещать на него ярлыки.
Stick приводит в порядок ваш рабочий стол, оперируя совершенно новым приёмом, суть которого заключается в использовании вкладок. Инструмент располагает тремя типами вкладок, а именно: Лента новостей, Навигатор и Заметки.
Названия «Лента новостей» и «Заметки» говорят сами за себя, а вот суть «Навигатора» не так прозрачна: его можно использовать и для перемещения между вашими существующими папками, и в качестве веб-браузера!
Истинная привлекательность данной программы состоит в том, что окончив чтение или просмотр контента, вы можете просто кликнуть по вкладке, и он будет скрыт без закрытия, а вкладка переместится в верхнюю часть вашего рабочего стола. Благодаря такому подходу у вас есть возможность ознакомиться с контентом в любое удобное для вас время – достаточно просто кликнуть по нему! Только представьте себе, сколько места можно освободить, создав такую папку внутри вкладки, или сколько времени сэкономить на поиске нужного контента по своему компьютеру.
Пробудите в себе творчество. Вы слишком устали от постоянного перемещения файлов и папок с целью придать рабочему столу более или менее пристойный вид. А что, если бы вы могли разбить файлы по папкам всего за два щелчка мыши? С MyFolder это станет реальностью.
В контекстном меню вам нужно определить месторасположение файла (воспользуйтесь правым кликом). Это сэкономит много пространства на рабочем столе, так как нужные вам папки можно поместить прямо в меню.
Помимо всего прочего, если вы захотите переместить файл в определенную папку, достаточно будет нажать правой кнопкой мыши по файлу, выбрать «Мои папки»> «Переместить в» > (Название папки) – и все!
Помимо опции «Переместить в», есть и «Копировать в», которая пригодится для дублирования определенных файлов в различных папках (еще одна функция, которая, вероятно, ускорит процесс обновления вашего рабочего стола). Невероятно простое решение не самой легкой задачи!
Это не совсем инструмент для организации/усовершенствования рабочего стола, но он гарантирует получение мгновенного доступа ко всему, что вам понадобится, в рамках вашего Windows. Особенно в том случае, если вы перестали вести борьбу с творческим беспорядком на своем рабочем столе. Launchy невероятно прост в использовании, но начинать работу с ним лучше спустя 30-60 минут после установки, чтобы дать ему время на создание поискового каталога.
Чтобы начать использовать Launchy, нажмите Alt+Space, чтобы запустить приложение. Затем введите название программы, файла или папки, которую хотите отыскать, и Launchy выведет на экран все возможные варианты. Если вы продвинутый пользователь, то сможете использовать его и для выполнения других команд! Как правило, программа находит исполняемые файлы, но если ей это не удалось, вы можете сами добавить файловый каталог. Для этого в меню иконки гаечный ключ выберите «Каталог», нажмите кнопку «+» и создайте имя каталога. Затем нажмите «ОК» и «Повторно просмотреть каталог». Воспользовавшись этими же настройками можно включить в каталог и другие файловые типы.
Теперь вы можете переместить все свои файлы и папки с рабочего стола в любую другую папку на своем Windows, и впоследствии отыскать их при помощи Launchy.
Как вы видите, инструментов, которые могут облегчить жизнь вашему рабочему столу, великое множество, однако не стоит бросаться на все их сразу. Это не только перегрузит ваш Windows, но и увеличит вероятность сбоя в работе программ из-за их столкновения.
Индустрия программного обеспечения стремительно развивается, поэтому вполне вероятно, что где-то уже появились более актуальные инструменты! Если вам повезло, и вы пользуетесь лучшим ПО для наведения порядка на своем рабочем столе, не почтите за труд рассказать о нем нам!
Источник
Чистим диск C от ненужных файлов и освобождаем место

Объём, порой, занимает больше дискового пространства, чем необходимые программы и файлы. Это влияет на производительность ПК, она заметно снижается, программы начинают долго откликаться на заданные команды. Причём вовсе не обязательно постоянно загружать компьютер играми, приложениями, файлами. Дисковое пространство ПК может засориться от работы в интернете без скачиваний ненужных программ.
Не спешите вызывать мастера, а проверьте дисковое пространство самостоятельно. Нажмите правой кнопкой мыши:
1. Пуск,
2. Компьютер.
Найдите локальный диск (С:) и щёлкните по нему левой кнопкой мыши, выбрав из предложенного списка «Свойства».
Откроется окно с вкладкой «общие», где можно посмотреть информацию о свободном и занятом пространстве.
Если в строке «Свободно» у вас указано маленький объем (меньше 5 Гб) свободного пространства, то необходимо очистить содержимое на диске.
Начать очистку диска нужно с самых ходовых папок:
1. Избранное,
2. Библиотеки.
Очистка папки «Избранное» и «Библиотеки» на диске (C:)
Правой кнопкой мыши нажать:
• Пуск,
• Компьютер.
Найти папку «избранное», в которую входят основные подпапки: «загрузки», «рабочий стол»; и дополнительные, в зависимости от установленных программ, например, Яндекс.Диск и другие облачные сервисы.
Теперь можно открывать по одной подпапке и, без сожаления, удалять оттуда все ненужные файлы. Папку с загрузками можно освободить полностью, потому как в ней хранится информация, уже имеющаяся в компьютере. Это разные заархивированные rar и zip программы, которые уже были распакованы и установлены в компьютер. Ненужные ярлыки от них наверняка имеются на рабочем столе. Ещё встречаются старые загрузки, которые давно были удалены с рабочего стола из-за ненадобности.
Аналогично проведите ревизию с папкой «рабочий стол». В ней находится всё то, что вы привыкли видеть на мониторе. Возможно у вас там есть ненужные файлы или папки.
Оставшиеся файлы: картинки, музыку и программы из папки «Избранное», которые используются крайне редко, но по каким-то причинам они нужны, лучше перекинуть на отдельный диск, флеш-память или закинуть в любое облачное пространство: Яндекс.Диск, Мэйл облака. Это позволит освободить значительный объем дискового пространства.
Теперь перейдите в папку «Библиотеки» и освободите по максимуму подпапки:
• Видео,
• Документы,
• Изображения,
• Музыка.
Оставшийся материал можно перекинуть на отдельный диск. Чем чище будет диск (С:), тем производительней ПК.
Позаботьтесь о свободном месте заранее, чтобы в будущем она засорялась меньше. Можно большую часть подпапок перенести с диска (C:) на (D:), который, как правило, лежит пустой при полностью заполненном основном дисковом пространстве.
Подпапки: загрузки, рабочий стол — можно смело отправить на диск (D:). Зайдите в свойства каждой подпапки, во вкладке «общее» измените их месторасположение с C:UsersADMINDownloads и C:UsersADMINDesktop на D:.
Очистка папки temp (временная папка Windows)
В папке temp разные программы хранят свои временные файлы. «Временные» в данном случае подразумевается, что эти файлы ненужные и их можно спокойно почистить. Периодически эту папку нужно чистить, потому что некоторые программы удаляют за собой свои файлы, а некоторые — нет. Со временем папка может забиться мусором и забрать до 20 ГБ памяти.
Самый простой способ почистить компьютер — запустить специальную программу. Сегодня их много, среди них самые известные — это Glary Utilites и CCleaner.
Если программы по очистке нет, а устанавливать не хочется, почистите вручную. Для очистки надо попасть в папку temp, которая находится на диске (С:), но перед этим нужно закрыть все работающие программы. В зависимости от операционной системы вашего ПК, выберите одно из действий:
Для XP: «Пуск», потом «Выполнить»;
Для Vista и Windows 7: «Пуск», «Все программы», «Стандартные», «Выполнить».
В появившейся строке задать команду «%temp%» (без кавычек), нажать «ок».
Откроется папка с нескончаемым списком разных файлов. Удалите все, ничего страшного не произойдёт.
Ещё более простой способ очистки – это нажать на кнопку «очистить диск». Она находится в «свойствах» диска С, вызываемых с помощью левой кнопки мыши.
Очистка кэша
Современные браузеры кэшируют просмотренные интернет-страницы, то есть сохраняют в памяти их копии. Это ускоряет загрузку сайтов, которые вы часто посещаете, поэтому функция удобная. Со временем память засоряется, информация о новых страницах не кэшируется, и это приводит к медленной загрузке сайтов. Кажется, что интернет работает медленнее обычного. Чтобы посмотреть фотографии или видео, приходится долго ждать загрузки. Все эти данные нужно удалить.
Благодаря операции по очистке кэша, вы удалите оттуда копии страниц старых сайтов, куда уже никогда не вернётесь. Правда, вместе с кэшированием старых страниц очистится информация и о новых. Но это не страшно. Актуальные сайты сохранятся в памяти заново.
Самый простой способ почистить кэш – воспользоваться вышеупомянутой программой CCleaner. Стоит учесть, что при очистке кэша удаляется информация о логинах и паролях, если проглядеть и не снять галочку у поля «логины-пароли».
Кэш можно очистить в самом браузере. В разных браузерах это делается по-разному. Рассмотрим все.
Браузер Google Chrome
Последовательность действий:
1. Ctrl + Shift + Del нажать одновременно;
2. В появившемся окне выбрать необходимые для очистки файлы;

3. Очистить историю.
Браузеры Opera и Mozilla Firefox
Команда и действия в двух браузерах аналогичные, как в Google Chrome.
Internet Explorer
1. В панели браузера найти «сервис», щёлкнуть мышкой.
2. Выпадет меню, в котором нужно найти по порядку строчки «свойства обозревателя», «общие», «история просмотра».
3. Поставьте галочку, нажмите «удалить».
Удаление контрольных точек восстановления
В функции операционной системы компьютера по умолчанию создаются контрольные точки для восстановления предыдущих состояний. Они бывают жизненно необходимы, когда случайно происходит сбой, или по ошибке удаляется нужная программа с драйвером, или при скачивании какой-нибудь бесплатной утилиты компьютер подхватывает вирус.
Благодаря контрольным точкам можно восстановить предыдущее состояние компьютера со служебных данных, записанных операционной системой на жёсткий диск (С:), без потери важных документов.
В зависимости от настроек контрольные точки могут создаваться с завидной регулярностью: от одного — до нескольких раз в сутки. Со временем это приводит к тому, что диск засоряется уже неактуальной информацией. То есть, если вашему ПК уже 5 лет, нет смысла хранить ненужные файлы о состоянии компьютера пятилетней давности. Операционной системе достаточно тех точек, которые она сделала за последние 1-2 месяца или 1-2 дня, по желанию. Остальное смело удаляйте, так как информация иногда занимает более 14 ГБ.
Чтобы выполнить операцию и освободить ПК от мусора, кроме самых последних точек, нужно сделать следующее:
1. Пуск
2. Мой компьютер
3. Свойства
4. Защита системы
5. Настроить
6. Удалить
7. Да
Удаление ненужных программ и компонентов
Способ подойдёт опытным юзерам, но, так как компьютер можно восстановить от последней точки сохранения, может попробовать менее опытный пользователь ПК.
Удаление неиспользуемых программ или игр позволит освободить огромное количество места.
Нужно выбрать:
1. Пуск,
2. Панель управления,
3. Программы, удаление программ.
Появится список из программ. Нужно проанализировать программы и удалить все, которыми вы давно уже не пользуетесь.
Не все программы при удалении забирают свои компоненты, поэтому придётся вручную пройтись по списку и удалить все.
При анализе каждой программы многие руководствуются размером файлов, удаляя только большие. Некоторые программы не показывают размер. Это создаёт ложное впечатление, что он весит ноль кб и особо не мешает. Лучше удалить его, если вы им не пользуетесь, потому что он может весить несколько ГБ, или просто тормозить компьютер.
Желательно, после каждой удалённой программы и компонентов, сразу сохранять контрольную точку. Это поможет вам в случае удаления нужного компонента — вернуть состояние компьютера, которое было до этого, но незадолго. В противном случае несколько часовая работа по удалению программ может пойти насмарку.
Расширение объема памяти компьютера
Для быстрой очистки диска (С:), если нет времени думать над каждой программой, можно купить дополнительно жёсткий диск на терабайт и перекачать все на него.
Также можно арендовать пространство у облачных сервисов, перекинуть всю имеющуюся информацию на сторонний диск. Большинство облачных хранилищ предоставляют вполне приличные объемы свободной памяти абсолютно бесплатно.
Для более удобного анализа диска воспользуйтесь бесплатной программой WinDirStat или подобной.
Благодаря ей можно просканировать жёсткий диск и узнать, какие типы программ и фалы, сколько места занимают. Если вы пользователь торрентов, то с помощью WinDirStat вы легко увидите и сможете избавиться от ненужных старых фильмов и программ, которые лежат на диске мёртвым грузом и занимают терабайты. К тому же WinDirStat может показать, сколько места занимает на диске программа, даже если эта информация была скрыта от вас.
Если у вас остались вопросы с радостью отвечу на них в комментариях.
Источник
Как вы, наверное, знаете, рабочий стол Windows может быть жестоким приручением. Может быть, вы хотеть организованный и чистый рабочий стол, но независимо от того, сколько раз вы его чистите, и как бы вы ни старались держать его в порядке, он снова становится грязным.
Чистый рабочий стол не только облегчает поиск вещей, тем самым снижая неэффективность, но и более приятен для взгляда и не вызывает такого большого когнитивного стресса.
Продолжайте читать, чтобы узнать, как очистить рабочий стол Windows 10 раз и навсегда.
Как очистить свой рабочий стол
Сам процесс очистки рабочего стола прост — все, что вам нужно сделать, это выбрать все значки и нажать Удалить, Сложная часть хранение это чисто. Чтобы понять, как предотвратить беспорядок на рабочем столе, нам нужно понять, почему наши рабочие столы, как правило, собирают беспорядок в первую очередь.
Нам просто нужен быстрый доступ к нашим наиболее часто используемым приложениям, файлам и папкам. И какой лучший способ сделать это? Ярлыки! К сожалению, слишком просто создать ярлык, поместить его на рабочий стол и назвать это днем - делайте это несколько раз и гремите, загромождайте. В конце концов, есть ли место, более удобное для доступа, чем рабочий стол? Я не могу думать об одном.
Таким образом, хитрость заключается в том, чтобы найти альтернативные методы доступа к нашим наиболее часто используемым приложениям, файлам и папкам.
Загроможденный рабочий стол — это всего лишь симптом более глубокой проблемы: использование ярлыков. Если вы можете отключить это, вам больше не понадобятся ярлыки, и вдруг ваш рабочий стол больше никогда не будет перегружен.
Это то, что вы узнаете к концу этой статьи.
Мужайтесь, зная, что успех возможен. Мой собственный рабочий стол был полностью пуст более четырех лет благодаря следующим советам и рекомендациям.
И, несмотря на то, как вы можете относиться к Windows 10, это одна из областей, где она превосходит. Поддерживать чистый рабочий стол никогда не было проще.
Переместить ярлыки приложений в меню «Пуск»
Переработанное меню «Пуск» идеально подходит в качестве места для ярлыков приложений. Впервые представленная в Windows 8 и значительно улучшенная в Windows 10, меню «Пуск» должно быть вашим выбором для запуска приложений.
Он доступен из любого места — все, что вам нужно сделать, это нажать клавишу Windows — и он достаточно большой, чтобы удобно закрепить десятки приложений.
Чтобы прикрепить приложение к меню «Пуск»:
- Щелкните правой кнопкой мыши ярлык приложения на рабочем столе.
- Выбрать Pin to Start,
После закрепления приложения можно изменить размер (например, более важные приложения могут быть больше), и вы можете пометить их, если они должны запускаться с разрешениями администратора.
Организовать меню «Пуск» с помощью групп
Помните, что вы не просто перенесете проблему беспорядка со своего рабочего стола в меню «Пуск».
Для максимальной продуктивности и здравомыслия, вы должны далее организовать ваши плитки меню Пуск в группы. Мало того, что это держит все в порядке, но это облегчает вам поиск приложений, когда они вам нужны.
Когда вы перетаскиваете плитки приложений, вы заметите, что они «разделяются» на отдельные группы. Если навести указатель мыши на каждую группу, вы увидите поле с именем Имя группы что вы можете нажать, чтобы переименовать эту группу, как вы хотите.
Вы также увидите маркер с двумя горизонтальными линиями — перетащите его, чтобы перегруппировать группы приложений в соответствии с вашими потребностями.
Переместить ярлыки приложений на панель задач
Если вам кажется, что меню «Пуск» требует слишком много щелчков, вы можете вместо этого прикрепить приложения непосредственно к панели задач. Я рекомендую это только для приложений, которые вы используете ежедневно — для приложений, которые всегда открыты, таких как веб-браузеры, музыкальные проигрыватели, текстовые редакторы и т. Д.
Чтобы прикрепить приложение к панели задач:
- Щелкните правой кнопкой мыши ярлык приложения на рабочем столе.
- Выбрать Брать на заметку,
После закрепления приложения можно перетаскивать, чтобы вы могли изменить их в соответствии с вашими потребностями. Остерегайтесь слишком большого количества приложений здесь — беспорядок на панели задач может быть хуже, чем беспорядок на рабочем столе.
Если вы добавите слишком много приложений, панель задач разделится на несколько строк, между которыми вам придется пролистывать, нажав на вверх и вниз стрелы. Я считаю, что это убивает производительность, поэтому избегайте этого.
Настройте панель задач для большего пространства
Если вы хотите максимизировать, сколько приложений вы можете добавить, не разбивая их на несколько строк, вы можете настроить параметры панели задач.
, Чтобы получить доступ к настройкам, щелкните правой кнопкой мыши панель задач и выберите Taskbar настройки,
- Используйте маленькие кнопки панели задачЭто именно то, что звучит, и работает хорошо. Единственным недостатком является то, что часы панели задач больше не будут отображать дату, а значки на панели задач будет труднее увидеть на экранах с более высоким разрешением (то есть 1920 x 1080 или выше).
- Расположение панели задач на экране: Большинство пользователей держат панель задач вдоль нижнего края экрана, потому что это настройка по умолчанию в Windows, но вертикальная панель задач позволяет быстрее находить приложения.
- Объединить кнопки панели задач: Если вы предпочитаете горизонтальную панель задач, убедитесь, что вы установите это Всегда скрывать ярлыки, Или, по крайней мере, установите его на Когда панель задач заполнена, Оба из них максимизируют, сколько вы можете уместить, прежде чем пролить в другой ряд.
Переместить ярлыки папок в быстрый доступ
Функция быстрого доступа является одним из лучших усовершенствований в проводнике Windows 10 (ранее назывался Windows Explorer). В то время как меню «Пуск» и панель задач отлично подходят для объединения ярлыков приложений, быстрый доступ — это место, куда вы должны поместить ярлыки всех папок.
Если вы никогда не слышали об этом раньше, не волнуйтесь. Откройте Проводник (используя сочетание клавиш Windows + E) и посмотрите в левой боковой панели, чтобы увидеть раздел под названием Быстрый доступ,
Думайте об этом как о закладках на папки: вы можете закреплять папки здесь и мгновенно получать к ним доступ из любого места в проводнике.
Чтобы закрепить папку в Quick Access:
- Перейдите к папке, которую вы хотите закрепить.
- Щелкните правой кнопкой мыши на папке.
- Выбрать Pin для быстрого доступа,
Прикрепить проводник к панели задач
Мы еще не закончили. Хотя некоторые люди выбирают альтернативы File Explorer
File Explorer на самом деле имеет ряд полезных менее известных функций, которые могут быть полезны.
Например, вы можете доступ к папкам быстрого доступа прямо с панели задач прикрепив File Explorer так же, как и любое другое приложение. Запустите любую папку, щелкните правой кнопкой мыши Проводник на панели задач и выберите Брать на заметку,
После закрепления, просто щелкните правой кнопкой мыши на значке проводника, и вы увидите список всех папок быстрого доступа. Это предпочтительный способ «быстрого перехода» к папкам, которые вы используете снова и снова, и это на самом деле быстрее, чем сохранение ярлыков папок на рабочем столе.
Обойти необходимость в ярлыках с помощью запуска
Если вы действительно хотите устранить помехи во всей вашей системе, вы можете отказаться от вышеуказанных альтернатив и использовать вместо них средство запуска по требованию. У вас есть два варианта для этого.
Первый вариант — использовать Talk to Cortana на панели задач. Улучшенный поиск в Windows 10 означает, что вы можете открыть меню «Пуск» (с помощью клавиши Windows), начать вводить приложение или файл и сразу же открыть его с помощью Войти ключ.
Хотя вам не нужен Cortana для этого, некоторые люди считают, что управление голосом гораздо удобнее.
Чтобы начать разговор с Кортаной, нажмите на белый кружок ( Поговорите с Кортаной кнопка) в панели задач. Кортана в Windows 10
есть что предложить, так что не рассчитывайте.
Второй вариант — установить Wox. WOX является сторонним приложением, которое копирует функцию Spotlight из macOS. В любой момент вы можете нажать Alt + Space чтобы открыть Wox, затем введите любое приложение, файл или папку, чтобы запустить его немедленно. Он также может выступать в качестве инструмента веб-поиска.
С помощью любого из этих вариантов вам больше не придется прикреплять приложения в любом месте. А с Wox вам больше не придется прикреплять папки. Все только один запрос.
Последнее средство: ярлыки на рабочем столе Smart Way
Допустим, вам не нравятся какие-либо из перечисленных выше предложений. Вам действительно нравится использовать ярлыки на рабочем столе, и вы хотите продолжать использовать их — вы просто хотите, чтобы они были организованы. В этом случае вы всегда можете прибегнуть к Заборы,
С помощью Fences вы можете создавать на рабочем столе разделы для организации ярлыков, каждый из которых называется забор,
Заборы можно свернуть, что означает, что вы можете открывать их по требованию, запускать нужные ярлыки, а затем снова закрывать их. Ярлыки могут автоматически сортироваться в заборы в соответствии с правилами, или вы можете настроить их вручную.
Обратная сторона? Это не бесплатно. Существует 30-дневная бесплатная пробная версия, но после этого она будет стоить 10 долларов.
Достижение чистого рабочего стола
Теперь, когда ваш рабочий стол опрятен, вы, вероятно, чувствуете, что с ваших плеч сняли груз. Наконец, вы можете получить доступ к своим приложениям и файлам, не копаясь в грязном рабочем столе.
Мы также рекомендуем сделать еще один шаг и убедиться, что все ваши компьютерные файлы организованы. Чтобы сделать вашу жизнь еще проще, используйте эти приложения для Windows, которые автоматически организуют файлы для вас
,
Приветствую, уважаемые гости и читатели блога! Продолжаем нашу рубрику “Компьютер и интернет для чайников”. В этой публикации разберём, как очистить рабочий стол на компьютере и зачем это может понадобиться.
Чтобы было наглядней для чего нужно чистить рабочий стол, приведу пример.
Пример
Представьте, что ваш обычный письменный стол завален документами, тетрадями, записными книжками и т.д. На одном краю стола из под бумаг выглядывает карандаш, ближе к настольной лампе совсем не к месту стоит ваза, а если приподнять несколько разбросанных по столу папок, то можно отыскать ручку.
Часто, чтобы найти нужный документ, вам приходиться тратить несколько драгоценных минут времени, которого и так не хватает.
И вот тут появляется волшебник. Он взмахивает волшебной палочкой, и поверхность вашего рабочего стола становится чистая и гладкая. На столе только самые необходимые инструменты. Все документы и прочие атрибуты, аккуратно разложены по ящикам. Всё чётко пронумерованное и вы за несколько секунд можете найти нужную бумагу.
Вы наконец понимаете, что жить стало лучше, жить стало веселей!
Теперь несколько слов по техническим моментам, почему важно держать рабочий стол на компьютере в чистоте и порядке, а не заваливать его файлами, которые можно хранить в другом месте.
Когда вы загружаете рабочий стол на своём ПК, то таким образом загружаете системный диск C, именно там и находится Desktop или Рабочий стол.
Да, я согласен, к файлам на рабочем столе у вас есть быстрый доступ, и это конечно удобней, чем заходить в отдельный диск и там открывать нужную папку.
Но когда у вас постепенно накапливается куча папок, то кроме того, что файлы грузят системный диск, ещё и возникает сложности при поиске необходимого документа.
Кроме всего прочего, если к примеру вы захотите установить обои на рабочий стол, чтобы в минуты отдыха лицезреть красивый пейзаж или мотивирующую картинку, то будет затруднительно это делать из-за завала на рабочем столе вашего компьютера.
Поэтому, давайте разберём, как и куда перенести файлы и ярлыки с рабочего стола, чтобы эффективней, не нервничая, работать на компьютере.
Как очистить рабочий стол от ярлыков и папок
Разбейте чистку рабочего стола на два этапа. Первым этапом рассортируйте файлы и папки, а вторым – уберите ярлыки.
Первое, что я рекомендую сделать, это выделить время, взять лист бумаги с ручкой и выписать категории файлов, которые вы используете, а к каждой категории добавить подкатегории или разделы.
Например, в категории “Видео”, у вас могут быть подкатегории “Худ. Фильмы”, “Док. Фильмы”, “Мотивационное видео” и т.д.
Теперь, когда вы составили список, реализуйте его на одном из дисков, исключая системный. То есть, создайте папки с категориями, а в каждой из этих папок создайте папки с подкатегориями.
Таким образом вы упорядочите файлы и документы, а в дальнейшем всегда будете знать куда какой файл поместить. Чтобы не путаться с копиями, просто вырезайте файлы на рабочем столе и вставляйте в созданные папки на других дисках.
Наводите курсор на файл и кликаете правой кнопкой мыши, а затем выбираете из выпадающего списка “Вырезать”
Переходите в подготовленную папку, кликаете правой кнопкой по пустому пространству и выбираете “Вставить” из выпадающего списка.
Так вы полностью очистите рабочий стол, а пустые папки удалите.
Теперь перейдём к ярлыкам. Так как у нас рубрика для новичков, предполагается, что не все понимают значение ярлыков. Кто-то боится их удалять, думая, что таким образом удалит саму программу.
На самом деле ярлык – это своего рода кнопка запуска той или иной программы, и даже если вы случайно его удалили, ярлык можно восстановить из папки самой программы или запустить программу через меню “Пуск”. Но сейчас не об этом.
Когда у вас множество ярлыков на рабочем столе, но при этом вы часто используете всего несколько из них, то не имеет смысла держать их на рабочем столе. Создайте папку “Ярлыки” на любом диске, и таким же образом, как и предыдущие файлы, поместите их в отдельную папку.
Вы можете переместить все ярлыки и запускать программы из отдельной папки, а можете оставить часто используемые на рабочем столе, если их не очень много.
Но в любом случае оставляйте ярлык корзины и “Мой компьютер”.
Проделайте работу по очистке рабочего стола на ПК, и вы увидите, насколько удобней и комфортней будет работать.
На этом у меня всё. Надеюсь, статья “Как очистить рабочий стол на ПК и для чего это нужно” была вам полезна. Если это так, жмите кнопки “поделиться в соц сетях”, они находятся ниже, и обязательно подписывайтесь на новости блога. Без спама.
Кстати, планирую открыть рубрику с конкурсами, где читатели смогут с пользой проводить время, да ещё и выиграть небольшие деньги. Следите за новостями. До связи!

Руслан Ошаров
Основатель и технический руководитель серии образовательных проектов Rosh School
Написать
Во время работы системы на компьютере сохраняется множество временных файлов, старых обновлений и неиспользуемых приложений, которые зря занимают место.
Чем дольше ПК работает без очистки, тем меньше остаётся полезного свободного места, как следствие, производительность ухудшается. Поэтому система нуждается в периодической генеральной уборке. И сегодня мы покажем, где же искать этот мусор.
Шаг 1 из 43
Первое, что можно сделать – войти в «Этот Компьютер», раздел «Упорядочить» и «Изменить параметры».
Шаг 2 из 43
Заходим во вкладку «Вид», прокручиваем список вниз и ставим галочку в графе отображения скрытых файлов.
Нажимаем «Применить» и завершаем действие кнопкой ОК.
Шаг 3 из 43
Затем открываем диск С.
Шаг 4 из 43
Заходим в «Пользователи».
Шаг 5 из 43
Находим свое имя пользователя.
Шаг 6 из 43
Следующая папка «App Data».
Шаг 7 из 43
Далее «Local».
Шаг 8 из 43
Теперь в списке ищем папку временного хранилища «Temp».
Шаг 9 из 43
Открывается перечень временных файлов.
Кстати!
Можно упростить поиск этой папки. Для этого на рабочем столе нажимаем комбинацию клавиш Windows+R и в командной строке пишем: %temp%.
Шаг 10 из 43
Чтобы очистить папку, набираем Shift+Delete и подтверждаем удаление.
С помощью этой комбинации мы удаляем файлы минуя корзину.
Шаг 11 из 43
В процессе удаления система будет предупреждать о невозможности удалить некоторые файлы без прав администратора. Продолжаем соответствующей кнопкой.
Шаг 12 из 43
Если удаление невозможно, по причине того, что файл в данный момент занят, то его можно пропустить. Чтобы не повторяться, ставим галочку в графе «Для всех элементов».
Шаг 13 из 43
В папке остаются только те файлы, которые удалить было невозможно по причине их использования системой.
Шаг 14 из 43
Теперь можно почистить временные файлы для операционной системы.
Для этого снова выходим в командную строку клавишами Windows+R и вводим команду temp
Шаг 15 из 43
При появлении данного сообщения продолжаем от имени администратора.
Шаг 16 из 43
Снова появляется список временных системных файлов. Выделяем его Ctrl+A.
Шаг 17 из 43
Запрашиваем удаление клавишами Shift+Delete и подтверждаем.
Шаг 18 из 43
Смело подтверждаем действия от имени администратора.
Шаг 19 из 43
Затем возвращаемся на уровень назад.
Шаг 20 из 43
В списке находим папку «Prefetch».
Шаг 21 из 43
Заходим в нее.
Шаг 22 из 43
Выделяем и удаляем командой Shift+Delete, файлы которые невозможно удалить пропускаем.
Шаг 23 из 43
Следующий этап. В меню «Пуск» находим «Параметры».
Шаг 24 из 43
Открываем «Система».
Шаг 25 из 43
Входим в «Память устройства» и открываем диск С.
Шаг 26 из 43
В этой вкладке нас интересуют «Временные файлы».
Шаг 27 из 43
Открывается перечень файлов, которые можно почистить. Из всего списка стоит обратить внимание на «Загрузки». Там может находиться информация, которая еще пригодится.
Стоит зайти в папку и перенести нужное на локальный диск. Остальные файлы, в принципе, можно смело очищать. Ставим галочки и нажимаем удаление.
Шаг 28 из 43
Еще один этап. Набираем «Очистка диска» в меню «Поиск».
Шаг 29 из 43
Выбираем диск, который нужно очистить. В нашем случае – С.
Шаг 30 из 43
В принципе, здесь список похож на предыдущий, и к нему нужен тот же подход. А еще можно очистить системные файлы.
Шаг 31 из 43
После подтверждения, система подбирает ту информацию, которую можно удалить.
Шаг 32 из 43
Если вы обновлялись с 7 на 10 Windows, то здесь будет лежать это большое обновление. Но после его удаления вернуться к семерке уже не получится.
Ставим галочки на пунктах, которые нужно удалить и нажимаем ОК.
Шаг 33 из 43
Есть еще один способ почистить память. Заходим в диск С.
Шаг 34 из 43
Теперь папка «Windows».
Шаг 35 из 43
Ищем папку «SoftwareDistribution».
Шаг 36 из 43
Следующая — «Download».
Шаг 37 из 43
Здесь лежат временные установочные файлы, которые нужны при установке программ. Всё выделяем, нажимаем Shift+Delete и подтверждаем действие.
Шаг 38 из 43
Продолжаем с правами администратора. Лишние файлы удаляются, освобождая место.
Шаг 39 из 43
Ну и напоследок, необходимая процедура очистки. Периодически нужно заходить в «Панель управления» (через Пуск) и открывать «Программы и компоненты».
Шаг 40 из 43
Просматриваем перечень программ и удаляем те, которыми не пользуемся.
Для этого выбираем название программы, вверху появляется кнопка «Удалить».
Шаг 41 из 43
Кроме того, место занимают файлы, сохраненные в «Истории» браузера, которым мы обычно пользуемся. Чтобы их очистить, входим в приложение – Меню – История.
Также, можно попасть в историю любого браузера с помощью комбинации CTRL+H.
Шаг 42 из 43
Очищаем историю.
Шаг 43 из 43
Удаляем данные.
Содержание
- Как убрать корзину с рабочего стола Windows 10
- Куда переместить корзину с рабочего стола
- Как удалить корзину с рабочего стола в Windows 10
- Как полностью отключить корзину в Windows 10
- Как почистить компьютер от мусора и ненужных файлов
- Содержание
- Содержание
- Очистка системы встроенными средствами
- Очистка системы сторонним ПО
- Как откатить Windows 10 в исходное состояние
- Как очистить рабочий стол Windows раз и навсегда
- Как очистить свой рабочий стол
- Переместить ярлыки приложений в меню «Пуск»
- Организовать меню «Пуск» с помощью групп
- Переместить ярлыки приложений на панель задач
- Настройте панель задач для большего пространства
- Переместить ярлыки папок в быстрый доступ
- Прикрепить проводник к панели задач
- Обойти необходимость в ярлыках с помощью запуска
- Последнее средство: ярлыки на рабочем столе Smart Way
- Достижение чистого рабочего стола
Как убрать корзину с рабочего стола Windows 10
Обычно на рабочем столе Windows 10 присутствует два обязательных значка, это значок «Корзина» и значок «Этот компьютер». Такой набор значков подходит для большинства пользователей и обычно не вызывает проблем. Но, некоторые пользователи любят поддерживать рабочий стол в идеальной чистоте и стремятся убрать эти иконки.
Если вы один из таких пользователей, то эта статья должна вам помочь. Здесь мы расскажем о том, как убрать корзину с рабочего стола Windows 10, куда ее можно переместить, а также как полностью отключить сохранение удаленных файлов.
Куда переместить корзину с рабочего стола
Если вы иногда пользуетесь корзиной, то перед тем как удалять ее с рабочего стола Windows 10, стоит переместить ее в какое-то другое место, с которого вам будет удобно ее открывать. В Windows 10 есть несколько вариантов для расположения корзины.
Например, корзину можно закрепить на начальном экране. Для этого нужно кликнуть правой кнопкой мышки по иконке корзины на рабочем столе и в появившемся меню выбрать вариант «Закрепить на начальном экране». После этого на начальном экране Windows 10 появится плитка, с помощью которой вы сможете открывать корзину, когда это понадобится.
Также вы можете перетащить корзину на панель задач Windows 10.
После этого на панели задач появится иконка Проводника Windows. Кликнув правой кнопкой мышки по этой иконке, вы увидите список закрепленных элементов, в котором будет и корзина.
Также вы можете создать ярлык корзины и разместить его в любой папке.
Как удалить корзину с рабочего стола в Windows 10
После того как вы перенесли корзину в удобное для вас место, ее можно удалить с рабочего стола Windows 10. Для этого нужно кликнуть правой кнопкой мышки по рабочему столу и в открывшемся меню выбрать «Персонализация».
В результате перед вами откроется меню «Параметры» в разделе «Персонализация – Фон». Для того чтобы перейти к настройкам значков рабочего стола здесь нужно открыть раздел «Темы» и нажать на ссылку «Параметры значков рабочего стола».
В результате перед вами появится окно «Параметры значков рабочего стола». В данном окне нужно снять отметку напротив соответствующего пункта и сохранить настройки нажатием на кнопку «Применить». После этого окно можно закрывать и проверять рабочий стол. Если все было сделано правильно, то значок корзины должен исчезнуть.
Если у вас что-то не получается, то можно попробовать открыть окно «Параметры значков рабочего стола» с помощью команды. Для этого нужно нажать комбинацию клавиш Windows-R и выполнить следующую команду:
Rundll32 shell32.dll,Control_RunDLL desk.cpl,,5
Таким образом вы сразу откроете нужное окно, пропустив все предыдущие шаги. Если же вы пользуетесь Windows 7, то вам нужно кликнуть правой кнопкой мышки по рабочем столу, выбрать «Персонализация» и кликнуть по «Изменение значков рабочего стола». Также в Windows 7 можно открыть «Панель управления», перейти в «Оформление и персонализация – Персонализация» и потом кликнуть по «Изменение значков рабочего стола».
Как полностью отключить корзину в Windows 10
Описанные выше действия только убирают корзину с рабочего стола Windows 10, но при этом корзина продолжает работать в штатном режиме. При удалении файлы не удаляются полностью, а перемещаются в корзину и в дальнейшем их можно восстановить. Но, при желании пользователь может полностью отключить корзину в Windows 10. В этом случае все удаленные файлы будут сразу уничтожаться и восстановить их уже не получится.
Для полного отключения корзины нужно кликнуть по ней правой кнопкой мышки и перейти в «Свойства». В результате перед вами откроется окно «Свойства» со списком всех дисков, которые установлены в системе. Настройки позволяют отключить корзину отдельно для каждого из этих дисков. Для этого нужно выделить диск, выбрать опцию «Уничтожать файлы сразу» и нажать на кнопку «Применить». Если вы полнить это действие для всех установленных дисков, то корзина будет полностью отключена.
Если вы используете Windows 10 Enterprise или Pro, то вы можете отключить корзину через локальные политики. Для этого откройте редактор локальных политик (нажмите Windows-R и выполните команду gpedit.msc) и перейдите в раздел «Конфигурация пользователя — Административные шаблоны — Компоненты Windows — Проводник». Здесь нужно открыть параметр «Не перемещать удаляемые файлы в корзину» и перевести его в состояние «Включено».
Если же вы пользуетесь Windows 10 Home, то редактор политик для вас недоступен. В этом случае корзину можно отключить через реестр Windows 10. Для этого откройте редактор реестра (нажмите Windows-R и выполните команду regedit) и перейдите в раздел «HKEY_CURRENT_USER SOFTWARE Microsoft Windows CurrentVersion Policies Explorer». В данном разделе нужно создать «Параметр DWORD» с названием «NoRecycleFiles» и задать ему значение – 1.
После внесения этих изменений, корзина Windows 10 будет полностью отключена и при удалении файлы будут сразу уничтожаться.
Источник
Как почистить компьютер от мусора и ненужных файлов
Содержание
Содержание
Разбираемся, как и чем можно быстро почистить компьютер от мусора в системе. Продвинутых хакеров экспертов кибербезопасности просим не беспокоиться — блог предназначен исключительно для простых и благодарных пользователей.
заглянул на 5 минут почистить ПК
Если компьютер стал притормаживать или на нем заканчивается свободное место, пора заняться «генеральной уборкой». Зачастую проблему можно решить с помощью простого программного обеспечения. В запущенных случаях придется действовать радикально. Впрочем, обо всем по порядку.
несколько часов спустя
Очистка системы встроенными средствами
Если ОС стала менее отзывчивой, и непонятно, куда исчезает место на диске, стоит почистить систему. Для этого используем встроенное в Windows 10 приложение. Файлы оптимизации доставки, диагностические данные, временные файлы интернета, обновления, загрузки имеют обыкновение незаметно накапливаться и отъедать существенную часть накопителя. Пытаться найти и удалить их вручную — занятие долгое и бессмысленное.
Важно! Перед очисткой диска полностью обновите систему, иначе во время ближайшей автопроверки часть удаленных файлов вернется.
Запустить чистильщик можно несколькими способами. Рассмотрим самый простой. Через строку поиска находим и запускаем приложение «Очистка диска».
Выбираем системный диск для очистки.
Проставляем галочки по всем пунктам и нажимаем ОК. Неопытному пользователю переживать не стоит — важные файлы ОС удалить не даст.
Таким способом вряд ли получится очистить больше нескольких гигабайт, а потому переходим к главным «залежам мусора». Для этого придется заново повторить описанные выше действия и нажать кнопку «Очистить системные файлы», которую внимательный пользователь наверняка успел заметить выше.
В появившемся перечне проставляем галки и нажимаем ОК. Таким образом можно удалить до 30 ГБ мусора в виде резервных копий обновлений, старой версии Windows, пакетов драйверов.
Важно! Данную процедуру не стоит проводить сразу после глобального обновления Windows. На случай проблем с новой системой должна остаться возможность «откатиться» на предыдущую стабильную версию.
Очистка займет приличное время, зато на системном диске ощутимо прибавится свободного места.
В Windows существуют несколько временных папок, которые встроенная утилита игнорирует. Кое-что может почистить сторонний софт (см. ниже), но некоторые файлы придется стирать вручную. Для этого в строке поиска вводим запрос %TEMP%, выделяем и смело удаляем весь список.
Автор настоятельно не рекомендует использовать встроенные средства для чистки «Автозагрузки» и отключения различных служб Windows. Даже опытный пользователь не всегда знает, за что отвечает та или иная строка.
Очистка системы сторонним ПО
Не одна система была переустановлена после рискованных оптимизаций непроверенным софтом. Для чистки и настройки ОС существует немало программ, однако не стоит рисковать и пользоваться сомнительными вариантами.
CCleaner — пожалуй, самая надежная и известная утилита по очистке системы. Для наших целей хватит бесплатной базовой версии. Будьте внимательны при установке и обновлении программы: современное freeware ПО любит подсунуть в инсталлятор дополнительный мусор. CCleaner имеет русский интерфейс и дружелюбное меню. Пройдемся по пунктам, которые помогут освободить место и оптимизировать ПК.
На вкладке «Стандартная очистка» внимательно выбираем, что будем чистить, и нажимаем «Анализ». Новичкам стоит довериться в этом деле выбору программы.
Важно! Если после чистки не хотите вбивать заново пароли в браузере, снимите галки с «Автозаполнение форм» и «Сохраненные пароли» в соответствующем меню. Тут же можно очистить интернет-кэш.
Проверив полученный на удаление список, нажимаем «Очистку».
Переходим к следующей вкладке «Реестр», нажимаем «Поиск проблем» и «Исправить выбранное». Лишнего программа не удалит, а самым нерешительным предложит сохранить резервную копию. Чистка реестра не освободит много места, но поможет избавиться от «хвостов» ранее удаленных программ.
Во вкладке «Инструменты»нас интересуют три подменю. «Запуск» позволит отключить некоторые программы из автозагрузки и ускорить запуск ОС. Для этого требуется наличие определенного опыта. Выпилить из автозагрузки, например, агента Mail.ru не помешает, а вот отрубать звуковые драйвера или антивирус не нужно.
«Анализ дисков» покажет, какие файлы занимают пространство на накопителе.
Вкладка с говорящим названием «Поиск дублей» найдет повторные файлы, но решение об удалении каждого дубликата необходимо принимать самому. Как правило, такая работа занимает немало времени.
Для оптимизации ПК в один клик можно воспользоваться вкладкой «Проверка здоровья».
Практика показывает, что применение вышеперечисленных методов хотя бы раз в месяц позволяет содержать ПК в порядке. Эти же действия помогут привести в чувство даже самые медленные и захламленные компьютеры.
Как откатить Windows 10 в исходное состояние
Если чистка не помогла, антивирус ничего не нашел и компьютер продолжает тормозить, пришло время радикальных решений.
Многие олдфаги недолюбливают Windows 10. Однако огромным преимуществом «десятки» является ее феноменальная отказоустойчивость. На XP загрузчик слетал по щелчку пальцев, да и «семерка» периодически встречала нас страшным черным экраном.
Windows 10 имеет отличную функцию возврата в исходное состояние. Если система окончательно замусорилась, ее можно просто откатить до начальных параметров. Для этого в «ПУСКЕ» находим вкладку «Параметры» и выбираем «Обновление и безопасность».
Кликаем на «Восстановление» и думаем, что делать дальше. Вариант №1 — полностью сбросить систему с потерей или без (на выбор пользователя) всех личных файлов. Этот же метод можно использовать при покупке ПК на вторичном рынке, чтобы удалить оставшиеся чужие данные.
Вариант № 2 — сброс в щадящем режиме через «Новый запуск» и автоматическое удаление всех сторонних приложений (в том числе и Microsoft Office).
Источник
Как очистить рабочий стол Windows раз и навсегда
Как вы, наверное, знаете, рабочий стол Windows может быть жестоким приручением. Может быть, вы хотеть организованный и чистый рабочий стол, но независимо от того, сколько раз вы его чистите, и как бы вы ни старались держать его в порядке, он снова становится грязным.
Чистый рабочий стол не только облегчает поиск вещей, тем самым снижая неэффективность, но и более приятен для взгляда и не вызывает такого большого когнитивного стресса.
Продолжайте читать, чтобы узнать, как очистить рабочий стол Windows 10 раз и навсегда.
Как очистить свой рабочий стол
Сам процесс очистки рабочего стола прост — все, что вам нужно сделать, это выбрать все значки и нажать Удалить, Сложная часть хранение это чисто. Чтобы понять, как предотвратить беспорядок на рабочем столе, нам нужно понять, почему наши рабочие столы, как правило, собирают беспорядок в первую очередь.
Нам просто нужен быстрый доступ к нашим наиболее часто используемым приложениям, файлам и папкам. И какой лучший способ сделать это? Ярлыки! К сожалению, слишком просто создать ярлык, поместить его на рабочий стол и назвать это днем - делайте это несколько раз и гремите, загромождайте. В конце концов, есть ли место, более удобное для доступа, чем рабочий стол? Я не могу думать об одном.
Таким образом, хитрость заключается в том, чтобы найти альтернативные методы доступа к нашим наиболее часто используемым приложениям, файлам и папкам.
Загроможденный рабочий стол — это всего лишь симптом более глубокой проблемы: использование ярлыков. Если вы можете отключить это, вам больше не понадобятся ярлыки, и вдруг ваш рабочий стол больше никогда не будет перегружен.
Это то, что вы узнаете к концу этой статьи.
Мужайтесь, зная, что успех возможен. Мой собственный рабочий стол был полностью пуст более четырех лет благодаря следующим советам и рекомендациям.
И, несмотря на то, как вы можете относиться к Windows 10, это одна из областей, где она превосходит. Поддерживать чистый рабочий стол никогда не было проще.
Переместить ярлыки приложений в меню «Пуск»
Переработанное меню «Пуск» идеально подходит в качестве места для ярлыков приложений. Впервые представленная в Windows 8 и значительно улучшенная в Windows 10, меню «Пуск» должно быть вашим выбором для запуска приложений.
Он доступен из любого места — все, что вам нужно сделать, это нажать клавишу Windows — и он достаточно большой, чтобы удобно закрепить десятки приложений.
Чтобы прикрепить приложение к меню «Пуск»:
После закрепления приложения можно изменить размер (например, более важные приложения могут быть больше), и вы можете пометить их, если они должны запускаться с разрешениями администратора.
Организовать меню «Пуск» с помощью групп
Помните, что вы не просто перенесете проблему беспорядка со своего рабочего стола в меню «Пуск».
Для максимальной продуктивности и здравомыслия, вы должны далее организовать ваши плитки меню Пуск в группы. Мало того, что это держит все в порядке, но это облегчает вам поиск приложений, когда они вам нужны.
Когда вы перетаскиваете плитки приложений, вы заметите, что они «разделяются» на отдельные группы. Если навести указатель мыши на каждую группу, вы увидите поле с именем Имя группы что вы можете нажать, чтобы переименовать эту группу, как вы хотите.
Вы также увидите маркер с двумя горизонтальными линиями — перетащите его, чтобы перегруппировать группы приложений в соответствии с вашими потребностями.
Переместить ярлыки приложений на панель задач
Если вам кажется, что меню «Пуск» требует слишком много щелчков, вы можете вместо этого прикрепить приложения непосредственно к панели задач. Я рекомендую это только для приложений, которые вы используете ежедневно — для приложений, которые всегда открыты, таких как веб-браузеры, музыкальные проигрыватели, текстовые редакторы и т. Д.
Чтобы прикрепить приложение к панели задач:
После закрепления приложения можно перетаскивать, чтобы вы могли изменить их в соответствии с вашими потребностями. Остерегайтесь слишком большого количества приложений здесь — беспорядок на панели задач может быть хуже, чем беспорядок на рабочем столе.
Если вы добавите слишком много приложений, панель задач разделится на несколько строк, между которыми вам придется пролистывать, нажав на вверх и вниз стрелы. Я считаю, что это убивает производительность, поэтому избегайте этого.
Настройте панель задач для большего пространства
Если вы хотите максимизировать, сколько приложений вы можете добавить, не разбивая их на несколько строк, вы можете настроить параметры панели задач.
, Чтобы получить доступ к настройкам, щелкните правой кнопкой мыши панель задач и выберите Taskbar настройки,
Переместить ярлыки папок в быстрый доступ
Функция быстрого доступа является одним из лучших усовершенствований в проводнике Windows 10 (ранее назывался Windows Explorer). В то время как меню «Пуск» и панель задач отлично подходят для объединения ярлыков приложений, быстрый доступ — это место, куда вы должны поместить ярлыки всех папок.
Если вы никогда не слышали об этом раньше, не волнуйтесь. Откройте Проводник (используя сочетание клавиш Windows + E) и посмотрите в левой боковой панели, чтобы увидеть раздел под названием Быстрый доступ,
Думайте об этом как о закладках на папки: вы можете закреплять папки здесь и мгновенно получать к ним доступ из любого места в проводнике.
Чтобы закрепить папку в Quick Access:
Прикрепить проводник к панели задач
Мы еще не закончили. Хотя некоторые люди выбирают альтернативы File Explorer
File Explorer на самом деле имеет ряд полезных менее известных функций, которые могут быть полезны.
Например, вы можете доступ к папкам быстрого доступа прямо с панели задач прикрепив File Explorer так же, как и любое другое приложение. Запустите любую папку, щелкните правой кнопкой мыши Проводник на панели задач и выберите Брать на заметку,
После закрепления, просто щелкните правой кнопкой мыши на значке проводника, и вы увидите список всех папок быстрого доступа. Это предпочтительный способ «быстрого перехода» к папкам, которые вы используете снова и снова, и это на самом деле быстрее, чем сохранение ярлыков папок на рабочем столе.
Обойти необходимость в ярлыках с помощью запуска
Если вы действительно хотите устранить помехи во всей вашей системе, вы можете отказаться от вышеуказанных альтернатив и использовать вместо них средство запуска по требованию. У вас есть два варианта для этого.
Первый вариант — использовать Talk to Cortana на панели задач. Улучшенный поиск в Windows 10 означает, что вы можете открыть меню «Пуск» (с помощью клавиши Windows), начать вводить приложение или файл и сразу же открыть его с помощью Войти ключ.
Хотя вам не нужен Cortana для этого, некоторые люди считают, что управление голосом гораздо удобнее.
Чтобы начать разговор с Кортаной, нажмите на белый кружок ( Поговорите с Кортаной кнопка) в панели задач. Кортана в Windows 10
есть что предложить, так что не рассчитывайте.
Второй вариант — установить Wox. WOX является сторонним приложением, которое копирует функцию Spotlight из macOS. В любой момент вы можете нажать Alt + Space чтобы открыть Wox, затем введите любое приложение, файл или папку, чтобы запустить его немедленно. Он также может выступать в качестве инструмента веб-поиска.
С помощью любого из этих вариантов вам больше не придется прикреплять приложения в любом месте. А с Wox вам больше не придется прикреплять папки. Все только один запрос.
Последнее средство: ярлыки на рабочем столе Smart Way
Допустим, вам не нравятся какие-либо из перечисленных выше предложений. Вам действительно нравится использовать ярлыки на рабочем столе, и вы хотите продолжать использовать их — вы просто хотите, чтобы они были организованы. В этом случае вы всегда можете прибегнуть к Заборы,
С помощью Fences вы можете создавать на рабочем столе разделы для организации ярлыков, каждый из которых называется забор,
Заборы можно свернуть, что означает, что вы можете открывать их по требованию, запускать нужные ярлыки, а затем снова закрывать их. Ярлыки могут автоматически сортироваться в заборы в соответствии с правилами, или вы можете настроить их вручную.
Обратная сторона? Это не бесплатно. Существует 30-дневная бесплатная пробная версия, но после этого она будет стоить 10 долларов.
Достижение чистого рабочего стола
Теперь, когда ваш рабочий стол опрятен, вы, вероятно, чувствуете, что с ваших плеч сняли груз. Наконец, вы можете получить доступ к своим приложениям и файлам, не копаясь в грязном рабочем столе.
Мы также рекомендуем сделать еще один шаг и убедиться, что все ваши компьютерные файлы организованы. Чтобы сделать вашу жизнь еще проще, используйте эти приложения для Windows, которые автоматически организуют файлы для вас
Источник
К настоящему времени должно быть общеизвестно, что сохранение файлов на рабочем столе — не лучший вариант. Но, несмотря на это, многие пользователи компьютеров с Windows 10 просто продолжают сохранять свои файлы на рабочем столе. Из-за этого у людей обычно бывает загроможденный рабочий стол тоннами ненужных файлов.
Видите ли, Windows 10 имеет в системе области для сохранения ваших файлов, поэтому было бы разумно воспользоваться ими вместо этого. Для тех, кто, возможно, не знает, где сохранить свои файлы, эта статья призвана просветить вас.
Отсутствие беспорядка на рабочем столе обеспечивает чистую среду и большую эффективность при работе с Windows 10. Вот что вы можете сделать, чтобы упорядочить и упорядочить рабочий стол Windows 10:
- Проведите аудит своего рабочего стола
- Используйте папки Windows 10
- Воспользуйтесь преимуществами библиотек Windows 10
- Облачное хранилище OneDrive
- программа-органайзер для настольных ПК
- Используйте опцию Скрыть значки.
Давайте посмотрим на недостатки хранения файлов на рабочем столе
Первая проблема — это сложность навигации. Видите ли, когда на вашем рабочем столе Windows 10 хранится тонна файлов, все становится беспорядком, а это означает, что навигация и поиск файлов превращаются в рутинную работу.
Да, мы знаем, что может наступить время, когда сохранение файла на рабочем столе будет лучшим вариантом для облегчения доступа. Однако, если вы это сделаете, скорее всего, вы продолжите делать это до тех пор, пока рабочий стол не будет загроможден. Так что, по правде говоря, пользователи никогда не должны практиковаться в сохранении контента на рабочем столе.
Проверьте свой рабочий стол, чтобы удалить ненужные значки
Начните с аудита своего рабочего стола. Удалите все значки программ и файлы, которые вам не нужны, или переместите их в соответствующую папку. Добавить Перейти к в контекстное меню, чтобы ускорить работу. Вы можете вручную настроить реестр, чтобы добавить Move или использовать наш Ultimate Windows Tweaker. Вы также можете удалить ненужные значки с панели задач.
Используйте папки Windows 10
Знаете ли вы, что в Windows 10 есть возможность создавать папки из проводника? Если нет, то давайте прямо сейчас вам все объясним.
В Windows 10 есть несколько папок по умолчанию для сохранения файлов. Самыми известными являются документы, изображения и музыка. Пользователь может перейти к этим папкам, щелкнув значок проводника, расположенный на панели задач, или перейти к документам или изображениям напрямую, нажав клавишу Windows, а затем гамбургер-меню.
Оказавшись внутри папки, вы можете сохранить свои файлы прямо там или создать дополнительные папки для лучшей организации файлов. Мы делаем это, нажимая правую кнопку мыши, затем выбираем «Создать»> «Папка». Не забудьте назвать папку, а затем нажмите клавишу Enter на клавиатуре, чтобы двигаться вперед.
Если хотите, создайте много дополнительных подпапок, но помните, что в Windows 10 есть ограничение, так как в настоящее время путь не может превышать 240 символов.
Воспользуйтесь преимуществами библиотек Windows 10
Одна из замечательных вещей, которыми мы наслаждаемся при использовании этой операционной системы, — это библиотеки. Это раздел, в котором несколько папок сгруппированы вместе для облегчения доступа. Имейте в виду, что по умолчанию в Windows 10 созданы библиотеки для фотопленки, документов, музыки, изображений, сохраненных изображений и видео.
Хорошо, поэтому, чтобы получить доступ к своим библиотекам, откройте проводник и нажмите «Библиотеки» на левой панели. Здесь вы должны увидеть все папки, расположенные внутри него. Кроме того, если вы хотите определить, из какой папки должны извлекаться библиотеки, щелкните правой кнопкой мыши и выберите для этого «Свойства».
Используйте программу-органайзер для настольных ПК
Вы также можете использовать эту бесплатную программу-органайзер для рабочего стола. Такая программа, как Iconoid, помогает вам лучше управлять значками на рабочем столе Windows.
Используйте облачное хранилище OneDrive
Windows 10 по умолчанию поставляется с OneDrive, и мы настоятельно призываем всех использовать его. Служба способна синхронизироваться с вашими папками, что обеспечивает более плавное взаимодействие с файлами. Если вы хотите узнать больше о том, как использовать OneDrive, нажмите здесь, чтобы получить всю эту информацию.
Используйте опцию Скрыть значки
Это последний вариант. Если вам нужно, чтобы на рабочем столе было много значков, снимите флажок Показать значки рабочего стола щелкните правой кнопкой мыши параметр контекстного меню, чтобы временно скрыть значки и сделать рабочий стол чистым. При необходимости их всегда можно отменить.
Надеюсь это поможет.
535
535 people found this article helpful
Make better use of your computer’s memory
Updated on February 3, 2021
What to Know
- Put files on the desktop in the My Documents folder (or anywhere other than the desktop).
- Create shortcuts on the desktop for the files you use frequently. Use the Start Menu to park app shortcuts.
- Schedule a regular cleaning to put away files as they accumulate on the desktop. Delete files and folders you no longer use.
This article explains how to clean up your Windows desktop and keep it that way. Instructions in this article apply to Windows 10, Windows 8, and Windows 7.
How to Clean Up Your Windows Desktop
If your formerly fast-running computer has slowed down noticeably, take a close look at your desktop. Is it littered with icons, screenshots, and files? Each of those items takes memory that your computer could put to better use elsewhere. To speed up your computer, clean your Windows desktop.
Each time Windows starts, operating memory is used to display all the files on the desktop and to locate the position of all files represented by shortcuts. If there are dozens of files sitting on the desktop, they use lots of operating memory, essentially for no purpose or gain.
The best way to clean up your desktop is to put your documents in the My Documents folder and your other files where they belong (anywhere other than the desktop). If you have numerous files, you can put them in separate folders and label them accordingly.
Create shortcuts on your desktop only for the folders or files you frequently use. Simplifying the desktop contents frees up operating memory, reduces the time and frequency the hard drive is in use, and improves the response of your computer to programs you open and things you do. The simple act of cleaning the desktop makes your computer run faster.
How to Keep Your Desktop Clean
The more desktop items you have, the longer it takes for your computer to start up. Make a conscious effort to «park» fewer icons on your desktop. Other steps you can take include:
- Schedule a weekly or monthly cleaning to corral any stray items that have gathered on your desktop since the last cleanup.
- Use the Start Menu as a parking place for app shortcuts. Pin any app on your desktop to the Start Menu by right-clicking it and selecting Pin to Start.
- Delete any shortcuts, screenshots, or files you no longer use.
- Gather all the files and folders you want to keep on the desktop and instead place them in a single folder on the desktop.
- Hide all the icons on the desktop by right-clicking on the desktop, going to View and deselecting Show desktop icons in the context menu. Repeat the process to show them again.
You may need to organize your Start Menu into groups to keep everything there tidy and accessible.
Before you know it, hoarding files on your desktop will be a thing of the past and your computer will be running like it did when it was new.
How to Remove Icons From Your Windows Desktop
Thanks for letting us know!
Get the Latest Tech News Delivered Every Day
Subscribe
It should be common knowledge by now that saving files on the desktop is not the way to go. But despite this fact, many Windows 11/10 computer users just continue to save their files on the desktop. Because of this, folks tend to have a cluttered desktop with a ton of unnecessary files. You see, Windows 11/10 comes with areas on the system for saving your files, therefore, it would make a lot of sense to take advantage of those instead. For those who might not know where to save their files, then this article is designed to enlighten you.
Keeping your desktop free from clutter makes for a clean environment, and more efficiency when working with Windows 11/10. Here are things you could do to declutter & organize your Windows 11/10 desktop:
- Audit your desktop
- Use the Windows folders
- Take advantage of Windows Libraries
- OneDrive cloud storage
- desktop organizer software
- Use the Hide icons option.
Let’s look at the downsides to storing files on the desktop
The first problem is the difficulty to navigate. You see, when a ton of files are stored on your Windows 10 desktop, the entire thing becomes a mess, which means, it becomes a chore to navigate and locate files.
Yes, we know there might come a time when saving a file to the desktop is deemed best for easier access. However, if you do this, then chances are you will continue to do it until the desktop is cluttered. So, in truth, users should normally never practice saving content on the desktop, ever.
1] Audit your desktop to remove unwanted icons
Begin by auditing your desktop. Delete all program icons and files you do not need or else move them to the appropriate folder. Add the Move to option to your context menu to make things faster. You may manually tweak the Registry to add Move to or use our Ultimate Windows Tweaker. You may also delete unwanted icons from the taskbar.
2] Use the Windows folders
Did you know Windows 10 came with the option to create folders from within the File Explorer? If not, well, let’s explain it all for you right now.
Windows 10 comes with several default folders for saving your files. The most prominent are Documents, Pictures, and Music. The user can get to these folders by clicking the File Explorer icon located on the taskbar or navigate to Documents or Pictures directly by pressing the Windows key, then the hamburger menu.
Once you’re inside a folder, you can choose to save your files right there or create secondary folders for better organization of files. We do this by pressing right-click, then select New > Folder. Be sure to name the folder, then hit the Enter key on your keyboard to move forward.
Create a lot of secondary sub-folders if you want but bear in mind Windows 10 has a limit since the path cannot surpass 240 characters at this time.
3] Take advantage of Windows 10 Libraries
One of the cool things we’ve come to enjoy when using this operating system is the Libraries. It’s a section that groups several folders together for easy access. Bear in mind that by default, Windows 10 has created libraries for Camera Roll, Documents, Music, Pictures, Saved Pictures, and Videos.
OK, so to gain access to your libraries, please open the File Explorer and then click on Libraries located at the left-pane. Here you should see all the folders located inside of it. Additionally, if you want to define which folder the libraries should pull from, right-click then select Properties to do that.
4] Use a desktop organizer software
You can also make use of these free desktop organizer software. A program like Iconoid helps you better manage your Windows desktop icons.
5] Use OneDrive cloud storage
Windows 10 comes with OneDrive as default, and we urge everyone to use it. The service is capable of synchronizing with your folders, which makes for more seamless interaction with files. If you want to learn more about how to use OneDrive, then click here to gobble up all that information.
6] Use the Hide icons option
This is the final option. If you need to have a lot of icons on your desktop, you can uncheck the Show desktop icons right-click context menu option to temporarily hide the icons and make the desktop look clean. When required, you can always un-hide them.
Hope this helps.
How do I organize my messy Windows desktop?
Using a free Desktop Organizer software. ios the best way to go. Other tips we offer are:
- Delete all unwanted desktop icons and shortcuts
- Decide how you want to sort the icons by
- If you have many icons, you can place them in subject-wise folders
- Opt to pin oft-used shortcuts to your Start Menu or Taskbar.
How do I clean up my desktop fast?
The fastest way is to right-click on the desktop and uncheck Show desktop icons option to temporarily hide the icons and make the desktop look clean. Alternatively, move them all to a folder and keep them on your desktop, till you get time to move them to the appropriate locations.