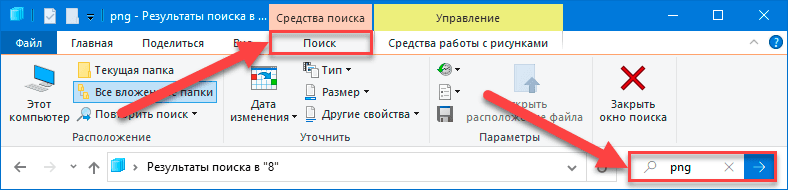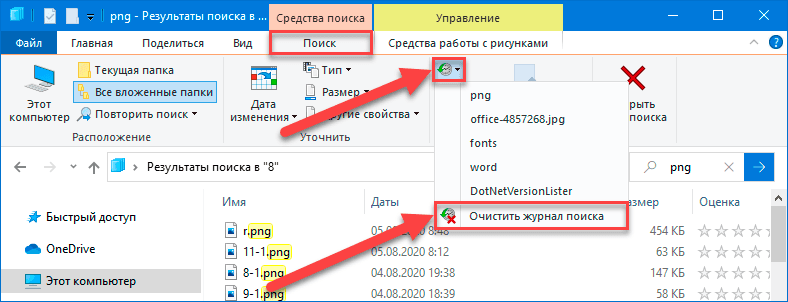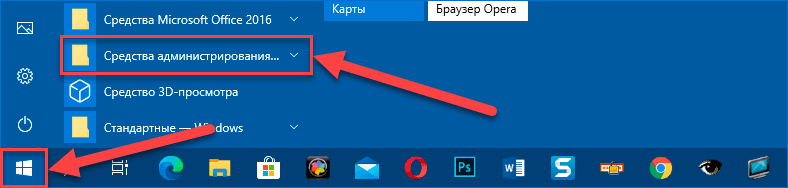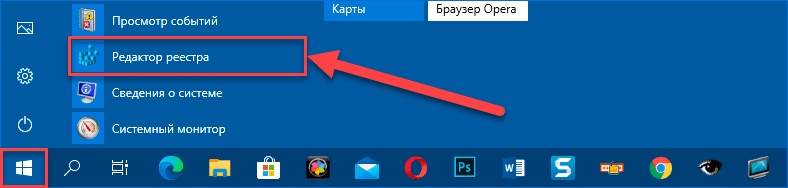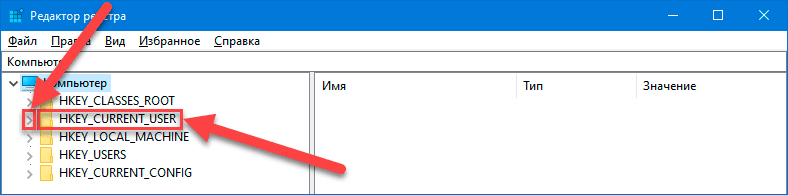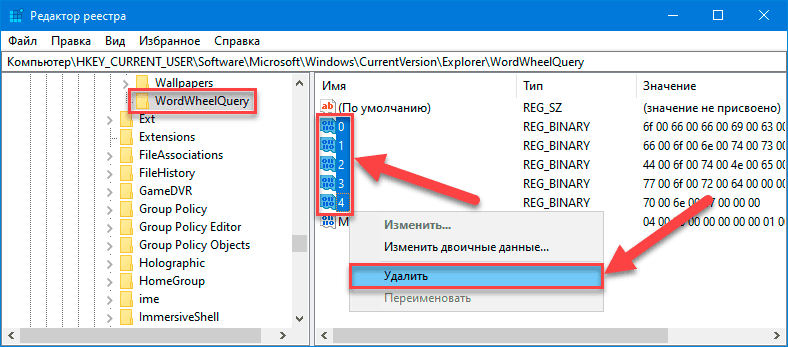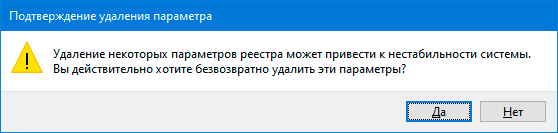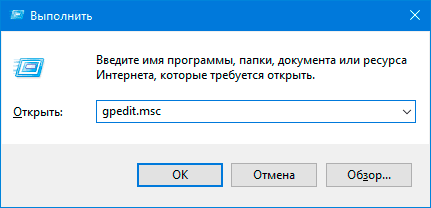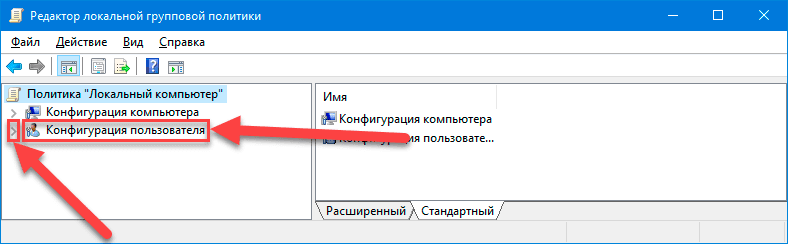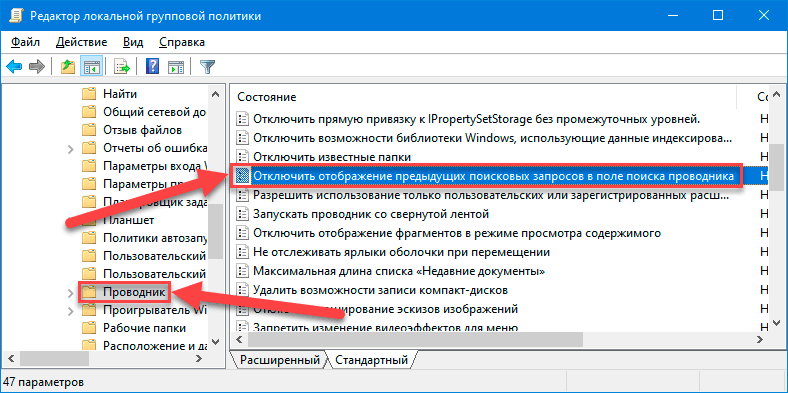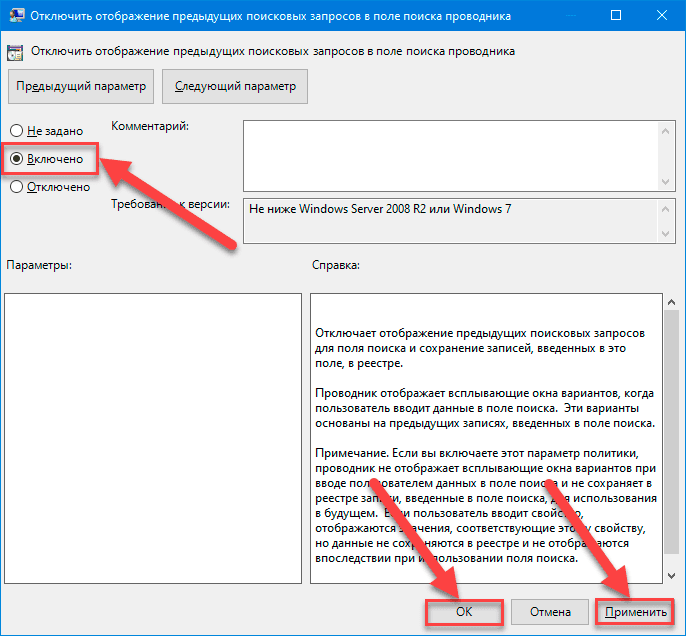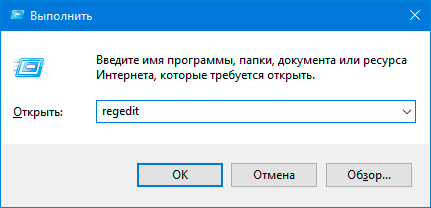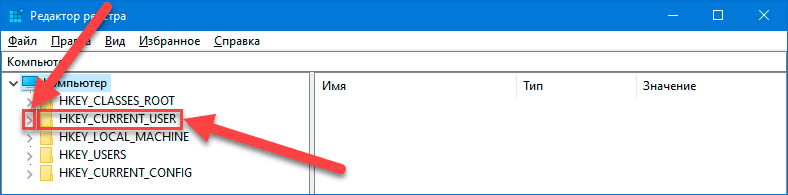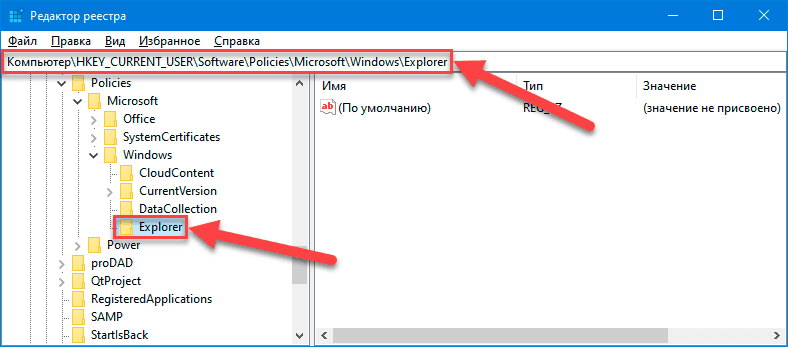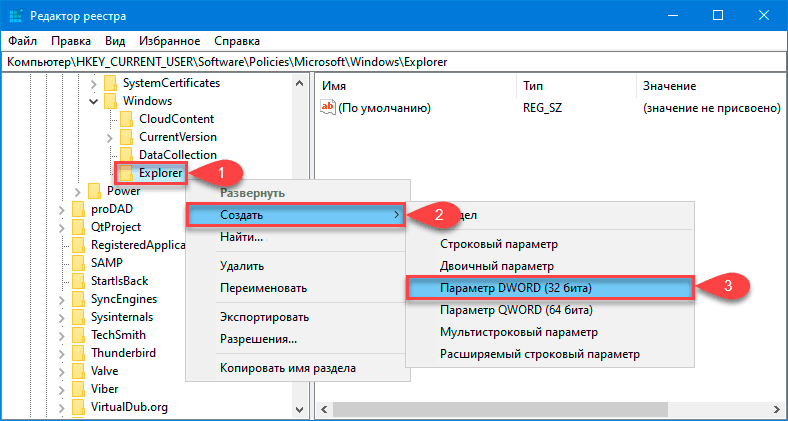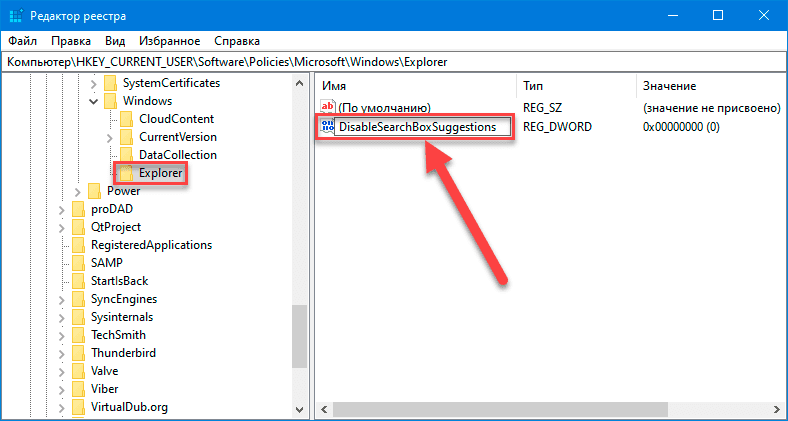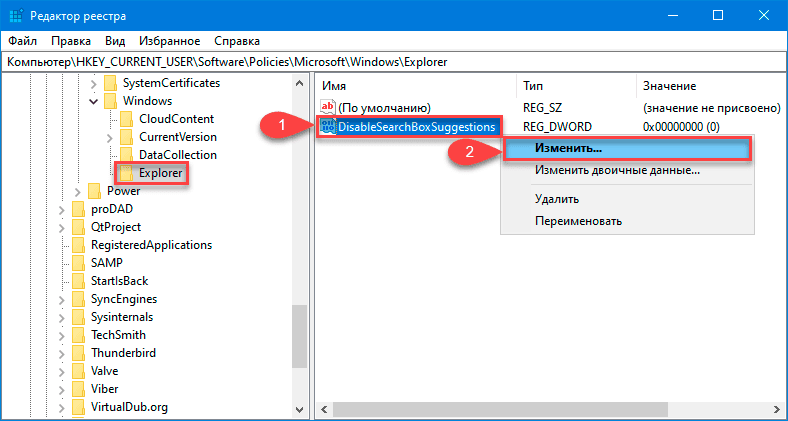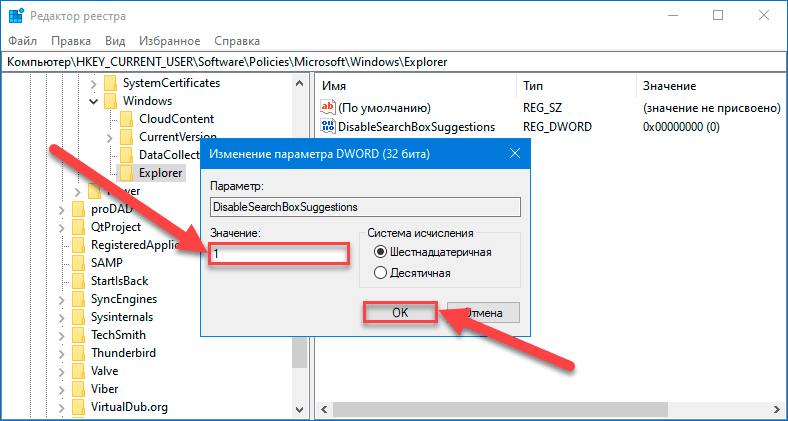1 звезда
2 звезды
3 звезды
4 звезды
5 звезд

Windows 10 сохраняет файлы, с которыми Вы работали и показывает их отдельным списком. Если вы этого не хотите, то можете удалить файлы. Мы расскажем, какие действия нужно предпринять.

Очистите последние файлы в Windows 10
Эти файлы вы найдете в Проводнике Windows в быстром доступе, где Windows 10 показывает все данные и файлы, которые вы недавно открывали или с которыми работали. Очистить этот список можно лишь парой нажатий кнопки мыши.
- Запустите Проводник Windows с помощью комбинации горячих клавиш [Win] + [E].
- В верху на панели нажмите вкладку «Вид».
- Нажмите на кнопку «Параметры». Откроется новое окно.
- В этом окне вы найдете вкладку «Общие», где нужно перейти к пункту «Конфиденциальность». Нажмите на кнопку «Очистить» у параметра «Очистить журнал проводника».
- Закройте окно нажатием на «ОК». История быстрого доступа пуста.
Автор: Мариус Айхфельдер
Фото: компании-производители
Была ли статья интересна?
Проводник файлов в операционной системе Windows 10 позволяет пользователям удалить историю поиска и очистить журнал недавно задействованных запросов. И далее в данном руководстве мы покажем порядок пошаговых действий, необходимый для исполнения подобной операции.

Содержание
- Введение
- Как удалить историю поиска с помощью заложенных возможностей проводника файлов «Windows»?
- Как частично или полностью удалить историю поиска с помощью приложения «Редактор реестра»?
- Как отключить историю поиска в проводнике файлов «Windows» с помощью настроек групповой политики?
- Как в операционной системе «Windows 10» отключить историю поиска в соответствующем проводнике с помощью настроек реестра?
- Заключение
- Вопросы и ответы
- Комментарии
Введение
Востребованность и массовость распространения современных компьютерных устройств, основными представителями которых являются стационарные персональные компьютеры и ноутбуки различного конфигурационного исполнения, значительно повысила вовлеченность вычислительных комплексов в разнообразные области деятельности пользователей и требует наличия продвинутого, мощного и быстрого программного обеспечения.
Среди списка доступных программных платформ управления устройствами и контроля за безошибочным, полноценным и своевременным выполнением любых, различных по уровню затрат, процессов известного ряда доверенных разработчиков особой востребованностью, выраженной в подавляющем представлении на большинстве компьютеров в мире, пользуется операционная система «Windows» от корпорации Microsoft.
Прошедшая множественные улучшения, выраженные в повышении производительности платформы, расширении доступного инструментария и увеличении функциональных возможностей стандартных служб, операционная система, на сегодняшний день, представлена пользователям в своей новейшей десятой версии.
Результатом осуществленных улучшений является появившаяся возможность для проводника файлов «Windows», помимо прочего, хранить историю самых последних поисковых запросов, набранных в соответствующем поле в правом верхнем углу окна приложения. При повторном наборе в поле поиска фразы становятся доступны для выбора в раскрывающемся списке на случай, если пользователи решат заново произвести поиск по ранее использовавшемуся варианту.
Несмотря на удобство данного улучшения, наличие которого способно пригодиться во многих случаях, иногда подсказка поискового запроса на основании ранее задействованных фраз может быть излишней. Например, когда пользователи не хотят наблюдать определенную конкретную запись в готовом списке или используют компьютерное устройство совместно с другими людьми. Поэтому, чтобы избежать отображения набранных запросов, в операционной системе «Windows 10» предусмотрено несколько способов полностью удалить (или отключить) историю поиска с помощью инструментария проводника файлов, средства администрирования «Редактор реестра» и приложения «Редактор локальной групповой политики».
В данном руководстве по описанию возможностей операционной системы «Windows 10» мы подробно расскажем, как очистить историю поиска в проводнике, а также представим последовательность действий для полного отключения функции хранения списка запросов.
Перейти к просмотру
Как восстановить очищенную историю браузеров Chrome, Mozilla FireFox, Opera, Edge, Explorer 🌐⏳💻
Как удалить историю поиска с помощью заложенных возможностей проводника файлов «Windows»?
Чтобы в операционной системе «Windows 10» удалить историю поиска в проводнике файлов, пользователям необходимо выполнить следующий упорядоченный алгоритм простых пошаговых действий, подразумевающий использование встроенного инструментария приложения, ответственного за отображение и прямой доступ к системным и пользовательским файлам.
- Откройте любым удобным способом приложение «Проводник файлов Windows», воспользовавшись персонально предпочитаемым вариантом, из доступного в операционной системе «Windows 10» многообразия. Например, отыщите на закрепленной «Панели задач» в нижнем левом углу рабочего стола и щелкните кнопку «Проводник», представленную схематическим символьным изображением «папки», мгновенно отображающую окно востребованного приложения.
- Осуществите операцию поиска, указав любую поисковую фразу в соответствующем поле в верхнем правом углу окна проводника, чтобы сделать доступной для дальнейшего взаимодействия ответственную вкладку «Поиск».
- В представленной открывшейся ленте поисковой вкладки проводника перейдите в раздел «Параметры» и нажмите на кнопку «Предыдущие поисковые запросы», ответственную за отображения списка используемых для поиска фраз.
- Во всплывающей панели перейдите в конец перечня поисковых запросов и выберите параметр «Очистить журнал поиска», щелкнув по нему левой кнопкой мыши.
После того, как пользователи исполнят предложенный упорядоченный алгоритм простых пошаговых действий, недавние поисковые запросы больше не будут доступны в списке истории.
Как частично или полностью удалить историю поиска с помощью приложения «Редактор реестра»?
В операционной системе «Windows 10» пользователи могут очистить список недавних поисковых запросов в проводнике файлов с помощью средства администрирования «Редактор реестра».
Предупреждение. Операции по редактированию реестра в операционной системе «Windows 10» следует выполнять с особой осторожностью и повышенной ответственностью, потому как любые изменения связаны с риском развития нежелательных последствий, вследствие которых могут перестать функционировать отдельные приложения или службы, появятся разнообразные ошибки, сбои, системные неполадки и даже возможен крах всей системы. Чтобы снизить потенциальную угрозу рекомендуется перед продолжением создать полную архивную копию данных персонального компьютера, используя любой удобный или доступный инструмент для резервного копирования.
Чтобы очистить сохраненную историю поиска, закройте проводник файлов «Windows» и выполните, представленный далее, пошаговый алгоритм не сложных упорядоченных действий.
-
Добейтесь отображения окна приложения «Редактор реестра», воспользовавшись одним из доступных в операционной системе «Windows 10» способом, наиболее полно отвечающим персональным предпочтениям пользователей. Например, нажмите в нижнем левом углу рабочего стола на закрепленной «Панели Задач» на кнопку «Пуск», представленную в виде схематической «проекции окна», и откройте главное пользовательское меню «Windows». Используя для перемещения по перечню системных инструментов и сторонних приложений, установленных в системе, ползунок полосы прокрутки или колесо вращения компьютерной мыши, отыщите и щелкните раздел «Средства администрирования Windows».
В отображенном вложенном перечне служебных приложений, применяя описанный стандартный способ перемещения по представленному содержимому, отыщите и выберите раздел «Редактор реестра», мгновенно открывающий одноименное востребованное приложение.
-
В левой боковой панели навигации запущенного окна «Редактор реестра» осуществите пошаговый упорядоченный переход по следующему адресу (без наружных кавычек): «HKEY_CURRENT_USER\Software\Microsoft\Windows\CurrentVersion\Explorer\WordWheelQuery», последовательно выполняя сдвоенный щелчок левой кнопкой мыши по элементам предложенного пути или нажимая на индикативную стрелку управления «вправо» рядом с каждой директорией адреса.
Подсказка. Теперь в операционной системе «Windows 10» пользователи могут скопировать и вставить конечный путь в адресную строку реестра, чтобы быстро напрямую перейти к ключевому месту назначения и избежать ошибок при выборе (много директорий имеют схожие или сложные названия).
-
В связанной правой боковой панели окна, содержащей все вложенные элементы отмеченной директории, выберите один, несколько или все, при необходимости произвести полную очистку, ключи «DWORD», в которых хранится значение истории поиска, применяя стандартные способы выделения.Краткое примечание. Востребованные двоичные ключи пронумерованы и представляют собой цифровую последовательность от «0» до наибольшего числа, которое соответствует последнему поисковому запросу в проводнике. Пользователи могут удалить из сохраненной истории как определенные конкретные записи, так и всю историю поиска полностью.
-
Щелкните выделенный перечень ключей «DWORD» правой кнопкой мыши и во всплывающем контекстном меню выберите, из вариантов допустимых действий, параметр «Удалить».
-
Подтвердите принятое решение нажатием на кнопку «Да» во всплывающем предупреждающем сообщении «Подтверждение удаление параметра».
После того, как пользователи осуществят предложенный пошаговый алгоритм не сложных упорядоченных действий, при следующем обращении к службе поиска в проводнике файлов и наборе новой поисковой фразы любые из записей истории будут отсутствовать.
Как отключить историю поиска в проводнике файлов «Windows» с помощью настроек групповой политики?
Если пользователи используют на своих компьютерных устройствах операционную систему «Windows 10 Pro» (или «Enterprise»), то кроме представленных вариантов удаления истории поиска можно дополнительно воспользоваться возможностями встроенного приложения «Редактор локальной групповой политики» и принудительно вручную отключить возможность для проводника файлов «Windows» сохранять записи пользовательского поиска.
Чтобы отключить указанным способом историю поиска в проводнике, пользователям предстоит выполнить следующий пошаговый алгоритм простых упорядоченных действий.
-
Откройте одним из возможных способов востребованное приложение «Редактор локальной групповой политики», применив наиболее удобный и комфортный, для каждого пользователя персонально, вариант. Например, самый быстрый и простой способ подразумевает использование диалогового окна «Выполнить». Щелкните правой кнопкой мыши по кнопке «Пуск», находящуюся на закрепленной «Панели задач» в нижнем левом углу рабочего стола, или нажмите совместно на клавиатуре комбинацию клавиш «Windows + X» и откройте меню «Опытного пользователя». В представленном перечне, предложенных для взаимодействия системных инструментов и наборе разрешенных действий, отыщите и выберите раздел «Выполнить».
В исполняемом поле «Открыть» запущенного диалогового окна введите команду «gpedit.msc», затем нажмите на кнопку «ОК» или клавишу исполнения «Ввод» на клавиатуре и требуемое приложение «Редактор локальной групповой политики» будет незамедлительно открыто.
-
В левой боковой панели навигации окна редактора локальной политики выполните пошаговый переход в конечное местоположение, используя следующий путь (граничные кавычки не учитывать): «Конфигурация пользователя – Административные шаблоны – Компоненты Windows – Проводник».
В отличие от приложения «Редактор реестра», пользователям не доступна возможность скопировать и вставить конечный путь в адресную строку для быстрого и прямого перехода. Поэтому необходимо последовательно задействовать все составляющие представленного адреса сдвоенным щелчком левой кнопкой мыши по наименованию каждого элемента пути или нажатием на связанную индикативную стрелку управления «вправо», расположенную рядом с соответствующим названием политики.
-
После перехода к востребованному местоположению, в правой боковой панели отыщите, задействуя для перемещения по вложенному содержимому колесо вращения компьютерной мыши или ползунок полосы прокрутки, и выберите сдвоенным одномоментным щелчком левой кнопкой мыши раздел «Отключить отображение предыдущих поисковых запросов в поле поиска проводника».
-
В новом отдельном всплывающем окне настройки одноименной политики выберите вариант взаимодействия «Включено», установив в связанной ячейке данного параметра индикатор выбора («точку»).
-
Нажмите на кнопку «Применить» для подтверждения установленного изменения в параметрах выбранной политики.
-
Нажмите на кнопку «ОК» для сохранения заданных обновлений.
После того, как предложенный пошаговый алгоритм простых упорядоченных действий пользователями будет исполнен, проводник файлов «Windows» больше не будет отображать историю поиска при вводе новых запросов в соответствующем поле.
Если в дальнейшем потребуется восстановить ведение истории набранных поисковых запросов в проводнике операционной системы «Windows 10», то пользователи могут повторить представленный выше алгоритм и вернуться к предыдущим настройкам, заменив в предложенной последовательности значение параметра «Включено» вариантом «Не задано» в шаге «№ 4».
Как в операционной системе «Windows 10» отключить историю поиска в соответствующем проводнике с помощью настроек реестра?
Кроме непосредственного удаления перечня поисковых запросов в проводнике файлов «Windows», пользователи, посредством возможностей приложения «Редактор реестра», также могут отключить функцию ведения списка недавних поисковых фраз.
Чтобы произвести востребованную операцию и выключить отображение списка поисковых подсказок, пользователям потребуется закрыть окно проводника файлов «Windows» и последовательно выполнить, предложенный далее, пошаговый алгоритм простых упорядоченных действий.
- Откройте приложение «Редактор реестра» представленным ранее способом или задействуя другой, более привычный и доступный вариант. Например, нажмите совместно на клавиатуре комбинацию клавиш «Windows + R» и добейтесь отображения диалогового окна «Выполнить». В исполняемом поле «Открыть» запущенного окна введите команду «regedit», нажмите на кнопку «ОК» или клавишу исполнения «Ввод» на клавиатуре и искомое приложение «Редактор реестра» будет мгновенно открыто.
-
Выполните переход в конечное местоположение, следуя предложенному пути (ограничивающие кавычки не учитывать): «HKEY_CURRENT_USER\Software\Policies\Microsoft\Windows\Explorer», используя один из двух методов.
В левой боковой панели навигации окна редактора последовательно нажмите на связанную индикативную стрелку управления «вправо» или произведите сдоенный щелчок по наименованию каждого, из входящих в представленный адрес, элемента для пошагового постепенного доступа к востребованному конечному месту назначения.
Или скопируйте и вставьте полный путь в адресную строку приложения «Редактор реестра» для прямого и быстрого перехода к искомому местоположению.
- Щелкните правой кнопкой мыши раздел «Explorer» и откройте всплывающее контекстное меню. В представленном перечне открывшейся панели меню наведите указатель компьютерной мыши на раздел «Создать», мгновенно открывающий дополнительное скрытое меню, в котором, из доступных для взаимодействия элементов, выберите раздел «Параметр DWORD (32 бита)».
- В связанной правой панели окна озаглавьте новый параметр, присвоив ему имя «DisableSearchBoxSuggestions» и нажав на клавиатуре на клавишу исполнения «Ввод».
- Дважды щелкните вновь созданный параметр или нажмите правой кнопкой мыши по его наименованию, и в открывшемся всплывающем контекстном меню выберите раздел «Изменить».
- В дополнительном отдельном окне, ответственном за изменение выбранного параметра, в поле «Значение» установите новый числовой коэффициент, заменив предыдущий, заданный при создании, показатель «0» обновленным вариантом «1».
- Сохраните принятые изменения посредством нажатия на кнопку «ОК».
После выполнения описанного пошагового алгоритма простых упорядоченных действий, функция истории поиска больше не будет доступна в проводнике файлов «Windows», но пользователи по-прежнему смогут регулярно осуществлять операцию поиска без каких-либо ограничений.
Если в дальнейшем возникнет необходимость отменить заданные изменения, пользователи могут повторить представленный алгоритм с тем отличием, что после выполнения шага «№ 2» следует щелкнуть правой кнопкой мыши по параметру «DWORD» под названием «DisableSearchBoxSuggestions» в правой боковой панели окна и, во всплывающем контекстном меню, выбрать раздел «Удалить».
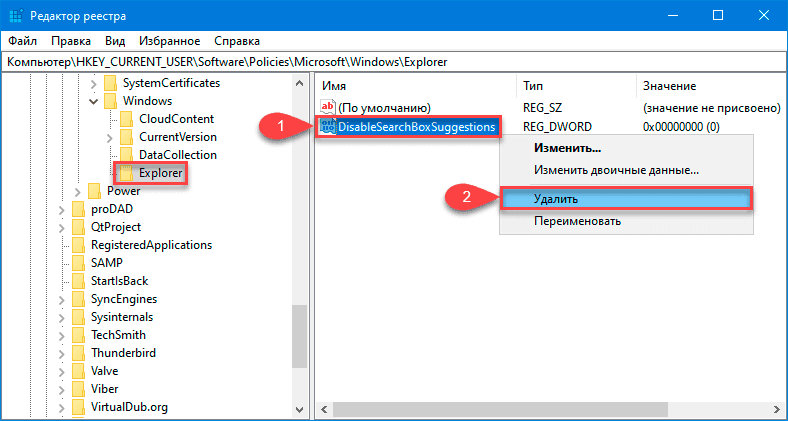
Исполнение описанной операции восстановит в проводнике файлов «Windows» отображение подсказок недавних поисковых фраз.
Заключение
Повсеместное и обширное применение пользователями в различных областях деятельности разнообразных образцов современных персональных компьютерных устройств во многом обусловлено высокими мощностными характеристиками готовых изделий и наличием сверхбыстрого и высокопроизводительного программного обеспечения, напрямую отвечающего за своевременное исполнение всех запущенных процессов и безошибочное функционирование, непосредственно задействованных, вычислительных комплексов.
Из представленных на сегодняшний день программных оболочек управления наибольшей востребованностью, выраженной в самом массовом представлении на пользовательских компьютерных устройствах в мире, пользуется операционная система Windows от корпорации «Microsoft», доступная в своей прогрессивной десятой версии. Высокая популярность «Windows 10» достигается, помимо высочайших показателей работоспособности, совместимости, и удобства использования, также за счет регулярного внедрения новых инструментов и обновления функционала существующих приложений.
Результатом производимых улучшений, в том числе, является расширение возможностей проводника файлов «Windows», которое позволяет ему вести учет набранных поисковых запросов и отображать перечень подсказок при использовании поисковой службы. Однако не всегда данная функция востребована, и ее активность может создавать пользователям отдельные неудобства. Поэтому, если подобная ситуация возникла, то пользователи могут произвести очистку истории поисков в проводнике файлов «Windows» или полностью отключить службу подсказки недавних запросов при помощи, представленных в данном руководстве, способов, задействующих внутренние встроенные инструменты операционной системы «Windows», быстро и без особых сложностей.
Помимо операций по управлению файлами, Проводник Windows отвечает за отображение рабочего стола, панели задач и меню Пуск, которое является его частью. Имеется в Проводнике также и свой поиск, отличный от UWP-поиска, интегрируемого в оболочку системы. Чтобы избавить пользователя от необходимости каждый раз вводить в поисковое поле одни и те же запросы, разработчики реализовали функцию сохранения наиболее часто употребляемых запросов в историю.
Когда пользователь начинает вводить запрос, Проводник предлагает выбрать его из сохраненного списка.
Это очень удобно, но иногда возникает необходимость полностью очистить историю запросов, например, из соображений конфиденциальности.
В Windows 10 сделать это можно тремя разными способами.
Чтобы удалить из истории конкретный запрос, начните водить его первые символы в поле поиска и когда он появится в списке, выделите его (наведите мышку) и нажмите клавишу Dеlеte.
Если нужно удалить все элементы, поступаем иначе.
Раскройте ленту Проводника, в разделе «Поиск» кликните по иконке «Предыдущие поисковые запросы» (она имеет вид циферблата часов) и выберите в появившемся меню опцию «Очистить журнал поиска».
Это действие полностью удалит все запросы.
То же самое можно сделать с помощью простого твика реестра.
Открыв редактор реестра, разверните ветку:
HKEY_CURRENT_USER\Software\Microsoft\Windows\CurrentVersion\Explorer
И удалите слева подраздел WordWheelQuery.
Результат будет аналогичным очистке истории через интерфейс.
Загрузка…
Разработчики Windows 10 предусмотрели несколько способов отключить функцию быстрого доступа к часто используемым, последним файлам. Это особенно актуально, если компьютер, ноутбук доступен малознакомым людям или членам семьи. При этом пользователь желает скрыть свои действия от посторонних глаз. Приобрести этот полезный навык можно за пару минут.
Отключение отображения последних папок и файлов
Проводник используют для поиска документов, изображений, для переключения между системными дисками и подключенными устройствами. При работе с Windows 10 в нем отображается Панель быстрого доступа с перечнем часто используемых папок, последних файлов.
Подобный список также появляется при активации кнопки «Пуск». Если работа с компьютером требует конфиденциальности, функцию отключают несколькими способами.
Отключение через Проводник
Его значок можно найти на Рабочем столе или вызвать одновременным нажатием клавиш «Win» и «E». Последовательность действий такова:
- Открывают папку Проводник. Мышкой на верхней панели инструментов кликают вкладку «Вид».
- Справа вверху открытого окна находят «Параметры», нажимают по черной стрелочке (треугольнику). Появляется небольшое меню, в котором курсором выбирают «Изменить параметр папок и поиска».
- Во всплывшем диалоговом окне в закладке «Общие» находят нижний пункт «Конфиденциальность». Здесь левой клавишей мышки убирают 2 галочки, отключая функции: «Показать недавно использовавшиеся файлы на панели быстрого доступа» и «Показать часто использовавшиеся папки на панели быстрого доступа». Нажимают «ОК».
Пользователь компьютера может отключить обе функции или только одну, на свое усмотрение. После на Панели будут отображаться только закрепленные папки.
Отключение через Пуск
Слева в нижнем углу экрана находится кнопка «Пуск». Она работает, если навести на нее курсор и кликнуть левой клавишей мышки, или от нажатия «Win» на клавиатуре. Отключают отображение папок и файлов таким образом:
- Выбирают функцию «Параметры», изображенную в виде шестеренки. После нажатия левой клавиши мыши всплывает окно, в котором выбирают позицию «Персонализация».
- Затем левой клавишей мышки щелкают по пункту «Пуск», а справа отключают параметры: «Показывать недавно добавленные приложения» и «Показывать последние открытые элементы в списках переходов в меню Пуск и на панели задач». Для этого переводят индикатор в положение «Откл.».
Отключают показ на экране последних файлов иным способом. Для этого поступают так:
- В строке поиска, расположенной слева внизу экрана, набирают команду msc, нажимают «Enter» на клавиатуре. Появляется окно под названием «Редактор локальной групповой политики». Ставят галочку напротив «Конфигурация пользователя».
- В правой части окна двойным нажатием левой клавиши мыши выбирают позицию «Административные шаблоны», а затем – «Меню Пуск», «Панели задач». Справа выбирается позиция «Не сохранять сведения о недавно открывавшихся документах» и дважды кликается левой клавишей мышки.
- В новом окне напротив слова «Включено» ставится значок – точка. Выбранный параметр подтверждается нажатием индикатора «ОК».
Все открытые окна закрывают. Отключенные функции можно вернуть через проводник и кнопку «Пуск» таким же путем, как они были выключены.
Как очистить историю использования
Windows 10 сохраняет недавно добавленные, сохраненные пользователем папки, файлы. Удалить их и обеспечить конфиденциальность можно простым способом, соблюдая такой порядок действий:
- Запускают Проводник.
- Во вкладке «Вид» выбирают «Параметры».
- В новом окошке «Параметры папок» выбирают вкладку «Общие».
- Внизу напротив «Очистить журнал проводника» выбирают позицию «Очистить», которая удаляет всю историю отслеживания посещения папок. Нажимают «ОК».
Очистка истории Проводника завершена. Ее проводят по мере необходимости. Эту же манипуляцию можно проделать через строку поиска, находящуюся в левом нижнем углу. Сюда ставят курсор, вписывают команду control.exe folders и нажимают клавишу «Enter».
На экране появляется окно «Параметры проводника». Во вкладке «Общие» внизу выбирают мышкой «Очистить», нажимают «ОК».
Как убрать отдельные элементы из последних файлов
Если необходимо удалить лишь часть последних файлов, но сохранить функцию быстрого доступа, проводят такие операции:
- Открывают Проводник.
- Выделяют левой клавишей мыши файлы, которые надо удалить. Чтобы обозначить несколько позиций из списка, расположенных не по порядку, нажимают и удерживают СTRL, а также параллельно курсором отмечают ненужные файлы и папки.
- Затем кликают правой клавишей мышки. На экране всплывает окошко, в котором определяют курсором позицию «Удалить из панели быстрого доступа». Выбор подтверждают нажатием левой клавиши мыши.
Осуществляются эти операции быстро и просто. Выбранные документы, папки исчезают из окна быстрого доступа.
In this post, we will show you how to remove or clear Recent Files and Folders auto-suggest history items from Explorer Address bar, using Settings, Explorer Options, Registry, or freeware in Windows 11/10.
Every Windows user might have observed, whenever he clicks on the ‘down’ arrow or start typing something in the address bar field of File Explorer, a history of all previous locations and URLs appears before him. This could raise privacy or security concerns for some. All the URLs can be deleted by removing them via Registry Editor. In this post, we will see how you can remove or delete Windows File Explorer address bar auto-suggest history items from the drop-down menu.
You can delete Recent Files and Folders in Windows 11/10, using the following methods:
- Using Folder Options
- Using Settings
- Using Registry Editor
- Via Explorer address bar
- Delete contents of the Recent items folder
- Using a free tool.
Let us take a look at each of these options.
Clear File Explorer Address Bar History
1] Delete Recent Files and Folders using Folder Options
Windows 11
In Windows 11, the process to open the Folder options box is a bit different from that in Windows 10. We have explained below the process to delete recent files and folders via Folder Options for both Windows 11 and Windows 10 OS.
The steps for Windows 11 users to open Folder Options for deleting recent files and folders are as follows:
- Launch the File Explorer by clicking on its icon on the Taskbar. Alternatively, you can also launch the same by right-clicking on the Start menu.
- Click on the three horizontal dots on the Command Bar of File Explorer and then click Options. This will open the Folder Options box.
- In the General tab, click on the Clear button under the Privacy section.
- Click Apply and then OK.
Windows 10
To delete all File Explorer History in Windows 11/10:
- Open Folder Options or File Explorer Options as it is now called
- Under the General tab locate Privacy
- Click on the Clear File Explorer history button.
- Click Apply/OK and exit.
Read: Remove items from the Frequent Places list in File Explorer.
2] Remove Recent Files and Folders using Settings
Windows 11
In Windows 11, you can use the following steps to delete recent files and folders using the Settings app:
- Click on the Search box.
- Type settings app press Enter.
- In the Settings app, click Personalization.
- Now, click on the Start tab on the right side.
- Turn off the button next to the Show recently opened items in Start, Jump Lists, and File Explorer option.
Windows 10
To do this using the Settings app:
- Open Windows 10 Settings
- Select Personalization settings
- Click on Start from the left panel
- Locate Show recently opened items in Jump Lists on Start or the taskbar
- Turn it Off and then turn it On.
Read: Remove Most Used list from the Start Menu in Windows.
3] Remove Recent Files and Folders using Registry Editor
You can also use the Windows Registry:
- Press Win+R to bring up the Run dialog box. Type regedit and hit Enter.
- Next, in the window that opens, navigate to the following path:
HKEY_CURRENT_USER\Software\Microsoft\Windows\CurrentVersion\Explorer\TypedPaths
- Once there, select the TypedPaths entry from the list of options available.
- In the right-side panel, you will see url1, url2, etc corresponding to various URLs or paths.
- Right-click on the one you want to delete and select Delete.
This way, you can delete one, more or all of the items.
Read: How to clear Most Recently Used (MRU) lists in Windows, Office.
4] Delete Recent Files and Folders via Explorer address bar
If you wish to delete all address bar history, in Windows 10 you can right-click on the Explorer bar and select Delete history.
5] Delete contents of the Recent items folder
You can also clear recent files & folders by deleting the contents of the Recent items folder:
Open Explorer and navigate to:
%APPDATA%\Microsoft\Windows\Recent Items
The exact location is:
C:\Users\<username>\AppData\Roaming\Microsoft\Windows\Recent Items
Select all the contents of this folder and delete them.
6] Use a free tool
There are always those several free junk file cleaners that let you achieve all this and more with the click of a button.
Try the popular freeware CCleaner and see if you like it. You can also download and use the freeware MRU Blaster from its home page.
How do I clear recent files in Windows?
Both Windows 11 and Windows 10 operating systems come with some options to delete recent files and folders. Some of these options include the use of the Settings app, Registry Editor, File Explorer address bar, etc. We have explained all these methods to clear recent files and folders for both Windows 11/10 above in this article.
How do I get rid of Quick access recent files?
In Windows 11/10, there is a Quick access section on the navigation pane of File Explorer. This section shows some recently opened files and folders. If you want to delete or get rid of recent files from the Quick access menu, you have to clear the File Explorer history.
The easiest way to do that is by using the Folder Options box. We have explained how to clear recent history using the Folder Options box in File Explorer above in this article.
Read next: How to delete items from the Recent Picture list in Microsoft Paint.
Hope this helps.