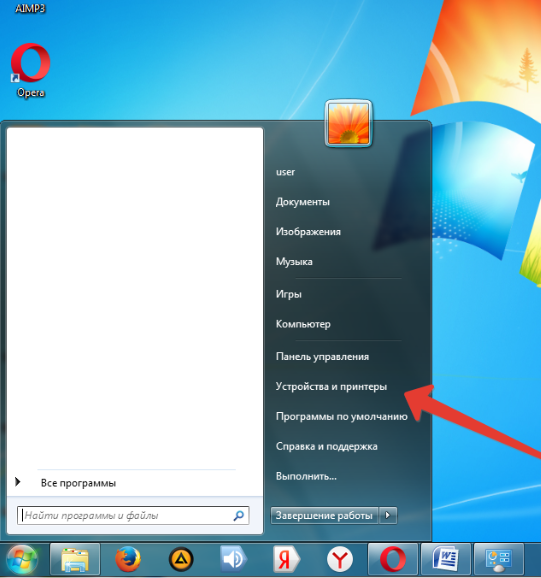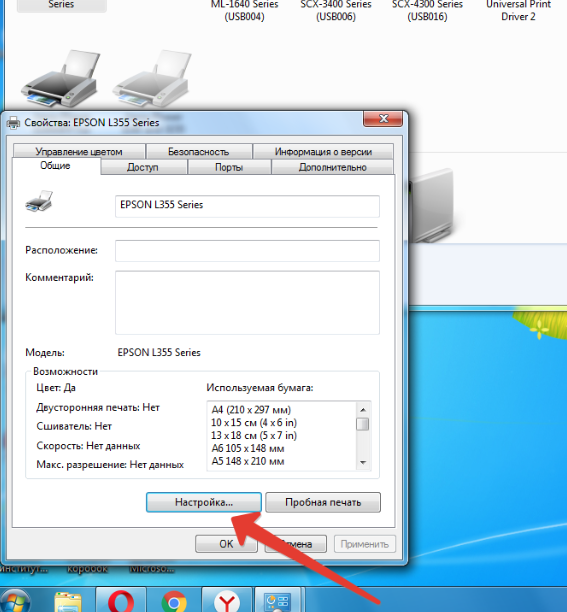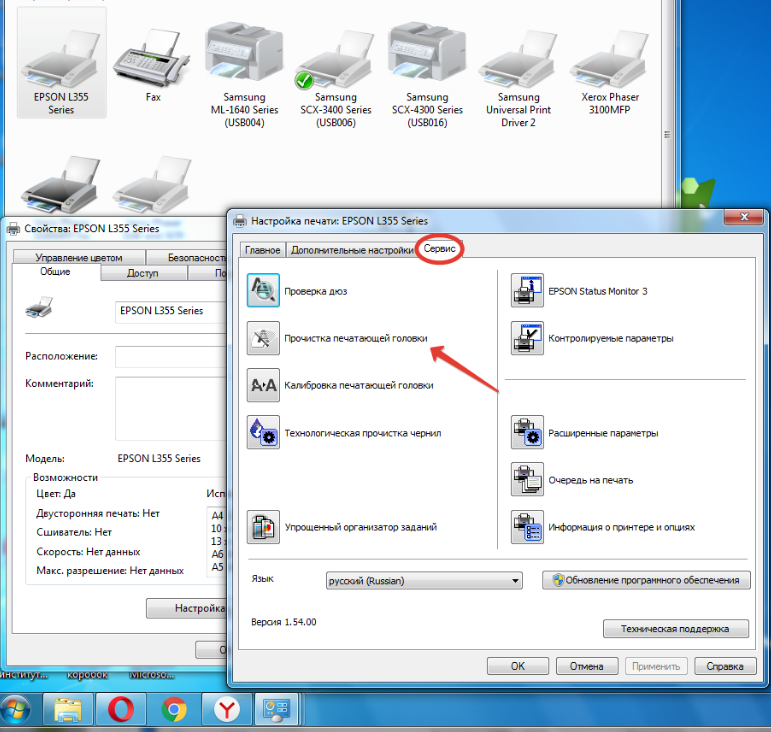Иногда пользователи отправляют на печать слишком много документов, из-за чего в списке задач принтера создается большая очередь. Обычно такое происходит при использовании одного принтера многими людьми (например, в большом офисе) или из-за многократного отправления документов на печать неопытным пользователем. В таких ситуациях на принтере формируется очередь печати, что потенциально приводит к некоторым проблемам – повторной печати одних и тех же документов, невозможности распечатать какую-либо документацию в срочном порядке, зависанию печати и т.д. Чтобы решить эти и многие другие проблемы, необходимо внести изменения в работу принтера, а именно очистить очередь печати принтера любым доступным способом.
Сегодня мы подробно рассмотрим этот вопрос. Сначала расскажем, как посмотреть очередь печати принтера в Windows 10. Затем представим подробное описание методов, позволяющих отменить очередь печати в принтере. В конце подготовленной статьи подскажем, что делать, если очистить очередь печати стандартными способами не получается.
Содержание
- Как посмотреть очередь печати принтера?
- Как очистить очередь печати в Windows 10?
- Как удалить очередь печати на принтере через свойства принтера?
- Как убрать очередь печати на принтере через службу Диспетчер печати?
- Что делать, если не удается очистить очередь печати в Windows 10?
Как посмотреть очередь печати принтера?
В ряде случаев пользователи принтеров не уверены, что очередь печати заполнена ненужными документами, поэтому не спешат очищать список задач. В таких ситуациях стоит изначально глянуть, какие документы находятся в очереди печати, и только затем принимать решение о целесообразности ее очистки. Чтобы посмотреть очередь печати принтера в Windows 10, последовательно выполните нижеперечисленные действия:
- убедитесь в подключении принтера к ПК, после чего нажмите на компьютере Пуск;
- последовательно выберите пункты меню Параметры, Устройства, Принтеры и сканеры;
- найдите требуемый принтер в списке подключенных устройств и нажмите «Открыть очередь».
Если открывшийся список забит ненужными документами, то можно удалить очередь печати на принтере и отправить документы на печать заново. Если в списке только необходимые файлы, то и менять ничего не нужно. Если присутствуют лишние материалы (но большая часть задач требует выполнения), то достаточно отменить неактуальные задачи (опция «Отменить» в контекстном меню конкретной задачи). Если ненужных материалов слишком много (или есть сомнения в целесообразности распечатки конкретных файлов), то есть смысл целиком отменить очередь печати, а затем вручную запустить процесс распечатки нужных документов заново.
Названия пунктов меню могут отличаться от указанных из-за особенностей конкретных (особенно неофициально модифицированных) версий Windows. Если Вы не найдете точных совпадений, то выбирайте схожие по названиям пункты. С высокой вероятностью это поможет добиться нужного результата.
Как очистить очередь печати в Windows 10?
Процесс очистки очереди печати не отличается сложностью. Более того, возможно выполнение этой задачи разными способами. Далее мы рассмотрим самые легкие методы достижения цели, не требующие от пользователей какой-либо подготовки или высокого уровня владения ПК и оргтехникой.
Как удалить очередь печати на принтере через свойства принтера?
Это самый быстрый вариант. Для очистки надо зайти в Свойства принтера и выбрать функцию «Очистить очередь печати». Сделать это можно двумя методами. Первый мы уже описывали в прилагаемой выше инструкции «Как посмотреть очередь печати принтера». Второй выглядит следующим образом:
- зайдите в Панель управления (если не найдете соответствующего ярлыка, то просто введите упомянутое словосочетание в поисковую строку Windows рядом с кнопкой Пуск), а затем перейдите в меню Просмотр устройств и принтеров;
- найдите в списке нужный принтер, перейдите в его контекстное меню (нажмите на название ПКМ), выберите Просмотр очереди печати;
- в строке управления (находится в верхней части открывшегося окна) нажмите на Принтер (крайняя левая кнопка) и выберите опцию «Очистить очередь печати».
Если в трее есть значок используемого принтера, то решение можно упростить. Достаточно будет зайти в свойства принтера нажатием на соответствующий значок, а затем удалить очередь печати на принтере уже известным вам способом.
Как убрать очередь печати на принтере через службу Диспетчер печати?
Если первый способ не дал результата, то стоит попробовать убрать очередь на печать с помощью отключения и последующего запуска службы Диспетчер печати. Перечень требуемых действий выглядит таким образом:
- включите Панель управления и зайдите в раздел Администрирование;
- в перечне доступных опций нажмите на строку Службы;
- в новом окне найдите строку Диспетчер печати, нажмите на нее ПКМ и выберите «Остановить».
Далее понадобится найти папку C:\Windows\System32\spool\PRINTERS\ (сделать это можно через Компьютер или любой файловый менеджер на выбор пользователя) и вручную удалить все данные из этой папки. Затем останется лишь вернуться к предыдущему окну и снова активировать работу Диспетчера печати (для этого достаточно нажать на соответствующую строку ПКМ и выбрать опцию «Запустить»). Альтернативный вариант применения этого способа представлен на видео в конце статьи.

Обратите внимание, что применение этого способа сбросит очередь печати на всех подключенных принтерах, поэтому сначала завершите печать на тех устройствах, где нет проблем с очередью, и только затем применяйте представленный метод.
Что делать, если не удается очистить очередь печати в Windows 10?
Если два вышеперечисленных метода не помогли, то проблема, скорее всего, заключается в некорректно работающем программном обеспечении. В этом случае мы рекомендуем сначала обновить драйвера для принтера. Если не поможет – выберите проблемный принтер в Диспетчере устройств и запустите встроенное средство диагностики неполадок. С высокой долей вероятности это действие позволит решить текущую проблему и предотвратит возникновение ошибок при печати в будущем. При отсутствии результата обратитесь за консультацией к производителю принтера.
Ваше Имя:
Ваш вопрос:
Внимание: HTML не поддерживается! Используйте обычный текст.
Оценка:
Плохо
Хорошо
Введите код, указанный на картинке:
Download Windows Speedup Tool to fix errors and make PC run faster
If you are getting lines in your printout or the text is blurry, you need to clean your printer’s print head. Over time, the ink gets stuck on the printer head, and if not, it remains unclear, resulting in improper prints. This post will guide how you can clean the nozzle, Print Head using the software or manually in Windows 11/10.
There are two ways to clear Print Head. The first method is where the OEM Software includes a Clean Print Head option, and the second is where OEM software doesn’t offer this solution, and you will need to clear the head manually.
For example, HP Software offers Clean print head options through software, but Brother printer doesn’t have anything similar. Instead, you will have to clean things manually.
- Clean Print Head using OEM Software
- Clean Print Head Manually
Before we go ahead, make sure you have installed the printer software. Using that software, you can view ink levels and also use other tools.
Clean Print Head using OEM Software
- Open Windows Settings using Win + I keyboard shortcut.
- Navigate to Bluetooth and devices > Printer and scanners.
- Click on your printer listing to view more options.
- Then click on Printing Preferences, and it will launch the printer software.
- Locate the Tools or Maintenance section in the software and click on the Clean Print head or Cleaning/Deep Cleaning button.
- It will then ask you for more options, such as which ink to clean and so on.
- Run the tool, and you should hear the printer head moving. It may print out something.
Done that, your issue with the printer head should be resolved.
Note: If you need to clean the Nozzel, then the option to clean that should also be available in the software.
Clean Print Head Manually
If your printer doesn’t offer a software method, then you will need to do it manually. It is usually in the case of Laser printers where there are no nozzles, and nothing is stuck there. Instead, you have Toner and Drum arrangement, which cannot be cleaned through the software.
So to clear the print head, you need to take out the Drum and then the Toner section. The toner unit has a black roller that contains the ink, which you can clean it using a soft cloth. The drum has two parts. First is the grey or green-looking roller and an orange or green header that can move on a wire-like arrangement.
First, Clean the roller of the drum using a soft cloth. Then use the header to clean the wire. It will remove anything which is stuck on it and let you print without any issue. Done that, print a test page, and check if there is an issue.
Read: How to Print Double-Sided on Windows?
How do you unclog a Print nozzle?
If the software method is not able to remove it, then you need to clean it manually. The best way to clear it is using a soft cloth and sanitizer or vinegar. Once done, you will need to print a test page a couple of times to ensure all clogs are clear.
How to align Printhead?
Print Head alignment means that print heads are in sync with the paper feed movement. When you run the alignment program, the printer will print blocks of rectangles with white space. If everything looks right in place, then it’s aligned. If not, then re-run the alignment program using the printer software.
How do you know if your printhead is bad?
If the printhead has a lot of spots that cannot be cleaned, then the printhead needs a replacement. It usually happens when the printer is not used for a long time, and when used, it damages the printer head. It doesn’t happen for the first time, but repeat instances of less usage can result in this.
Ashish holds a Bachelor’s in Computer Engineering and is a veteran Windows and Xbox user. He has work experience as a Database and Microsoft.NET Developer. He has been a Microsoft MVP (2008-2010) and excels in writing tutorials to improve the day-to-day experience with your devices.
20.01.2019
Просмотров: 9917
При попытке распечатать какой-либо документ, пользователь Windows 10 может столкнуться с ситуацией, когда отправляя файл и нажимая кнопку «Печатать», ничего не происходит. Документ направляется в очередь печати, принтер исправный и работает, но процесс печати не запускается. В таком случае многие юзеры выполняют перезагрузку ПК, чем эта проблема решается, однако все файлы нужно заново открыть и вновь пустить в печать. Это не правильно, так как за корректность очередности печати текстовых документов отвечает специальная функция, которая должна работать. Если она не работает, то предлагаем рассмотреть способы, как очистить очередь печати принтера Windows 10 и решить неполадку с этой опцией.
Содержание:
- Как посмотреть очередь печати?
- Как очистить очередь печати принтера: самые простые способы
- Способ №1. Очистка очереди печати с помощью Панели управления
- Способ №2. Очистка очереди печати через Диспетчер печати
- Способ №3. Действия через командную строку
- Что делать, если очередь печати не очищается?
- Что нужно еще знать о данном случае?
Как посмотреть очередь печати?
Для того, чтобы посмотреть очередь печати на Виндовс 10, стоит выполнить следующее:
- Переходим по ветке C:\WINDOWS\System32\spool\PRINTERS или же в поисковой строке вводим windir%\System32\spool\PRINTERS. Эту же команду можно ввести в окне «Выполнить».
- Откроется папка с файлами. Это и есть очередь печати.
- Если какой-то файл нужно снять с печати, то необходимо его выбрать, определив по дате отправления принтеру, и удалить.
Как очистить очередь печати принтера: самые простые способы
Почистить папку очереди печати любого принтера от файлов на Windows 10 можно несколькими способами.
Способ №1. Очистка очереди печати с помощью Панели управления
Очищать список документов, оправленных на печать, можно через Панель управления. Для этого выполняем следующее:
- Жмем «Пуск» и выбираем «Панель управления».
- Выбираем «Оборудование и звук», «Устройства и принтеры».
- Нажимаем правой кнопкой мыши на иконке принтера и из выпадающего меню выбираем «Посмотреть очередь печати».
- Появиться новое окно. Вверху нажимаем «Принтеры», «Очистить очередь печати».
- Удаленный перечень документов придётся создавать заново. Однако файлы будут напечатаны корректно.
Способ №2. Очистка очереди печати через Диспетчер печати
Если первый способ не сработал, то удалять документы, отправленные на печать, нужно с помощью Диспетчера печати. Однако это будет принудительная остановка работы принтера. Для её выполнения нужно проделать следующие шаги:
- Нажимаем «Ctrl+Alt+Del» или «Ctrl+Shift+Esc», чтобы вызвать Диспетчер задач.
- Откроется небольшое окно. Переходим во вкладку «Службы».
- В списке находим «Диспетчер печати» или «Spooler». Нажимаем на службе правой кнопкой мыши и выбираем «Остановить».
- Далее вновь переходим по адресу C:\WINDOWS\System32\spool\PRINTERS. Откроется новое окно. Выбираем «Принтеры», «Остановить очередь печати» (действия официального способа остановки печати).
Способ №3. Действия через командную строку
Очистить очередь печати в Windows 10 можно с помощью командной строки. Для этого выполняем следующие действия:
- Вводим в поисковой строке команду cmd. Нажимаем на выдаче правой кнопкой мыши и выбираем «Запуск с правами Администратора».
- Откроется консоль. По очередности вводим:
- net stop spooler – команда, которая приостанавливает службу печати;
- del %systemroot%system32spoolprinters*.shd – удаление файлов с расширением shd из папки очереди печати;
- del %systemroot%system32spoolprinters*.spl – удаление файлов с расширением spl из той же директории;
- net start spooler – запуск службы печати.
После выполнения этих команд стоит выполнить перезагрузку Windows 10.
Что делать, если очередь печати не очищается?
Если вы протестировали вышеуказанные способы, но очередь печати не очищается, стоит попробовать следующие методы.
Метод 1. Перезапуск службы очередь печати
- Открываем «Диспетчер задач», переходим во вкладку «Службы» и выбираем «Диспетчер печати». Открываем эту службу и кликаем «Перезапустить».
- Далее удаляем файлы из папки C:\Windows\System32\spool\PRINTERS.
- Запускаем «Диспетчер печати».
Метод 2. Удаление временной папки
- Перезагружаем компьютер и принтер.
- Переходим по адресу C:\Windows\System32\spool\PRINTERS. Папку PRINTERS нужно очистить любим удобным способом, но только не удалять.
- После очистки нужно вновь перезагрузить Windows 10 и отправить любой файл на печать.
Метод 3. Автоматически очистить очередь печати с помощью пакетного файла
Очистить очередь печати в Windows 10 можно с помощью пакетного файла. Для этого нужно открыть текстовый документ. Желательно Блокнот. Далее вставляем в него такой текст: rundll32 printui.dll,PrintUIEntry /Xg /n «Имя_локального_принтера» /f «D:\results.txt».
Сохраняем файл с любым названием и расширением .bat. Запускаем с правами Администратора.
Также можно применить такой скрипт: cscript C:\Windows\System32\Printing_Admin_Scripts\ru-RU\Prnqctl.vbs -x -p «HP LaserJet 2200 Series PCL 5».
Некоторые скрипты прописаны самой Mcicrosoft. Их можно изучить по ссылке.
Что нужно еще знать о данном случае?
Как показывает анализ форумов, на которых обсуждается данная тематика, вышеперечисленные способы и методы должны решить проблему с очередью печати. В случаи, если они не помогают исправить неполадку, необходимо обратить внимание на работоспособность принтера: переподключить его, обновить драйвера, запустить сканирование системы на наличие поврежденных файлов. Возможно, проблема кроется в работоспособности самого печатающего устройства.
При постоянной рабочей загрузке устройств печати не редко случаются неполадки с печатающими головками. Это происходит, когда при распечатке документов на бумаге остаются полосы или пробелы. В основном, такой проблемой страдают струйные принтеры производства известных фирм Epson, HP и Canon.
Загрязнения и способы их устранения
Даже при нормальных условиях эксплуатации печатной аппаратуры нельзя быть уверенным в том, что все элементы будут идеально работать. Если использование расходных материалов не удается правильно контролировать, зачастую, происходят неожиданные сбои в работе оборудования. Можно назвать несколько вариантов событий, при которых подвергаются влиянию самые чувствительные рабочие узлы принтера, а именно головка. Засорение дюз происходит, когда:
- подсохли чернила внутри головки;
- забились каналы подачи краски;
- повысился уровень подачи чернил в картридж;
- разгерметизировалась система подачи чернил.
Для решения проблем с забитой головкой создатели печатной техники включили в систему контроля за ее работой специальную утилиту. В большинстве случаев она помогает избавиться от проблем дефектов печати.
Этапы проведения прочистки принтера фирмы Epson
Существует два способа прочистки печатающей головки: аппаратный и ручной. В первом случае нужно поступать следующим образом:
через меню «Пуск» откройте окно «Устройства и принтеры»;
выберите подключенный принтер с данной проблемой и откройте, нажав на него правой кнопкой, контекстное меню «Настройки печати»;
во вкладке «Сервис» найдите функцию «Прочистка печатающей головки» и выполните ее.
Возможно, придется провести эту процедуру несколько раз, чтобы чернила под рабочим давлением пробили дюзы головки. Для проверки качества печати воспользуйтесь распечаткой тестовой страницы, которую устройство автоматически предложит сделать после каждой чистки.
Восстановление работы устройств Canon и HP
Совершенно такие же действия нужно провести для прочистки головок в устройствах печати фирмы Canon.
В драйверах струйных принтеров НР есть система программного контроля, которая связана с Центром решения проблем НР. В него можно войти через меню принтера «Параметры», где найдете «Панель инструментов принтера». Вкладка «Очистка» поможет вам провести программную чистку печатающей головки аналогично вышеприведенной процедуре.
Рассмотрим особенности очистки «подвисшей» очереди печати в системах Windows. Рассмотренная методика позволяет удалить из очереди документы, которые по какой-то причине не печатаются и мешают отправке на печать других файлов и документов.
«Мягкий» способ очистки текущей очереди печати принтера выполняется из окна Панели управления (Control Panel ->Devices and Printers). В списке принтеров нужно найти проблемный принтер, щелкнуть по нему ПКМ и выбрать в меню пункт See what’s printing.


Важно. Приведенная ниже методика очистки очереди печати удаляет ВСЕ имеющиеся задания печати на ВСЕХ принтерах системы. Это нужно иметь в виду, особенно при очистке зависшей очереди печати на выделенном принт-сервере на базе Windows.
Напомним, что при отправке документа на печать на принтер, служба печати Windows (Print Spooler) формирует задание печати и создает два файла: один с расширением .SHD (содержит настройки задания печати), второй — .SPL (хранит собственно данные, которые нужно распечатать). Таким образом, задания печати будут доступны службе печати, даже после закрытия программы, инициировавшей печать. Данные файлы хранятся в каталоге спулера (по умолчанию, «%systemroot%\System32\spool\PRINTERS”). После успешной печати, эти файлы автоматически удаляются из этого каталога, и, соответственно, из очереди печати.
Нам нужно вручную очистить содержимое этой папки, тем самым мы удалим все задания в памяти Print Spooler.
Откройте командную строку с правами администратора и последовательно выполните команды:
net stop spooler
del %systemroot%\system32\spool\printers\*.shd /F /S /Q
del %systemroot%\system32\spool\printers\*.spl /F /S /Q
net start spooler

Архив с готовым bat файлом можно скать по ссылке reset_spooler.zip (запускать от имени администратора)
Примечание. В том случае, если скрипт не работает, проверьте, что в свойствах принт-сервера (Панель управления -> Devices and Printers -> кнопка Print Server Properties в верхнем меню -> вкладка Advanced -> в поле Spool folder location указан каталог C:\windows\system32\spool\Printers. В 99% случаев это должно быть так. Если путь к каталогу спулера отличается, нужно будет поправить путь к нему в скрипте.
Рассмотренные выше методики помогут очистить очередь печати в любой версии Windows, будь то Windows 7, 8 или Windows 10.