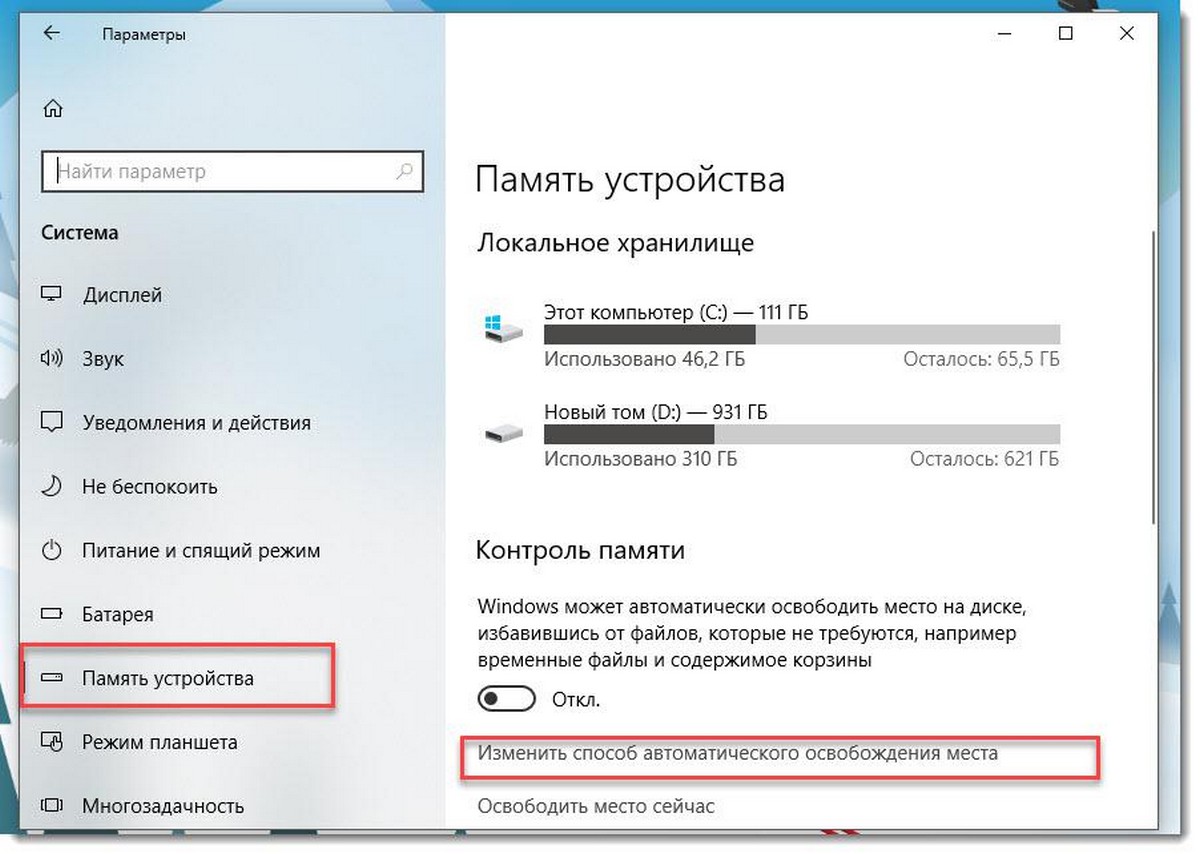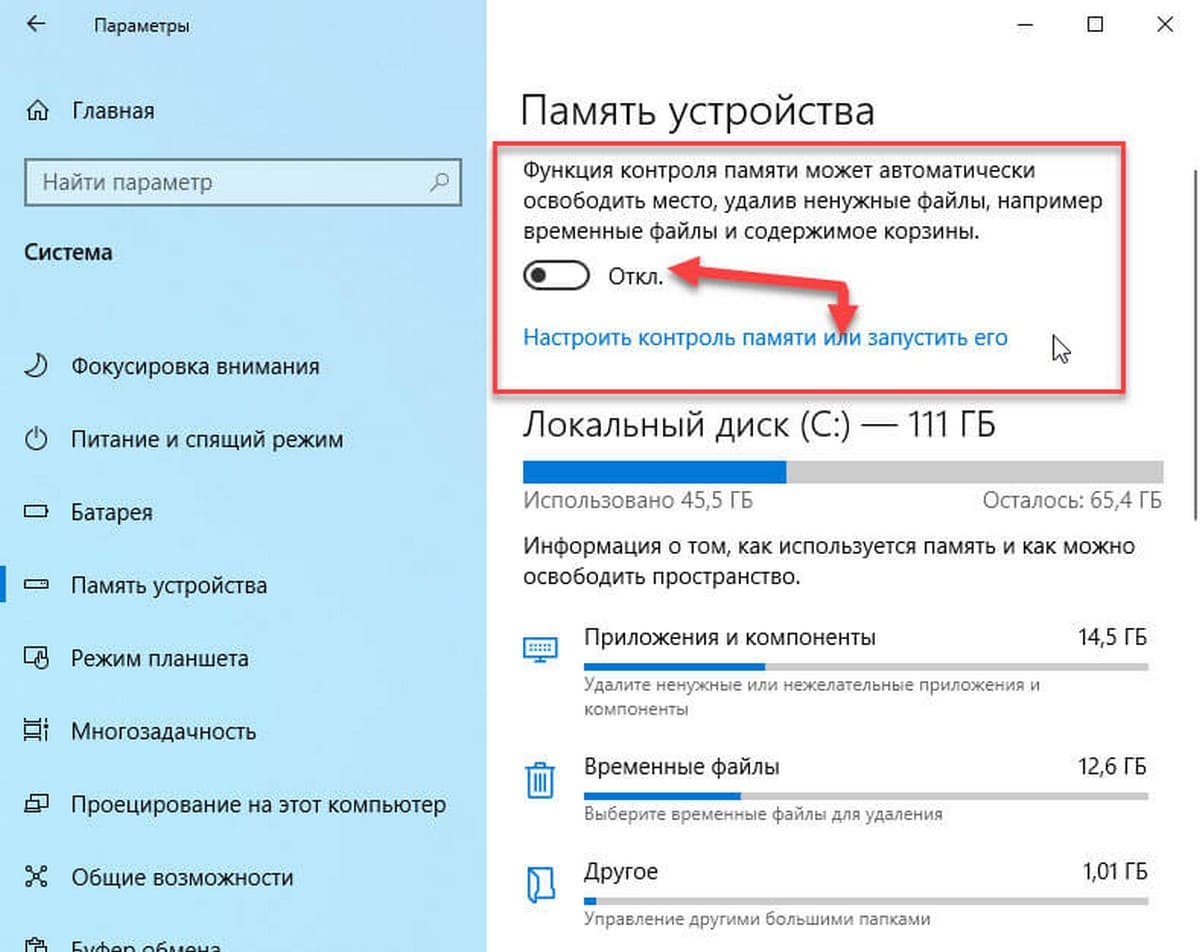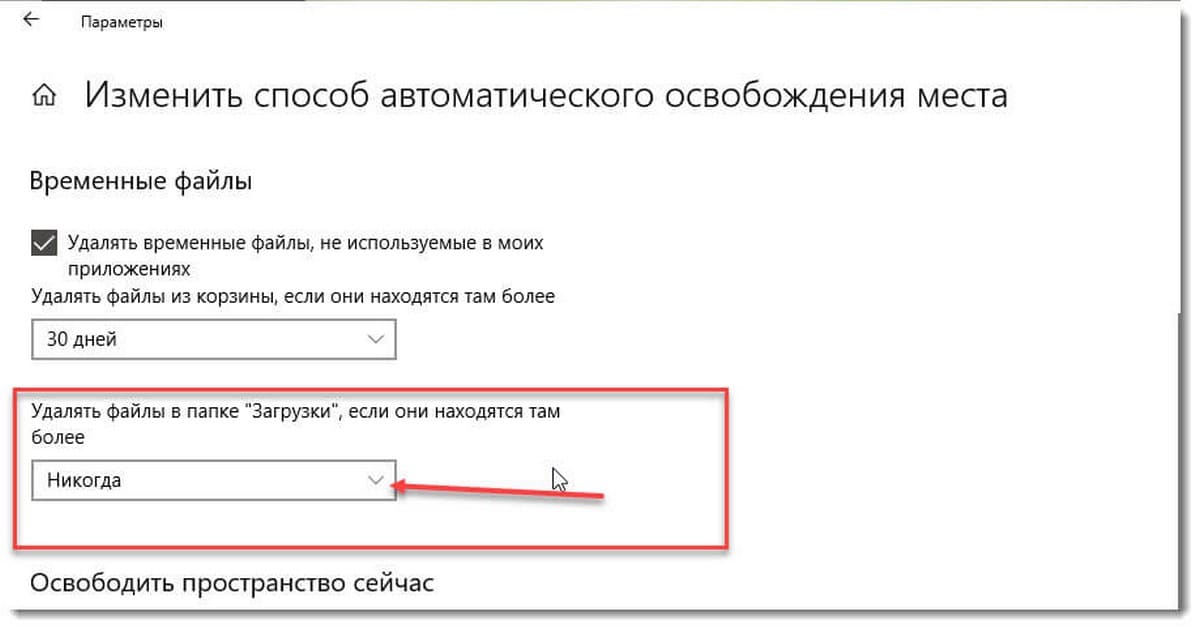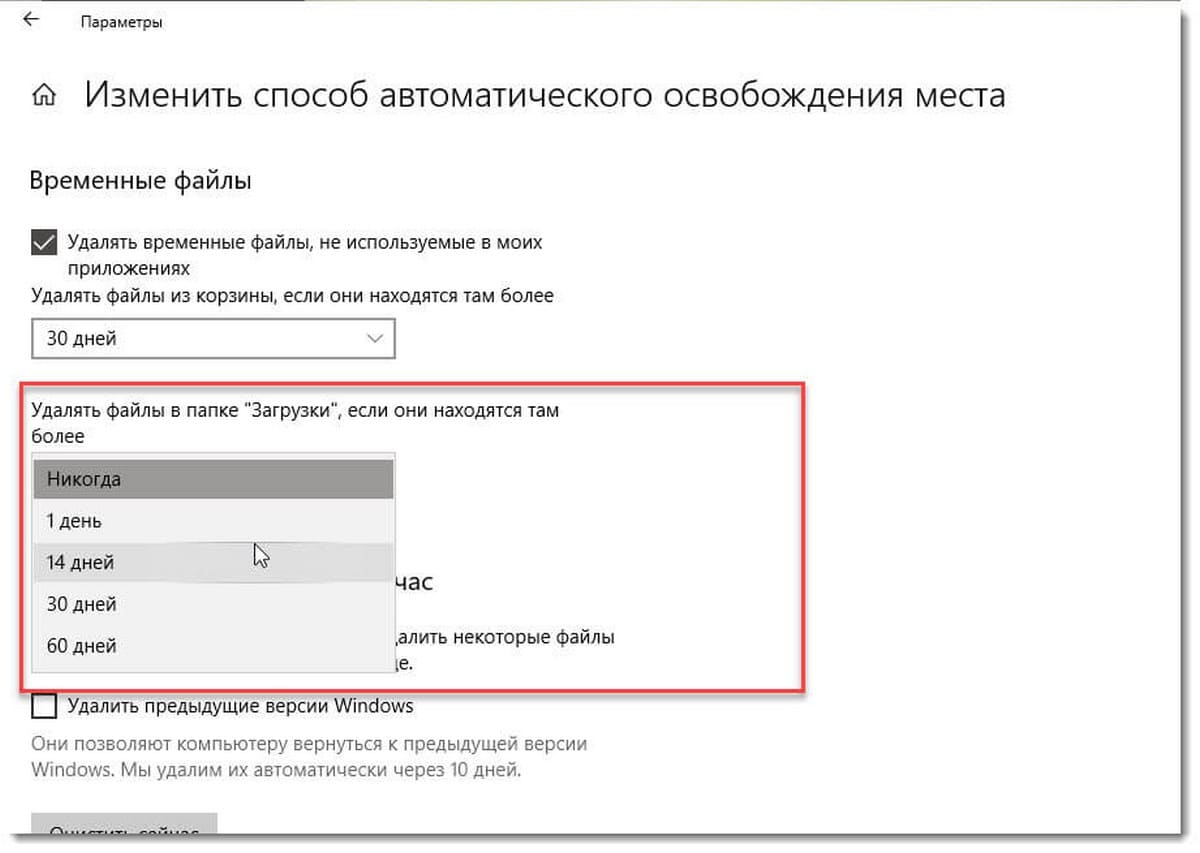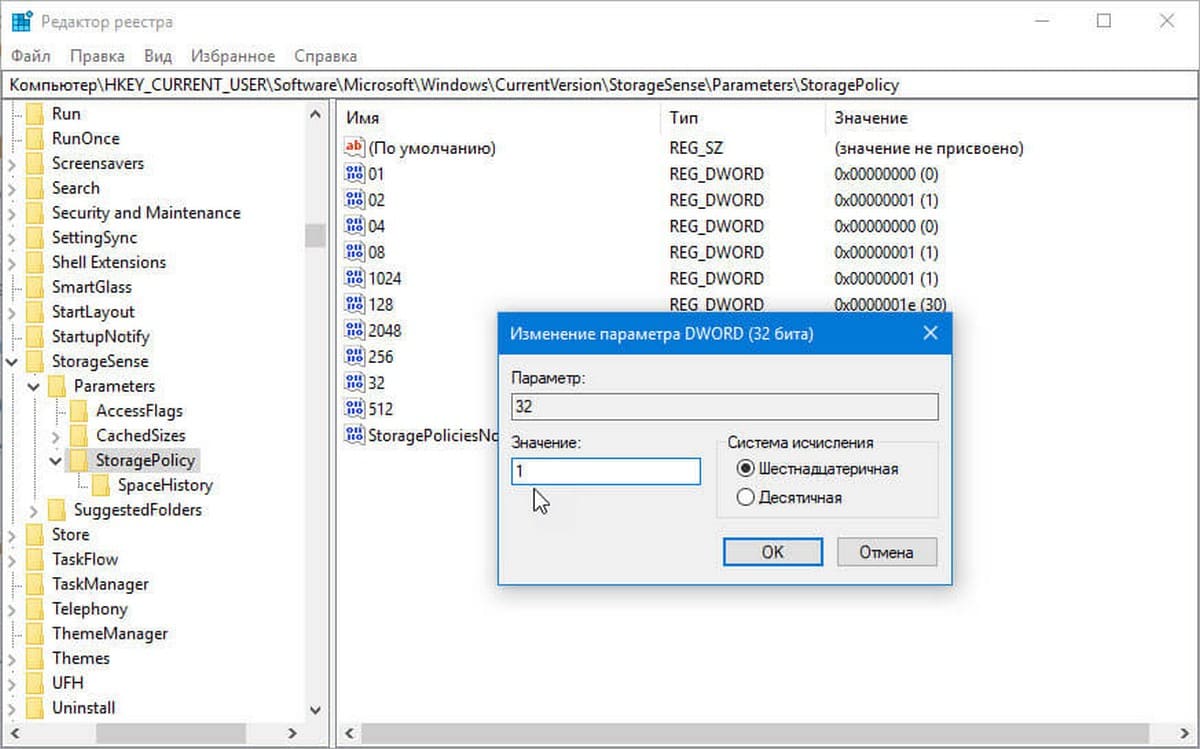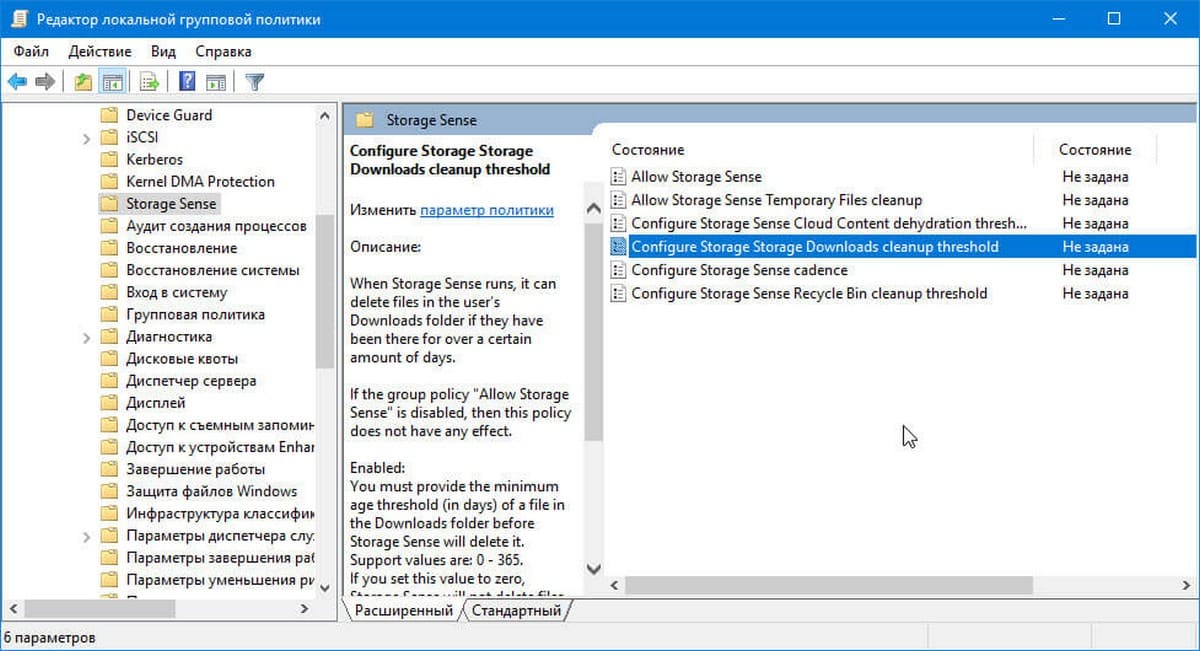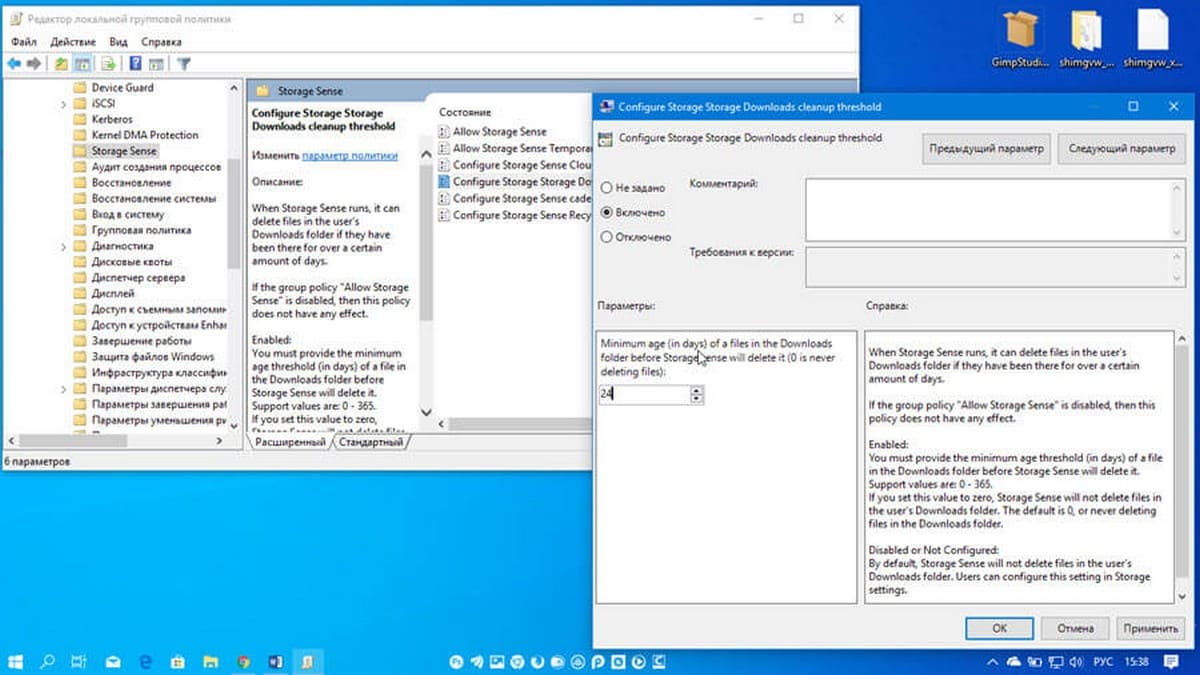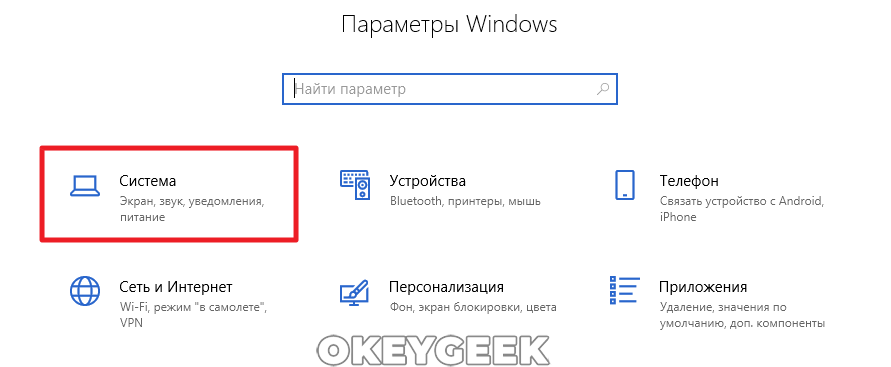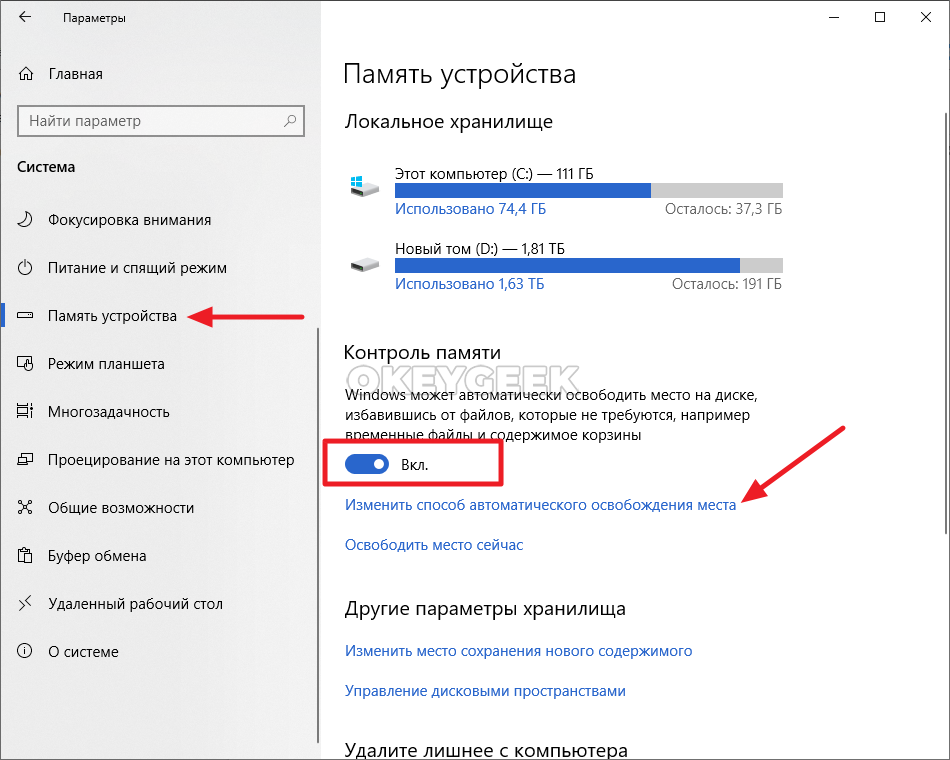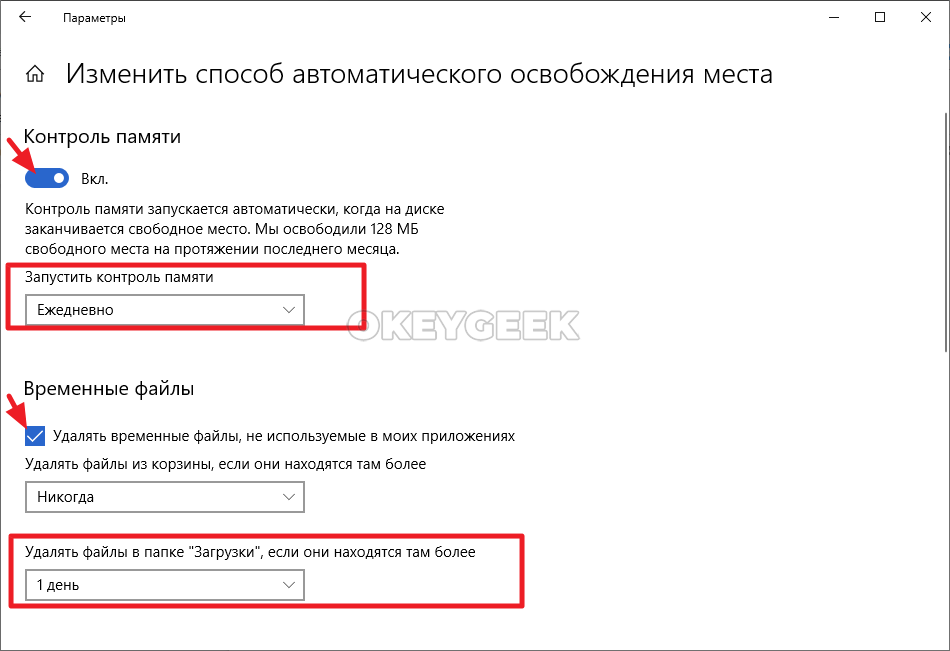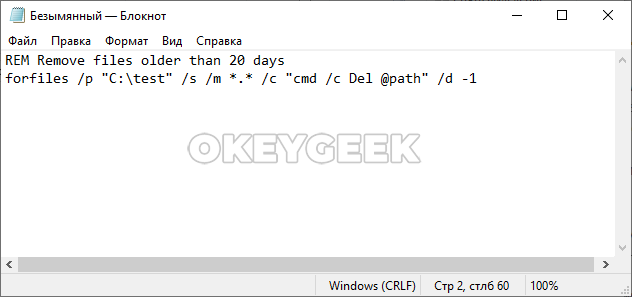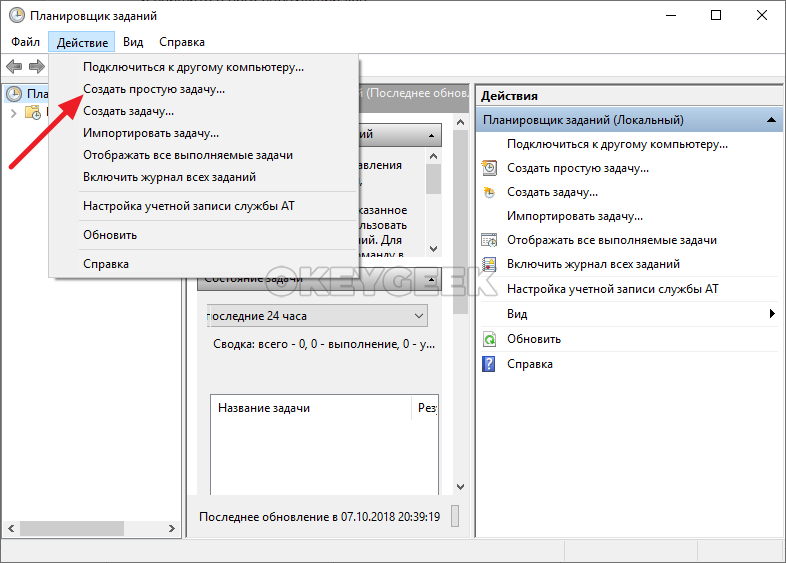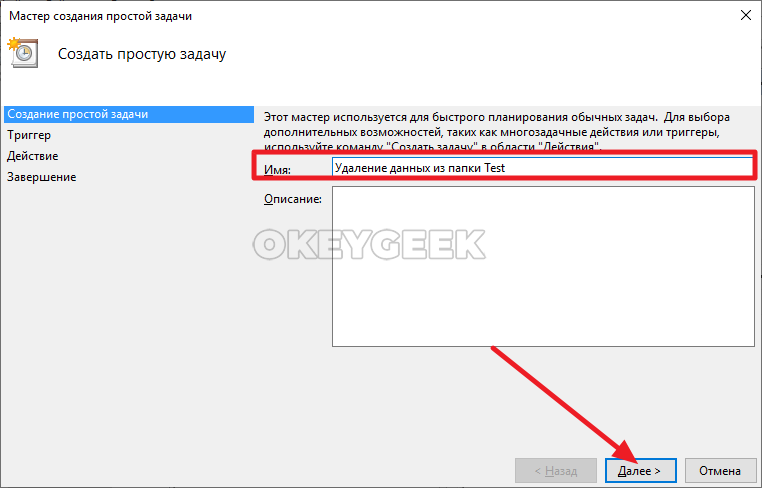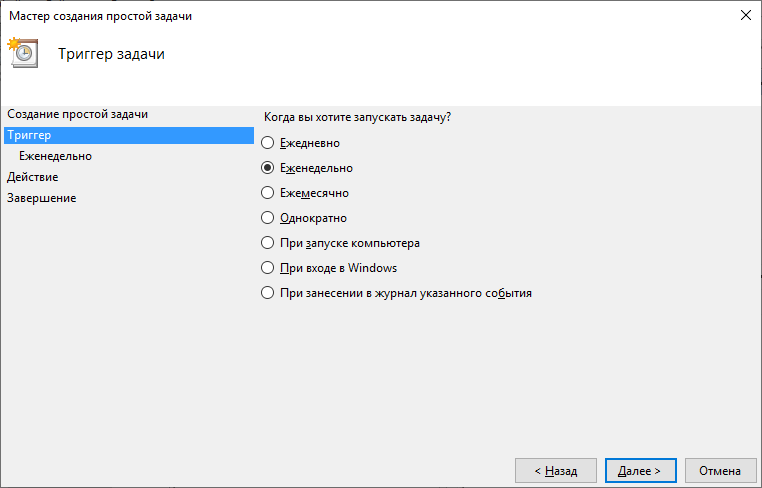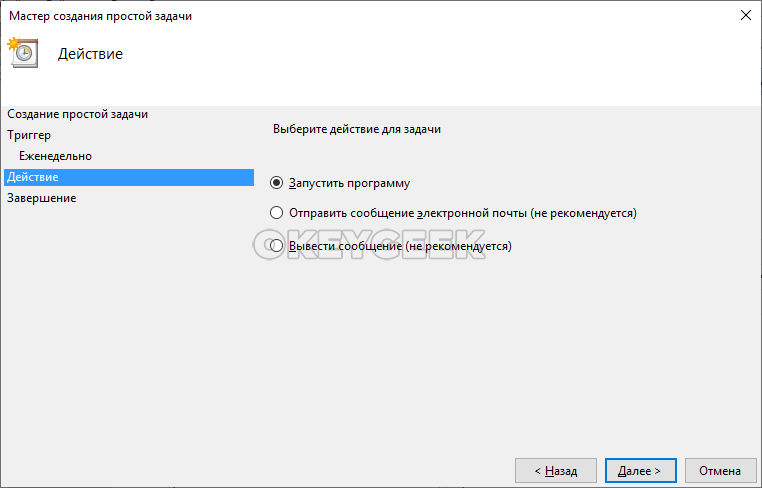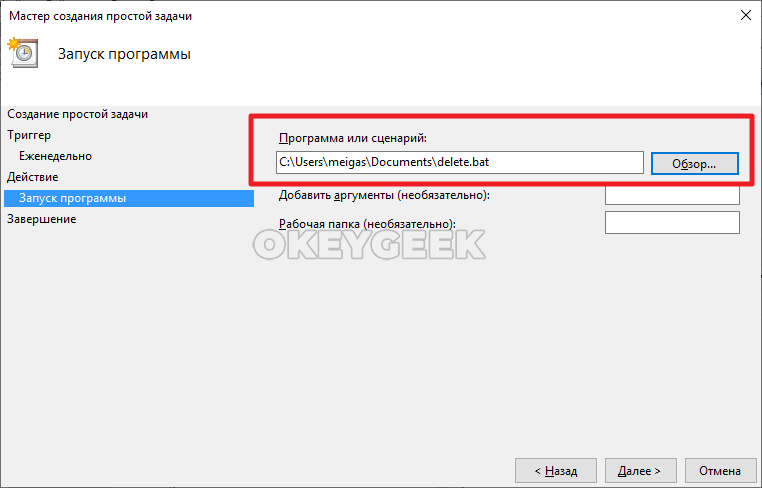Содержание
- Вариант 1: Средства операционной системы
- Способ 1: Стандартное удаление
- Способ 3: Параметры хранилища
- Способ 4: «Очистка диска»
- Способ 5: «Командная строка»
- Вариант 2: Сторонний софт
- Вопросы и ответы
Примечание! В этой статье рассказывается о том, как стереть ненужные файлы из папки «Загрузки», но если вам необходимо освободить максимальный объем памяти на диске компьютера, для этого можно воспользоваться специализированным программным обеспечением или встроенными средствами операционной системы. Как раз на эту тему у нас на сайте написана отдельная статья, при необходимости ознакомьтесь с ней, перейдя по ссылке ниже.
Подробнее: Очистка Windows 10 от мусора
Вариант 1: Средства операционной системы
В операционной системе Windows 10 есть достаточно инструментов для выполнения поставленной задачи. Предпочтительнее воспользоваться ими, так как это избавит вас от необходимости инсталлировать на компьютер дополнительное программное обеспечение.
Способ 1: Стандартное удаление
Чтобы очистить папку «Загрузки» от файлов, вам достаточно перейти в нее, выделить содержимое и удалить. Но есть вероятность, что в директории находятся скрытые данные, поэтому прежде рекомендуется включить их отображение. Делается это в параметрах папок. На нашем сайте есть отдельная статья, в которой рассказывается, как настроить отображение таких элементов.
Подробнее: Как открыть скрытые файлы и папки в Windows 10
После того как все невидимые элементы стали отображаться, можно полностью очистить «Загрузки». Для этого выделите все папки и файлы. Проще всего это сделать посредством горячих клавиш Ctrl + A. Затем правой кнопкой мыши вызовите контекстное меню любого файла и в появившемся списке выберите «Удалить».
Примечание! Это же действие можно сделать в обход контекстного меню, просто воспользовавшись клавишей Delete.
Описанным способом файлы будут удалены не полностью, они переместятся сначала в «Корзину». Чтобы вручную их оттуда не удалять, а произвести полную очистку сразу, выделите все файлы и нажмите клавишу Delete, предварительно зажав на клавиатуре правый Shift. После этого появится диалоговое окно с соответствующим предупреждением. На поставленный в нем вопрос ответьте утвердительно, чтобы продолжить процедуру очистки.
Способ 3: Параметры хранилища
Удалить все содержимое папки «Загрузки» можно через специальное меню параметров, в нем можно очистить мусорные файлы с различных мест дискового пространства.
- Откройте «Параметры» любым доступным способом. Проще всего это сделать через контекстное меню кнопки «Пуск». Вызовите его, нажав по ней правой кнопкой мыши, а затем из списка выберите пункт «Параметры».
- В появившемся окне, проследуйте в раздел «Система», щелкнув левой кнопкой мыши по одноименному элементу меню.
- Воспользовавшись навигационной панелью в левой части, перейдите во вкладку «Память». В основной области окна кликните по пункту «Временные файлы».
- В открывшемся меню найдите в списке строку «Загрузки» и установите галочку в квадратике рядом с ней. После этого щелкните по кнопке «Удалить файлы». Если вы не хотите удалять ничего лишнего, снимите отметки со всех остальных пунктов списка.
Сразу после этого все содержимое директории «Загрузки» будет очищено — поставленная задача выполнена.
Способ 4: «Очистка диска»
Очистить папку «Загрузки» можно посредством предустановленной в операционной системе утилиты. С ее помощью можно избавиться также от множества других мусорных файлов.
- Запустите утилиту «Очистка диска» любым доступным способом. Проще всего это сделать через поиск по системе. Установите курсор в соответствующее поле на панели задач, введите запрос, а затем в результатах кликните по одноименному приложению.
- В появившемся окне дождитесь завершения анализа дискового пространства, после чего кликните по кнопке «Очистить системные файлы».
- Снова подождите, пока утилита повторно проанализирует накопитель. Эта процедура может длиться около трех минут.
- В появившемся окне в списке «Удалить следующие файлы» поставьте отметки напротив всех пунктов. После этого щелкните по кнопке «ОК».
- Подтвердите выполнение действий, нажав во всплывающем окне по кнопке «Удалить файлы».
- Запустится процесс очистки диска, вместе с тем удалятся все файлы из папки «Загрузки». За ходом выполнения процедуры можно следить непосредственно в появившемся окне.
Примечание! В операционной системе есть консольная версия утилиты «Очистка диска». Если вам будет удобнее выполнять все действия путем ввода команд в «Командной строке», рекомендуем ознакомиться с тематической статьей на нашем сайте, перейдя по ссылке ниже.
Подробнее: Очистка диска в Windows 10 с использованием «Командной строки»
Способ 5: «Командная строка»
Если у вас нет доступа к файловому менеджеру или утилите для очистки мусорных файлов, удалить содержимое папки «Загрузки» можно через «Командную строку».
- Откройте «Командную строку» любым доступным способом. Например, сделать это можно через контекстное меню кнопки «Пуск». Вызовите его правой кнопкой мыши, после чего в появившемся списке пунктов выберите «Командная строка».
Читайте также: Как открыть «Командную строку» в Windows 10
- В появившемся черном окне консоли перейдите в директорию «Загрузки», для этого необходимо воспользоваться командой
cd. Ввиду того, что «Командная строка» уже открылась в пользовательской папке, достаточно будет прописать строку ниже. Не забудьте после этого нажать Enter для ее выполнения.cd DownloadsОбратите внимание, что следующий запрос для ввода изменится, к нему добавится только что введенная директория «Downloads». Это означает, что все сделано верно.
- Удалите все содержимое в папке «Загрузки», выполнив представленную ниже команду:
rd C:\Users\USER\Downloads /s /qОбратите внимание! В вашем случае пользовательская директория может отличаться от указанной на изображении. По этой причине при вводе пути к папке для удаления рекомендуется скопировать путь, указанный в строке запроса, расположенной перед символом «>».
Параметры «/s» и «/q» следует оставить. Первый обеспечивает удаление файлов в подкаталогах, второй — отключает необходимость подтверждать каждое действие.
Вывод надписи «Процесс не может получить доступ к файлу, так как этот файл занят другим процессом» тоже норма. Именно по этой причине на втором этапе инструкции был совершен переход в директорию «Загрузки», чтобы она не была удалена, а лишь очистилась от содержащихся в ней файлов и папок.
Важно! Если в процессе выполнения операций в «Командной строке» вы каким-то образом удалили полностью с компьютера папку «Загрузки», потребуется ее восстановить. На этот случай у нас имеется соответствующая статья, в которой все действия по выполнению данной процедуры подробно описываются.
Подробнее: Восстановление папки «Загрузки» в Windows 10
Вариант 2: Сторонний софт
Для удаления содержимого папок операционной системы существует специальное программное обеспечение от стороннего разработчика CCleaner. Оно обладает большим набором инструментов для тонкой настройки процедуры очистки. Если описанные ранее способы выполнения поставленной задачи вам не помогли, рекомендуем обратиться за помощью к тематической статье на нашем сайте, перейдя по ссылке ниже.
Подробнее: Настройка CCleaner для правильной очистки компьютера

Еще статьи по данной теме:
Помогла ли Вам статья?
Windows 10 получила возможность автоматически очищать папку «Загрузки», новая опция появилась в Параметрах системы. Вот как вы можете использовать ее.
Чтобы в Windows 10 удалить временные файлы из папки Загрузки автоматически, Вам необходимо включить новую опцию.
- Откройте Параметры системы, самый быстрый способ нажать одновременно две клавиши Win + I.
- Перейдите «Система» → «Память устройства». Там вы найдете опцию «Контроль памяти». Включите ее.
- Затем нажмите на ссылку «Изменить способ автоматического освобождения места» или «Настроить контроль памяти или запустить его» (в зависимости от сборки). На следующей странице, в разделе «Временные файлы» перейдите к опции «Удалять файлы в папке Загрузки, если они находятся там более» и выберите в выпадающем меню количество дней (см. скрин) после которых все файлы в папке «Загрузки» будут удалены.
Теперь Файлы, которые хранятся в папке «Загрузки», будут удалятся теперь автоматически, высвобождая место на вашем носителе.
Эта же опция может быть включена с помощью твика реестра
С помощью редактора реестра.
- Откройте приложение «Редактор реестра».
- Перейдите к следующему разделу.
HKEY_CURRENT_USER\Software\Microsoft\Windows\CurrentVersion\StorageSense\Parameters\StoragePolicy
- Справа измените или создайте новый параметр DWORD (32 бита) с именем «32». Установите его значение равным 1, это включит функцию автоматической очистки для папки «Загрузки». Для отключения необходимо использовать значение 0.
Примечание: Даже если вы используете 64-битную Windows, вы все равно должны создать параметр DWORD (32 бита).
- Теперь измените или создайте новый параметр DWORD (32 бита) с именем «512» . Установите значение равным 1, 10, 30 или 60 в десятичном формате, зависит от необходимого количества дней.
- Чтобы изменения, внесенные с помощью настройки реестра, вступили в силу, вам нужно выйти и войти в свою учетную запись пользователя или перезагрузить ПК.
Наконец, вы можете установить определенное количество дней с помощью групповой политики. Это возможно, начиная с Windows 10 сборка 18282.
Использование групповой политики
Если вы используете версию Windows 10 Pro, Enterprise или Education, вы можете использовать приложение «Редактор групповых политик», чтобы настроить параметры, упомянутые выше, с помощью графического интерфейса.
- Откройте gpedit.msc — Редактор групповой политики
- Перейдите в раздел Конфигурация компьютера \ Административные шаблоны \ Система \ Storage Sense.
- Включите параметр политики: «Configure Storage Storage Downloads cleanup threshold». Установите необходимое количество дней в поле «Параметры:». Введите число от 0 до 365 — количество дней. Настройка будет работать для всех пользователей вашего компьютера.
Если ваша версия Windows 10 не имеет приложение редактора групповой политики (gpedit.msc), вы можете использовать настройку реестра. Она работает во всех выпусках ОС.
- Откройте приложение «Редактор реестра».
- Перейдите к следующему разделу реестра.
HKEY_LOCAL_MACHINE\SOFTWARE\Policies\Microsoft\Windows\StorageSense
- Справа измените или создайте новый параметр DWORD (32 бита) с именем: «ConfigStorageSenseDownloadsCleanupThreshold».
- Установите его значение как число от 0 до 365 в десятичном формате (количество дней).
- Перезапустите Windows 10.
Чтобы отменить изменение, удалите параметр «ConfigStorageSenseDownloadsCleanupThreshold» и перезапустите ОС.
Вот и все.
Хорошая идея, включить «Контроль памяти». В зависимости от количества и размера файлов, очистка папки «Загрузки» может освободить гигабайты пространства. Windows будет удалять их автоматически – экономя пространство и поддерживая чистоту вашего диска.
Рекомендуем:
- Как управлять параметрами Контроль памяти с помощью групповой политики в Windows 10.
- Автоматическая Очистка Корзины в Windows 10.
- Как автоматически удалять папку Windows.old
Просмотры:
917
Многие не знают, но папку «Загрузки» на компьютере желательно чистить по той причине, что она является системной и её используют много программ и приложений. Если в ней будет много файлов (важно именно количество, а не занятый файлами объем), то программа может тормозить, так как занята анализом данной директории.
Папку загрузки нужно чистить по мере её заполнения, лично я чищу раз в месяц. Многие вообще, сразу удаляют то, что загрузили из Интернета и это правильное решение. В папку загрузки попадают дистрибутивы программ, которые не стоит хранить, так как они быстро морально устаревают. Однако, если вы скачиваете какие-либо важные документы, то их лучше сохранить в другое место (убрать из папки «Загрузки»).
Открыть папку «Загрузки» просто. Достаточно вызвать проводник сочетанием клавиш Win + E:
Или же найти её по следующему пути: C:\Users\пользователь\Загрузки (или Downloads).
Далее жмем Ctrl+A, для того, чтобы выделить все файлы, а потом комбинацию клавиш Shift + Del, чтобы удалить файлы минуя корзину. После такого удаления файлы в корзину НЕ ПОПАДУТ!
Подтверждаем удаление:
И всё, директория чиста. Только вам необходимо перед данной процедурой сохранить нужные файлы в другое место, так как после данной процедуры восстановить файлы будет долго и проблемно. Просто сразу сделайте себе заметку — в папке «Загрузки» ничего важного мы не сохраняем!
Небольшой совет: если вы храните много мелких файлов в одной папке, то лучше разбить их по подпапкам — так компьютеру легче работать с файловой системой на ПК.
Кстати, по той же аналогии нужно чистить соответствующую директорию на любом устройстве и в любой операционной системе.
Навигация по статье
- Пошагово покажем как легко избавиться от тонны мусора в папке загрузок
- Как найти папку загрузок в Windows 10
- Как очистить загрузки в Windows 10
- В заключении
Во время использования компьютера с операционной системой Windows 10, загрузки файлов из Интернета являются неизбежностью. Эти загрузки могут быстро заполнить ваш жесткий диск, затормозить компьютер и, в крайних случаях, привести к сбоям в работе вашей системы. Поэтому важно регулярно чистить загрузки в вашем компьютере. В этой статье мы расскажем, как очистить загрузки в компьютере Windows 10.
Пошагово покажем как легко избавиться от тонны мусора в папке загрузок
Как найти папку загрузок в Windows 10
Перед тем, как начать очищать загрузки в Windows 10, вы должны знать местоположение папки загрузок. Следующие шаги помогут вам найти эту папку:
- 1. Щелкните на кнопку “Пуск” в левом нижнем углу экрана.
- 2. Найдите папку “Настройки” и выберите ее.
- 3. Выберите пункт “Система” и далее “Хранилище”.
- 4. Нажмите на ссылку “Этот компьютер” под заголовком “Локальное хранилище”.
- 5. На экране появится папка “Загрузки”. Это и есть местоположение всех загрузок на вашем компьютере.
Как очистить загрузки в Windows 10
Как только вы нашли папку “Загрузки”, вы можете начинать очищать загрузки. Вот шаги, которые вам нужно выполнить для этого:
- 1. Откройте папку “Загрузки”.
- 2. Отметьте все загрузки, которые вы хотите удалить.
- 3. Щелкните правой кнопкой мыши на выделенных файлах.
- 4. Нажмите на пункт “Удалить”.
- 5. Подтвердите действие и нажмите на “Да”, чтобы подтвердить удаление.
Если вы хотите удалить все загрузки одновременно, то вы можете выполнить следующие действия:
- 1. Откройте папку “Загрузки”.
- 2. Нажмите на клавишу Ctrl + A, чтобы выделить все загрузки.
- 3. Щелкните правой кнопкой мыши на выделенных файлах.
- 4. Нажмите на пункт “Удалить”.
- 5. Подтвердите действие и нажмите на “Да”, чтобы подтвердить удаление.
Стоит отметить, что некоторые загрузки могут быть заблокированы системой, поэтому периодически запускайте проверку действия файлов, которые вы хотите удалить.
В заключении
Очистка загрузок в вашем компьютере Windows 10 является важной процедурой, которую необходимо проводить регулярно. Загрузки занимают драгоценное место на жестком диске, замедляют работу вашей системы и могут привести к сбоям. Будьте внимательны и удаляйте только те загрузки, которые вам больше не нужны.
Не понятны некоторые термины
0%
Инструкция составлена не корректно
0%
У меня способ не сработал
0%
Проголосовало:
0
[mwai_chatbot_v2 id=»dlya-vstraivaniya-v-kontent»]
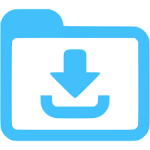
Оглавление: 1. Как работает автоматическое удаление файлов из папки “Загрузки” 2. Как настроить автоматическую очистку неиспользуемых файлов из папки “Загрузки” 3. Как настроить автоматическую очистку любой папки в Windows
Как работает автоматическое удаление файлов из папки “Загрузки”
Ниже будет рассмотрена работа утилиты, которая автоматически очищать папку “Загрузки” через указанный промежуток времени хранения файлов в ней.
Например, вы скачали фотографии из альбома друзей в социальной сети, чтобы отправить их через мессенджер родственникам. Эти фотографии по умолчанию направились в папку “Загрузки”. Оттуда вы их отправили в нужный мессенджер, а они остались лежать в папке “Загрузки” занимая место на жестком диске, хотя по факту они более не нужны. С рассмотренной в рамках данной статьи опцией, такие фотографии через заданный промежуток времени хранения будут автоматически удалены операционной системой.
Данную опцию рекомендуется включать тем пользователям, которые не любят в ручном режиме очищать папку “Загрузки”, но при этом не хранят в ней ничего важного. Обратите внимание, что если в папке “Загрузки” хранятся важные сведения, лучше их перенести в другую папку, если вы решили включить данную опцию.
Как настроить автоматическую очистку неиспользуемых файлов из папки “Загрузки”
Чтобы настроить автоматическое удаление файлов из папки “Загрузки” в Windows 10, можно воспользоваться стандартной утилитой. Для этого:
- Зайдите в “Параметры” (нажав на шестеренку в меню “Пуск” или с помощью комбинации клавиш Win+I);
- Далее перейдите в раздел “Система”;
- Далее выберите в левом меню подраздел “Память устройства”. Здесь нужно убедиться, что функция “Контроль памяти” включена. Если это не так, то включите ее, после чего нажмите на “Изменить способ автоматического освобождения места;
- Функция контроля памяти работает в Windows 10 в автоматическом режиме, когда на диске остается мало свободного места. Но при этом можно выставить принудительно ее запуск через определенный промежуток времени. Установите нужный вариант. Также ниже выберите нужный вариант периодичности очистки файлов из папки “Загрузки”.
На этом можно считать настройки завершенными. Автоматически через указанный промежуток времени операционная система Windows будет выполнять действия по очистке неиспользуемых файлов из папки “Загрузки”.
Как настроить автоматическую очистку любой папки в Windows
Есть более сложный способ оптимизировать работу жесткого диска, путем настройки очистки определенной папки (или нескольких папок) в запланированное время. То есть, если у вас на компьютере есть папка, в которой всегда складируется ненужный хлам, можно создать команду, которая будет в определенный момент времени сама его удалять, без уведомления пользователя.
Чтобы реализовать функцию автоматической очистки папки в Windows, потребуется написать небольшой скрипт и использовать планировщик заданий, чтобы он срабатывал в определенное время. Делается это следующим образом:
- Сначала нужно создать скрипт. Для этого запустите стандартное приложение “Блокнот” и впишите в него следующий код:
forfiles /p "C:\test" /s /m *.* /c "cmd /c Del @path" /d -1
Обратите внимание: C:\test в данном коде — это пример пути к папке, которую нужно регулярно очищать, а -1 — это информация о том, что нужно удалять файлы, которые старше 1 дня. Измените данные параметры, в соответствии со своими требованиями к функциональности скрипта.
- Далее сохраните созданный скрипт. Для этого нажмите в блокноте “Файл” — “Сохранить как”. Выберите место сохранения и напишите название созданного скрипта, обязательно указав в названии расширение .bat;
- Скрипт создан. Можно проверить его работу, нажав на сохраненный .bat файл дважды левой кнопкой мыши. Если файлы с заданными параметрами из заданной в скрипте папки удалились, можно переходить к следующему действию — автоматизации исполнения скрипта при выполнении определенных условий.
- Запустите при помощи поиска (или другими способами) приложение “Планировщик заданий”;
- Откроется стандартная утилита Windows 10. Нажмите в верхнем меню “Действие” — “Создать простую задачу”;
- Далее нужно ввести название создаваемой задачи, оно может быть любым. Задав название, нажмите “Далее”;
- Следующий шаг — задание триггера для исполнения скрипта. Выберите тот триггер, который вам требуется. Рассмотрим в качестве примера очистку папки еженедельно. Выбрав нужный пункт, нажмите “Далее”;
- В зависимости от выбранного триггера, настройке его нужным образом и нажмите “Далее”;
- Следующий шаг — это выбор действия, которое будет исполняться при наступлении заданного триггера. В данном случае нужно выбрать пункт “Запустить программу” и нажать “Далее”;
- В пункт “Программа или сценарий” добавьте адрес до созданного .bat файла и нажмите “Далее”;
- Проверьте правильность всех заданных опций и нажмите “Готово”, чтобы сохранить результат.
После этого в указанное время Windows будет исполнять созданную команду. Обратите внимание, что созданный .bat файл нельзя удалять и перемещать, чтобы система могла к нему обращаться каждый раз при исполнении сценария.
(27 голос., средний: 4,33 из 5)
Загрузка…