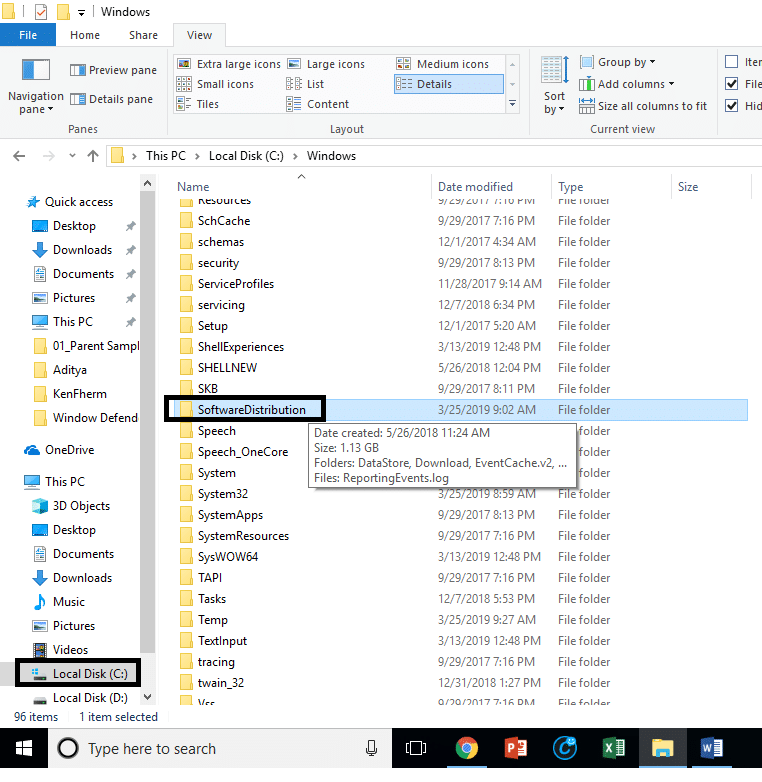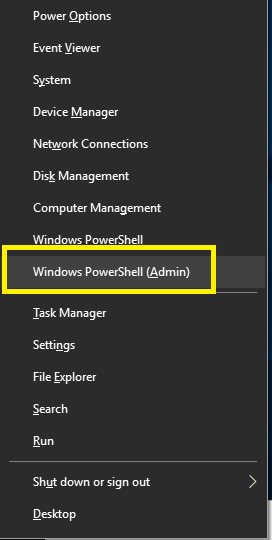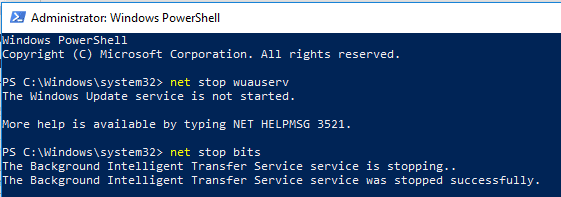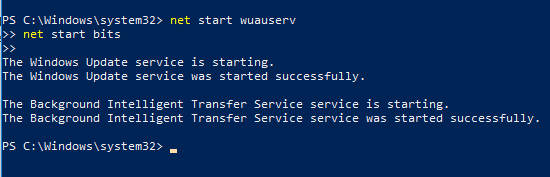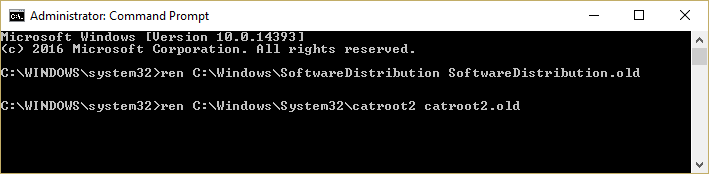Что такое папка SoftwareDistribution и для чего она используется? Хотя многие пользователи не знают об этой папке, давайте прольем свет на важность папки SoftwareDistribution. Эта папка используется Windows для временного хранения файлов, необходимых для установки последних обновлений Windows на вашем устройстве.
Обновления Windows важны, поскольку они предоставляют обновления и исправления для системы безопасности, исправляют множество ошибок и повышают производительность вашей системы. Папка SoftwareDistribution находится в каталоге Windows и управляется WUAgent ( агентом обновления Windows ).
Как вы думаете, потребуется ли когда-нибудь удалить эту папку? При каких обстоятельствах вы бы удалили эту папку? Безопасно ли удалить эту папку? Вот некоторые вопросы, с которыми мы все сталкиваемся при обсуждении этой папки. В моей системе он занимает более 1 ГБ на диске C.
Зачем вам вообще удалять эту папку?
Папку SoftwareDistribution следует оставить в покое, но наступает время, когда вам может потребоваться очистить содержимое этой папки. Один из таких случаев — когда вы не можете обновить Windows или обновления Windows, которые загружаются и хранятся в папке SoftwareDistribution, повреждены или неполны.
В большинстве случаев, когда Центр обновления Windows перестает правильно работать на вашем устройстве и появляется сообщение об ошибке, вам необходимо очистить эту папку, чтобы решить проблему. Более того, если вы обнаружите, что в этой папке накапливается большой объем данных, занимающий больше места на диске, вы можете вручную очистить папку, чтобы освободить место на диске. Тем не менее, если вы столкнуться с проблемами обновления Windows , такие как обновления Windows не работает , Windows , обновления не удается , Центр обновления Windows застрял во время загрузки последних обновлений и т.д. , то вам нужно удалить папку SoftwareDistribution на Windows 10.
Безопасно ли удалить папку SoftwareDistribution?
Вам не нужно прикасаться к этой папке ни при каких обычных обстоятельствах, но если содержимое папки повреждено или не синхронизировано, что вызывает проблемы с обновлениями Windows, вам необходимо удалить эту папку. Удалить эту папку совершенно безопасно. Однако сначала необходимо убедиться, что у вас возникла проблема с Центром обновления Windows. В следующий раз, когда будут готовы файлы Центра обновления Windows, Windows автоматически создаст эту папку и загрузит файлы обновления с нуля.
СОДЕРЖАНИЕ
- Как удалить папку SoftwareDistribution в Windows 10
- Альтернативный способ удаления папки SoftwareDistribution
- Как переименовать папку SoftwareDistribution
Как удалить папку SoftwareDistribution в Windows 10
Обязательно создайте точку восстановления на случай, если что-то пойдет не так.
Чтобы удалить папку SoftwareDistribution с вашего устройства, вам необходимо открыть командную строку или Windows PowerShell.
1. Откройте командную строку или Windows PowerShell с правами администратора. Нажмите клавиши Windows + X и выберите параметр Командная строка или PowerShell.
2.После открытия PowerShell вам необходимо ввести указанные ниже команды, чтобы остановить службу обновления Windows и фоновую интеллектуальную службу передачи.
net stop wuauserv
чистые стоповые биты
3.Теперь вам нужно перейти в папку SoftwareDistribution на диске C, чтобы удалить все ее компоненты:
C: \ Windows \ SoftwareDistribution
Если вы не можете удалить все файлы из-за того, что некоторые файлы уже используются, вам просто нужно перезагрузить устройство. После перезагрузки вам нужно снова запустить вышеуказанные команды и следовать инструкциям. Теперь снова попробуйте удалить все содержимое папки SoftwareDistribution.
4. После того, как вы удалили содержимое папки SoftwareDistribution, вам необходимо ввести следующую команду, чтобы активировать службы, связанные с Центром обновления Windows:
чистый старт wuauserv
чистые стартовые биты
Альтернативный способ удаления папки SoftwareDistribution
1. Нажмите Windows Key + R, затем введите services.msc и нажмите Enter.
2. Щелкните правой кнопкой мыши службу Центра обновления Windows и выберите Остановить.
3. Откройте проводник и перейдите в следующее место:
C: \ Windows \ SoftwareDistribution
4. Удалите все файлы и папки в папке SoftwareDistribution .
5. Снова щелкните правой кнопкой мыши службу Центра обновления Windows и выберите Пуск.
6. Теперь попробуйте загрузить обновления Windows, и на этот раз все будет без проблем.
Как переименовать папку SoftwareDistribution
Если вы беспокоитесь об удалении папки SoftwareDistribution, вы можете просто переименовать ее, и Windows автоматически создаст новую папку SoftwareDistribution для загрузки обновлений Windows.
1. Нажмите Windows Key + X, затем выберите Командная строка (администратор).
2.Теперь введите следующие команды, чтобы остановить службы Windows Update, а затем нажимайте Enter после каждой:
net stop wuauserv
net stop cryptSvc
чистые стоповые биты
net stop msiserver
3. Затем введите следующую команду, чтобы переименовать папку SoftwareDistribution, и нажмите Enter:
ren C: \ Windows \ SoftwareDistribution SoftwareDistribution.old
ren C: \ Windows \ System32 \ catroot2 catroot2.old
4. Наконец, введите следующую команду, чтобы запустить службы Windows Update, и нажимайте Enter после каждой:
net start wuauserv
net start cryptSvc
чистые стартовые биты
net start msiserver
После того, как вы выполните эти шаги, Windows 10 автоматически создаст папку и загрузит необходимые элементы для запуска служб Windows Update.
Если вышеуказанный шаг не работает , то вы можете загрузить Windows 10 в безопасном режиме , и переименовать SoftwareDistribution папку SoftwareDistribution.old.
Примечание . Единственное, что вы можете потерять в процессе удаления этой папки, — это историческая информация. В этой папке также хранится информация журнала Центра обновления Windows. Таким образом, удаление папки приведет к удалению данных истории Центра обновления Windows с вашего устройства. Более того, процесс обновления Windows займет больше времени, чем раньше, потому что WUAgent проверит и создаст информацию из хранилища данных .
В целом, с процессом нет никаких проблем. Это небольшая плата за обновление вашего устройства последними обновлениями Windows. Всякий раз, когда вы замечаете проблемы с Центром обновления Windows, такие как отсутствие файлов обновлений Windows или их некорректное обновление, вы можете выбрать этот метод для восстановления процесса обновления Windows.
Рекомендуемые:
- Удалить Activate Windows Watermark из Windows 10
- Как исправить проблемы с Bluetooth в Windows 10
- Включение Flash для определенных сайтов в Chrome
- Как загружать неопубликованные приложения в Windows 10
Я надеюсь, что приведенные выше шаги были полезны, и теперь вы можете легко удалить папку SoftwareDistribution в Windows 10, но если у вас все еще есть какие-либо вопросы по этому руководству, не стесняйтесь задавать их в разделе комментариев.
В Windows 10 процесс установки накопительных обновлений иногда может вызывать проблемы. Например, обновления не могут быть установлены в результате повреждения файлов, совместимости или неизвестных ошибок.
Независимо от причины, если у вас возникли проблемы с установкой обновления, или проблема с конкретным патчем, вы можете просто удалить обновления ожидающие установки, чтобы повторно загрузить файлы или пропустить обновление. Проблема может быть исправлена путем очистки кэша обновления Windows. После чего, Центр обновления Windows 10 загружает новую копию обновления и устанавливает ее.
Если вы не отключили службу обновления Windows, вручную или с помощью инструмента стороннего разработчика, то обновление системы, работает без проблем для большинства пользователей. Тем не менее, есть пользователи, сталкивающиеся с проблемой во время загрузки или установки обновления в Windows 10.
Если Центр обновления Windows не работает должным образом, хорошая мысль запустить Средство устранения неполадок Центра обновления Windows. Перейдите в приложение «Параметры» → «Обновление и безопасность» → «Устранение неполадок» → кликните один раз на «Центр обновления Windows» и нажмите кнопку «Запустить средство устранения неполадок».
Иногда запустив средство устранения неполадок Центра обновления Windows не может помочь устранить проблемы обновления Windows.
Очистка кэша обновлений Windows может исправить проблемы. В этом руководстве, мы увидим, как очистить кэш обновления Windows (удалить файлы обновлений ожидающих установки) в операционной системе Windows 10.
Как очистить кэш обновления Windows в Windows 10
Это можно сделать, удалив содержимое папки SoftwareDistribution, содержащей файлы, которые Windows Update использует для применения новых обновлений.
Прежде чем мы сможем удалить кэш обновлений, нам необходимо остановить службу Центра обновления Windows.
Шаг 1: В меню «Пуск» или в диалоговом окне «Выполнить» введите services.msc, а затем нажмите Enter, чтобы открыть окно Служб.
Шаг 2: Найдите запись службы «Центр обновления Windows» и дважды кликните на ней, чтобы открыть диалоговое окно свойств.
Шаг 3: Во вкладке «Общие», нажмите кнопку «Остановить», и нажмите кнопку «Ок», для остановки службы обновления Windows.
Шаг 4: Откройте диск, на котором установлена ОС Windows 10.
Например, если Windows 10 установлена на диске «C«, откройте его. Перейдите к папке Windows\SoftwareDistribution\Download.
Шаг 5: В папке «Download», кликните меню «Файл» и нажмите кнопку «Изменить параметры папок и поиска». На вкладке «Вид», установите чекбокс напротив надписи «Показывать скрытые файлы и папки и диски». Затем снимите флажок перед опцией «Скрывать защищенные системные файлы» и нажмите кнопку «Применить» (см. картинки ниже).
Шаг 6: Теперь в директории C:\Windows\SoftwareDistribution\Download — Выберите все файлы и папки, а затем Удалите их..
Вы только что очистили кэш обновления Windows. Выполните следующие два шага, для запуска службы Центра обновления Windows (Windows Update), которая была остановлена в первые три этапа.
Шаг 7: Введите Services.msc в меню «Пуск» или в «Поиск» на панели задач и нажмите клавишу Enter.
Шаг 8: Дважды кликните на службу «Центр обновления Windows», а затем нажмите кнопку «Запуск», чтобы запустить службу и нажмите «OK».
Вы успешно очистили кэш обновления Windows в ОС Windows 10. Надеемся, что это позволит вам решить проблему обновления Windows.
Windows Задать вопросНаписать пост
Очень часто пользователю приходится вручную чистить жесткий диск от ненужных файлов и папок, когда он сталкивается с проблемой свободного пространства. Названия и назначения некоторых папок неопытный пользователь не знает, но существует системная папка SoftwareDistribution, которая позволяет освободить несколько гигабайт памяти компьютера.
Что это за папка
Папка «SoftwareDistribution» в операционной системе Windows 7, 8 и 10 располагается на локальном диске C в системной директории «Windows». В ней содержатся файлы обновлений системы, некоторые из которых возможно удалить. Для этого откройте каталог с загрузками (C:\Windows\SoftwareDistribution\Downloads), где собраны все апдейты, которые скачиваются с официального сайта Microsoft.
После установки они становятся не нужны и превращаются в системный мусор. Аналогичная ситуация с директорией DataStore, где хранится история обновлений. Ее размер также может достигать нескольких гигабайт.
Способы удаления
После скачивания новых дистрибутивов, папки автоматически создадутся снова, даже если были удалены. Поэтому эти действия способны только временно освободить достаточное количество места на жестком диске. Следует рассмотреть варианты удаления, чтобы правильно произвести процедуру.
Интерфейс Windows
Если автообновление системы активировано, то удалить каталог стандартным способом не получится. Поэтому необходимо временно отключить функцию во время выполнения удаления. Для этого сделайте следующее:
- Зайдите в раздел «Центр обновления Windows» через панель управления или посредством поиска.
- В открывшемся окне перейдите в раздел «Настройка параметров».
- Выберите пункт «Не проверять наличие обновлений», затем уберите галочку напротив параметра о получении рекомендуемых обновлений, нажмите на кнопку ОК.
После проделанной операции можно удалить директорию нажатием правой кнопкой мыши.
Командная строка
Также система позволяет отключить автообновления через командную строку, перейдя непосредственно к службам. Для этого:
- Нажмите комбинацию клавиш Win+R и введите команду: services.msc, затем нажмите на кнопку ОК.
- В открывшемся окне найдите нужный пункт и кликните по нему дважды.
- В свойствах службы во вкладке «Общие» в разделе Состояние, нажмите на кнопку «Остановить», затем в строке «Тип запуска» выберите параметр «Отключена». Затем подтвердите действие кнопкой ОК.
Переименование папки
Если при удалении возникает ошибка, то попробуйте переименовать директорию SoftwareDistribution, остановив перед этим службу обновлений. Можно просто добавить любой символ к названию каталога. Затем нужно повторить операцию очистки снова. Если получилось, то не забудьте включить службы обновления или вернуть каталогу исходное имя.
Reader Interactions
Есть ещё один метод – оптимизация папочки softwaredistribution. Мы рассмотрим, для чего нам необходима данная папочка и способы, которые нам помогут, используя данную папку освободить часть пространства системного диска.
Архивация обновлений
В этой папочке находятся обновления Виндовс, которые система скачала с Microsoft. Данная папочка находится в папке Windows всех версий ОС:
«>
Войдя в данную папочку, мы увидим несколько других папок, среди которых расположена папка загрузок Download. В данной папочке находятся все скаченные системой обновления с интернета. Если пользователь игнорирует очистку данной папочки, то её ёмкость может достигнуть 30 Гб и более. Только подумайте, сколько раз обновлялась Windows 10?
Отсюда, если вы желаете системный раздел немного почистить, то можно удалить все элементы из данной папочки. Разумеется, когда подойдёт очередное обновление ОС, данная папка снова будет заполнена апдейтом. Поэтому, деинсталляцию элементов из данной папки, нужно проводить после частого обновления.
Также, для очистки хлама, можно применять системную утилиту «Очистка диска». Как проводить очистку используя данную утилиту, подробно описано в статье «Очистка диска С Windows».
Правильная очистка папочки Softwaredistribution
Вы наверно решили, что на этом и всё, можно начинать деинсталляцию обновлений? Но, это не так. Windows не даст вам войти в эту папочку и начать удалять из неё элементы, если вы активировали обновление ОС на автомате. Отсюда, нужно вначале выключить автоматическое обновление.
Очищаем данную папку в Виндовс 7
- Кликнем по пуску и входим в «панель управления»;
- В открывшемся окне выбираем вверху «Категория», затем ищем команду «Система и безопасность»;
- В новом окошке выбираем «Центр обновления Виндовс»;
- В левой колонке нажмём на «настройку параметров»;
- В новом окошке выбираем кнопку «Не проверять наличие…», а ниже снимаем галочки с соответствующих команд обновлений;
- После этого, уже можно войти в эту папочку и убрать оттуда все элементы.
Очищаем папочку Softwaredistribution в Windows 10
- В Виндовс 10 мы войдём в «Параметры» через «Пуск»;
- В новом окне слева выберем «Центр обновления Windows», в правой части окна «Дополнительные параметры»;
- В открывшемся окошке убираем галочки от команд, отвечающих за обновление;
- После проделанных операций можно смело зайди в папочку Softwaredistribution и убрать оттуда все элементы нажав клавиши Ctrl+A для выделения элементов и через контекстное меню выбрав «Удалить».
Важно: — Если после проделанной процедуры элементы всё равно отказываются удаляться из нужной папки, то в этом случае просто добавляем к названию папочки один символ. После этого, все элементы должны свободно удалиться. После деинсталляции возвращаем правильное название этой папочке. Кроме этого, не забудьте в «Параметрах» и «Центре обновлений» вернуть настройки обратно, если вы желаете поставить обновление на автомате.
Вывод: — Вы теперь знаете, что это за папка Softwaredistribution и как с ней нужно поступать для увеличения свободного пространства системного диска. Успехов!
Елена: купила ноут, месяца два всё нормально было, работала система (Windows 10), а теперь диск С страшно загружен… в смысле очень мало места. Объём диска 110Гб. осталось 45Гб… комп начал подтормаживать. Подозреваю, что из-за переполненности диска.
Все пользовательские документы… картинки и прочее на диске D (Яндекс диск тоже на d). Куда девается место ума не приложу!! Как бы вычислить? а.?.
Такое частенько бывает, что диск «С» слишком перегружен, скажем так. В основном (при описанных обстоятельствах Еленой) перерасход места случается, когда пользователи что-то пытаются настроить в автоматических обновлениях ОС — как следствие ошибок, на диске скапливаются файлы неустановленных обновлений. А вообще — причин, когда на диске С остаётся мало места — множество…
Давайте попробуем кое-что предпринять, и освободить полезное для ОС место…
-
папка SoftwareDistribution — хранилище загруженных обновлений
-
где можно найти папку SoftwareDistribution
-
как открыть управление компонентами Службы Windows
-
какие Службы можно отключить, не навредив работе Windows
папка SoftwareDistribution — хранилище загруженных обновлений
Давайте для начала удалим из О. системы файлы неустановленных обновлений, если таковые есть — эта мера наиболее ощутимая:
SoftwareDistribution (англ. Распространение программного обеспечения) — папка содержит файлы обновлений системы Windows (резервная папка).
…присутствует во всех ОС 7, 8 и 10.
Вот эта папка нас нынче интересует.
В этой папке хранятся системные апдейты (файлы обновлений), загруженные с серверов Майкрософт, и этот так сказать софт может занимать до нескольких гигабайт полезного места на диске! Не всегда полезен…
…ну, давайте поподробнее…
Кстати сказать, освобождая полезное место на системном диске, весьма полезна будет и эта инструкция, в которой рассказывается как избавиться от временных файлов подкачки и подобного мусора.
вернуться к оглавлению ↑
где можно найти папку SoftwareDistribution
Пройдём по такому пути:
C:\Windows\SoftwareDistributionВ папке softwaredistribution нам нужно отыскать подпапки DataStore и Download
В этих директориях содержатся данные файлов обновлений. Их (файлы) из этих папок можно и нужно удалить…
К сбоям системы, удаление не приведёт, так как эти файлы (уж коли они пока что в этих папках) не являются системными, т.е не вошли в состав ОС!
Однако на данный момент удалить файлы неустановленных обновлений из папок DataStore и Download у нас не получится, пока мы не отключим «Центр обновления windows»…это в «Службах» системы…
Как установить жесткий диск с Windows на другой компьютер (ошибки)
вернуться к оглавлению ↑
как открыть управление компонентами Службы Windows
Чтоб запучтить утилиту Службы, потребуется открыть конфигуратор «Выполнить» Win + R. и в окошко поиска вводим команду services.msc — откроется окно «Службы».
Полезные команды для утилиты Выполнить
Команды, которые будут расписаны в статье, а их порядка 150 — отработают в различных версиях операционных систем Windows: от Windows 7, до Windows 10.
Полная подборка полезных сочетай клавиш Виндовс — горячие клавиши
В статье будет дан список наиболее распространённых комбинаций клавиш компьютера (так называемых — Горячих клавиш) — те используются для быстрого доступа к определённым инструментам той или другой системной программы, да и самой Виндовс. Также рассмотрим важные запросы (команды) к ОС Windows через Командную строку…
…либо откроем Поиск по системе (рядышком с кнопкой Пуск) и введём слово Службы — поиск выдаст результаты, откроем нужное…
В окне настроек поступим так:
…нам требуется «остановить параметр» — «Центр обновления Windows», а раз так, щёлкаем по активной опции (стрелка на картинке) Остановить = останавливаем.
После этого можно вернуться к первому пункту этого поста и удалить файлы неустановленных обновлений.
Полезное по теме:
Как узнать чем занято место на диске? обзор нескольких бесплатных программ подробное описание…
Как увеличить диск C за счёт диска D — в Aomei Partition Assistant подробное описание…
Недостаточно места на диске в Windows 10 как исправить подробное описание…
Автоматическая очистка диска Windows 10 подробное описание…
Не удается найти gpedit.msc в Windows 10, 8 и 7 — решение здесь
вводя запрос в окне утилиты Выполнить (Win+R), выскакивала ошибка «Не удается найти gpedit.msc. Проверьте правильно ли указано имя и повторите попытку»…
Лучшие бесплатные программы
В статье рассмотрим 14 полезнейших и абсолютно бесплатных программ, которые непременно потребуются каждому пользователю! Об этих и многих других (в статье даны полезные ссылки) программах просто необходимо знать, чтобы полноценно пользоваться личным программным обеспечением (компьютером) на каждый день — 14 штук!
7 сайтов где можно безопасно скачать бесплатные программы
В этом коротеньком, но весьма и весьма полезном обзоре, поближе рассмотрим 7 полезных сайтов, на которых возможно запросто отыскать и скачать бесплатные программы и что очень важно — абсолютно безопасно!
дополнение:
вернуться к оглавлению ↑
какие Службы можно отключить, не навредив работе Windows
отключение этих служб Windows обусловлено лишь тем обстоятельством — используете ли их вы, или нет… И если не используете (как, например, Факс) — то всё это перечисленное ниже… смело можно отключить!
- Факс
- NVIDIA Stereoscopic 3D Driver Service (для видеокарт NVidia, если вы не используете 3D стерео изображения)
- Служба общего доступа к портам Net.Tcp
- Служба поддержки Bluetooth (если вы не используете Bluetooth)
- Служба лицензий клиента (ClipSVC, после отключения могут неправильно работать приложения магазина Windows 10)
- Сетевая служба Xbox Live
- Superfetch (при условии, что вы используете SSD — по ссылке описание правильного отключения службы)
- Диспетчер печати (если вы не используете функции печати, в том числе встроенную в Windows 10 печать в PDF)
- Биометрическая служба Windows
- Удаленный реестр
- Браузер компьютеров
- Dmwappushservice
- Служба синхронизации времени Hyper-V
- Рабочие папки
- Служба маршрутизатора AllJoyn
- Удостоверение приложения
- Служба шифрования дисков BitLocker
- Служба обмена данными (Hyper-V)
- Служба виртуализации удаленных рабочих столов Hyper-V
- Служба наблюдения за датчиками
- Служба данных датчиков
- Служба датчиков
- Служба географического положения
- Служба обмена данными (Hyper-V). Службы Hyper-V имеет смысл отключать только если вы не используете виртуальные машины Hyper-V.
- Служба завершения работы в качестве гостя (Hyper-V)
- Служба пульса (Hyper-V)
- Служба сеансов виртуальных машин Hyper-V
- Функциональные возможности для подключенных пользователей и телеметрия (Это один из пунктов, чтобы отключить слежку Windows 10)
- Общий доступ к подключению к Интернету (ICS). При условии, что вы не используете функции общего доступа к Интернету, например, для раздачи Wi-Fi с ноутбука.
- Вторичный вход в систему (при условии, что вы его не используете)
Делитесь своими решениями в комментариях… да и я буду пополнять материал, либо добавлю в этот пост ваше решение.
Windows 10 — удаляем временные файлы: очистка системы, ускоряем ОС
все статьи: Сергей Кролл ATs владелец, автор cайта COMPLITRA.RU
…веб разработчик студии ATs media — запросто с WordPress
занимаюсь с 2007-года веб разработкой — преимущественно работаю с WordPress в студии ATs media