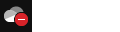Мой OneDrive говорит, что он заполнен
OneDrive (для работы или учебы) OneDrive (для дома или персональный) OneDrive для Mac OneDrive для Windows Еще…Меньше
Если oneDrive заполнен, мы отправим вам уведомление по электронной почте, и вы увидите следующий значок OneDrive в уведомлении или строке меню:
Ваша OneDrive может быть заполнена, так как:
-
Вы превысили квоту хранилища для учетной записи Майкрософт. Дополнительные сведения.
-
Если почтовый ящик Outlook.com или хранилище OneDrive заполнены, вы не сможете отправлять или получать сообщения электронной почты. Проверьте папку «Исходящие» или хранилище почтового ящика, чтобы узнать, что занимает место. Дополнительные сведения.
-
Папка, к которой вы предоставили общий доступ, сделала собственную учетную запись через хранилище. Узнайте, как удалить общие папки из OneDrive.
-
Квота Хранилище OneDrive изменилась при сбое срока действия подписки или ее продления. Проверьте свою учетную запись Майкрософт.
-
Квота Хранилище OneDrive изменилась по истечении срока действия бонуса Samsung на 100 ГБ или другой акции. Это предложение было доступно в течение фиксированного периода времени, и его невозможно продлить.
Разделы справки вернуться к квоте хранилища?
Вам потребуется удалить некоторые файлы или приобрести дополнительное хранилище. Ваши файлы будут доступны только для чтения, но вы сможете скачать или удалить их.
-
Войти
-
Просмотрите раздел Управление хранилищем OneDrive, чтобы очистить корзину, и посмотрите, что занимает место.
-
Просмотрите обновления, чтобы узнать, какие планы и предложения вам доступны.
Советы:
-
Microsoft 365 для семьи или персональный подписчики могут добавить до 1 ТБ дополнительного хранилища файлов к 1 ТБ, уже включенным в Microsoft 365 подписку. Дополнительные сведения.
-
После приобретения дополнительных Хранилище OneDrive для отображения новой квоты может потребоваться до 24 часов. Если квота не обновлена через 48 часов, обратитесь в службу поддержки.
-
Дополнительные советы по очистке электронной почты, удалению файлов и уменьшению объема хранилища см. в статье Как уменьшить объем облачного хранилища.
-
Что произойдет при превышении квоты Хранилище OneDrive ?
При превышении квоты Хранилище OneDrive:
-
Вы не сможете отправлять, редактировать или синхронизировать новые файлы (например, альбом камеры) с OneDrive. Существующие файлы останутся, но будут доступны только для чтения.
После 1 года превышения квоты Хранилище OneDrive:
-
Файлы OneDrive будут удалены.
Что входит в Хранилище OneDrive ?
Квота хранилища OneDrive применяется к вашей личной учетной записи Майкрософт и включает в себя:
-
OneDrive файлы и фотографии, например:
-
Личные файлы, которые вы храните, загружаете и синхронизируете с компьютера или мобильного устройства, например документы Office, мобильные камеры, снимки экрана и другие файлы и фотографии, сохраненные в OneDrive, включая папки «Рабочий стол», «Документы» и «Рисунки».
-
-
Все элементы в корзине.
Подробнее
Я получаю сообщение «Диск заполнен» в OneDrive
Удаление общих папок из OneDrive
Как работает хранилище Microsoft?
Дополнительные сведения
Нужна дополнительная помощь?
Нужны дополнительные параметры?
Изучите преимущества подписки, просмотрите учебные курсы, узнайте, как защитить свое устройство и т. д.
В сообществах можно задавать вопросы и отвечать на них, отправлять отзывы и консультироваться с экспертами разных профилей.
С 2014 года Microsoft предлагает нам размещать различные виды личных файлов в облаке, это хранилище имеет ограничение 5 ГБ для документов любого типа и 15 ГБ для альбомов изображений и видео .
Эта технология позволяет загружать до 5 файлов одновременно, в зависимости от подключения к Интернету и размера документа, за относительно короткое время. Если мы установим инструмент ActiveX , мы получим преимущество загрузки неограниченного количества файлов непосредственно из нашего проводника Windows.
В этом посте мы покажем вам, какие файлы мы можем удалить из облака, а также расскажем о различных советах, которые мы должны учитывать, чтобы увеличить объем нашего хранилища.
Какие файлы мы можем удалить из Onedrive для освобождения облачного хранилища?
Содержание
Преимущество использования OneDrive в том, что мы можем получить доступ к нашим документам с любого устройства. Имея ограниченную емкость хранилища в облаке, мы должны выбрать, какие файлы нам нужно загрузить, а какие нам нужно будет удалить, чтобы получить больше места.
Мы разберемся со вторым вариантом, для этого нам нужно будет выбрать те мультимедийные файлы, которые мы не используем или которые не имеют значения для нас сегодня.
Кроме того, мы должны посмотреть, какие документы больше не используются по разным причинам. В случае сомнений мы рекомендуем хранить их во внешней памяти, например на SD-карте.
И любая другая информация, которую мы считаем ненужной, чтобы иметь в нашем облаке, как это могут быть те программные файлы, которые мы больше не используем.
Еще один момент, о котором следует помнить, это то, что при работе с Windows 10 по умолчанию все файлы, которые мы сохранили на «Рабочем столе» нашего компьютера, находятся в папке . «Документы» , а также «Изображения» синхронизируются, поэтому их можно сохранять непосредственно в облаке.
Когда нам нужно изменить этот параметр по умолчанию, нам нужно будет выполнить следующие действия:
- На панели задач мы выбираем значок allowOneDrive •
- Нажмите его правой кнопкой мыши и выберите параметр «Еще» .
- Мы выбираем вариант «Изменить»
- Мы нажимаем keyAcceptEND
Таким образом, мы также можем удалять ненужные файлы, поскольку у нас они есть на нашем компьютере локально.
Советы по быстрому и простому освобождению пространства в облаке Microsoft Onedrive
Затем мы покажем вам советы, которые необходимы нам для освобождения места в облаке.
Это:
Удалить неважные изображения и видео
Одна из наиболее распространенных ситуаций, для которых мы заполняем наши возможности облачного хранилища ,-это наличие изображений или мультимедийных файлов, которые нам не нужны, поскольку они не имеют значения. Это происходит очень часто, когда мы используем социальные сети и скачиваем такие документы.
Чтобы удалить неважное изображение или видео, нам нужно войти на значок OneDrive и выполнить следующие действия:
- мы пишем адрес электронной почты и пароль
- нажимаем «Войти»
- выбираем «далее»
- В данный момент мы настроили наш OneDrive для каждого из компонентов, которые мы можем найти в проводнике файлов.
- Чтобы удалить, мы выбираем файл, щелкнув правой кнопкой мыши на то же самое
- Далее мы выбираем legallyRemove
Удалить устаревшие документы
Когда мы учимся в университете или выполняем другую работу, нам часто нужна информация, чтобы выполнять определенные проекты. После того, как мы выполнили эти задачи, мы забываем удалить те файлы, которые поддержали или больше не актуальны.
Один из самых быстрых и простых способов освободить место в OneDrive-идентифицировать файлы такого типа и затем удалить их.
Программные файлы, которые мы не используем
Есть кое-что очень практичное, когда нам нужно установить программное обеспечение-взять наш установочный файл в облаке , чтобы иметь к нему доступ в любое время и из любого места, имея преимущество, которое мы не забываем переносить внешнюю память с этим файлом с нами.
Проблема возникает, когда нам больше не нужны эти приложения, поэтому необходимо стереть их, чтобы получить больше места в OneDrive.
Активировать файлы по требованию
Как мы упоминали ранее, при использовании Windows 10 заводские настройки по умолчанию: файлы на рабочем столе, документы и изображения автоматически синхронизируются с OneDrive .
Таким образом, мы быстро достигаем нашей емкости хранения с файлами, которые нам не нужны на разных устройствах. Чтобы иметь возможность контролировать, что это за файлы, есть возможность активировать файлы по требованию.
Для этого мы будем следовать следующему руководству:
- Мы щелкаем правой кнопкой мыши по значку “OneDrive”
- . Выбираем “Настройки”
- Мы Переходим на вкладку «Настройки»
- . Активируйте «Экономьте место и загружайте файлы при их использовании»
- Мы нажимаем «Принять»
Таким образом, когда мы в браузере файлов, мы увидим в столбце «Статус» значок OneDrive, и мы сможем использовать его даже без подключения к Интернету.
Файлы и папки локально
Этот является важным параметром, позволяющим не быстро заполнять лимит свободного облачного хранилища . То есть благодаря этому инструменту мы можем загружать только те важные файлы, остальные мы можем видеть только на устройстве, которым может быть наш компьютер.
Документы внутри папок
Это очень практичный способ организовать наш файловый браузер, потому что, если у нас будет свободная информация по всем сторонам, мы не будем знать, какие из них важны, а какие нет .
Для этого мы рекомендуем создать матричную папку, которая поможет нам идентифицировать каждый из этих документов , в который мы должны ввести его по имени, которое представляет их.
OneDrive является одной из наиболее популярных облачных служб хранения данных, которая интегрирована в операционную систему Windows 10. Она предлагает удобный доступ к файлам и документам с любого устройства, подключенного к Интернету. Однако, по мере использования OneDrive, может возникнуть необходимость очистить его от ненужных файлов и освободить место на диске. В этой статье мы рассмотрим простые шаги и рекомендации по очистке OneDrive на Windows 10.
Первым шагом для очистки OneDrive является проверка папки «Мои документы» на наличие ненужных файлов. Часто пользователи забывают удалить временные файлы, устаревшие документы или дубликаты, что может привести к заполнению доступного места на OneDrive. Рекомендуется пройтись по папкам внутри «Мои документы» и удалить все ненужные файлы, особенно те, которые уже сохранены на OneDrive.
Дополнительно, следует обратить внимание на папку «Загрузки», которая может содержать файлы, скачанные из Интернета. Они также могут занимать драгоценное место на OneDrive. Рекомендуется периодически очищать папку «Загрузки» от файлов, которые более не нужны.
Если вам необходимо освободить больше места на OneDrive, можно воспользоваться инструментом «Синхронизация OneDrive». Он позволяет управлять теми папками и файлами на вашем компьютере, которые синхронизируются с облачной службой. Вы можете отключить синхронизацию определенных папок или файлов, которые вам больше не нужны. Это позволит вам сохранить свободное место на OneDrive и удалить файлы только с компьютера. Для доступа к «Синхронизации OneDrive» просто щелкните правой кнопкой мыши на значке OneDrive в области уведомлений и выберите «Настройки».
В заключение, очистка OneDrive на Windows 10 является простой и эффективной процедурой, которая поможет вам сохранить место на облачном хранилище. Проверьте папки «Мои документы» и «Загрузки» на наличие ненужных файлов, по возможности отключите синхронизацию ненужных папок и файлов. Это поможет вам получить доступ к большему свободному месту на диске и использовать его более эффективно.
Содержание
- Очистка OneDrive на Windows 10
- Почему нужно очищать OneDrive?
- Как проверить, сколько места занято в OneDrive?
- Шаг 1: Удаление ненужных файлов
Очистка OneDrive на Windows 10
Чтобы очистить OneDrive и освободить место на компьютере, следуйте этим простым шагам:
- Откройте приложение OneDrive. Щелкните на иконке OneDrive в области уведомлений или найдите приложение OneDrive в меню «Пуск».
- Введите свои учетные данные. Если вас попросят ввести свои учетные данные Microsoft, введите их для входа в свою учетную запись OneDrive.
- Выберите файлы для удаления. Перейдите на вкладку «Файлы» и выделите файлы или папки, которые вы хотите удалить. Для выбора нескольких файлов или папок используйте клавишу Shift или Ctrl.
- Удалите выбранные файлы. Щелкните правой кнопкой мыши на выделенных файлах или папках и выберите опцию «Удалить». Подтвердите действие, если вас попросят.
- Очистите корзину. Перейдите на вкладку «Корзина» и щелкните правой кнопкой мыши на файле или папке, которые вы хотите удалить окончательно. Затем выберите опцию «Удалить окончательно». Подтвердите действие, если вас попросят.
После завершения этих шагов выбранные файлы или папки будут удалены из OneDrive и освободят дополнительное пространство на жестком диске вашего компьютера. Теперь вы можете продолжить использовать OneDrive без лишних нагрузок на память компьютера.
Обратите внимание, что удаленные файлы могут быть невозможно восстановить, поэтому перед удалением убедитесь, что вы не нуждаетесь в них.
Почему нужно очищать OneDrive?
Однако, по мере использования OneDrive, ваше хранилище может заполниться ненужными, устаревшими или дублирующимися файлами. Это может привести к неэффективному использованию доступного пространства и замедлению работы синхронизации.
Очищение OneDrive является не только способом освободить место, но и обеспечить более организованную и эффективную систему хранения файлов.
Вам стоит регулярно удалять ненужные файлы и папки, а также проверять наличие дубликатов, чтобы сократить объем хранимых данных, повысить производительность синхронизации и улучшить общую работу с OneDrive.
Кроме того, очистка OneDrive также может быть полезной в целях безопасности. Удаление конфиденциальной или устаревшей информации помогает предотвратить случайное или несанкционированное раскрытие данных.
Регулярное очищение OneDrive – это несложная задача, которая поможет вам поддерживать порядок и оптимизировать использование облачного хранилища.
Как проверить, сколько места занято в OneDrive?
1. Откройте Проводник, щелкнув по иконе папки на панели задач или нажав комбинацию клавиш Win + E.
2. Найдите OneDrive в разделе «Этот компьютер» или «Избранные» в боковой панели.
3. Щелкните правой кнопкой мыши на значке OneDrive и выберите «Свойства».
4. В открывшемся окне перейдите на вкладку «Основные».
5. Ниже будет отображена информация о доступном пространстве и использованном пространстве на вашем OneDrive.
Также можно проверить используемое пространство OneDrive из веб-версии сервиса:
1. Откройте любой веб-браузер и введите адрес www.onedrive.com.
2. Войдите в свою учетную запись Microsoft, используя свои учетные данные.
3. После успешного входа нажмите на значок шестеренки в верхнем правом углу страницы и выберите «Параметры».
4. Во вкладке «Общие» отображается информация о доступном пространстве и использованном пространстве на вашем OneDrive.
Надеюсь, эти рекомендации помогут вам проверить занятое место в OneDrive на вашем компьютере!
Шаг 1: Удаление ненужных файлов
- Перейдите на веб-сайт OneDrive и войдите в свою учетную запись.
- Выберите папку или файлы, которые вы хотите удалить. Вы также можете выбрать несколько файлов, удерживая клавишу «Ctrl» на клавиатуре и щелкая по файлам.
- После выбора файлов нажмите на кнопку «Удалить» в верхнем меню или нажмите клавишу «Delete» на клавиатуре.
- Подтвердите удаление файлов, нажав на кнопку «Удалить» в появившемся окне подтверждения.
- После удаления файлы будут перемещены в папку «Корзина». Это позволит вам еще раз проверить файлы перед окончательным удалением.
- Если вы уверены, что больше не нуждаетесь в этих файлах, вы можете очистить папку «Корзина», чтобы они больше не занимали место на OneDrive. Чтобы это сделать, просто щелкните правой кнопкой мыши на папке «Корзина» и выберите «Очистить корзину».
После выполнения этих шагов вы освободите место на OneDrive, удалив ненужные файлы. Это поможет вам улучшить производительность OneDrive на Windows 10 и упростит организацию вашего хранения в облаке.
С 2014 года Microsoft предлагает нам бесплатный хостинг различных типов личных файлов в облаке, это хранилище ограничено 5 ГБ для всех типов документов и 15 ГБ для фото- и видеоальбомов. .
Эта технология позволяет нам загружать до 5 файлов одновременно, в зависимости от подключения к Интернету и размера документа, за относительно короткое время. Если мы установим инструмент ActiveX, мы выиграем от возможности скачивать неограниченное количество файлов прямо из нашего файлового проводника Windows.
В этой статье мы покажем вам файлы, которые мы можем удалить из облака, а также различные советы, которые нам необходимо принять во внимание, чтобы увеличить объем хранилища.

Преимущество использования OneDrive в том, что мы можем получить доступ к нашим документам с любого устройства. Поскольку у нас ограниченный объем хранилища в облаке, мы должны выбрать, какие файлы загружать, а какие удалить, чтобы получить больше места.
Мы позаботимся о втором варианте, для этого нам нужно будет выбрать медиа-файлы, которые мы не используем или которые не важны для нас сегодня.
Также нам нужно увидеть, какие документы мы больше не используем по разным причинам. В случае сомнений мы рекомендуем сохранить их во внешней памяти, например на SD-карте.
И любую другую информацию, которая, по нашему мнению, нам не нужна в нашем облаке, например программные файлы, которые мы больше не используем.
Еще один момент, о котором следует помнить, заключается в том, что когда мы работаем с Windows 10, по умолчанию все файлы, которые мы сохранили в «Офис» с нашего компьютера, в папке «Документы» , а также в «Изображений» , синхронизируются, поэтому их можно сохранять прямо в облаке.
Когда нам нужно изменить эту конфигурацию по умолчанию, нам нужно будет выполнить следующие шаги:
- В панели задач выбираем значок «Один диск»
- Щелкаем по нему правой кнопкой мыши и выбираем опцию «Более»
- Выбираем вариант «Выключатель»
- Нажимаем «Принимать»
Таким образом, мы также можем удалить файлы, которые не нужны, поскольку они у нас есть на нашем компьютере локально.
Советы по быстрому и простому освобождению места в облаке Microsoft Onedrive

Далее мы покажем вам хитрости, необходимые для освобождения облачного пространства.
Они есть:
Удалите неважные фото и видео
Одна из наиболее распространенных ситуаций, когда мы заполняем нашу способность В облачном хранилище есть изображения или мультимедийные файлы, которые нам не нужны, поскольку они не имеют отношения к делу. Это происходит очень часто, когда мы пользуемся социальными сетями и скачиваем материалы такого типа.
Чтобы удалить изображение или видео неактуально, нам нужно подключиться к значку OneDrive и сделать следующее:
- Записываем свой электронный адрес и пароль
- Нажимаем на «Авторизоваться»
- Мы выбрали «Следующий»
- Прямо сейчас мы настроили наш OneDrive с каждым из компонентов, которые мы можем найти в проводнике.
- Чтобы удалить их, мы выбираем файл, щелкнув по нему правой кнопкой мыши
- Затем мы выбираем «Удалять»
Удалить устаревшие документы
«ОБНОВЛЕНИЕ Вам нужно удалить некоторые файлы из Onedrive, чтобы освободить место в облаке Microsoft? ⭐ ВОЙДИТЕ ЗДЕСЬ ⭐ и узнайте, как ✅ ЛЕГКО и БЫСТРО ✅ »
Когда мы учимся в университете или работаем на другой работе, нам часто нужна информация, чтобы иметь возможность выполнять определенные проекты. После того, как мы выполнили эти задачи, мы забываем удалить файлы, которые были благоприятными или больше не актуальны.
Один из самых быстрых и простых способов освободить место в OneDrive — определить эти типы файлов, а затем удалить их.
Программные файлы, которые мы не используем
Когда нам нужно установить программное обеспечение, есть кое-что очень удобное — это перенести наш установочный файл в облако. чтобы иметь возможность получить к нему доступ в любое время и из любого места, имея преимущество не забывать носить с собой внешнюю память с указанным файлом.
Проблема возникает, когда нам больше не нужны эти приложения, поэтому их необходимо удалить, чтобы получить больше места для хранения в OneDrive.
Активировать файлы по запросу

Как мы упоминали ранее, по умолчанию, когда мы используем Windows 10, файлы находящиеся на рабочем столе, документы и изображения автоматически синхронизируются с OneDrive .
Таким образом, мы быстро достигаем емкости нашего хранилища файлами, которые мы не используем для хранения на разных устройствах. Для управления файлами можно активировать файлы по запросу.
Для этого мы будем следовать следующему руководству:
- Щелкаем правой кнопкой мыши по иконке «Один диск»
- Выбираем вариант «Конфигурация»
- Заходим во вкладку «Настройки»
- Активируем опцию «Экономьте место и загружайте файлы при их использовании»
- Нажимаем на «Принимать»
Таким образом, когда мы находимся в проводнике файлов, мы видим значок OneDrive в столбце «Состояние» и можем использовать его даже без подключения к Интернету.
Файлы и папки локально
Это важный вариант, позволяющий не быстро заполнить наш лимит бесплатного облачного хранилища . То есть, благодаря этому инструменту, мы можем выбрать загрузку только тех важных файлов, остальные, которые мы можем видеть только на устройстве, которым может быть наш компьютер.
Документы в папках
Это очень удобный способ организовать наш файловый менеджер, потому что, если у нас есть некорректная информация везде мы не знаем, какие из них важны, а какие нет .
Для этого мы будем рекомендую создать родительскую папку, которая поможет нам идентифицировать каждый из этих документов в котором мы должны ввести его под именем, которое их представляет.
Если у вас есть какие-либо вопросы, оставляйте их в комментариях, мы свяжемся с вами как можно скорее, и это будет большим подспорьем для большего числа участников сообщества. Je Vous remercie!
Nowadays, almost every website and application builds a cache. The cache is useful to reduce resource load time and increase efficiency. OneDrive is no exception. OneDrive app builds a cache to simplify the file syncing process and make it quick.
Cleaning OneDrive cache is important. However, with deduplication of OneDrive you can clear a lot of storage space and organize your One drive files. You can use the Sorcim’s Cloud Duplicate Finder web-app.
However, if your Internet connection drops constantly while your files are being synced online, it can cause the cache to become corrupted. When that occurs, the file sync may not work smoothly or OneDrive may behave unexpectedly. The solution is to clean up your cache.
Cleaning Up OneDrive Cache
Unfortunately, some OneDrive editions (such as desktop and iOS apps) do not have a direct option to clean up your cache. To clean the cache on your desktop app, you would need to reset the application or reinstall it. To clean the OneDrive cache on an iOS-based device, you would need to reinstall it. This will fix any underlying issues and you will need to sign in to your account again.
If you’re using the OneDrive app on an Android smartphone, it’s simple and straightforward. There is a direct way to clean up your cache without impacting the app configuration or reinstalling the app.
Will I Lose Any Data While Cleaning Cache, or Resetting/ Reinstalling OneDrive App?
Short & simple answer: No, you would not.
Cleaning up the OneDrive cache, resetting the OneDrive app or reinstalling OneDrive does not affect any data stored on your OneDrive cloud account. It only deletes the local files downloaded from the OneDrive server, along with the cache and other app configurations. Your files on the OneDrive cloud account will be accessible as before.
A] Reset OneDrive in Windows
OneDrive Sync App for Desktop
Method 1: Using Command Prompt
- Click on the Search box on the taskbar.
- Type Command Prompt in the search box and open it.
- In the Command Prompt window, type wsreset.exe
- Press Enter.
- Once the command executes, close the Command Prompt. It may take around 10 seconds.
Method 2: Using Command Prompt
- Open Command Prompt.
- Type the following command: %localappdata%\Microsoft\OneDrive\onedrive.exe /reset
- Press Enter.
Note: If the above command didn’t work, your app path may be different. Try one of the following alternate commands:
- C:\Program Files\Microsoft OneDrive\onedrive.exe /reset
- C:\Program Files (x86)\Microsoft OneDrive\onedrive.exe /reset
Method 3: Reinstall OneDrive
For Windows 11:
- Click the Start button and then select Settings.
- Click on the Apps tab, followed by Apps & Features.
- Scroll down and locate the Microsoft OneDrive application.
- Click on More > Uninstall.
- Re-install the OneDrive app.
For Windows 10:
- Click on the Start button.
- Right-click on the OneDrive app.
- Select the Uninstall option.
- Re-install the OneDrive app.
OneDrive Microsoft Store App
Microsoft Store is available for only Windows 10 and Windows 11 users. If you’re already using OneDrive from the Microsoft Store, there is a direct way to reset it.
- Click on the Start button.
- Type the following: apps:onedrive
- Click on App Settings > Reset.
B] Reset OneDrive Mac App
- Exit OneDrive.
- Click on the cloud icon on the top tray.
- Choose Settings > Quit OneDrive.
- Locate the OneDrive application from the Applications folder.
- Right-click on the OneDrive app and select Show package contents.
- Select Contents > Resources.
- Double-click on ResetOneDriveApp.command or ResetOneDriveAppStandalone.command
C] Clear OneDrive Android App Cache
- Open the main menu.
- Tap on Settings.
- Tap on Applications > Manage Applications.
- Scroll down and tap the OneDrive app.
- Tap on Force Stop.
- Tap on the Clear Cache button.
- Did that fix your OneDrive issue? If not, repeat the above steps and then tap on the Clear Data button.
D] Reset OneDrive iOS App
- Press and hold the OneDrive icon.
- Tap on the X symbol.
- When you’re prompted to confirm, tap the Delete App option.
- Press and hold the Sleep/ Wake and Home buttons together. Release them after 8-12 seconds.
- Now re-install the OneDrive app from the App Store.