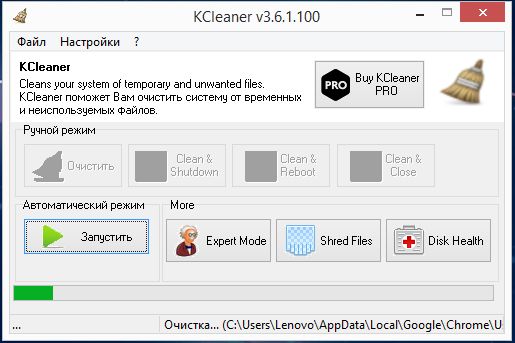Речь пойдёт про способы очистки оперативной памяти с помощь командной строки, скрипта и специализированных программ.
Что такое кэшированная оперативная память в Windows 11
Зайдите в «Диспетчер задач» (найти можно, нажав правой кнопкой мыши по «Пуску») на вкладку «Производительность» и наведите курсор мышки на свободный раздел. Чаще всего его можно увидеть в центральной части «Структуры памяти». Если вы навели курсор правильно, то увидите появляющуюся надпись: «Зарезервировано. Память, содержащая кэшированные данные и код, которые сейчас не используются». Это именно тот объем памяти, который указан в пункте «Кэшировано».
О чем это говорит?
Кэшированная память – это тот объем, который в данный момент занят, но не используется. Данные, записанные сюда, позже будут использованы в интересах самой системы или какого-то программного обеспечения. И брать их эффективнее именно из оперативной памяти, а не с диска. Размер кэшированного объема ОЗУ напрямую зависит от того, много ли памяти в данный момент простаивает в свободном состоянии. И чем такого свободного объема больше, тем больше пространства может быть кэшировано.
Для поддержки быстродействия в Windows 11 есть целый набор специальных механизмов. Одни их них – кэшированная память. Что касается свободного объема оперативной памяти – то не имеет большого значения, 2 Гб сейчас не используется или 22 для сохранения быстродействия. Поэтому использование части свободного объема в пользу кэширования приносит только пользу. Ощутимое замедление работы Windows 11 начинается именно тогда, когда свободного пространства RAM нет, и кэширование в этом случае обычно не виновато.
Нужна ли очистка оперативной памяти в Windows 11
Начать стоит с того, что очистка оперативной памяти в Windows 11 от кэширования – далеко не всегда целесообразный путь для повышения быстродействия системы. При этом не имеет значения, каким методом вы очищаете кэшированную память – через специальные программы или вручную. Объясняется это тем, что раздел «Кэшировано» освобождается автоматически в тот момент, когда Windows 11 не хватает свободного пространства оперативной памяти.
Когда завершается работа какой-то тяжелой программы, возобновляется прирост числа свободных мегабайт памяти. Так работает в нормальном режиме механизм использования оперативки.
Тем не менее, существуют специальные сторонние программы, направленные на очистку кэшированной ОЗУ в Windows 11 и более ранних вариантах системы. Самым популярным можно считать «EmptyStandbyList.exe». Мы дадим этой программе описание ниже. Есть еще два варианта популярного программного обеспечения для чистки – «Intelligent Standby List Cleaner» и «Mem Reduct».
Использовать подобные приложения просто потому, что Windows 11 стала медленней работать – не рекомендуемый метод, потому как от самого числа свободных Гб быстродействие не зависит. Важно, чтобы свободное пространство было, а очень его много или нет – не имеет значения. Совсем другая ситуация возникает, когда нет свободного объема RAM, а это значит, ее не могут использовать программы. В этом случае освобождение пространства от кэширования принудительно может дать положительный результат.
Как очистить оперативную память компьютера на Windows 11
Освободить оперативную память Windows 11 можно как через специализированное ПО, так и вручную. Ручная очистка не должна проводиться, если вы не понимаете, что отключаете, иначе велик риск навредить системе.
Способ #1: Программа для командной строки «EmptyStandbyList.exe»
Скачать EmptyStandbyList с официального сайта
Чтобы очистить оперативную память компьютера в Windows 11, прежде нужно загрузить программу по ссылке:
- Откройте утилиту «Командная строка» с правами администратора.
- Далее нужно перед командой вписать сначала адрес загруженной программы, а после него сразу прописать команду exe standbylist. Если не знаете, как вручную написать адрес директории, используйте нажатую клавишу «Shift» и правый клик по значку программы. В списке команд выберите «Копировать как путь».
Выполнив все шаги, учтите, что когда вы используете комп, работая в программах, кэшированный объем снова начинает расти.
Способ #2: Как почистить ОЗУ с помощью VBS скрипта
В качестве помощника, который сделает все без вашего вмешательства, можно использовать скрипт. Разберем пошагово, как очистить кэш оперативной памяти Windows 11 этим методом:
- Правым кликом по фону рабочего стола вызовите контекстное меню.
- Выберите из списка «Создать»и в подчиненном перечне укажите «Текстовый документ».
- Дайте файлу имя и откройте его.
- Далее нужно написать:
- MsgBox «Сделать очистку ОЗУ?»,0,«Очистка оперативной памяти».
- FreeMem=Space(20000000).
- Msgbox «Очистка ОЗУ завершена»,0,«Очистка оперативной памяти».
- «MsgBox» создает диалоговое окно, снабженное кнопкой «OK». Вы можете вставить свой текст между кавычками, если хотите, но это не обязательно. И можно обойтись и без «MsgBox» вообще. А вот команда «FreeMem» в прописанной нами строке должна очистить 200 Мб оперативки. Это число указывается после параметра «Space» в скобках. Значение выбрано неслучайно – 200Мб можно смело освобождать без вреда для Windows. Как вы уже могли догадаться, это число необязательное и его можно менять по своему усмотрению, опираясь на формулу: «N*1024+00000». Здесь «N» – это тот объем, который вы хотели бы освободить.
- После того, как текст готов, сохраняйте файл – в меню сверху нажмите «Файл» – «Сохранить как…».
- Перед вами откроется «Проводник», чтобы вы могли указать путь для сохраняемого файла. Выберите в качестве типа объектов – «Все файлы», а окончание наименования файла замените, указав «.VBS»вместо «.TXT» и нажмите «Сохранить».
После этого скрипт можно запустить.
Способ #3: Как снять задачу с процесса в «Диспетчере задач»
Очистка ОЗУ в Windows 11 через «Диспетчер устройств» осложняется тем, что, будучи новичком, вы не сможете наверняка знать, какие из процессов можно останавливать, а какие нужны системе в обязательном порядке для сохранения работоспособности.
- Нажмите одновременно три клавиши «Ctrl» + «Shift» + «Esc». На голубом экране выберите «Диспетчер задач» и кликните по нему. В него можно попасть и через меню «Пуск».
- В окне «Диспетчера» выберите раздел «Память».
- Из списка теперь выберите тот процесс, который хотите остановить, и нажмите «Снять задачу».
Способ #4: Программа Glary Utilities
Скачать Glary Utilities с официального сайта
«Glary Utilities» – это бесплатная утилита, которая знает, как очистить оперативку на Виндовс 11. Почистить ОЗУ на Windows 11 вы сможете, перейдя в раздел «Модули». Там, в блоке «Оптимизация» вы получите возможность использовать «Оптимизатор памяти».
Способ #5: Программа Wise Memory Optimizer
Скачать Wise Memory Optimizer с официального сайта
«Wise Memory Optimizer» помогает следить за состоянием оперативки и другими важными показателями системы. Оптимизация работы Windows 11 происходит в автоматическом режиме. После того, как вы запустили программу, на экран выводится окно, содержащее статистические данные и кнопку «Оптимизация». Вам нужно лишь нажать на нее и дождаться завершения операции.
Способ #6: Программа MemOptimizer
Скачать MemOptimizer с официального сайта
При помощи этой программы вам будет легко доступна очистка оперативной памяти в Windows 11. Программы не всегда показывают состояние оперативной памяти в режиме реального времени. Ценность «MemOptimizer» именно в том, что она показывает вам графический дисплей с активностью ОЗУ. Как только эти значения начинают приближаться к критическим отметкам, вы можете перейти на вкладку «Оптимизация», чтобы освободить ОЗУ.
Меню программы предлагает два варианта очистки. Первый – «Quick Memory Recovery», где предполагается чистка в один клик. Это позволяет быстро и эффективно снизить загруженность оперативной памяти. Второй – «Memory». Здесь можно очищать оперативку как в автоматическом, так и в ручном режиме. Параметры самой очистки поддаются корректировке на ваше усмотрение.
Способ #7: Программа Advanced System Care Free
Скачать Advanced System Care Free с официального сайта
Очистка кэша оперативной памяти Windows 11 будет доступна вам бесплатно, если вы загрузите и установите «Advanced System Care Free» от IObit. В это ПО уже встроен инструмент для очистки – это «Turbo Boost».
После того, как будет проведена очистка на экране, вы увидите отчет с количеством освобожденной памяти и перечнем остановленных служб. Далее вы можете запустить «RAM Booster» и оставить его активным для чистки памяти. Этот инструмент находится во вкладке «Ускорение».
Мы предложили вам несколько самых разных вариантов очистки памяти на Windows 11. Выберите тот, который вам наиболее понятен, и контролируйте оперативку на своем ПК.
Николай Данилов
Пара слов об авторе от редакции smartronix.ru. Николай работает с нами с самого основания проекта. Он отлично разбирается в компьютерах и программном обеспечении. Также неплохо освоил мобильный сегмент и всегда готов подробно рассказать про особенности работы телефона и приложений.
Содержание
- Способ 1: Перезагрузка ПК
- Способ 2: Мониторинг ресурсов
- Способ 3: Обновление системы
- Способ 4: Обновление драйверов
- Способ 5: Удаление вирусов
- Вопросы и ответы
Windows 11 самостоятельно управляет оперативной памятью, поэтому возможности пользователя в этом плане минимальны. В данном случае можно лишь предпринять несколько шагов, чтобы освободить ОЗУ, о чем мы и поговорим в статье. Но если операционная система на вашем ПК стала медленнее работать, причем это отражается даже при выполнении простейших задач, то скорее всего дело не просто в оперативной памяти и нужен более комплексный подход.
Подробнее:
Как ускорить Windows 11
Удаление временных файлов в Windows 11
Программы для очистки ПК от мусора
Способ 1: Перезагрузка ПК
В первую очередь перезагрузите компьютер. Возможно, текущий сеанс был слишком длительным, было запущено множество программ, которые так и не закрылись полностью, и теперь занимают большую часть ОЗУ. Рестарт операционной системы сбросит все процессы в ней и очистит содержимое оперативной памяти.
Подробнее: Способы перезапуска ОС Windows 11
Таким же образом сбрасывается и кэширование, информацию о котором можно увидеть на экране производительности в «Диспетчере задач». Благодаря этой функции Виндовс 11 резервирует страницы памяти и заполняет их данными, которые в дальнейшем процессор может запросить.
Все это в целях оптимизации, ведь получение данных происходит быстрее, чем если бы их пришлось считывать с диска. Поэтому в сбросе кэша особого смысла нет, так как ОС все равно будет создавать его, но в качестве эксперимента можете попробовать выполнить некоторые дополнительные действия, описанные в специальной статье на эту тему.
Подробнее: Очистка кеша оперативной памяти в Windows 11
Способ 2: Мониторинг ресурсов
Windows 11 поддерживает системный монитор, который отслеживает состояние основных компонентов компьютера, а также показывает влияние на них запущенных в системе процессов и программ.
- Кликаем правой кнопкой мышки «Пуск» и открываем «Диспетчер задач».
Читайте также: Вызов «Диспетчера задач» в Windows 11
- Мы сразу можем увидеть все запущенные приложения и процессы, а также объем ресурсов, который они в данный момент используют. Например, на скриншоте ниже показано, что память загружена на 80% и большую ее часть расходует браузер.
Если в вашем списке есть такое приложение и сейчас оно не используется, выделите его и завершите эту задачу.
- Переходим в раздел фоновые процессы. Тут важно понимать, что некоторые из них системные, поэтому их лучше лишний раз не трогать. А вот сторонние в основном можно спокойно отключать. Если есть сомнения по поводу принадлежности того или иного процесса, кликаем по нему правой кнопкой мышки, выбираем «Поиск в интернете» и пробуем найти информацию о нем.
- Чтобы отключить процесс, в контекстном меню выбираем «Снять задачу».

«Диспетчер задач» также включает в себя раздел атозагрузки, который показывает, какие приложения работают в фоновом режиме, а значит, используют оперативную память. Подумайте, какой софт на вашем компьютере не должен запускаться автоматически вместе с системой, и запретите ему это делать.
Подробнее: Отключение автозапуска программ в Windows 11
Способ 3: Обновление системы
Если вы редко проверяете «Центр обновления» Windows 11, то, возможно, пропустили апдейты, которые могли бы оптимизировать взаимодействие ОС с ОЗУ. О наличии важных пакетов система все же иногда «намекает», но большинство из них будут ожидать, пока вы сами не проявите интерес.
Подробнее: Обновление Windows 11 до последней версии
Понятно, что все обновления разрабатываются исключительно во благо, но в редких случаях бывает, что они дают прямо противоположный эффект. И если вы подозреваете, что оперативной памяти стало не хватать именно после установки апдейта, попробуйте удалить его, чтобы проверить свою версию.
Подробнее: Как удалить обновление в Windows 11
Способ 4: Обновление драйверов
Сразу уточним, что искать драйверы для ОЗУ не нужно, так как их пока не существует. Речь идет о материнской плате, в которую непосредственно подключаются планки оперативной памяти. И если предположить, что конфликт возник на уровне железа, то обновить драйверы смысл есть.
Естественно, мы не используем «Диспетчер устройств» или «Центр обновления», так как все, что было на серверах Microsoft, скорее всего, уже установлено. А лучше сразу идем на официальный сайт производителя материнской платы/ноутбука или в крайнем случае используем специальное программное обеспечение для поиска и установки драйверов.
Подробнее:
Установка драйверов в Windows 11
Установка драйверов для материнской платы
Способ 5: Удаление вирусов
Антивирусную проверку можно включать практически в любую инструкцию по решению проблем с Windows. Трояны, черви и другие угрозы появляются, наверное, ежедневно и никто, кроме их создателей, сразу не может сказать, какое воздействие они окажут. С помощью вредоносного ПО уже давно личные данные воруют, поэтому представить вирус, который тихо сидит где-то в системе и просто перетягивает на себя ресурсы компьютера, вообще несложно.
Встроенный Защитник Windows регулярно делает проверку, но обычно в облегченном режиме. Поэтому стоит сразу запустить полное сканирование.
- Открываем меню «Пуск» и вызываем системные параметры.
- Переключаемся на вкладку «Конфиденциальность и защита», жмем «Безопасность Windows»
а затем «Защита от вирусов и угроз».
- Быстрая проверка нам не подходит, так как в этом случае сканируются только те места, в которых чаще всего бывают угрозы. Открываем параметры сканирования,
выбираем «Полное сканирование», запускаем его и дожидаемся результата.

При этом ограничиваться только Windows Defender не стоит. Если есть возможность, задействуйте сторонний антивирус. Кроме того, есть довольно мощные и бесплатные антивирусные сканеры, например Dr.Web CureIt или Kaspersky Virus Removal Tool, которые даже не требуют установки на компьютер.
Подробнее:
Проверка компьютера на наличие вирусов без антивируса
Перейти в раздел «Антивирусы для Windows»
Впрочем, дело может быть в том, как вы стали использовать устройство. Например, если оперативной памяти раньше хватало, но недавно вы увлеклись фотографией или видеосъемкой и теперь работаете с мощными графическими и видеоредакторами, то прежней производительности может быть недостаточно. Чтобы получать удовольствие от нового хобби, потребуется апгрейд и хорошо, если вы ограничитесь покупкой дополнительной планки ОЗУ, а то, может, придется обновить и другие комплектующие.
Подробнее:
Как увеличить оперативную память на компьютере
Как выбрать оперативную память для компьютера
Как выбрать процессор для компьютера
Как подобрать видеокарту для компьютера
Как выбрать материнскую плату для компьютера
В статье рассказывается о том, как можно очистить оперативную память на компьютере с установленной операционной системой Windows 11. Это позволит ускорить работу компьютера, освободить место и избавиться от неиспользуемых процессов.
Windows 11 — это одна из самых современных операционных систем компьютеров, которая предоставляет пользователю широкие возможности для работы и развлечения. Одним из главных факторов, который влияет на скорость работы компьютера, является состояние оперативной памяти. Если она перегружена неиспользуемым мусором, то это может вызывать замедление работы системы. Поэтому, очистка оперативной памяти на Windows 11 является действенным способом ускорить работу компьютера.
Ниже мы рассмотрим несколько способов очистки оперативной памяти на Windows 11:
1. Использование стандартных средств Windows 11
Для очистки оперативной памяти можно воспользоваться встроенным средством Windows, которое называется «Очистка диска». Для этого нужно нажать на кнопку «Пуск», ввести в поисковой строке «Очистка диска» и запустить соответствующую программу. Далее нужно выбрать диск, который необходимо очистить (обычно это C:) и нажать кнопку «ОК». В следующем окне выбираем пункт «Очистка системных файлов» и поставить галочку напротив «Временные файлы» и «Пустые корзины и временные файлы». Нажимаем «ОК» и подтверждаем действие. Это позволит удалить ненужные файлы и очистить оперативную память.
2. Использование стороннего ПО
Для более эффективной очистки оперативной памяти можно воспользоваться специальными программами. Одной из таких программ является CCleaner. С ее помощью можно очистить не только оперативную память, но и другие системные файлы, которые занимают место на диске. Программа имеет удобный интерфейс, который позволяет даже начинающему пользователю легко разобраться в ее функционале.
3. Оптимизация запуска системы
Если компьютер работает медленно при запуске, то это может быть связано с загрузкой ненужных программ и сервисов. Для ускорения этого процесса можно воспользоваться специальным инструментом в Windows 11 — «Менеджер задач». Нужно запустить его, выбрать вкладку «Запуск» и отключить все приложения, которые не являются необходимыми для работы системы. Это позволит сократить время загрузки и освободить оперативную память.
В заключение, очистка оперативной памяти на Windows 11 — это один из способов ускорения работы компьютера и избавления от неиспользуемых процессов. Следуя простым инструкциям, вы сможете легко улучшить работу своего компьютера и сделать его более быстрым и стабильным.
With our solutions, your PC will run as perfectly as new
by Vlad Turiceanu
Passionate about technology, Windows, and everything that has a power button, he spent most of his time developing new skills and learning more about the tech world. Coming… read more
Updated on
- High RAM usage on Windows 11 while idling can be caused by malware or other issues.
- One easy way to fix this problem is to check the Task Manager for complex processes.
- Disabling Startup programs and turning off SysMain will help eliminate the problem.
XINSTALL BY CLICKING THE DOWNLOAD
FILE
With Windows 11 available, users hurried to upgrade and try out the new operating system. However, some of them wrote us about their concern regarding the high RAM usage in Windows 11 while the PC is idle.
It is not uncommon for different problems to emerge during the development and early releases of Windows or any software/hardware.
While this problem’s root could be concerning, it’s most likely an oversight from the dev team and will most likely be patched or fixed shortly.
How much RAM is the standard for Windows 11?
If you want to upgrade your desktop computer or laptop to Windows 11, the device has to have at least 4 gigabytes of random access memory (RAM).
While it is the minimum to operate Windows 11, you will need 8GB of RAM for better performance.
Upgrading the amount of memory in your computer, whether a desktop or a laptop, is the most straightforward way to make it run faster. In addition, it will significantly impact the quality of your web browsing and gaming experiences.
Does Windows 11 eat more RAM?
There are several reasons why Windows 11 could utilize more RAM than previous versions. The most important one is that it significantly improves Windows 10 in many ways.
It is a powerful operating system that provides a wealth of features but places a significant demand on the device’s hardware.
For a more detailed answer, check out our post on Does Windows 11 consume more RAM?
Is 80% RAM usage bad?
If you notice that your RAM usage is about 80% or more, you shouldn’t be concerned immediately. All the currently running software will most likely use your RAM.
For example, if you are using Google Chrome and have multiple opened tabs, your RAM usage will naturally skyrocket, and it’s not concerning.
How we test, review and rate?
We have worked for the past 6 months on building a new review system on how we produce content. Using it, we have subsequently redone most of our articles to provide actual hands-on expertise on the guides we made.
For more details you can read how we test, review, and rate at WindowsReport.
High RAM should never be considered a problem unless no apps are opened, and the computer is experiencing this while idle; in this case, there are many reasons.
Users reported a plethora of similar issues that we will be addressing below. First, however, here are the most common ones:
- DWM high memory usage in Windows 11 – The issue of excessive memory utilization is brought on by Desktop Window Manager for a variety of reasons; the most common of which are problems with the performance of Windows.
- Windows Explorer high memory usage in Windows 11 – One of the most common causes is the utilization of obsolete graphics card drivers.
- High RAM usage in Windows 11 when idle – You are opening an excessive number of applications or services; which is one of the primary causes of Windows 11’s high memory utilization.
- High memory usage in Windows 11 when nothing is running – Put an end to pointless applications running in the background.
- Vmmem Windows 11 high memory usage – You can terminate any applications or services that aren’t essential by using Task Manager.
- OneDrive high memory usage in Windows 11 – To solve this problem, the most effective solution is to modify your virtual machine to prevent it from using a significant amount of the system’s resources.
- Windows 11 memory leak – Stop using the app that’s causing the problem in order to fix the memory leak in Windows 11.
How do I fix high memory usage in Windows 11?
1. Check the RAM usage in the Task Manager
- To check the RAM usage in Windows 11, go to the Windows search box. Type in Task Manager and select it.
- Click on More Details to expand the list.
- In the Processes tab, check the programs using too much memory.
- Right-click on the ones you wish to terminate and select End task.
- Close the Task Manager.
High RAM usage is usually caused by software acting up or glitching out. The best way to deal with this is to go into the Task Manager and terminate that task.
Keep in mind that terminating the process means turning off the program for goo, ensuringe you save any progress using it.
Additionally, since Windows 11 is still in development, you might notice that certain Windows services are taking up all the RAM space.
In that case, terminating those processes might do more harm than good since they might be crucial for the system to work correctly.
If you’re having trouble successfully terminating the processes, check out how to close Task Manager processes.
2. Disable Startup programs
- Click on the Windows Search Bar and select Task Manager.
- In the Task Manager, go to Startup, right-click on an app, and then select Disable.
- Close the Task Manager.
Startup programs will cloud your PC and use up lots of resources. Nowadays, most of the software you install will start with your Windows.
These programs will increase your boot time, but they will also use all the processing power and RAM available when they automatically update since they constantly run in the background.
Disabling all unnecessary startup programs and only keeping those crucial to your system will keep things running optimally.
3. Disable the SysMain service
- Open the Windows Search Bar and type in Run.
- In the Run box, type services.msc then press Ok.
- Under the services tab, search for Sysmain, right-click on it and select Properties.
- In the new window, set the Startup type to Disabled.
- Then, go to Service Status, select Stop, and click Ok.
The SysMain service preloads software that you frequently use to the RAM to access quickly. First, try disabling the feature to see if it fixes the issue.
SysMain has been known to take up too much Disk and RAM usage on Windows 10, so it wouldn’t be a surprise if the same problem can be encountered in its successor.
4. Defragment your hard drive
- Open the Windows Search Bar, type in Defragment and Optimize Drives.
- Choose the drive you wish to defragment and click Optimize.
- Wait for the process to finish.
If you’ve been using your device for a long time before finally upgrading to Windows 11, your disk might need to be cleaned and optimized.
Thankfully, you can quickly fragment your hard drive without needing to install any third-party software.
- Your Computer is low on memory on Windows 10/11
- How to Disable the Insert Your Security Key Into the USB Port popup
- DTS Sound Unbound for Windows 11: Download & Install
5. Scan the system for malware
- Open the Windows Search Bar and type in Windows Security.
- Select Virus & threat protection.
- Next, click on Turn on.
- Afterward, choose Quick Scan.
- Wait for the system to finish scanning.
Another cause of high RAM usage and many other problems could be malware. Perhaps the issue is not even connected to Windows 11.
In this case, simply running a malware scan through the Windows Firewall is your best bet. However, keep in mind that you should always have Windows Security turned on to prevent malware.
The Windows Firewall malware database gets updated every week, but the idea of a virus breach is not out of the question.
If you tried scanning your computer and nothing bad came out, you need to use something better to eliminate the malware.
Many tools can thoroughly scan your device for the newest malware and take action against any threats, including spyware, adware, and other cyberattacks. ESET Internet Security is an excellent example in that regard.

ESET Internet Security
Excellent software that offers protection for your device against malware thanks to its good range of features.
6. Make sure you meet the system requirements
If you keep running low on RAM while using Windows 11, your system might not be good enough to handle the operating system.
You need at least 4 Gigs of RAM to run it, but for the OS to run well, you need 8 GB, or 16 if possible. Check out our detailed post on Windows 11’s system requirements to find out more.
NOTE
Official Windows 11 system requirements include:
– 1 gigahertz (GHz) or faster CPU with 2 or more cores
– 4 GB RAM
– 64GB or larger storage
– UEFI, Secure Boot capable device
– TPM 2.0
– GPU compatible with DirectX 12 or later with WDDM 2.0 driver
How do I clear my RAM cache?
You could use the Windows Refresh tool that Microsoft provides; this tool removes all applications from your computer and leaves it in a new state.
However, other tools are more powerful and designed solely to assist your computer in regaining its groove and functioning as though it has recently been subjected to a factory reset.
Memory cleaners are programs that scan your computer and fix any issues that they find. They do this by defragmenting your hard drive, repairing the registry, and freeing up your computer’s memory by removing unnecessary or duplicate items.
However, some memory cleaners go above and beyond this essential function. So are these 7 memory cleaner software that we have hand-picked for you to try out.
Is 40% RAM usage normal?
Any amount close to 40% of your total RAM usage is considered normal because your Windows are actively using it.
Of course, the percentage will be lower if you have a high amount of RAM. So, for example, you won’t get 40% RAM usage while idling with 32GB of total available memory.
Since we are talking about efficiency and system resources, why don’t you check this article about enabling efficiency mode on Edge to make the best of your device?
High RAM usage on Windows 11 will negatively affect your system’s flow, so solving this problem is mandatory. Let us know in the comments area below if you managed to do so.
В оперативной памяти вашего компьютера хранится много ненужного, мешая работе софта, которым вы пользуетесь. Мы собрали для вас пять простых способов освободить оперативную память, чтобы ускорить запуск операционной системы и работу программ.
Завершите ненужные процессы
Каждая программа, которая работает на вашем компьютере — это системный процесс или целая группа процессов. Процессы могут работать как явно (вы сами открыли программу и пользуетесь ей) так и в фоновом режиме (программа независимо от вас создает процессы для своей работы).
Нажмите Ctrl + Alt + Delete и откройте диспетчер задач. Посмотрите на список процессов, которые сейчас есть в вашей оперативной памяти? Какие из них ненужные? Обычно это различные службы фонового обновления программ или «висящие» в трее программы, которыми вы не пользуетесь. Нажмите правой кнопкой мыши по процессу и выберите Снять задачу. Убрав лишние процессы, вы освободите от них свою ОЗУ.
 Отключите ненужные программы в автозагрузке
Отключите ненужные программы в автозагрузке
Программы, настроенные на автозагрузку, запускаются при включении компьютера независимо от вашего желания и работают в фоновом режиме, занимая место в оперативной памяти компьютера. Уберите из автозагрузки Skype, uTorrent и сервисы обновления разных драйверов, и память немного разгрузится.
Для этого наберите msconfig в строке поиска Windows и откройте утилиту конфигурации Windows. Перейдите на вкладку Автозагрузка и снимите галочки (или нажмите правой кнопкой мыши и выберите Отключить в Windows 8.1) с программ, запускающихся в фоновом режиме.
Отключите лишние службы
Службы в Windows вообще работают независимо от вас — вы их даже не замечаете. Но при этом они занимают свою долю оперативной памяти. Если вы не пользуетесь Bluetooth на ноутбуке, соответствующую службу можно просто отключить. Или выключить все службы обновления драйверов видеокарты и устанавливать их вручную.
Для этого используйте ту же утилиту msconfig. Перейдите на вкладку Службы и снимите галочки со всех служб, которые не нужны. Будьте осторожны: вы можете отключить системную службу Windows, так что перед отключением «погуглите», для чего нужна та или иная служба, и можно ли ее отключать. Можно для верности просто установить галочку «Не отображать службы Microsoft».
Закройте лишние вкладки в браузере
Если у вас есть привычка хранить открытыми по пятьдесят вкладок в браузере, избавьтесь от нее. И от закрепленных вкладок, которые открываются вместе с браузером — тоже. Каждая вкладка отъедает определенный запас оперативной памяти. Вот, примеру, потребляют память открытые вкладки Chrome:
Воспользуйтесь приложением для очистки памяти
Есть самый легкий способ почистить «оперативку»: специальные утилиты, которые умеют определять, что в памяти лишнее. Они справятся за вас, если вам страшно или лень работать со службами и процессами самостоятельно (но вкладки в браузере все-таки придется закрыть своими руками). К примеру, можно использовать следующие утилиты:
-
KCleaner. Скачайте с официального сайта, установите, запустите и нажмите на кнопку Очистить. Все — программа приберется в оперативной памяти за вас. Это достаточно мощный и «умный» уборщик памяти, который хорошо умеет определять ненужное.
Если ничего не помогает, стоит задуматься о расширении оперативной памяти. У нас есть подборка, в которой мы собрали 5 оптимальных вариантов планок DDR4 для ПК. А если вы не знаете, сколько памяти вам нужно для игр — вот наши советы на этот счет. Есть у нас и подробный гайд по увеличению объема оперативки в ПК.
Редактор направлений «Мобильные устройства» и «Техника для дома»
































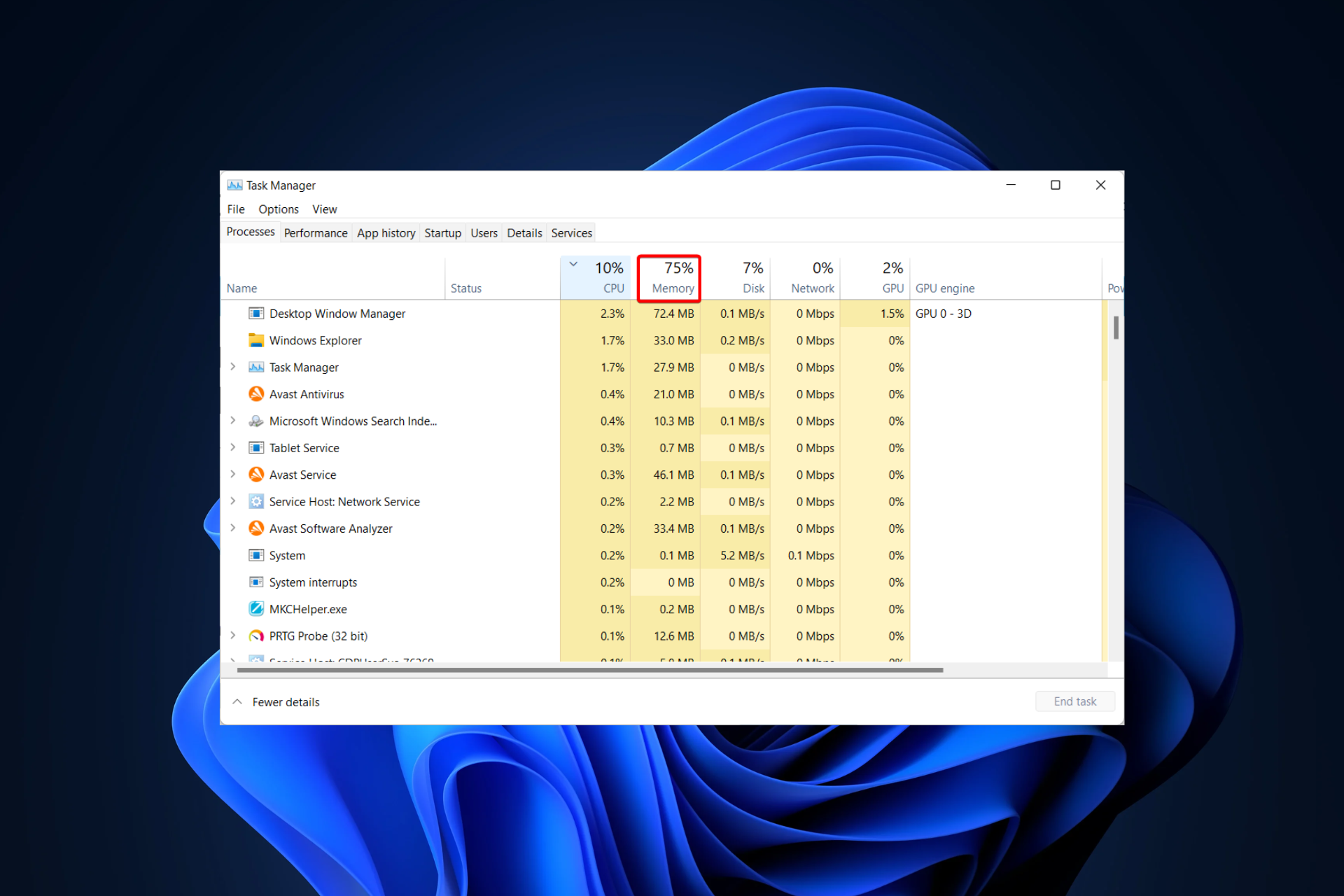
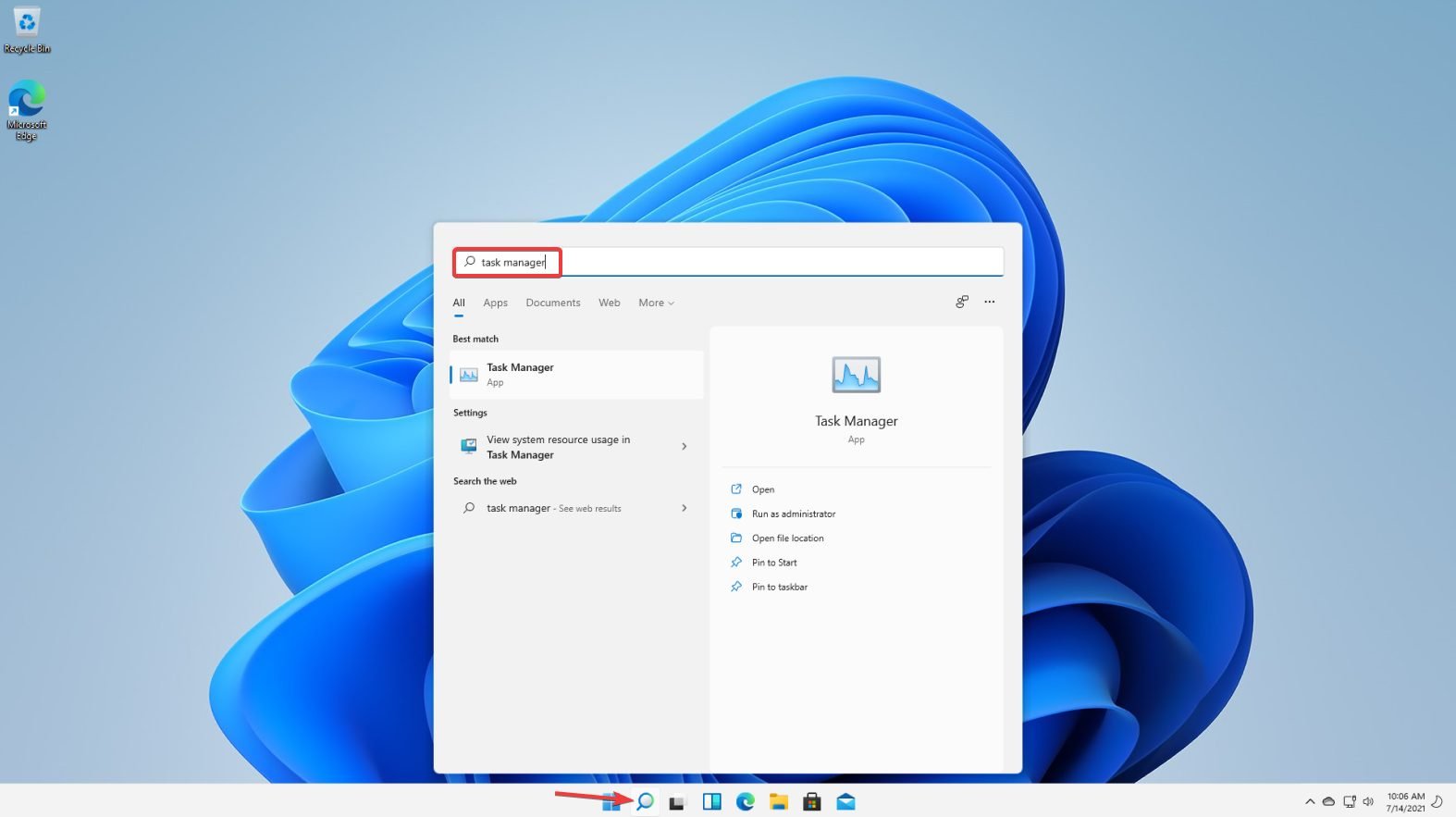
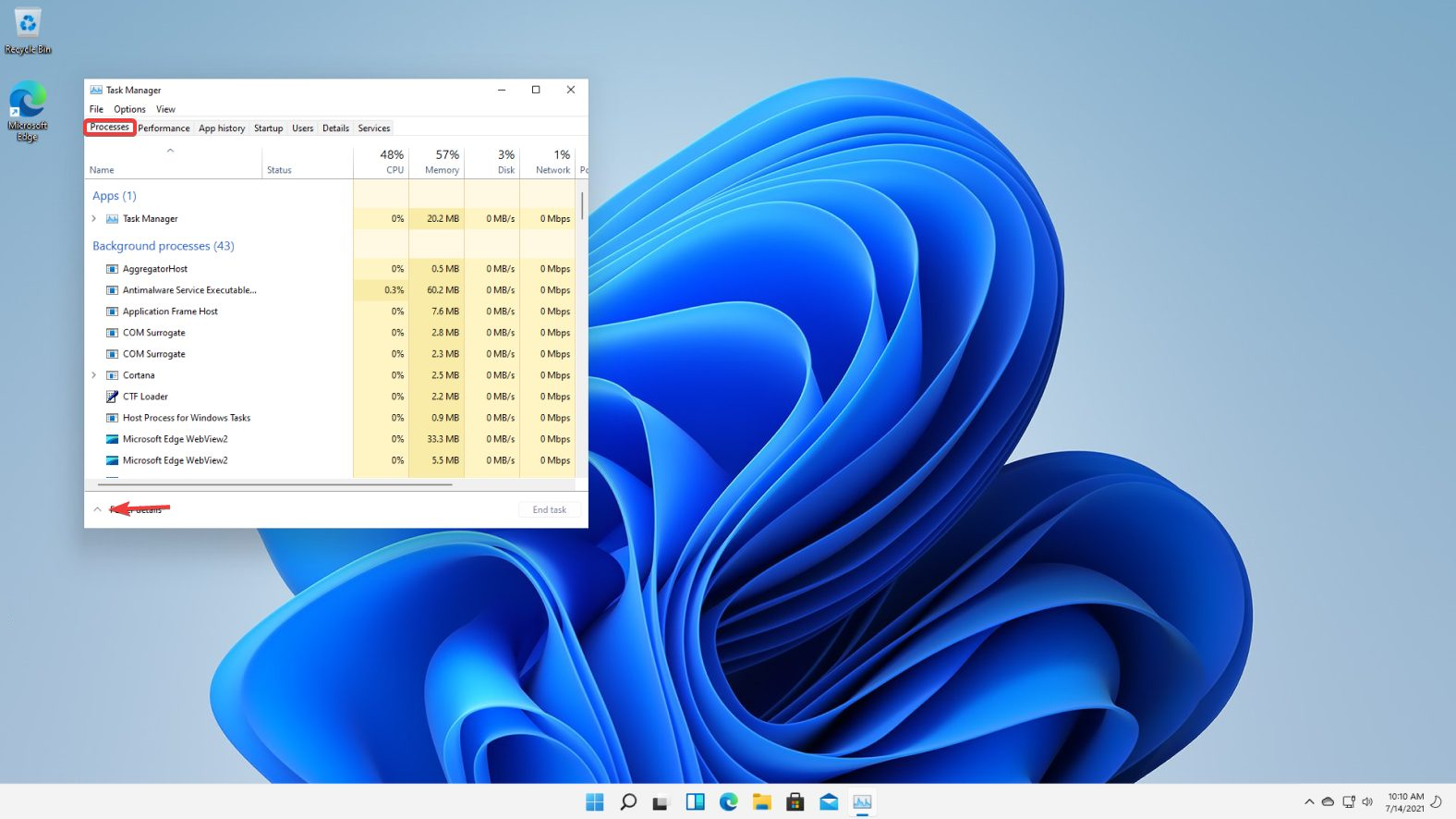
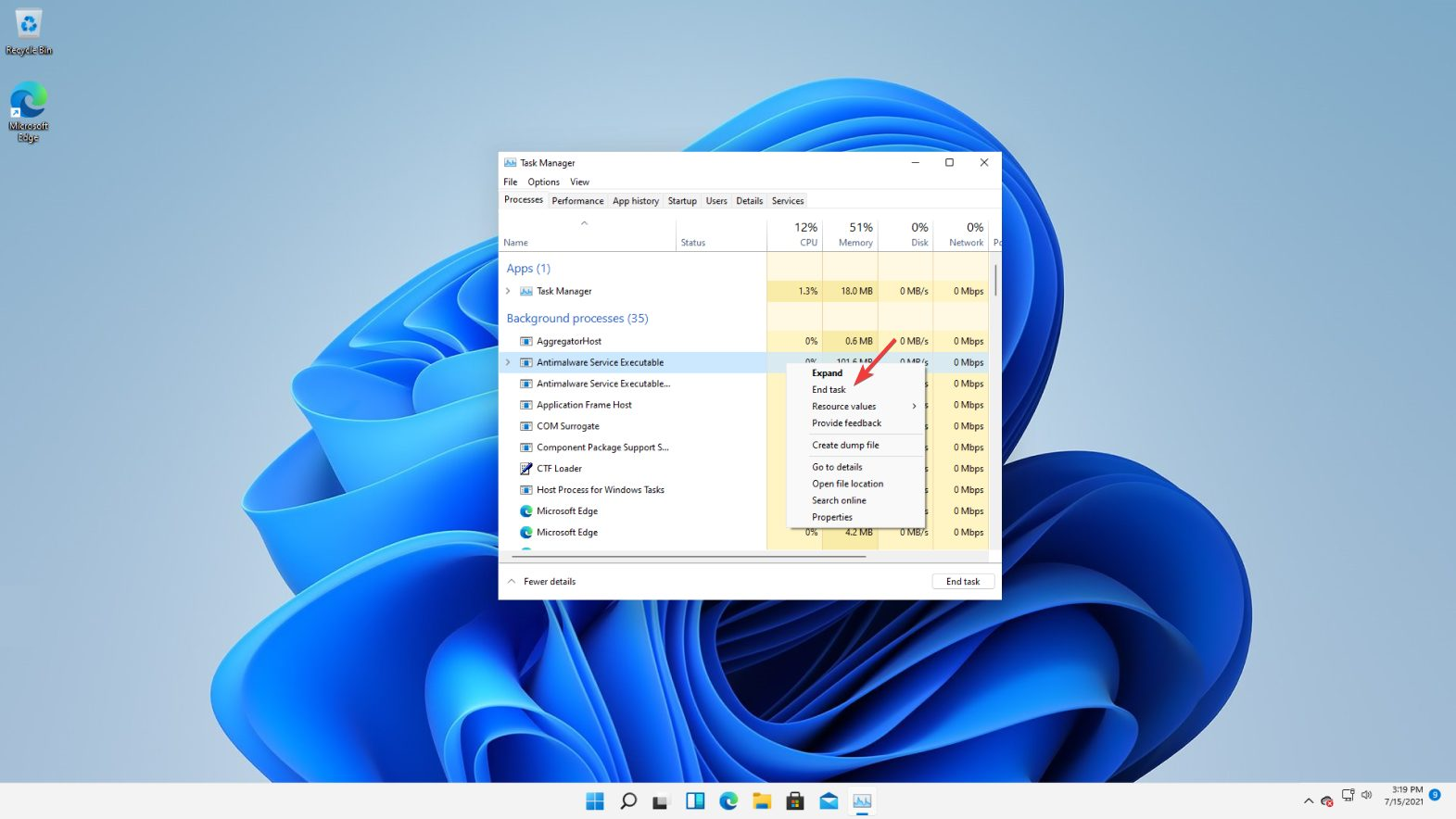
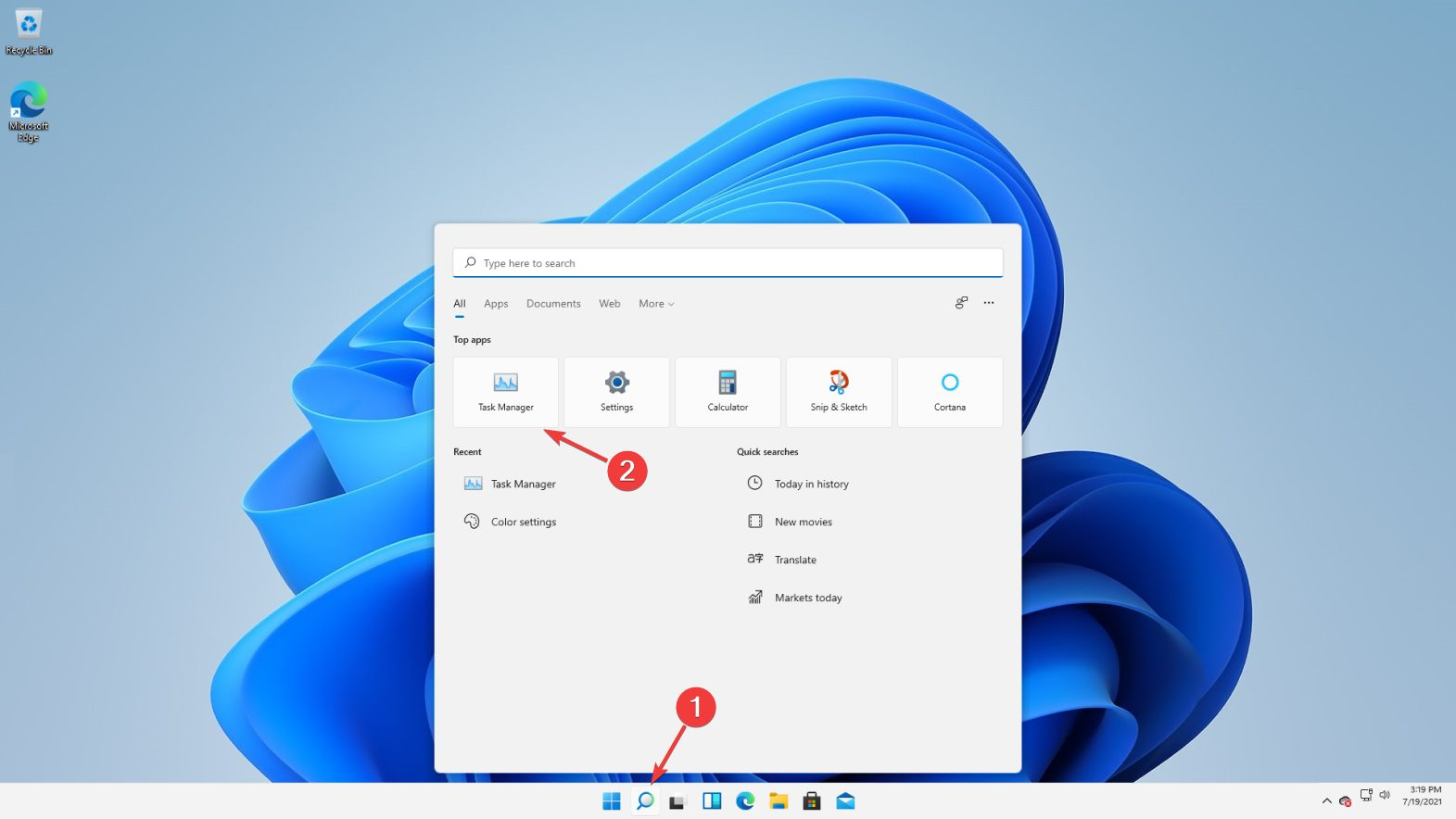
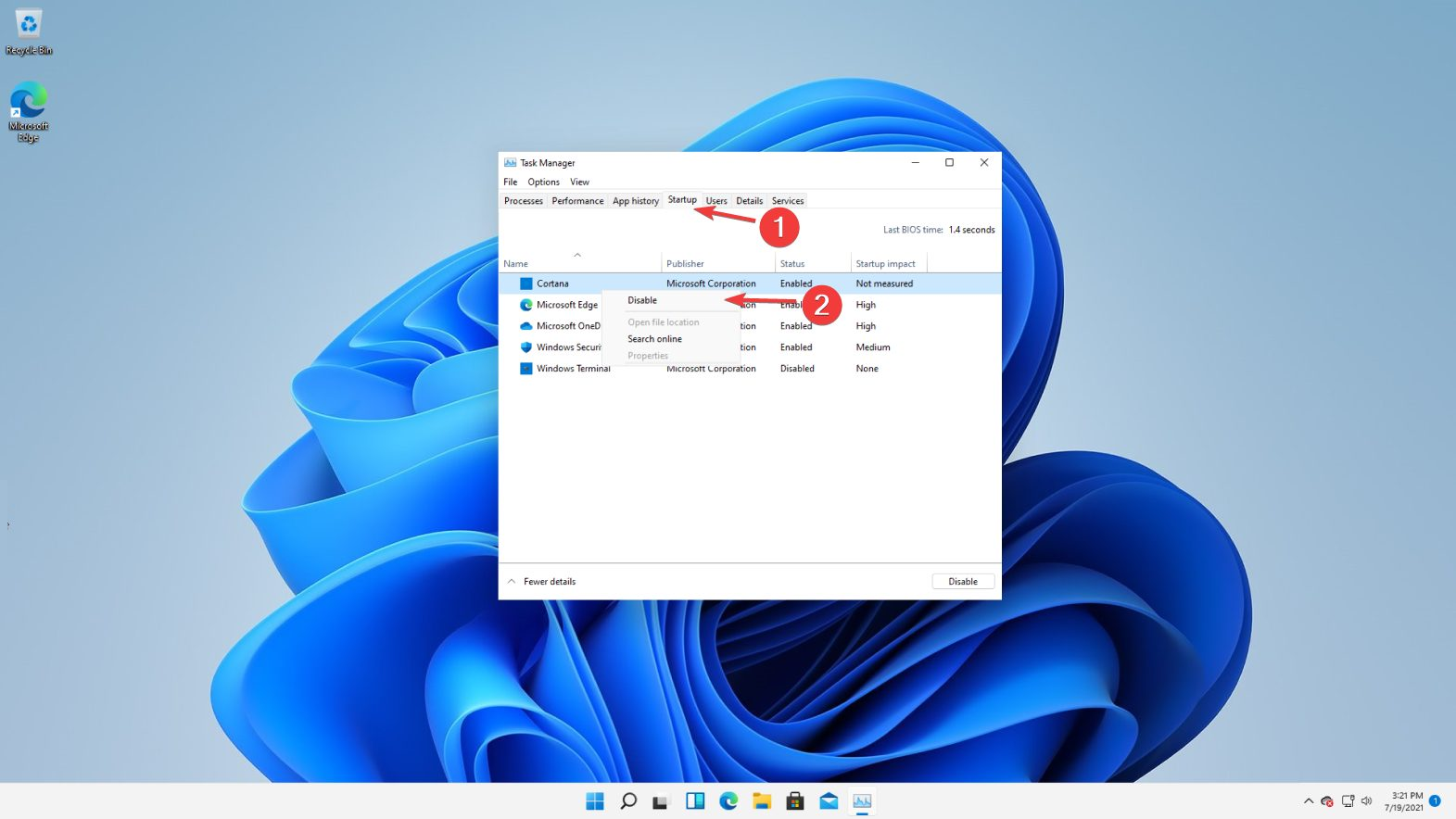
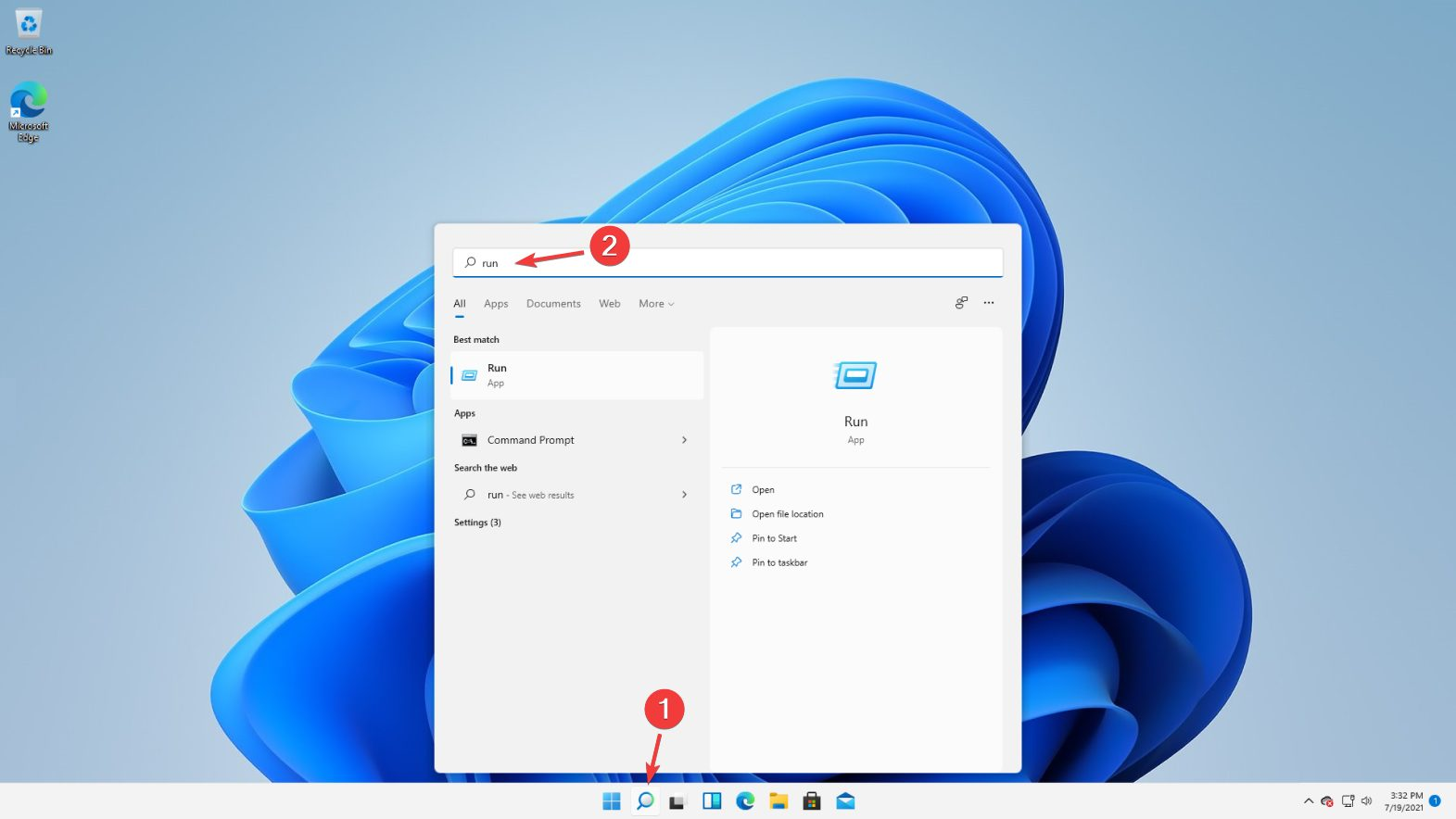
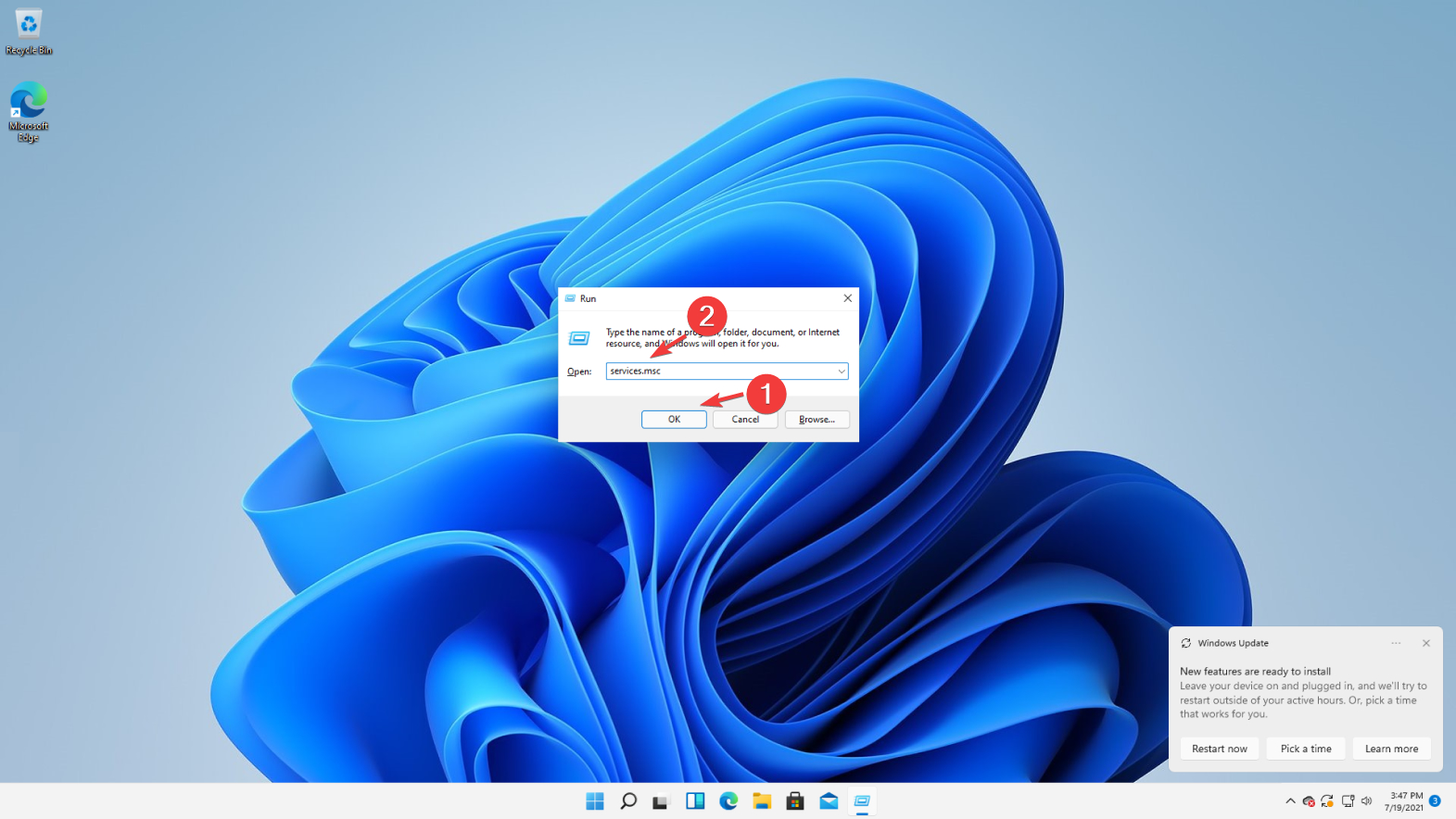
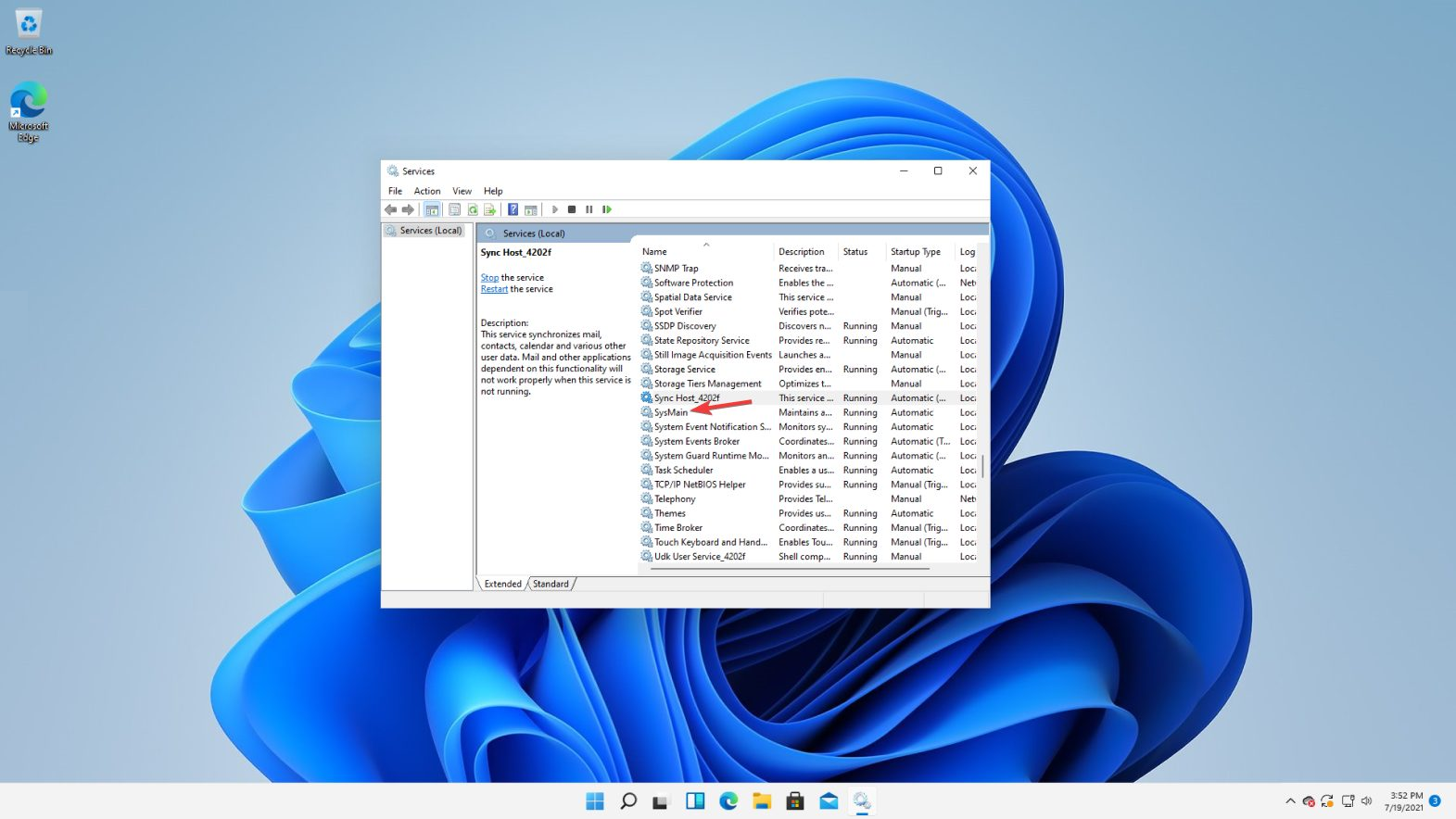
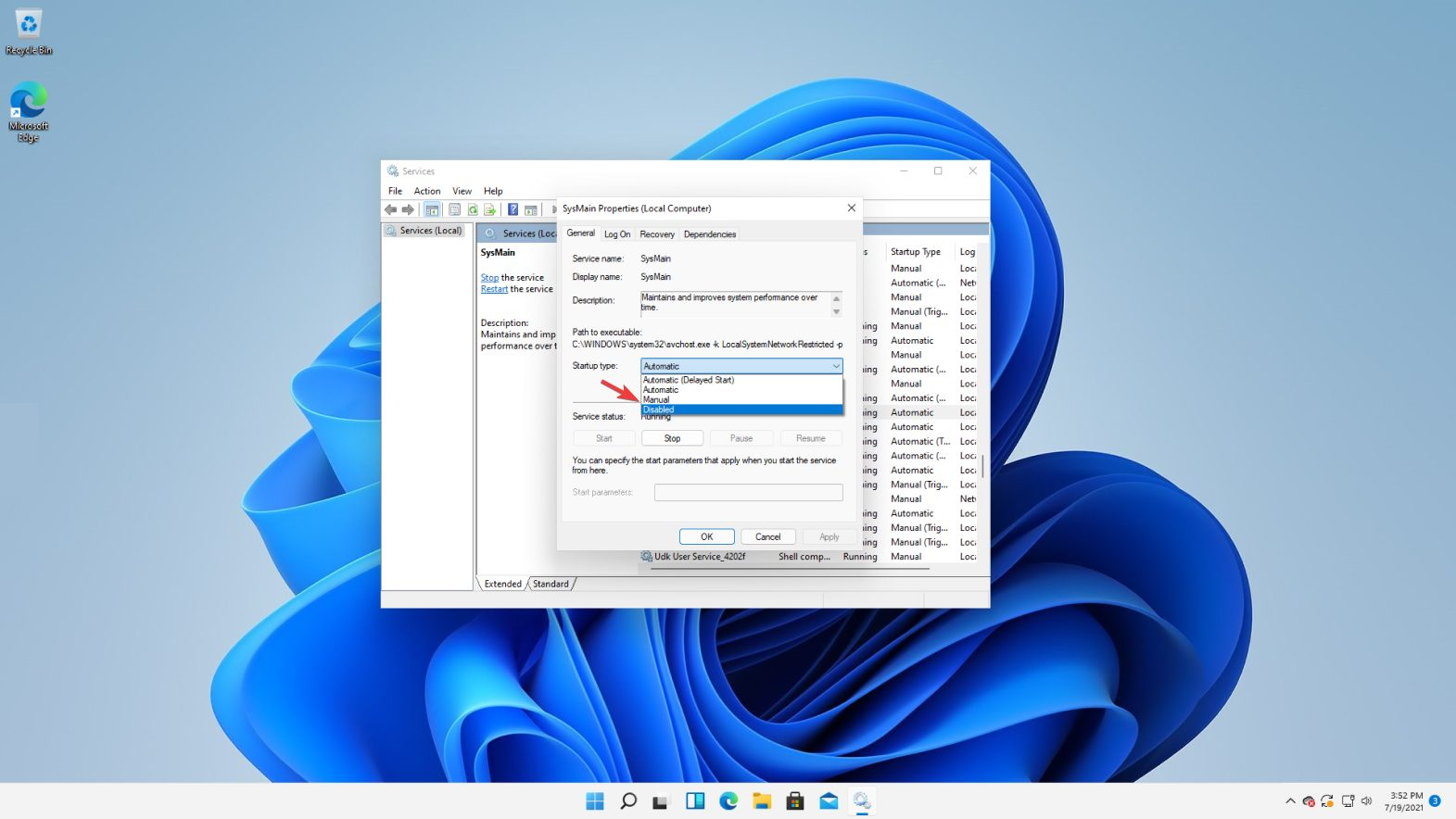
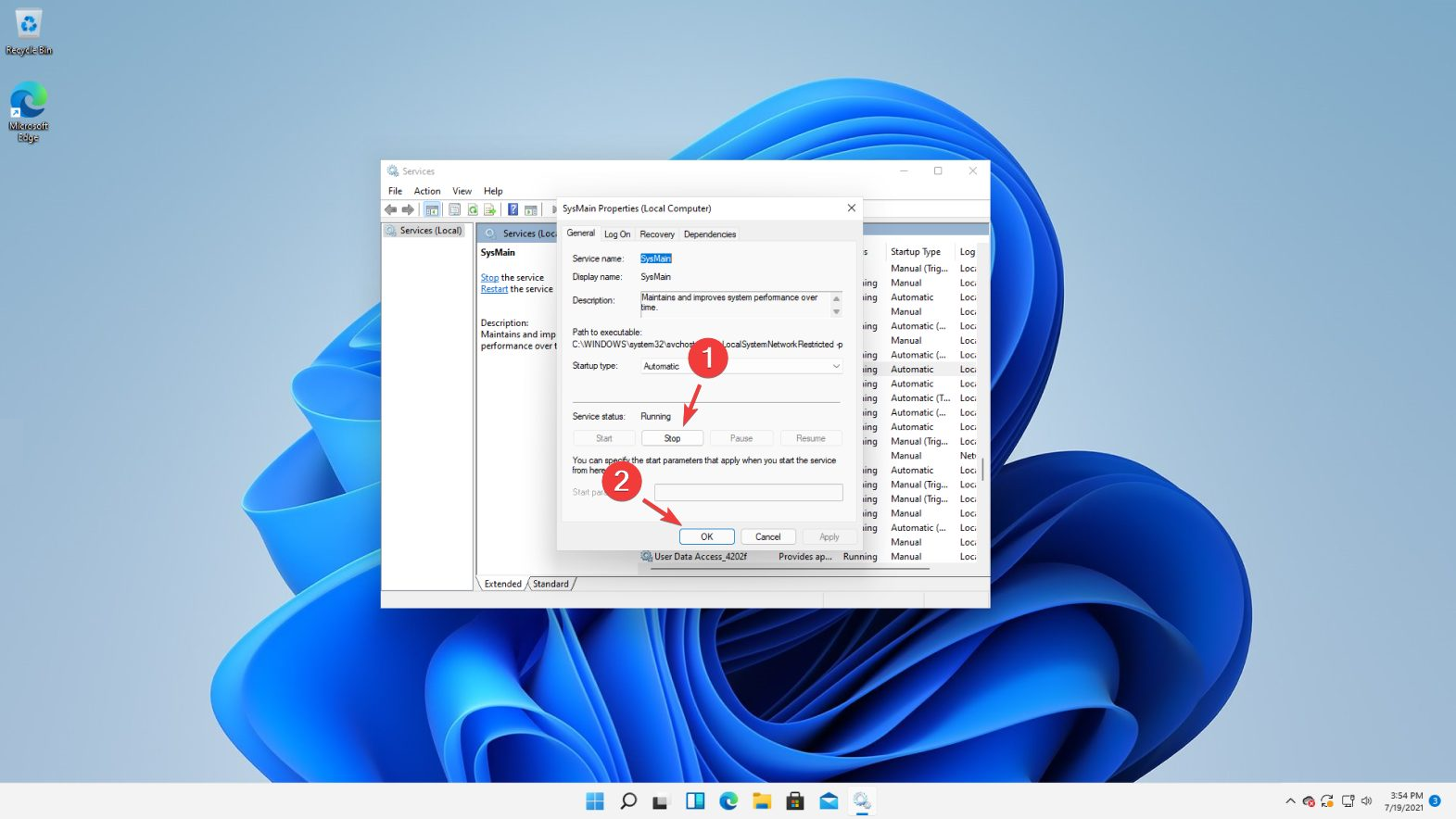
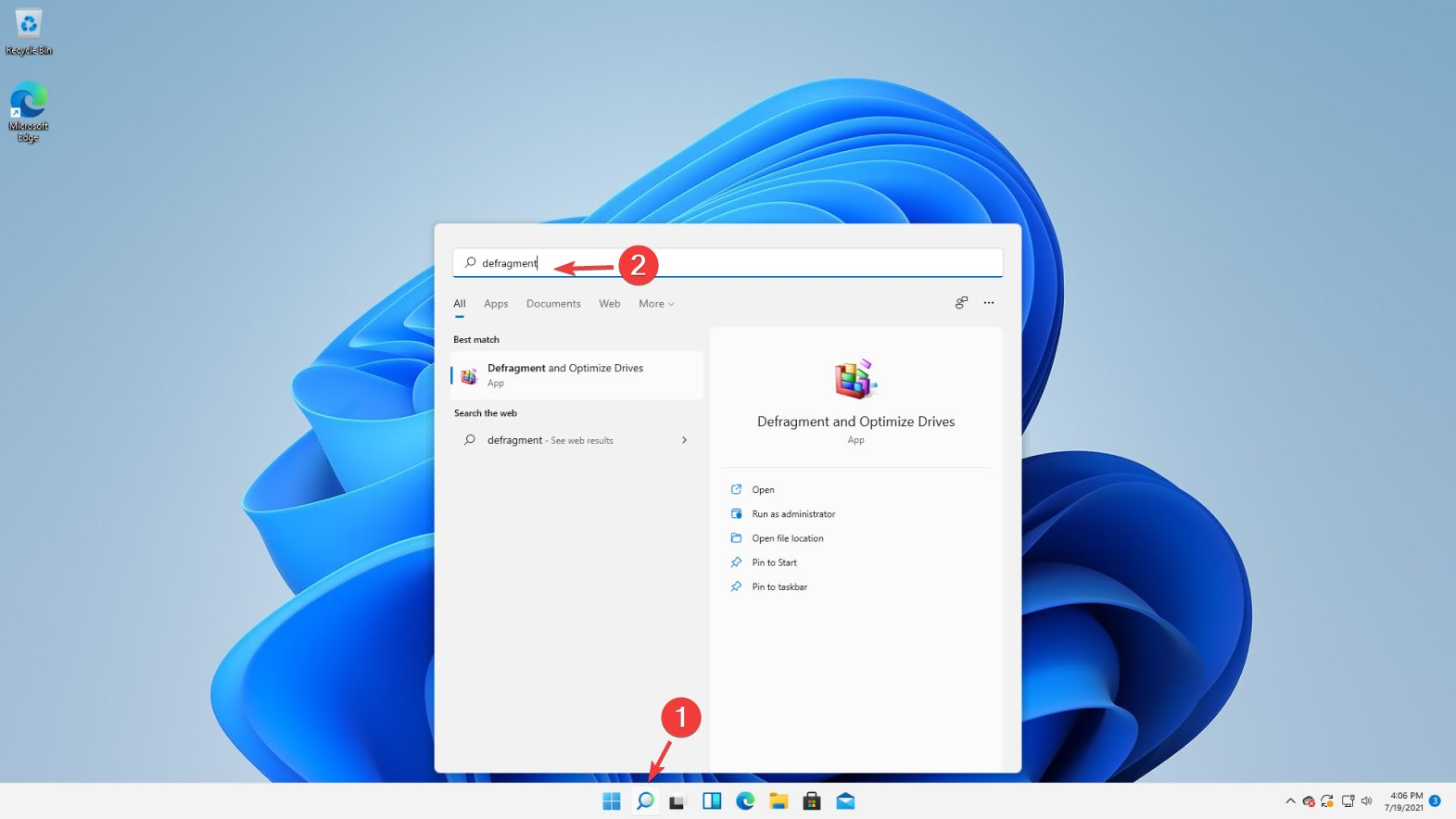
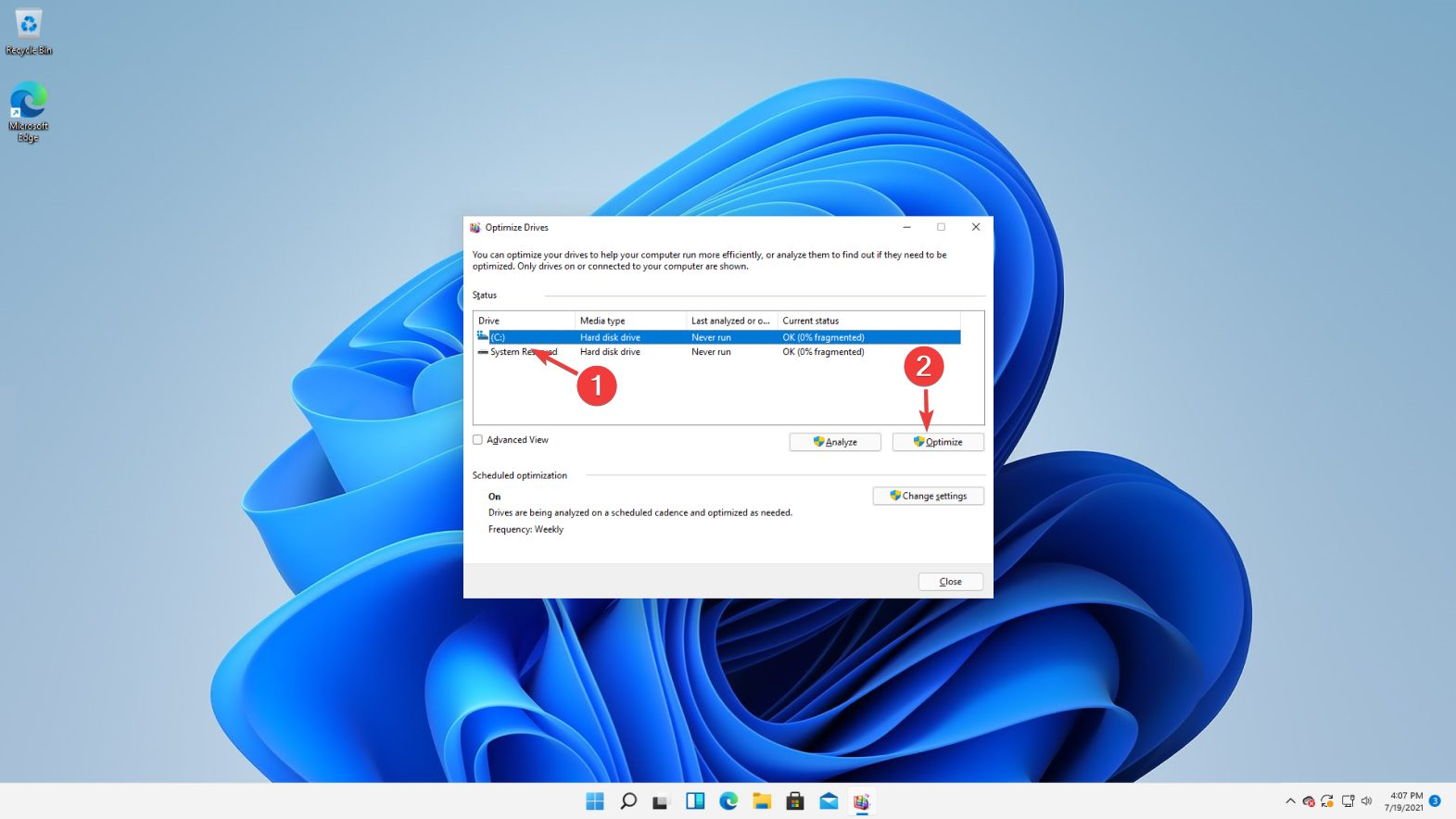
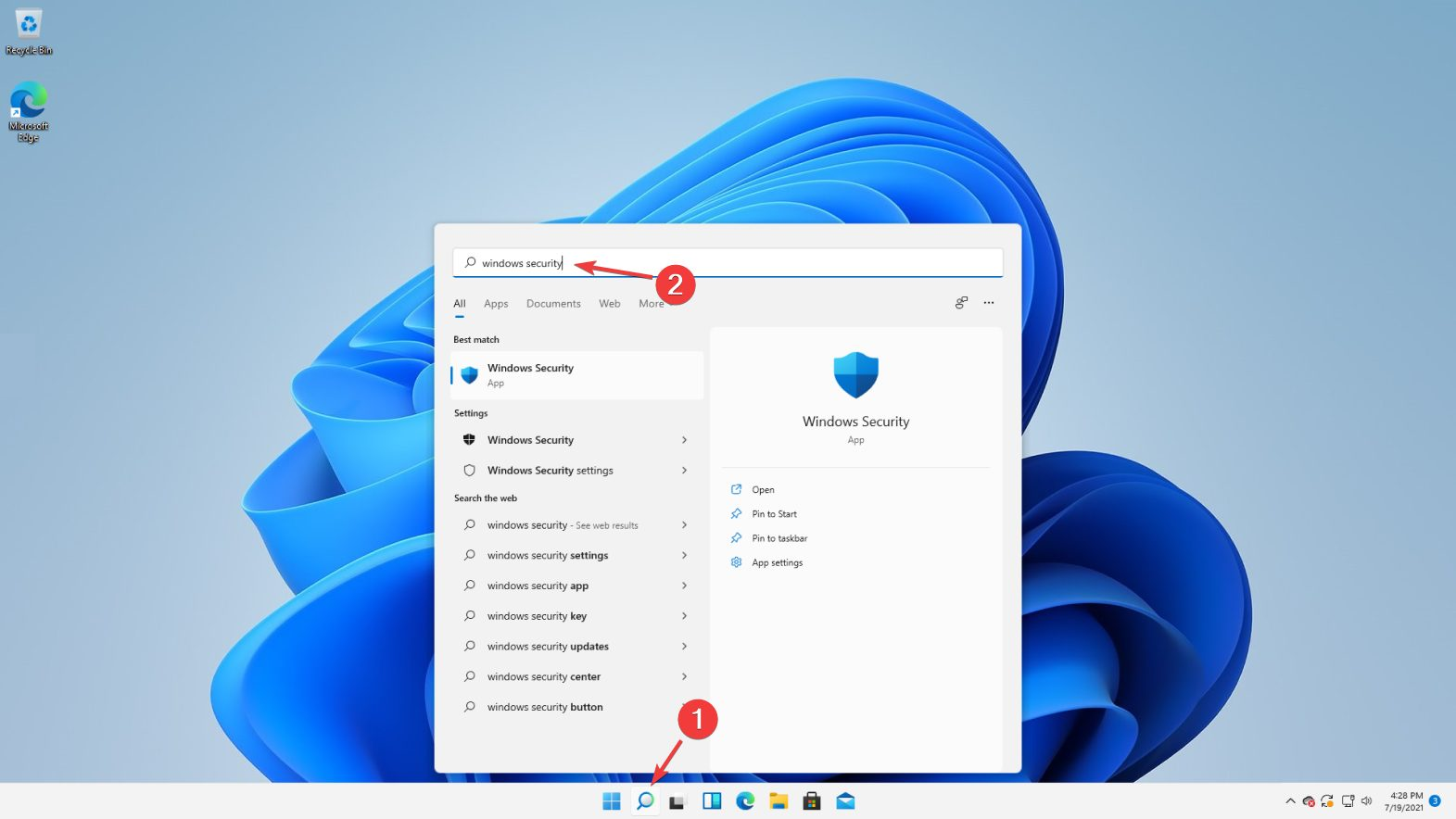
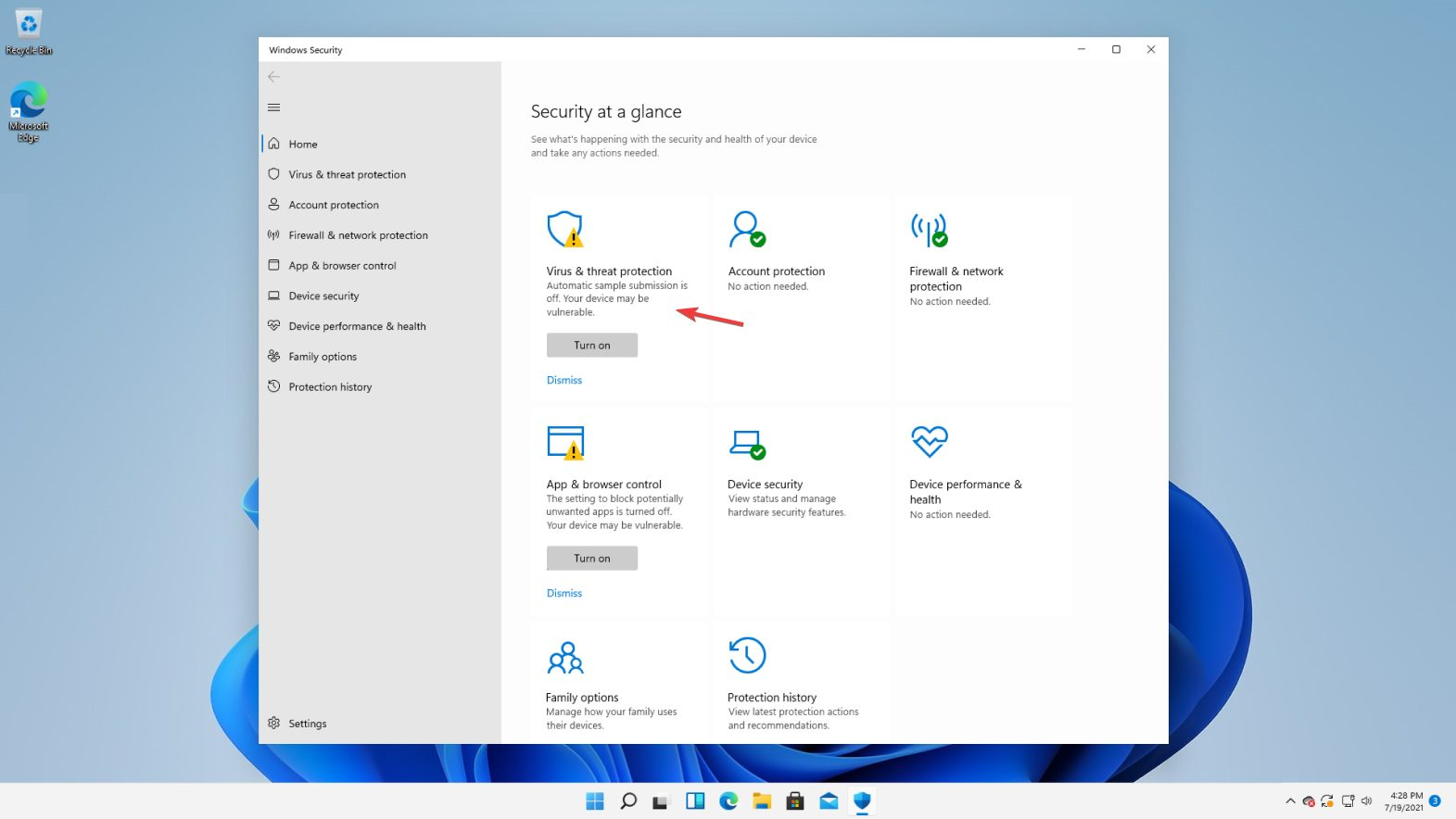
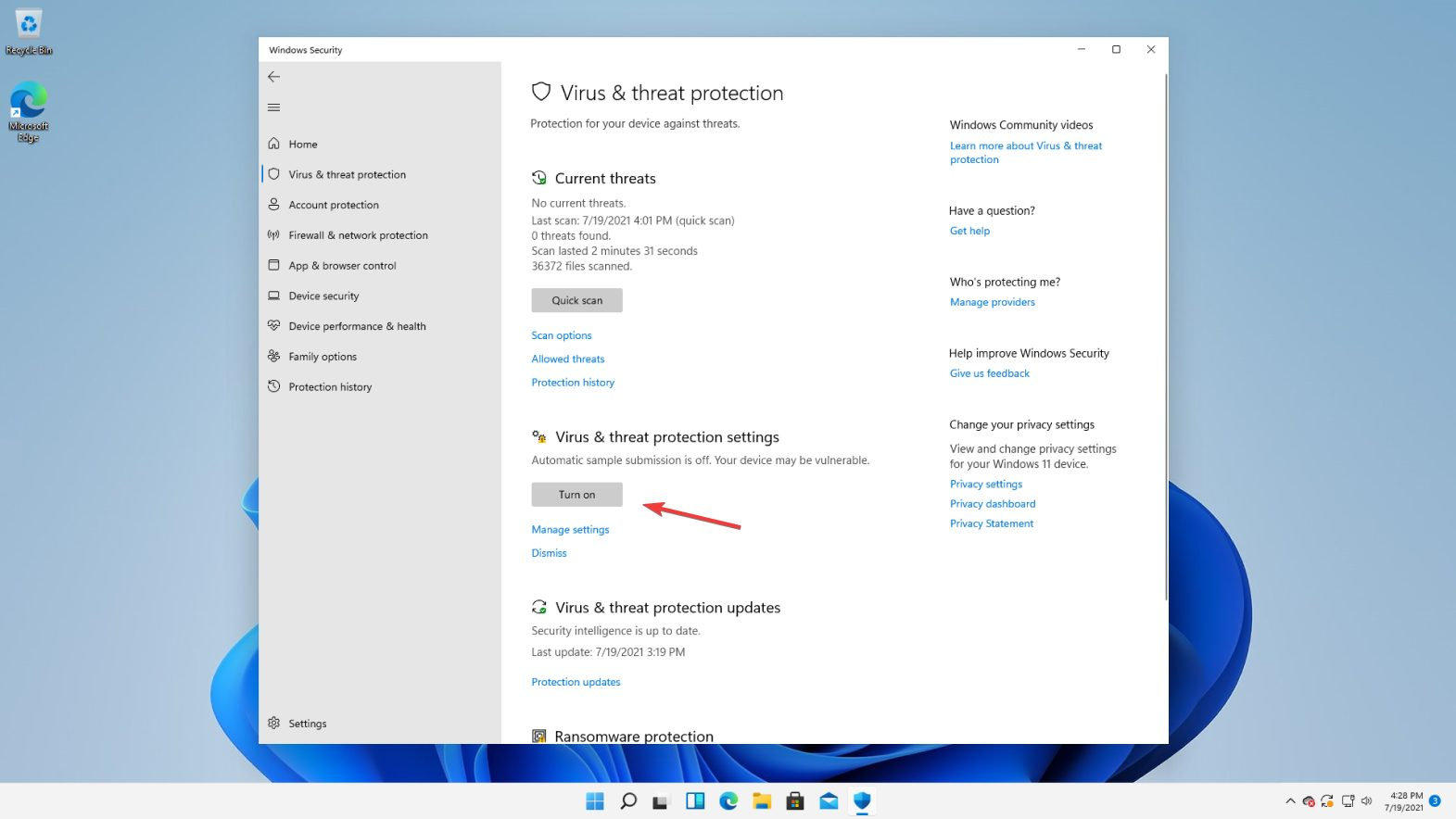


 Отключите ненужные программы в автозагрузке
Отключите ненужные программы в автозагрузке